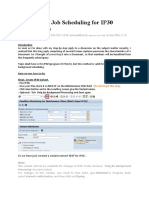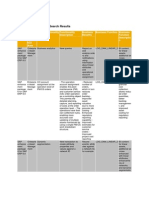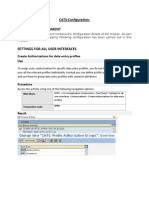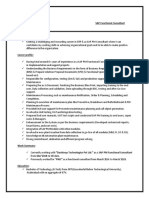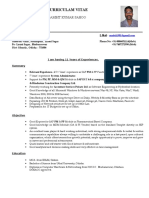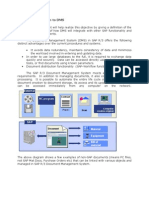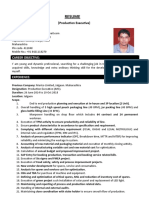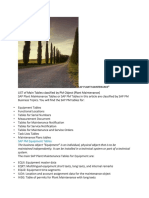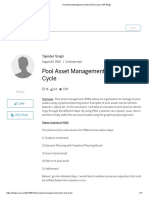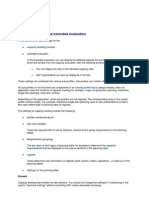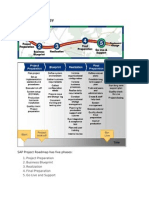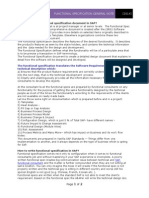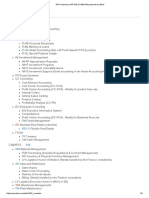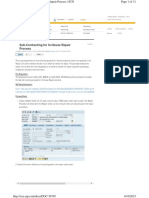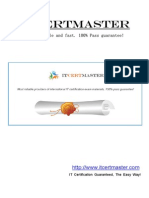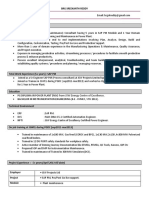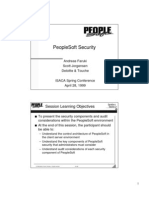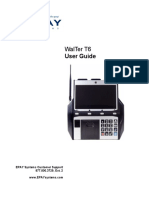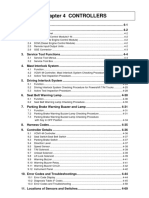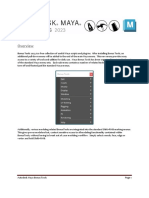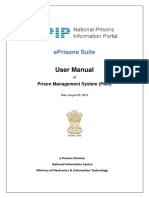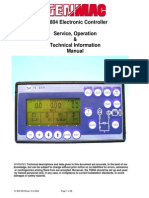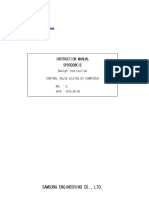Professional Documents
Culture Documents
Business Process Procedure: Trigger
Business Process Procedure: Trigger
Uploaded by
Salubri0usCopyright:
Available Formats
You might also like
- Lenel OnGuard ManuelDocument73 pagesLenel OnGuard ManuelOscar Liu100% (3)
- OMNITREND Center Manual 012020 enDocument314 pagesOMNITREND Center Manual 012020 enJuanCarlosDavaus50% (2)
- Background Job Scheduling For IP30Document4 pagesBackground Job Scheduling For IP30kiran reddyNo ratings yet
- 12035PMSP Functional Specification DOA Work Order Approval Rev 1Document18 pages12035PMSP Functional Specification DOA Work Order Approval Rev 1bhupathyraja0% (1)
- Request Maintenance: Key Features Available On Mobile DevicesDocument1 pageRequest Maintenance: Key Features Available On Mobile DevicesSantrupta Panda0% (1)
- PM - Maintenance, Repair and Operations (MRO) PDFDocument2 pagesPM - Maintenance, Repair and Operations (MRO) PDFGuillermo SierraltaNo ratings yet
- PLM114 Desc PDFDocument2 pagesPLM114 Desc PDFalbertoca990No ratings yet
- SRM SUS Self Services PDFDocument36 pagesSRM SUS Self Services PDFKashif IhsanNo ratings yet
- Pmcon03 - BSPHCL - SP - PM - Maintenance Order - V1.1Document31 pagesPmcon03 - BSPHCL - SP - PM - Maintenance Order - V1.1Pankaj KumarNo ratings yet
- PM Importants TablesDocument4 pagesPM Importants TablesMOORTHYNo ratings yet
- Mesa Training ManualDocument169 pagesMesa Training ManualEduardo RodriguezNo ratings yet
- Asset Management Part 2 Hana Cloud 2021Document37 pagesAsset Management Part 2 Hana Cloud 2021Benbase Salim AbdelkhaderNo ratings yet
- Asset Management Exercise GuideDocument15 pagesAsset Management Exercise GuideSơn BadGuyNo ratings yet
- Sap PMDocument2 pagesSap PMr.m.ram2340% (1)
- PM T CodesDocument9 pagesPM T CodesRehan KhanNo ratings yet
- PS Paragon Process Design Document V 1Document34 pagesPS Paragon Process Design Document V 1Sameed KhanNo ratings yet
- PS Tutorial ENDUSER LLoydinsulationsDocument44 pagesPS Tutorial ENDUSER LLoydinsulationsVamsi MohanNo ratings yet
- PM PreventiveMaintenance Manual For TrainingDocument25 pagesPM PreventiveMaintenance Manual For TrainingsachinWebDNo ratings yet
- EHP 6 Enterprise Asset ManagementDocument25 pagesEHP 6 Enterprise Asset ManagementkittisamarnNo ratings yet
- DPLM Log Eam Simplicity PDFDocument7 pagesDPLM Log Eam Simplicity PDFnag_gvnrNo ratings yet
- Ess Configuration StepsDocument5 pagesEss Configuration StepspremnaryansNo ratings yet
- CatsDocument42 pagesCatsSrikanth ReddyNo ratings yet
- Eam Linear Asset ManagementDocument13 pagesEam Linear Asset ManagementrohitNo ratings yet
- Suraj PM Consultant DankosysDocument3 pagesSuraj PM Consultant DankosysSigitek Software ServicesNo ratings yet
- SAP PM - CS - MovilizerDocument10 pagesSAP PM - CS - MovilizerCarla MontesNo ratings yet
- Curriculam Vitae: SAP ConsultantDocument10 pagesCurriculam Vitae: SAP ConsultantSiddharth MahapatraNo ratings yet
- NLINK OPC To SAP Solution Case Study - RefineryDocument3 pagesNLINK OPC To SAP Solution Case Study - RefineryPutra Saleh SiregarNo ratings yet
- SAP PS - Configure Budget Availability Control: PurposeDocument13 pagesSAP PS - Configure Budget Availability Control: PurposeMYUTILITYNo ratings yet
- Overview of SAP PM: End User TrainingDocument3 pagesOverview of SAP PM: End User TrainingKapil SharmaNo ratings yet
- Technical Specification For ERP-14207Document8 pagesTechnical Specification For ERP-14207aymenskNo ratings yet
- Introduction To DMSDocument3 pagesIntroduction To DMSAkil PerwezNo ratings yet
- Resume: (Production Executive) Saroop KakratkunilDocument3 pagesResume: (Production Executive) Saroop KakratkunilSaroop KakratkunilNo ratings yet
- Equipment Functional Location Task List ReviewDocument13 pagesEquipment Functional Location Task List ReviewDevNo ratings yet
- EAM Certification & Relevant SAP CoursesDocument4 pagesEAM Certification & Relevant SAP CoursesSaumil TrivediNo ratings yet
- SAP SRM TCodes PDFDocument6 pagesSAP SRM TCodes PDFtoabhishekpalNo ratings yet
- Sap Book For Beginners and LearnersDocument8 pagesSap Book For Beginners and Learnersdeborahkong9900No ratings yet
- Sap Plant Main Tables NamesDocument5 pagesSap Plant Main Tables NamesaliNo ratings yet
- Pool Asset Management - End-To-End Cycle - SAP BlogsDocument17 pagesPool Asset Management - End-To-End Cycle - SAP BlogsPrasad ShanwareNo ratings yet
- Capacity LevellingDocument29 pagesCapacity LevellingsuritataNo ratings yet
- Priti Chandna Resume PM PDFDocument5 pagesPriti Chandna Resume PM PDFSonia Sachdeva Chandna100% (1)
- Sap PM BajajDocument4 pagesSap PM BajajrakeshranNo ratings yet
- Section Notes: 1. Main Transactions in Sap DmsDocument5 pagesSection Notes: 1. Main Transactions in Sap DmsvedavathiNo ratings yet
- Overview of XXP and Its SAP ImplementationDocument15 pagesOverview of XXP and Its SAP ImplementationJagannadh BirakayalaNo ratings yet
- ProjectPortfolioManagement CommercialProjectManagementDocument4 pagesProjectPortfolioManagement CommercialProjectManagementmohammad shaikNo ratings yet
- Asset Management SoftwareDocument6 pagesAsset Management SoftwareMahendran MunuNo ratings yet
- Sap Isu UtilitiesDocument30 pagesSap Isu UtilitiesRajaNo ratings yet
- Dawood Khalid: SAP FM and CO (Certified) ConsultantDocument3 pagesDawood Khalid: SAP FM and CO (Certified) ConsultantRaza_Kashif_1713No ratings yet
- SAP Project PhasesDocument6 pagesSAP Project PhasesAhmad Al AalemNo ratings yet
- How To Prepare Functional Specification Document in SAP - 2014Document2 pagesHow To Prepare Functional Specification Document in SAP - 2014Asjad YusufiNo ratings yet
- SAP ModulesDocument3 pagesSAP ModulesmilanvojvodicNo ratings yet
- SAP How To Delete The PM Data CompletelyDocument2 pagesSAP How To Delete The PM Data CompletelyAtin ChandraNo ratings yet
- Brief Overview of Outline AgreementsDocument9 pagesBrief Overview of Outline AgreementsrakeshkNo ratings yet
- Material Material Material: Sap PsDocument3 pagesMaterial Material Material: Sap PsmanjunathaNo ratings yet
- Sap SRM TcodesDocument6 pagesSap SRM TcodestoabhishekpalNo ratings yet
- Sub-Contracting For In-House Repair ProcessDocument11 pagesSub-Contracting For In-House Repair ProcessSiva ThungaNo ratings yet
- Learn C - TSCM 42 - 65Document4 pagesLearn C - TSCM 42 - 65Wisnu AjiNo ratings yet
- From Archit Mittal F T 1 9 1 0 1 7Document9 pagesFrom Archit Mittal F T 1 9 1 0 1 7archit_mittal_5No ratings yet
- Inowits PMDocument62 pagesInowits PMRam Kumar100% (1)
- Sreekanth-SAP PMDocument2 pagesSreekanth-SAP PMarpangupta007No ratings yet
- What Is SAP and Why SAPDocument3 pagesWhat Is SAP and Why SAPKIRANNo ratings yet
- Ier 512C User ManualDocument32 pagesIer 512C User ManualAtco DiasNo ratings yet
- Linkone: Version 4.1.3 SeDocument64 pagesLinkone: Version 4.1.3 SeАлексNo ratings yet
- Unidrive Advanced Users GuideDocument418 pagesUnidrive Advanced Users GuidePardNo ratings yet
- BMW Video Interface v1.2Document27 pagesBMW Video Interface v1.2dragutin91No ratings yet
- Mini Link Craft User GuideDocument13 pagesMini Link Craft User GuideM A Ebeid100% (4)
- Toad For Oracle User Guide enDocument185 pagesToad For Oracle User Guide enParshuram ReddyNo ratings yet
- Peoplesoft Security: Session Learning ObjectivesDocument54 pagesPeoplesoft Security: Session Learning ObjectivespsreddyNo ratings yet
- Aastra 6731i ManualDocument13 pagesAastra 6731i Manualpanzer19751109No ratings yet
- Fleet Maintenance Pro 11Document90 pagesFleet Maintenance Pro 11Islam ShoukryNo ratings yet
- Installation Manual-Hardware InstallationDocument298 pagesInstallation Manual-Hardware InstallationAdeel RaoNo ratings yet
- WalTer T6 2014 R1 User Guide 102014Document56 pagesWalTer T6 2014 R1 User Guide 102014RobNo ratings yet
- Vigilon: A F D A SDocument60 pagesVigilon: A F D A SBisi AgomoNo ratings yet
- B0700FCDocument176 pagesB0700FCfadhelNo ratings yet
- CVD-AF04S - AF08S - AF16S User ManualDocument56 pagesCVD-AF04S - AF08S - AF16S User ManualRahim AbbaNo ratings yet
- Control EsDocument72 pagesControl EsPepe AlNo ratings yet
- Fife DPI-6620 UserManualDocument56 pagesFife DPI-6620 UserManualLuis Marco Mora PobleteNo ratings yet
- User Manual: Applicable Models: G4LDocument91 pagesUser Manual: Applicable Models: G4LShahid ZamanNo ratings yet
- TM-3561 AVEVA Plant (12.1) Schematic 3D Integrator Rev 3.0Document88 pagesTM-3561 AVEVA Plant (12.1) Schematic 3D Integrator Rev 3.0heinz billNo ratings yet
- MayaBonusTools 2023Document80 pagesMayaBonusTools 2023Miron MNo ratings yet
- Iridium 7701 MKI Operator ManualDocument34 pagesIridium 7701 MKI Operator ManualBhavin DoshiNo ratings yet
- Panel Modo DiagnósticoDocument5 pagesPanel Modo DiagnósticoWalterNo ratings yet
- E Prison SumDocument63 pagesE Prison SumBrian MPAFENo ratings yet
- BR124051EN - EPCT Fire Product BrochureDocument4 pagesBR124051EN - EPCT Fire Product BrochureFadi Mohd ShaherNo ratings yet
- Te804 Manual Rev2sas PDFDocument38 pagesTe804 Manual Rev2sas PDFBarba Luis50% (2)
- Module MVP MS enDocument112 pagesModule MVP MS enEnzo Gabriel Calado Da CruzNo ratings yet
- PHILIPS L01.1E AA Markered PDFDocument56 pagesPHILIPS L01.1E AA Markered PDFEnrik VillaNo ratings yet
- Spd0008eie Control Valve Sizing by ComputerDocument33 pagesSpd0008eie Control Valve Sizing by Computerchuntao fengNo ratings yet
Business Process Procedure: Trigger
Business Process Procedure: Trigger
Uploaded by
Salubri0usOriginal Description:
Original Title
Copyright
Available Formats
Share this document
Did you find this document useful?
Is this content inappropriate?
Report this DocumentCopyright:
Available Formats
Business Process Procedure: Trigger
Business Process Procedure: Trigger
Uploaded by
Salubri0usCopyright:
Available Formats
Created by BUSINESS PROCESS PROCEDURE
HANUMANTH
Title: Capacity Planning: Work Center Load
Organization/Area: Production Planning
EUP Category:
File Name: Ecm01b40.doc Release: R/3 4.0B
Responsibility: Capacity Planner Status:
Overview
Trigger:
There is a need to analyze capacity loads at a given work center, for capacity planning purposes.
Business Process Procedure Overview
You can execute following functions with capacity evaluations:
1. You get an overview of the load situation of selected work centers using the standard overview.
2. You can use the detailed capacity list to display the orders that cause capacity requirements at work centers.
3. You can use the variable overview to display any capacity planning data you wish.
4. Various evaluations can be displayed both in tabular and graphical form. The SAP-Gantt diagram gives you an overview of
the dates of the operations at a work center.
5. From all evaluation lists you can either display or change work centers and capacities. From the detailed capacity
list you can also change orders and confirmations and display stock/requirements lists.
6. You can use the EXCEL interface to Export the evaluation list for working with MS EXCEL.
You cannot display the following capacity requirements in the capacity evaluation:
1. Split capacity requirements that are assigned to individual capacities of a capacity
2. SOP-requirements
Input – Required Fields Field Value/Comments
Work Center Type in the name of the work center that is being evaluated.
Capacity planner group Type in the number of the capacity planner group.
Plant Type in the plant id.
After inputting the above information, click on Enter.
Output - Results Comments
Standard Overview for the work center’s The resulting list screen offers follow-on functions for additional evaluation options
capacity load is displayed. such as graphical display.
Tips and Tricks
The list details are influenced by the settings specified under the Settings menu option in the Capacity Planning:Selection screen
Evaluation lists may be exported to an Excel file on your PC for further analysis, using Microsoft Excel. To do this, display the
required evaluation, and choose menu option Environment>EXCEL Interface>Export>…….
From any of the evaluation lists, choose menu option Environment>Input/output diagram, to graphically display the capacity
requirements, actual output, and available capacity of the work center, over the planning period.
Last changed on: Last changed by: Version: Page:
05/26/11 H. Surampudy 1 of 3
Created by BUSINESS PROCESS PROCEDURE
HANUMANTH
Title: Capacity Planning: Work Center Load
Organization/Area: Production Planning
EUP Category:
File Name: Ecm01b40.doc Release: R/3 4.0B
Responsibility: Capacity Planner Status:
Procedural Steps
1.1. Access transaction by:
Via Menus Logistics>Production>Capacity planning
Evaluation>Work center view>Load
Via Transaction Code CM01
1.2. On screen “Capacity Planning: Selection”, enter information in the fields
as specified in the table below:
<<< Screen print goes here >>>
Field Name Description R/O/C User Action and Values Comments
Work center 8 character name of existing work R Type in the work center name
center
Capacity 3 char id for capacity planner group O Type in planner group id.
planner group
Plant Key that uniquely identifies the plant R Type in the plant id.
Click on Enter, or “Standard Overview”
Button, to display the Standard
Overview.
You may also click on either:
“Detailed cap. List”, or
“Variable overview” buttons
(Note: On above table, in column “R/O/C” ; “R” = Required, “O” = Optional, “C” = Conditional)
1.3. If you clicked on Enter or “Standard Overview” button in step 1.2 above, a
standard overview of capacity loading is displayed on screen “Capacity
Planning: Standard Overview”. Details are influenced by the settings
under the Environment menu option. Follow-on evaluation functions are
possible, as described below:
1.3.1. Graphic Button [Shift+F2]: Clicking on this button will display the standard
overview information in graphical form.
1.3.2. Cap. Details/period [F8]: This button may be clicked after selecting line items
from the Standard Overview list. Clicking on this button will display for the chosen
items, the same information that would be displayed on the Detailed Capacity List .
Last changed on: Last changed by: Version: Page:
05/26/11 H. Surampudy 2 of 3
Created by BUSINESS PROCESS PROCEDURE
HANUMANTH
Title: Capacity Planning: Work Center Load
Organization/Area: Production Planning
EUP Category:
File Name: Ecm01b40.doc Release: R/3 4.0B
Responsibility: Capacity Planner Status:
1.4. If you clicked on “Detailed cap. list” button in step 1.2 above, the Detailed
Capacity List is displayed on screen “Capacity Planning: Detailed
Capacity List”. Details are influenced by the settings under the
Environment menu option. Follow-on evaluation functions are possible, as
described below:
1.4.1. Graphic Button [Shift+F4]: Clicking on this button will display the Detailed
Capacity List information in graphical form.
1.4.2. Order header [F6]: This button may be clicked after selecting line items from
the Detailed Capacity List. Clicking on this button will display the order header
information for the chosen line items.
1.4.3. Work Center Icon: Clicking on this icon will display the work center.
1.4.4. Capacity cat. Icon: Clicking on this icon will display the Capacity header.
1.4.5. Choose fields… [F5]: Clicking on this button will let you select the fields and field
sequence for the detailed capacity list.
1.4.6. Download [Shift+F8]: Click on this button to save the list in a specified format.
1.5. If you clicked on “Variable overview” button in step 1.2 above, an overview
of variables such as work orders per period, planned orders per period,
etc. are displayed. Details are influenced by the settings under the
Environment menu option. Follow-on evaluation functions are possible, as
described below:
1.5.1. Graphic Button [Shift+F2]: Clicking on this button will display the Variable
Overview information in graphical form.
Last changed on: Last changed by: Version: Page:
05/26/11 H. Surampudy 3 of 3
You might also like
- Lenel OnGuard ManuelDocument73 pagesLenel OnGuard ManuelOscar Liu100% (3)
- OMNITREND Center Manual 012020 enDocument314 pagesOMNITREND Center Manual 012020 enJuanCarlosDavaus50% (2)
- Background Job Scheduling For IP30Document4 pagesBackground Job Scheduling For IP30kiran reddyNo ratings yet
- 12035PMSP Functional Specification DOA Work Order Approval Rev 1Document18 pages12035PMSP Functional Specification DOA Work Order Approval Rev 1bhupathyraja0% (1)
- Request Maintenance: Key Features Available On Mobile DevicesDocument1 pageRequest Maintenance: Key Features Available On Mobile DevicesSantrupta Panda0% (1)
- PM - Maintenance, Repair and Operations (MRO) PDFDocument2 pagesPM - Maintenance, Repair and Operations (MRO) PDFGuillermo SierraltaNo ratings yet
- PLM114 Desc PDFDocument2 pagesPLM114 Desc PDFalbertoca990No ratings yet
- SRM SUS Self Services PDFDocument36 pagesSRM SUS Self Services PDFKashif IhsanNo ratings yet
- Pmcon03 - BSPHCL - SP - PM - Maintenance Order - V1.1Document31 pagesPmcon03 - BSPHCL - SP - PM - Maintenance Order - V1.1Pankaj KumarNo ratings yet
- PM Importants TablesDocument4 pagesPM Importants TablesMOORTHYNo ratings yet
- Mesa Training ManualDocument169 pagesMesa Training ManualEduardo RodriguezNo ratings yet
- Asset Management Part 2 Hana Cloud 2021Document37 pagesAsset Management Part 2 Hana Cloud 2021Benbase Salim AbdelkhaderNo ratings yet
- Asset Management Exercise GuideDocument15 pagesAsset Management Exercise GuideSơn BadGuyNo ratings yet
- Sap PMDocument2 pagesSap PMr.m.ram2340% (1)
- PM T CodesDocument9 pagesPM T CodesRehan KhanNo ratings yet
- PS Paragon Process Design Document V 1Document34 pagesPS Paragon Process Design Document V 1Sameed KhanNo ratings yet
- PS Tutorial ENDUSER LLoydinsulationsDocument44 pagesPS Tutorial ENDUSER LLoydinsulationsVamsi MohanNo ratings yet
- PM PreventiveMaintenance Manual For TrainingDocument25 pagesPM PreventiveMaintenance Manual For TrainingsachinWebDNo ratings yet
- EHP 6 Enterprise Asset ManagementDocument25 pagesEHP 6 Enterprise Asset ManagementkittisamarnNo ratings yet
- DPLM Log Eam Simplicity PDFDocument7 pagesDPLM Log Eam Simplicity PDFnag_gvnrNo ratings yet
- Ess Configuration StepsDocument5 pagesEss Configuration StepspremnaryansNo ratings yet
- CatsDocument42 pagesCatsSrikanth ReddyNo ratings yet
- Eam Linear Asset ManagementDocument13 pagesEam Linear Asset ManagementrohitNo ratings yet
- Suraj PM Consultant DankosysDocument3 pagesSuraj PM Consultant DankosysSigitek Software ServicesNo ratings yet
- SAP PM - CS - MovilizerDocument10 pagesSAP PM - CS - MovilizerCarla MontesNo ratings yet
- Curriculam Vitae: SAP ConsultantDocument10 pagesCurriculam Vitae: SAP ConsultantSiddharth MahapatraNo ratings yet
- NLINK OPC To SAP Solution Case Study - RefineryDocument3 pagesNLINK OPC To SAP Solution Case Study - RefineryPutra Saleh SiregarNo ratings yet
- SAP PS - Configure Budget Availability Control: PurposeDocument13 pagesSAP PS - Configure Budget Availability Control: PurposeMYUTILITYNo ratings yet
- Overview of SAP PM: End User TrainingDocument3 pagesOverview of SAP PM: End User TrainingKapil SharmaNo ratings yet
- Technical Specification For ERP-14207Document8 pagesTechnical Specification For ERP-14207aymenskNo ratings yet
- Introduction To DMSDocument3 pagesIntroduction To DMSAkil PerwezNo ratings yet
- Resume: (Production Executive) Saroop KakratkunilDocument3 pagesResume: (Production Executive) Saroop KakratkunilSaroop KakratkunilNo ratings yet
- Equipment Functional Location Task List ReviewDocument13 pagesEquipment Functional Location Task List ReviewDevNo ratings yet
- EAM Certification & Relevant SAP CoursesDocument4 pagesEAM Certification & Relevant SAP CoursesSaumil TrivediNo ratings yet
- SAP SRM TCodes PDFDocument6 pagesSAP SRM TCodes PDFtoabhishekpalNo ratings yet
- Sap Book For Beginners and LearnersDocument8 pagesSap Book For Beginners and Learnersdeborahkong9900No ratings yet
- Sap Plant Main Tables NamesDocument5 pagesSap Plant Main Tables NamesaliNo ratings yet
- Pool Asset Management - End-To-End Cycle - SAP BlogsDocument17 pagesPool Asset Management - End-To-End Cycle - SAP BlogsPrasad ShanwareNo ratings yet
- Capacity LevellingDocument29 pagesCapacity LevellingsuritataNo ratings yet
- Priti Chandna Resume PM PDFDocument5 pagesPriti Chandna Resume PM PDFSonia Sachdeva Chandna100% (1)
- Sap PM BajajDocument4 pagesSap PM BajajrakeshranNo ratings yet
- Section Notes: 1. Main Transactions in Sap DmsDocument5 pagesSection Notes: 1. Main Transactions in Sap DmsvedavathiNo ratings yet
- Overview of XXP and Its SAP ImplementationDocument15 pagesOverview of XXP and Its SAP ImplementationJagannadh BirakayalaNo ratings yet
- ProjectPortfolioManagement CommercialProjectManagementDocument4 pagesProjectPortfolioManagement CommercialProjectManagementmohammad shaikNo ratings yet
- Asset Management SoftwareDocument6 pagesAsset Management SoftwareMahendran MunuNo ratings yet
- Sap Isu UtilitiesDocument30 pagesSap Isu UtilitiesRajaNo ratings yet
- Dawood Khalid: SAP FM and CO (Certified) ConsultantDocument3 pagesDawood Khalid: SAP FM and CO (Certified) ConsultantRaza_Kashif_1713No ratings yet
- SAP Project PhasesDocument6 pagesSAP Project PhasesAhmad Al AalemNo ratings yet
- How To Prepare Functional Specification Document in SAP - 2014Document2 pagesHow To Prepare Functional Specification Document in SAP - 2014Asjad YusufiNo ratings yet
- SAP ModulesDocument3 pagesSAP ModulesmilanvojvodicNo ratings yet
- SAP How To Delete The PM Data CompletelyDocument2 pagesSAP How To Delete The PM Data CompletelyAtin ChandraNo ratings yet
- Brief Overview of Outline AgreementsDocument9 pagesBrief Overview of Outline AgreementsrakeshkNo ratings yet
- Material Material Material: Sap PsDocument3 pagesMaterial Material Material: Sap PsmanjunathaNo ratings yet
- Sap SRM TcodesDocument6 pagesSap SRM TcodestoabhishekpalNo ratings yet
- Sub-Contracting For In-House Repair ProcessDocument11 pagesSub-Contracting For In-House Repair ProcessSiva ThungaNo ratings yet
- Learn C - TSCM 42 - 65Document4 pagesLearn C - TSCM 42 - 65Wisnu AjiNo ratings yet
- From Archit Mittal F T 1 9 1 0 1 7Document9 pagesFrom Archit Mittal F T 1 9 1 0 1 7archit_mittal_5No ratings yet
- Inowits PMDocument62 pagesInowits PMRam Kumar100% (1)
- Sreekanth-SAP PMDocument2 pagesSreekanth-SAP PMarpangupta007No ratings yet
- What Is SAP and Why SAPDocument3 pagesWhat Is SAP and Why SAPKIRANNo ratings yet
- Ier 512C User ManualDocument32 pagesIer 512C User ManualAtco DiasNo ratings yet
- Linkone: Version 4.1.3 SeDocument64 pagesLinkone: Version 4.1.3 SeАлексNo ratings yet
- Unidrive Advanced Users GuideDocument418 pagesUnidrive Advanced Users GuidePardNo ratings yet
- BMW Video Interface v1.2Document27 pagesBMW Video Interface v1.2dragutin91No ratings yet
- Mini Link Craft User GuideDocument13 pagesMini Link Craft User GuideM A Ebeid100% (4)
- Toad For Oracle User Guide enDocument185 pagesToad For Oracle User Guide enParshuram ReddyNo ratings yet
- Peoplesoft Security: Session Learning ObjectivesDocument54 pagesPeoplesoft Security: Session Learning ObjectivespsreddyNo ratings yet
- Aastra 6731i ManualDocument13 pagesAastra 6731i Manualpanzer19751109No ratings yet
- Fleet Maintenance Pro 11Document90 pagesFleet Maintenance Pro 11Islam ShoukryNo ratings yet
- Installation Manual-Hardware InstallationDocument298 pagesInstallation Manual-Hardware InstallationAdeel RaoNo ratings yet
- WalTer T6 2014 R1 User Guide 102014Document56 pagesWalTer T6 2014 R1 User Guide 102014RobNo ratings yet
- Vigilon: A F D A SDocument60 pagesVigilon: A F D A SBisi AgomoNo ratings yet
- B0700FCDocument176 pagesB0700FCfadhelNo ratings yet
- CVD-AF04S - AF08S - AF16S User ManualDocument56 pagesCVD-AF04S - AF08S - AF16S User ManualRahim AbbaNo ratings yet
- Control EsDocument72 pagesControl EsPepe AlNo ratings yet
- Fife DPI-6620 UserManualDocument56 pagesFife DPI-6620 UserManualLuis Marco Mora PobleteNo ratings yet
- User Manual: Applicable Models: G4LDocument91 pagesUser Manual: Applicable Models: G4LShahid ZamanNo ratings yet
- TM-3561 AVEVA Plant (12.1) Schematic 3D Integrator Rev 3.0Document88 pagesTM-3561 AVEVA Plant (12.1) Schematic 3D Integrator Rev 3.0heinz billNo ratings yet
- MayaBonusTools 2023Document80 pagesMayaBonusTools 2023Miron MNo ratings yet
- Iridium 7701 MKI Operator ManualDocument34 pagesIridium 7701 MKI Operator ManualBhavin DoshiNo ratings yet
- Panel Modo DiagnósticoDocument5 pagesPanel Modo DiagnósticoWalterNo ratings yet
- E Prison SumDocument63 pagesE Prison SumBrian MPAFENo ratings yet
- BR124051EN - EPCT Fire Product BrochureDocument4 pagesBR124051EN - EPCT Fire Product BrochureFadi Mohd ShaherNo ratings yet
- Te804 Manual Rev2sas PDFDocument38 pagesTe804 Manual Rev2sas PDFBarba Luis50% (2)
- Module MVP MS enDocument112 pagesModule MVP MS enEnzo Gabriel Calado Da CruzNo ratings yet
- PHILIPS L01.1E AA Markered PDFDocument56 pagesPHILIPS L01.1E AA Markered PDFEnrik VillaNo ratings yet
- Spd0008eie Control Valve Sizing by ComputerDocument33 pagesSpd0008eie Control Valve Sizing by Computerchuntao fengNo ratings yet