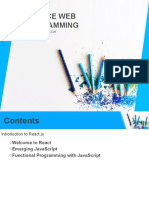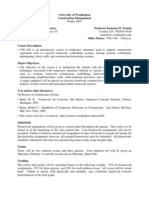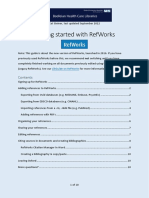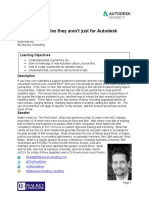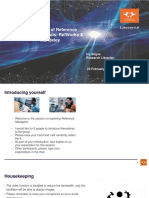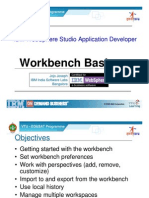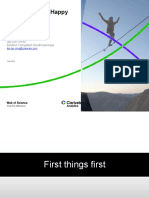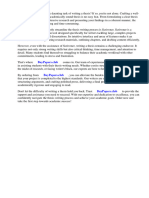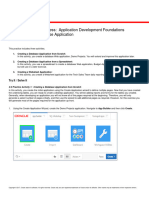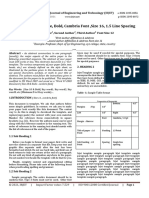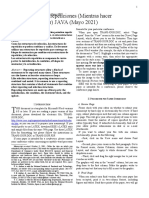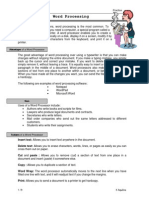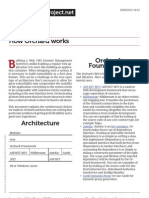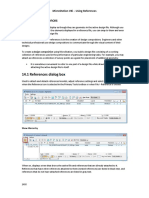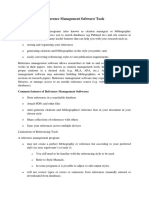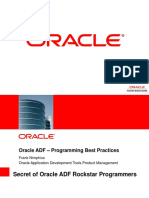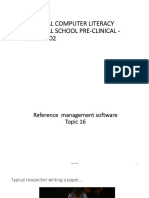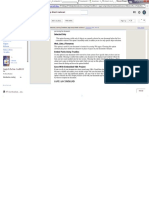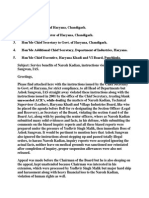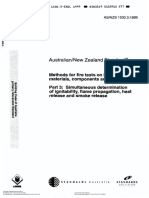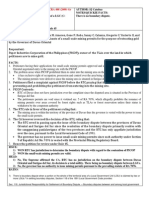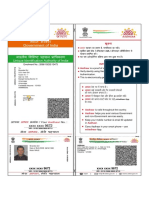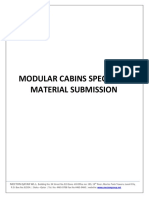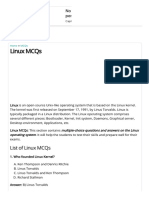Professional Documents
Culture Documents
RefWorks Basics Using One Line Cite View
RefWorks Basics Using One Line Cite View
Uploaded by
sumopumaCopyright:
Available Formats
You might also like
- Tao of React (Alex Kondov)Document174 pagesTao of React (Alex Kondov)Angel ruizNo ratings yet
- New Doa-Equity-Hsbc HK 5bDocument13 pagesNew Doa-Equity-Hsbc HK 5bKiara Murithi100% (2)
- Unit 1 - Chapter - 1Document23 pagesUnit 1 - Chapter - 1Shamanth EdgeNo ratings yet
- FI Document Parking WorkflowDocument27 pagesFI Document Parking WorkflowChandra Devaki100% (1)
- Syllabus Formwork in ConstructionDocument2 pagesSyllabus Formwork in ConstructionAllan CunninghamNo ratings yet
- Getting Started With Refworks - MSDDocument10 pagesGetting Started With Refworks - MSDTranslation CenterNo ratings yet
- Step by Step Guide To RefWorks Hallam 3.1 Share OnlineDocument6 pagesStep by Step Guide To RefWorks Hallam 3.1 Share OnlineFahad SaadNo ratings yet
- Modul Autodesk InventorDocument84 pagesModul Autodesk InventorAmir Surya HidayahNo ratings yet
- Referencing Refworkstask HandoutDocument7 pagesReferencing Refworkstask HandoutTranslation CenterNo ratings yet
- Enguide Mac FullDocument37 pagesEnguide Mac FullPuji RahayuNo ratings yet
- Revit Journal Files They Aren't Just For Autodesk SupportDocument11 pagesRevit Journal Files They Aren't Just For Autodesk SupportEmiliano CapassoNo ratings yet
- An Overview of Reference Management Tools: Refworks & MendeleyDocument26 pagesAn Overview of Reference Management Tools: Refworks & MendeleyMichael MatshonaNo ratings yet
- Workbench Basics: Ibm Websphere Studio Application DeveloperDocument55 pagesWorkbench Basics: Ibm Websphere Studio Application Developeruttam282195No ratings yet
- RefWorks Basics Using WriteNCiteDocument12 pagesRefWorks Basics Using WriteNCiteStevenCarlNo ratings yet
- Refworks Basics: Signing OnDocument2 pagesRefworks Basics: Signing OnMusamuneNo ratings yet
- Cu Reference Data ManagementDocument31 pagesCu Reference Data ManagementScimen RominoNo ratings yet
- 10 Next Level Tools For Every Inventor User E Book by ECADDocument24 pages10 Next Level Tools For Every Inventor User E Book by ECADthuymien2No ratings yet
- EndNoteX9 For ResearchersDocument34 pagesEndNoteX9 For ResearchersAklilu BahetaNo ratings yet
- React Context APIDocument16 pagesReact Context APIkrishnvamsiNo ratings yet
- Scrivener Research Paper Dissertation WorkflowDocument5 pagesScrivener Research Paper Dissertation Workflowoyrzvcrif100% (1)
- RefWorks Write-N-Cite User GuideDocument5 pagesRefWorks Write-N-Cite User GuideAdebanjo TomisinNo ratings yet
- Goodmodeling PracticesDocument3 pagesGoodmodeling Practicessathyam_nsNo ratings yet
- ADFo 2 2 PracticeDocument19 pagesADFo 2 2 PracticeOmar HalasehNo ratings yet
- Referencing RefWorks Plagiarism and Turnitin For PG NBS InductionDocument60 pagesReferencing RefWorks Plagiarism and Turnitin For PG NBS InductionThaoNo ratings yet
- (The Topic of Your Paper Goes Here) : DeleteDocument7 pages(The Topic of Your Paper Goes Here) : DeletemansourvcxNo ratings yet
- Agile Web Development With Rails 6Document10 pagesAgile Web Development With Rails 6Miguel Angel Bolivar MellaNo ratings yet
- IRJET Manuscript TemplateDocument2 pagesIRJET Manuscript Templaterahul maNo ratings yet
- SharePoint - 2 Day Course ManualDocument216 pagesSharePoint - 2 Day Course ManualLes ChavezNo ratings yet
- Sitecore Project Review Recommended Practices: and LaterDocument14 pagesSitecore Project Review Recommended Practices: and LaterbinhNo ratings yet
- Estructuras de Control Repeticiones (Mientras Hacer Repetir Hasta For) JAVA (Mayo 2021)Document6 pagesEstructuras de Control Repeticiones (Mientras Hacer Repetir Hasta For) JAVA (Mayo 2021)CRISTHIAN ROMERONo ratings yet
- Word Processing - Student NotesDocument9 pagesWord Processing - Student Notestelkomek100% (3)
- Introduction To Rational Rose CSCI 577a Fall 2004Document14 pagesIntroduction To Rational Rose CSCI 577a Fall 2004sreenivasbnrNo ratings yet
- Preparation of Papers For IEEE T and J: Ransactions OurnalsDocument6 pagesPreparation of Papers For IEEE T and J: Ransactions OurnalsnelsonNo ratings yet
- Common FeaturesDocument40 pagesCommon Featuresilayda demirNo ratings yet
- The Fundamentals of Solidworks 2007: David C. Planchard & Marie P. Planchard, CSWPDocument27 pagesThe Fundamentals of Solidworks 2007: David C. Planchard & Marie P. Planchard, CSWPGEORGE KARYDISNo ratings yet
- Developing JSPs and Servlets With NetbeansDocument12 pagesDeveloping JSPs and Servlets With NetbeansspiritwinNo ratings yet
- React Native Getting Started 0.72Document1,953 pagesReact Native Getting Started 0.72Naman GuptaNo ratings yet
- Good Modeling PracticesDocument3 pagesGood Modeling PracticesDevendra BangarNo ratings yet
- How Orchard Works Orchard Foundations: Love This PDF? Add It To Your Reading List!Document8 pagesHow Orchard Works Orchard Foundations: Love This PDF? Add It To Your Reading List!Amanda HarveyNo ratings yet
- Reference Manager(s)Document5 pagesReference Manager(s)Dewi ZakiawatiNo ratings yet
- 2-Unidad 2Document48 pages2-Unidad 2juscatNo ratings yet
- Microsoft WordDocument13 pagesMicrosoft WordSaadNo ratings yet
- Manual 000068729Document192 pagesManual 000068729limbaniNo ratings yet
- Zotero User ManualDocument13 pagesZotero User Manualjamel-shamsNo ratings yet
- 14 Section ReferencesDocument19 pages14 Section ReferencesSiniša MorasNo ratings yet
- Scrivener Manual MacDocument883 pagesScrivener Manual MacbillymamboNo ratings yet
- Reference Management SoftwareDocument4 pagesReference Management SoftwareChetan ChauhanNo ratings yet
- Referencing and CitationsDocument16 pagesReferencing and Citationsromharsh mittalNo ratings yet
- Revit Introduction V0.1Document13 pagesRevit Introduction V0.1Touma CharbelNo ratings yet
- A Set Up Guide For RefWorks at UWEDocument31 pagesA Set Up Guide For RefWorks at UWEUWE Graduate SchoolNo ratings yet
- Using Word To Create Great-Looking Reports: Abstract: This Article Gives Step-By-Step Instructions OnDocument3 pagesUsing Word To Create Great-Looking Reports: Abstract: This Article Gives Step-By-Step Instructions OnBusiness Expert PressNo ratings yet
- An Introduction To Office 2007 PDFDocument38 pagesAn Introduction To Office 2007 PDFAristocracy ClassNo ratings yet
- Latex Citation DissertationDocument7 pagesLatex Citation DissertationPayToDoPaperUK100% (1)
- Scrivener Manual MacDocument847 pagesScrivener Manual MacrodrigomichellNo ratings yet
- IRJET-Manuscrip 3355nineDocument2 pagesIRJET-Manuscrip 3355ninesuraj sarkarNo ratings yet
- Sitecore Project Review Recommended Practices: Sitecore CMS 6.0 or LaterDocument14 pagesSitecore Project Review Recommended Practices: Sitecore CMS 6.0 or LaterbinhNo ratings yet
- To Microsoft Word: Prepared By: TLE-ICT Grade 7 TeachersDocument14 pagesTo Microsoft Word: Prepared By: TLE-ICT Grade 7 TeachersMichelle ArnonNo ratings yet
- 2013 A Forms Frank - Nimphius Adf - Programming - Best - Practices PraesentationDocument44 pages2013 A Forms Frank - Nimphius Adf - Programming - Best - Practices PraesentationMohamedNo ratings yet
- Spring Overview TuitorialDocument51 pagesSpring Overview TuitorialSáshí KïràñNo ratings yet
- Viewing in Onenote Web App: Figure 6: Sort and Filter Data, Search For Worksheet Content, and Update Data ConnectionsDocument5 pagesViewing in Onenote Web App: Figure 6: Sort and Filter Data, Search For Worksheet Content, and Update Data Connectionsjeppoo1No ratings yet
- MSPC 202 Topic 16 Reference Managers Juy2022Document16 pagesMSPC 202 Topic 16 Reference Managers Juy2022Anthony AyamdoohNo ratings yet
- Google: BooksDocument2 pagesGoogle: Booksgovardhini SNo ratings yet
- @5 - Review of C++Document4 pages@5 - Review of C++Chutvinder LanduliyaNo ratings yet
- JCB Oil, JCB Genuine OilDocument2 pagesJCB Oil, JCB Genuine OilIgorNo ratings yet
- Complaint Against Ashok Sangwan, IAS For His Double Standards - Naresh KadianDocument10 pagesComplaint Against Ashok Sangwan, IAS For His Double Standards - Naresh KadianNaresh KadyanNo ratings yet
- Manual CPC PDFDocument36 pagesManual CPC PDFEric Costa100% (2)
- Grade 5 Science Q1 ReviewerDocument6 pagesGrade 5 Science Q1 Reviewermaryrosefranceduran08No ratings yet
- Knimbus and Jgate ComparisonDocument3 pagesKnimbus and Jgate ComparisonMahesh Wagh100% (1)
- Australian/New Zealand Standard'"Document38 pagesAustralian/New Zealand Standard'"Miroslav Thông100% (1)
- TOI Hyderabad 22.11.2019Document32 pagesTOI Hyderabad 22.11.2019Vibhats VibhorNo ratings yet
- Indirect Taxation - Anurag SushantDocument13 pagesIndirect Taxation - Anurag SushantNilotpal RaiNo ratings yet
- 031 Calanza v. PICOPDocument3 pages031 Calanza v. PICOPthornapple25No ratings yet
- Economics and EmigrationDocument24 pagesEconomics and EmigrationMarius ComperNo ratings yet
- Aadhaar BirendraDocument1 pageAadhaar Birendradeepak kumarNo ratings yet
- City of Waco Landfill, Parts I-II General Application Requirement (Admin Complete 09-14-18)Document264 pagesCity of Waco Landfill, Parts I-II General Application Requirement (Admin Complete 09-14-18)KCEN Channel 6No ratings yet
- Mecton Material Submission R3Document22 pagesMecton Material Submission R3nokia6No ratings yet
- Hermetically Sealed TransformerDocument6 pagesHermetically Sealed TransformerEnriqueGDNo ratings yet
- Video Worksheet Answer Key Unit 1 Good Morning World - You, Adrian A BDocument12 pagesVideo Worksheet Answer Key Unit 1 Good Morning World - You, Adrian A BplanNo ratings yet
- Top 50 Linux MCQs (Multiple-Choice Questions and Answers)Document28 pagesTop 50 Linux MCQs (Multiple-Choice Questions and Answers)y.alNo ratings yet
- PEGA Rule ResolutionDocument5 pagesPEGA Rule ResolutionSravanSravan0% (1)
- Syllabus For All SemsDocument115 pagesSyllabus For All SemsMisbah JahanNo ratings yet
- User Manual GXT2-6000RT208Document52 pagesUser Manual GXT2-6000RT208jossjarochoNo ratings yet
- IBM InfoSphere QualityStageDocument6 pagesIBM InfoSphere QualityStagechand1255No ratings yet
- A Review of Methods For Burstleakage Detection andDocument13 pagesA Review of Methods For Burstleakage Detection andalaaagala248No ratings yet
- Spirulina Growing SystemDocument2 pagesSpirulina Growing Systemkingofcool192122No ratings yet
- Air Brake SystemDocument81 pagesAir Brake SystemOdalis Caba100% (15)
- 3CP08Document1 page3CP08Rakshit VajaNo ratings yet
- Cov-Module 2-Incorporation and OrganizationDocument9 pagesCov-Module 2-Incorporation and OrganizationJeric Lagyaban AstrologioNo ratings yet
- Mapeh PDFDocument58 pagesMapeh PDFPhilBoardResultsNo ratings yet
RefWorks Basics Using One Line Cite View
RefWorks Basics Using One Line Cite View
Uploaded by
sumopumaCopyright
Available Formats
Share this document
Did you find this document useful?
Is this content inappropriate?
Report this DocumentCopyright:
Available Formats
RefWorks Basics Using One Line Cite View
RefWorks Basics Using One Line Cite View
Uploaded by
sumopumaCopyright:
Available Formats
RefWorks Basics – Using One Line/Cite View
One Line/Cite View allows you to insert temporary citation placeholders Before you login to RefWorks, you can open your word processing
from your RefWorks database, while you write your document. software (you can use ANY word processing software) and begin
Your bibliography is generated and included at the end of your paper writing your paper.
and the in-text citations or footnotes are formatted properly, according
to the style you choose.
When you're ready to include a temporary citation placeholder, open
Any user can generate a bibliography using One Line/Cite View, RefWorks in another window and log in...
however, users who do not use Microsoft Word as their word processor
or users who use a browser other than Internet Explorer should use
One Line/Cite View (instead of Write-N-Cite) to insert citation
placeholders in documents.
Start in your RefWorks database by selecting the folder of references
you want to use in your paper.
(You could also do a search in RefWorks to locate your references if
they are not all in the same folder.)
Page 1 of 12 ©2008 RefWorks LLC
RefWorks Basics – Using One Line/Cite View
Select One Line/Cite View from the Switch to drop-down.
Page 2 of 12 ©2008 RefWorks LLC
RefWorks Basics – Using One Line/Cite View
Select the reference you want to include by clicking on the Cite link next The Citation Viewer will pop up and you'll see the temporary citation
to that reference. placeholder in the text box.
Click Select Citation.
The temporary citation placeholder will be highlighted. Then right-
mouse click on the temporary citation placeholder and select Copy.
Page 3 of 12 ©2008 RefWorks LLC
RefWorks Basics – Using One Line/Cite View
You also have the option of dragging the highlighted temporary citation
and dropping it into your paper instead of copying and pasting...
Clear the temporary citation from the viewer when you're finished
copying (otherwise it will be included with your next citation!)
Here's your paper. Select Edit, Paste to insert the temporary citation.
Page 4 of 12 ©2008 RefWorks LLC
RefWorks Basics – Using One Line/Cite View
Now you see the temporary Click on the Cite link for your next temporary citation...
citation placeholder (which will be formatted properly later -- when you
select your output style). Let's add another.
Jump back into RefWorks.
Click on the Select Citation button... Copy
Page 5 of 12 ©2008 RefWorks LLC
RefWorks Basics – Using One Line/Cite View
Don't forget to clear it when you're finished...
Jump back into your paper and Edit, Paste.
Page 6 of 12 ©2008 RefWorks LLC
RefWorks Basics – Using One Line/Cite View
Then save your paper when you're finished (File, Save As).
Name it.
Page 7 of 12 ©2008 RefWorks LLC
RefWorks Basics – Using One Line/Cite View
Save it. Close your paper.
You can generate your bibliography from the Citation Viewer by clicking
on the Bibliography button or...
Page 8 of 12 ©2008 RefWorks LLC
RefWorks Basics – Using One Line/Cite View
You can format your paper from the Bibliography area in RefWorks. Select an output style.
Page 9 of 12 ©2008 RefWorks LLC
RefWorks Basics – Using One Line/Cite View
Select Format Paper and Bibliography.
Browse to locate your paper. Locate your paper.
Page 10 of 12 ©2008 RefWorks LLC
RefWorks Basics – Using One Line/Cite View
Then click the Create Bibliography button Here's your paper with the bibliography included and the citations
formatted.
Save your formatted paper.
Page 11 of 12 ©2008 RefWorks LLC
RefWorks Basics – Using One Line/Cite View
You're all set!
Page 12 of 12 ©2008 RefWorks LLC
You might also like
- Tao of React (Alex Kondov)Document174 pagesTao of React (Alex Kondov)Angel ruizNo ratings yet
- New Doa-Equity-Hsbc HK 5bDocument13 pagesNew Doa-Equity-Hsbc HK 5bKiara Murithi100% (2)
- Unit 1 - Chapter - 1Document23 pagesUnit 1 - Chapter - 1Shamanth EdgeNo ratings yet
- FI Document Parking WorkflowDocument27 pagesFI Document Parking WorkflowChandra Devaki100% (1)
- Syllabus Formwork in ConstructionDocument2 pagesSyllabus Formwork in ConstructionAllan CunninghamNo ratings yet
- Getting Started With Refworks - MSDDocument10 pagesGetting Started With Refworks - MSDTranslation CenterNo ratings yet
- Step by Step Guide To RefWorks Hallam 3.1 Share OnlineDocument6 pagesStep by Step Guide To RefWorks Hallam 3.1 Share OnlineFahad SaadNo ratings yet
- Modul Autodesk InventorDocument84 pagesModul Autodesk InventorAmir Surya HidayahNo ratings yet
- Referencing Refworkstask HandoutDocument7 pagesReferencing Refworkstask HandoutTranslation CenterNo ratings yet
- Enguide Mac FullDocument37 pagesEnguide Mac FullPuji RahayuNo ratings yet
- Revit Journal Files They Aren't Just For Autodesk SupportDocument11 pagesRevit Journal Files They Aren't Just For Autodesk SupportEmiliano CapassoNo ratings yet
- An Overview of Reference Management Tools: Refworks & MendeleyDocument26 pagesAn Overview of Reference Management Tools: Refworks & MendeleyMichael MatshonaNo ratings yet
- Workbench Basics: Ibm Websphere Studio Application DeveloperDocument55 pagesWorkbench Basics: Ibm Websphere Studio Application Developeruttam282195No ratings yet
- RefWorks Basics Using WriteNCiteDocument12 pagesRefWorks Basics Using WriteNCiteStevenCarlNo ratings yet
- Refworks Basics: Signing OnDocument2 pagesRefworks Basics: Signing OnMusamuneNo ratings yet
- Cu Reference Data ManagementDocument31 pagesCu Reference Data ManagementScimen RominoNo ratings yet
- 10 Next Level Tools For Every Inventor User E Book by ECADDocument24 pages10 Next Level Tools For Every Inventor User E Book by ECADthuymien2No ratings yet
- EndNoteX9 For ResearchersDocument34 pagesEndNoteX9 For ResearchersAklilu BahetaNo ratings yet
- React Context APIDocument16 pagesReact Context APIkrishnvamsiNo ratings yet
- Scrivener Research Paper Dissertation WorkflowDocument5 pagesScrivener Research Paper Dissertation Workflowoyrzvcrif100% (1)
- RefWorks Write-N-Cite User GuideDocument5 pagesRefWorks Write-N-Cite User GuideAdebanjo TomisinNo ratings yet
- Goodmodeling PracticesDocument3 pagesGoodmodeling Practicessathyam_nsNo ratings yet
- ADFo 2 2 PracticeDocument19 pagesADFo 2 2 PracticeOmar HalasehNo ratings yet
- Referencing RefWorks Plagiarism and Turnitin For PG NBS InductionDocument60 pagesReferencing RefWorks Plagiarism and Turnitin For PG NBS InductionThaoNo ratings yet
- (The Topic of Your Paper Goes Here) : DeleteDocument7 pages(The Topic of Your Paper Goes Here) : DeletemansourvcxNo ratings yet
- Agile Web Development With Rails 6Document10 pagesAgile Web Development With Rails 6Miguel Angel Bolivar MellaNo ratings yet
- IRJET Manuscript TemplateDocument2 pagesIRJET Manuscript Templaterahul maNo ratings yet
- SharePoint - 2 Day Course ManualDocument216 pagesSharePoint - 2 Day Course ManualLes ChavezNo ratings yet
- Sitecore Project Review Recommended Practices: and LaterDocument14 pagesSitecore Project Review Recommended Practices: and LaterbinhNo ratings yet
- Estructuras de Control Repeticiones (Mientras Hacer Repetir Hasta For) JAVA (Mayo 2021)Document6 pagesEstructuras de Control Repeticiones (Mientras Hacer Repetir Hasta For) JAVA (Mayo 2021)CRISTHIAN ROMERONo ratings yet
- Word Processing - Student NotesDocument9 pagesWord Processing - Student Notestelkomek100% (3)
- Introduction To Rational Rose CSCI 577a Fall 2004Document14 pagesIntroduction To Rational Rose CSCI 577a Fall 2004sreenivasbnrNo ratings yet
- Preparation of Papers For IEEE T and J: Ransactions OurnalsDocument6 pagesPreparation of Papers For IEEE T and J: Ransactions OurnalsnelsonNo ratings yet
- Common FeaturesDocument40 pagesCommon Featuresilayda demirNo ratings yet
- The Fundamentals of Solidworks 2007: David C. Planchard & Marie P. Planchard, CSWPDocument27 pagesThe Fundamentals of Solidworks 2007: David C. Planchard & Marie P. Planchard, CSWPGEORGE KARYDISNo ratings yet
- Developing JSPs and Servlets With NetbeansDocument12 pagesDeveloping JSPs and Servlets With NetbeansspiritwinNo ratings yet
- React Native Getting Started 0.72Document1,953 pagesReact Native Getting Started 0.72Naman GuptaNo ratings yet
- Good Modeling PracticesDocument3 pagesGood Modeling PracticesDevendra BangarNo ratings yet
- How Orchard Works Orchard Foundations: Love This PDF? Add It To Your Reading List!Document8 pagesHow Orchard Works Orchard Foundations: Love This PDF? Add It To Your Reading List!Amanda HarveyNo ratings yet
- Reference Manager(s)Document5 pagesReference Manager(s)Dewi ZakiawatiNo ratings yet
- 2-Unidad 2Document48 pages2-Unidad 2juscatNo ratings yet
- Microsoft WordDocument13 pagesMicrosoft WordSaadNo ratings yet
- Manual 000068729Document192 pagesManual 000068729limbaniNo ratings yet
- Zotero User ManualDocument13 pagesZotero User Manualjamel-shamsNo ratings yet
- 14 Section ReferencesDocument19 pages14 Section ReferencesSiniša MorasNo ratings yet
- Scrivener Manual MacDocument883 pagesScrivener Manual MacbillymamboNo ratings yet
- Reference Management SoftwareDocument4 pagesReference Management SoftwareChetan ChauhanNo ratings yet
- Referencing and CitationsDocument16 pagesReferencing and Citationsromharsh mittalNo ratings yet
- Revit Introduction V0.1Document13 pagesRevit Introduction V0.1Touma CharbelNo ratings yet
- A Set Up Guide For RefWorks at UWEDocument31 pagesA Set Up Guide For RefWorks at UWEUWE Graduate SchoolNo ratings yet
- Using Word To Create Great-Looking Reports: Abstract: This Article Gives Step-By-Step Instructions OnDocument3 pagesUsing Word To Create Great-Looking Reports: Abstract: This Article Gives Step-By-Step Instructions OnBusiness Expert PressNo ratings yet
- An Introduction To Office 2007 PDFDocument38 pagesAn Introduction To Office 2007 PDFAristocracy ClassNo ratings yet
- Latex Citation DissertationDocument7 pagesLatex Citation DissertationPayToDoPaperUK100% (1)
- Scrivener Manual MacDocument847 pagesScrivener Manual MacrodrigomichellNo ratings yet
- IRJET-Manuscrip 3355nineDocument2 pagesIRJET-Manuscrip 3355ninesuraj sarkarNo ratings yet
- Sitecore Project Review Recommended Practices: Sitecore CMS 6.0 or LaterDocument14 pagesSitecore Project Review Recommended Practices: Sitecore CMS 6.0 or LaterbinhNo ratings yet
- To Microsoft Word: Prepared By: TLE-ICT Grade 7 TeachersDocument14 pagesTo Microsoft Word: Prepared By: TLE-ICT Grade 7 TeachersMichelle ArnonNo ratings yet
- 2013 A Forms Frank - Nimphius Adf - Programming - Best - Practices PraesentationDocument44 pages2013 A Forms Frank - Nimphius Adf - Programming - Best - Practices PraesentationMohamedNo ratings yet
- Spring Overview TuitorialDocument51 pagesSpring Overview TuitorialSáshí KïràñNo ratings yet
- Viewing in Onenote Web App: Figure 6: Sort and Filter Data, Search For Worksheet Content, and Update Data ConnectionsDocument5 pagesViewing in Onenote Web App: Figure 6: Sort and Filter Data, Search For Worksheet Content, and Update Data Connectionsjeppoo1No ratings yet
- MSPC 202 Topic 16 Reference Managers Juy2022Document16 pagesMSPC 202 Topic 16 Reference Managers Juy2022Anthony AyamdoohNo ratings yet
- Google: BooksDocument2 pagesGoogle: Booksgovardhini SNo ratings yet
- @5 - Review of C++Document4 pages@5 - Review of C++Chutvinder LanduliyaNo ratings yet
- JCB Oil, JCB Genuine OilDocument2 pagesJCB Oil, JCB Genuine OilIgorNo ratings yet
- Complaint Against Ashok Sangwan, IAS For His Double Standards - Naresh KadianDocument10 pagesComplaint Against Ashok Sangwan, IAS For His Double Standards - Naresh KadianNaresh KadyanNo ratings yet
- Manual CPC PDFDocument36 pagesManual CPC PDFEric Costa100% (2)
- Grade 5 Science Q1 ReviewerDocument6 pagesGrade 5 Science Q1 Reviewermaryrosefranceduran08No ratings yet
- Knimbus and Jgate ComparisonDocument3 pagesKnimbus and Jgate ComparisonMahesh Wagh100% (1)
- Australian/New Zealand Standard'"Document38 pagesAustralian/New Zealand Standard'"Miroslav Thông100% (1)
- TOI Hyderabad 22.11.2019Document32 pagesTOI Hyderabad 22.11.2019Vibhats VibhorNo ratings yet
- Indirect Taxation - Anurag SushantDocument13 pagesIndirect Taxation - Anurag SushantNilotpal RaiNo ratings yet
- 031 Calanza v. PICOPDocument3 pages031 Calanza v. PICOPthornapple25No ratings yet
- Economics and EmigrationDocument24 pagesEconomics and EmigrationMarius ComperNo ratings yet
- Aadhaar BirendraDocument1 pageAadhaar Birendradeepak kumarNo ratings yet
- City of Waco Landfill, Parts I-II General Application Requirement (Admin Complete 09-14-18)Document264 pagesCity of Waco Landfill, Parts I-II General Application Requirement (Admin Complete 09-14-18)KCEN Channel 6No ratings yet
- Mecton Material Submission R3Document22 pagesMecton Material Submission R3nokia6No ratings yet
- Hermetically Sealed TransformerDocument6 pagesHermetically Sealed TransformerEnriqueGDNo ratings yet
- Video Worksheet Answer Key Unit 1 Good Morning World - You, Adrian A BDocument12 pagesVideo Worksheet Answer Key Unit 1 Good Morning World - You, Adrian A BplanNo ratings yet
- Top 50 Linux MCQs (Multiple-Choice Questions and Answers)Document28 pagesTop 50 Linux MCQs (Multiple-Choice Questions and Answers)y.alNo ratings yet
- PEGA Rule ResolutionDocument5 pagesPEGA Rule ResolutionSravanSravan0% (1)
- Syllabus For All SemsDocument115 pagesSyllabus For All SemsMisbah JahanNo ratings yet
- User Manual GXT2-6000RT208Document52 pagesUser Manual GXT2-6000RT208jossjarochoNo ratings yet
- IBM InfoSphere QualityStageDocument6 pagesIBM InfoSphere QualityStagechand1255No ratings yet
- A Review of Methods For Burstleakage Detection andDocument13 pagesA Review of Methods For Burstleakage Detection andalaaagala248No ratings yet
- Spirulina Growing SystemDocument2 pagesSpirulina Growing Systemkingofcool192122No ratings yet
- Air Brake SystemDocument81 pagesAir Brake SystemOdalis Caba100% (15)
- 3CP08Document1 page3CP08Rakshit VajaNo ratings yet
- Cov-Module 2-Incorporation and OrganizationDocument9 pagesCov-Module 2-Incorporation and OrganizationJeric Lagyaban AstrologioNo ratings yet
- Mapeh PDFDocument58 pagesMapeh PDFPhilBoardResultsNo ratings yet