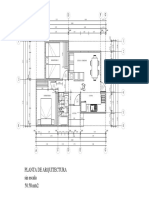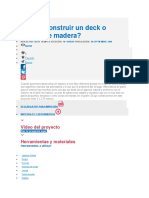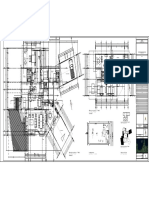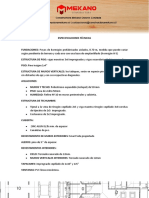Professional Documents
Culture Documents
Cómo Desactivar La Gráfica Integrada de Un Portátil Y Usar La Dedicada
Cómo Desactivar La Gráfica Integrada de Un Portátil Y Usar La Dedicada
Uploaded by
ARQUI VOLTAOriginal Title
Copyright
Available Formats
Share this document
Did you find this document useful?
Is this content inappropriate?
Report this DocumentCopyright:
Available Formats
Cómo Desactivar La Gráfica Integrada de Un Portátil Y Usar La Dedicada
Cómo Desactivar La Gráfica Integrada de Un Portátil Y Usar La Dedicada
Uploaded by
ARQUI VOLTACopyright:
Available Formats
Cómo Desactivar La Gráfica
Integrada De Un Portátil Y Usar
La Dedicada
Inicio Software Cómo desactivar la gráfica integrada de un portátil y
usar la dedicada
Si estas leyendo esto es porque tienes una duda muy simple, quieres que tu
portátil use siempre la gráfica dedicada en vez de la integrada del
procesador. Puede parecer una odisea, pero créeme, es simple.
Hoy en día, la mayoría de portátiles gamig o incluso los más económicos
llegan tanto con una tarjeta integrada (iGPU) la cual forma parte del
procesador como con una dedicada (GPU). El tándem más conocido es
Intel + Nvidia pero existen varias combinaciones, incluso Intel + AMD.
El problema llega a la hora de ejecutar aplicaciones, en muchas ocasiones
querremos trabajar siempre con la tarjeta dedicada, por lo que desactivar
la integrada puede ser una opción sensacional aunque debes saber esto:
La gráfica integrada es poco potente, pero más eficiente con la
energía, lo que produce mayor duración de la batería.
La gráfica dedicada es de alto rendimiento y perfecta para
gaming, pero consume mucha más energía.
TE RECOMENDAMOS
Tarjeta gráfica Calidad-Precio
Por tanto, si quieres saber cómo desactivar la gráfica integrada de tu
portátil y usar la dedicada quédate, en esta guía aclararemos todas tus
dudas.
Índice del artículo [Mostrar]
Cómo desactivar los gráficos integrados de Intel
y usar la dedicada Nvidia
Si queremos forzar a nuestro equipo para que el sistema operativo opere
siempre con la tarjeta gráfica dedicada en vez de la integrada debemos
seguir los siguientes pasos para hacerlo correctamente:
1. Entramos en el panel del controlador gráfico de Nvidia: Este se
encuentra en la barra de tareas al lado del indicador de la
batería, Wi-Fi, etc, pulsamos dos veces sobre él
2. Entramos en la sección Configuración Global
3. Seleccionamos la opción Configuración 3D para posteriormente
pulsar la opción Controlar la configuración 3D
4. En la opción Procesador de Gráficos preferido seleccionamos
la opción Controlar la configuración 3D
5. Ahora simplemente cambia la casilla Procesador de gráficos
preferido por la opción Procesador Nvidia de alto rendimiento
6. Ahora simplemente acepta para que se apliquen los cambios
correctamente
Con esto hemos conseguido que nuestro portátil solo use la tarjeta gráfica
dedicada dejando así de usar la integrada. Recuerda que, al activar esta
opción, el consumo de batería será mayor, el rendimiento, también.
Cómo desactivar gráfica integrada Intel y usar la
dedicada AMD
En el caso de que tu laptop incluya una tarjeta gráfica dedicada AMD el
proceso es muy similar, eso si operando con la Configuración AMD
Radeon te dejamos a continuación cómo usar solo la gráfica dedicada
AMD paso a paso:
1. En el escritorio pulsamos clic derecho y
seleccionamos Configuración AMD Radeon
2. Estaremos en la ventana de Radeon Settings, desde esta
pulsamos Preferencias abajo a la izquierda, inmediatamente
pulsa Preferencias adicionales de Radeon o Radeon additional
Settings
3. Seleccionamos la pestaña Energía y, en el menú desplegable,
seleccionamos Configuracion de aplicación de gráficos
intercambiables
4. Ahora simplemente deberemos seleccionar en que
aplicaciones queremos activar la tarjeta gráfica dedicada
de AMD
Como hemos visto, es sencillo, aunque el problema es que no podremos
elegir una configuración global en el caso de AMD, aunque bueno, solo
perderemos unos minutos configurándolo. Te dejamos un vídeo explicativo
para que no tengas problemas en la configuración o por si no te ha quedado
claro:
You might also like
- The Subtle Art of Not Giving a F*ck: A Counterintuitive Approach to Living a Good LifeFrom EverandThe Subtle Art of Not Giving a F*ck: A Counterintuitive Approach to Living a Good LifeRating: 4 out of 5 stars4/5 (5834)
- The Gifts of Imperfection: Let Go of Who You Think You're Supposed to Be and Embrace Who You AreFrom EverandThe Gifts of Imperfection: Let Go of Who You Think You're Supposed to Be and Embrace Who You AreRating: 4 out of 5 stars4/5 (1093)
- Never Split the Difference: Negotiating As If Your Life Depended On ItFrom EverandNever Split the Difference: Negotiating As If Your Life Depended On ItRating: 4.5 out of 5 stars4.5/5 (852)
- Grit: The Power of Passion and PerseveranceFrom EverandGrit: The Power of Passion and PerseveranceRating: 4 out of 5 stars4/5 (590)
- Hidden Figures: The American Dream and the Untold Story of the Black Women Mathematicians Who Helped Win the Space RaceFrom EverandHidden Figures: The American Dream and the Untold Story of the Black Women Mathematicians Who Helped Win the Space RaceRating: 4 out of 5 stars4/5 (903)
- Shoe Dog: A Memoir by the Creator of NikeFrom EverandShoe Dog: A Memoir by the Creator of NikeRating: 4.5 out of 5 stars4.5/5 (541)
- The Hard Thing About Hard Things: Building a Business When There Are No Easy AnswersFrom EverandThe Hard Thing About Hard Things: Building a Business When There Are No Easy AnswersRating: 4.5 out of 5 stars4.5/5 (350)
- Elon Musk: Tesla, SpaceX, and the Quest for a Fantastic FutureFrom EverandElon Musk: Tesla, SpaceX, and the Quest for a Fantastic FutureRating: 4.5 out of 5 stars4.5/5 (474)
- Her Body and Other Parties: StoriesFrom EverandHer Body and Other Parties: StoriesRating: 4 out of 5 stars4/5 (824)
- The Sympathizer: A Novel (Pulitzer Prize for Fiction)From EverandThe Sympathizer: A Novel (Pulitzer Prize for Fiction)Rating: 4.5 out of 5 stars4.5/5 (122)
- The Emperor of All Maladies: A Biography of CancerFrom EverandThe Emperor of All Maladies: A Biography of CancerRating: 4.5 out of 5 stars4.5/5 (271)
- The Little Book of Hygge: Danish Secrets to Happy LivingFrom EverandThe Little Book of Hygge: Danish Secrets to Happy LivingRating: 3.5 out of 5 stars3.5/5 (405)
- The World Is Flat 3.0: A Brief History of the Twenty-first CenturyFrom EverandThe World Is Flat 3.0: A Brief History of the Twenty-first CenturyRating: 3.5 out of 5 stars3.5/5 (2259)
- The Yellow House: A Memoir (2019 National Book Award Winner)From EverandThe Yellow House: A Memoir (2019 National Book Award Winner)Rating: 4 out of 5 stars4/5 (98)
- Devil in the Grove: Thurgood Marshall, the Groveland Boys, and the Dawn of a New AmericaFrom EverandDevil in the Grove: Thurgood Marshall, the Groveland Boys, and the Dawn of a New AmericaRating: 4.5 out of 5 stars4.5/5 (266)
- A Heartbreaking Work Of Staggering Genius: A Memoir Based on a True StoryFrom EverandA Heartbreaking Work Of Staggering Genius: A Memoir Based on a True StoryRating: 3.5 out of 5 stars3.5/5 (231)
- Team of Rivals: The Political Genius of Abraham LincolnFrom EverandTeam of Rivals: The Political Genius of Abraham LincolnRating: 4.5 out of 5 stars4.5/5 (234)
- On Fire: The (Burning) Case for a Green New DealFrom EverandOn Fire: The (Burning) Case for a Green New DealRating: 4 out of 5 stars4/5 (74)
- The Unwinding: An Inner History of the New AmericaFrom EverandThe Unwinding: An Inner History of the New AmericaRating: 4 out of 5 stars4/5 (45)
- PRESUPUESTODocument1 pagePRESUPUESTOARQUI VOLTANo ratings yet
- Planta CASA 50Document1 pagePlanta CASA 50ARQUI VOLTANo ratings yet
- Cómo Construir Un Deck o Terraza de MaderaDocument7 pagesCómo Construir Un Deck o Terraza de MaderaARQUI VOLTANo ratings yet
- Proyecto G-7-Lam1Document1 pageProyecto G-7-Lam1ARQUI VOLTANo ratings yet
- EMPLAZAMIENTODocument1 pageEMPLAZAMIENTOARQUI VOLTANo ratings yet
- Especificaciones MekanoDocument2 pagesEspecificaciones MekanoARQUI VOLTANo ratings yet
- CertificadofactibilidadDocument1 pageCertificadofactibilidadARQUI VOLTA100% (1)
- Propiedad Ocdvaedlt 1985 1116 1542 120943 2021 ElrDocument5 pagesPropiedad Ocdvaedlt 1985 1116 1542 120943 2021 ElrARQUI VOLTANo ratings yet
- Lamina Superficies ProyectadasDocument1 pageLamina Superficies ProyectadasARQUI VOLTANo ratings yet
- Tipo de ProyectoDocument1 pageTipo de ProyectoARQUI VOLTANo ratings yet
- 3599 Diptico SCH Isla de Cocina Chile 23sep 20 Web-PDF 503 So2-2Document3 pages3599 Diptico SCH Isla de Cocina Chile 23sep 20 Web-PDF 503 So2-2ARQUI VOLTANo ratings yet
- Validacion Ante Norma Chilena de SistemaDocument161 pagesValidacion Ante Norma Chilena de SistemaARQUI VOLTANo ratings yet