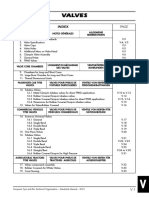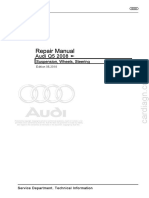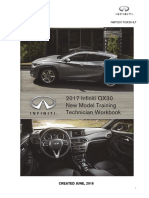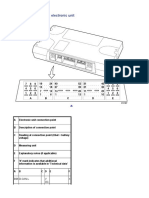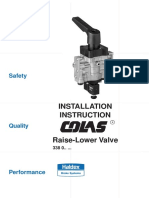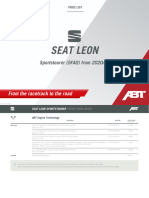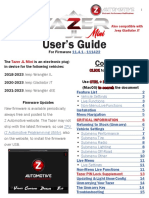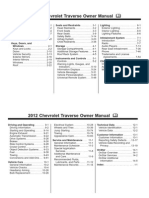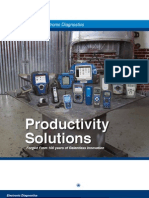Professional Documents
Culture Documents
Operator'S Guide: DIAG+ V.6.0
Operator'S Guide: DIAG+ V.6.0
Uploaded by
DEELSERWISCopyright:
Available Formats
You might also like
- The Subtle Art of Not Giving a F*ck: A Counterintuitive Approach to Living a Good LifeFrom EverandThe Subtle Art of Not Giving a F*ck: A Counterintuitive Approach to Living a Good LifeRating: 4 out of 5 stars4/5 (5825)
- The Gifts of Imperfection: Let Go of Who You Think You're Supposed to Be and Embrace Who You AreFrom EverandThe Gifts of Imperfection: Let Go of Who You Think You're Supposed to Be and Embrace Who You AreRating: 4 out of 5 stars4/5 (1093)
- Never Split the Difference: Negotiating As If Your Life Depended On ItFrom EverandNever Split the Difference: Negotiating As If Your Life Depended On ItRating: 4.5 out of 5 stars4.5/5 (852)
- Grit: The Power of Passion and PerseveranceFrom EverandGrit: The Power of Passion and PerseveranceRating: 4 out of 5 stars4/5 (590)
- Hidden Figures: The American Dream and the Untold Story of the Black Women Mathematicians Who Helped Win the Space RaceFrom EverandHidden Figures: The American Dream and the Untold Story of the Black Women Mathematicians Who Helped Win the Space RaceRating: 4 out of 5 stars4/5 (903)
- Shoe Dog: A Memoir by the Creator of NikeFrom EverandShoe Dog: A Memoir by the Creator of NikeRating: 4.5 out of 5 stars4.5/5 (541)
- The Hard Thing About Hard Things: Building a Business When There Are No Easy AnswersFrom EverandThe Hard Thing About Hard Things: Building a Business When There Are No Easy AnswersRating: 4.5 out of 5 stars4.5/5 (349)
- Elon Musk: Tesla, SpaceX, and the Quest for a Fantastic FutureFrom EverandElon Musk: Tesla, SpaceX, and the Quest for a Fantastic FutureRating: 4.5 out of 5 stars4.5/5 (474)
- Her Body and Other Parties: StoriesFrom EverandHer Body and Other Parties: StoriesRating: 4 out of 5 stars4/5 (823)
- The Sympathizer: A Novel (Pulitzer Prize for Fiction)From EverandThe Sympathizer: A Novel (Pulitzer Prize for Fiction)Rating: 4.5 out of 5 stars4.5/5 (122)
- The Emperor of All Maladies: A Biography of CancerFrom EverandThe Emperor of All Maladies: A Biography of CancerRating: 4.5 out of 5 stars4.5/5 (271)
- The Little Book of Hygge: Danish Secrets to Happy LivingFrom EverandThe Little Book of Hygge: Danish Secrets to Happy LivingRating: 3.5 out of 5 stars3.5/5 (403)
- The World Is Flat 3.0: A Brief History of the Twenty-first CenturyFrom EverandThe World Is Flat 3.0: A Brief History of the Twenty-first CenturyRating: 3.5 out of 5 stars3.5/5 (2259)
- The Yellow House: A Memoir (2019 National Book Award Winner)From EverandThe Yellow House: A Memoir (2019 National Book Award Winner)Rating: 4 out of 5 stars4/5 (98)
- Devil in the Grove: Thurgood Marshall, the Groveland Boys, and the Dawn of a New AmericaFrom EverandDevil in the Grove: Thurgood Marshall, the Groveland Boys, and the Dawn of a New AmericaRating: 4.5 out of 5 stars4.5/5 (266)
- A Heartbreaking Work Of Staggering Genius: A Memoir Based on a True StoryFrom EverandA Heartbreaking Work Of Staggering Genius: A Memoir Based on a True StoryRating: 3.5 out of 5 stars3.5/5 (231)
- Team of Rivals: The Political Genius of Abraham LincolnFrom EverandTeam of Rivals: The Political Genius of Abraham LincolnRating: 4.5 out of 5 stars4.5/5 (234)
- Diagrama Elctrico FH D13 2013 PDFDocument242 pagesDiagrama Elctrico FH D13 2013 PDFEduardo Pai Tocarlo94% (62)
- Volvo FM Wiring DiagramDocument152 pagesVolvo FM Wiring DiagramVincent Price93% (28)
- 89141432-Wiring Diagram FHDocument304 pages89141432-Wiring Diagram FHGuillermo Guardia Guzman92% (24)
- Scania Electrical DiagnosticDocument72 pagesScania Electrical DiagnosticVincent Price82% (11)
- On Fire: The (Burning) Case for a Green New DealFrom EverandOn Fire: The (Burning) Case for a Green New DealRating: 4 out of 5 stars4/5 (74)
- FORScan Codes For 2017+ Super DutyDocument4 pagesFORScan Codes For 2017+ Super DutyChristopher Nalven100% (1)
- VIS SystemDocument10 pagesVIS SystemVincent Price50% (2)
- European Tyre and Rim Technical Organisation - Standards Manual - 2021Document2 pagesEuropean Tyre and Rim Technical Organisation - Standards Manual - 2021Steven FryeNo ratings yet
- Coduri Eroare ManDocument276 pagesCoduri Eroare ManRadulescu Marius86% (22)
- Coduri Eroare ManDocument276 pagesCoduri Eroare ManRadulescu Marius86% (22)
- The Unwinding: An Inner History of the New AmericaFrom EverandThe Unwinding: An Inner History of the New AmericaRating: 4 out of 5 stars4/5 (45)
- Manual Honda FIT 2015Document10 pagesManual Honda FIT 2015Felipe C. LimaNo ratings yet
- 2021-08-05 94000846C English (United States) PDIM + SPORTSTER SDocument210 pages2021-08-05 94000846C English (United States) PDIM + SPORTSTER SNicoelle virtucioNo ratings yet
- Ad Blue Fault Codes PDFDocument6 pagesAd Blue Fault Codes PDFVincent Price100% (1)
- EBS 5 Product InfoDocument4 pagesEBS 5 Product InfoVincent PriceNo ratings yet
- FH4 APM Fault Codes PDFDocument4 pagesFH4 APM Fault Codes PDFVincent Price100% (1)
- SM 25 PDFDocument480 pagesSM 25 PDFManuales Transmisiones AutomaticasNo ratings yet
- XKWorkshopManual PDFDocument3,165 pagesXKWorkshopManual PDFKereem MitchellNo ratings yet
- 2017 Infiniti QX30 TextDocument157 pages2017 Infiniti QX30 Textjamarcusbrown123No ratings yet
- CAN Connection, VIC-2 Electronic UnitDocument3 pagesCAN Connection, VIC-2 Electronic UnitVincent PriceNo ratings yet
- CAN Connection, VIC-3 Electronic Unit (D358)Document3 pagesCAN Connection, VIC-3 Electronic Unit (D358)Vincent Price100% (1)
- Starting General RemarksDocument13 pagesStarting General RemarksVincent Price100% (1)
- FMI CodesDocument2 pagesFMI CodesVincent PriceNo ratings yet
- Testing & Maintenance ToolsDocument2 pagesTesting & Maintenance ToolsVincent PriceNo ratings yet
- Haldex Air SuspDocument8 pagesHaldex Air SuspVincent PriceNo ratings yet
- ABS 6 System PDFDocument46 pagesABS 6 System PDFVincent Price100% (1)
- ABS 6 - Blink Code Diagnostics: To Access The Fault CodesDocument2 pagesABS 6 - Blink Code Diagnostics: To Access The Fault CodesVincent Price100% (1)
- Trailer Brake & Suspension Products Manual PDFDocument220 pagesTrailer Brake & Suspension Products Manual PDFVincent Price100% (1)
- FM (4) Sept2013Document300 pagesFM (4) Sept2013Nadeem Mohd100% (1)
- SAF-HOLLAND Air Suspension Systems and Axles With Disc Brakes En-DeDocument26 pagesSAF-HOLLAND Air Suspension Systems and Axles With Disc Brakes En-DeVincent Price100% (1)
- Installing Guide For Citroen C4Document23 pagesInstalling Guide For Citroen C4jhl1981No ratings yet
- ABT Seat Leon 5FA0 Sportstourer 04-2020 736 CDocument6 pagesABT Seat Leon 5FA0 Sportstourer 04-2020 736 CJon JuradoNo ratings yet
- Kawasaki Diagnostic Software Version 3 Kds 3 Instruction ManualDocument50 pagesKawasaki Diagnostic Software Version 3 Kds 3 Instruction ManualantonbayuNo ratings yet
- WOW 5.00.19 enDocument2 pagesWOW 5.00.19 enAriana ScheiderNo ratings yet
- Mems PDFDocument53 pagesMems PDFM.ThirunavukkarasuNo ratings yet
- PROSTAR Intro Study GuideDocument40 pagesPROSTAR Intro Study GuideLogan Wohlford100% (2)
- Suppliers Peugeot 308Document1 pageSuppliers Peugeot 308Ramsy ArayaNo ratings yet
- Tyre Presentation PDFDocument29 pagesTyre Presentation PDFJankoNo ratings yet
- Range TPMS ManualDocument21 pagesRange TPMS ManualAdrián jose Pérez brachoNo ratings yet
- Enabling Gauge Test/Needle SweepDocument9 pagesEnabling Gauge Test/Needle SweepMan BogdanNo ratings yet
- Skoda Modding GuideDocument3 pagesSkoda Modding GuideRdx ElaNo ratings yet
- All New gs8 Specification A3 Fa GX 4wdDocument2 pagesAll New gs8 Specification A3 Fa GX 4wd13044711No ratings yet
- Automatic Tyre Pressure Inflation System: SynopsisDocument5 pagesAutomatic Tyre Pressure Inflation System: SynopsisTechky ManiacsNo ratings yet
- Tire Pressure Monitoring System (TPMS)Document33 pagesTire Pressure Monitoring System (TPMS)regassa rajiNo ratings yet
- BMW BMW I8 Service and Warranty Information 694275Document38 pagesBMW BMW I8 Service and Warranty Information 694275MARIA CHAVARRONo ratings yet
- Tazer JLMini User Guide 1141Document15 pagesTazer JLMini User Guide 1141Josh WolfeNo ratings yet
- Infineon SP400 15 11 DataSheet v01 - 01 ENDocument71 pagesInfineon SP400 15 11 DataSheet v01 - 01 ENsamsularief03No ratings yet
- Iot Based Vehicle Monitoring System.: Jaideep J. Joshi, Poonam N. Kakade, Shraddha P. Kale Dr. D.G. BhalkeDocument7 pagesIot Based Vehicle Monitoring System.: Jaideep J. Joshi, Poonam N. Kakade, Shraddha P. Kale Dr. D.G. BhalkeDeven MaliNo ratings yet
- THINK City User ManualDocument124 pagesTHINK City User ManualSaleB81No ratings yet
- 2012 Traverse Owner's ManualDocument450 pages2012 Traverse Owner's Manual9495dodgeNo ratings yet
- OTC ProductosDocument48 pagesOTC Productospedrilo956100% (2)
- REMINDER INDICATOR RESET PROCEDURES Chrysler Dodge Plymouth RAM - 1978-14 PDFDocument22 pagesREMINDER INDICATOR RESET PROCEDURES Chrysler Dodge Plymouth RAM - 1978-14 PDFcharlesNo ratings yet
- TPMS - A Learning GuideDocument14 pagesTPMS - A Learning GuideOrangeElectronicUsaNo ratings yet
Operator'S Guide: DIAG+ V.6.0
Operator'S Guide: DIAG+ V.6.0
Uploaded by
DEELSERWISOriginal Title
Copyright
Available Formats
Share this document
Did you find this document useful?
Is this content inappropriate?
Report this DocumentCopyright:
Available Formats
Operator'S Guide: DIAG+ V.6.0
Operator'S Guide: DIAG+ V.6.0
Uploaded by
DEELSERWISCopyright:
Available Formats
OPERATOR’S GUIDE
DIAG+ V.6.0
Innovative Vehicle Solutions
Content
Introduction 3
Installation options 4
ECU connections 6
Main screen 10
Language options 11
Secondary main screen displays 12
Setting system parameters 14
ECU configuration 15
Load plate data entry 19
Setting auxiliaries 22
Setting auxiliaries - COLAS 26
Setting auxiliaries - retarder and trailer lamp 29
Setting auxiliaries - ILAS-E 30
Setting auxiliaries - steer axle lock 32
Setting auxiliaries - service lamp, overload lamp 33
Setting auxiliaries - remote overload lamp, stability, GPO 34
Setting auxiliaries - GPO, traction assist 35
Setting auxiliaries - info point 36
Setting auxiliaries - TPMS lamp 37
Setting auxiliaries - lining wear sensor 39
Setting auxiliaries - GPI 40
Setting auxiliaries - control line sensor, soft docking, mechanical height sensor 41
Setting auxiliaries - lateral accelerometer 42
Setting auxiliaries - electric brake demand 43
Setting auxiliaries - lift axle 45
Setting wheel scaling, test for number of teeth, lamp settings 46
Info - trailer information 47
Savings ECU parameters 48
Printing load plate label 49
EBS warning lamp 'On' 50
Reading/deleting DTC's 51
Reading extended DTC's 53
Tire Pressure Monitoring (TPMS) 54
TPMS setup dialogue screen/initial setup 55
TPMS setup dialogue screen 57
TPMS setup dialogue screen/adding a tire 58
TPMS setup dialogue screen/adding twin axle tires 61
TPMS setup dialogue screen/RCU information 62
TPMS setup dialogue screen/adding WUS ID's to tires 65
TPMS setup dialogue screen/removing a tire 71
TPMS setup dialogue screen/swapping a tire 72
TPMS setup dialogue screen/removing a RCU 74
TPMS setup dialogue screen/saving and opening files 75
TPMS troubleshooting 76
TPMS setup (offline) 77
TPMS overview screen 86
Reading lining wear sensor 89
Fleet+ 90
Odometer settings 91
Reading modification record/history of flash programming of ECU 93
Reading system pressures, speeds and voltage 94
End of Line test procedure 95
Automated End of Line Test 105
DTC's 106
Troubleshooting 109
2 Innovative Vehicle Solutions 2012
Introduction
With DIAG+ you can use a standard personal computer to read and delete diagnostic codes, program vehicle
parameters and End Of Line Test the EB+ system. The USB dongle allows communications between a standard PC and
an ECU. Connections to the USB dongle are made through a cable connecting to a USB port on the computer and
another cable connecting the diagnostic interface to the ECU. The vehicle parameter data is stored inside the EB+ ECU.
It will remain intact even after electrical power is removed from the EB+ system.
Note:
EB+ USB dongle is different to the RS232 Interface pods as used on earlier systems.
Minimum system specification
The minimum PC or laptop specification to run the DIAG+
package is as follows:
Processor - No particular requirement
RAM - 256 Megabytes
Hard Drive - 3 Megabytes free
Monitor - 800 x 600 VGA Minimum
MS Windows 2000, XP, Vista and 7
In addition to the above, a USB port is required to
connect to the USB Dongle.
DIAG+
DIAG+ Software
The DIAG+ Version 6 software can be downloaded from
the Findex section of the Haldex web site.
To download follow:
1. Click on http://findex.diatem.net/dynamic/findex/
2. Click on DIAG+
3. Click on Multi-language version
4. Follow installation procedure
Multi-language
2012 Innovative Vehicle Solutions 3
Installation options
The software must be installed before the connection of DIAG+ interface kit
the USB dongle. Please follow in the order shown.
1. The hardware
The DIAG+ Interface kit is comprised of the USB dongle,
together with its connecting cables and a transit case.
The dongle is provided with a multi function LED to
confirm correct function of the unit as follows:
Orange: Indicates connection to USB port
Red: Indicates connection to USB and EB+
Green: Indicate data is being transmitted
USB dongle
2. The software
Switch on your machine and enter into the desktop mode
of your PC, then run the DIAG+ setup file.
Follow the on screen instructions to install the program in
the relevant language.
In addition to the application folders the following folder
structure is added to your computer:
Haldex
Diag+
DTC Reports
ECU AUX ONLY Setup Files
ECU Setup Files
EOL Reports
EOL Reports AUTOMATED
Setup
On Windows 7 the Haldex folder will be located in
C:\Users\Public\Documents.
The location will vary on older operating systems.
4 Innovative Vehicle Solutions 2012
Installation options
3. Installation options
Installation option 1 Option 1 USB dongle
Gently push the USB cable into a USB port on the back of
your PC or laptop. Access the ECU by using ISO7638 -7
pin connector which uses pin 6 and 7 as a CAN data bus
using ISO interface assembly (815 018 001)
ISO interface assembly
Installation option 2 Option 2
Connect to ECU
directly or via
Gently push the USB cable into a USB port on the back of side-of-vehicle
your PC or laptop. Access the ECU directly. connector USB dongle
Diagnostic
connection 'DIAG'
on ECU
Installation option 3 Option 3
Gently push the USB cable into a USB port on the back of
your PC or laptop. Access the EB+ ECU via side-of-vehicle
connector. The USB pod.
Alternative positions
Power the EB+ system from an external 24V dc supply (i.e.
correctly rectified and smoothed) or a tractor unit and the
LED light on the USB dongle should now be on, coloured
red. If it is not, please check your connections and try
again.
USB dongle
Installation is now complete.
2012 Innovative Vehicle Solutions 5
ECU connections
ECU connections - EB+ Gen2 assembly
EB+ Gen2 Assembly
Make all required connections to the ECU
01 Power supply ISO7638
02 Backup power supply ISO1185 (24N)
3 2 1
03 DIAG port
04 Sensor S2B
05 Sensor S1B*
06 AUX1
07 AUX2
08 AUX3
09 AUX4
10 AUX5
11 Sensor S1A*
12 Sensor S2B
*Minimum requirement for a 2S/2M system
Note:
It is possible to use the DIAG+ software to set the
4 5 6 7 8 9 10 11 12
ECU parameters with only the power supply ISO7638
connected, i.e. without any other connections 4 to12,
but diagnostic codes will be logged and will require to be
deleted on final vehicle installation.
Power up the EB+ ECU. During the self-check procedure
the system displays the following functions:
01 The trailer EBS warning lamp comes 'On' and
stays 'On'.
02 One audible cycle is produced by the EPRV's
(EBS valves).
At the same time the LED on the USB dongle will
illuminate 'RED/GREEN' to show that it is receiving a power
supply from the ECU.
Red/Green LED
6 Innovative Vehicle Solutions 2012
ECU connections
ECU connections - 3M EB+ Gen2 3M master
Make all required connections to the EB+ Gen2 assembly
or master ECU on 3M system.
01 Power supply ISO7638 3 2 1
02 3M master to slave link cable
03 DIAG port
04 Sensor S2B
05 Sensor S1B
06 AUX1
07 AUX2
08 AUX3
09 AUX4
10 AUX5
11 Sensor S1A
12 Sensor S2B
4 5 6 7 8 9 10 11 12
Full trailers 3M system Slave ECU
2
Make connection to the Slave ECU
02 Interconnecting cable
Note:
It is possible to use the DIAG+ software to set the ECU
parameters with only the power supply ISO7638 and
Interconnection cable (Master to Slave ECU) connected,
i.e. without any other connections 4 to 12, but diagnostic
codes will be logged and will require to be deleted on
final vehicle installation.
2012 Innovative Vehicle Solutions 7
ECU connections
EB+ Gen2 Super AUX & Premium AUX
Power up the EB+ ECU. During the self-check procedure
the system displays the following functions:
EB+ Gen2 Super AUX assembly
1 The trailer EBS warning lamp comes 'On' and
Make all required connections to the ECU stays 'On'.
2 One audible cycle is produced by the EPRV's
01 Power supply ISO7638 (EBS valves).
02 Backup power supply ISO1185 (24N),
1 x signal B+ and 3 x digital inputs.
03 DIAG port EB+ Gen2 Super AUX & Premium AUX Assemblies
04 Sensor S2B
05 Sensor S1B
06 AUX1 3 2 1
07 AUX2
08 AUX3
09 AUX4
10 AUX5
11 Sensor S1A
12 Sensor S2B
EB+ Gen2 premium AUX assembly
Make all required connections to the ECU
01 Power supply ISO7638
02 Backup power supply ISO1185 (24N), 1 x signal
B+ and 3 x digital inputs.
03 DIAG port
04 Sensor S2B
05 Sensor S1B 4 5 6 7 8 9 10 11 12
06 AUX1
07 AUX2 - red wire multi-purpose input/output
AUX2 - Yellow wire multi-purpose input/output
08 AUX3 - red wire multi-purpose input/output
AUX3 - Yellow wire multi-purpose input/output
09 AUX4
10 AUX5
11 Sensor S1A
12 Sensor S2B
Note:
It is possible to use the DIAG+ software to set the
ECU parameters with only the power supply ISO7638
connected, i.e. without any other connections 4 to12,
but diagnostic codes will be logged and will require to be
deleted on final vehicle installation.
8 Innovative Vehicle Solutions 2012
ECU connections
EB+ Gen2 premium AUX
The only difference between the EB+ Gen2 Super AUX
and the Premium AUX version is that you can now
program two totally independent outputs on both AUX2
and AUX3.
Programming premium AUX using DIAG+ V6
Programming of AUX2 and AUX3 on premium AUX is
only possible using DIAG+ V6 or later.
The twin outputs of AUX2 and AUX3 are colour coded red
and yellow within the DIAG+ software. These colours then
match the twin capability of cable 814 028 xxx series.
814 028 XXX series
Auxiliary Connection Cables Red Marker
To use the full auxiliary twin functionality of the
“Premium AUX” product, the following cables must
be used:
814 028 XXX series
814 012 2XX series
Yellow Marker
814 012 2xx Series
2012 Innovative Vehicle Solutions 9
Main screen
1 2
3 4
6 5
7
8 10 11 13
15 18
9 12 14 16 17
Enter into the DIAG+ program by the short-cut icon created on your desktop.
The following 'normal' screen 'should appear.
Understanding the main screen display
01 Browser window (e.g. EB+ system layout)
02 Video screen
03 Read/Delete Diagnostic Trouble Codes (DTC)
04 'End-of-line Test' (EOLT) procedure
05 Reset the ECU
06 Read, setup and program the ECU
07 Automated EOLT (option)
08 System information lamp
09 ECU software version number
10 System Warning Lamp
11 Chassis number
12 Shows active diagnostic trouble codes
13 Power source indicator
14 Interface version number
15 Language options
16 Odometer reading (total distance)
Trip 1 odometer & trip 2 odometer
17 PC connection port indication
18 Exit the DIAG+ program
10 Innovative Vehicle Solutions 2012
Language options
Changing the language
The DIAG+ operation language can be selected by clicking
on the button.
Language options
Select the language from the displayed options
Click on the required language button to change to the
new language
Click on the button to return to the main menu
without changing the current language.
Click on the button to change to the selected
language and return to the main menu.
Animated language selector
Alternative Method
Click on the 'Animated language Selector' box
Choose the required language from the displayed icons.
Click on the button to return to the main menu
without changing the current language.
Click on the button to change to the selected
language and return to the main menu.
2012 Innovative Vehicle Solutions 11
Secondary main screen displays
Secondary main screen displays
A flashing 'Warning' symbol indicates EB+ system
warning. This alternates with the following symbols:
A flashing 'Spanner' symbol. This indicates
presence of a 'Active' Diagnostic Trouble Code.
Click on the button to Read/Delete DTC.
Or you can access the active DTC from the hyperlink.
A flashing 'Gauge' symbol. This indicates the
reservoir pressure is below 4.5 bar or above 9.8 bar.
Note: End of line Test reservoir pressure requires to be
1 bar above laden brake output pressure to the Trailer.
12 Innovative Vehicle Solutions 2012
Secondary main screen displays
Connected ECU and dongle information
Click on the ECU Software Version number to display the
type of ECU that is connected.
Click on the Interface Version number to display the
connected dongle data.
Click to display the connected Click to display dongle
ECU data. data.
ECU connected example 1
ECU connected example 2
Dongle connected example
2012 Innovative Vehicle Solutions 13
Setting system parameters
Setting system parameters
Click on the button to 'Configure, Read, Setup
and Program the ECU'.
Warning screen
The following Warning screen will appear every time
you enter the configuration menu.
Click on the button to accept and enter the
Program ECU menu
Click on the button to return back to the Main
menu.
Program ECU Menu
1 Read ECU Configuration from a previously saved
file.
2 Read Configuration info from ECU
3 Edit ECU parameters and Configuration
4 Save ECU Configuration to a file 1 2 3 4 5 6 7
5 Program ECU with current Configuration info.
6 Print current ECU Configuration information -
Load Plate
7 OK - Exit the 'Program ECU' menu
Note:
To edit the ECU parameters and Configuration click on
button '3'.
14 Innovative Vehicle Solutions 2012
ECU configuration
Click on the button to edit the ECU parameters and
configuration.
Edit ECU Setup Menu
1 Walk through button
2 Setup the ECU configuration and layout 1 2 3 4 5 6 7 8
3 Setup load plate configuration
4 Display trailer information
5 Setup AUX configuration data
6 Setup wheel scale configuration
7 Setup lamp flash configuration
8 OK - Exit the ECU setup
Note:
The following sections have default settings as
shown below :
5 Auxiliaries - Not used (Unused)
Chosen configuration
6 Wheel Scaling - 306 rev/km, 520 Rdyn (mm) and
group (e.g. 2M Side
100 No. of teeth exciter
By Side)
7 Lamp Sequence - On/Off
If these are correct go to trailer information (page 47)
ECU configuration
Click on the button on the ECU setup screen.
Configuration Group
The following (1 of 6) screen will appear.
a) 2M Side By Side
b) 1M (EB+ Gen1 only)
c) 2M Axle By Axle
d) 2M Non-Integrated (EB+ Gen1 only)
e) 3M Full Trailer
f) 3M Semi Trailer
The configuration group title is shown at the top right of
the screen in which below are left and right arrow boxes
to enable to toggle between the configuration screens.
Click on one of the boxes on the left side of the table
selecting your system layout.
Chosen ECU
A view on the right side of the table is the chosen ECU configuration
configuration and layout. and layout
Note: The ECU Configuration has a default setting of:
3 Axle trailer, 2 Sensors on centre axle, ECU left hand
installation.
2012 Innovative Vehicle Solutions 15
ECU configuration
ECU configuration
If box 1 is selected this adjusts the working parameters in
the presence of No REV.
If box 2 is selected (as shown) this adjusts the working
parameters in the presence of a REV.
If box 3 is selected (as shown) Load Sensing function is
available together with ABS on Backup powering
(ISO1185 (24N)).
If box 4 is selected, any automatic lift axles will not raise
until move away (when the lamp goes out). It is to enable
roller testing of all axles even when unladen.
(Note: Use for the UK vehicle test authority).
If box 5 is selected this allows the weight of the trailer to
be indicated in the cab if the truck supports this function.
If box 6 is selected this eliminates crossing of the sensor 1
cables 2
If box 7 is selected this modifies the left and right pressure
control for Dollies to prevent unwanted torque steer. 3
Note: 4
Boxes 1-2 you can select one or the other,
Boxes 3-7 you can select from none to all.
5
6
Click on the button to accept.
7
16 Innovative Vehicle Solutions 2012
ECU configuration
1M configuration screen. EB+ Gen1 systems only.
Note: Position of ECU can be left, right, front or rear.
2M Axle x Axle configuration screen.
2M Non Integrated configuration screen. EB+ Gen1
systems only.
2012 Innovative Vehicle Solutions 17
ECU configuration
3M Full Trailer configuration screen.
3M Semi Trailer configuration screen.
Click on the button to accept and return to the ECU
Setup Menu.
Green triangle
The 'Setup ECU configuration and Layout' icon will
now have a green triangle in the top right hand corner,
indicating that data in that section has changed.
Or
The 'Setup ECU configuration and Layout' icon will now
have a red triangle in the top right hand corner, indicating
that data in that section has not changed.
Red triangle
18 Innovative Vehicle Solutions 2012
Load plate data entry
Load plate data entry
Click on the button to setup load plate configuration.
For Semi and Centre axle Trailers the following screen will
appear.
The screen shows a set of default example values (1 to 5
and 10 to 12) which require to be entered in accordance
to the vehicles brake calculation.
Highlighting the appropriate box enables you to edit the
value or pressing the tab button on your PC will step
through, one by one, the various boxes to be edited or
selected.
The following example shows values entered from a
HALDEX brake calculation as shown below.
Note: If values 6, 7, 8, and 9 are required (see brake
calculation example below) To enter the values click on
Use boxes.
6 Use PP1 (Control) 1.60 7 PP1 (Delivery) Laden 1.20
8 Use PP2 (Control) 3.00 9 PP2 (Delivery) Laden 2.60
If value 'P Limit' is required, this limits the pressure at
the brake chambers to the value selected which must be 11 PP3 Laden
>=5.00 bar (Note: not derived from brake calculation). To
OUTPUT (Bar)
enter the values click on Use P Lim box (default value is
8.50 bar).
Click on the button to accept.
Example: PP2(Delivery)Laden 9
PP1(Delivery)Laden 7 PP3 Unladen
The graph shows the brake demand pressure (INPUT) PP3(Delivery)UnLaden 12
values are in relation to the brake delivery pressure
PD (Delivery) 5
(OUTPUT) values.
4 6 8 10
Haldex brake calculation example
3 P0 (Threshold)
INPUT (Bar)
Input data for the EBS-Modulator EB+: 3 4
P0 PD 6 8 10
control pr. pm 6.50 bar control pr. pm 0.30 0.70 1.60 3.00 6.50 bar
Axle Axle load Bag press. Brake press. Axle load Bag press. Brake press.
unladen unladen unladen laden laden laden
(Kg) (bar) (bar) (Kg) (bar) (bar)
1 12 2 5 7 9 11
1 1150 0.60 1.75 8000 4.30 0.00 0.30 1.20 2.60 5.90 bar
2 1150 0.60 1.75 8000 4.30 0.00 0.30 1.20 2.60 5.90 bar
3 1150 0.60 1.75 8000 4.30 0.00 0.30 1.20 2.60 5.90 bar
2012 Innovative Vehicle Solutions 19
Load plate data entry
Load plate data entry
For Full Trailers the following screen will appear.
The following example shows values entered from a
HALDEX brake calculation as shown below.
Click on the button to accept
Brake Calculation Example - Master ECU (RAG)
Input data for the EBS-Modulator EB+: 3 4 10
P0 PD P3
RAG control pr. pm 6.50 bar control pr. pm 0.40 0.70 6.50 bar
Axle Axle load Bag press. Brake press. Axle load Bag press. Brake press.
unladen unladen unladen laden laden laden
(Kg) (bar) (bar) (Kg) (bar) (bar)
1 12 2 5 11
1 1700 0.55 2.10 9000 3.50 0.00 0.40 6.85 bar
Remote Tab
Click on the Remote tab to change to the 'Remote' load
plate settings page.
20 Innovative Vehicle Solutions 2012
Load plate data entry
Remote load plate settings
The following example shows values entered from a
HALDEX brake calculation as shown below.
Click on the button to accept
Brake Calculation Example - Remote ECU FAG)
Input data for the EBS-Modulator EB+: 3 8 10
4 6
P0 PD P1 P2 P3
FAG control pr. pm 6.50 bar control pr. pm 0.40 0.70 2.00 2.50 6.50 bar
Axle Axle load Bag press. Brake press. Axle load Bag press. Brake press.
unladen unladen unladen laden laden laden
(Kg) (bar) (bar) (Kg) (bar) (bar)
1 12 2 5 7 9 11
1 2350 0.90 2.10 10000 4.03 0.00 0.40 1.40 2.50 6.85 bar
3M Semi Trailers
3M Semi trailer information is entered into DIAG+ in the
same way as 2M Semi trailer information (see page 19).
2012 Innovative Vehicle Solutions 21
Setting auxiliaries
Auxiliary operation
Auxiliary functions are dependant on what EBS product is
being programmed.
• Standard AUX
• Super AUX
• Premium AUX
Click on the ECU Software Version number on the main
menu to display the type of ECU that is connected (see Click to display the
page 13) connected ECU data.
Standard AUX
The Standard AUX product has 5 x AUX's that can be
configured using DIAG+.
AUX1 - 24V switched output
AUX2 - 24V switched output and monitor input
AUX3 - 24V switched output and monitor input
AUX4 - Analogue input
AUX5 - Analogue input
Click on the button to setup auxiliary configuration
Note colour
The following screen will appear.
The screen shows the various auxiliary connections that
can be used:
AUX1
AUX2 Red only
AUX3 Red only
AUX4
AUX5
Clicking on the drop down arrow displays a list of options
that can be selected on that auxiliary.
Error Message
An error message will be displayed if an auxiliary
configuration is created and sent to an ECU that does not
support that function.
22 Innovative Vehicle Solutions 2012
Setting auxiliaries
Super AUX
The Super AUX connection was developed as there are
a number of applications where trigger signals from the
truck and trailer are required.
Connections via Power B (Black connector):
1 x 24N power supply (2 pins)
3 x inputs (i.e. A, B and C) and for power B+ (4 pins)
Click on the button to setup auxiliary configuration
Note colour
The following screen will appear.
The screen shows the various auxiliary connections that
can be used:
AUX1
AUX2 Red only
AUX3 Red only
AUX4
AUX5
Super AUX
Clicking on the drop down arrow displays a list of options
that can be selected on that auxiliary.
Configuring Super AUX
Click on the button to configure the Super
AUX inputs.
Super AUX option Super AUX
is selected modify button
2012 Innovative Vehicle Solutions 23
Setting auxiliaries
Custom Super AUX input screen
Inputs A, B and C can now be configured using the drop
down boxes.
Drop down boxes used to configure the input signals.
Inputs A, B and C can also be renamed to there intended
activation input (e.g. door).
The required input combination can be achieved by using
the drop down boxes for:
1 The input signal (e.g. door)
2 The activation level (i.e. high or low)
3 The action (i.e OR & AND). 1
3
A combined summary input statement is shown in the
2
window at the bottom of the screen.
Summary
Speed Qualifier statement
A speed signal can also be added to the final 'input
statement' by using the 'Speed Qualifier' drop down
boxes.
Options:
Always No speed signal referenced
<= Less than and equal to selected km/h
> Greater than selected km/h
Click on the button to cancel with no modifications
Click on the button to exit and keep the
modifications.
24 Innovative Vehicle Solutions 2012
Setting auxiliaries
Premium AUX
The only difference between the EB+ Gen2 Super AUX and
the Premium AUX version is that you can now program
two totally independent outputs on both AUX2 and AUX3.
Click on the button to setup auxiliary configuration
Note colour
The following screen will appear.
The screen shows the various auxiliary connections that
can be used:
AUX1
AUX2 Red
AUX2 Yellow
AUX3 Red
AUX3 Yellow
AUX4
AUX5
Super AUX
Clicking on the drop down arrow displays a list of options
that can be selected on that auxiliary.
Premium AUX example:
AUX2 (red AUX) COLAS
AUX2 (Yellow AUX) ILAS-E Front
AUX3 (Red AUX) Service lamp
AUX3 (Yellow AUX) Stability lamp
2012 Innovative Vehicle Solutions 25
Setting auxiliaries
Setting auxiliaries
Click on the button to setup auxiliary configuration
The following screen will appear.
The screen shows the various Auxiliary connections that
can be used (i.e. AUX 1 to 3, 4 and 5).
Clicking on the arrow displays a listing of options that can
be selected.
COLAS (on AUX1)
Highlight option and click to select it. The required
parameters for that option are automatically set.
Info button
To view and set the parameters click on the 'Modify' and
'Output' buttons.
Further information can be obtained by clicking the
button.
26 Innovative Vehicle Solutions 2012
Setting auxiliaries
Modify
COLAS (AUX 1,2 & 3) Example
The following screen will appear, modify the values as
required.
Duration : Time COLAS solenoid is energised
(Default 5s)
On Speed : The output to the COLAS will be
switched ON (Default 15 Kph)
Off Speed : The output will be switched 'Off'
either when the vehicle decelerates below
the 'Off Speed' or when 'Duration' has
been exceeded, whichever happens first.
(Default 0 Kph)
Note: By setting the 'Duration' to 0 sec. this now becomes
a speed signal and a 'On and Off Speed' has to be set.
Click on the button to accept.
Output
24V
Standard output: COLAS function AND/OR logic HIGH ->
24V to solenoid, otherwise 0V
0V
Inverted output: COLAS function AND/OR logic HIGH ->
0V to solenoid, otherwise 24V
2012 Innovative Vehicle Solutions 27
Setting auxiliaries
COLAS settings information
General:
Activation (On) Speed must be higher than de-activation
(Off) speed. (Default for use with COLAS RTR: Duration:
5s, ON: 15 kph, OFF: 0kph)
Different settings for special applications:
1. Permanent Output
If the duration is set to '0', then the solenoid will switch
'On' after crossing the 'On Speed' threshold, without
a time limitation. It will only switch 'Off' when the 'Off
Speed' is crossed. You can use this setting e.g. to drive an
external device that needs power and a speed signal, that
is always supplied on the yellow wire of the 3 core AUX
cable of AUX1. (E.g.: 0 s, 15 kph, 10 kph)
2. Movement Detection with time limitation Application examples:
If the activation speed is set to '0', then the solenoid will 1. Traction Help signal can be used to reset the suspension
switch 'On' after 1/4 turn any wheel, irrespective of speed. to ride height at the same time.
When the wheel pulses from the sensor stop, the solenoid 2. Automatic reset to Ride Height can be switched 'Off' if
will switch 'Off', also if the Duration is needed.
exceeded. (E.g.: 10 s, 0 kph, 0 kph) 3. Reset to Ride Height can be started by a remote switch.
4. Customer specific, speed related functions can be con-
3. Movement Detection without time limitation trolled by the input.
Like possibility 2. but 'Duration' must be set to '0'. output * The output level can be adjusted independently of input
is continuously switched 'On' during moving. (0 s, 0 kph, use!
0 kph)
* Possible inputs: Super AUX A/B/C/ Custom, General Pur-
pose Input (GPI) AUX 4 /5
COLAS input functions
COLAS function can be controlled/extended by several
inputs.
OR
AUX output will change status, if COLAS function OR ANY
of the related inputs is active.
AND
AUX output will change status, if COLAS function AND
ALL related inputs are active.
24V
Standard output: COLAS function AND/OR logic HIGH ->
24V to solenoid, otherwise 0V
0V
Inverted output: COLAS function AND/OR logic HIGH ->
0V to solenoid, otherwise 24V
28 Innovative Vehicle Solutions 2012
Setting auxiliaries
Retarder and trailer lamp settings
information
Function can be controlled/extended by several inputs.
OR
AUX output will change status if the function OR ANY of
the related inputs are active.
AND
AUX output will change status if the function AND ALL
related inputs are active.
24V
Standard output: Function AND/OR logic HIGH -> 24V to
solenoid, otherwise 0V.
0V
Inverted output: Function AND/OR logic HIGH-> 0V to
solenoid, otherwise 24V.
*The output level can be adjusted independently of input
use!
*Possible Inputs: Super AUX A/B/C Custom, General Pur-
pose Input (GPI) AUX 4/5
2012 Innovative Vehicle Solutions 29
Setting auxiliaries
Example ILAS-E (AUX 1,2 & 3) front &
rear
Auto raise / auto lower.
The following screen will appear, modify the values as
required.
Drop: The load where the ILAS solenoid is
de-energised resulting the axle to drop.
(Default - 90 %)
Raise: The load where the ILAS solenoid is
energised resulting for the axle to raise.
(Default - 50 %)
Sensor Configuration:
Disables the wheel speed signal when a
sensed axle is raised. (Default - Not Sensed)
Raise with speed, Drop with speed are further options Note: For installations with ILAS-E use:
that can be selected when the drop and raise loads are front lift axle only = ILAS-E front
reached. Middle lift axle only = If lifting it weights the king pin
then ILAS-E front
Example ILAS-E manual (AUX 2 & 3) Rear lift axle only = ILAS-E rear
Two axles lifted
Manual = Manual raise / auto lower. Requires a 24V signal/ i.e. Front and Rear = ILAS-E front + ILAS-E rear
switch on the yellow wire of the 3 core AUX cable. The
following screen will appear, modify the values as required.
Drop: The load where the ILAS solenoid is
de-energised resulting the axle to drop.
(Default - 90 %)
Raise: The load where the ILAS solenoid is
energised resulting for the axle to raise.
(Default - 50 %)
Sensor Configuration: Disables the wheel speed signal
when a sensed axle is raised. (Default - Not Sensed)
Raise with speed, Drop with speed Options are not valid.
Raise 'ILAS-E Front' & raise 'ILAS-E rear'
Happens fully automatically below the raise threshold Lower
In the case of two lift axles the one with the higher raise
threshold raises first! Happens in both cases automatically after exceeding the
drop threshold
In the case of two lift axles the one with the lower drop
Raise 'ILAS-E front manual' threshold drops first!
Happens only after a demand signal on the AUX port
(yellow wire) or related control inputs (momentary or Raise with speed
permanent signal)
The first activation is always carried out using the traction 2 possibilities, the higher value will be used
assist thresholds. If after exceeding the traction speed
limit the lift axle drop threshold is not exceeded the axle 1. In the ECU Setup screen select 'Lift on Move' then all
remains up, otherwise it is dropped. It will be raised again lift axles will not raise until vehicle has first exceeded 7
after dropping below the traction speed limit if you have kph after ignition on!
used a permanent latching switch. 2. AND/OR here in this screen select 'raise with speed'
(option 'drop with Speed' becomes available and can be
selected if necessary). Corresponding speeds must be
Raise 'ILAS-E rear manual set in the 'extra lift axle data' screen (Default: 50 km/h,
1km/h)
Happens only after a demand signal on the AUX port
(yellow wire) or related control inputs (momentary or
permanent signal) Sensor configuration - ILAS-E rear
If sensors are fitted to the lift axle you have to specify, if
not a DTC may be generated when moving!
30 Innovative Vehicle Solutions 2012
Setting auxiliaries
Traction help/disable lift axles - ILAS-E AUX Power Settings Information
front
AUX Power function can be controlled / extended by
Activated by demand signal on AUX port (yellow wire) or several inputs. By default this function is high.
related inputs
Corresponding thresholds must be set in the 'extra lift axle AUX Power Settings Information
data' screen (Default: 130 %, 30 kph)
AUX Power function can be controlled / extended by
Traction help/disable lift axle - ILAS-E several inputs. By default this function is high.
rear OR <<PLEASE DON'T USE>>
AUX output status will never change. This setting has no
Works only if no ILAS-E front is programmed effect.
Activated by a demand signal on the AUX port (yellow
wire) or related inputs AND
Corresponding thresholds must be set in the 'extra lift axle AUX output will change status, if all related inputs are
data' screen (Default: 130 %, 30 kph) active.
Lift axle info 24V
Standard output: AND logic high -> 24V to solenoid,
Lift axle functions can be controlled/extended by several otherwise 0V.
inputs. These inputs don't control the output directly as in
other cases. In this case inputs are logically connected to 0V
the yellow wire of the AUX port. Inverted output: AND logic high > 0V to solenoid,
otherwise 24V.
With the yellow wire you can control manual lift axles and
traction support and you get the same result if you use Application Examples:
one or more of the Super AUX or GPI Inputs. 1. Switchable power supply for customer applications.
If you use automatic lift axles, only the Input for ILAS E
Front is used.
OR
AUX Traction Support is started if the yellow wire (AUX
2/3) OR ANY of the inputs are active
AND
Note: Yellow wire must only be used on AUX 2/3
AUX Traction Support is started if the Yellow Wire AND
ALL of the Inputs are active.
24V
Standard Output: Function AND/OR Logic HIgh -> 24V to
solenoid, otherwise 0V.
0V
Inverted output: Function AND/OR logic HIGH-> 0V to
solenoid, otherwise 24V.
*The output level can be adjusted independently of input
use!
*Possible Inputs: Super AUX A/B/C Custom, General
Purpose Input (GPI) AUX 4/5
2012 Innovative Vehicle Solutions 31
Setting auxiliaries
Example steer axle lock (AUX 1,2 & 3)
The following screen will appear, modify the values as
required.
Lock Above: Speed at which the steer axle locks
(Default 25 Kph)
Unlock: Speed at which the steer axle unlocks
(Default 20 Kph)
Lift Axle Dependence:
The steer axle is set to lock and
unlocks when the front axle is lifted in
order to maintain turning circle.
Invert steer axle lock
This function will reverse the values as stated above in the
steer axle lock.
By default this function provides 24V to lock a steer axle,
0V otherwise.
You can invert the output to get 0V to lock, 24V
otherwise.
Which output type you need depends on the locking
Steer axle lock settings information
device/pneumatic installation.
Steer axle lock function can be controlled/extended by
several inputs.
This 'Inverting' of the output can be selected in two places:
It is possible to lock the steer axle for example on the
1. Here in this screen -> is usable with all ECU software
following events:
versions, but inverts only the output of this function. If
- Reversing
you don't want to use further control inputs (or cannot
- Demand Signal(s) from a switch mounted in the cab or
because not available) you should use this option.
on the trailer panel
- Depending on the front lift axle position
2. In the main AUX screen -> only usable with ECU
- Depending on the speed thresholds
software version B407 upwards. This option offers the
Note: AUX is always active during ABS events
advantage that related control inputs also create an
inverted AUX output. Example: Automatic Steer Axle Lock
OR
function 'HIGH' or Reversing 'HIGH' (e.g. Super AUX B).
AUX Output will change status if steer lock function OR
Result: In both cases you get 0V Output to lock.
ANY of the related inputs are active.
IMPORTANT: Only use one of the 'Inversion' options!
AND
Otherwise you may get unexpected results!
AUX Output will change status, if ALL related inputs are
active.
Special case for speed setting:
If you set both speeds to '0' the function only locks
24V
depending on the lift axle position or related control
Standard Output: Function AND/OR logic HIGH -> 24V to
inputs. Speed no longer has an influence!
solenoid, otherwise 0V.
0V <<Don't use this option if you intend to use the invert
option in the steer lock function>>
Inverted output: Function AND/OR logic HIGH-> 0V to
solenoid, otherwise 24V.
*The output level can be adjusted independently of input
use!
*Possible inputs: Super AUX A/B/C Custom, General
Purpose Input (GPI) AUX 4/5
32 Innovative Vehicle Solutions 2012
Setting auxiliaries
Service lamp settings information
Function can be controlled/extended by several inputs.
OR
AUX Output will change status if function OR ANY of the
related inputs are active.
AND
AUX Output will change status, if the function AND all
related inputs are active.
24V
Standard Output: Function AND/OR logic HIGH -> 24V to
solenoid, otherwise 0V.
0V
Inverted output: Function AND/OR logic HIGH-> 0V to
solenoid, otherwise 24V.
*The output level can be adjusted independently of input
use!
*Possible inputs: Super AUX A/B/C Custom, General
Purpose Input (GPI) AUX 4/5
Overload lamp (AUX 1, 2 & 3)
for semi / centre axle trailers
This gives a 24V output when the trailer load goes above
the set limits. The following screen will appear modify the
values as required.
Note: Overload lamp works with only the main
(Master ECU) Valve suspension Input.
Overload lamp settings information
Function can be controlled/extended by several inputs.
OR
AUX Output will change status if function OR any of the
related inputs are active.
AND
AUX Output will change status, if the function AND all
related inputs are active.
24V
Standard Output: Function AND/OR logic HIGH -> 24V to
solenoid, otherwise 0V.
0V
Inverted output: Function AND/OR logic HIGH-> 0V to
solenoid, otherwise 24V.
*The output level can be adjusted independently of input
use!
*Possible inputs: Super AUX A/B/C Custom, General
Purpose Input (GPI) AUX 4/5
2012 Innovative Vehicle Solutions 33
Setting auxiliaries
Remote overload lamp
Select remote Overload Lamp on AUX 1/2/3 and click on
'Modify' button.
This gives a 24V output when the trailer load goes above
the set limits. The following screen will appear to modify
the values required.
Note: Remote overload Lamp works with only the Slave
ECU Valve suspension unit in 3M full trailer systems.
Settings information
Function can be controlled/extended by several inputs.
OR
AUX Output will change status if function OR ANY of the
related inputs are active.
AND
AUX Output will change status, if the function AND all
related inputs are active.
24V
Standard Output: Function AND/OR logic HIGH -> 24V to
solenoid, otherwise 0V.
0V Stability lamp settings information
Inverted output: Function AND/OR logic HIGH-> 0V to
solenoid, otherwise 24V. Function can be controlled/extended by several inputs.
*The output level can be adjusted independently of input OR
use! AUX Output will change status if function OR any of the
*Possible inputs: Super AUX A/B/C Custom, General related inputs are active.
Purpose Input (GPI) AUX 4/5
AND
AUX Output will change status, if the function AND all
related inputs are active.
24V
Standard Output: Function AND/OR logic HIGH -> 24V to
solenoid, otherwise 0V.
0V
Inverted output: Function AND/OR logic HIGH-> 0V to
solenoid, otherwise 24V.
*The output level can be adjusted independently of input
use!
*Possible inputs: Super AUX A/B/C Custom, General
Purpose Input (GPI) AUX 4/5
34 Innovative Vehicle Solutions 2012
Setting auxiliaries
General purpose output (GPO) settings
information
External devices can be controlled by the neutral general
purpose output (GPO). By default the function is low.
OR
AUX output will change status if function OR any of the
related inputs are active.
AND << PLEASE DON'T USE>>
AUX output will change status, if the function and all
related inputs are active.
24V
Standard Output: Function AND/OR logic HIGH -> 24V to
solenoid, otherwise 0V.
0V
Inverted output: Function AND/OR logic HIGH-> 0V to
solenoid, otherwise 24V.
*The output level can be adjusted independently of input
use!
*Possible inputs: Super AUX A/B/C Custom, General
Purpose Input (GPI) AUX 4/5
Traction assist (TA+) settings information
Function can be controlled/extended by several inputs.
OR
AUX output will change status if function OR any of the
related inputs are active.
AND
AUX output will change status, if the function AND all
related inputs are active.
24V
Standard output: Function AND/OR logic HIGH -> 24V to
solenoid, otherwise 0V.
0V
Inverted output: Function AND/OR logic HIGH-> 0V to
solenoid, otherwise 24V.
*The output level can be adjusted independently of input
use!
*Possible inputs: Super AUX A/B/C Custom, General
Purpose Input (GPI) AUX 4/5
2012 Innovative Vehicle Solutions 35
Setting auxiliaries
Info point
Info point is used to show different events/system faults by
a red point. In the DIAG+ 'Info Point Status' screen you can
see what causes the indication.
Here you can set the following options:
ENABLE
Red point is only active as long as the event is active
STORE
Red point is active until the Info Point has been reset
(vehicle service)
This can be done by clearing he system DTC's
with DIAG+ or Info Centre or by cycling the
ignition ON for 4 seconds, OFF, ON for 4
seconds, OFF, then ON (the same sequence
can be used to clear lining wear indicators)
DTC
All detected DTC's cause an Info Point indication
SERVICE INDICATOR
Anything that causes the Service Indicator will cause an
Info Point indication (e.g. linings worn or service due)
- The Service Indicator is normally shown by 2 flashes of
the Yellow Warning Lamp
OVERLOAD
Up to 150 %, default is 130 % when no value is shown
During 'Traction Help' monitoring is switched off
OVER SPEED
Up to 150 km/h, default is 100 km/h when no value is
shown
OVER PRESSURE
Up to 12 bar, default is 9.75 bar (DTC trigger level) when
no value is shown
Legislation allows max 8.5 bar reservoir pressure
Higher pressure reduces the life time of all pneumatic
components
OVER VOLTAGE
Up to 32V, default is 32V (DTC trigger level) when no value
is shown
TPMS
Click modify and select any combination from the options
to activate the Info Point from the TPMS setting box.
ATTENTION:
With the combined function 'Info Point/COLAS' the
refresh of the Info Point is only started if the speed is
higher than 15 km/h, because simultaneously the ride
height is reset.
36 Innovative Vehicle Solutions 2012
Setting auxiliaries
TPMS lamp (AUX 1, 2 & 3)
Select the TPMS lamp on AUX 1/2/3 from the drop down
box and then click on the 'Modify' button.
This gives a 24V output to the lamp when the TPMS
selected threshold set limits have been exceeded.
Example:
Setting the TPMS lamp to operate on AUX1.
Select the TPMS Lamp option from the drop down box
on AUX1
Click on the Modify button
2012 Innovative Vehicle Solutions 37
Setting auxiliaries
Now select any of the available options in any
combinations from the 'TPMS Setting' dialogue.
TPMS lamp settings:
Excessive Pressure Extreme over and under pressure
alerts.
Pressure Over and under pressure (i.e. not
extreme) alerts.
Temperature Over and under temperature
alerts.
Fault Any wheel unit sensor faults (e.g.
loss of comms, low battery etc).
Click on the button to exit without saving the
selected options.
Click on the button to exit and save the selected
options.
Note:
To complete the TPMS lamp AUX setting configuration,
you must then program the ECU with these settings before
they become active (see 'Saving ECU parameters' page 48)
38 Innovative Vehicle Solutions 2012
Setting Auxiliaries
Lining wear sensor (AUX4 or 5)
Select lining wear sensor from the drop down menu on
AUX4 or AUX5.
Then select modify to enter specific parameters.
The following screen appears. 'Lining Wear Indicator'.
From the menu select one of the following:
• Haldex LWI
• BPW/Brake Monitor (customer specific only)
• Custom
Haldex LWI' and 'BPW Brake Monitor' are
preprogrammed options and no other data is required.
'Custom' allows entry of user settings (see Custom
screen below).
Custom screen
The 'Service Lamp Flash' is set as default. A sequence of
three lamp flashes on ECU power up.
'Continuous Flash' causes the flashing to continue until the
vehicle is first driven away from rest.
The Custom screen allows the user to enter custom
voltage settings as to an alternative manufacturer lining
wear system used.
Note: As the pads wear the input voltage can rise or drop.
If the lining wear sensor is tampered (i.e. short circuit) the
input voltage rises.
2012 Innovative Vehicle Solutions 39
Setting auxiliaries
General purpose input (AUX4 or 5)
Select 'General Purpose Input' from the drop down menu
on AUX4 or AUX5.
Then select 'modify' to enter specific parameters.
The following screen appears. 'General Purpose Input:
[AUX4].
The actions from this screen are processed if the conditions
are active.
The yellow warning Lamp can be 'permanent' or only on
whilst the conditions are 'active'.
You can connect simple switches or any type of 5V sensor
(Pressure sensor 0 - 8 bar, M16x1.5 is available from
Haldex)
AUX cable colours and function:
RED; Output 5V Supply
BLACK; B-
YELLOW; Input Signal, analog (0-24V)
You can use the 'output' (High, Low) to control other
auxiliaries.
Application examples:
1. Traction help for lift axle by switch mounted on the
trailer and /or in the cab.
2. Monitoring spring brake pressure, warning lamp if lower
limit is exceeded.
3. Allow additional functions perhaps only if spring brake
is 0 bar (i.e. brake applied)
Note: The lamp usage is controlled by ECE-R13
40 Innovative Vehicle Solutions 2012
Setting auxiliaries
Control line sensor
Control line sensor functionality was added to EB+ ECU
software B399 (Gen1 1M/2M) and B400 (Gen1 3M). It is
available in Gen2 software B397 onwards.
The Control line sensor is configured in AUX4 or AUX5.
Soft docking
There are currently no options for Soft docking that can be
set by the user.
Mechanical height sensor
The mechanical height sensor is for use on mechanical
suspension trailers. It will allow the EB+ to measure load
and therefore adjust braking force according to the load
plate data.
To configure the mechanical height sensor the user must
first enter the trailer deflection. This is given by the trailer
manufacturer and we allow 10mm to 65mm.
Once the deflection is entered, the user must set the lever
length to between the allowed lever length range. The
allowed lever length range varies depending upon the
deflection.
Examples:
A deflection of 20mm will allow a lever length range of
100 to 151mm (as seen in the picture).
A deflection of 55mm will allow a lever length range of
276 to 320mm. Highlight (check) to select left or
right installation
Once the lever length is set, the user then enters the actual
lever length.
Lever Length Range
The user now selects a left or right installation.
The mechanical height sensor also needs calibrating which
is performed during EOLT. To perform the calibration the
trailer must be on flat level ground, unladen and at the
normal running king pin height.
2012 Innovative Vehicle Solutions 41
Setting auxiliaries
Lateral accelerometer (EB+ Stability)
for 2M systems only
Internal accelerometer
To set the parameters click on button marked 'Internal'
The following screen will appear.
Click on box 'Internal Accelerometer' to select installation.
Note: An additional auxiliary test runs specifically for the
Internal Accelerometer.
Note:
The Internal accelerometer calibration is completed
during the EOLT procedure.
External accelerometer
To set the parameters click on button marked 'External'
Then select 'Lateral accelerometer' from the AUX5 menu
Note:
The External accelerometer calibration is completed
during the EOLT procedure.
Reaction to various configuration possibilities:
Make sure the correct AUX configuration is chosen i.e.
External mounted on AUX5 or Internal (within the ECU).
Errors that will occur are as follows:
• Accelerometer will not work.
• A stability sensor DTC will be recorded.
42 Innovative Vehicle Solutions 2012
Setting auxiliaries
Electric brake demand
Electric brake demand is an internal feature that allows
application of the brakes under certain conditions by
electrical inputs. No ISO CAN or pneumatic demand
required. This feature is very flexible and can be used for a
lot of applications.
To set the parameters click on button marked
'Internal'
The following screen will appear.
Click on box 'Electric Brake Demand' to select installation.
Select default settings
Load the default settings for these three known
applications. Modifications are allowed, but then it is no
longer a DIAG+ default setup.
Street Laying Machine
Bogie / Inter Lock
Extendable Drawbar / Trailer
Cab warning Lamp (ECE R-13)
Driver can be informed by ABS warning lamp if EBD active.
None
Yellow Lamp
Red Lamp + Buzzer (CAN ISO7638) (Only on Bogie/Inter
Lock option)
Speed Threshold (0....10 km/h)
Enable below - below this speed it's possible to switch EBD
feature 'On'
Disable above - above this speed EBD will be switched 'Off'
automatically
Internal demand pressure (0... 4 bar)
This pressure will be delivered 1:1 to the actuators, if the
following option ('Load apportion..') is not selected.
If this option is selected you'll get load dependant
output,(LSV active) corresponding to the demand pressure.
Option 'Output + 0.2 bar...' generates a higher output, if
the current setting is not high enough under special condi-
tions (big gradient during street building..). To achieve this,
the pneumatic demand pressure must be higher than the
current EBD demand pressure for a short period of time.
2012 Innovative Vehicle Solutions 43
Setting auxiliaries
Electric brake demand options
Keeps lift axles down as long as this feature is active, this
avoids height changes of trailer chassis
If the 'Disable Speed' was crossed during operation and
therefore the EBD feature is switched 'Off', the control
input must be reset once to switch 'On' the feature again
If the control input is already active during ignition 'On', it
must be Reset once to switch 'On' the feature again.
The last two options avoid unexpected activation of the
feature.
Electric brake demand information
By default 'EBD' feature is inactive and must be controlled
by external input/switch! ('EBD' = Electronic Brake De-
mand)
The following inputs can be used:
available with all Gen1 and Gen2 EB+ (ECU C440 up-
wards):
GPI4 = AUX4 connected to a switch, yellow core as signal
input
GPI5 = AUX5 connected to a switch, yellow core as signal
input
Additional, if you use Super AUX EB+ variant:
Input A, B, C available on Power B connector
Several of these inputs (A and/or B, A and/or C, B and/or
C)
or customer specific combination of these inputs (modify
screen)
If you select more than one input, they are used corre-
sponding to the selected logic:
((Input A active) AND/OR (Input B active)) -> Action
The brake will be applied if the current speed is below EBD
'Enable Speed' threshold AND the logic is also valid.
OR
Brake will be applied if one of the inputs is active
AND <<only useful with more than one selected input>>
Brake will be applied if all related inputs are active.
44 Innovative Vehicle Solutions 2012
Setting auxiliaries
Extra lift axle data menu
To view a set of parameters click on the button
The following screen will appear.
Raise Speed
If the option 'Raise with speed' is set for any lift axle, then
the axle will not lift before the set speed (The default is 50
km/h).
Example is for manoeuvring before getting on to the
highway.
Drop Speed
If the option 'Drop with speed' is set for any lift axle, then
the axle will drop automatically the vehicle speed falls
below the set speed (The default is1 km/h).
Traction Overload limit
The Traction Assist axle will drop once the suspension
reaches this value, based on % of laden setting. An
INFORMATION icon is displayed above 130% to ask the
user to check the design weights for the remaining axle(s)
as the legal limit is 130% of design weight. (The default is
130%).
Traction Speed limit
The Traction Assist axle will drop once the vehicle speed
increases above the value (The default is 25 km/h). A
warning icon is displayed above 30 km/h to indicate that
this is above the legal limit.
Action on 5 sec Press
Normally, when the Lift Axle Switch has been pressed for
5 s, the system assumes that the switch is a permanent
type, not a momentary type.
If the "Disable Lift Axle" option is selected then the system
will always assume that the switch is momentary and will
disable (lower) all lift axles until the system is next re-
powered (ignition off).
2012 Innovative Vehicle Solutions 45
Setting wheel scaling
Setting wheel scaling
Click on the button
The following screen will appear.
The screen shows the default value of a tire size of 306
revs/km, 520 Rdyn (Dynamic rolling radius - mm) with a
100 tooth exciter installed. This value covers tire sizes from
19.5" to 22.5" and sets the correct ABS function and
odometer of the system.
Note: If the tooth number is not 100 the wheel scale
factor on the Info Centre will read a different value.
Click on the button to accept.
Test for number of teeth
Click on the button
Click on button marked 'Start - Turn Wheel 5 Times'
Rotate the Select Sensed wheel 1rev/ 2sec, five times.
The Pulses box automatically records during the wheel
rotation procedure. After 5 turns, click on button marked
'Stop'. The 'No. Of Teeth' box indicates the value. Click on
button marked 'Use Calculated Value' if required to use
in wheel scaling above or note the value for information
purposes.
Click on 'Abort' to exit.
Repeat for any other selected sensor
Lamp Settings
Click on the button
The following screen will appear.
The screen shows the two options of flash sequence for
the trailer EBS warning lamp.
The On/Off sequence is set as a default.
Click on button marked to accept.
Note: The On/Off lamp sequence change will only be
visible if system air pressure is above 4.5 bar.
46 Innovative Vehicle Solutions 2012
Info - trailer information
Info - trailer information
Click on the button
The following screen will appear.
Enter details of :
Trailer Manufacturer (19 characters)
Brake Calculation Number (16 characters)
Chassis Number (17 characters)
Type (12 characters)
Axle Information - Load of axle/s installed on the trailer.
(Default values are: Unladen =3000 Kg, Laden=9000Kg)
This information is stored in the ECU and can be printed
out on the End-of-line Test report and load plate.
Click on the button to open a new screen titled
'Geometric Data'. From here the user can enter detailed
vehicle data.
• Configuration
• Lift Axle Position
• Wheel Base
From Software version C463/C464/C465 onwards, the EB+
transmits 'Geometric Data' to the truck via the ISO11922
CAN link.
Click on the button to accept.
'ECU setup' is complete (ECU parameters settings not sent
to ECU - see next step).
Click on the button to accept.
2012 Innovative Vehicle Solutions 47
Saving ECU parameters
Saving the ECU parameters
OPTION 1:
Saving the ECU parameters file to disc
Click on the button
The following screen will appear.
A file name (e.g. EXAMPLE 01 saved as type .DPF) can
be entered in position 'File Name' and stored in the C:\
Program Files\Haldex\Diag+\ECU Setup files folder.
Click on button 'Save' to store the file.
Note: The saved EB+ ECU parameter file can be used for
future programming of ECU's (which require the same
parameters) by recalling the file from the
'Open EB+ ECU File' button.
OPTION 2:
Programming the ECU
Click on the button
This activates the sending of the edited parameters file to
the ECU.
Note: At 90% progress all the DTC's are deleted and the
ECU is reset.
The status of this process is shown in the following ways:
53 A bar indicator fills the progress box on the
'Program ECU' screen
54 The trailers EBS warning lamp function is
a) 'On' - ECU not programmed
b) FLASHING - programmed ECU (with an 'ECU
setup' installed)
Note: The trailers EBS warning lamp is 'On'
This completes the programming of the ECU.
The following screen will appear.
Click on the button to view or print a label with the
current ECU configuration information (Load plate label).
53
54 Send/Read file
48 Innovative Vehicle Solutions 2012
Printing load plate label
Load plate label printing
Click on the button to print the Load Plate Label.
Click on 'Print' to show options
• Click 'Print' to print the EOLT report Print options
Print label using Haldex blank label 028 5301 09.
Use Laser printer only and refer to manufacturers
information on printing a A5 size
paper. After installation spray on a clear lacquer
(or a hard varnish) to protect the printed surface.
• Click 'Page fine tune Offset' to position the EOLT
report on the page
Page fine tune offset
Either click and drag the EOLT report or use the
horizontal and vertical side bars to move the report
around the page.
Click on the button to accept.
Click on the button to exit without changing page
position.
Example label for a Semi or Centre axle Trailer
2012 Innovative Vehicle Solutions 49
EBS warning lamp 'On'
Setting the trailer EBS warning lamp
Click on the button to reset the ECU and wait 10
seconds before proceeding.
Observe the trailer EBS warning light.
The warning lamp should display what has been set in the
'Lamp Setting' section of the ECU Setup.
Note:
If the EBS warning light comes 'On' and stays 'On' there
are Diagnostic Trouble Codes (DTC) present which need to
be cleared or the system air pressure is below 4.5 bar.
Click on the button on the Main screen then
Click on the button on the Service Menu to show
any stored DTC's.
If there are no DTC's detected the following screen will
appear.
Click on the button to accept and exit.
50 Innovative Vehicle Solutions 2012
Reading/deleting DTC's
Reading/deleting diagnostic codes
Click on the button on the Main screen
Click on the button on the Service Menu to show
any stored DTC's.
Any active DTC it will be displayed in red (e.g. Wheel
Sensor 1A Continuity).
Repair the active DTC and reset the ECU by pressing the
button or switch 'Off' then 'On' the power to the
ECU.
If there is no active DTC it will display 'No Active DTC's' in
red.
Any repaired DTC will transfer into the ECU memory (i.e.
Stored DTC)
2012 Innovative Vehicle Solutions 51
Reading/deleting DTC's
Deleting stored DTC's
All Stored DTC's can be deleted.
Click on the button to delete the Stored DTC
ECU deleting the stored DTC
No Active & no stored DTC's present
Click on the button to exit.
Click on the button to exit to the main menu.
The 'DIAG+' main screen will appear.
Reset the ECU by clicking on the button or switch
'Off' then 'On' the power to the ECU, but do not exit the
DIAG+ program.
Observe the trailer EBS warning light. The warning lamp
should display what has been set in the 'Lamp Setting'
section of the ECU Setup.
Note: If the EBS warning light comes 'On' and stays 'On'
there are DTC's present which need to be cleared as above
or the system air pressure is below 4.5 bar.
52 Innovative Vehicle Solutions 2012
Reading extended DTC's
Reading extended diagnostic codes
On active and stored DTC's double click on any DTC
or click on the button to display the extended DTC
information.
The following screen appears.
Understanding the main screen display:
1. The number of times the DTC occurred (Max
254 events). The event is logged every time the
ECU is powered. The following data relates to the
1st time the DTC occurred.
2. Date reading. Recorded when a Info Centre is
installed. Updated every 10 mins. (Example shows
no Info Centre)
3. Odometer reading when fault first occured/Total
distance
4. Volts Reading
5. Reservoir pressure (Full information available on 1 12
ECU version A272 onwards) 2
6. Suspension bag pressure(Full information available 3
on ECU ver A272 onwards) 14 13
4
7. Speed at which the DTC occurred (Example shows 15
5
vehicle stationary)
8. Electric control line pressure CAN lines pins 6,7 6
on ISO 7638(Example shows a 5 pin 7
ISO 7638 installed) 8 16 17
9. Pressure reading on the Service (Yellow) line while 9
braking. 10
10. Total time, from ECU power up, when DTC occured 18 19
11. Description of DTC 11
12. Order and quantity of DTC/s
13. Slow wheel recovery
14. Status Flags of signal requests and system
information refer to Haldex for further interpretation.
15. Flashing Icons:
DTC from ECU
DTC from file
16. Read Extended DTC file from disc
Note: To read this file you must enter the 'Extended
DTC Information' screen.
17. Save Extended DTC file to disc.
18. Print Extended DTC
19. Exit
Note: Click on the button for further detail on
each diagnostic trouble code for example "Wheel speed
sensor continuity".
2012 Innovative Vehicle Solutions 53
Tire pressure monitoring (TPMS)
TPMS component references Part number 815052001
Receiver control unit (RCU)
The RCU receives sensor information, determines the
system status and sends it to the EBS via the trailer CAN.
Wheel unit sensor (WUS)
The WUS measures the pressure and temperature inside
Part number 042727209
the tire and transmits all the measurements by RF to the
RCU.
TPMS trigger
The trigger is used to force the WUS to transmit its
identification code (ID) to the RCU.
Part number 815053001
There are two modes of operation:
• Functional Mode
This is the operating mode of the WUS, all WUS functions
are available.
• Test Mode
The WUS is shipped in Test Mode to save the battery
capacity.
To open TPMS
Click on the button on the DIAG+ main menu
Click on the button.
54 Innovative Vehicle Solutions 2012
TPMS setup dialogue screen
TPMS initial setup
Note
Before entering the TPMS section of DIAG+ for the first time (i.e. initial setup) ensure that the TPMS RCU is connected
to the EB+ ECU and the power is switched 'On'.
When the overview screen opens DIAG+ reads the
configuration information.
Warnings
If the EB+ software does not support TPMS then a
warning dialogue is shown to the user.
TPMS is only available for software later than revision
number 618.
2012 Innovative Vehicle Solutions 55
TPMS setup dialogue screen
This screen shows that an RCU is connected, but the EB+
has not yet been configured for a TPMS RCU.
Click on the button (spanner) to configure a TPMS
RCU.
Spanner
Note:
If an RCU is to be added to the system then it needs to
be connected to the EB+ ECU prior to entering the setup
screen. It is then shown with a green triangle in the
corner.
Up to 3 RCU's can be added to the TPMS system.
Green triangle
Click on the button to configure.
RCU setup modified
Click on the button to add the RCU to the EB+
configuration.
56 Innovative Vehicle Solutions 2012
TPMS setup dialogue screen
TPMS setup dialogue
Click on the button then click on the button
to enter into the TPMS setup dialogue screen.
On entry any data not yet read from any connected RCU
is retrieved.
Reading data
Twin tires check box
Trailer King Pin Configured tire RCU No. 2 not Available tire RCU No. 3
connected connected
The diagram allows the user to see all possible tire locations.
• Configured tires are shown with a bold outline.
• TPMS axles to be configured from the front (i.e. nearest to the kingpin) to the rear of the trailer, with no gaps.
• Spare tires to be configured from the front (i.e. nearest to the kingpin) to the rear of the trailer, with no gaps.
• Available tires have a thin dashed outline.
• Unavailable tires have a dotted outline.
The RCUs are shown in the centre of the screen.
• RCUs that are connected are shown as pictures
• RCUs that aren’t connected are shown with a dashed outline.
2012 Innovative Vehicle Solutions 57
TPMS setup dialogue screen
Adding and configuring a tire
The tires on the axle which is nearest to the king pin will
always be added first (i.e axle no. 1)
King pin
Step 1:
Axle 1
RCU connected but no tires configured
Click on the first tire to be added
Click on the tire to be added
Step 2:
Clicking on the tire opens the options menu
The selected tire will be flashing
options menu
Step 3:
Click on the enable tick box to add the tire.
Note:
The opposite tire (i.e. tire across the axle) will also be
enabled when the enable tick box is selected.
Axle 1
The enabled tire will now show the RCU number to which
it is connected (i.e. RCU 3) and a red corner indicating
that no ID has been set for that tire.
The first axle is now enabled and the next axle is now
available.
Added tires Sensor ID Enable
on first axle box tick box
Axle
If multiple RCUs
available
are fitted, select
which RCU is to be
matched with the
tire.
58 Innovative Vehicle Solutions 2012
TPMS setup dialogue screen
Step 4:
Select the next tire to be added
The selected tire will be flashing
Clicking on the tire opens the options menu
Click on the enable tick box to add the tire.
Click on the tire to be added
Enable
tick box
Step 5:
The second axle is now enabled and the next axle is now
available.
Note:
The opposite tire (i.e. tire across the axle) will also be
enabled when the enable tick box is selected.
The enabled tire will now show the RCU number to which
it is connected (i.e. RCU 3) and a red corner indicating
that no ID has been set for that tire.
Added tires on
second axle
Step 6:
Select the next tire to be added
The selected tire will be flashing
Clicking on the tire opens the options menu
Click on the enable tick box to add the tire.
Click on the tire to be added
Enable
tick box
2012 Innovative Vehicle Solutions 59
TPMS setup dialogue screen
Step 7:
The third axle is now enabled
Note:
The opposite tire (i.e. tire across the axle) will also be
enabled when the enable tick box is selected.
The enabled tire will now show the RCU number to which
it is connected (i.e. RCU 3) and a red corner indicating
that no ID has been set for that tire.
Added tires
on third axle
Each configured tire displays the RCU number to which it
is connected.
The tire is connected to RCU no. 3
RCU no. 3
Alternative tire selection method
Using your mouse, you can also "right click" to enable or
disable any configured or available tire on the TPMS setup
dialogue screen.
60 Innovative Vehicle Solutions 2012
TPMS setup dialogue screen
Trailers with twin tires
If the trailer has twin tires then the check box in the top
left of the screen can be selected to configure the inside
wheels:
Twin tires check box
Twin tires available but not configured.
The tires can now be enabled using the method described
on page 61
Twin tires now configured
2012 Innovative Vehicle Solutions 61
TPMS setup dialogue screen
On clicking on a connected RCU, information about the
RCU is displayed at the bottom of the screen:
Click on any of the spanners to
go to the Threshold Dialogue
for that axle or spare tires.
Common thresholds
If common thresholds are required for all running tires
check the common thresholds box. If separate thresholds
are required for each axle then uncheck the common
thresholds box so that thresholds can be set for each axle
independently
Common thresholds
• Common thresholds 1 x spanner
• Separate thresholds 1 x spanner for each axle
• Spare tire thresholds Always 1 x spanner for all spare RCU information
tires.
Any selected tire or RCU flashes to inform the user of
their selection. Any selected object can be de-selected by
clicking on a blank area of the screen.
Any configured axle or spare tires will display a spanner/
spanners in the information box. Clicking the spanner
loads the threshold dialogue.
62 Innovative Vehicle Solutions 2012
TPMS setup dialogue screen
The dialogue title reflects which section of tires are
currently being viewed/modified.
Dialogue title
Any threshold can be enabled or disabled by checking or
un-checking the ‘Enable’ box for that threshold.
If either a temperature threshold is entered and is out
of range or a pressure threshold is entered above range
then on moving away from that edit box the relevant
limit replaces the user-entered value. For example if the
extreme over pressure value is set to 15 bar; on moving
to another editable box this will be replaced by 14
(which is the highest configurable pressure). If a pressure
threshold is below the valid range (i.e. 0) then on moving
away from that box the ‘Enable’ check box will become
unchecked.
Click on the button to go back to the Setup
Dialogue with any modified data entered being lost.
Alternate ISO11992 Warning:
This feature is for backwards compatibility with some
vehicles and generally should not be used; when this
option is enabled the worse-case tire alerts are output for
every tire on the vehicle.
Click on the button to display a new dialogue
asking if the user is sure they want to send the thresholds
to the RCU:
If the "All Running tires" checkbox is checked then the
thresholds will be sent to all configured running tires. This
will be automatically selected if common thresholds have
been selected in the TPMS setup screen.
If the "All Spare tires" checkbox is checked then the
thresholds will be sent to all configured spare tires. This
checkbox will only be available if spare tires have been
previously configured.
If 'No' is selected then the user is taken back to the
threshold dialogue screen.
If 'Yes' is selected then the thresholds are saved in
memory ready to be sent to the system.
2012 Innovative Vehicle Solutions 63
TPMS setup dialogue screen
No TPMS tires have been added to the RCU configuration.
The user must add tires to the RCU before continuing
(refer to page 58)
The tires have been added to the RCU configuration.
Click on the "Configure IDs" button to add the WUS IDs
to each tire.
Configure ID
TPMS trigger
The TPMS trigger is used to force the WUS to transmit its
ID to the TPMS RCU. 'On' button
64 Innovative Vehicle Solutions 2012
TPMS setup dialogue screen
WUS configuration modes:
There are three different modes to assign the WUS ID to
the tire, Auto Mode, Semi Auto Mode and Manual Mode.
Note: The following procedures applies to both single
and twin tire configurations.
1. Auto Mode
Auto mode
I. Press the 'Auto' button and note the order in
button
which the tires are numbered.
II. Go to the selected wheel on the trailer
III. Place the Trigger in the centre of the tire hold
down the 'ON' button until a blow-down can
be heard (The number of blow-downs represents
the axle number).
IV. Move onto the next wheel.
Repeat steps III and IV until all wheels are
configured.
'On' button
2012 Innovative Vehicle Solutions 65
TPMS setup dialogue screen
All TPMS configured tires have now been assigned their
WUS ID's.
Click on the button to continue.
The green triangle indicates that
the tire has now been assigned a
WUS ID.
The TPMS modification screen shows which TPMS
parameters have been changed, and are ready to upload
to the RCU.
Click on the button to continue to upload the new
TPMS parameters to the RCU.
Click on the button to exit back to the TPMS Setup
screen without uploading the modified parameters.
Tire ID's have been added or
changed.
The RCU is now being updated with the changed
parameters. Upon completion the user automatically
returns to the 'Overview Screen'.
TPMS tire data
uploading
66 Innovative Vehicle Solutions 2012
TPMS setup dialogue screen
2. Semi-Auto Mode
I. Select the first tire to configure by Left-Clicking it.
Semi Auto
Mode Button
II. Press the 'Semi-Auto' button.
III. Go to the wheel with the Trigger.
Place the Trigger in the centre of the tire and
hold down the 'On' button until a blow-down
can be heard (The number of blow-downs
represents the axle number). 'On' button
IV. Return to the setup screen and Left-Click the
next tire you want to configure.
Repeat steps III and IV until all tires are
configured.
V. When all tires have IDs set then press the tick
button.
2012 Innovative Vehicle Solutions 67
TPMS setup dialogue screen
All TPMS configured tires have now been assigned their
WUS ID's.
Click on the button to continue
The green triangle indicates that
the tire has now been assigned a
WUS ID.
The TPMS Modification screen shows which TPMS
parameters have been changed, and are ready to upload
to the RCU.
Click on the button to continue to upload the new
TPMS parameters to the RCU.
Click on the button to exit back to the TPMS Setup
screen without uploading the modified parameters.
Tire ID's have been added or
changed.
The RCU is now being updated with the changed
parameters. Upon completion the user automatically
returns to the 'Overview Screen'.
TPMS tire data
uploading
68 Innovative Vehicle Solutions 2012
TPMS setup dialogue screen
3. Manual Mode
I. Select the tire to configure by Left-Clicking it.
II. Enter the WUS ID for that tire, by typing it into
the ID box.
III. Press the enter button to move onto the next
wheel.
Repeat steps I to III until all tires are configured.
IV. When all tires have IDs set then press the tick
button.
Type WUS ID in this box Enter Button
All TPMS configured tires have now been assigned their
WUS ID's.
Click on the button to continue
The green triangle indicates that
the tire has now been assigned a
WUS ID.
2012 Innovative Vehicle Solutions 69
TPMS setup dialogue screen
The TPMS modification screen shows which TPMS
parameters have been changed, and are ready to upload
to the RCU.
Click on the button to continue to upload the new
TPMS parameters to the RCU.
Click on the button to exit back to the TPMS Setup
screen without uploading the modified parameters.
Tire ID's have been added or
changed.
The RCU is now being updated with the changed
parameters. Upon completion the user automatically
returns to the 'Overview Screen'.
TPMS tire data
uploading
70 Innovative Vehicle Solutions 2012
TPMS setup dialogue screen
Tire removal procedure
1 Click on the tire to be removed
2 Uncheck the ‘Enable’ checkbox.
Tire removed from system
Alternative method
Using your mouse, you can also "right click" to enable or
disable any configured or available tire on the TPMS setup
dialogue screen.
2012 Innovative Vehicle Solutions 71
TPMS setup dialogue screen
How to swap a tire
Tires can be swapped by clicking and dragging one tire onto another. To drag a tire there must be nothing currently
selected. When the user lets go of the tire above another one a dialogue will ask the user if they want to swap the
tires. When the dialogues are displayed the 2 selected tires move up and down to indicate which tires are about to be
swapped.
Tires to be swapped
Tire swap example:
Drag one tire onto the second tire
72 Innovative Vehicle Solutions 2012
TPMS setup dialogue screen
The two selected tires move up and down to indicate
which tires are about to be swapped.
Confirmation is required before the tires are swapped.
Green triangles indicate that the tires
have been swapped successfully and
the system can now be updated.
If any tire has been modified (added, removed, ID or
RCU number changed) and is ok to send then a green
triangle is shown in the bottom right of that tire. If it has
been modified but there is an error then a red triangle is
shown.
2012 Innovative Vehicle Solutions 73
TPMS setup dialogue screen
If a RCU is to be removed it needs to be disconnected
prior to entering the setup screen.
No RCU 3 is present
Click on the button to enter the setup dialogue
screen.
When the setup dialogue loads, the removed RCU will be
shown in grey with a red triangle.
Click on the button to remove the RCU.
74 Innovative Vehicle Solutions 2012
TPMS setup dialogue screen
Saving the TPMS configuration file
On completing the TPMS configuration click on the
button to save the current configuration and stay in the
TPMS Setup (online) screen.
Enter a name for the configuration file and press the save
button.
Note:
WUS IDs are not saved to the file, so on loading a TPMS
configuration the IDs then need to be set.
Opening a TPMS configuration file
Click on the button to read a TPMS configuration
file from disk.
Click to highlight the required file and click the open
button.
Click OK button to open file in the TPMS setup (online)
screen.
Note:
WUS IDs are not saved to the file, so on loading a TPMS
configuration the IDs then need to be set. Refer to the
'Adding WUS ID's to Tires section' on page 65
2012 Innovative Vehicle Solutions 75
Troubleshooting
TPMS not available
The ECU is not configured for TPMS and no RCU is
connected.
Click on the button if you want to create a TPMS
configuration.
Then go to page 78 (TPMS Setup offline)
Spanner
RUC missing
The ECU is configured for TPMS and an RCU is not
connected or recognised (i.e. faulty RCU or cable).
Click on the button.
Then go to page 74 (removing an RCU, online section)
Note:
As up to 3 RCUs are supported it is possible to have a
combination of missing and connected RCUs
Spanner
EB+ not configured for TPMS RCU
This screen shows that an RCU is connected, but the EB+
has not yet been configured for a TPMS RCU.
Click on the button (spanner) to configure a TPMS
RCU.
Then go to page 56 (adding an RCU)
Spanner
76 Innovative Vehicle Solutions 2012
TPMS setup (offline)
It is possible to partially complete a system configuration offline from the vehicle (i.e. not connected to EB+)
It is possible to save the configuration on your computer as a TPMS file type (*.tpm)
This can be retrieved later when online (i.e. connected to EB+)
Creating a TPMS configuration
Click on the button to enter the service bar
Ensure that EB+ is not connected.
Click on the button to enter the TPMS (Offline)
screen
TPMS offline screen
2012 Innovative Vehicle Solutions 77
TPMS setup (offline)
TPMS setup dialogue screen
Twin tires check box Spare tire
Trailer King pin Configured tire RCU available but not Available tire RCU enabled
enabled
The diagram allows the user to see all possible tire locations.
• Configured tires are shown with a bold outline.
• TPMS axles to be configured from the front (i.e. nearest to the king pin) to the rear of the trailer, with no gaps.
• Spare tires to be configured from the front (i.e. nearest to the king pin) to the rear of the trailer, with no gaps.
• Available tires have a thin dashed outline.
• Unavailable tires have a dotted outline.
The RCUs are shown in the centre of the screen.
• RCUs that are enabled are shown as pictures
• RCUs that are available but not enabled are shown in grey.
• RCUs that aren’t available are shown with a dashed outline.
78 Innovative Vehicle Solutions 2012
TPMS setup (offline)
Information screen
Click on the button for further information on
creating a TPMS configuration.
Information button
Creating a TPMS configuration
Adding An RCU:
Click on RCU 3 to add it to the TPMS setup
RCU 3
2012 Innovative Vehicle Solutions 79
TPMS setup (offline)
Adding tires
RCU 3 now showing as active, with the first two available
tires ready for configuration.
Click on the first tire to be added
First tire to be added
Click the tire enable box to add the highlighted tire.
Ensure RCU 3 check box is also ticked
Repeat this process until all required tires are 'Enabled'
and shown on the screen
Enable box RCU 3 check
box
TPMS tires now added
80 Innovative Vehicle Solutions 2012
TPMS setup (offline)
Trailers with twin tires
If the trailer has twin tires then the check box in the top
left of the screen can be selected to configure the inside
wheels:
Twin tires available but not configured.
Twin tires now configured
2012 Innovative Vehicle Solutions 81
TPMS setup (offline)
Common thresholds
If common thresholds are required for all running tires
check the common thresholds box. If separate thresholds
are required for each axle then uncheck the common
thresholds box so that thresholds can be set for each axle
independently
• Common thresholds 1 x spanner
• Separate thresholds 1 x spanner for each axle Common thresholds Single spanner
• Spare tire thresholds Always 1 x spanner for all spare box
tires.
Separate thresholds
• Separate thresholds 1 x spanner for each axle
Separate thresholds Multiple spanners
Click on the spanner to show the threshold dialogue.
82 Innovative Vehicle Solutions 2012
TPMS setup (offline)
All thresholds can be independently enabled or disabled.
If no thresholds are enabled then you will only get
warnings on the ISO11992 bus if tire leakage is detected.
Click on the button for further information on tire
threshold setting and values.
2012 Innovative Vehicle Solutions 83
TPMS setup (offline)
Click on the button to exit and save the configured
tire thresholds.
Click on the button to exit without saving the
configured tire thresholds.
Click on 'Yes' to save to memory the configured tire
thresholds.
Click on 'No' to return to the threshold screen without
saving.
84 Innovative Vehicle Solutions 2012
TPMS setup (offline)
Saving the TPMS configuration file
On completing the TPMS configuration click on the save
button to save the current configuration stay in the TPMS
Setup (offline) screen.
Enter a name for the configuration file and press the save
button.
Note:
WUS IDs cannot be assigned in offline mode and are not
saved in a TPMS configuration file.
Opening a TPMS configuration file
Click on the button to read a TPMS configuration
file from disk.
Click to highlight the required file and click on the 'Open'
button.
Click 'OK' button to open file in the TPMS Setup (offline)
screen.
2012 Innovative Vehicle Solutions 85
TPMS overview screen
Main overview screen
The overview screen shows all the configured tires, each
containing its pressure and temperature (i.e. if data has
been received).
Trailer King Pin Configured tire, Configured tire, Spare tire
without data transfer with data transfer
Click spanner to enter the TPMS
setup online dialogue screen
‘---‘ is displayed if no tire data has been received.
Note:
It can take up to two minutes to receive all tire data.
86 Innovative Vehicle Solutions 2012
TPMS overview screen
Tire warnings
If any tire has warnings then the tire is either orange or red:
Orange colour Over/Under pressure and Over/under temperature as set in the threshold dialogue.
Red colour Extreme over/under pressure as set in the threshold dialogue and a faulty Wheel Unit Sensor
(WUS).
Click on the faulty tire (i.e. orange or red) to display the warning information at the bottom of the screen.
Normal Threshold Alert Warnings:
Under pressure
warning
Extreme Threshold Alert Warnings:
Extreme under
pressure warning
Safe Mode:
When two or more tires have been previously changed,
and not yet configured (i.e. two or more new WUS id's
are now present and two or more id's are now missing).
The user now needs to configure the new tires in the
TPMS setup screen (i.e. clicking the spanner).
2012 Innovative Vehicle Solutions 87
TPMS overview screen
Displaying alert thresholds
The thin box below the tire layout shows a set of high and low thresholds for each configured axle. Hovering the mouse
over this box shows the current threshold being displayed, clicking on it cycles through the thresholds. If any threshold
is disabled ‘---‘ is displayed.
The order of thresholds is:
1. Pressure alert thresholds
2. Extreme pressure alert thresholds
3. Temperature alert thresholds
Pressure Alert Thresholds:
Pressure Alert Thresholds
Extreme Pressure Alert Thresholds:
Extreme Pressure Alert Thresholds
Temperature Alert Thresholds:
Temperature Alert Thresholds
88 Innovative Vehicle Solutions 2012
Reading lining wear sensor
Reading lining wear sensor (LWS)
Note: This feature must be set in the AUX4 Configuration
Click on the button and check if a DTC 'AUX4'
is listed. If identified click on the button to enter the
lining wear info screen.
Lining wear information screen
The following screen's will appear which lists the history of
the changes of Linings (last five recorded).
The left hand column records when the brake pads (lining
wear sensor) has worn. The right hand column records
or indicates when the brake pads have been replaced or
require replacing.
If the 'Status of current pads' indication is coloured Red
and the Info indicates 'Needs Change', exit Diag+, switch
power 'off' to ECU and repair appropriate linings.
Then re-enter to Diag+ and 'Lining Wear Info' screen.
Click on the button to reset the LWS.
The following screen appears. Click on button marked
'OK'.
The following should occur:
a) In the Brake Pad Replacements column the 'Needs
Change' is replaced by a figure in km.
b) The 'Status Of Current Pads' indicator changes from Red
to Green.
On 'Lining Wear Info' screen click on the button to
exit to Main screen.
Note: Diagnostic code 'AUX4' is deleted automatically.
General
When linings are in good condition or to review the 'Lining
Wear Info' screen enter as described above.
The following screen will be displayed.
The 'Status of current pads' indication is coloured Green
Record any necessary details for future reference.
2012 Innovative Vehicle Solutions 89
Fleet+
Fleet+ data
Click on the button in the service menu to enter the
Fleet+ download screen.
The user can download either Fleet+ Version 2 or V3 (.fpf
data file) from the ECU depending on which Fleet+ version
is being used.
Downloading Fleet+ data
Click to highlight either V2 or V3 on the screen.
Click on the 'Save To File' button to download the Fleet+
data from the ECU.
Fleet+ data is now downloaded from the ECU.
Enter the file name and select the 'Save' button.
Note:
The Fleet+ file cannot be viewed using DIAG+
Fleet+ data (.fpf file) has now been downloaded and
saved.
Click on the button to return to the service menu.
90 Innovative Vehicle Solutions 2012
Odometer settings
Odometer settings
Click on the button to open the trailer odometer
settings screen.
The odometer setting screen allows you alter the
following:
The trailer odometer
The trailer Trip 1
The trailer Trip 2
The trailer service intervals
The trailer odometer
Example:
Click on the 'Modify' button to change the trailer
odometer mileage.
Enter the required mileage (e.g. 25km)
Click on the button to accept this value
Warning:
The user may only modify the mileage once if a value
greater than 30km is entered.
Click on the 'Ok' button to accept or the 'cancel' button to
return to the menu without altering the mileage.
The trailer odometer has now been changed to 25km.
The odometer 'Modify' button will disappear if a value
greater than 30km is entered into the odometer (e.g.
5000km).
2012 Innovative Vehicle Solutions 91
Odometer settings
Resetting trailer trip 1 and trip 2
Click on the 'Reset' button adjacent to trip 1 or trip 2
displays.
Click on the button to reset the trip
Click on the button to return to the odometer
settings menu without resetting the trip
Service intervals
Click on the 'Modify' button adjacent to the service
interval display.
Enter the required mileage.
Click on the button to accept the mileage.
Click on the button to return to the odometer
settings menu without changing the value.
The trailer service interval has now been changed to
10000km.
Clear service intervals
Click on the 'Clear service intervals' button to reset the
current service interval values.
Distance before service has now been reset
92 Innovative Vehicle Solutions 2012
Modification record
Reading modification record
Click on the button on main screen then
`
click on the button (blue box) on the service menu
The following screen appears.
This is a record of when the ECU has been programmed.
The user can be the computers name or log on name or
'Info C' representing Info Centre. The display shows up to
ten recent users.
Click on the button to exit.
Reading history of flash programming of
ECU
Click on the button (red box) on the service menu.
The following screen appears.
Works by displaying the last ten Flash Programming
Events, sorted most recent first, in the same manner as
DIAG+ Programming Record. When the ECU flash memory
is reprogrammed to version B310/B311 or later, a record
is made in the ECU memory (containing details of the
computer used, the date and the ECU version).
Note: Records from older ECU versions will display a
message of 'No data available !' .
Click on the button to exit.
2012 Innovative Vehicle Solutions 93
Reading system pressures, speeds and voltage
Reading system pressures, speeds and
voltage
Connect emergency and service pressure lines.
Observe the values of the system pressures and voltage on
the browser window which shows the schematic of the
EB+ system.
0 kph
Example: 0.6 bar
The following should be displayed
24 Volts
1.75 bar
1) Pressure values are from the load plate data 6.5 bar
entry shown on page 19 for an unladen trailer.
The reservoir pressure is shown as 6.5 Bar
6.5 bar
minimum but can be whatever is used in the
workshop. 1.75 bar
0 kph
0 kph
4.3 bar
2) Pressure values are from the load plate data
entry shown on page 19 for a laden trailer. 24 Volts
5.9 bar
6.5 bar
6.5 bar
5.9 bar
0 kph
2 kph
0.6 bar
On rotation of the sensed wheels the speed value will be 24 Volts 1.75 bar
displayed.
6.5 bar
Example:
1 rev / 2 sec (30 rpm) ~ 4 kph for 80 tooth 6.5 bar
5 kph for 90 tooth
1.75 bar
6 kph for 100 tooth
2 kph
94 Innovative Vehicle Solutions 2012
End of line test procedure
Clear all active or stored diagnostic trouble
codes before proceeding with End-of-Line Test.
NB: When the ECU is initially programmed all
DTC's are deleted
End of line test procedure
Click on the button on the main screen.
• EOLT Options
This screen will appear if their are no hardware or
software compatibility issues.
The 'View/print' and 'Save to file' buttons
are initially disabled. They are enabled under the following
conditions:
a) Completion of an EOLT
b) An existing EOLT file is opened (.eol) ('View/print' only)
Click on the button to start the EOLT test procedure.
0r click on the button to return to the main menu.
• Error
This screen will appear if their is a stored DTC present in
the ECU. Click OK and exit the EOLT menu,then clear the
stored fault and try again.
• Software Versions
This screen will appear if the interface dongle or ECU are
not compatible (i.e. wrong software or hardware).
Click on the button to quit the EOLT procedure and
update the hardware accordingly.
• WARNING screen
This screen will appear if there is no pressure measured at
PORT 41, check installation piping.
2012 Innovative Vehicle Solutions 95
EOLT - select test
EOLT initialisation
A list of EOLT tests are shown. These tests can be selected
or de-selected as required by ticking the corresponding
box.
If the 'Operators Name' option is selected, it will enable
a name to be entered in the area below. This will be
recorded on the EOLT report.
If the 'Pause Between Tests' option is not selected, the
selected tests screen will run automatically after each test
has been carried out.
Click on the button to return to the main menu.
Click on the button to start the EOLT.
Note:
During the EOLT procedure the cab/trailer warning
lamp will flash to indicate the EOLT is in progress.
The Screen display as shown is relevant to a 2S/2M
system. The Sensor-Modulator tests is a combination of the
Sensor output to the correct Modulator.
Sensor tests
This full sensor test is optional, and the sensors will be
tested during the 'Sensor Modulator Tests' (i.e. tick box is
not selected when entering the 'Select tests' menu.
Procedure:
• Rotate each wheel through 3 revolutions in 5 seconds.
• The test sequence is S1A, S1B, S2A, S2B etc
Result section:
YELLOW indicates wheel spinning fast enough.
GREEN indicates test passed.
RED indicates DTC generated during test.
Click on the button to access the individual test
procedure.
If previously entered the vehicle ident number (VIN) will be
displayed in the title bar of each test (e.g. VIN: 31293)
96 Innovative Vehicle Solutions 2012
EOLT - sensor modulator test
Sensor modulator test
Rotate each wheel through 1 revolutions in 2 seconds.
The system should brake the spinning wheel.
• The test sequence is S1A, S1B, S2A, S2B etc
Result section:
Yellow indicates wheel has moved.
Green indicates test passed.
Red indicates test failed.
Click on the button to access the individual test
procedure.
S1A test started
Manually rotate wheel S1A at 1 revolution in 2 seconds.
Wheel speed detected
(moving green bar)
Moving wheel
(yellow indication)
S1A test passed
If the moving wheel is successfully braked, the S1A test
will pass and move onto the S1B wheel.
Correct wheel braked
(green indication)
2012 Innovative Vehicle Solutions 97
EOLT - sensor modulator test
Failed test
If any of the 'Sensor Modulator Test' fails check the
following:
• Correct sequence - S1A, S1B, S2A, S2B etc
• Rotating the wrong wheel
• Incorrect wiring
• Incorrect piping
S1A wheel failed
(red indication)
S1B test started
Manually rotate wheel S1B at 1 revolution in 2 seconds.
Wheel speed detected
(moving green bar)
Moving wheel
(yellow indication)
S1B test passed
If the moving wheel is successfully braked, the S1B test
will pass and move onto the next configured sensor in the
sequence.
Correct wheel braked
(green indication)
Repeat the 'Sensor Modular Test' for all the programmed
ECU sensors.
98 Innovative Vehicle Solutions 2012
EOLT - push through test
Push through pressure test
1 Apply brake
The system should be forced into push-through condition
(approx. 1:1) and the delivery pressures will be measured.
Click on the button to access the individual test
procedure.
2 Release brake
The TARGET pressure is a calculated value.
The 'Main Valve Port 1' and 2 boxes displays the actual
pressure that is measured at the EPRV.
For 3M systems the actual pressure is displayed in the
'Remote Valve' box.
Result section:
Yellow indicates test started.
Green indicates test passed.
Red indicates test failed.
EBS Pressure Function Test (Automatic test)
The system will be forced to simulate various load
conditions and control pressures. The delivery pressures will
be measured and compared with the target pressures.
Result section:
Yellow indicates test started.
Green indicates test passed.
Red indicates test failed.
Note: The example shows the screen as for a 2M Side by
Side installation.
For 3M a two screens appear '3M Master 'and '3M
Remote'
Note: Before this test a Warning screen may appear.
Make sure that there is the required air pressure in the
reservoir to carry out the test. Failure results may occur on
the output values (P3) if the value measured
(-0.3 bar min.) is below the target value.
Test passed Test in progress
(green indication) (yellow indication)
2012 Innovative Vehicle Solutions 99
Lamp and auxiliaries test, EOLT reports
Lamp and auxiliaries test (automatic test)
The cab lamp and any auxiliaries will be forced 'On' then
'Off', and monitored to determine the correct response.
Once correctly tested, the lamp or auxiliary can be
switched manually without affecting test results.
To switch to manual testing click on the 'On' button the
'Off' and 'Norm' buttons are highlighted, Toggle between
the 'On' and 'Off'. The 'Norm' resets to automatic mode.
Result section:
YELLOW indicates test started.
GREEN indicates test passed.
RED indicates test failed.
Lateral accelerometer Internal lateral
accelerometer
Note:
Ensure that the trailer is on flat level ground before
calibrating any of the lateral accelerometers.
AUX5 tests the (External) lateral accelerometer
(EB+ Stability) if selected in the AUX configuration option.
If the test fails refer to EB+ Stability installation Instructions
000 700 287 and check chassis installation.
OR
The 'Lat Acc Internal' button tests the Internal
lateral accelerometer (EB+ Stability) if selected in the AUX
configuration option 'Internal'.
If the test fails refer to EB+ Installation Instructions
000 700 240 and check chassis installation.
Click on the button to calibrate the accelerometer.
Click on the button to exit without calibrating the
accelerometer.
Checking 24N electrical supply (stop light
power)
The 24N (stop light power) can be checked by pressing the
tractor brake pedal. The ECU will then register that stop
light power has been received, and this is shown on the
'Lamp and Auxiliary test' menu.
Internal lateral 24N power
accelerometer now received ok
calibrated
100 Innovative Vehicle Solutions 2012
Lamp and auxiliaries test, EOLT reports
Additional auxiliary simulation tests
Additional confirmation that any of the programmed
auxiliary options are working correctly, can be simulated by
using the manual tests section in the 'Lamp and Auxiliary
Test' menu. Where EBS parameters can be adjusted to
activate the auxiliary options.
The following parameters can be adjusted:
• Control Pressure
• Load
• Speed
Manual simulation
controls
Click on the modify box adjacent to the required
parameter.
Now use the bar to increase or decrease the selected
parameter.
On completion of the EOLT click on the button to
exit
Click on the button to exit.
Slide the bar to increase
or decrease the value
On the successful completion of the EOLT the passed menu
will be displayed.
Click on the button to return to the EOLT Options
menu.
Click on the button to print out the EOLT report
2012 Innovative Vehicle Solutions 101
EOLT - print
EOLT report printing
The End of line Test report can be viewed by selecting the
button. If required the report can then be printed.
Click on Print to show options
• Click 'Print' to print the EOLT report
• Click 'Page fine tune Offset' to position the EOLT
report on the page
Page fine tune offset
Either click and drag the EOLT report or use the
horizontal and vertical side bars to move the report
around the page.
102 Innovative Vehicle Solutions 2012
End of line test report (example)
2012 Innovative Vehicle Solutions 103
EOLT - save
Saving an EOLT report
By selecting the button a report file can be saved.
A file name relevant to the vehicle tested (e.g. TRAILER01
saved as type .eol) can be entered in position 'File Name'
and stored in the C:\Program Files\Haldex\Diag+\EOLT
Reports folder.
Note: The EOLT report can only be viewed within DIAG+
program in the EOLT section.
Enter the file name and select the 'Save' button.
File name 'TRAILER 01.eol' has now been saved
104 Innovative Vehicle Solutions 2012
Automated EOLT
Automated end of line test (OEM
recommended only)
The auto end of line test enables a parameter file to be
opened for a trailer, program the ECU, rest and check for
faults, fix any faults, perform end of line test and save and
print in sequence from one base window.
From the start screen, select the icon to commence
the auto End of Line Test.
The screen automated end of line test will appear.
It will display live pressure information.
Note: P41_2 also appears in case of 3M systems.
It is possible to check or edit the data (perhaps to change
the VIN or auxiliary function) and save to a new file.
The print icon will allow you to print the load plate data.
The forward button will proceed with the end of line test
for the trailer.
The operator name can be preset in the INI file, and can be
locked out if required.
It is not possible change the tests selected in the INI file, as
they are greyed out.
The End of line test will then proceed once the ticked icon
is selected.
Once the automated end of line test is complete and no
faults identified, you should see this screen.
The option is given to print out the report.
2012 Innovative Vehicle Solutions 105
DTC's
Diagnostic trouble codes
If a diagnostic trouble code not listed below is displayed check for intermittent sensor and wiring faults.
DTC DISPLAYED
ECU TIME OUT No supply on ignition switched line.
or Possible causes:
NO LINK Truck fuse blown.
Open circuit B -. ISO7638 not connected
SENSOR GROUP
S1A CONT 1A Sensor/wiring open or short circuit
S1B CONT 1B Sensor/wiring open or short circuit
S2A CONT 2A Sensor/wiring open or short circuit
S2B CONT 2B Sensor/wiring open or short circuit
INTERMITTENT LOW SENSOR OUTPUT GROUP
S1A SIGNAL 1A Sensor signal fault
S1B SIGNAL 1B Sensor signal fault
S2A SIGNAL 2A Sensor signal fault
S2B SIGNAL 2B Sensor signal fault
Possible causes:
Loose sensor, connection, bracket or exciter. Damaged exciter.
Maladjusted sensor or worn sensor cable insulation.
LOW SENSOR OUTPUT GROUP
S1A OUTPUT 1A Sensor system fault
S1B OUTPUT 1B Sensor system fault
S2A OUTPUT 2A Sensor system fault
S2B OUTPUT 2B Sensor system fault
Possible causes:
Sensor worn, maladjusted sensor, wiring open or short circuit
BRAKE APPLY SOLENOID GROUP
BRK APPLY SC Brake apply solenoid short circuit
BRK APPLY OC Brake apply solenoid open circuit
BRK APPLY SC DRIVE Brake apply solenoid short circuit permanently energised
BRK APPLY UNSPEC Brake apply solenoid control circuit fault
EPRV 21 HOLD AND DUMP SOLENOID GROUP
EPRV 21 HOLD SC Modulator 21 hold solenoid short circuit
EPRV 21 DUMP SC Modulator 21 dump solenoid short circuit
EPRV 21 HOLD OC Modulator 21 hold solenoid open circuit
EPRV 21 DUMP OC Modulator 21 dump solenoid open circuit
EPRV 21 HOLD SC DRIVE Modulator 21 hold solenoid short circuit permanently energised
EPRV 21 DUMP SC DRIVE Modulator 21 dump solenoid short circuit permanently energised
EPRV 21 HOLD UNSPEC Modulator 21 hold solenoid control circuit fault
EPRV 21 DUMP UNSPEC Modulator 21 dump solenoid control circuit fault
106 Innovative Vehicle Solutions 2012
DTC's
DTC DISPLAYED
EPRV 22 HOLD AND DUMP SOLENOID GROUP
EPRV 22 HOLD SC Modulator 22 hold solenoid short circuit
EPRV 22 DUMP SC Modulator 22 dump solenoid short circuit
EPRV 22 HOLD OC Modulator 22 hold solenoid open circuit
EPRV 22 DUMP OC Modulator 22 dump solenoid open circuit
EPRV 22 HOLD SC DRIVE Modulator 22 hold solenoid short circuit permanently energised
EPRV 22 DUMP SC DRIVE Modulator 22 dump solenoid short circuit permanently energised
EPRV 22 HOLD UNSPEC Modulator 22 hold solenoid control circuit fault
EPRV 22 DUMP UNSPEC Modulator 22 dump solenoid control circuit fault
DEMAND PRESSURE TRANSDUCER GROUP
DEMAND SC Service line pressure transducer short circuit
DEMAND OC Service line pressure transducer open circuit
DELIVERY PRESSURE TRANSDUCER GROUP
EPRV 21 DEL SC Modulator 21 delivery pressure transducer short circuit
EPRV 21 DEL OC Modulator 21 delivery pressure transducer open circuit
EPRV 22 DEL SC Modulator 22 delivery pressure transducer short circuit
EPRV 22 DEL OC Modulator 22 delivery pressure transducer open circuit
ONE WHEEL WITH SLOW RECOVERY GROUP
EPRV 21 SLOW REC Slow recovery of one wheel of modulator 21
EPRV 22 SLOW REC Slow recovery of one wheel of modulator 22
Possible causes:
Slow brake release, foundation brake mechanical faults, dry
bearings, broken spring, restricted piping.
Check for kinks and blockages etc. Incorrect piping, Wiring.
Modulator fault. Sensor wiring crossed across an axle.
RESERVOIR PRESSURE TRANSDUCER GROUP
RESR SC Reservoir pressure transducer short circuit
RESR OC Reservoir pressure transducer open circuit
HIGH RES PRESSURE Reservoir pressure above 9.5 bar
SUSPENSION PRESSURE TRANSDUCER GROUP
SUSP SC Suspension pressure transducer short circuit
SUSP OC Suspension pressure transducer open circuit
SUSP LOW Suspension pressure values outside operating range
PRESSURE SWITCH GROUP
REV SWITCH SC Relay emergency valve pressure switch short circuit
REV SWITCH OC Relay emergency valve pressure switch open circuit
REV SWITCH PNEUMATIC Relay emergency valve pressure switch pneumatic fault
REV SWITCH SIGNAL Relay emergency valve pressure switch failed to activate
2012 Innovative Vehicle Solutions 107
DTC's
DTC DISPLAYED
ISO11992 (CAN) ELECTRICAL SIGNAL GROUP
PNEUMATIC DEMAND LOSS No corresponding pneumatic demand pressure
TOWED CAN DEMAND LOSS CAN line (pin 6 and 7 on ISO7638) fault
TOWED CAN CONTROL LOSS CAN line (pin 6 and 7 on ISO7638) data fault
SUPPLY VOLTAGE GROUP
PWR ISO7638 FAIL Power loss on pin 1 or 2 (ISO7638)
PWR LO VOLT Supply voltage at ECU less than 19V when brake apply
solenoid energised
PWR HI VOLT Supply voltage at the ECU greater than 32V
PWR UNSPEC Internal ECU fault
ECU GROUP
ECU EE ERR Internal ECU fault or ECU not programmed
ECU PARAM ERR Internal ECU fault or ECU not programmed
ECU EE UNSPEC Internal ECU fault or ECU not programmed
AUXILIARY COMPONENTS GROUP
AUX1 Auxiliary 1 system/wiring open or short circuit
AUX2 Auxiliary 2 system/wiring open or short circuit
AUX3 Auxiliary 3 system/wiring open or short circuit
AUX4 Auxiliary 4 system/wiring open or short circuit
AUX5 Auxiliary 5 system/wiring open or short circuit
LINING WEAR GROUP
BRAKE PADS Lining wear wiring open circuit
LATERAL ACCELEROMETER
LAT ACC OC Lateral accelerometer wiring open circuit
LAT ACC SC Lateral accelerometer wiring short circuit
LAT ACC SIGNAL Lateral accelerometer signal fault
SLAVE VALVE GROUP
SLAVE VALVE SENSOR Pressure transducers open or short circuit
SLAVE VALVE MODULATOR Hold, Dump or Brake Apply solenoid open or short circuit
SLAVE VALVE CABLE Link cable open or short circuit
SLAVE VALVE SLOW REC Slow recovery of one wheel of slave valve
SLAVE SUSP LOW Suspension pressure values outside operating range
TPMS GROUP
External TPMS TPMS hardware fault (RCU, WUS etc)
Note: If a DTC is displayed and after following recommended procedure the ECU should be replaced.
108 Innovative Vehicle Solutions 2012
Troubleshooting
Troubleshooting
Screen 1
On appearance of this screen the following areas need to
be checked:
a) The receive and transmit buffers have been disabled on
your PC. Check the COM port properties.
b) Another program that uses the COM port is open.
Check the bottom of your PC screen and close any other
programs.
Screen 2
On appearance of this screen the following areas need to
be checked:
a) Connections loose. Check that each plug is firmly
connected.
b) LED light off on USB Dongle. Check power supply to the
ECU from the ISO7638 (or similar 24v supply) is 'On'.
Screen 3
On appearance of this screen the system is still in system
supplier mode (i.e. a command was requested within 10
secs of clicking the Reset button. Switch power 'Off' and
'On' to the trailer.
2012 Innovative Vehicle Solutions 109
Haldex develops and provides reliable and Austria Korea
innovative solutions with focus on brake Haldex Wien Ges.m.b.H. Haldex Korea Ltd.
and air suspension products to the global Vienna Seoul
commercial vehicle industry. Tel.: +43 1 8 69 27 97 Tel.: +82 2 2636 7545
Listed on the Stockholm Stock Exchange, Fax: +43 1 8 69 27 97 27 Fax: +82 2 2636 7548
Haldex has annual sales of 3.7 billion SEK
E-Mail: info.AT@Haldex.com E-Mail: info.HKR@Haldex.com
and employs 2,200 people.
Belgium Mexico
Haldex N.V. Haldex de Mexico S.A. De C.V.
Balegem Monterrey
Tel.: +32 9 363 90 00 Tel.: +52 81 8156 9500
Fax: +32 9 363 90 09 Fax: +52 81 8313 7090
E-Mail: info.BE@Haldex.com
Poland
Brazil Haldex Sp. z.o.o.
Haldex do Brasil Ind. E Com. Ltda Praszka
São Paulo Tel.: +48 34 350 11 00
Tel.: +55 11 213 55 000 Fax: +48 34 350 11 11
Fax: +55 11 503 49 515 E-Mail: info.PL@Haldex.com
E-Mail: info.BR@Haldex.com
Russia
Canada OOO “Haldex RUS”
Haldex Ltd Moscow
Cambridge, Ontario Tel.: +7 495 747 59 56
Tel.: +1 519 621 6722 Fax: +7 495 786 39 70
Fax: +1 519 621 3924 E-Mail: info.RU@Haldex.com
E-Mail: info.CA@Haldex.com
Spain
China Haldex España S.A.
Haldex Vehicle Products Co. Ltd. Granollers
Suzhou Tel.: + 34 93 84 07 239
Tel.: +86 512 8885 5301 Fax: + 34 93 84 91 218
Fax: +86 512 8765 6066 E-Mail: info.ES@Haldex.com
E-Mail: info.CN@haldex.com
Sweden
France Haldex Brake Products AB
Haldex Europe SAS Landskrona
Weyersheim Tel.: +46 418 47 60 00
Tel.: +33 3 88 68 22 00 Fax: +46 418 47 60 01
Fax: +33 3 88 68 22 09 E-Mail: info.SE@Haldex.com
E-Mail: info.EUR@Haldex.com
United Kingdom
Germany Haldex Ltd.
Haldex Brake Products GmbH Newton Aycliffe
Heidelberg Tel.: +44 1325 310 110
Tel.: +49 6 221 7030 Fax: +44 1325 311 834
Fax: +49 6 221 703400 E-Mail: info.GBAy@Haldex.com
E-Mail: info.DE@Haldex.com
Haldex Brake Products Ltd.
Hungary Redditch
Haldex Hungary Kft Tel.: +44 1527 499 499
Szentlörinckáta Fax: +44 1527 499 500
Tel.: +36 29 631 300 E-Mail: info.GBRe@Haldex.com
Fax: +36 29 631 301
E-Mail: info.hu.eu@Haldex.com USA
Haldex Brake Products Corp.
India Kansas City
Haldex India Limited Tel.: +1 816 891 2470
Nashik Fax: +1 816 891 9447
Tel.: +91 253 6699501 E-Mail: info.US@Haldex.com
Fax: +91 253 2380729
E-Mail: info.IN@haldex.com
©2012, Haldex AB. This material may contain
Haldex trademarks and third party trademarks, Italy
trade names, corporate logos, graphics and Haldex Italia Srl.
Biassono
006 300 019_GB/3.2012/Redditch
emblems which are the property of their respective
companies. The contents of this document may not Tel.: +39 039 47 17 02
be copied, distributed, adapted or displayed for Fax: +39 039 27 54 309
commercial purposes or otherwise without prior E-Mail: info.IT@haldex.com
written consent from Haldex.
Innovative Vehicle Solutions www.haldex.com
You might also like
- The Subtle Art of Not Giving a F*ck: A Counterintuitive Approach to Living a Good LifeFrom EverandThe Subtle Art of Not Giving a F*ck: A Counterintuitive Approach to Living a Good LifeRating: 4 out of 5 stars4/5 (5825)
- The Gifts of Imperfection: Let Go of Who You Think You're Supposed to Be and Embrace Who You AreFrom EverandThe Gifts of Imperfection: Let Go of Who You Think You're Supposed to Be and Embrace Who You AreRating: 4 out of 5 stars4/5 (1093)
- Never Split the Difference: Negotiating As If Your Life Depended On ItFrom EverandNever Split the Difference: Negotiating As If Your Life Depended On ItRating: 4.5 out of 5 stars4.5/5 (852)
- Grit: The Power of Passion and PerseveranceFrom EverandGrit: The Power of Passion and PerseveranceRating: 4 out of 5 stars4/5 (590)
- Hidden Figures: The American Dream and the Untold Story of the Black Women Mathematicians Who Helped Win the Space RaceFrom EverandHidden Figures: The American Dream and the Untold Story of the Black Women Mathematicians Who Helped Win the Space RaceRating: 4 out of 5 stars4/5 (903)
- Shoe Dog: A Memoir by the Creator of NikeFrom EverandShoe Dog: A Memoir by the Creator of NikeRating: 4.5 out of 5 stars4.5/5 (541)
- The Hard Thing About Hard Things: Building a Business When There Are No Easy AnswersFrom EverandThe Hard Thing About Hard Things: Building a Business When There Are No Easy AnswersRating: 4.5 out of 5 stars4.5/5 (349)
- Elon Musk: Tesla, SpaceX, and the Quest for a Fantastic FutureFrom EverandElon Musk: Tesla, SpaceX, and the Quest for a Fantastic FutureRating: 4.5 out of 5 stars4.5/5 (474)
- Her Body and Other Parties: StoriesFrom EverandHer Body and Other Parties: StoriesRating: 4 out of 5 stars4/5 (823)
- The Sympathizer: A Novel (Pulitzer Prize for Fiction)From EverandThe Sympathizer: A Novel (Pulitzer Prize for Fiction)Rating: 4.5 out of 5 stars4.5/5 (122)
- The Emperor of All Maladies: A Biography of CancerFrom EverandThe Emperor of All Maladies: A Biography of CancerRating: 4.5 out of 5 stars4.5/5 (271)
- The Little Book of Hygge: Danish Secrets to Happy LivingFrom EverandThe Little Book of Hygge: Danish Secrets to Happy LivingRating: 3.5 out of 5 stars3.5/5 (403)
- The World Is Flat 3.0: A Brief History of the Twenty-first CenturyFrom EverandThe World Is Flat 3.0: A Brief History of the Twenty-first CenturyRating: 3.5 out of 5 stars3.5/5 (2259)
- The Yellow House: A Memoir (2019 National Book Award Winner)From EverandThe Yellow House: A Memoir (2019 National Book Award Winner)Rating: 4 out of 5 stars4/5 (98)
- Devil in the Grove: Thurgood Marshall, the Groveland Boys, and the Dawn of a New AmericaFrom EverandDevil in the Grove: Thurgood Marshall, the Groveland Boys, and the Dawn of a New AmericaRating: 4.5 out of 5 stars4.5/5 (266)
- A Heartbreaking Work Of Staggering Genius: A Memoir Based on a True StoryFrom EverandA Heartbreaking Work Of Staggering Genius: A Memoir Based on a True StoryRating: 3.5 out of 5 stars3.5/5 (231)
- Team of Rivals: The Political Genius of Abraham LincolnFrom EverandTeam of Rivals: The Political Genius of Abraham LincolnRating: 4.5 out of 5 stars4.5/5 (234)
- Diagrama Elctrico FH D13 2013 PDFDocument242 pagesDiagrama Elctrico FH D13 2013 PDFEduardo Pai Tocarlo94% (62)
- Volvo FM Wiring DiagramDocument152 pagesVolvo FM Wiring DiagramVincent Price93% (28)
- 89141432-Wiring Diagram FHDocument304 pages89141432-Wiring Diagram FHGuillermo Guardia Guzman92% (24)
- Scania Electrical DiagnosticDocument72 pagesScania Electrical DiagnosticVincent Price82% (11)
- On Fire: The (Burning) Case for a Green New DealFrom EverandOn Fire: The (Burning) Case for a Green New DealRating: 4 out of 5 stars4/5 (74)
- FORScan Codes For 2017+ Super DutyDocument4 pagesFORScan Codes For 2017+ Super DutyChristopher Nalven100% (1)
- VIS SystemDocument10 pagesVIS SystemVincent Price50% (2)
- European Tyre and Rim Technical Organisation - Standards Manual - 2021Document2 pagesEuropean Tyre and Rim Technical Organisation - Standards Manual - 2021Steven FryeNo ratings yet
- Coduri Eroare ManDocument276 pagesCoduri Eroare ManRadulescu Marius86% (22)
- Coduri Eroare ManDocument276 pagesCoduri Eroare ManRadulescu Marius86% (22)
- The Unwinding: An Inner History of the New AmericaFrom EverandThe Unwinding: An Inner History of the New AmericaRating: 4 out of 5 stars4/5 (45)
- Manual Honda FIT 2015Document10 pagesManual Honda FIT 2015Felipe C. LimaNo ratings yet
- 2021-08-05 94000846C English (United States) PDIM + SPORTSTER SDocument210 pages2021-08-05 94000846C English (United States) PDIM + SPORTSTER SNicoelle virtucioNo ratings yet
- Ad Blue Fault Codes PDFDocument6 pagesAd Blue Fault Codes PDFVincent Price100% (1)
- EBS 5 Product InfoDocument4 pagesEBS 5 Product InfoVincent PriceNo ratings yet
- FH4 APM Fault Codes PDFDocument4 pagesFH4 APM Fault Codes PDFVincent Price100% (1)
- SM 25 PDFDocument480 pagesSM 25 PDFManuales Transmisiones AutomaticasNo ratings yet
- XKWorkshopManual PDFDocument3,165 pagesXKWorkshopManual PDFKereem MitchellNo ratings yet
- 2017 Infiniti QX30 TextDocument157 pages2017 Infiniti QX30 Textjamarcusbrown123No ratings yet
- CAN Connection, VIC-2 Electronic UnitDocument3 pagesCAN Connection, VIC-2 Electronic UnitVincent PriceNo ratings yet
- CAN Connection, VIC-3 Electronic Unit (D358)Document3 pagesCAN Connection, VIC-3 Electronic Unit (D358)Vincent Price100% (1)
- Starting General RemarksDocument13 pagesStarting General RemarksVincent Price100% (1)
- FMI CodesDocument2 pagesFMI CodesVincent PriceNo ratings yet
- Testing & Maintenance ToolsDocument2 pagesTesting & Maintenance ToolsVincent PriceNo ratings yet
- Haldex Air SuspDocument8 pagesHaldex Air SuspVincent PriceNo ratings yet
- ABS 6 System PDFDocument46 pagesABS 6 System PDFVincent Price100% (1)
- ABS 6 - Blink Code Diagnostics: To Access The Fault CodesDocument2 pagesABS 6 - Blink Code Diagnostics: To Access The Fault CodesVincent Price100% (1)
- Trailer Brake & Suspension Products Manual PDFDocument220 pagesTrailer Brake & Suspension Products Manual PDFVincent Price100% (1)
- FM (4) Sept2013Document300 pagesFM (4) Sept2013Nadeem Mohd100% (1)
- SAF-HOLLAND Air Suspension Systems and Axles With Disc Brakes En-DeDocument26 pagesSAF-HOLLAND Air Suspension Systems and Axles With Disc Brakes En-DeVincent Price100% (1)
- Installing Guide For Citroen C4Document23 pagesInstalling Guide For Citroen C4jhl1981No ratings yet
- ABT Seat Leon 5FA0 Sportstourer 04-2020 736 CDocument6 pagesABT Seat Leon 5FA0 Sportstourer 04-2020 736 CJon JuradoNo ratings yet
- Kawasaki Diagnostic Software Version 3 Kds 3 Instruction ManualDocument50 pagesKawasaki Diagnostic Software Version 3 Kds 3 Instruction ManualantonbayuNo ratings yet
- WOW 5.00.19 enDocument2 pagesWOW 5.00.19 enAriana ScheiderNo ratings yet
- Mems PDFDocument53 pagesMems PDFM.ThirunavukkarasuNo ratings yet
- PROSTAR Intro Study GuideDocument40 pagesPROSTAR Intro Study GuideLogan Wohlford100% (2)
- Suppliers Peugeot 308Document1 pageSuppliers Peugeot 308Ramsy ArayaNo ratings yet
- Tyre Presentation PDFDocument29 pagesTyre Presentation PDFJankoNo ratings yet
- Range TPMS ManualDocument21 pagesRange TPMS ManualAdrián jose Pérez brachoNo ratings yet
- Enabling Gauge Test/Needle SweepDocument9 pagesEnabling Gauge Test/Needle SweepMan BogdanNo ratings yet
- Skoda Modding GuideDocument3 pagesSkoda Modding GuideRdx ElaNo ratings yet
- All New gs8 Specification A3 Fa GX 4wdDocument2 pagesAll New gs8 Specification A3 Fa GX 4wd13044711No ratings yet
- Automatic Tyre Pressure Inflation System: SynopsisDocument5 pagesAutomatic Tyre Pressure Inflation System: SynopsisTechky ManiacsNo ratings yet
- Tire Pressure Monitoring System (TPMS)Document33 pagesTire Pressure Monitoring System (TPMS)regassa rajiNo ratings yet
- BMW BMW I8 Service and Warranty Information 694275Document38 pagesBMW BMW I8 Service and Warranty Information 694275MARIA CHAVARRONo ratings yet
- Tazer JLMini User Guide 1141Document15 pagesTazer JLMini User Guide 1141Josh WolfeNo ratings yet
- Infineon SP400 15 11 DataSheet v01 - 01 ENDocument71 pagesInfineon SP400 15 11 DataSheet v01 - 01 ENsamsularief03No ratings yet
- Iot Based Vehicle Monitoring System.: Jaideep J. Joshi, Poonam N. Kakade, Shraddha P. Kale Dr. D.G. BhalkeDocument7 pagesIot Based Vehicle Monitoring System.: Jaideep J. Joshi, Poonam N. Kakade, Shraddha P. Kale Dr. D.G. BhalkeDeven MaliNo ratings yet
- THINK City User ManualDocument124 pagesTHINK City User ManualSaleB81No ratings yet
- 2012 Traverse Owner's ManualDocument450 pages2012 Traverse Owner's Manual9495dodgeNo ratings yet
- OTC ProductosDocument48 pagesOTC Productospedrilo956100% (2)
- REMINDER INDICATOR RESET PROCEDURES Chrysler Dodge Plymouth RAM - 1978-14 PDFDocument22 pagesREMINDER INDICATOR RESET PROCEDURES Chrysler Dodge Plymouth RAM - 1978-14 PDFcharlesNo ratings yet
- TPMS - A Learning GuideDocument14 pagesTPMS - A Learning GuideOrangeElectronicUsaNo ratings yet