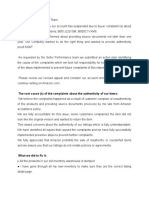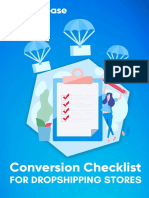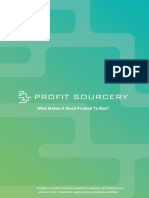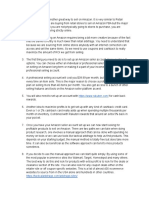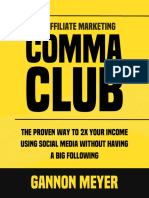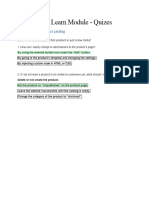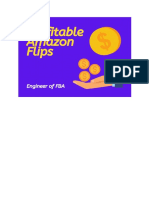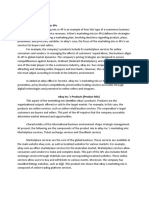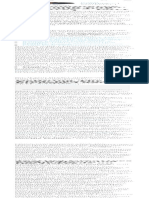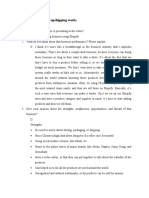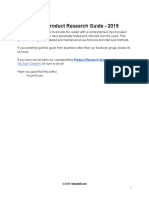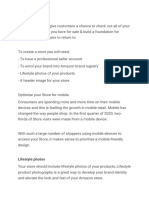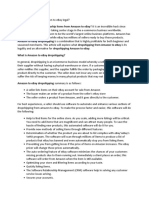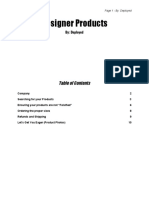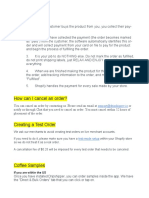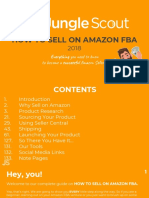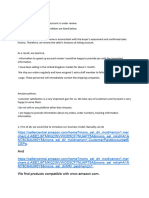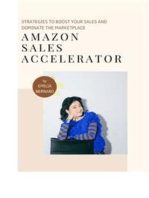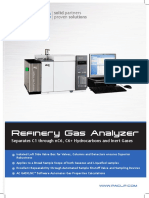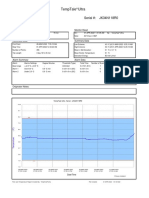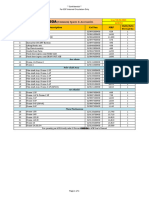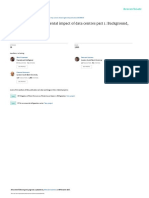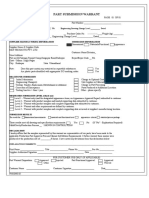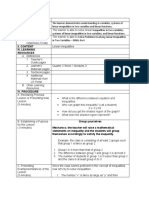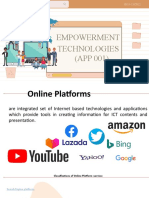Professional Documents
Culture Documents
VS3 - Sellbrite 103 - How To Manage Inventory and Prcie Final
VS3 - Sellbrite 103 - How To Manage Inventory and Prcie Final
Uploaded by
md billal hosen0 ratings0% found this document useful (0 votes)
19 views9 pagesThis document provides instructions for managing inventory, price, and syncing listings across multiple marketplaces using the Sellbrite application. It outlines the steps to check if listings are linked, verify SKUs match between listings and warehouse, link the listings to enable automatic syncing, and set custom pricing and inventory rules for different marketplaces. The video aims to help users understand how to use Sellbrite to more easily maintain inventory and pricing across their sales channels.
Original Description:
Original Title
VS3 - Sellbrite 103_ How to Manage Inventory and Prcie Final
Copyright
© © All Rights Reserved
Available Formats
PDF, TXT or read online from Scribd
Share this document
Did you find this document useful?
Is this content inappropriate?
Report this DocumentThis document provides instructions for managing inventory, price, and syncing listings across multiple marketplaces using the Sellbrite application. It outlines the steps to check if listings are linked, verify SKUs match between listings and warehouse, link the listings to enable automatic syncing, and set custom pricing and inventory rules for different marketplaces. The video aims to help users understand how to use Sellbrite to more easily maintain inventory and pricing across their sales channels.
Copyright:
© All Rights Reserved
Available Formats
Download as PDF, TXT or read online from Scribd
Download as pdf or txt
0 ratings0% found this document useful (0 votes)
19 views9 pagesVS3 - Sellbrite 103 - How To Manage Inventory and Prcie Final
VS3 - Sellbrite 103 - How To Manage Inventory and Prcie Final
Uploaded by
md billal hosenThis document provides instructions for managing inventory, price, and syncing listings across multiple marketplaces using the Sellbrite application. It outlines the steps to check if listings are linked, verify SKUs match between listings and warehouse, link the listings to enable automatic syncing, and set custom pricing and inventory rules for different marketplaces. The video aims to help users understand how to use Sellbrite to more easily maintain inventory and pricing across their sales channels.
Copyright:
© All Rights Reserved
Available Formats
Download as PDF, TXT or read online from Scribd
Download as pdf or txt
You are on page 1of 9
1
Hello Good People
If you have your business in
more than one marketplace, it is
havoc to keep the stock and
price updated for all the
marketplaces.
Or even more, if you have lots of
items listed, how do you think
you can maintain the inventory
and the price?
Updating the stock and price
one by one is really time taking
and not a smart solution. Here
comes the Sellbrite application!
2
This is Jahid from EcomClips, in
our last videos, we already have
seen how to get started with
Sellbrite and integrate
marketplace.
In this video, we will show you
how to manage inventory stock,
price, and set custom rules for
syncing price and inventory
automatically through Sellbrite.
Before we start, please don’t
forget to subscribe to our
channel EcomClips and press
the bell icon.
3
Step 1: Check If the Listings are
Linked
First, let’s directly jump into the
listing section. First, we will need
to click on the ‘Listings’ menu
from the top bar. Then let’s go to
Amazon for instance.
On the active section, we will see
all the listings we have live on
Amazon.
When we put the mouse on the
link icon, we will see the linking
status, if it is linked or not.
4
If the item is linked with
Wearhouse, we will see a green
Checkmark.
If it is not linked, the checkmark
will be gone and a red sign will
appear.
Step 2: Check the SKU
To link an item, we will need to
know the exact SKU of that item.
Let’s go and open an item.
Inside the ‘Product Identifiers’
section, we will find the SKU.
5
Now, let’s go to the warehouse,
and check if the same SKU is
associated with the same item or
not.
Step 3: Link Listings
Finally, we are now good enough
to go and link the item for syncing
the stock inventory and price.
Now, click on the Link icon and
mark it to link the product.
A pop-up window will appear for
matching the SKU. Now, put in the
right SKU and find your item. Then
6
click on the select button. There
you go, All is set now.
From now on, the stock inventory
and price will be synced for this
item automatically from your
warehouse store.
Step 4: Set Custom Rule for
Pricing and Inventory
In this step, we will see how to add
custom rules in pricing and
inventory which will allow us to set
a limit to pass inventory and
adjust pricing for different
marketplaces.
7
To do that, first, we need to go to
the ‘Sales Channel Integrations’
from the Setting menu.
Then we will need to go to the
setting icon from the far-right.
Here, we will find the pricing
menu. Now, go to the pricing
adjustment and set the increase or
decrease with a % value.
Same for the inventory, we can set
the % value of the total warehouse
stock that we want to pass, and
even more, we can set the max
and min quantity.
8
Warping Up!
Hope this video has been helpful
for you, if yes, please like,
comment, and share this video
with your friends.
If you have anything more to know
about Sellbrite, don’t hesitate to
write down your questions in the
comment section.
You can check our website
www.ecomclips.com.
9
That’s all for today, in our next
video, we will show how to create
shipping labels via Sellbrite.
Take care, Stay safe. See you
soon.
You might also like
- Dropshipping With $0 SecretsDocument14 pagesDropshipping With $0 Secretsinamquluba0No ratings yet
- Ecommerce RoadmapDocument1 pageEcommerce RoadmapMartíNo ratings yet
- Dear Seller Performance TeamDocument4 pagesDear Seller Performance Teamgulfam haidarNo ratings yet
- Germany CounterfeitDocument7 pagesGermany Counterfeitsevket dagdasNo ratings yet
- Conversion Checklist For Dropshipping StoresDocument45 pagesConversion Checklist For Dropshipping StoresShuvo Chandro Das100% (1)
- Ebay Marketing StrategiesDocument4 pagesEbay Marketing StrategiesKiran AliNo ratings yet
- Cash Stash v2.6 - AdvancedDocument12 pagesCash Stash v2.6 - AdvancedAnonymous QtNlI1kuNo ratings yet
- Profit Sourcery What Makes A Good Product To BuyDocument14 pagesProfit Sourcery What Makes A Good Product To Buylengyianchua206No ratings yet
- Reverse Sourcing Wholesale GuideDocument1 pageReverse Sourcing Wholesale GuideVladimir AvridorNo ratings yet
- Thread by CTRL + Clicking: Hello and Thank You For Purchasing My Method!Document6 pagesThread by CTRL + Clicking: Hello and Thank You For Purchasing My Method!bghiukyNo ratings yet
- Shopify Guidelinesv2.0Document13 pagesShopify Guidelinesv2.0Marijo LucenaNo ratings yet
- Amazon FBA - Online ARBITRAGEDocument8 pagesAmazon FBA - Online ARBITRAGEDarkos134No ratings yet
- Amazon Infographics Conversion Secrets: VovaevenDocument12 pagesAmazon Infographics Conversion Secrets: Vovaevenminegrodel WhatsAppNo ratings yet
- Shop GuideDocument42 pagesShop GuideGildaZoe IghorayeNo ratings yet
- Supplement - Launch PlanDocument11 pagesSupplement - Launch PlansolomonhaddoNo ratings yet
- The Affiliate Marketing CommaDocument27 pagesThe Affiliate Marketing CommaonlinewealthwarriorsxNo ratings yet
- 02f. Ecommerce Learn ModuleDocument7 pages02f. Ecommerce Learn ModuleKUHINJANo ratings yet
- Start Selling On Amazon 2.0Document40 pagesStart Selling On Amazon 2.0Raúl Riera100% (2)
- Profitable Amazon FlipsDocument14 pagesProfitable Amazon FlipsThe ProfitabullNo ratings yet
- Amazon FBA Heroes ChecklistDocument4 pagesAmazon FBA Heroes Checklistlove1scribd67% (6)
- 02b. POS Learn ModuleDocument7 pages02b. POS Learn ModuleKUHINJANo ratings yet
- Amazonfbaguide PDFDocument4 pagesAmazonfbaguide PDFSosro WaskitoNo ratings yet
- Ebay Inc.'S Marketing Mix or 4PsDocument6 pagesEbay Inc.'S Marketing Mix or 4PsNina CelisNo ratings yet
- Ecommerce Growth Saga Scaling An Ecom 0-7 Figures - Part 1 - Sugatan - IoDocument1 pageEcommerce Growth Saga Scaling An Ecom 0-7 Figures - Part 1 - Sugatan - IodariusNo ratings yet
- eBay 2014: Why You're Not Selling Anything on eBay, and What You Can Do About ItFrom EverandeBay 2014: Why You're Not Selling Anything on eBay, and What You Can Do About ItNo ratings yet
- Dropshipping+Made+$imple! 2934Document55 pagesDropshipping+Made+$imple! 2934djpetrinoNo ratings yet
- 10 Real World Examples of Shopping Cart Price RulesDocument3 pages10 Real World Examples of Shopping Cart Price RulesSantosh KumarNo ratings yet
- Viral Vault Welcome ManualDocument24 pagesViral Vault Welcome Manualvira.yanko12No ratings yet
- 5 Easy Steps To List & Sell On EbayDocument37 pages5 Easy Steps To List & Sell On Ebayyahya123No ratings yet
- 5ed571a609d7762aa36fd2bb - Offline To Online With ShopifyDocument44 pages5ed571a609d7762aa36fd2bb - Offline To Online With ShopifyMichela MirandolaNo ratings yet
- 5ed571a609d7762aa36fd2bb_Offline to Online With Shopify (1)Document44 pages5ed571a609d7762aa36fd2bb_Offline to Online With Shopify (1)Gowrish JNo ratings yet
- Join The Next Live Presentation: The 90 Day Amazon Business Blueprint!Document60 pagesJoin The Next Live Presentation: The 90 Day Amazon Business Blueprint!ngoclinhtu9816100% (1)
- Shopify Dropshipping - Mariza AgustinaDocument3 pagesShopify Dropshipping - Mariza AgustinaMarizaNo ratings yet
- Become A Top Seller On EBayDocument18 pagesBecome A Top Seller On EBayUlises HNo ratings yet
- Verum - Product Finding MethodsDocument19 pagesVerum - Product Finding MethodsDiogo DesideratiNo ratings yet
- Seller Engine Repricing EbookDocument27 pagesSeller Engine Repricing EbookKaan AydanNo ratings yet
- Learnovate Monday and TuesdayDocument10 pagesLearnovate Monday and TuesdayDHARANI PRASAD E (RA2052001020088)No ratings yet
- Verum - Product Finding MethodsDocument20 pagesVerum - Product Finding MethodslesterNo ratings yet
- Amazon FBA Success: Your Guide To Starting And Launching a Successful Amazon BusinessFrom EverandAmazon FBA Success: Your Guide To Starting And Launching a Successful Amazon BusinessNo ratings yet
- amazontuorialDocument12 pagesamazontuorialMohibur RahmanNo ratings yet
- Read This Before Watching VideosDocument15 pagesRead This Before Watching Videoscojos36357No ratings yet
- Untitled Document - Edited - 2021-08-22T211639.373Document4 pagesUntitled Document - Edited - 2021-08-22T211639.373HycinthNo ratings yet
- Designer Products: By: DeployedDocument13 pagesDesigner Products: By: DeployedUn OwenNo ratings yet
- CoffeeDocument8 pagesCoffeeT JNo ratings yet
- How To Sell On Amazon 2018 The ULTIMATE GuideDocument140 pagesHow To Sell On Amazon 2018 The ULTIMATE Guidezaryab khan100% (1)
- Hello Amazon Team 2Document11 pagesHello Amazon Team 2kalemfidan84No ratings yet
- Amazon FBA Success: Your Guide to Starting and Launching A Successful Amazon FBA BusinessFrom EverandAmazon FBA Success: Your Guide to Starting and Launching A Successful Amazon FBA BusinessRating: 4 out of 5 stars4/5 (1)
- Life OrientationDocument21 pagesLife OrientationSh3luvs.TNo ratings yet
- Article 1Document5 pagesArticle 1Haroon ZaheerNo ratings yet
- A. Sale Strategies: OrderDocument2 pagesA. Sale Strategies: OrderRyza Ann TallaNo ratings yet
- PayTabs-eStore User Guide V1.0 PDFDocument17 pagesPayTabs-eStore User Guide V1.0 PDFJennifer WilliamsNo ratings yet
- Amazon Sales Accelerator: Strategies to Boost Your Sales and Dominate the MarketplaceFrom EverandAmazon Sales Accelerator: Strategies to Boost Your Sales and Dominate the MarketplaceNo ratings yet
- CashConverter 1.3A HackForums VersionDocument10 pagesCashConverter 1.3A HackForums VersionLasha Kvara50% (2)
- 7 Growth Hacks To Make Your First SalesDocument56 pages7 Growth Hacks To Make Your First SalesMoon LemonsNo ratings yet
- How To Sell On Amazon 2019 The ULTIMATE Guide PDFDocument140 pagesHow To Sell On Amazon 2019 The ULTIMATE Guide PDFfarrukh_ali_15100% (6)
- The Next Level Dropshipping Guide How to Elevate your Income and Create a Lucrative Long-term Business from Anywhere in the world with Facebook Advertising, Shopify, And Fulfillment CentersFrom EverandThe Next Level Dropshipping Guide How to Elevate your Income and Create a Lucrative Long-term Business from Anywhere in the world with Facebook Advertising, Shopify, And Fulfillment CentersNo ratings yet
- These Notes Are Independence Day Gift : But First Let's Know What Is AMAZON?Document40 pagesThese Notes Are Independence Day Gift : But First Let's Know What Is AMAZON?muhammad faisalNo ratings yet
- Syllabus Activity PointsDocument56 pagesSyllabus Activity PointssalmanNo ratings yet
- Textbook Programming Language Concepts Peter Sestoft Ebook All Chapter PDFDocument51 pagesTextbook Programming Language Concepts Peter Sestoft Ebook All Chapter PDFcandace.conklin507100% (7)
- Refinerygasanalyzer - Brochure - Rev1-1115 - A4 PACDocument4 pagesRefinerygasanalyzer - Brochure - Rev1-1115 - A4 PACMiguelNo ratings yet
- Lenovo Q1 22 e Catalogue AIO 9Document7 pagesLenovo Q1 22 e Catalogue AIO 9Game ZoneNo ratings yet
- TAM Final LASDocument4 pagesTAM Final LASprintsbyarishaNo ratings yet
- William J. "Bill" Mccalpin Edpp, Cdia, Mit, Lit The Xenos Group (972) 857-0776 Xplor Global Conference Los Angeles, Ca 1999Document103 pagesWilliam J. "Bill" Mccalpin Edpp, Cdia, Mit, Lit The Xenos Group (972) 857-0776 Xplor Global Conference Los Angeles, Ca 1999Ashish GuptaNo ratings yet
- Unit 3Document106 pagesUnit 3A Good YoutuberNo ratings yet
- Sesi 13-Merancang Presentasi Oral Dan OnlineDocument42 pagesSesi 13-Merancang Presentasi Oral Dan OnlineMuhammad RaihanNo ratings yet
- Mobil DTE 700 Series: High-Performance Turbine Oil For Gas and Steam TurbinesDocument2 pagesMobil DTE 700 Series: High-Performance Turbine Oil For Gas and Steam TurbinesSimon CloveNo ratings yet
- 9-6 Error Messages ReferenceDocument2,536 pages9-6 Error Messages ReferenceHarish BandiNo ratings yet
- CharityDocument57 pagesCharitySeethal KumarsNo ratings yet
- Determination of Natural Gas Recovery Factors: JC.p/66:"'D3Document15 pagesDetermination of Natural Gas Recovery Factors: JC.p/66:"'D3Hector MarzanaNo ratings yet
- Sensi Sensi Sensitech: Temptale UltraDocument1 pageSensi Sensi Sensitech: Temptale UltraLenoX TillNo ratings yet
- Common Service Spares For U-Power and Omega 01012015Document1 pageCommon Service Spares For U-Power and Omega 01012015smartechengineering.infoNo ratings yet
- Binary and Decimal NumbersDocument64 pagesBinary and Decimal NumbersBijay MishraNo ratings yet
- Muhammad Zubair KhanDocument4 pagesMuhammad Zubair KhanasadnawazNo ratings yet
- Assessing The Environmental Impact of Data Centres Part 1: Background, Energy Use and MetricsDocument10 pagesAssessing The Environmental Impact of Data Centres Part 1: Background, Energy Use and Metricsmarf123No ratings yet
- Phishing - Dfas!!!!!Document3 pagesPhishing - Dfas!!!!!vsnusaNo ratings yet
- Automatic Differential Unit Locking SystemDocument19 pagesAutomatic Differential Unit Locking SystemPradeep Gs100% (1)
- ATI FirePro V7800 DatasheetDocument2 pagesATI FirePro V7800 Datasheetjbarboza2236No ratings yet
- 5.FM-ENG-05 Part Submission WarrantDocument1 page5.FM-ENG-05 Part Submission WarrantUttrakhand Vibes- OriginalNo ratings yet
- Nds2xGL2 ReadmeDocument2 pagesNds2xGL2 ReadmeHitesh SardaNo ratings yet
- Q2, WK 1 - Linear InequalitiesDocument3 pagesQ2, WK 1 - Linear InequalitiesRam BoncodinNo ratings yet
- B40 45 50X-5 - Sb1085e PDFDocument450 pagesB40 45 50X-5 - Sb1085e PDFGORDNo ratings yet
- 《TypeScript开发实战》课件Document74 pages《TypeScript开发实战》课件Wang WendyNo ratings yet
- Jamboeditora Os Sussurros Do Caos Rastejante 623512c6870de e PDF FreeDocument2 pagesJamboeditora Os Sussurros Do Caos Rastejante 623512c6870de e PDF FreeTabacudo RoooidNo ratings yet
- App 001 PresentationDocument23 pagesApp 001 PresentationReign Crizzelle BarridNo ratings yet
- Smart City MarketDocument8 pagesSmart City MarketRamandeep SinghNo ratings yet
- Scale-S 1209Document28 pagesScale-S 1209NajmalNo ratings yet
- Pinnacle Solutions: Project ProposalDocument4 pagesPinnacle Solutions: Project Proposalmadhawar71% (7)