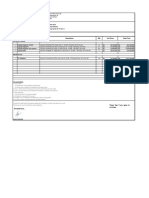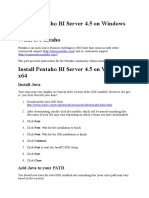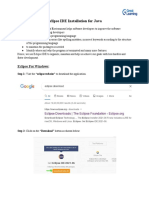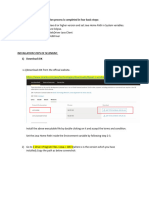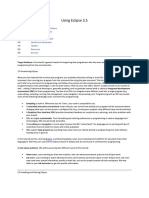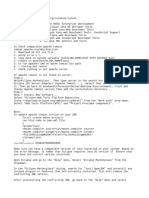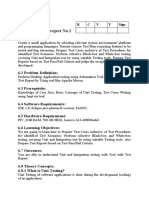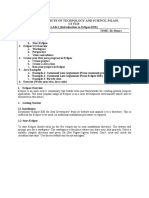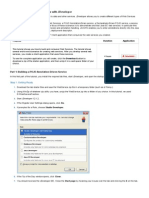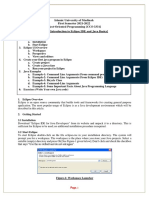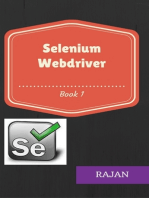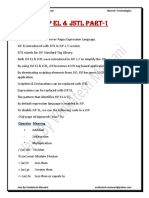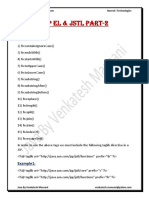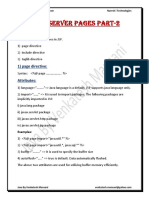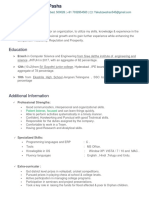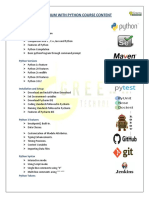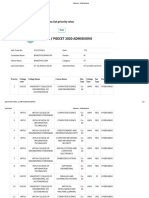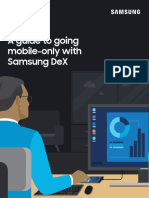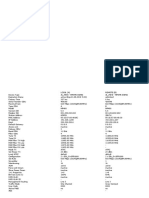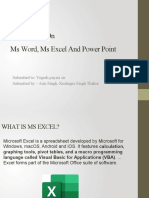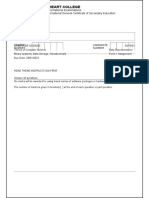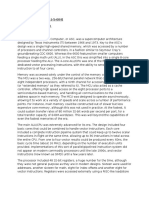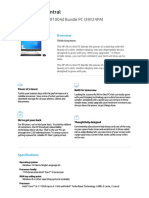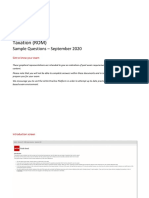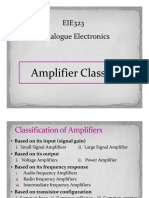Professional Documents
Culture Documents
Eclipse Notes
Eclipse Notes
Uploaded by
Yakub MohammedCopyright:
Available Formats
You might also like
- Contoh Quotation Laptop Lenovo Thinkpad Dan PC Rev 5Document1 pageContoh Quotation Laptop Lenovo Thinkpad Dan PC Rev 5Lambertus ManduroNo ratings yet
- NPTEL - CC - Assignment 1Document4 pagesNPTEL - CC - Assignment 1G100 -vishantNo ratings yet
- OOP CompleteDocument173 pagesOOP CompleteWahaj QureshiNo ratings yet
- Connecting Tomcat Server in Eclipse IDEDocument13 pagesConnecting Tomcat Server in Eclipse IDEAKHILA KHODAYNo ratings yet
- Reviewer CMDocument5 pagesReviewer CMKurt renzo CauilanNo ratings yet
- Selenium IDE: Installation Launch The IDEDocument21 pagesSelenium IDE: Installation Launch The IDEhariniNo ratings yet
- Selenium IDE: Installation Launch The IDEDocument21 pagesSelenium IDE: Installation Launch The IDEhariniNo ratings yet
- Tutorial On Integrating Eclipse and TomcatDocument34 pagesTutorial On Integrating Eclipse and TomcatRaaz NandikollaNo ratings yet
- OpenVXML Without TearsDocument27 pagesOpenVXML Without TearsRashard Dyess-LaneNo ratings yet
- Lab 00 Installation of JDK & IDE NeatBeansDocument7 pagesLab 00 Installation of JDK & IDE NeatBeansMohamed fouadNo ratings yet
- Install Pentaho BI Server 4Document4 pagesInstall Pentaho BI Server 4adirosy46No ratings yet
- Eclipse IDE Installation For JavaDocument15 pagesEclipse IDE Installation For JavaAshutosh TrivediNo ratings yet
- Selenium & TestNG Installation GuideDocument7 pagesSelenium & TestNG Installation Guidepriyanka081708No ratings yet
- Selenium TESTNG and Eclipse IDEDocument19 pagesSelenium TESTNG and Eclipse IDENileshNo ratings yet
- Eclipse TutorialDocument24 pagesEclipse TutorialAbe Stefan BacasNo ratings yet
- Omnet++: Ide Developers GuideDocument13 pagesOmnet++: Ide Developers GuideLeonardo Serna GuarínNo ratings yet
- Dynamic Web Project ConfigurationDocument2 pagesDynamic Web Project ConfigurationTween ChannelNo ratings yet
- Lesson 2Document16 pagesLesson 2Vusani NeguyuniNo ratings yet
- Hello World ApplicationDocument20 pagesHello World ApplicationIneffable DhizaNo ratings yet
- The Economist - in Praise of The Stateless MultinationalDocument1 pageThe Economist - in Praise of The Stateless MultinationaltomNo ratings yet
- USCS503: Software Testing and Quality Assurance: Practical No. 01Document25 pagesUSCS503: Software Testing and Quality Assurance: Practical No. 01ApekshaNo ratings yet
- Lab1 2022Document12 pagesLab1 2022Ishita MunshiNo ratings yet
- STQA Mini Project No.1: 6.1 TitleDocument22 pagesSTQA Mini Project No.1: 6.1 TitleDhiraj PatilNo ratings yet
- Getting Started With MASMDocument22 pagesGetting Started With MASMWilliam Smith100% (1)
- Eclipse TutorialDocument21 pagesEclipse TutorialKiran KumarNo ratings yet
- Installing Tekstac Plugin On Eclipse IDE: Help Install New SoftwareDocument10 pagesInstalling Tekstac Plugin On Eclipse IDE: Help Install New SoftwaredogieNo ratings yet
- Selenium ConfigurationDocument14 pagesSelenium ConfigurationNikhitha ReddyNo ratings yet
- Liferay Portal Setup GuideDocument14 pagesLiferay Portal Setup GuideDanh Ho CongNo ratings yet
- Android Installation in XPDocument22 pagesAndroid Installation in XPfinder08No ratings yet
- LAB - 01 (Intro To Eclipse IDE) PDFDocument12 pagesLAB - 01 (Intro To Eclipse IDE) PDFAsafAhmadNo ratings yet
- How To Survive The First Encounter With Tapestry. Installation Process Step by Step. (By: Djordje Popovic)Document16 pagesHow To Survive The First Encounter With Tapestry. Installation Process Step by Step. (By: Djordje Popovic)adrovicalmirNo ratings yet
- Criando Ações CustomizadasDocument4 pagesCriando Ações CustomizadasEduardo BaptistaNo ratings yet
- Installation Guide - JAVA-27Document34 pagesInstallation Guide - JAVA-27Yash PatelNo ratings yet
- Getting Started With MASM and Visual Studio 2015Document29 pagesGetting Started With MASM and Visual Studio 2015Hugo Betto Wilde Lunicer100% (1)
- Create Stand-Alone Web Services Applications With Eclipse and Java SE 6, Part 2Document20 pagesCreate Stand-Alone Web Services Applications With Eclipse and Java SE 6, Part 2ecorradiNo ratings yet
- Study Guide: Object Oriented Programming (OOP)Document9 pagesStudy Guide: Object Oriented Programming (OOP)AjNo ratings yet
- Install OpenClinica 3.3 On WindowsDocument11 pagesInstall OpenClinica 3.3 On WindowskapiotherNo ratings yet
- Eclipse Java Tutorial: 1. Download and Install JavaDocument4 pagesEclipse Java Tutorial: 1. Download and Install JavahNo ratings yet
- In A Web Browser, Go To The Apache Tomcat Web Page:: Important NoteDocument9 pagesIn A Web Browser, Go To The Apache Tomcat Web Page:: Important NoteivsvarunNo ratings yet
- Oracle JDeveloper 12c (12.1Document13 pagesOracle JDeveloper 12c (12.1julyanamci100% (2)
- Getting Started With MASM and Visual Studio 2012Document22 pagesGetting Started With MASM and Visual Studio 2012jriver64No ratings yet
- ST Practicals File 9128Document57 pagesST Practicals File 9128Dutta AroopNo ratings yet
- Tutorial SeleniumAutomation STMDocument3 pagesTutorial SeleniumAutomation STMBHAVYA CHAWLANo ratings yet
- MAD Final Lab Manual PDFDocument54 pagesMAD Final Lab Manual PDFkarthickamsecNo ratings yet
- Hargun SE Exp-09Document47 pagesHargun SE Exp-09House Of EverthingTMNo ratings yet
- OOP LAB - 01 Intro To JAVA and EclipseDocument12 pagesOOP LAB - 01 Intro To JAVA and EclipsehudhaifaNo ratings yet
- Nad Installation Docs-AmitDocument79 pagesNad Installation Docs-AmitShaik Mahaboob BashaNo ratings yet
- Exp3 Selenium IDEDocument14 pagesExp3 Selenium IDE19-5E8 Tushara PriyaNo ratings yet
- Lab 1Document4 pagesLab 1natthyassefaNo ratings yet
- Openbravo Eclipse Devel SetupDocument37 pagesOpenbravo Eclipse Devel SetupJack PremuNo ratings yet
- Getting Started With Java and EclipseDocument14 pagesGetting Started With Java and EclipseBenneth ObilorNo ratings yet
- Building A Java AppletDocument5 pagesBuilding A Java AppletJL1206No ratings yet
- Masm ProceduresDocument9 pagesMasm ProceduressenthamilairmenNo ratings yet
- Running A Sample ApplicationDocument12 pagesRunning A Sample ApplicationheyrinNo ratings yet
- Vikilabs: Installing and Setting-Up Eclipse Ide To Run Your First Freertos Project (On A Windows PC)Document13 pagesVikilabs: Installing and Setting-Up Eclipse Ide To Run Your First Freertos Project (On A Windows PC)amritpati14No ratings yet
- Day 2Document14 pagesDay 2Uqfdu1dgNo ratings yet
- Basics of Enterprise Portal Development Using JavaDocument29 pagesBasics of Enterprise Portal Development Using JavaAishatu Musa AbbaNo ratings yet
- C# For Beginners: An Introduction to C# Programming with Tutorials and Hands-On ExamplesFrom EverandC# For Beginners: An Introduction to C# Programming with Tutorials and Hands-On ExamplesNo ratings yet
- JSP EL & JSTL Part-1Document10 pagesJSP EL & JSTL Part-1Yakub MohammedNo ratings yet
- JSP EL & JSTL Part-2Document6 pagesJSP EL & JSTL Part-2Yakub MohammedNo ratings yet
- Java Server Pages Part-2: DirectivesDocument9 pagesJava Server Pages Part-2: DirectivesYakub MohammedNo ratings yet
- Mohammad Yakub Pasha: ObjectiveDocument2 pagesMohammad Yakub Pasha: ObjectiveYakub MohammedNo ratings yet
- Java Server Pages Part-1: Naresh I TechnologiesDocument5 pagesJava Server Pages Part-1: Naresh I TechnologiesYakub MohammedNo ratings yet
- Module 2: Switching Concepts: Switching, Routing, and Wireless Essentials v7.0 (SRWE)Document17 pagesModule 2: Switching Concepts: Switching, Routing, and Wireless Essentials v7.0 (SRWE)Conor O 'ReganNo ratings yet
- Selenium With PythonDocument23 pagesSelenium With Pythonsowmya krishnaNo ratings yet
- Flutter Notes - RevisedDocument53 pagesFlutter Notes - RevisedYasin YoseffNo ratings yet
- QGIS 3.16 DesktopUserGuide BGDocument1,287 pagesQGIS 3.16 DesktopUserGuide BGNeelam BhanNo ratings yet
- Contoh Template PRDDocument6 pagesContoh Template PRDOVER HEADNo ratings yet
- Definitions: Dayanand Science College Latur. UNIT-1 Introduction To DbmsDocument11 pagesDefinitions: Dayanand Science College Latur. UNIT-1 Introduction To DbmsRutuja SalunkeNo ratings yet
- Your Submitted Preferred Options List Priority WiseDocument3 pagesYour Submitted Preferred Options List Priority Wisevineeth sagarNo ratings yet
- White Paper A Guide To Going Mobile Only With Samsung DeX 08 2020Document17 pagesWhite Paper A Guide To Going Mobile Only With Samsung DeX 08 2020Peanut BubbaNo ratings yet
- ALCOMA11GDocument1 pageALCOMA11GGyörgy SimonNo ratings yet
- Presentation On Ms Word, Ms Excel and Power PointDocument29 pagesPresentation On Ms Word, Ms Excel and Power Pointkush thakurNo ratings yet
- Santhosh (4y 6m) Yrs WorkSoft b2 HydDocument4 pagesSanthosh (4y 6m) Yrs WorkSoft b2 HydTony JammanNo ratings yet
- Arduino® UNO R3: DescriptionDocument13 pagesArduino® UNO R3: DescriptionMaghfirah PajuNo ratings yet
- Oracle Data Guard PresentationDocument52 pagesOracle Data Guard PresentationleemyyNo ratings yet
- Form 1 AssignmentDocument3 pagesForm 1 AssignmentGetrude ChivigeNo ratings yet
- I) Ti Asc:: Yogesh Chauhan (12-1-5-004) Write A Case Study OnDocument3 pagesI) Ti Asc:: Yogesh Chauhan (12-1-5-004) Write A Case Study OnYogesh ChauhanNo ratings yet
- HP 22-df1004dDocument3 pagesHP 22-df1004drasyidiNo ratings yet
- A 4th-Order Continuous-Time Delta-Sigma Modulator With Hybrid Noise-CouplingDocument4 pagesA 4th-Order Continuous-Time Delta-Sigma Modulator With Hybrid Noise-Coupling송관훈No ratings yet
- An Introduction To Programming: With PseudocodeDocument19 pagesAn Introduction To Programming: With PseudocoderadebpNo ratings yet
- Complex Engineering Problem ControlDocument23 pagesComplex Engineering Problem Controlnouman khanNo ratings yet
- Lesson ElevenDocument3 pagesLesson ElevenBogdan DanNo ratings yet
- TX (ROM) Sept 20 Sample CBE QuestionsDocument28 pagesTX (ROM) Sept 20 Sample CBE QuestionsKAH MENG KAMNo ratings yet
- Coa NotesDocument9 pagesCoa NotesAttaUrRahmanNo ratings yet
- Desktop Board dh67cl Media BriefDocument4 pagesDesktop Board dh67cl Media Briefcfzjvr1No ratings yet
- Visualmotion 6.0: RexrothDocument216 pagesVisualmotion 6.0: RexrothDavid SalaNo ratings yet
- UART & I2C Using System VerilogDocument4 pagesUART & I2C Using System VerilogJaiNo ratings yet
- Amplifier ClassesDocument21 pagesAmplifier ClassesObaloluwa SowandeNo ratings yet
- FTK Imager PrimerDocument24 pagesFTK Imager PrimerJason KeysNo ratings yet
- OLAP ArchitecturesDocument19 pagesOLAP ArchitecturesTanish SaajanNo ratings yet
Eclipse Notes
Eclipse Notes
Uploaded by
Yakub MohammedOriginal Description:
Copyright
Available Formats
Share this document
Did you find this document useful?
Is this content inappropriate?
Report this DocumentCopyright:
Available Formats
Eclipse Notes
Eclipse Notes
Uploaded by
Yakub MohammedCopyright:
Available Formats
venkatesh.mansani@yahoo.
com Naresh i Technologies
Eclipse
Eclipse:
Eclipse is an IDE (Integrated Development Environment).
Eclipse is an IDE for developing applications using Java and other programming
languages like C, C++, Perl, Ruby, Python, .. etc.,
IDE contains editors, compilers, interpreters, debuggers, plug-ins, .. etc.,
Plug-in is a software component that can be used to extend the functionality of
an IDE.
Eclipse was introduced by Eclipse Foundation in 2004.
Eclipse latest version is 4.20 & it was released in June 2021.
Eclipse IDE developed in Java language only.
Eclipse official website is http://www.eclipse.org
There are two eclipse softwares for Java
1) Eclipse IDE for Java Developers
2) Eclipse IDE for Java EE Developers
Eclipse IDE for Java Developers supports Java SE applications where as Eclipse IDE
for Java EE Developers supports Java SE & Java EE applications.
To Download & Install Eclipse IDE:
1) Open Google
2) Type eclipse download
3) Click on http://www.eclipse.org
4) Click on Download x86_64 (or) Click on Download packages
5) Click on Download windows x86_64 (or) Click on download x86_64 under
Eclipse IDE for Enterprise Java and Web Developers.
Java By Venkatesh Mansani venkatesh.mansani@yahoo.com
venkatesh.mansani@yahoo.com Naresh i Technologies
6) Click on download button.
7) Double click on downloaded file.
8) Click on Eclipse IDE for Enterprise Java and Web Developers.
9) Click on Install button.
10) Click on Accept Now button
To start eclipse:
1) Double click on eclipse icon in eclipse folder
2) Select work space by clicking browse button
Note: Eclipse stores projects in a folder is called a workspace.
3) Click on Launch button
4) Close welcome page
To close perspective:
1) Right click on Java EE perspective icon at top right corner
2) Click on close
To open perspective:
1) Click on window menu => perspective => open perspective = other..
2) Select Java & click on open button
(or)
1) Click on open perspective icon at top right corner
2) Select Java & click on open button
Note: Java EE is a default perspective
A perspective is a layout of views & editors
To write welcome program:
1) File menu => New => Java project
Java By Venkatesh Mansani venkatesh.mansani@yahoo.com
venkatesh.mansani@yahoo.com Naresh i Technologies
2) Type project name "first"
3) Click on next button & click on finish button
4) Click on don't create button
5) Right click on first in a package explorer, click on new & click on class
6) Type class name "Demo"
7) Select main() method
8) Click on finish button
9) Type sysout & click on ctrl+space bar
10) Type "Welcome"
To run welcome program:
1) Right click on Demo.java in package explorer
2) Run As => Java application
3) Click on Ok button
4) Output displayed in console view
5) To clear the console, click on clear console icon on console view tool bar
To open command prompt(terminal):
1) Click on terminal icon (or) Short cut key(Ctrl+Alt+Shift+T)
2) Click on Ok button
3) type java Demo.java
To pass command line arguments:
1) Right click on Demo.java in package explorer
2) Run As => Run configurations
3) Click on arguments
4) Type hello in program arguments
Java By Venkatesh Mansani venkatesh.mansani@yahoo.com
venkatesh.mansani@yahoo.com Naresh i Technologies
5) Click on Run & Click on Ok
(or)
1) Click on terminal icon & click on ok button
2) type java Demo.java hi
To open views:
1) Window Menu => Show view => Select the view
To Configure Tomcat Server:
1) Right click on servers view => New => Server
2) Expand Apache => Select Tomcat v9.0 Server
3) Click on Next button
4) Select Tomcat installation directory by clicking on Browse button
Example: C:\Program Files\Apache Software Foundation\Tomcat 9.0
5) Click on Finish button
To Write Servlet Program:
1) Click on File menu => New => Dynamic Web Project
2) Type project name “first” & Click on next button
3) Click on next button
4) Select check box to generate web.xml file
5) Click on finish button
6) Right click on first in project explorer
7) New => Servlet
8) Type package name “first”
9) Type class name “FirstServlet”
10) Click on next button
Java By Venkatesh Mansani venkatesh.mansani@yahoo.com
venkatesh.mansani@yahoo.com Naresh i Technologies
11) Click on next button
12) Click on finish button
To Run the Servlet program:
1) Right click on first in project explorer
2) Run As => Run on Server
3) Click on next button
4) Click on finish button
5) Type url-pattern “FirstServlet” in address bar in a browser window
To change port number or to solve port number error:
1) Double click on tomcat server in servers view
2) Tomcat admin port change to 8005
To open external browser:
Window Menu=>Web Browser=> Default system web browser
By
Mr. Venkatesh Mansani
Naresh i Technologies
Java By Venkatesh Mansani venkatesh.mansani@yahoo.com
You might also like
- Contoh Quotation Laptop Lenovo Thinkpad Dan PC Rev 5Document1 pageContoh Quotation Laptop Lenovo Thinkpad Dan PC Rev 5Lambertus ManduroNo ratings yet
- NPTEL - CC - Assignment 1Document4 pagesNPTEL - CC - Assignment 1G100 -vishantNo ratings yet
- OOP CompleteDocument173 pagesOOP CompleteWahaj QureshiNo ratings yet
- Connecting Tomcat Server in Eclipse IDEDocument13 pagesConnecting Tomcat Server in Eclipse IDEAKHILA KHODAYNo ratings yet
- Reviewer CMDocument5 pagesReviewer CMKurt renzo CauilanNo ratings yet
- Selenium IDE: Installation Launch The IDEDocument21 pagesSelenium IDE: Installation Launch The IDEhariniNo ratings yet
- Selenium IDE: Installation Launch The IDEDocument21 pagesSelenium IDE: Installation Launch The IDEhariniNo ratings yet
- Tutorial On Integrating Eclipse and TomcatDocument34 pagesTutorial On Integrating Eclipse and TomcatRaaz NandikollaNo ratings yet
- OpenVXML Without TearsDocument27 pagesOpenVXML Without TearsRashard Dyess-LaneNo ratings yet
- Lab 00 Installation of JDK & IDE NeatBeansDocument7 pagesLab 00 Installation of JDK & IDE NeatBeansMohamed fouadNo ratings yet
- Install Pentaho BI Server 4Document4 pagesInstall Pentaho BI Server 4adirosy46No ratings yet
- Eclipse IDE Installation For JavaDocument15 pagesEclipse IDE Installation For JavaAshutosh TrivediNo ratings yet
- Selenium & TestNG Installation GuideDocument7 pagesSelenium & TestNG Installation Guidepriyanka081708No ratings yet
- Selenium TESTNG and Eclipse IDEDocument19 pagesSelenium TESTNG and Eclipse IDENileshNo ratings yet
- Eclipse TutorialDocument24 pagesEclipse TutorialAbe Stefan BacasNo ratings yet
- Omnet++: Ide Developers GuideDocument13 pagesOmnet++: Ide Developers GuideLeonardo Serna GuarínNo ratings yet
- Dynamic Web Project ConfigurationDocument2 pagesDynamic Web Project ConfigurationTween ChannelNo ratings yet
- Lesson 2Document16 pagesLesson 2Vusani NeguyuniNo ratings yet
- Hello World ApplicationDocument20 pagesHello World ApplicationIneffable DhizaNo ratings yet
- The Economist - in Praise of The Stateless MultinationalDocument1 pageThe Economist - in Praise of The Stateless MultinationaltomNo ratings yet
- USCS503: Software Testing and Quality Assurance: Practical No. 01Document25 pagesUSCS503: Software Testing and Quality Assurance: Practical No. 01ApekshaNo ratings yet
- Lab1 2022Document12 pagesLab1 2022Ishita MunshiNo ratings yet
- STQA Mini Project No.1: 6.1 TitleDocument22 pagesSTQA Mini Project No.1: 6.1 TitleDhiraj PatilNo ratings yet
- Getting Started With MASMDocument22 pagesGetting Started With MASMWilliam Smith100% (1)
- Eclipse TutorialDocument21 pagesEclipse TutorialKiran KumarNo ratings yet
- Installing Tekstac Plugin On Eclipse IDE: Help Install New SoftwareDocument10 pagesInstalling Tekstac Plugin On Eclipse IDE: Help Install New SoftwaredogieNo ratings yet
- Selenium ConfigurationDocument14 pagesSelenium ConfigurationNikhitha ReddyNo ratings yet
- Liferay Portal Setup GuideDocument14 pagesLiferay Portal Setup GuideDanh Ho CongNo ratings yet
- Android Installation in XPDocument22 pagesAndroid Installation in XPfinder08No ratings yet
- LAB - 01 (Intro To Eclipse IDE) PDFDocument12 pagesLAB - 01 (Intro To Eclipse IDE) PDFAsafAhmadNo ratings yet
- How To Survive The First Encounter With Tapestry. Installation Process Step by Step. (By: Djordje Popovic)Document16 pagesHow To Survive The First Encounter With Tapestry. Installation Process Step by Step. (By: Djordje Popovic)adrovicalmirNo ratings yet
- Criando Ações CustomizadasDocument4 pagesCriando Ações CustomizadasEduardo BaptistaNo ratings yet
- Installation Guide - JAVA-27Document34 pagesInstallation Guide - JAVA-27Yash PatelNo ratings yet
- Getting Started With MASM and Visual Studio 2015Document29 pagesGetting Started With MASM and Visual Studio 2015Hugo Betto Wilde Lunicer100% (1)
- Create Stand-Alone Web Services Applications With Eclipse and Java SE 6, Part 2Document20 pagesCreate Stand-Alone Web Services Applications With Eclipse and Java SE 6, Part 2ecorradiNo ratings yet
- Study Guide: Object Oriented Programming (OOP)Document9 pagesStudy Guide: Object Oriented Programming (OOP)AjNo ratings yet
- Install OpenClinica 3.3 On WindowsDocument11 pagesInstall OpenClinica 3.3 On WindowskapiotherNo ratings yet
- Eclipse Java Tutorial: 1. Download and Install JavaDocument4 pagesEclipse Java Tutorial: 1. Download and Install JavahNo ratings yet
- In A Web Browser, Go To The Apache Tomcat Web Page:: Important NoteDocument9 pagesIn A Web Browser, Go To The Apache Tomcat Web Page:: Important NoteivsvarunNo ratings yet
- Oracle JDeveloper 12c (12.1Document13 pagesOracle JDeveloper 12c (12.1julyanamci100% (2)
- Getting Started With MASM and Visual Studio 2012Document22 pagesGetting Started With MASM and Visual Studio 2012jriver64No ratings yet
- ST Practicals File 9128Document57 pagesST Practicals File 9128Dutta AroopNo ratings yet
- Tutorial SeleniumAutomation STMDocument3 pagesTutorial SeleniumAutomation STMBHAVYA CHAWLANo ratings yet
- MAD Final Lab Manual PDFDocument54 pagesMAD Final Lab Manual PDFkarthickamsecNo ratings yet
- Hargun SE Exp-09Document47 pagesHargun SE Exp-09House Of EverthingTMNo ratings yet
- OOP LAB - 01 Intro To JAVA and EclipseDocument12 pagesOOP LAB - 01 Intro To JAVA and EclipsehudhaifaNo ratings yet
- Nad Installation Docs-AmitDocument79 pagesNad Installation Docs-AmitShaik Mahaboob BashaNo ratings yet
- Exp3 Selenium IDEDocument14 pagesExp3 Selenium IDE19-5E8 Tushara PriyaNo ratings yet
- Lab 1Document4 pagesLab 1natthyassefaNo ratings yet
- Openbravo Eclipse Devel SetupDocument37 pagesOpenbravo Eclipse Devel SetupJack PremuNo ratings yet
- Getting Started With Java and EclipseDocument14 pagesGetting Started With Java and EclipseBenneth ObilorNo ratings yet
- Building A Java AppletDocument5 pagesBuilding A Java AppletJL1206No ratings yet
- Masm ProceduresDocument9 pagesMasm ProceduressenthamilairmenNo ratings yet
- Running A Sample ApplicationDocument12 pagesRunning A Sample ApplicationheyrinNo ratings yet
- Vikilabs: Installing and Setting-Up Eclipse Ide To Run Your First Freertos Project (On A Windows PC)Document13 pagesVikilabs: Installing and Setting-Up Eclipse Ide To Run Your First Freertos Project (On A Windows PC)amritpati14No ratings yet
- Day 2Document14 pagesDay 2Uqfdu1dgNo ratings yet
- Basics of Enterprise Portal Development Using JavaDocument29 pagesBasics of Enterprise Portal Development Using JavaAishatu Musa AbbaNo ratings yet
- C# For Beginners: An Introduction to C# Programming with Tutorials and Hands-On ExamplesFrom EverandC# For Beginners: An Introduction to C# Programming with Tutorials and Hands-On ExamplesNo ratings yet
- JSP EL & JSTL Part-1Document10 pagesJSP EL & JSTL Part-1Yakub MohammedNo ratings yet
- JSP EL & JSTL Part-2Document6 pagesJSP EL & JSTL Part-2Yakub MohammedNo ratings yet
- Java Server Pages Part-2: DirectivesDocument9 pagesJava Server Pages Part-2: DirectivesYakub MohammedNo ratings yet
- Mohammad Yakub Pasha: ObjectiveDocument2 pagesMohammad Yakub Pasha: ObjectiveYakub MohammedNo ratings yet
- Java Server Pages Part-1: Naresh I TechnologiesDocument5 pagesJava Server Pages Part-1: Naresh I TechnologiesYakub MohammedNo ratings yet
- Module 2: Switching Concepts: Switching, Routing, and Wireless Essentials v7.0 (SRWE)Document17 pagesModule 2: Switching Concepts: Switching, Routing, and Wireless Essentials v7.0 (SRWE)Conor O 'ReganNo ratings yet
- Selenium With PythonDocument23 pagesSelenium With Pythonsowmya krishnaNo ratings yet
- Flutter Notes - RevisedDocument53 pagesFlutter Notes - RevisedYasin YoseffNo ratings yet
- QGIS 3.16 DesktopUserGuide BGDocument1,287 pagesQGIS 3.16 DesktopUserGuide BGNeelam BhanNo ratings yet
- Contoh Template PRDDocument6 pagesContoh Template PRDOVER HEADNo ratings yet
- Definitions: Dayanand Science College Latur. UNIT-1 Introduction To DbmsDocument11 pagesDefinitions: Dayanand Science College Latur. UNIT-1 Introduction To DbmsRutuja SalunkeNo ratings yet
- Your Submitted Preferred Options List Priority WiseDocument3 pagesYour Submitted Preferred Options List Priority Wisevineeth sagarNo ratings yet
- White Paper A Guide To Going Mobile Only With Samsung DeX 08 2020Document17 pagesWhite Paper A Guide To Going Mobile Only With Samsung DeX 08 2020Peanut BubbaNo ratings yet
- ALCOMA11GDocument1 pageALCOMA11GGyörgy SimonNo ratings yet
- Presentation On Ms Word, Ms Excel and Power PointDocument29 pagesPresentation On Ms Word, Ms Excel and Power Pointkush thakurNo ratings yet
- Santhosh (4y 6m) Yrs WorkSoft b2 HydDocument4 pagesSanthosh (4y 6m) Yrs WorkSoft b2 HydTony JammanNo ratings yet
- Arduino® UNO R3: DescriptionDocument13 pagesArduino® UNO R3: DescriptionMaghfirah PajuNo ratings yet
- Oracle Data Guard PresentationDocument52 pagesOracle Data Guard PresentationleemyyNo ratings yet
- Form 1 AssignmentDocument3 pagesForm 1 AssignmentGetrude ChivigeNo ratings yet
- I) Ti Asc:: Yogesh Chauhan (12-1-5-004) Write A Case Study OnDocument3 pagesI) Ti Asc:: Yogesh Chauhan (12-1-5-004) Write A Case Study OnYogesh ChauhanNo ratings yet
- HP 22-df1004dDocument3 pagesHP 22-df1004drasyidiNo ratings yet
- A 4th-Order Continuous-Time Delta-Sigma Modulator With Hybrid Noise-CouplingDocument4 pagesA 4th-Order Continuous-Time Delta-Sigma Modulator With Hybrid Noise-Coupling송관훈No ratings yet
- An Introduction To Programming: With PseudocodeDocument19 pagesAn Introduction To Programming: With PseudocoderadebpNo ratings yet
- Complex Engineering Problem ControlDocument23 pagesComplex Engineering Problem Controlnouman khanNo ratings yet
- Lesson ElevenDocument3 pagesLesson ElevenBogdan DanNo ratings yet
- TX (ROM) Sept 20 Sample CBE QuestionsDocument28 pagesTX (ROM) Sept 20 Sample CBE QuestionsKAH MENG KAMNo ratings yet
- Coa NotesDocument9 pagesCoa NotesAttaUrRahmanNo ratings yet
- Desktop Board dh67cl Media BriefDocument4 pagesDesktop Board dh67cl Media Briefcfzjvr1No ratings yet
- Visualmotion 6.0: RexrothDocument216 pagesVisualmotion 6.0: RexrothDavid SalaNo ratings yet
- UART & I2C Using System VerilogDocument4 pagesUART & I2C Using System VerilogJaiNo ratings yet
- Amplifier ClassesDocument21 pagesAmplifier ClassesObaloluwa SowandeNo ratings yet
- FTK Imager PrimerDocument24 pagesFTK Imager PrimerJason KeysNo ratings yet
- OLAP ArchitecturesDocument19 pagesOLAP ArchitecturesTanish SaajanNo ratings yet