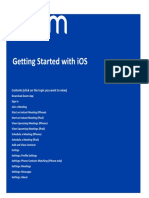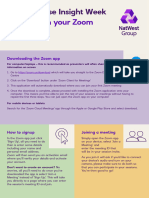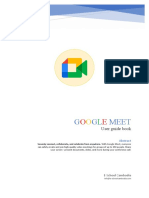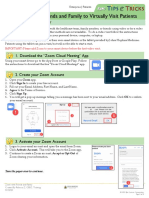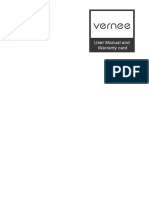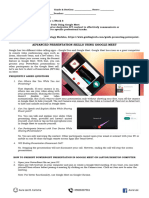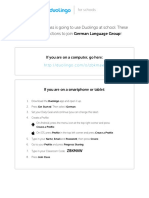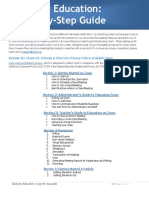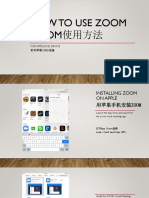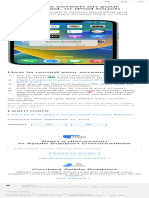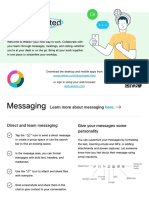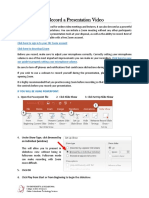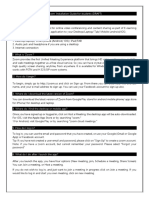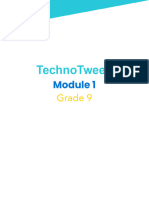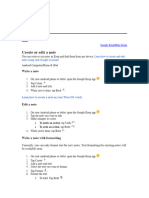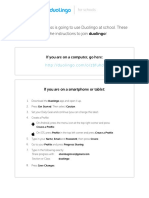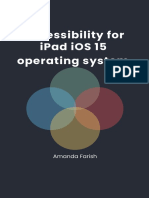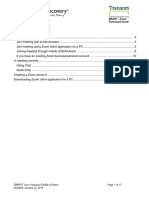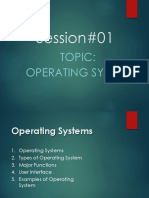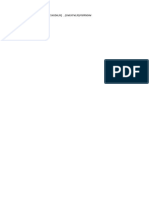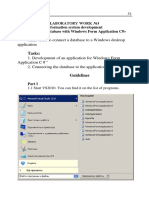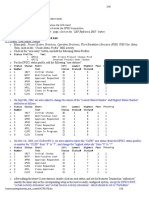Professional Documents
Culture Documents
Cómo Tener Reuniones Zoom Exitosas.: Descripción Captura de Pantalla
Cómo Tener Reuniones Zoom Exitosas.: Descripción Captura de Pantalla
Uploaded by
Carlos Guzmán BernabéCopyright:
Available Formats
You might also like
- Tiktok 15.2.3 Static AnalysisDocument61 pagesTiktok 15.2.3 Static AnalysisLangdovidsNo ratings yet
- Venciendo Tu AnsiedadDocument12 pagesVenciendo Tu AnsiedadperezdavNo ratings yet
- How To Zoom A Guide For Beginners Canva - LogosDocument2 pagesHow To Zoom A Guide For Beginners Canva - LogosSupportNo ratings yet
- Zoom Cheat-Sheet: For Parents & CaregiversDocument4 pagesZoom Cheat-Sheet: For Parents & Caregiversapi-507836612No ratings yet
- 61259401c3c85829d8facab0 - How To Use Zoom For TeachersDocument24 pages61259401c3c85829d8facab0 - How To Use Zoom For TeachersRoberto SuazoNo ratings yet
- Tutorial To Use Zoom AppDocument35 pagesTutorial To Use Zoom AppTJNo ratings yet
- Welcome To Powerpoint: 4 Tips For A Simpler Way To WorkDocument7 pagesWelcome To Powerpoint: 4 Tips For A Simpler Way To WorkAdam RobbNo ratings yet
- Using Zoom For Music LessonsDocument7 pagesUsing Zoom For Music LessonsChristine SimpsonNo ratings yet
- Guide To ZoomDocument3 pagesGuide To ZoomSupportNo ratings yet
- How To Record A Webinar - AISTech InstructionsDocument4 pagesHow To Record A Webinar - AISTech InstructionsCaio VaccariNo ratings yet
- Remote Brand Sprint Template (Jake Knapp) - MoonsDocument19 pagesRemote Brand Sprint Template (Jake Knapp) - Moonsjuan manuel espejelNo ratings yet
- 2-Dragon Naturally Speaking-Dictate and Correct-User ManualsDocument8 pages2-Dragon Naturally Speaking-Dictate and Correct-User ManualsprojectsquirtNo ratings yet
- Q4 Grade-9 - TVE-ICF - Q4 - W5-8Document14 pagesQ4 Grade-9 - TVE-ICF - Q4 - W5-8John Andrew LuisNo ratings yet
- Zoom GuideDocument2 pagesZoom GuidennadozieviNo ratings yet
- Cisco Telepresence Touch Rooms And: Start-UpDocument2 pagesCisco Telepresence Touch Rooms And: Start-UpM A KhanNo ratings yet
- IBP Zoom Guide For Windows and Smartphone UsersDocument18 pagesIBP Zoom Guide For Windows and Smartphone UsersBlenda Ico FlamenoNo ratings yet
- Eva 2 U3 Iden01 F2021Document11 pagesEva 2 U3 Iden01 F2021Faze LabraNo ratings yet
- Google MeetDocument65 pagesGoogle MeetKhoy LeaphongNo ratings yet
- Zoom Quick Start GuideDocument3 pagesZoom Quick Start Guidelavaeye50% (2)
- Zoom Setup For Friends and Family To Virtually Visit PatientsDocument2 pagesZoom Setup For Friends and Family To Virtually Visit PatientsJeff BakerNo ratings yet
- Zoom Cisco QuickStart 20200807Document2 pagesZoom Cisco QuickStart 20200807NATALIJA DIMOVSKANo ratings yet
- How To Use Zoom Effectively - AmendedDocument33 pagesHow To Use Zoom Effectively - AmendedCorolla SedanNo ratings yet
- Zoom QRCDocument3 pagesZoom QRCsepogonangabangNo ratings yet
- Vernee M5 4G SmartphoneEnglish User ManualDocument25 pagesVernee M5 4G SmartphoneEnglish User ManualAna LuaNo ratings yet
- AGM - 2020 - Presentation FIFCODocument43 pagesAGM - 2020 - Presentation FIFCOLUIS ANGEL LOZANO SIERRANo ratings yet
- 15 Ipad TipsDocument19 pages15 Ipad Tipsapi-233632314No ratings yet
- 15tips EbookDocument19 pages15tips Ebookapi-308067103No ratings yet
- 002-Turn On The Computer-PleaseDocument1 page002-Turn On The Computer-PleaseJaimeRodriguezNo ratings yet
- Q1-Week-8 - Advanced-Presentation-Skills-Google-Meet E TechDocument4 pagesQ1-Week-8 - Advanced-Presentation-Skills-Google-Meet E TechAndrei Louise ClexialNo ratings yet
- Your German Class Is Going To Use Duolingo at School. These Are The Instructions To Join German Language Group!Document1 pageYour German Class Is Going To Use Duolingo at School. These Are The Instructions To Join German Language Group!niharikarllameddy.kaNo ratings yet
- 3-50 Interview Tips Pros UnderstandDocument15 pages3-50 Interview Tips Pros UnderstandLuciana Araujo MedeirosNo ratings yet
- Google Meet FinalDocument18 pagesGoogle Meet Finalruhul01No ratings yet
- Zoomfor EducationDocument44 pagesZoomfor EducationJulius CansinoNo ratings yet
- Using Skype To Make Video Calls and Sharing Screen: Intel® Easy StepsDocument4 pagesUsing Skype To Make Video Calls and Sharing Screen: Intel® Easy StepsMercyNo ratings yet
- Apple ZOOM ManualDocument41 pagesApple ZOOM ManualMobacola SunNo ratings yet
- 英語 EnglishDocument17 pages英語 EnglishErick Fernando Mendoza ParedesNo ratings yet
- Guideline To Access Ms Teams For Industry Participants V2Document30 pagesGuideline To Access Ms Teams For Industry Participants V2shiekh faizNo ratings yet
- Record Your Screen With The Camera - Flip Help CenterDocument1 pageRecord Your Screen With The Camera - Flip Help Centerchiaranuevas6No ratings yet
- Orca Share Media1679290114994 7043453246481747510Document2 pagesOrca Share Media1679290114994 7043453246481747510Lemonade BlinkNo ratings yet
- Record The Screen On Your Iphone, Ipad, or Ipod Atouch - Apple SupportDocument1 pageRecord The Screen On Your Iphone, Ipad, or Ipod Atouch - Apple Supportinvading_jam7582No ratings yet
- Virbela Event GuideDocument10 pagesVirbela Event GuideChrysNo ratings yet
- Primary Pre Course Task (Parents)Document7 pagesPrimary Pre Course Task (Parents)PatNo ratings yet
- Manual For The Participants of The Ijgd AS Webinar 2020Document4 pagesManual For The Participants of The Ijgd AS Webinar 2020NBAHA87No ratings yet
- 0744 Windows 10 Accessibility Ease of Access PDFDocument19 pages0744 Windows 10 Accessibility Ease of Access PDFsumyNo ratings yet
- Stop Start ContinueDocument31 pagesStop Start ContinueNguyễn Thị ThiệnNo ratings yet
- Webex Quickstart Guide 40 12Document4 pagesWebex Quickstart Guide 40 12NATALIJA DIMOVSKANo ratings yet
- Using Zoom To Record PresentationsDocument4 pagesUsing Zoom To Record Presentationsatvoya JapanNo ratings yet
- Reference Guide For Remote Assignments For InterpretersDocument7 pagesReference Guide For Remote Assignments For InterpretersRalph Ian Sales LaurenteNo ratings yet
- NSCDS Step Guide To Zoom PDFDocument19 pagesNSCDS Step Guide To Zoom PDFTeodora CrtNo ratings yet
- Zoom Istallation Policy PDFDocument3 pagesZoom Istallation Policy PDFFazle rabbyNo ratings yet
- Zoom TrainingDocument39 pagesZoom TrainingLobo Solitario100% (3)
- TechnoTween Module 1 - Animator - S Tool TechnoKids PHDocument13 pagesTechnoTween Module 1 - Animator - S Tool TechnoKids PHKkkkkNo ratings yet
- Info SessionDocument28 pagesInfo SessionĐĂNG TRỊNH HẢINo ratings yet
- Notes - 343Document3 pagesNotes - 343aamir ShahzadNo ratings yet
- Jitsi User Guide EnglishDocument12 pagesJitsi User Guide EnglishkamaradeNo ratings yet
- Your Catalan Class Is Going To Use Duolingo at School. These Are The Instructions To Join Duolingo!Document1 pageYour Catalan Class Is Going To Use Duolingo at School. These Are The Instructions To Join Duolingo!Eben AlbertoNo ratings yet
- SkillsBuild Learning Atendimento Ao ClienteDocument34 pagesSkillsBuild Learning Atendimento Ao ClienteWALLACE ABREUNo ratings yet
- Vietnamese Chat RequestDocument1 pageVietnamese Chat RequestTrung DucNo ratings yet
- Ipad AccessibilityDocument8 pagesIpad Accessibilityapi-622934703No ratings yet
- SMART Zoom Participant Guide v2Document17 pagesSMART Zoom Participant Guide v2Pauly FreundNo ratings yet
- Core Java AWT and SwingsDocument108 pagesCore Java AWT and Swingskrishna524No ratings yet
- Create VB Net ProjectDocument23 pagesCreate VB Net ProjectAli HamzaNo ratings yet
- Python GuiDocument4 pagesPython GuiHimanshu SainiNo ratings yet
- Session#01: Topic: Operating SystemDocument30 pagesSession#01: Topic: Operating Systemjatin kesnaniNo ratings yet
- Microstation V8I Course Manual: Tennessee Department of TransportationDocument150 pagesMicrostation V8I Course Manual: Tennessee Department of TransportationganeshprabhuNo ratings yet
- Photoshop Basics Quick Reference Guide Author Jeremy HardinDocument21 pagesPhotoshop Basics Quick Reference Guide Author Jeremy HardinSteamed Rice CakeNo ratings yet
- Unit 1 - Programming: Lecture 10 - Event-Driven Programming Part 1Document26 pagesUnit 1 - Programming: Lecture 10 - Event-Driven Programming Part 1Bob LongNo ratings yet
- 1.0. Intended Learning Outcome (ILO's) 1.2. Getting Started With ExcelDocument16 pages1.0. Intended Learning Outcome (ILO's) 1.2. Getting Started With ExcelMon RamNo ratings yet
- Laptop Fujitsu-Siemens Livebook S2110, Motherboard CP235228Document100 pagesLaptop Fujitsu-Siemens Livebook S2110, Motherboard CP235228TDFRIOGRANDENo ratings yet
- Scheme Ibm Lenovo Thinkpad Sl400 Sl500Document94 pagesScheme Ibm Lenovo Thinkpad Sl400 Sl500Valentin GymNo ratings yet
- Ayush Practical No 11Document9 pagesAyush Practical No 11nstrnsdtnNo ratings yet
- Keybord Shortcuts v1Document11 pagesKeybord Shortcuts v1SusanaDeDiosNo ratings yet
- Computer Application Handbook 2016-Citycollege - 221011 - 063449Document77 pagesComputer Application Handbook 2016-Citycollege - 221011 - 063449Naasireet ManigaNo ratings yet
- Qelectrotech User ManualDocument226 pagesQelectrotech User ManualM M100% (1)
- Windows 10 Begginer Tutorial For BeginnersDocument3 pagesWindows 10 Begginer Tutorial For BeginnersJohn Carlo De SilvaNo ratings yet
- Easy Setting Box UM EngDocument21 pagesEasy Setting Box UM EngStellaNo ratings yet
- Windows Unit4Document56 pagesWindows Unit4khushibansal211No ratings yet
- Java Programming With GUI ReportDocument16 pagesJava Programming With GUI ReportDanita Ureta BalastaNo ratings yet
- INSTRDocument12 pagesINSTRElManetes (El Manetes)No ratings yet
- Lab 3Document21 pagesLab 3Zhansaya KozhdanNo ratings yet
- SnibeLis Operation Instruction V1.1 - en - 20191015Document82 pagesSnibeLis Operation Instruction V1.1 - en - 20191015Rancer BaezNo ratings yet
- Gaddis Python 4e Chapter 13Document45 pagesGaddis Python 4e Chapter 13Cali CaliNo ratings yet
- Opspace: One View - Total ControlDocument52 pagesOpspace: One View - Total ControlChristian MuñozNo ratings yet
- Lesson 1Document17 pagesLesson 1mvehbalNo ratings yet
- Advanced WxPython Nuts and Bolts PresentationDocument122 pagesAdvanced WxPython Nuts and Bolts PresentationKyokook Hwang100% (1)
- Java FXDocument18 pagesJava FXmurthy100% (1)
- Project System Configuration Tasks: Attributes As FollowsDocument56 pagesProject System Configuration Tasks: Attributes As FollowssapcanNo ratings yet
- SettingsproviderDocument29 pagesSettingsproviderJoão PedroNo ratings yet
- Kafaa Word 0001Document101 pagesKafaa Word 0001NORTH CUSTOMSNo ratings yet
Cómo Tener Reuniones Zoom Exitosas.: Descripción Captura de Pantalla
Cómo Tener Reuniones Zoom Exitosas.: Descripción Captura de Pantalla
Uploaded by
Carlos Guzmán BernabéOriginal Description:
Original Title
Copyright
Available Formats
Share this document
Did you find this document useful?
Is this content inappropriate?
Report this DocumentCopyright:
Available Formats
Cómo Tener Reuniones Zoom Exitosas.: Descripción Captura de Pantalla
Cómo Tener Reuniones Zoom Exitosas.: Descripción Captura de Pantalla
Uploaded by
Carlos Guzmán BernabéCopyright:
Available Formats
Spanish
Zoom computer phone iPad
How to have successful Zoom Meetings. Cómo tener reuniones Zoom exitosas.
Description Descripción Screenshot Captura de pantalla
1 Mute/Unmute microphone: Put microphone on mute
until you want to speak. This will help to limit back-
ground noise.
Activar / Desactivar audio:
Pon el micrófono en silencio hasta que
quieras hablar.
Esto ayudará a limitar el ruido de fondo.
2 Start Video: Video should be on so teacher can see you.
Iniciar video:
El video debe estar encendido para que el
maestro pueda verte.
3 Be on time to meetings.
Llegue a tiempo a las reuniones.
4 Find a quiet place for meetings.
Encuentre un lugar tranquilo para reun-
iones.
5 Be prepared: Keep paper and a pen or pencil handy to
take notes.
Este preparado:
Tenga papel y un bolígrafo o lápiz cerca para
tomar notas.
6 Be polite and respectful.
Sea educado y respetuoso.
Department of English Learners, June 2020
Spanish
Zoom
How to open the Zoom website from a computer. Cómo abrir el sitio web de Zoom desde
una computadora.
Description Descripción Screenshot Captura de pantalla
Open internet browser.
1
Abra el navegador de internet.
Type in zoom.us
2
Click to open.
Escriba zoom.us
Haga clic para abrir.
Click Join Meeting.
3
Haga clic en Unirse a la reunión.
Type in meeting ID number given by your teacher.
4
Click Join.
Escriba el número de identificación de la
reunión que le dio su maestro.
Haga clic en Unirse.
Department of English Learners, June 2020
Spanish
Zoom
How to open Zoom from a computer with the Zoom icon. Cómo abrir Zoom desde una computadora
con el ícono Zoom.
Description Descripción Screenshot Captura de pantalla
1 Tap Zoom icon on your desktop.
Toque el ícono Zoom en su pantalla.
2 Click join.
Haga clic en unirse.
3 Put in the meeting ID number given by your
teacher.
Ingrese el número de identificación de
la reunión que le dio su maestro.
4 Type in your name.
Click Join.
Escriba su nombre.
Haga clic en Unirse.
Department of English Learners, June 2020
Zoom
Spanish
How to download the Zoom app on an iPhone or iPad. Cómo descargar la aplicación Zoom en un
iPhone o iPad.
Description Descripción Screenshot Captura de pantalla
Tap on the App Store icon on your device.
1
Toque el ícono de App Store en su
dispositivo.
Tap the magnifying glass at the bottom right of
2
your screen.
Toque la lupa en la parte inferior
derecha de su pantalla.
Type Zoom in search box.
3
Escriba Zoom en el cuadro de
búsqueda.
Department of English Learners, June 2020
Spanish
Zoom
Description Descripción Screenshot Captura de pantalla
4 Select ZOOM Cloud Meetings.
Tap the GET button.
Seleccione ZOOM Cloud Meetings.
Toca el botón OBTENER.
5 The install process will start.
El proceso de instalación comenzará.
6 Tap Zoom image on home screen.
Toque el icono de Zoom en la pan-
talla de inicio.
Department of English Learners, June 2020
Spanish
Zoom
How to open Zoom from an iPhone or iPad. Cómo abrir Zoom desde un iPhone o iPad.
Description Descripción Screenshot Captura de pantalla
Click the Zoom icon.
1
Haga clic en el ícono Zoom.
Click Join.
2
Haga clic en Unirse.
Put in the meeting ID number given by your
3
teacher.
Type in your name.
Ingrese el número de identificación
de la reunión que le dio su maestro.
Escriba tu nombre.
Click Join.
4
Haga clic en Unirse.
Department of English Learners, June 2020
Zoom
Spanish
How to accept Zoom invitation from email . Cómo aceptar la invitación de Zoom desde el
correo electrónico.
Description Descripción Screenshot Captura de pantalla
You will receive a Zoom email invitation from
1 your teacher.
Recibirá una invitación por correo elec-
trónico de Zoom de su maestro.
Click the link in the email.
2
Haga clic en el enlace que recibió en el
correo electrónico.
You will be taken to the meeting
3
Ingresara a la reunion de Zoom.
Department of English Learners, June 2020
Zoom
Spanish
How to share your screen in Zoom from a computer. Cómo compartir su pantalla en Zoom desde
una computadora.
(While in a Zoom meeting)
1
Click the Share Screen button located in your meeting
controls at bottom of screen.
(Mientras está en una reunión de Zoom)
Haga clic en el botón Compartir pantalla
ubicado en los controles de su reunión en
la parte inferior de la pantalla.
Select Basic and pick an option to share:
2
• entire desktop (screen 1)
• specific window (screen 2)
• whiteboard
• iPhone/iPad screen
Click Share. Zoom will go to a full screen.
Seleccione Básico y elija una opción para
compartir:
• escritorio completo (pantalla 1
• ventana específica (pantalla 2)
• Pizarron
• pantalla de iPhone / iPad
Haz clic en Compartir.
To exit full-screen press the Esc key on keyboard.
3
Para salir de pantalla completa, presione
la tecla Esc en el teclado.
Department of English Learners, June 2020
Spanish
Zoom
Cómo usar las
How to use whiteboard/annotation TOOLS when screen sharing from computer.
herramientas de pizarra digital / anotación cuando se comparte la
pantalla desde la computadora.
1 (After sharing your screen or Whiteboard.)
Annotation controls will display. If you don’t see the
tools, click Annotate.
(Después de compartir su pantalla o
Pizarra digital.)
Se mostrarán los controles de anotación.
Si no ve las herramientas, haga clic
en Anotar.
2 Mouse: To use mouse pointer, click on this.
Ratón: para usar el puntero del mouse,
haga clic en este.
3 Text: Insert text.
Texto: Insertar texto.
4 Draw: Insert lines, arrows, and shapes.
Dibujar: Insertar líneas, flechas y formas.
5 Stamp: Insert predefined icons like a check mark or
star.
Sello: inserte iconos predefinidos como
una marca de verificación o una estrella.
6 Eraser: Click and drag to erase parts of your annotation.
Borrador: haga clic y arrastre para borrar
partes de su anotación.
Department of English Learners, June 2020
Spanish
Zoom
Format: Change the color, line width, and font.
7
Formato: cambie el color, el ancho de
línea y el tipo de letra.
Undo: Undo your last annotation.
8
Deshacer: Deshace su última anotación.
Redo: Redo your last annotation that you undid.
9
Rehacer: Rehaga su última anotación que
deshizo.
10 Clear: Delete all annotations.
Borrar: borra todas las anotaciones.
Department of English Learners, June 2020
Spanish
Zoom
How to Chat from computer. Cómo chatear desde la computadora.
Click Chat in the meeting controls.
1
NOTE: If don’t see controls, tap screen and they will
pop up.
Haga clic en Chat en los controles de la
reunión.
NOTA: Si no ve los controles, toque la pan-
talla y aparecerán.
Chat box will open to right of screen. Type a message
2
in the chat box. To send chat to specific person, tap
arrow next to "Send to Everyone" to choose from
dropdown list.
El cuadro de chat se abrirá a la derecha de
la pantalla.
Escriba un mensaje en el cuadro de chat.
Para enviar un chat a una persona es-
pecífica, toque la flecha al lado de "" Envi-
ar a todos "" para elegir de la lista desple-
gable.
When new chat messages are sent, a preview will
3
appear. Click the participants button to see.
Cuando se envían nuevos mensajes de
chat, aparecerá una vista previa.
Haga clic en el botón para ver los partici-
pantes.
Department of English Learners, June 2020
Spanish
Zoom
How to chat from Phone. Cómo chatear desde el teléfono.
Description Descripción Screenshot Captura de pantalla
Click Participants in meeting Controls.
1
NOTE: If you don’t see controls, tap screen and they
will pop up.
Haga clic en Participantes en la reunión.
Controles
NOTA: Si no ve los controles, toque la pan-
talla y aparecerán.
At the bottom of participants list, click on Chat.
2
En la parte inferior de la lista de partici-
pantes, haga clic en Chat.
Type a message in the chat box. To send chat to spe-
3
cific person, tap arrow next to "Send to Everyone" to
choose from dropdown list.
Escriba un mensaje en el cuadro de chat.
Para enviar un chat a una persona es-
pecífica, toque la flecha al lado de "" Envi-
ar a todos "" para elegir de la lista de par-
ticipantes.
Incoming chats are at the bottom of your screen.
4
Click on Participants then Chat to see them.
Los chats entrantes están en la parte infe-
rior de la pantalla.
Haga clic en Participantes y luego en Chat
para ver ellos.
Department of English Learners, June 2020
You might also like
- Tiktok 15.2.3 Static AnalysisDocument61 pagesTiktok 15.2.3 Static AnalysisLangdovidsNo ratings yet
- Venciendo Tu AnsiedadDocument12 pagesVenciendo Tu AnsiedadperezdavNo ratings yet
- How To Zoom A Guide For Beginners Canva - LogosDocument2 pagesHow To Zoom A Guide For Beginners Canva - LogosSupportNo ratings yet
- Zoom Cheat-Sheet: For Parents & CaregiversDocument4 pagesZoom Cheat-Sheet: For Parents & Caregiversapi-507836612No ratings yet
- 61259401c3c85829d8facab0 - How To Use Zoom For TeachersDocument24 pages61259401c3c85829d8facab0 - How To Use Zoom For TeachersRoberto SuazoNo ratings yet
- Tutorial To Use Zoom AppDocument35 pagesTutorial To Use Zoom AppTJNo ratings yet
- Welcome To Powerpoint: 4 Tips For A Simpler Way To WorkDocument7 pagesWelcome To Powerpoint: 4 Tips For A Simpler Way To WorkAdam RobbNo ratings yet
- Using Zoom For Music LessonsDocument7 pagesUsing Zoom For Music LessonsChristine SimpsonNo ratings yet
- Guide To ZoomDocument3 pagesGuide To ZoomSupportNo ratings yet
- How To Record A Webinar - AISTech InstructionsDocument4 pagesHow To Record A Webinar - AISTech InstructionsCaio VaccariNo ratings yet
- Remote Brand Sprint Template (Jake Knapp) - MoonsDocument19 pagesRemote Brand Sprint Template (Jake Knapp) - Moonsjuan manuel espejelNo ratings yet
- 2-Dragon Naturally Speaking-Dictate and Correct-User ManualsDocument8 pages2-Dragon Naturally Speaking-Dictate and Correct-User ManualsprojectsquirtNo ratings yet
- Q4 Grade-9 - TVE-ICF - Q4 - W5-8Document14 pagesQ4 Grade-9 - TVE-ICF - Q4 - W5-8John Andrew LuisNo ratings yet
- Zoom GuideDocument2 pagesZoom GuidennadozieviNo ratings yet
- Cisco Telepresence Touch Rooms And: Start-UpDocument2 pagesCisco Telepresence Touch Rooms And: Start-UpM A KhanNo ratings yet
- IBP Zoom Guide For Windows and Smartphone UsersDocument18 pagesIBP Zoom Guide For Windows and Smartphone UsersBlenda Ico FlamenoNo ratings yet
- Eva 2 U3 Iden01 F2021Document11 pagesEva 2 U3 Iden01 F2021Faze LabraNo ratings yet
- Google MeetDocument65 pagesGoogle MeetKhoy LeaphongNo ratings yet
- Zoom Quick Start GuideDocument3 pagesZoom Quick Start Guidelavaeye50% (2)
- Zoom Setup For Friends and Family To Virtually Visit PatientsDocument2 pagesZoom Setup For Friends and Family To Virtually Visit PatientsJeff BakerNo ratings yet
- Zoom Cisco QuickStart 20200807Document2 pagesZoom Cisco QuickStart 20200807NATALIJA DIMOVSKANo ratings yet
- How To Use Zoom Effectively - AmendedDocument33 pagesHow To Use Zoom Effectively - AmendedCorolla SedanNo ratings yet
- Zoom QRCDocument3 pagesZoom QRCsepogonangabangNo ratings yet
- Vernee M5 4G SmartphoneEnglish User ManualDocument25 pagesVernee M5 4G SmartphoneEnglish User ManualAna LuaNo ratings yet
- AGM - 2020 - Presentation FIFCODocument43 pagesAGM - 2020 - Presentation FIFCOLUIS ANGEL LOZANO SIERRANo ratings yet
- 15 Ipad TipsDocument19 pages15 Ipad Tipsapi-233632314No ratings yet
- 15tips EbookDocument19 pages15tips Ebookapi-308067103No ratings yet
- 002-Turn On The Computer-PleaseDocument1 page002-Turn On The Computer-PleaseJaimeRodriguezNo ratings yet
- Q1-Week-8 - Advanced-Presentation-Skills-Google-Meet E TechDocument4 pagesQ1-Week-8 - Advanced-Presentation-Skills-Google-Meet E TechAndrei Louise ClexialNo ratings yet
- Your German Class Is Going To Use Duolingo at School. These Are The Instructions To Join German Language Group!Document1 pageYour German Class Is Going To Use Duolingo at School. These Are The Instructions To Join German Language Group!niharikarllameddy.kaNo ratings yet
- 3-50 Interview Tips Pros UnderstandDocument15 pages3-50 Interview Tips Pros UnderstandLuciana Araujo MedeirosNo ratings yet
- Google Meet FinalDocument18 pagesGoogle Meet Finalruhul01No ratings yet
- Zoomfor EducationDocument44 pagesZoomfor EducationJulius CansinoNo ratings yet
- Using Skype To Make Video Calls and Sharing Screen: Intel® Easy StepsDocument4 pagesUsing Skype To Make Video Calls and Sharing Screen: Intel® Easy StepsMercyNo ratings yet
- Apple ZOOM ManualDocument41 pagesApple ZOOM ManualMobacola SunNo ratings yet
- 英語 EnglishDocument17 pages英語 EnglishErick Fernando Mendoza ParedesNo ratings yet
- Guideline To Access Ms Teams For Industry Participants V2Document30 pagesGuideline To Access Ms Teams For Industry Participants V2shiekh faizNo ratings yet
- Record Your Screen With The Camera - Flip Help CenterDocument1 pageRecord Your Screen With The Camera - Flip Help Centerchiaranuevas6No ratings yet
- Orca Share Media1679290114994 7043453246481747510Document2 pagesOrca Share Media1679290114994 7043453246481747510Lemonade BlinkNo ratings yet
- Record The Screen On Your Iphone, Ipad, or Ipod Atouch - Apple SupportDocument1 pageRecord The Screen On Your Iphone, Ipad, or Ipod Atouch - Apple Supportinvading_jam7582No ratings yet
- Virbela Event GuideDocument10 pagesVirbela Event GuideChrysNo ratings yet
- Primary Pre Course Task (Parents)Document7 pagesPrimary Pre Course Task (Parents)PatNo ratings yet
- Manual For The Participants of The Ijgd AS Webinar 2020Document4 pagesManual For The Participants of The Ijgd AS Webinar 2020NBAHA87No ratings yet
- 0744 Windows 10 Accessibility Ease of Access PDFDocument19 pages0744 Windows 10 Accessibility Ease of Access PDFsumyNo ratings yet
- Stop Start ContinueDocument31 pagesStop Start ContinueNguyễn Thị ThiệnNo ratings yet
- Webex Quickstart Guide 40 12Document4 pagesWebex Quickstart Guide 40 12NATALIJA DIMOVSKANo ratings yet
- Using Zoom To Record PresentationsDocument4 pagesUsing Zoom To Record Presentationsatvoya JapanNo ratings yet
- Reference Guide For Remote Assignments For InterpretersDocument7 pagesReference Guide For Remote Assignments For InterpretersRalph Ian Sales LaurenteNo ratings yet
- NSCDS Step Guide To Zoom PDFDocument19 pagesNSCDS Step Guide To Zoom PDFTeodora CrtNo ratings yet
- Zoom Istallation Policy PDFDocument3 pagesZoom Istallation Policy PDFFazle rabbyNo ratings yet
- Zoom TrainingDocument39 pagesZoom TrainingLobo Solitario100% (3)
- TechnoTween Module 1 - Animator - S Tool TechnoKids PHDocument13 pagesTechnoTween Module 1 - Animator - S Tool TechnoKids PHKkkkkNo ratings yet
- Info SessionDocument28 pagesInfo SessionĐĂNG TRỊNH HẢINo ratings yet
- Notes - 343Document3 pagesNotes - 343aamir ShahzadNo ratings yet
- Jitsi User Guide EnglishDocument12 pagesJitsi User Guide EnglishkamaradeNo ratings yet
- Your Catalan Class Is Going To Use Duolingo at School. These Are The Instructions To Join Duolingo!Document1 pageYour Catalan Class Is Going To Use Duolingo at School. These Are The Instructions To Join Duolingo!Eben AlbertoNo ratings yet
- SkillsBuild Learning Atendimento Ao ClienteDocument34 pagesSkillsBuild Learning Atendimento Ao ClienteWALLACE ABREUNo ratings yet
- Vietnamese Chat RequestDocument1 pageVietnamese Chat RequestTrung DucNo ratings yet
- Ipad AccessibilityDocument8 pagesIpad Accessibilityapi-622934703No ratings yet
- SMART Zoom Participant Guide v2Document17 pagesSMART Zoom Participant Guide v2Pauly FreundNo ratings yet
- Core Java AWT and SwingsDocument108 pagesCore Java AWT and Swingskrishna524No ratings yet
- Create VB Net ProjectDocument23 pagesCreate VB Net ProjectAli HamzaNo ratings yet
- Python GuiDocument4 pagesPython GuiHimanshu SainiNo ratings yet
- Session#01: Topic: Operating SystemDocument30 pagesSession#01: Topic: Operating Systemjatin kesnaniNo ratings yet
- Microstation V8I Course Manual: Tennessee Department of TransportationDocument150 pagesMicrostation V8I Course Manual: Tennessee Department of TransportationganeshprabhuNo ratings yet
- Photoshop Basics Quick Reference Guide Author Jeremy HardinDocument21 pagesPhotoshop Basics Quick Reference Guide Author Jeremy HardinSteamed Rice CakeNo ratings yet
- Unit 1 - Programming: Lecture 10 - Event-Driven Programming Part 1Document26 pagesUnit 1 - Programming: Lecture 10 - Event-Driven Programming Part 1Bob LongNo ratings yet
- 1.0. Intended Learning Outcome (ILO's) 1.2. Getting Started With ExcelDocument16 pages1.0. Intended Learning Outcome (ILO's) 1.2. Getting Started With ExcelMon RamNo ratings yet
- Laptop Fujitsu-Siemens Livebook S2110, Motherboard CP235228Document100 pagesLaptop Fujitsu-Siemens Livebook S2110, Motherboard CP235228TDFRIOGRANDENo ratings yet
- Scheme Ibm Lenovo Thinkpad Sl400 Sl500Document94 pagesScheme Ibm Lenovo Thinkpad Sl400 Sl500Valentin GymNo ratings yet
- Ayush Practical No 11Document9 pagesAyush Practical No 11nstrnsdtnNo ratings yet
- Keybord Shortcuts v1Document11 pagesKeybord Shortcuts v1SusanaDeDiosNo ratings yet
- Computer Application Handbook 2016-Citycollege - 221011 - 063449Document77 pagesComputer Application Handbook 2016-Citycollege - 221011 - 063449Naasireet ManigaNo ratings yet
- Qelectrotech User ManualDocument226 pagesQelectrotech User ManualM M100% (1)
- Windows 10 Begginer Tutorial For BeginnersDocument3 pagesWindows 10 Begginer Tutorial For BeginnersJohn Carlo De SilvaNo ratings yet
- Easy Setting Box UM EngDocument21 pagesEasy Setting Box UM EngStellaNo ratings yet
- Windows Unit4Document56 pagesWindows Unit4khushibansal211No ratings yet
- Java Programming With GUI ReportDocument16 pagesJava Programming With GUI ReportDanita Ureta BalastaNo ratings yet
- INSTRDocument12 pagesINSTRElManetes (El Manetes)No ratings yet
- Lab 3Document21 pagesLab 3Zhansaya KozhdanNo ratings yet
- SnibeLis Operation Instruction V1.1 - en - 20191015Document82 pagesSnibeLis Operation Instruction V1.1 - en - 20191015Rancer BaezNo ratings yet
- Gaddis Python 4e Chapter 13Document45 pagesGaddis Python 4e Chapter 13Cali CaliNo ratings yet
- Opspace: One View - Total ControlDocument52 pagesOpspace: One View - Total ControlChristian MuñozNo ratings yet
- Lesson 1Document17 pagesLesson 1mvehbalNo ratings yet
- Advanced WxPython Nuts and Bolts PresentationDocument122 pagesAdvanced WxPython Nuts and Bolts PresentationKyokook Hwang100% (1)
- Java FXDocument18 pagesJava FXmurthy100% (1)
- Project System Configuration Tasks: Attributes As FollowsDocument56 pagesProject System Configuration Tasks: Attributes As FollowssapcanNo ratings yet
- SettingsproviderDocument29 pagesSettingsproviderJoão PedroNo ratings yet
- Kafaa Word 0001Document101 pagesKafaa Word 0001NORTH CUSTOMSNo ratings yet