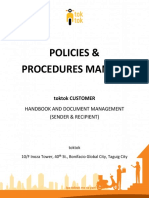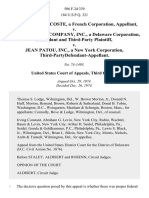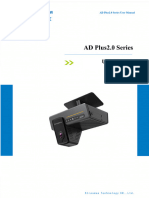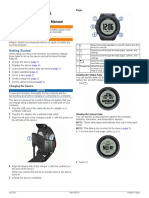Professional Documents
Culture Documents
EN - Traka Asset Management Plugin Guide 3.1
EN - Traka Asset Management Plugin Guide 3.1
Uploaded by
JuanCopyright:
Available Formats
You might also like
- The Subtle Art of Not Giving a F*ck: A Counterintuitive Approach to Living a Good LifeFrom EverandThe Subtle Art of Not Giving a F*ck: A Counterintuitive Approach to Living a Good LifeRating: 4 out of 5 stars4/5 (5822)
- The Gifts of Imperfection: Let Go of Who You Think You're Supposed to Be and Embrace Who You AreFrom EverandThe Gifts of Imperfection: Let Go of Who You Think You're Supposed to Be and Embrace Who You AreRating: 4 out of 5 stars4/5 (1093)
- Never Split the Difference: Negotiating As If Your Life Depended On ItFrom EverandNever Split the Difference: Negotiating As If Your Life Depended On ItRating: 4.5 out of 5 stars4.5/5 (852)
- Grit: The Power of Passion and PerseveranceFrom EverandGrit: The Power of Passion and PerseveranceRating: 4 out of 5 stars4/5 (590)
- Hidden Figures: The American Dream and the Untold Story of the Black Women Mathematicians Who Helped Win the Space RaceFrom EverandHidden Figures: The American Dream and the Untold Story of the Black Women Mathematicians Who Helped Win the Space RaceRating: 4 out of 5 stars4/5 (898)
- Shoe Dog: A Memoir by the Creator of NikeFrom EverandShoe Dog: A Memoir by the Creator of NikeRating: 4.5 out of 5 stars4.5/5 (540)
- The Hard Thing About Hard Things: Building a Business When There Are No Easy AnswersFrom EverandThe Hard Thing About Hard Things: Building a Business When There Are No Easy AnswersRating: 4.5 out of 5 stars4.5/5 (349)
- Elon Musk: Tesla, SpaceX, and the Quest for a Fantastic FutureFrom EverandElon Musk: Tesla, SpaceX, and the Quest for a Fantastic FutureRating: 4.5 out of 5 stars4.5/5 (474)
- Her Body and Other Parties: StoriesFrom EverandHer Body and Other Parties: StoriesRating: 4 out of 5 stars4/5 (823)
- Revised Business Plan 3Document72 pagesRevised Business Plan 3Ace Patriarca71% (7)
- The Sympathizer: A Novel (Pulitzer Prize for Fiction)From EverandThe Sympathizer: A Novel (Pulitzer Prize for Fiction)Rating: 4.5 out of 5 stars4.5/5 (122)
- The Emperor of All Maladies: A Biography of CancerFrom EverandThe Emperor of All Maladies: A Biography of CancerRating: 4.5 out of 5 stars4.5/5 (271)
- The Little Book of Hygge: Danish Secrets to Happy LivingFrom EverandThe Little Book of Hygge: Danish Secrets to Happy LivingRating: 3.5 out of 5 stars3.5/5 (403)
- The World Is Flat 3.0: A Brief History of the Twenty-first CenturyFrom EverandThe World Is Flat 3.0: A Brief History of the Twenty-first CenturyRating: 3.5 out of 5 stars3.5/5 (2259)
- Devil in the Grove: Thurgood Marshall, the Groveland Boys, and the Dawn of a New AmericaFrom EverandDevil in the Grove: Thurgood Marshall, the Groveland Boys, and the Dawn of a New AmericaRating: 4.5 out of 5 stars4.5/5 (266)
- The Yellow House: A Memoir (2019 National Book Award Winner)From EverandThe Yellow House: A Memoir (2019 National Book Award Winner)Rating: 4 out of 5 stars4/5 (98)
- A Heartbreaking Work Of Staggering Genius: A Memoir Based on a True StoryFrom EverandA Heartbreaking Work Of Staggering Genius: A Memoir Based on a True StoryRating: 3.5 out of 5 stars3.5/5 (231)
- Team of Rivals: The Political Genius of Abraham LincolnFrom EverandTeam of Rivals: The Political Genius of Abraham LincolnRating: 4.5 out of 5 stars4.5/5 (234)
- On Fire: The (Burning) Case for a Green New DealFrom EverandOn Fire: The (Burning) Case for a Green New DealRating: 4 out of 5 stars4/5 (74)
- Chequing Statement-2597 2023-08-18Document2 pagesChequing Statement-2597 2023-08-18Terrio Ouimet100% (1)
- Human Sexuality Self Society and Culture 1st Edition Herdt Solutions ManualDocument26 pagesHuman Sexuality Self Society and Culture 1st Edition Herdt Solutions ManualMaryRioswbqg100% (54)
- The Unwinding: An Inner History of the New AmericaFrom EverandThe Unwinding: An Inner History of the New AmericaRating: 4 out of 5 stars4/5 (45)
- BLANK Authorized Manufacturers AgreementDocument5 pagesBLANK Authorized Manufacturers AgreementEvelyn Roppolo AndersonNo ratings yet
- Toktok Operator ManualDocument26 pagesToktok Operator ManualLevy PanganNo ratings yet
- Penawaran Charlie HospitalDocument6 pagesPenawaran Charlie Hospitalmunirul anamNo ratings yet
- RE Purchase AgreementDocument163 pagesRE Purchase AgreementReading_Eagle0% (1)
- Quorum Int'l v. Minka Lighting - ComplaintDocument47 pagesQuorum Int'l v. Minka Lighting - ComplaintSarah BursteinNo ratings yet
- Unregistered Trade MarksDocument24 pagesUnregistered Trade Markszurul zainolNo ratings yet
- Opadry Recon 04 2019Document2 pagesOpadry Recon 04 2019Md Amdadul HoqueNo ratings yet
- Beyond The Wall - The VillageDocument6 pagesBeyond The Wall - The VillageM T33% (3)
- 21-Shangri-La Int'l v. Developer's Group of Companies G.R. No. 159938 March 31, 2006Document11 pages21-Shangri-La Int'l v. Developer's Group of Companies G.R. No. 159938 March 31, 2006Jopan SJNo ratings yet
- RE 615 Tech 756887 ENkDocument992 pagesRE 615 Tech 756887 ENkcristi064No ratings yet
- United States Court of Appeals, Third CircuitDocument11 pagesUnited States Court of Appeals, Third CircuitScribd Government DocsNo ratings yet
- Powers AND Duties OF Controller OF Design: Chanakya National LAW University, PatnaDocument26 pagesPowers AND Duties OF Controller OF Design: Chanakya National LAW University, Patnaanon_455458658No ratings yet
- Red Hat Enterprise Linux-8-Security hardening-en-USDocument124 pagesRed Hat Enterprise Linux-8-Security hardening-en-USyo2nNo ratings yet
- BS 300 Service Manual PDFDocument119 pagesBS 300 Service Manual PDFrafiq MarpaungNo ratings yet
- Fab Lab, Intellectual Property & Sharing: Peter TroxlerDocument27 pagesFab Lab, Intellectual Property & Sharing: Peter TroxlerptroxlerNo ratings yet
- Manual de Usuario XmrdashcamadplusDocument111 pagesManual de Usuario XmrdashcamadplusBrothers VázquezNo ratings yet
- Purchase of Business AgreementDocument15 pagesPurchase of Business AgreementMustafa Mahmoud50% (2)
- BMC Remedy Action Request System 7.6.04 Concepts GuideDocument102 pagesBMC Remedy Action Request System 7.6.04 Concepts GuidepepeNo ratings yet
- Intern Non Disclosure AgreementDocument6 pagesIntern Non Disclosure AgreementSef KimNo ratings yet
- In 105 UpgradingFromVersion1011 enDocument106 pagesIn 105 UpgradingFromVersion1011 enGowtham KumarNo ratings yet
- Fenix Quick Start Manual enDocument4 pagesFenix Quick Start Manual enHirohata AkiraNo ratings yet
- ZXUN USPP Load BalancingDocument69 pagesZXUN USPP Load BalancingTawhid AlamNo ratings yet
- DataF FinalDocument3 pagesDataF FinalEricNo ratings yet
- FullVision R71 DSS41RevCDocument366 pagesFullVision R71 DSS41RevCLeeNo ratings yet
- Therm-App SDK License AgreementDocument6 pagesTherm-App SDK License AgreementFrašto IndiraNo ratings yet
- Law On Intellectual Property Case Digests 1Document35 pagesLaw On Intellectual Property Case Digests 1Doris Moriel Tampis100% (3)
- ARM DEN0028B SMC Calling ConventionDocument19 pagesARM DEN0028B SMC Calling Conventionkarz03160No ratings yet
EN - Traka Asset Management Plugin Guide 3.1
EN - Traka Asset Management Plugin Guide 3.1
Uploaded by
JuanOriginal Title
Copyright
Available Formats
Share this document
Did you find this document useful?
Is this content inappropriate?
Report this DocumentCopyright:
Available Formats
EN - Traka Asset Management Plugin Guide 3.1
EN - Traka Asset Management Plugin Guide 3.1
Uploaded by
JuanCopyright:
Available Formats
Traka Asset Management Plugin Guide 3.
Click here for the most recent version of this document.
Document last updated: May 08, 2020
Legal notices
©2020 Genetec Inc. All rights reserved.
Genetec Inc. distributes this document with software that includes an end-user license agreement and is
furnished under license and may be used only in accordance with the terms of the license agreement. The
contents of this document are protected under copyright law.
The contents of this guide are furnished for informational use only and are subject to change without notice.
Genetec Inc. assumes no responsibility or liability for any errors or inaccuracies that may appear in the
informational content contained in this guide.
This publication may not be copied, modified, or reproduced in any form or for any purpose, nor can any
derivative works be created therefrom without Genetec Inc.’s prior written consent.
Genetec Inc. reserves the right to revise and improve its products as it sees fit. This document describes the
state of a product at the time of document’s last revision, and may not reflect the product at all times in the
future.
In no event shall Genetec Inc. be liable to any person or entity with respect to any loss or damage that is
incidental to or consequential upon the instructions found in this document or the computer software and
hardware products described herein.
Genetec™, AutoVu™, AutoVu MLC™, Citywise™, Community Connect™, Curb Sense™, Federation™, Flexreader™,
Genetec Airport Sense™, Genetec Citigraf™, Genetec Clearance™, Genetec ClearID™, Genetec Mission Control™,
Genetec Motoscan™, Genetec Patroller™, Genetec Retail Sense™, Genetec Traffic Sense™, Omnicast™, Sipelia™,
Stratocast™, Streamvault™, Synergis™, Valcri™, their respective logos, as well as the Mobius Strip Logo are
trademarks of Genetec Inc., and may be registered or pending registration in several jurisdictions.
KiwiSecurity™, KiwiVision™, Privacy Protector™ and their respective logos are trademarks of KiwiSecurity
Software GmbH, and may be registered or pending registration in several jurisdictions.
Other trademarks used in this document may be trademarks of the manufacturers or vendors of the
respective products.
Patent pending. Genetec™ Security Center, Omnicast™, AutoVu™, Stratocast™, Citigraf™, Genetec Clearance™,
and other Genetec™ products are the subject of pending patent applications, and may be the subject of
issued patents, in the United States and in other jurisdictions worldwide.
All specifications are subject to change without notice.
Document information
Document title: Traka Asset Management Plugin Guide 3.1
Original document number: EN.550.076-V3.1.B(1)
Document number: EN.550.076-V3.1.B(2)
Document update date: May 08, 2020
You can send your comments, corrections, and suggestions about this guide to
documentation@genetec.com.
About this guide
This guide describes how to install and configure the Traka Asset Management plugin in Security Center so
that your organization can use Security Center to track and monitor the assets kept in Traka cabinets.
This guide supplements the documentation provided with Security Center. It assumes that you are a certified
user of Security Center, Synergis™, and Omnicast™, and that you are familiar with the configuration and use
of the following:
• Security Center systems
• Traka system
For specific information regarding third-party hardware, software, and systems, refer to their manufacturer’s
documentation and website.
To get your certification, refer to our list of Security Center courses at https://www.genetec.com/support/
training/certification-courses.
Notes and notices
The following notes and notices might appear in this guide:
• Tip: Suggests how to apply the information in a topic or step.
• Note: Explains a special case or expands on an important point.
• Important: Points out critical information concerning a topic or step.
• Caution: Indicates that an action or step can cause loss of data, security problems, or performance issues.
• Warning: Indicates that an action or step can result in physical harm, or cause damage to hardware.
IMPORTANT: Content in this guide that references information found on third-party websites was accurate
at the time of publication, however, this information is subject to change without prior notice from Genetec
Inc.
Contents
Preface
Legal notices . . . . . . . . . . . . . . . . . . . . . ii
About this guide . . . . . . . . . . . . . . . . . . . . iii
Chapter 1: Introduction to the Traka Asset Management plugin
What is the Traka Asset Management plugin? . . . . . . . . . . . . . . 2
How the integration works . . . . . . . . . . . . . . . . . . 3
Integration overview . . . . . . . . . . . . . . . . . . . . 5
Traka Asset Management terminology . . . . . . . . . . . . . . . 8
Chapter 2: Release notes
What's new in version 3.1 . . . . . . . . . . . . . . . . . . 10
Released documents for Traka Asset Management plugin 3.1 . . . . . . . . . 10
Known issues . . . . . . . . . . . . . . . . . . . . . 11
Limitations . . . . . . . . . . . . . . . . . . . . . . 12
Product compatibility . . . . . . . . . . . . . . . . . . . 13
System requirements . . . . . . . . . . . . . . . . . . . 14
License options . . . . . . . . . . . . . . . . . . . . 15
Supported devices . . . . . . . . . . . . . . . . . . . . 16
Supported features . . . . . . . . . . . . . . . . . . . . 17
Custom events added by the Traka Asset Management plugin . . . . . . . . . . 18
Chapter 3: Upgrading the Traka Asset Management plugin
Upgrading . . . . . . . . . . . . . . . . . . . . . . 20
Chapter 4: Deploying the Traka Asset Management plugin
Downloading and installing the plugin . . . . . . . . . . . . . . . 22
Required privileges . . . . . . . . . . . . . . . . . . . . 23
Creating the plugin role . . . . . . . . . . . . . . . . . . 25
Scheduling database backups and cleanups . . . . . . . . . . . . . . 26
Enabling failover on the plugin role . . . . . . . . . . . . . . . . 28
Chapter 5: Adding a Traka system
Preparing the Traka system for integration . . . . . . . . . . . . . . 31
Creating a custom card format for a Traka cabinet keypad ID . . . . . . . . . . 32
Selecting the card formats . . . . . . . . . . . . . . . . . . 34
Selecting Traka events to monitor . . . . . . . . . . . . . . . . 36
Connecting to the Traka system . . . . . . . . . . . . . . . . . 38
Chapter 6: Adding Traka cabinets
Importing Traka cabinets and iFobs . . . . . . . . . . . . . . . . 42
Describing the physical layout of Traka cabinets . . . . . . . . . . . . . 43
Linking cameras to Traka cabinets and iFobs . . . . . . . . . . . . . . 44
Creating and managing item access groups of Traka iFobs . . . . . . . . . . 46
Chapter 7: Managing cardholders
techdocs.genetec.com | Traka Asset Management Plugin Guide 3.1
EN.550.076-V3.1.B(2) | Last updated: May 08, 2020 iv
About managing Traka cardholders . . . . . . . . . . . . . . . . 49
Importing Traka users in Security Center . . . . . . . . . . . . . . . 51
Exporting Security Center cardholders to Traka . . . . . . . . . . . . . 53
Creating a Traka user in Security Center . . . . . . . . . . . . . . . 54
Chapter 8: Managing access to assets
Granting access to assets in Traka cabinets . . . . . . . . . . . . . . 58
Configuring access control rules . . . . . . . . . . . . . . . . . 59
Assigning access rules to assets (iFobs) in Traka cabinets . . . . . . . . . . . 60
Assigning Traka iFobs to Security Center cardholders . . . . . . . . . . . . 61
Denying access to doors when an asset (iFob) is out of the Traka cabinet . . . . . . . 63
Chapter 9: Monitoring Traka Asset Management events
Supported reports and tasks . . . . . . . . . . . . . . . . . 67
Monitoring assets using the Traka monitoring task . . . . . . . . . . . . 68
Investigating asset activity using the Traka report . . . . . . . . . . . . 70
Report pane columns for the Traka report task . . . . . . . . . . . . 71
Monitoring Traka events using the Monitoring task . . . . . . . . . . . . 72
Chapter 10: Maintenance and troubleshooting
Testing the connection to the Traka system . . . . . . . . . . . . . . 76
Plugin components are missing in Security Desk . . . . . . . . . . . . . 77
Unable to connect to Traka service . . . . . . . . . . . . . . . . 78
Glossary . . . . . . . . . . . . . . . . . . . . . . . 80
Where to find product information . . . . . . . . . . . . . . . 83
Technical support . . . . . . . . . . . . . . . . . . . . 84
techdocs.genetec.com | Traka Asset Management Plugin Guide 3.1
EN.550.076-V3.1.B(2) | Last updated: May 08, 2020 v
1
Introduction to the Traka Asset
Management plugin
This section includes the following topics:
• "What is the Traka Asset Management plugin?" on page 2
• "How the integration works" on page 3
• "Integration overview" on page 5
• "Traka Asset Management terminology" on page 8
techdocs.genetec.com | Traka Asset Management Plugin Guide 3.1
EN.550.076-V3.1.B(2) | Last updated: May 08, 2020 1
Introduction to the Traka Asset Management plugin
What is the Traka Asset Management plugin?
The Traka Asset Management plugin integrates Traka users, cabinets, and iFobs into Security Center.
Administrator tasks using Config Tool
• Import users, cabinets, and iFobs from the Traka system into Security Center.
• Link Traka users to Security Center cardholders so that a single credential can be used for access to doors
and physical assets.
• Grant existing Security Center cardholders access to assets (iFobs).
• Receive Traka events and link them to custom events and alarms.
• Control access to assets by applying access rules to groups of iFobs (assets).
• Apply deny-access rules to iFobs (assets), so a cardholder in possession of an asset cannot leave an area
until the asset is returned to the Traka cabinet.
• Define two different card formats to support different types of readers at the Traka cabinets and the
doors in your facility.
• Link cameras to cabinets and iFobs so that when a Traka event occurs, you see the related video in the
Traka report, Alarm monitoring and Monitoring tasks.
Operator tasks using Security Desk
• Add Traka cabinets to the Maps and Monitoring tasks where you can see iFob status changes in near real-
time.
• View Traka alarms in the Alarm monitoring task.
• Visualize cabinets and see the current, live status of the assets, and a history of recent activity using the
Traka monitoring task.
• Grant Traka cardholders access to assets, by adding the cardholders to the Traka access rules.
• Investigate historical activity of keys, cabinets, and Traka cardholders using the Traka report task.
• When a camera is linked to a cabinet, you can playback video related to an asset in the Alarm monitoring
and Monitoring tasks.
Related Topics
What's new in version 3.1 on page 10
Integration overview on page 5
techdocs.genetec.com | Traka Asset Management Plugin Guide 3.1
EN.550.076-V3.1.B(2) | Last updated: May 08, 2020 2
Introduction to the Traka Asset Management plugin
How the integration works
The Traka Asset Management plugin is a software module that integrates Traka cabinets, iFobs, and users
into Security Center.
Architecture diagram for Traka Asset Management integration
Components of Traka Asset Management integration
• Traka Asset Management Plugin: The Traka Asset Management plugin is installed on a Security Center
server and runs as a plugin role.
• Config Tool: The Traka Asset Management plugin is also installed on a Config Tool workstation. The
Security Center administrator uses Config Tool to create and configure the plugin role.
• Security Desk : The Traka Asset Management plugin is installed on all Security Desk workstations.
Security Desk operators can manage cardholders' access to assets, monitor cabinets, and investigate past
activity.
• Key cabinets: A Traka cabinet entity represents a physical Traka cabinet, which holds the iFobs and
attached keys or assets. An iFob entity represents a physical cylinder that attaches permanently to a key,
set of keys, or an asset. The iFob has an electronic chip that gives it a unique identity. It is inserted into a
receptor in a cabinet until released by an authorized user.
Traka Components on the Traka server
The following software and services from ASSA ABLOY must be running on a single Traka server for the
integration with Security Center.
• Traka Integration Engine: A software that provides read and write access to Traka devices and data. It is
required to forward state change events to Security Center.
• (Optional) Traka Real-Time Update Service (RTUS): A service that communicates the state change of
iFobs to the Traka Integration Engine. Without RTUS, it can take Traka Web 30 seconds to 20 minutes to
communicate an iFob event.
techdocs.genetec.com | Traka Asset Management Plugin Guide 3.1
EN.550.076-V3.1.B(2) | Last updated: May 08, 2020 3
Introduction to the Traka Asset Management plugin
• Traka Web: The administration software for the Traka system. It includes the Business Engine and the
Communication Engine.
Related Topics
Integration overview on page 5
techdocs.genetec.com | Traka Asset Management Plugin Guide 3.1
EN.550.076-V3.1.B(2) | Last updated: May 08, 2020 4
Introduction to the Traka Asset Management plugin
Integration overview
You can integrate a Traka system into Security Center using the Traka Asset Management plugin by following
a sequence of steps.
Step Task Where to find more information
Understand prerequisites and key issues before deploying
1 Learn what you can do using the plugin.
• What is the Traka Asset Management plugin?
on page 2.
2 Before installing the plugin, read the release
• What's new in version 3.1 on page 10.
notes to learn about the new features, the known
issues, and the limitations. • Known issues on page 11.
• Limitations on page 12.
3 Learn about the different components and how
• How the integration works on page 3.
they connect together.
4 Ensure that the server where the plugin will
• Product compatibility on page 13.
be installed meets the recommended system
requirements and is running a compatible version • System requirements on page 14.
of Security Center.
Prepare Security Center
5 (Optional) In Security Center, create a map.
• Refer to the following topics in the Security
Later, you can place the Traka cabinets on the Center Administrator Guide:
image of your floor plan, site, or campus. • Creating maps
• Creating maps by connecting to a GIS
• Georeferencing a map image
• Supported map objects
6 If you have video surveillance cameras, make sure
• Refer to the following topics in the Security
that the Omnicast™ features are enabled, and that
Center Administrator Guide:
all cameras are added to Security Center and are
functioning as required. • Turning features on and off.
• Preparing to deploy your video surveillance
system.
• Deployment overview for your video
surveillance system.
7 (Optional) Deploy your Synergis™ access control
• Refer to the following topics in the Security
system.
Center Administrator Guide:
• Preparing to deploy your access control
system.
• Deploying your access control system.
• Deploying your access control system with
video.
techdocs.genetec.com | Traka Asset Management Plugin Guide 3.1
EN.550.076-V3.1.B(2) | Last updated: May 08, 2020 5
Introduction to the Traka Asset Management plugin
Step Task Where to find more information
8 Verify that the Security Center license has a valid
• Your license information is included in the
certificate for the plugin. Go to the Config Tool
license update email that we sent you. This
home page, click About > Certificates, and
email includes links to the download package
confirm that Traka Asset Management is in the
and other license information.
list.
• To acquire a license, see License options on
page 15.
Deploy the plugin
9 On a Security Center server, download the plugin
• Downloading and installing the plugin on page
and install it.
22.
10 Grant users the privileges that they need to use
• Refer to the topic "Assigning privileges to
the plugin.
users" in the Security Center Administrator
• Required privileges on page 23. Guide.
• Administrators need the Add roles, Delete roles, • For a list of all available privileges, refer to
and Plugins privileges. the Security Center privileges spreadsheet for
• Security Desk operators do not need special your version.
privileges to use this plugin.
11 In Config Tool, create the Traka Asset
• Creating the plugin role on page 25.
Management plugin role.
12 Schedule regular cleaning and backing up of the
• Scheduling database backups and cleanups on
plugin database.
page 26.
13 (Optional) Enable a fail over server for the plugin
• Enabling failover on the plugin role on page
role.
28.
Add a Traka system to Security Center
14 Using Traka Web administration software,
• Preparing the Traka system for integration on
prepare the Traka system for integration with
page 31.
Security Center
15 If users must enter a keypad ID (code) to open a
• Creating a custom card format for a Traka
Traka cabinet, create a custom card format.
cabinet keypad ID on page 32.
16 Select the card formats used to open Traka
• Selecting the card formats on page 34.
cabinets.
17 Select the Traka events to monitor, and associate
• Selecting Traka events to monitor on page
those events to Security Center alarms and
36.
custom events.
18 Connect to the Traka system.
• Connecting to the Traka system on page
38.
Add Traka cabinets to Security Center
19 Import the cabinets.
• Importing Traka cabinets and iFobs on page
42.
techdocs.genetec.com | Traka Asset Management Plugin Guide 3.1
EN.550.076-V3.1.B(2) | Last updated: May 08, 2020 6
Introduction to the Traka Asset Management plugin
Step Task Where to find more information
20 Describe the physical layout of the cabinets.
• Describing the physical layout of Traka
cabinets on page 43.
21 (Optional) Link cameras to cabinets and iFob
• Linking cameras to Traka cabinets and iFobs
receptors.
on page 44.
Create access rules that grant access to assets
22 Create groups of assets.
• Creating and managing item access groups of
Traka iFobs on page 46.
23 Create access rules that grant access to Traka
• Configuring access control rules on page
cardholders for a specified schedule.
59.
24 Assign the access rules to the item access groups.
• Granting access to assets in Traka cabinets on
page 58.
Create rules to control the return of assets
25 Create deny-access rules for doors, and assign
• Denying access to doors when an asset (iFob)
them to assets (iFobs).
is out of the Traka cabinet on page 63.
Add Traka users to Security Center
26 You have mature Traka and Security Center Choose one of these methods:
systems.
1. Delete all of the users from the Traka system.
Your personnel already have Traka user accounts 2. Add your Security Center cardholders to
and a Security Center cardholder accounts. access rules that are assigned to assets in
Traka asset groups.
You want to manage your personnel's access to
assets and doors in Security Center. OR
1. Import the Traka users. You now have
duplicate cardholders.
2. Move the credentials from the old Security
Center cardholder to the new Traka
cardholder.
3. Deactivate the old Security Center cardholder.
27 Manage your Traka users in Security Center.
• Importing Traka users in Security Center on
page 51.
• Granting access to assets in Traka cabinets on
page 58
28 Give an existing Security Center cardholder
• Assign the Security Center cardholder to a
access to assets in Traka cabinets.
Traka access rule.
OR
• Assign iFobs to a Security Center cardholder.
29 Give a new employee access to Traka cabinets.
• Creating a Traka user in Security Center on
page 54.
techdocs.genetec.com | Traka Asset Management Plugin Guide 3.1
EN.550.076-V3.1.B(2) | Last updated: May 08, 2020 7
Introduction to the Traka Asset Management plugin
Traka Asset Management terminology
Traka system uses specific terms. Here are the definitions of some common terms and their equivalents in
Security Center.
Traka Asset Management Security Center
iFob An iFob entity represents a physical cylinder that
attaches permanently to a key, set of keys, or an
asset. The iFob has an electronic chip that gives it
a unique identity. It is inserted into a receptor in a
cabinet until released by an authorized user.
Cabinet A Traka cabinet entity represents a physical Traka
cabinet, which holds the iFobs and attached keys or
assets.
Item access group A group of assets (iFobs).
Keypad code Keypad ID
The Keypad ID is an optional access number that
users enter on the touchscreen keyboard of a Traka
cabinet. It can be up to 9 digits long, and is a unique
number for each user.
User The following terms are used in this plugin guide.
• Traka user: A user account that is in the Traka
system, but is not linked to a Security Center
cardholder.
• Traka cardholder: A Traka user account that is
linked to a Security Center cardholder.
Related Topics
Integration overview on page 5
techdocs.genetec.com | Traka Asset Management Plugin Guide 3.1
EN.550.076-V3.1.B(2) | Last updated: May 08, 2020 8
2
Release notes
This section includes the following topics:
• "What's new in version 3.1" on page 10
• "Known issues" on page 11
• "Limitations " on page 12
• "Product compatibility" on page 13
• "System requirements" on page 14
• "License options" on page 15
• "Supported devices" on page 16
• "Supported features" on page 17
• "Custom events added by the Traka Asset Management plugin" on page 18
techdocs.genetec.com | Traka Asset Management Plugin Guide 3.1
EN.550.076-V3.1.B(2) | Last updated: May 08, 2020 9
Release notes
What's new in version 3.1
The Traka Asset Management plugin 3.1 includes the following new features.
• Support custom events for Traka cabinet and iFobs (keys).
• Control access to assets by applying access rules to groups of iFobs (assets).
• Deny access to door to Traka cardholders who have assets in their possession.
• In the Traka report task, added the Key name column.
• Show the Traka entity in the Source column of Alarm monitoring task.
• Link cameras to cabinets and iFobs so that when a Traka event occurs, you see the related video in the
Traka report, Alarm monitoring and Monitoring tasks.
• Support database cleanup.
Related Topics
What is the Traka Asset Management plugin? on page 2
Integration overview on page 5
Released documents for Traka Asset Management plugin 3.1
The following documentation is available for the Traka Asset Management plugin 3.1 .
Document title Status Languages Availability
Traka Asset Management Plugin Guide 3.1 New English, French TechDoc Hub, installation
package
Supported plugins in Security Center Updated English, French, TechDoc Hub
Spanish, German
Related Topics
Integration overview on page 5
techdocs.genetec.com | Traka Asset Management Plugin Guide 3.1
EN.550.076-V3.1.B(2) | Last updated: May 08, 2020 10
Release notes
Known issues
The Traka Asset Management plugin 3.1 includes the following known issues.
Issue First Description
reported in
2298137 3.1 If changes were made in the Events page of the plugin role while the Traka
monitoring task is open, the changes are not dynamically updated.
Workaround: To see the updated list of events in the Events filter, close the
Traka monitoring task, and then reopen it.
2415413 3.1 If a Traka service is restarted on the Traka Integration Engine server, you must
deactivate, and then reactivate the Traka Asset Management plugin role on the
Security Center server.
2416456 3.0 Federation™ is unsupported. On a federated host, you can receive Traka events,
but the Traka entities (cabinets and iFobs) cannot be monitored.
2434069 3.1 In the Traka Asset Management plugin role's Events page, if you re-select a
custom event that was previously deleted, the history of events for the original
custom event are deleted.
Workaround: Avoid clearing the custom event check box.
2492240 3.1 When access rules are assigned to assets (iFobs) in Security Center, the
attached schedules are ignored by the Traka system because schedules are not
synchronized.
Workaround: To control access to assets (iFobs) based upon day and time, in
Traka Web, create Access Schedules and assign them to the user’s profile or an
iFob attached to a key or an asset.
Related Topics
Integration overview on page 5
techdocs.genetec.com | Traka Asset Management Plugin Guide 3.1
EN.550.076-V3.1.B(2) | Last updated: May 08, 2020 11
Release notes
Limitations
The Traka Asset Management plugin 3.1 includes the following known limitations.
Issue First Description
reported in
2417249 3.1 The Traka Integration Engine responds to synchronization requests within 30
to 45 seconds.
2426980 3.1 When the configuration of a Traka cabinet or iFob is changed in Traka Web,
such as renaming the device, the change only become visible in Security Center
after the plugin role is restarted.
Workaround: To see the changes made to a Traka device, deactivate the Traka
Asset Management plugin role, and then activate it.
Related Topics
Integration overview on page 5
techdocs.genetec.com | Traka Asset Management Plugin Guide 3.1
EN.550.076-V3.1.B(2) | Last updated: May 08, 2020 12
Release notes
Product compatibility
To be eligible for technical support, you must install the plugin with versions of Security Center and third-
party software that are certified or supported by design.
For the latest compatibility information, see Supported plugins in Security Center on the Genetec™ TechDoc
Hub.
As a minimum, the Traka Asset Management plugin 3.1 requires Security Center 5.7 SR3.
Related Topics
Integration overview on page 5
techdocs.genetec.com | Traka Asset Management Plugin Guide 3.1
EN.550.076-V3.1.B(2) | Last updated: May 08, 2020 13
Release notes
System requirements
To ensure that the Traka Asset Management plugin 3.1 performs as expected, the plugin must be installed on
a computer that meets the recommended specifications for Security Center.
Refer to the server requirements and client workstation requirements topics in the Security Center system
requirements.
Related Topics
Integration overview on page 5
techdocs.genetec.com | Traka Asset Management Plugin Guide 3.1
EN.550.076-V3.1.B(2) | Last updated: May 08, 2020 14
Release notes
License options
Before installing the plugin, you must update your Security Center license to include a certificate for the
plugin. To update your license, contact us and provide the part numbers listed in this topic.
Part number Description Requirements
GSC-1P-KeyCabinetBase
This package is the base • Synergis™ Professional or Enterprise
license for a single Traka Asset • Omnicast™ Professional or Enterprise
Management plugin.
• Genetec™ Advantage System
You need one license per Security Maintenance Agreement (SMA)
Center Directory.
GSC-1PTRAKA This package provides a license GSC-1P-KeyCabinetBase
for a single Traka cabinet. You
need one part per cabinet.
ASSA ABLOY
To synchronize your TRAKA cabinets with Security Center, you need the following license from Assa Abloy.
ASSA ABLOY Part Number Description Requirements
GP-2-0131 License for the Traka Integration Contact ASSA ABLOY.
Engine v2.
Does your Security Center license include all the options you need?
In addition to a certificate for your plugin, ensure that your Security Center license includes all the options
you expect to use in Security Center. For example, if you integrated a system that has visitors, you need the
Visitors option in Security Center. If an option is missing, an error message is displayed when the server tries
to create or modify the entity related to that option.
For a list of available license options, see "License options" in the Security Center Administrator Guide.
Related Topics
Integration overview on page 5
techdocs.genetec.com | Traka Asset Management Plugin Guide 3.1
EN.550.076-V3.1.B(2) | Last updated: May 08, 2020 15
Release notes
Supported devices
Security Center supports the following Traka system products.
You can integrate any Traka Touch cabinet that the Traka Web software supports; including:
• Intelligent locker cabinets
• Key management cabinets, series L, M, S, and V.
Related Topics
Integration overview on page 5
techdocs.genetec.com | Traka Asset Management Plugin Guide 3.1
EN.550.076-V3.1.B(2) | Last updated: May 08, 2020 16
Release notes
Supported features
Discover the features that are supported by Security Center for an integration with Traka system.
For a list of features supported by your plugin, download the feature comparison PDF from the TechDocs
Hub.
Feature comparison for key cabinet plugins
Related Topics
Integration overview on page 5
techdocs.genetec.com | Traka Asset Management Plugin Guide 3.1
EN.550.076-V3.1.B(2) | Last updated: May 08, 2020 17
Release notes
Custom events added by the Traka Asset Management
plugin
The Traka Asset Management plugin pulls in all of the events from the Traka system. From the plugin role,
you can create a corresponding custom event in Security Center for any of the Traka events. These custom
events are required to monitor Traka events in the Monitoring task, filter the Traka reports, and create event-
to-actions.
For a detailed description of the events generated by a Traka system, contact Assa Abloy.
You can see all available Traka events on the Events page of the Traka Asset Management plugin role.
Related Topics
Integration overview on page 5
Selecting Traka events to monitor on page 36
Supported reports and tasks on page 67
techdocs.genetec.com | Traka Asset Management Plugin Guide 3.1
EN.550.076-V3.1.B(2) | Last updated: May 08, 2020 18
3
Upgrading the Traka Asset Management
plugin
This section includes the following topics:
• "Upgrading" on page 20
techdocs.genetec.com | Traka Asset Management Plugin Guide 3.1
EN.550.076-V3.1.B(2) | Last updated: May 08, 2020 19
Upgrading the Traka Asset Management plugin
Upgrading
To upgrade to Traka Asset Management plugin to version 3.1, you must uninstall earlier versions, and then
install the new version.
Before you begin
1. Read the release notes to learn about important information for this release.
2. Confirm that your versions of Security Center, the Traka system, and the plugin are compatible.
What you should know
• In versions 1.5 and earlier, the plugin was named AdeTraka.
• If the Traka Genetec Integration Service is running, then you have the Traka SDK provided by Assa Abloy.
This service is discontinued and is replaced by our Traka Asset Management plugin.
• You must upgrade the plugin on all Security Center client and server computers.
• After the upgrade, all of your Traka cabinets, iFobs, users and linked cardholders, their configuration, and
all event notifications are available.
To upgrade to Traka Asset Management plugin 3.1:
1 Open Server Admin, and back up the Directory database.
2 Back up the plugin role database.
3 Open Windows Program and Features, and uninstall:
• all earlier versions of the Traka plugin
• Traka Genetec Integration Service
4 Install the new version of the Traka plugin.
5 Deactivate the plugin role, and then activate it.
6 Test the connection to make sure the plugin is communicating with the Traka Integration Engine.
The plugin role is ready for use. No additional configuration is required. You have access to all your Traka
entities and past events.
techdocs.genetec.com | Traka Asset Management Plugin Guide 3.1
EN.550.076-V3.1.B(2) | Last updated: May 08, 2020 20
4
Deploying the Traka Asset Management
plugin
This section includes the following topics:
• "Downloading and installing the plugin" on page 22
• "Required privileges" on page 23
• "Creating the plugin role" on page 25
• "Scheduling database backups and cleanups" on page 26
• "Enabling failover on the plugin role" on page 28
techdocs.genetec.com | Traka Asset Management Plugin Guide 3.1
EN.550.076-V3.1.B(2) | Last updated: May 08, 2020 21
Deploying the Traka Asset Management plugin
Downloading and installing the plugin
To integrate a Traka system into Security Center, you must install the Traka Asset Management plugin on a
Security Center server and on all client workstations.
Before you begin
Ensure the following:
• Your server meets the recommended system requirements.
• A compatible version of Security Center is installed.
What you should know
• Although it is possible to host the plugin role on any server, it is a best practice to host that role on a
dedicated expansion server for best system performance.
• For your operators to have access to the features added by this plugin, you must install this plugin on all
Security Center client workstations.
To install the plugin:
1 Open the GTAP Product Download page.
2 From the Download Finder list, select your version of Security Center.
3 Search for your package by name and download it.
4 Click the downloaded .exe file to unzip it.
By default, the file is unzipped to C:\Genetec.
5 Close Security Desk and Config Tool.
6 Open the extracted folder, right-click the setup.exe file, and click Run as administrator.
7 Follow the installation instructions.
8 On the Installation Wizard Completed page, click Finish.
IMPORTANT: The Restart Genetec™ Server option is selected by default. You can clear this option if you
do not want to restart the Genetec™ Server immediately. However, you must restart the Genetec™ Server
to complete the installation.
After you finish
Create the Traka Asset Management plugin role.
Related Topics
Integration overview on page 5
Plugin components are missing in Security Desk on page 77
techdocs.genetec.com | Traka Asset Management Plugin Guide 3.1
EN.550.076-V3.1.B(2) | Last updated: May 08, 2020 22
Deploying the Traka Asset Management plugin
Required privileges
For administrators to install and configure the plugin in Config Tool, and for operators to monitor the Traka
system in Security Desk, the correct user privileges must be granted to their user accounts.
No additional privileges for Traka Asset Management plugin
This plugin does not add privileges to Security Center.
Privileges common to all plugins and extensions
Administrators have access to all privileges. However, if you create a user account from the Provisioning
template, and you want this user to add and configure your plugin, that user needs the following Security
Center privileges.
Privilege Description Application User role
View license Allows the user to view the software license. CT Admin
View role properties Allows the user to view role properties. CT Admin
Modify role properties Allows the user to modify role properties. CT Admin
Add roles Allows the user to add roles. CT Admin
Delete roles Allows the user to delete roles. CT Admin
View server properties Allows the user to view server properties. CT Admin
Modify custom field Allows the user to add, modify, and delete custom CT Admin
definitions field definitions and custom data types.
Modify custom events Allows the user to add, modify, and delete custom CT Admin
events.
Modify event-to-actions Allows the user to add, modify, and delete event- CT Admin
to-actions.
Security Center access control privileges
Search for all "access control" privileges. Go through the list and grant or deny access as required for each
user.
Security Center video privileges
The Traka Asset Management plugin uses cameras and video. Search for all "video" privileges. Go through
the list and grant or deny access as required for each user.
Security Center asset management privileges
The Traka Asset Management plugin is used to manage assets. Search for all "asset" privileges. Go through
the list and grant or deny access as required for each user.
techdocs.genetec.com | Traka Asset Management Plugin Guide 3.1
EN.550.076-V3.1.B(2) | Last updated: May 08, 2020 23
Deploying the Traka Asset Management plugin
Related Topics
Integration overview on page 5
techdocs.genetec.com | Traka Asset Management Plugin Guide 3.1
EN.550.076-V3.1.B(2) | Last updated: May 08, 2020 24
Deploying the Traka Asset Management plugin
Creating the plugin role
You must create the plugin role in Config Tool so that you can configure and use the plugin.
Before you begin
Download and install the plugin.
What you should know
• If you have multiple sites, each with its own Traka Integration Engine server, create a separate plugin role
for each site.
• If you have a multi-tenant deployment, you can use a single Traka Integration Engine server, a single
plugin role, and unique facility codes for the tenants.
To create the plugin role:
1 From the Config Tool home page, open the Plugins task.
2 In the Plugins task, click Add an entity ( ), and select Plugin.
The plugin creation wizard opens.
3 On the Specific info page, select the server on which the plugin role is hosted, the plugin type, and the
database for the plugin role, and then click Next.
If you do not use expansion servers in your system, the Server option is not displayed.
4 On the Basic information page, specify the role information:
a) Enter the Entity name.
b) Enter the Entity description.
c) Select the Partition for the plugin role.
If you do not use partitions in your system, the Partition option is not displayed. Partitions are logical
groupings used to control the visibility of entities. Only users who are members of that partition can
view or modify the role.
d) Click Next.
5 On the Creation summary page, review the information, and then click Create, or Back to make changes.
After the plugin role is created, the following message is displayed: The operation was successful.
6 Click Close.
The plugin role appears in the entity browser.
After you finish
• Schedule database backups and cleaning.
• (Optional) Enable fail over for the plugin role.
• Connect to the Traka server.
Related Topics
Integration overview on page 5
techdocs.genetec.com | Traka Asset Management Plugin Guide 3.1
EN.550.076-V3.1.B(2) | Last updated: May 08, 2020 25
Deploying the Traka Asset Management plugin
Scheduling database backups and cleanups
It is important to protect your data by scheduling regular database back ups. In addition, regularly clean your
database to remove old data so that the database does not grow beyond its capacity. If the database is full it
can cause your integration to stop working.
Before you begin
• Ensure you have the following privileges:
• View role properties
• Modify role properties
• Administration > Plugins
What you should know
• It is a best practice to schedule all database maintenance during non-peak hours.
• The Directory database stores the plugin configuration and custom Traka entities.
• The plugin role database stores:
• Traka users
• Traka events
• Traka cabinets and iFobs
• Settings on the Properties page
• Relationship between the Security Center access rules and Traka groups
To schedule database backups and cleanups:
1 Open Server Admin and back up the Directory database.
2 From the Config Tool home page, open the Plugins task.
3 Select the Traka Asset Management plugin role from the entity browser and click the Resources tab.
4 Click Cleanup ( ), choose how long to keep events and when to delete old data, and then click OK.
techdocs.genetec.com | Traka Asset Management Plugin Guide 3.1
EN.550.076-V3.1.B(2) | Last updated: May 08, 2020 26
Deploying the Traka Asset Management plugin
5 Click Backup/Restore ( ), choose the location for backup files, enable automatic backups at least once
per week, and then click OK.
For more information, see "Backing up databases" in the Security Center Administration Guide.
6 Click Apply.
Related Topics
Integration overview on page 5
techdocs.genetec.com | Traka Asset Management Plugin Guide 3.1
EN.550.076-V3.1.B(2) | Last updated: May 08, 2020 27
Deploying the Traka Asset Management plugin
Enabling failover on the plugin role
To improve the availability of your plugin role, you can add a secondary server on standby. If the primary
server hosting the role becomes unavailable, the secondary server is automatically used.
Before you begin
• Ensure that you have an expansion server available as a secondary server for your plugin role. To learn
how to add expansion servers to your system, see the Security Center Administrator Guide.
• If your plugin role is hosted on the main server, you must first move it to an expansion server. For more
information, see "Moving roles to other servers" in the Security Center Administrator Guide.
NOTE: If you must host the plugin role on the main server, configuring the plugin role failover is not
enough: you must also configure the Directory failover. Role failover is managed by the Directory role, and
Directory failover is managed by the Directory Manager role. For more information, see "Directory failover
and load balancing" in the Security Center Administrator Guide.
• Ensure that the plugin role and the plugin role database are not hosted on the same server. All servers
hosting the plugin role must have write access to the remote database server. For more information, see
"Connecting roles to remote database servers" in the Security Center Administrator Guide.
TIP: You can access the Security Center Administrator Guide by pressing F1 in Config Tool.
What you should know
Failover is a backup operational mode in which a role (system function) is automatically transferred from
its primary server to a secondary server that is on standby. This transfer between servers occurs only if
the primary server becomes unavailable, either through failure or through scheduled downtime. For more
information, see "Role failover" in the Security Center Administrator Guide.
IMPORTANT: Security Center does not handle the failover of role databases. For roles that connect to a
database, the database server must be hosted on a third computer, separate fom the servers hosting the
role. All role servers must have read and write access to the database server. To protect your data, perform
regular backups of the role database.
To add a secondary server to your plugin role:
1 From the Config Tool home page, open the Plugins task.
2 Select your plugin role from the entity tree and click Resources.
3 Under the Servers list, click Add an item ( ).
A dialog box opens, listing all remaining servers on your system that are not yet assigned to this role.
4 Select the server that you want to add as a secondary server and click Add.
The secondary server is added below the primary server. The green LED indicates which server is hosting
the role.
NOTE: The servers are listed in the order that they are picked if a failover occurs. When the primary
server fails, the role automatically switches to the next server on the list.
5 To change the priority of a server, select it from the list, and click the or buttons to move it up or
down the list.
techdocs.genetec.com | Traka Asset Management Plugin Guide 3.1
EN.550.076-V3.1.B(2) | Last updated: May 08, 2020 28
Deploying the Traka Asset Management plugin
6 If you want the primary server to retake control after it is restored from a failover, select the Force
execution on highest priority server option.
To minimize system disruption, the role remains on the secondary server after a failover occurs, by
default.
7 Ensure that the role is not connected to a database on the local machine.
You can determine that the database server is local to your machine if the name of the Database server
starts with "(local)". If it does, rename the database server to match the remote server you prepared in
advance for your plugin role.
a) Back up your plugin role database and restore it on a server that is not hosting your plugin role.
b) Enable remote access to the plugin role database you restored.
c) Change the Database server to the server hosting your plugin role database.
For example, REMOTESERVER\SQLEXPRESS.
8 Click Apply.
techdocs.genetec.com | Traka Asset Management Plugin Guide 3.1
EN.550.076-V3.1.B(2) | Last updated: May 08, 2020 29
5
Adding a Traka system
This section includes the following topics:
• "Preparing the Traka system for integration" on page 31
• "Creating a custom card format for a Traka cabinet keypad ID" on page 32
• "Selecting the card formats" on page 34
• "Selecting Traka events to monitor" on page 36
• "Connecting to the Traka system" on page 38
techdocs.genetec.com | Traka Asset Management Plugin Guide 3.1
EN.550.076-V3.1.B(2) | Last updated: May 08, 2020 30
Adding a Traka system
Preparing the Traka system for integration
Using Traka Web administration software, prepare the Traka system for integration with Security Center.
To prepare the Traka system for integration:
1 Read the Traka quick start guide and installation guide that applies to your hardware.
2 Make sure that all Traka cabinets in your system are configured and working as expected.
3 Get a license for the integration from ASSA ABLOY.
4 Make sure that compatible versions of the required Traka software and services are installed on the Traka
server, running, and configured for integration with Security Center.
• Business Engine is configured and Online.
• Comms Engine is configured and Online.
• Traka Integration Engine Suite is running.
• (Optional) Set up real-time event reporting:
• Real-Time Event Service (RTUS) is configured and running.
• Real-time events are enabled at each cabinet.
5 On all routers, switches, and network devices, unblock the TCP ports (inbound and outbound) that are
used to communicate with the plugin. The default ports are:
• TCP 10700 for the Traka Integration Engine
• TCP 10800 for events
6 If Security Center and the Traka Integration Engine are in different networks or subnets, configure the
routers and firewalls to allow communication; including: enable the routing protocol on each network's
routers, and configure network address translation.
7 Confirm that the Traka system server can communicate with the Security Center server where the plugin
will be installed, using the Ping command, Telnet, etc.
8 Make sure that the Traka cabinets and Traka Web server are set to the same time zone as the Security
Center Directory server.
After you finish
If the Traka Asset Management plugin is not yet deployed or configured, do the following:
• Install the plugin.
• Create the plugin role.
• Select the card formats.
• Connect the plugin role to the Traka Integration Service.
techdocs.genetec.com | Traka Asset Management Plugin Guide 3.1
EN.550.076-V3.1.B(2) | Last updated: May 08, 2020 31
Adding a Traka system
Creating a custom card format for a Traka cabinet keypad
ID
If users must enter a keypad ID (code) to open a Traka cabinet, create a custom card format.
What you should know
Security Center uses the card format to interpret the incoming information correctly. The custom card format
you create will indicate which bits on a credential contain the keypad ID.
TIP: If your Traka cabinets do not use a keypad ID (Keypad code), do not create a custom card format.
Instead, from the plugin role Properties page, in the Traka keypad section, set the custom card format to
None.
To create a custom card format for a Traka keypad ID:
1 Open the Access control task, and click the General settings view.
2 Under Custom card formats, click Add an item ( ).
techdocs.genetec.com | Traka Asset Management Plugin Guide 3.1
EN.550.076-V3.1.B(2) | Last updated: May 08, 2020 32
Adding a Traka system
3 In the Custom card format editor, do the following:
a) In the Name field, enter Traka keypad ID.
b) Under Card format type, select Wiegand.
c) Under Format length, select 32 bits.
d) Define the Wiegand data fields as follows:
• Name: Keypad
• Mask: 0-31
• Representation: Decimal
• Fixed, value: OFF
4 Click OK.
5 Click Apply.
After you finish
• Select the card formats to use for Traka.
techdocs.genetec.com | Traka Asset Management Plugin Guide 3.1
EN.550.076-V3.1.B(2) | Last updated: May 08, 2020 33
Adding a Traka system
Selecting the card formats
Traka cabinets can be opened using an access card, a keypad ID (code), a personal identification number
(PIN), or any combination of these authentication methods. If access control cards are used, you must select
the format that is in use. If only a PIN, a keypad code, or both a PIN and keypad code are used, you must
create and select custom card formats.
Before you begin
• If a keypad ID is required to open cabinets, create a custom card format for the keypad ID.
What you should know
• It is recommended to do this procedure before you connect to the Traka system for the first time.
• The card format selected in the plugin role must match the format of the cards used at the readers of the
Traka cabinets.
• The Traka system does not define card formats. Instead, it stores card numbers, PINs, and keypad codes
in the user accounts. However, Security Center needs the card format to identify which bits from an
incoming reader request contain the card number, facility code, PIN, and keypad ID.
• The card formats that you select in the plugin role's Properties page are only applied to newly imported
Traka users and newly created Traka cardholders. Changing the card format in the plugin role does not
change the credentials of existing Traka cardholders. So, if you change the format after you have created
Traka cardholders, you must update their credentials from the Credential management or Cardholder
management tasks.
To select the card formats that will be applied to newly imported Traka users and newly created
Traka cardholders:
1 From the Config Tool home page, open the Plugins task.
2 In the Plugins task, select the plugin role from the entity browser, and click the Properties tab.
3 In the Traka users created in Security Center section, configure the following:
• Card format: The format of the cards supported by the card reader on the Traka cabinets.
• CSN in hexadecimal: Only applies when the CSN card format is in use; for any other card format, this
switch is ignored. If the readers at the Traka cabinets support CSN, and the Traka Integration Engine
sends the CSN data as hexadecimal, slide the switch to ON. If CSN data is sent as decimals, slide the
switch to OFF.
4 In the Traka users imported into Security Center as cardholders section, configure the following:
• Card format: The format of the cards supported by the card reader on the Traka cabinets. If cabinets
do not have card readers, and Traka users only enter a PIN, create a custom card format for the PIN,
and select it here.
• Facility code: Assigns a default facility code to a cardholder's Traka credential, which are created
when the Traka users are synchronized with Security Center cardholders. The facility code is a number
from 0 to 9999. In multi-tenant deployments or multiple sites managed by separate Traka servers, it is
possible to have duplicate card numbers. The facility code ensures that all card numbers are unique.
• Cardholder group: The default cardholder group to which imported Traka users are assigned.
5 If a keypad ID is not used to open a cabinet, in the Custom card format list, select None.
techdocs.genetec.com | Traka Asset Management Plugin Guide 3.1
EN.550.076-V3.1.B(2) | Last updated: May 08, 2020 34
Adding a Traka system
6 If a keypad ID is used to open a cabinet, in the Custom card format list, select the custom card format
created for Traka.
7 Click Apply.
After you finish
• Select the Traka events to monitor.
techdocs.genetec.com | Traka Asset Management Plugin Guide 3.1
EN.550.076-V3.1.B(2) | Last updated: May 08, 2020 35
Adding a Traka system
Selecting Traka events to monitor
Before you import users and cabinets for the first time, choose how Security Center handles incoming Traka
events. Select the Traka events to monitor, and associate those events to Security Center alarms and custom
events.
Before you begin
• Create the Security Center alarms you need, as described in "Creating alarms" in the Security Center
Administration Guide and online help (F1).
What you should know
From the Events page, you can:
• see all the events the Traka system can report.
• choose the events to list in the Events filter of the Traka monitoring task.
• choose the Security Center alarm to trigger when an event occurs.
• create a Security Center custom event, so that you can monitor Traka events in the Monitoring task and on
Maps, and so you can create event-to-actions.
To configure how Security Center handles incoming events from the Traka system:
1 From the Config Tool home page, open the Plugins task.
2 Select the Traka plugin role, then click the Events tab.
3 Find the Traka event you want to report in Security Center:
• Scroll through the list.
• In the Search box, enter an event code or part of the event name.
techdocs.genetec.com | Traka Asset Management Plugin Guide 3.1
EN.550.076-V3.1.B(2) | Last updated: May 08, 2020 36
Adding a Traka system
4 To show a Traka event in the Traka monitoring task of Security Desk, in the Traka monitoring column,
select the check box.
NOTE: Changes to the Traka monitoring task are is open, the events filter is not updated. To see the
updated list of events in the Events filter, close the Traka monitoring task, and then reopen it.
5 To associate a Traka event to a Security Center alarm, in the Alarm column, click , and then choose a
single alarm.
6 To associate a Traka event to a Security Center custom event, in the Custom event column, select the
check box.
NOTE: If you want to monitor a Traka event in the Monitoring task, you must select a custom event.
CAUTION: Clearing and then re-selecting the custom event check box results in a loss of data.
When you clear the Custom event check box, the custom event is deleted, and the history of events
remains in the database, so you can generate reports of past events.
However, If you re-select the custom event, a new custom event is created, and the event history for the
original custom event is deleted from the database.
7 Click Apply.
After you finish
• Connect to the Traka system.
• Create any event-to-actions that will help your operators monitor your system.
Related Topics
Custom events added by the Traka Asset Management plugin on page 18
Monitoring Traka events using the Monitoring task on page 72
Investigating asset activity using the Traka report on page 70
Monitoring assets using the Traka monitoring task on page 68
techdocs.genetec.com | Traka Asset Management Plugin Guide 3.1
EN.550.076-V3.1.B(2) | Last updated: May 08, 2020 37
Adding a Traka system
Connecting to the Traka system
For Security Center to communicate with a Traka system, you must provide the URL of the Traka Integration
Engine and specify the communications ports.
Before you begin
• Prepare the Traka system for integration.
• Select the card formats.
• Select the Traka events to monitor.
To connect the plugin role to the Traka Integration Engine:
1 In Config Tool, open the Traka Asset Management plugin role.
2 In the Plugins task, select the plugin role from the entity browser, and click the Properties tab.
3 Configure the following:
• URL: The Web address for the Traka Integration Engine. This URL contains the host name of the
computer that hosts the Traka Integration Engine Service and the communication port number. The
default port number is 10700. A URL that contains the server's IP address is invalid and won't work.
Example: http://MyTrakaServerHostname:10700/
• Events port: The port number used by the Traka Integration Engine Service to send events over the IP
network. This port number is different than the port referred to in the URL. The default is 10800.
• Plugin host: The IP address or host name of the Security Center server that hosts the Traka Asset
Management plugin role. If the Traka system and plugin server are in different IP networks, enter the
public facing address.
The following images provide examples of how you might set the plugin host when the Security Center
plugin role and the Traka system are in the same network, and when they are in different networks.
techdocs.genetec.com | Traka Asset Management Plugin Guide 3.1
EN.550.076-V3.1.B(2) | Last updated: May 08, 2020 38
Adding a Traka system
4 Click Apply.
5 Click Test connection to confirm that the plugin role can communicate with the Traka Integration Engine.
6 If you get a message that the plugin is unable to communicate with the Traka Integration Engine, do the
following:
a) Deactivate the plugin role.
b) Activate the plugin role.
c) Wait a few minutes, then test the connection again.
After you finish
• Import the Traka cabinets into Security Center.
techdocs.genetec.com | Traka Asset Management Plugin Guide 3.1
EN.550.076-V3.1.B(2) | Last updated: May 08, 2020 39
Adding a Traka system
Related Topics
Unable to connect to Traka service on page 78
techdocs.genetec.com | Traka Asset Management Plugin Guide 3.1
EN.550.076-V3.1.B(2) | Last updated: May 08, 2020 40
6
Adding Traka cabinets
This section includes the following topics:
• "Importing Traka cabinets and iFobs" on page 42
• "Describing the physical layout of Traka cabinets" on page 43
• "Linking cameras to Traka cabinets and iFobs" on page 44
• "Creating and managing item access groups of Traka iFobs" on page 46
techdocs.genetec.com | Traka Asset Management Plugin Guide 3.1
EN.550.076-V3.1.B(2) | Last updated: May 08, 2020 41
Adding Traka cabinets
Importing Traka cabinets and iFobs
To add Traka cabinets and the iFobs they contain to Security Center, you must import them from the Traka
system.
Before you begin
• Test the connection to make sure the plugin is communicating with the Traka Integration Engine.
What you should know
The names of the cabinet and iFobs are configured in the Traka system and cannot be changed in Security
Center.
To add the Traka cabinets and their contents to Security Center
1 In Config Tool, open the Traka Asset Management plugin role.
2 On the Cabinets page, click Import cabinets and iFobs.
The cabinets are listed in the left-hand pane.
3 Confirm that all your cabinets are listed.
4 Select a cabinet to see its contents.
5 Confirm that all your iFobs (assets or keys) are listed.
6 If a cabinet is missing, make sure it is listed in the Traka Web software.
7 If the cabinet is missing from Traka Web, add and configure the cabinet as described by Assa Abloy's user
guides.
8 If the cabinet is in Traka Web, but not listed here; do the following:
a) On the Traka server, make sure all of the required Traka software and services are configured properly
and running.
b) In Config Tool, deactivate the plugin role, and then re-activate it.
c) Make sure the plugin role is able to communicate with the Traka Integration Engine server.
d) Import the cabinets again.
After you finish
• Describe the physical layout of the cabinet.
• Link a camera to the cabinet.
techdocs.genetec.com | Traka Asset Management Plugin Guide 3.1
EN.550.076-V3.1.B(2) | Last updated: May 08, 2020 42
Adding Traka cabinets
Describing the physical layout of Traka cabinets
You must describe the physical layout of the Traka cabinets so that the cabinets are displayed in the Traka
monitoring task.
Before you begin
Import the cabinets.
What you should know
When you set the number of rows and columns in a cabinet, you are defining the visual representation of the
cabinet as shown in the Traka monitoring task.
CAUTION: If the values do not match the actual physical layout of the cabinet, the cabinet is not displayed in
the Traka monitoring task.
To describe the physical layout of a Traka cabinet:
1 From the Traka Asset Management plugin role, click the Cabinets tab.
2 Select a cabinet from the list.
TIP: If the cabinet you want to define is not listed, click the Import cabinets and iFobs button.
3 Enter the number of rows and columns to match the physical layout of receptor strips in the cabinet.
Example
The M series cabinet shown below has 2 rows and 10 columns.
After you finish
• From Security Desk, open the Traka monitoring task, and confirm that the cabinet is listed.
• Link a camera to the cabinet.
techdocs.genetec.com | Traka Asset Management Plugin Guide 3.1
EN.550.076-V3.1.B(2) | Last updated: May 08, 2020 43
Adding Traka cabinets
Linking cameras to Traka cabinets and iFobs
You can link cameras to cabinet entities and iFob entities, so you can view video of your assets from the
related monitoring and report tasks in Security Desk.
What you should know
• The camera that is linked to a cabinet is automatically linked to the related iFobs.
• The video from the camera that was selected before the event occurs is the only video available in the
reports. So, if you change the camera that is linked to a cabinet, the newly selected camera video is not
available for prior events.
To link a camera to a Traka entity:
1 From the Config Tool home page, open the Area view task.
2
Select a cabinet or an iFob (asset).
3 In the Relationships section of the Identity tab, click Cameras, and then click .
4 In the Search dialog box, click the camera to assign to the cabinet, and then click Select.
5 Click Apply.
The camera is listed in the Relationship section. If you linked a camera to a cabinet, that camera is also
added to all of the iFobs related to that cabinet.
techdocs.genetec.com | Traka Asset Management Plugin Guide 3.1
EN.550.076-V3.1.B(2) | Last updated: May 08, 2020 44
Adding Traka cabinets
When an event or alarm is triggered for the Traka entity, you can view the related video in the Monitoring and
Alarm monitoring tasks.
After you finish
• (Optional) In the Monitoring task of Security Desk, add the Traka cabinets and iFobs to the event
monitoring list.
• (Optional) In the Maps task of Security Desk, place the Traka cabinets on your maps.
• Create groups of assets (iFobs).
techdocs.genetec.com | Traka Asset Management Plugin Guide 3.1
EN.550.076-V3.1.B(2) | Last updated: May 08, 2020 45
Adding Traka cabinets
Creating and managing item access groups of Traka iFobs
An item access group contains one or more assets (iFobs). These groups are used to grant Traka users access
to the assets in a cabinet. The groups in the Traka system are automatically imported to Security Center. You
can also create new groups in Security Center.
Before you begin
• Test the connection to make sure the plugin is communicating with the Traka Integration Engine.
To create an item access group in Security Center
1 In Config Tool, open the Traka Asset Management plugin role.
2 Click the Groups tab, and then click the Add a group button.
techdocs.genetec.com | Traka Asset Management Plugin Guide 3.1
EN.550.076-V3.1.B(2) | Last updated: May 08, 2020 46
Adding Traka cabinets
3 In the dialog box, select the assets you want to include.
4 Click Save.
The new group is added to the Groups page, and is immediately exported to the Traka system.
5 To modify the group, double-click it, and make your changes.
The group is immediately synchronized with the Traka system.
6 To delete the group, click the next to it.
The group is deleted from Security Center and the Traka system.
After you finish
• Create access rules that grant access to Traka cardholders.
• Grant access to assets by assigning Traka access rules to cabinets.
techdocs.genetec.com | Traka Asset Management Plugin Guide 3.1
EN.550.076-V3.1.B(2) | Last updated: May 08, 2020 47
7
Managing cardholders
This section includes the following topics:
• "About managing Traka cardholders" on page 49
• "Importing Traka users in Security Center" on page 51
• "Exporting Security Center cardholders to Traka" on page 53
• "Creating a Traka user in Security Center" on page 54
techdocs.genetec.com | Traka Asset Management Plugin Guide 3.1
EN.550.076-V3.1.B(2) | Last updated: May 08, 2020 48
Managing cardholders
About managing Traka cardholders
To use Security Center to monitor and investigate activity at Traka cabinets, and to grant access to the assets
in the Traka cabinets, you need to create Traka cardholders. A Traka cardholder is a user account that is in
the Traka system and is linked to a Security Center cardholder.
What is a Traka user and a Traka cardholder
• Traka user: A user account that is in the Traka system, but is not linked to a Security Center cardholder.
• Traka cardholder: A Traka user account that is linked to a Security Center cardholder.
Two methods for integrating Traka users in Security Center
If your personnel have a Traka user account and a Security Center cardholder account, and you want to
manage all access from Security Center using a single cardholder account, follow one of these procedures:
1. Delete all of the users from the Traka system, then add your Security Center cardholders to access rules
that are assigned to assets in Traka groups.
2. Import Traka users in Security Center. You now have duplicate cardholders: the new Traka cardholders
and the old Security Center cardholders. Move the credentials from the old cardholders to the new Traka
cardholders. Deactivate the old cardholders.
Three methods for assigning assets to Traka cardholders
1. If you have existing Security Center cardholders that you want to give access to assets in Traka cabinets,
assign the Security Center cardholder to a Traka access rule.
2. If you have a new employee that you want to give access to cabinets, create a Traka cardholder in Security
Center.
3. If you want to grant cardholders access to assets without using access rules, assign iFobs to a Security
Center cardholder.
Managing Traka cardholders
You want to Do this Notes
Change the first and last name of a Change name of the Traka The change is synchronized
Traka cardholder. cardholder in Security Center. immediately and automatically.
Change the keypad ID of a Traka In the Credential management The change is synchronized
cardholder. task of Security Center, remove immediately and automatically.
the credential of the old keypad
ID, and replace it with a new
credential.
Change the PIN of a Traka In Config Tool, from the Credential In Security Center, the change is
cardholder. management task, change the PIN synchronized immediately and
in the credential. automatically.
In TrakaWeb, changes to PINs are
not pushed to Security Center.
Deactivate a Traka cardholder. In Security Center, from the The change is synchronized
Cardholder management task, immediately and automatically.
deactivate the cardholder.
techdocs.genetec.com | Traka Asset Management Plugin Guide 3.1
EN.550.076-V3.1.B(2) | Last updated: May 08, 2020 49
Managing cardholders
You want to Do this Notes
Permanently deactivate a lost or In Security Center, do one of the The change is synchronized
stolen card. following: immediately and automatically.
• Remove the cardholder
from all access rules that are
assigned to Traka groups.
• Remove the credential from
the Traka cardholder.
Temporarily deactivate an access In Security Center, from the The change is synchronized in
card or PIN. Cardholder management task, immediately and automatically.
deactivate the cardholder.
Extend the expiry date of a Changes must be made in the
1. In Traka Web, change the
credential. Traka Web account and then
expiration date for the user
manually synchronized in Security
account.
Center.
2. In Config Tool, from the Traka
Asset Management plugin
role's Traka users page, click
Synchronize.
Delete a Traka cardholder from In Config Tool, delete the The change is synchronized
Security Center. cardholder account. immediately and automatically.
IMPORTANT: It is not Deleting cardholders also deletes
recommended to delete their activity trail and related audit
cardholders. The best practice is to logs.
deactivate a cardholder so that the
history of events is kept.
Delete a Traka cardholder from The change is synchronized
1. In Traka Web, delete the user
Traka Web. immediately and automatically.
account.
IMPORTANT: It is not 2. In the plugin role's Traka users Deleting cardholders also deletes
recommended to delete page, refresh the list. their activity trail and related audit
cardholders. The best practice is to logs.
deactivate a cardholder so that the
history of events is kept.
techdocs.genetec.com | Traka Asset Management Plugin Guide 3.1
EN.550.076-V3.1.B(2) | Last updated: May 08, 2020 50
Managing cardholders
Importing Traka users in Security Center
To manage a Traka user in Security Center, it must be linked to a Security Center cardholder. One method to
do this is by importing Traka users.
Before you begin
• Test the connection to make sure the plugin is communicating with the Traka Integration Engine.
What you should know
• Imported users are not automatically linked to cardholders.
• A Traka user that is not linked to a Security Center cardholder cannot be given access to doors and
cabinets in Security Center, nor can their activity be investigated in the Security Center reports.
IMPORTANT: It is not possible to link a Traka user an to existing Security Center cardholder.
To import Traka users into Security Center:
1 In Config Tool, open the Traka Asset Management plugin role.
2 Click the Traka users tab
3 Click Synchronize, and then click Refresh list.
When the synchronization is complete, you will see the users from the Traka system listed and identified
by the orange person icon.
4 Select the Traka users the you want to manage in Security Center.
TIP: To select all of the users in the list, slide Select all to ON.
techdocs.genetec.com | Traka Asset Management Plugin Guide 3.1
EN.550.076-V3.1.B(2) | Last updated: May 08, 2020 51
Managing cardholders
5 Click Synchronize, and then click Refresh list.
• A cardholder is created with the same name as the Traka user.
• In the Linked to a cardholder column, a blue cardholder ( ) button indicates that the user is linked
to a cardholder.
6 (Optional) Click the Linked to a cardholder button ( ) to open the cardholder in the Access control task.
7 (Optional) Verify that the cardholder:
• Has the credentials for their Traka PIN and Traka Keypad ID (if required).
• is assigned to the default Traka import group.
After you finish
• Finish setting up the new cardholder as required by your organization. For instructions, see "Creating
cardholders" of the Security Center Administrator Guide
• If you now have two cardholder accounts for the same person in Security Center, move the credentials to
the new account, and deactivate the old Security Center account.
• Grant Traka cardholders access to assets.
techdocs.genetec.com | Traka Asset Management Plugin Guide 3.1
EN.550.076-V3.1.B(2) | Last updated: May 08, 2020 52
Managing cardholders
Exporting Security Center cardholders to Traka
There are three ways to export Security Center cardholders to the Traka system.
There are three ways to export an existing cardholder to Traka:
1 From the Cardholder management task, add a cardholder to an Traka access rule.
2 From the plugin role, assign iFobs to a Security Center cardholder.
3 From the plugin role, create a Traka user in Security Center.
techdocs.genetec.com | Traka Asset Management Plugin Guide 3.1
EN.550.076-V3.1.B(2) | Last updated: May 08, 2020 53
Managing cardholders
Creating a Traka user in Security Center
You can create a Traka user in Security Center, and export it to the Traka system. You can choose to link the
new Traka user to a new Security Center cardholder.
Before you begin
• Test the connection to make sure the plugin is communicating with the Traka Integration Engine.
To create a Traka user from Security Center:
1 In Config Tool, open the Traka Asset Management plugin role.
2 Click the Traka users tab, and then click Add user.
techdocs.genetec.com | Traka Asset Management Plugin Guide 3.1
EN.550.076-V3.1.B(2) | Last updated: May 08, 2020 54
Managing cardholders
3 Complete the form.
• First name, Last name: The first name and the last name of the user.
• Active date: The date the user's credential becomes active. When active, the credential can be used to
open cabinets.
• Expiry date: The date the user's credential expires (deactivated). When expired, the credential can no
longer be used to open cabinets.
• Card number: The user's access key card number. The length and format of the card number depends
on the type of credential selected for the Traka cardholders and Traka users on the Properties page.
• Keypad ID: A code number that a user must enter on a cabinet keypad to open the cabinet. The code
is unique to each user. If your cabinets don't require a keypad ID (code), leave this field empty. The
keypad ID is defined in the Traka system, and is a number from 1 to 9999.
• PIN: A personal identification number that identifies the user. The user must enter the number on the
cabinet keypad to open the cabinet. If your users don't require a PIN, leave this field empty. The PIN is
defined in the Traka system, and is a number from 1 to 9999.
4 Click Save.
techdocs.genetec.com | Traka Asset Management Plugin Guide 3.1
EN.550.076-V3.1.B(2) | Last updated: May 08, 2020 55
Managing cardholders
5 When you are prompted to create a cardholder, choose one of the following:
• No: Creates the user in the Traka system. This user is not linked to a Security Center cardholder. The
Traka user is identified by the orange user icon ( ).
• Yes: Creates the user in the Traka system and a matching cardholder in Security Center. The Traka
cardholder is identified by the blue cardholder icon ( ).
NOTE: If an existing cardholder has the same name as the new one, you will have two cardholders
with the same name, but different account information. You can move the credentials to the new Traka
cardholder, and then deactivate the old account. By deactivating the old cardholder account, you keep
the history of events.
The new user is listed in the Traka users page and created in the Traka system.
6 If users are missing from the list, wait a minute, then click Refresh list.
7 To add the Traka user as a Security Center cardholder, select the user.
8 Click Synchronize again.
In the Linked to a cardholder column,
techdocs.genetec.com | Traka Asset Management Plugin Guide 3.1
EN.550.076-V3.1.B(2) | Last updated: May 08, 2020 56
8
Managing access to assets
This section includes the following topics:
• "Granting access to assets in Traka cabinets" on page 58
• "Configuring access control rules" on page 59
• "Assigning access rules to assets (iFobs) in Traka cabinets" on page 60
• "Assigning Traka iFobs to Security Center cardholders" on page 61
• "Denying access to doors when an asset (iFob) is out of the Traka cabinet" on page
63
techdocs.genetec.com | Traka Asset Management Plugin Guide 3.1
EN.550.076-V3.1.B(2) | Last updated: May 08, 2020 57
Managing access to assets
Granting access to assets in Traka cabinets
There are two methods for granting Traka cardholders access to the assets in Traka cabinets.
What you should know
1. By assigning iFobs to the cardholder.
2. By adding the cardholder to an access rule, which is assigned to a group of assets.
techdocs.genetec.com | Traka Asset Management Plugin Guide 3.1
EN.550.076-V3.1.B(2) | Last updated: May 08, 2020 58
Managing access to assets
Configuring access control rules
To manage cardholder access to Security Center doors and areas based on the status of an asset (iFob), you
must create access control rules in Security Center. You create a "grant" access rule, so that cardholders
can access the assets. You do not create a deny access rule so that doors or areas or assets are inaccessible.
Grant access rules are applied to Traka groups. Deny access rules are often applied to the iFobs.
To configure an access control rule that grants access to Traka cardholders:
1 From the Config Tool home page, open the Access control task and click the Access rules view.
2 Click Add an entity ( ) and select Access rule.
3 In the Add access rule dialog box, enter a name for the rule, and then click Add and close.
4 In the entity browser, click Click here to refresh to show the new rule.
5 Select the rule that you created and click the Identity tab.
6 Choose when the rule applies:
a) Click the Properties tab.
b) Select one or more schedules
7 Select Grant access to cardholders.
NOTE: Never create an access rule for Traka that denies access to cardholders. Denying access must be
done from the plugin role.
8 Choose to whom the rule applies:
a) Click the Add an item ( ) button.
b) Select one or more Traka cardholders and/or cardholder groups.
9 Click Apply.
After you finish
• Assign access rules to assets (iFobs).
techdocs.genetec.com | Traka Asset Management Plugin Guide 3.1
EN.550.076-V3.1.B(2) | Last updated: May 08, 2020 59
Managing access to assets
Assigning access rules to assets (iFobs) in Traka cabinets
To grant Traka cardholders access to the assets in Traka cabinets, you must assign an access rule to a Traka
group. Traka groups are collections of iFobs (assets).
Before you begin
• Create groups of assets.
• Link Traka users to cardholders.
• Create an access rule that grants access to Traka cardholders.
What you should know
If the cardholder is not linked to a Traka user, a new, linked user is created in the Traka system.
To give Traka cardholders access to assets in a Traka cabinet:
1 In Config Tool, open the Traka Asset Management plugin role.
2 Click the Access Rules tab.
3 Click Assign rules to groups.
All of the access rules in Security Center that grant access are listed.
4 For each access rule that lists the Traka cardholders, select a group in the Traka group list.
The cardholders in the rule are granted access to the selected group of assets (iFobs). If a cardholder in a rule
is not linked to a Traka user, a new Traka user account is created and linked.
techdocs.genetec.com | Traka Asset Management Plugin Guide 3.1
EN.550.076-V3.1.B(2) | Last updated: May 08, 2020 60
Managing access to assets
Assigning Traka iFobs to Security Center cardholders
When you give your existing Security Center cardholders access to the assets in a Traka cabinet, a user
account is created for them in the Traka system. In this way, you can link cardholders to Traka users.
Before you begin
• Test the connection to make sure the plugin is communicating with the Traka Integration Engine.
What you should know
There are two methods for giving an existing cardholder access to assets in a Traka cabinet:
1. By assigning iFobs to a cardholder, which is described in this procedure.
2. By adding the cardholder to an access rule that is assigned to a group of assets.
To give existing Security Center cardholders access to assets in Traka cabinets:
1 From the Traka Asset Management plugin role, click the Traka users tab.
2 Click the Assign iFobs to a cardholder button.
3 Click the Select cardholder button.
4 In the list, select a single cardholder.
5 Select the iFobs (assets) you want the cardholder to have access.
6 Click Save.
techdocs.genetec.com | Traka Asset Management Plugin Guide 3.1
EN.550.076-V3.1.B(2) | Last updated: May 08, 2020 61
Managing access to assets
7 When you receive the confirmation message: The iFobs permissions were updated, click OK.
• The cardholder is added to the list and identified by a blue person icon.
• A user by the same name is created in the Traka system.
After you finish
• Grant access to assets in Traka cabinets
techdocs.genetec.com | Traka Asset Management Plugin Guide 3.1
EN.550.076-V3.1.B(2) | Last updated: May 08, 2020 62
Managing access to assets
Denying access to doors when an asset (iFob) is out of the
Traka cabinet
By assigning deny-access rules to an iFob, you can stop a cardholder from leaving an area until they have
returned the iFob to the correct slot in the Traka cabinet. When a cardholder takes the iFob out of its cabinet,
the cardholder is assigned to the deny-access rule. This functionality lets you better control your inventory,
protect your assets, and help your personnel remember to return assets before leaving the building.
What you should know
• Deny-access rules created in the Access Control task cannot be used.
• The same deny-access rule can be assigned to multiple iFobs.
• Rules apply to both side A and side B of a door.
To deny cardholders access to assets in Traka cabinets:
1 In Config Tool, open the Traka Asset Management plugin role.
techdocs.genetec.com | Traka Asset Management Plugin Guide 3.1
EN.550.076-V3.1.B(2) | Last updated: May 08, 2020 63
Managing access to assets
2 Create the deny-access rule:
a) Click the Access Rules tab, then click Deny access to doors.
b) Click Add a rule ( ).
c) In the dialog box, enter a unique and descriptive name for the rule.
d) Click Add doors ( ), and select the doors.
e) Click Save.
The deny-access rule is added to the list of deny-access rules.
techdocs.genetec.com | Traka Asset Management Plugin Guide 3.1
EN.550.076-V3.1.B(2) | Last updated: May 08, 2020 64
Managing access to assets
3 Assign the deny-access rule to iFobs:
a) Click the Cabinets tab.
b) Select a cabinet from the list.
c) For each iFob, in the Deny access to doors rule column, select a deny-access rule.
4 Click Apply.
• When a Traka cardholders takes the asset, that cardholder is added to the deny-access rule.
• While this cardholder has the asset, access to the doors specified in the deny-access rule are denied.
• If the cardholder returns the asset to the wrong receptor, the deny-access rule is still in effect.
• When the cardholder returns the asset to the correct receptor in the cabinet, the cardholder is removed
from the deny-access rule, and the cardholder can open the doors.
techdocs.genetec.com | Traka Asset Management Plugin Guide 3.1
EN.550.076-V3.1.B(2) | Last updated: May 08, 2020 65
9
Monitoring Traka Asset Management
events
This section includes the following topics:
• "Supported reports and tasks" on page 67
• "Monitoring assets using the Traka monitoring task" on page 68
• "Investigating asset activity using the Traka report" on page 70
• "Monitoring Traka events using the Monitoring task" on page 72
techdocs.genetec.com | Traka Asset Management Plugin Guide 3.1
EN.550.076-V3.1.B(2) | Last updated: May 08, 2020 66
Monitoring Traka Asset Management events
Supported reports and tasks
Discover the reports added to Security Center by the Traka Asset Management plugin. You can monitor your
assets in real-time and investigate past events and alarms forwarded by the Traka system using reports
available in Security Desk.
Custom Traka reports
The Traka Asset Management plugin adds two tasks to Security Desk:
• Traka monitoring
• Traka report
Supported Security Center reports
The following reports are available for use with the Traka Asset Management plugin. These reports are
available from the Security Desk Tasks page.
• Access rule configuration
• Credential configuration
Monitoring tasks
• Alarm monitoring
• Maps
• Monitoring
Related Topics
Custom events added by the Traka Asset Management plugin on page 18
Monitoring assets using the Traka monitoring task on page 68
Investigating asset activity using the Traka report on page 70
Monitoring Traka events using the Monitoring task on page 72
techdocs.genetec.com | Traka Asset Management Plugin Guide 3.1
EN.550.076-V3.1.B(2) | Last updated: May 08, 2020 67
Monitoring Traka Asset Management events
Monitoring assets using the Traka monitoring task
Traka monitoring is an operations task in Security Desk that shows the current content of the Traka cabinets,
and lists past activity. You can use this task to see when an asset is in its cabinet, when it is out, and who last
had the asset.
What you should know
The status of the iFobs is updated every 10 seconds.
To monitor the current state of your assets:
1 From the Security Desk home page, open the Traka monitoring task.
2 Select a cabinet.
The contents of the cabinet are shown. The color of the key indicates the state of the iFob.
•
Yellow key : The iFob and attached assets are in the cabinet and in the correct receptor slot.
•
Red key: The iFob and attached asset are in the cabinet, but in the wrong receptor slot.
•
No key: The iFob and attached assets are not in the cabinet.
3 If a cabinet is missing, open Config Tool, and make sure the cabinet was imported, and that it is described
correctly.
To investigate recent activity at the cabinet:
1 In the Events filter list, select the type of events you want to see.
Events are displayed chronologically in the event list.
2 If an event type is not listed in the Events filter, do one of the following:
a) Close the Traka monitoring task, and then reopen it.
b) Open the plugin role's Events page, select the event you expected to see in the Traka monitoring
column.
3 To find a specific event: scroll through this list or use the Traka report task to generate a report.
4 To see the video of an event, use the Traka report.
techdocs.genetec.com | Traka Asset Management Plugin Guide 3.1
EN.550.076-V3.1.B(2) | Last updated: May 08, 2020 68
Monitoring Traka Asset Management events
Related Topics
Supported reports and tasks on page 67
Selecting Traka events to monitor on page 36
techdocs.genetec.com | Traka Asset Management Plugin Guide 3.1
EN.550.076-V3.1.B(2) | Last updated: May 08, 2020 69
Monitoring Traka Asset Management events
Investigating asset activity using the Traka report
The Traka report is an investigative task in Security Desk. You can use it to investigate Traka user activities at
the cabinets and assets (iFobs).
What you should know
Installing the Traka Asset Management plugin on a client workstation adds the Traka report investigation task
to Security Desk.
To investigate asset activity:
1 From the Security Desk home page, open the Traka report task.
2 Define the report query.
• Events: Choose the Traka events to include in the report. The source of an event is identified by its
icon, and is either from a cabinet or an iFob (asset or key).
• Cabinets: Select the cabinets you want to investigate.
• Time range: Specify a range of time or choose specific dates.
3 Click Generate report.
4 If a camera is linked to a cabinet, view the video related to an event.
a) Click the Tiles ( ) button.
b) Double-click an event or drag the event to video tile.
The video is displayed in the tile.
c) Use the widget to control the video. To learn what the buttons do, see Tile widget.
5 To visualize the data in a chart:
a) Click the Charts ( ) button.
b) Choose the chart type and other criteria. For instructions, see Generating visual reports.
techdocs.genetec.com | Traka Asset Management Plugin Guide 3.1
EN.550.076-V3.1.B(2) | Last updated: May 08, 2020 70
Monitoring Traka Asset Management events
Related Topics
Supported reports and tasks on page 67
Selecting Traka events to monitor on page 36
Report pane columns for the Traka report task
After generating a report, the results of your query are listed in the report pane. This section lists the
columns available for the relevant reporting task.
• Time: The date and time that the event occurred.
• Event type: The source of the event, which is either a system (cabinet) or an iFob (asset).
• Event: The name of the event that occurred.
• Cabinet: The name of the cabinet where the event occurred.
• Position: A number that represents the location of the iFob receptor in the cabinet. Slot are numbered
from left to right, starting at the top; so slot 1 is the top, left receptor in the cabinet.
• Username: The full name of the user.
• Key name: The name of the iFob or asset.
techdocs.genetec.com | Traka Asset Management Plugin Guide 3.1
EN.550.076-V3.1.B(2) | Last updated: May 08, 2020 71
Monitoring Traka Asset Management events
Monitoring Traka events using the Monitoring task
You can configure the Traka Asset Management plugin to display events and alarms from the assets and
Traka cabinets, and show associated video, in the Monitoring task.
To configure Traka Asset Management plugin to display events, alarms, and related video in the
Monitoring task:
1 Log into Config Tool on the Security Center server that hosts the Traka Asset Management plugin role.
2 For each Traka events that you want to monitor, choose the:
• alarm to trigger
• custom event to raise
3 Link cameras to the Traka cabinets.
To add Traka events and alarms to the Monitoring task:
1 Log into Security Desk on a client workstation.
2 Open the Monitoring task, and open the Event monitoring list.
3 Add the Traka cabinets.
4 Turn on alarm monitoring.
The selected Traka cabinets and their iFobs (assets) are added to the entity browser.
To see the current status of the assets in a Traka cabinet:
1 From the Security Desk home page, open the Monitoring task.
2 Search for a Traka cabinet.
techdocs.genetec.com | Traka Asset Management Plugin Guide 3.1
EN.550.076-V3.1.B(2) | Last updated: May 08, 2020 72
Monitoring Traka Asset Management events
3 Double-click the cabinet.
The iFobs (assets) are listed, and the Status column shows the current state.
4 In the entity browser, expand the cabinet to show the iFobs it contains.
The contents of the cabinet are shown. The color of the key indicates the state of the iFob.
•
Yellow key : The iFob and attached assets are in the cabinet, and in the correct receptor slot.
•
Red key: The iFob and attached asset are in the cabinet, but in the wrong receptor slot.
•
No key: The iFob and attached assets are not in the receptor slot of the cabinet.
techdocs.genetec.com | Traka Asset Management Plugin Guide 3.1
EN.550.076-V3.1.B(2) | Last updated: May 08, 2020 73
Monitoring Traka Asset Management events
5 To see the video of the cabinet, expand an iFob, and then double-click the related camera.
Related Topics
Supported reports and tasks on page 67
Selecting Traka events to monitor on page 36
techdocs.genetec.com | Traka Asset Management Plugin Guide 3.1
EN.550.076-V3.1.B(2) | Last updated: May 08, 2020 74
10
Maintenance and troubleshooting
This section includes the following topics:
• "Testing the connection to the Traka system" on page 76
• "Plugin components are missing in Security Desk" on page 77
• "Unable to connect to Traka service" on page 78
techdocs.genetec.com | Traka Asset Management Plugin Guide 3.1
EN.550.076-V3.1.B(2) | Last updated: May 08, 2020 75
Maintenance and troubleshooting
Testing the connection to the Traka system
Verify that the plugin is communicating with the Traka system by testing the connection from the plugin
role's Properties page.
To test the connection of the Traka Asset Management plugin role to the Traka system:
1 In Config Tool, open the Traka Asset Management plugin role.
2 Click the Properties tab, and then click Test connection.
techdocs.genetec.com | Traka Asset Management Plugin Guide 3.1
EN.550.076-V3.1.B(2) | Last updated: May 08, 2020 76
Maintenance and troubleshooting
Plugin components are missing in Security Desk
You installed the Traka Asset Management plugin on your system, but you do not see the Traka report task
and the Traka monitoring task on the Security Desk home page.
Cause
The plugin is not installed on your Security Desk workstation.
Solution
You must install the Traka Asset Management plugin on your workstation to see the Traka monitoring task
and the Traka report task.
Related Topics
Downloading and installing the plugin on page 22
techdocs.genetec.com | Traka Asset Management Plugin Guide 3.1
EN.550.076-V3.1.B(2) | Last updated: May 08, 2020 77
Maintenance and troubleshooting
Unable to connect to Traka service
When you test the connection to the Traka server, you get an error message that the plugin is unable to
connect. To help you troubleshoot this issue, refer to the possible causes and their respective solutions
below.
Plugin connection needs to be refreshed
Description of cause: The connection settings (URL or event port) were changed.
Solution: Deactivate and then reactivate the plugin role. Then test the connection.
A Traka service is not running
Description of cause: The Traka Integration Service is not running on the Traka server.
Solution: Confirm that the Traka services are running.
1. Make sure that Traka is configured for integration with Security Center.
2. On the Traka server, open Traka Monitor, and look for Integration Service in the list pane.
3. Make sure the service is running.
techdocs.genetec.com | Traka Asset Management Plugin Guide 3.1
EN.550.076-V3.1.B(2) | Last updated: May 08, 2020 78
Maintenance and troubleshooting
4. Make sure that the service and the plugin are communicating on the same port. Click the Web Service
tab, and confirm that the Service port number listed here matches the port listed in the URL entered in
the plugin role's Properties page.
Related Topics
Connecting to the Traka system on page 38
techdocs.genetec.com | Traka Asset Management Plugin Guide 3.1
EN.550.076-V3.1.B(2) | Last updated: May 08, 2020 79
Glossary
Glossary
add-on An add-on is a software package that adds tasks, tools, or
specific configuration settings to Security Center systems.
access rule An access rule entity defines a list of cardholders to whom
access is either granted or denied based on a schedule. Access
rules can be applied to secured areas and doors for entries and
exits, or to intrusion detection areas for arming and disarming.
alarm An alarm is a type of entity that describes a particular trouble
situation that requires immediate attention and how it can be
handled in Security Center. For example, an alarm can indicate
which entities (usually cameras and doors) best describe it, who
must be notified, how it must be displayed to the user, and so
on.
asset An asset is a type of entity that represents any valuable object
with an RFID tag attached, thus allowing it to be tracked by an
asset management software.
Card and PIN Card and PIN is an access point mode that requires a
cardholder to present their card, and then enter a personal
identification number (PIN).
cardholder A cardholder is a type of entity that represents a person who
can enter and exit secured areas by virtue of their credentials
(typically access cards) and whose activities can be tracked.
Cardholder access rights Cardholder access rights is a type of maintenance task that
reports on which cardholders and cardholder groups are
granted or denied access to selected areas, doors, and
elevators.
Cardholder activities Cardholder activities is type of investigation task that reports on
cardholder activities, such as access denied, first person in, last
person out, antipassback violation, and so on.
Cardholder configuration Cardholder configuration is a type of maintenance task that
reports on cardholder properties, such as first name, last name,
picture, status, custom properties, and so on.
credential A credential is a type of entity that represents a proximity
card, a biometrics template, or a PIN required to gain access
to a secured area. A credential can only be assigned to one
cardholder at a time.
entity Entities are the basic building blocks of Security Center.
Everything that requires configuration is represented by an
entity. An entity can represent a physical device, such as a
camera or a door, or an abstract concept, such as an alarm, a
schedule, a user, a role, a plugin, or an add-on.
techdocs.genetec.com | Traka Asset Management Plugin Guide 3.1
EN.550.076-V3.1.B(2) | Last updated: May 08, 2020 80
Glossary
event An event indicates the occurrence of an activity or incident,
such as access denied to a cardholder or motion detected on
a camera. Events are automatically logged in Security Center.
Every event has an entity as its main focus, called the event
source.
event-to-action An event-to-action links an action to an event. For example, you
can configure Security Center to trigger an alarm when a door is
forced open.
expansion server An expansion server is any server machine in a Security Center
system that does not host the Directory role. The purpose of
the expansion server is to add to the processing power of the
system.
Federation™ The Federation™ feature joins multiple, independent Genetec™
IP security systems into a single virtual system. With this
feature, Security Center users can view and control entities that
belong to remote systems, directly from their local Security
Center system.
cardholder group A cardholder group is a type of entity that configures the
common access rights of a group of cardholders.
iFob An iFob entity represents a physical cylinder that attaches
permanently to a key, set of keys, or an asset. The iFob has an
electronic chip that gives it a unique identity. It is inserted into a
receptor in a cabinet until released by an authorized user.
Maps Maps is a type of operation task that heightens your situational
awareness by providing the context of a map to your security
monitoring and control activities.
plugin A plugin (in lowercase) is a software component that adds a
specific feature to an existing program. Depending on the
context, plugin can refer either to the software component
itself or to the software package used to install the software
component.
Plugin Plugin (with an uppercase, in singular) is the role template that
serves to create specific plugin roles.
plugin role A plugin role adds optional features to Security Center. A plugin
role is created by using the Plugin role template. By default, it is
represented by an orange puzzle piece in the Roles view of the
System task. Before you can create a plugin role, the software
package specific to that role must be installed on your system.
Plugins The Plugins task is an administration task that allows you to
configure plugin-specific roles and related entities.
role A role is a software component that performs a specific job
within Security Center. To execute a role, you must assign one
or more servers to host it.
techdocs.genetec.com | Traka Asset Management Plugin Guide 3.1
EN.550.076-V3.1.B(2) | Last updated: May 08, 2020 81
Glossary
Service Release A Service Release (SR) is a standalone release that includes
minor functionality improvements, bug fixes, and the
integration of new hardware, intrusion devices, and plugins.
Traka Asset Management The Traka Asset Management plugin integrates Traka users,
cabinets, and iFobs into Security Center.
Traka cabinet A Traka cabinet entity represents a physical Traka cabinet,
which holds the iFobs and attached keys or assets.
Traka monitoring Traka monitoring is an operations task in Security Desk that
shows the current content of the Traka cabinets, and lists past
activity. You can use this task to see when an asset is in its
cabinet, when it is out, and who last had the asset.
Traka report Traka report is an investigative task in Security Desk. You can use
it to investigate Traka user activities at the cabinets and assets
(iFobs).
techdocs.genetec.com | Traka Asset Management Plugin Guide 3.1
EN.550.076-V3.1.B(2) | Last updated: May 08, 2020 82
Where to find product information
You can find our product documentation in the following locations:
• Genetec™ TechDoc Hub: The latest documentation is available on the TechDoc Hub. To access the
TechDoc Hub, log on to Genetec™ Portal and click TechDoc Hub. Can't find what you're looking for?
Contact documentation@genetec.com.
• Installation package: The Installation Guide and Release Notes are available in the Documentation folder
of the installation package. These documents also have a direct download link to the latest version of the
document.
• Help: Security Center client and web-based applications include help, which explains how the product
works and provide instructions on how to use the product features. To access the help, click Help, press
F1, or tap the ? (question mark) in the different client applications.
techdocs.genetec.com | Traka Asset Management Plugin Guide 3.1
EN.550.076-V3.1.B(2) | Last updated: May 08, 2020 83
Technical support
Genetec™ Technical Assistance Center (GTAC) is committed to providing its worldwide clientele with the best
technical support services available. As a customer of Genetec Inc., you have access to TechDoc Hub, where
you can find information and search for answers to your product questions.
• Genetec™ TechDoc Hub: Find articles, manuals, and videos that answer your questions or help you solve
technical issues.
Before contacting GTAC or opening a support case, it is recommended to search TechDoc Hub for
potential fixes, workarounds, or known issues.
To access the TechDoc Hub, log on to Genetec™ Portal and click TechDoc Hub. Can't find what you're
looking for? Contact documentation@genetec.com.
• Genetec™ Technical Assistance Center (GTAC): Contacting GTAC is described in the Genetec™ Lifecycle
Management (GLM) documents: Genetec™ Assurance Description and Genetec™ Advantage Description.
Additional resources
If you require additional resources other than the Genetec™ Technical Assistance Center, the following is
available to you:
• Forum: The Forum is an easy-to-use message board that allows clients and employees of Genetec Inc. to
communicate with each other and discuss many topics, ranging from technical questions to technology
tips. You can log on or sign up at https://gtapforum.genetec.com.
• Technical training: In a professional classroom environment or from the convenience of your own office,
our qualified trainers can guide you through system design, installation, operation, and troubleshooting.
Technical training services are offered for all products and for customers with a varied level of technical
experience, and can be customized to meet your specific needs and objectives. For more information, go
to http://www.genetec.com/support/training/training-calendar.
Licensing
• For license activations or resets, please contact GTAC at https://gtap.genetec.com.
• For issues with license content or part numbers, or concerns about an order, please contact Genetec™
Customer Service at customerservice@genetec.com, or call 1-866-684-8006 (option #3).
• If you require a demo license or have questions regarding pricing, please contact Genetec™ Sales at
sales@genetec.com, or call 1-866-684-8006 (option #2).
Hardware product issues and defects
Please contact GTAC at https://gtap.genetec.com to address any issue regarding Genetec™ appliances or any
hardware purchased through Genetec Inc.
techdocs.genetec.com | Traka Asset Management Plugin Guide 3.1
EN.550.076-V3.1.B(2) | Last updated: May 08, 2020 84
You might also like
- The Subtle Art of Not Giving a F*ck: A Counterintuitive Approach to Living a Good LifeFrom EverandThe Subtle Art of Not Giving a F*ck: A Counterintuitive Approach to Living a Good LifeRating: 4 out of 5 stars4/5 (5822)
- The Gifts of Imperfection: Let Go of Who You Think You're Supposed to Be and Embrace Who You AreFrom EverandThe Gifts of Imperfection: Let Go of Who You Think You're Supposed to Be and Embrace Who You AreRating: 4 out of 5 stars4/5 (1093)
- Never Split the Difference: Negotiating As If Your Life Depended On ItFrom EverandNever Split the Difference: Negotiating As If Your Life Depended On ItRating: 4.5 out of 5 stars4.5/5 (852)
- Grit: The Power of Passion and PerseveranceFrom EverandGrit: The Power of Passion and PerseveranceRating: 4 out of 5 stars4/5 (590)
- Hidden Figures: The American Dream and the Untold Story of the Black Women Mathematicians Who Helped Win the Space RaceFrom EverandHidden Figures: The American Dream and the Untold Story of the Black Women Mathematicians Who Helped Win the Space RaceRating: 4 out of 5 stars4/5 (898)
- Shoe Dog: A Memoir by the Creator of NikeFrom EverandShoe Dog: A Memoir by the Creator of NikeRating: 4.5 out of 5 stars4.5/5 (540)
- The Hard Thing About Hard Things: Building a Business When There Are No Easy AnswersFrom EverandThe Hard Thing About Hard Things: Building a Business When There Are No Easy AnswersRating: 4.5 out of 5 stars4.5/5 (349)
- Elon Musk: Tesla, SpaceX, and the Quest for a Fantastic FutureFrom EverandElon Musk: Tesla, SpaceX, and the Quest for a Fantastic FutureRating: 4.5 out of 5 stars4.5/5 (474)
- Her Body and Other Parties: StoriesFrom EverandHer Body and Other Parties: StoriesRating: 4 out of 5 stars4/5 (823)
- Revised Business Plan 3Document72 pagesRevised Business Plan 3Ace Patriarca71% (7)
- The Sympathizer: A Novel (Pulitzer Prize for Fiction)From EverandThe Sympathizer: A Novel (Pulitzer Prize for Fiction)Rating: 4.5 out of 5 stars4.5/5 (122)
- The Emperor of All Maladies: A Biography of CancerFrom EverandThe Emperor of All Maladies: A Biography of CancerRating: 4.5 out of 5 stars4.5/5 (271)
- The Little Book of Hygge: Danish Secrets to Happy LivingFrom EverandThe Little Book of Hygge: Danish Secrets to Happy LivingRating: 3.5 out of 5 stars3.5/5 (403)
- The World Is Flat 3.0: A Brief History of the Twenty-first CenturyFrom EverandThe World Is Flat 3.0: A Brief History of the Twenty-first CenturyRating: 3.5 out of 5 stars3.5/5 (2259)
- Devil in the Grove: Thurgood Marshall, the Groveland Boys, and the Dawn of a New AmericaFrom EverandDevil in the Grove: Thurgood Marshall, the Groveland Boys, and the Dawn of a New AmericaRating: 4.5 out of 5 stars4.5/5 (266)
- The Yellow House: A Memoir (2019 National Book Award Winner)From EverandThe Yellow House: A Memoir (2019 National Book Award Winner)Rating: 4 out of 5 stars4/5 (98)
- A Heartbreaking Work Of Staggering Genius: A Memoir Based on a True StoryFrom EverandA Heartbreaking Work Of Staggering Genius: A Memoir Based on a True StoryRating: 3.5 out of 5 stars3.5/5 (231)
- Team of Rivals: The Political Genius of Abraham LincolnFrom EverandTeam of Rivals: The Political Genius of Abraham LincolnRating: 4.5 out of 5 stars4.5/5 (234)
- On Fire: The (Burning) Case for a Green New DealFrom EverandOn Fire: The (Burning) Case for a Green New DealRating: 4 out of 5 stars4/5 (74)
- Chequing Statement-2597 2023-08-18Document2 pagesChequing Statement-2597 2023-08-18Terrio Ouimet100% (1)
- Human Sexuality Self Society and Culture 1st Edition Herdt Solutions ManualDocument26 pagesHuman Sexuality Self Society and Culture 1st Edition Herdt Solutions ManualMaryRioswbqg100% (54)
- The Unwinding: An Inner History of the New AmericaFrom EverandThe Unwinding: An Inner History of the New AmericaRating: 4 out of 5 stars4/5 (45)
- BLANK Authorized Manufacturers AgreementDocument5 pagesBLANK Authorized Manufacturers AgreementEvelyn Roppolo AndersonNo ratings yet
- Toktok Operator ManualDocument26 pagesToktok Operator ManualLevy PanganNo ratings yet
- Penawaran Charlie HospitalDocument6 pagesPenawaran Charlie Hospitalmunirul anamNo ratings yet
- RE Purchase AgreementDocument163 pagesRE Purchase AgreementReading_Eagle0% (1)
- Quorum Int'l v. Minka Lighting - ComplaintDocument47 pagesQuorum Int'l v. Minka Lighting - ComplaintSarah BursteinNo ratings yet
- Unregistered Trade MarksDocument24 pagesUnregistered Trade Markszurul zainolNo ratings yet
- Opadry Recon 04 2019Document2 pagesOpadry Recon 04 2019Md Amdadul HoqueNo ratings yet
- Beyond The Wall - The VillageDocument6 pagesBeyond The Wall - The VillageM T33% (3)
- 21-Shangri-La Int'l v. Developer's Group of Companies G.R. No. 159938 March 31, 2006Document11 pages21-Shangri-La Int'l v. Developer's Group of Companies G.R. No. 159938 March 31, 2006Jopan SJNo ratings yet
- RE 615 Tech 756887 ENkDocument992 pagesRE 615 Tech 756887 ENkcristi064No ratings yet
- United States Court of Appeals, Third CircuitDocument11 pagesUnited States Court of Appeals, Third CircuitScribd Government DocsNo ratings yet
- Powers AND Duties OF Controller OF Design: Chanakya National LAW University, PatnaDocument26 pagesPowers AND Duties OF Controller OF Design: Chanakya National LAW University, Patnaanon_455458658No ratings yet
- Red Hat Enterprise Linux-8-Security hardening-en-USDocument124 pagesRed Hat Enterprise Linux-8-Security hardening-en-USyo2nNo ratings yet
- BS 300 Service Manual PDFDocument119 pagesBS 300 Service Manual PDFrafiq MarpaungNo ratings yet
- Fab Lab, Intellectual Property & Sharing: Peter TroxlerDocument27 pagesFab Lab, Intellectual Property & Sharing: Peter TroxlerptroxlerNo ratings yet
- Manual de Usuario XmrdashcamadplusDocument111 pagesManual de Usuario XmrdashcamadplusBrothers VázquezNo ratings yet
- Purchase of Business AgreementDocument15 pagesPurchase of Business AgreementMustafa Mahmoud50% (2)
- BMC Remedy Action Request System 7.6.04 Concepts GuideDocument102 pagesBMC Remedy Action Request System 7.6.04 Concepts GuidepepeNo ratings yet
- Intern Non Disclosure AgreementDocument6 pagesIntern Non Disclosure AgreementSef KimNo ratings yet
- In 105 UpgradingFromVersion1011 enDocument106 pagesIn 105 UpgradingFromVersion1011 enGowtham KumarNo ratings yet
- Fenix Quick Start Manual enDocument4 pagesFenix Quick Start Manual enHirohata AkiraNo ratings yet
- ZXUN USPP Load BalancingDocument69 pagesZXUN USPP Load BalancingTawhid AlamNo ratings yet
- DataF FinalDocument3 pagesDataF FinalEricNo ratings yet
- FullVision R71 DSS41RevCDocument366 pagesFullVision R71 DSS41RevCLeeNo ratings yet
- Therm-App SDK License AgreementDocument6 pagesTherm-App SDK License AgreementFrašto IndiraNo ratings yet
- Law On Intellectual Property Case Digests 1Document35 pagesLaw On Intellectual Property Case Digests 1Doris Moriel Tampis100% (3)
- ARM DEN0028B SMC Calling ConventionDocument19 pagesARM DEN0028B SMC Calling Conventionkarz03160No ratings yet