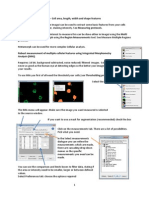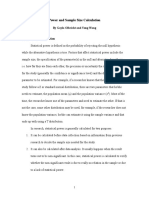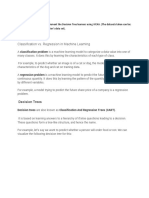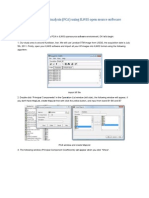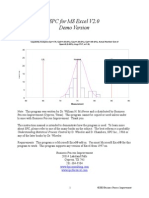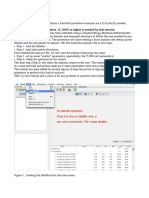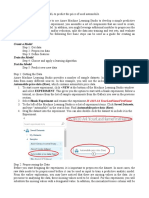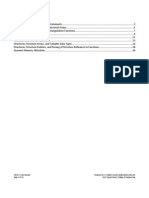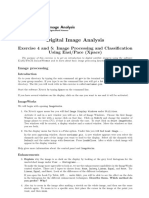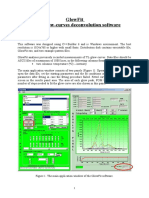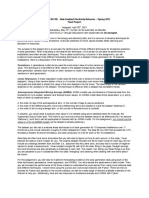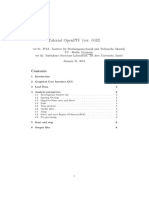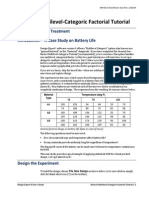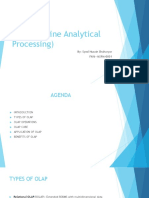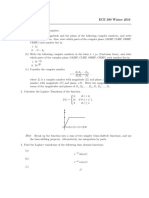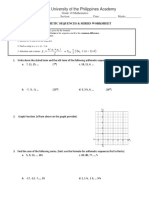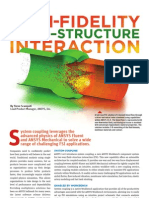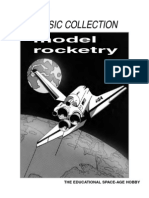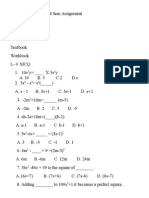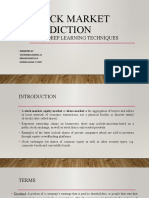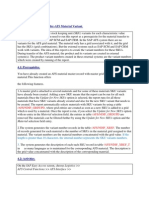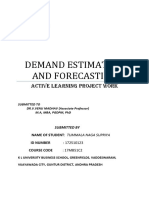Professional Documents
Culture Documents
PowerMap User Manual v3
PowerMap User Manual v3
Uploaded by
Alberto UriosteguiOriginal Description:
Copyright
Available Formats
Share this document
Did you find this document useful?
Is this content inappropriate?
Report this DocumentCopyright:
Available Formats
PowerMap User Manual v3
PowerMap User Manual v3
Uploaded by
Alberto UriosteguiCopyright:
Available Formats
PowerMap User’s Manual
Laboratory for Complex Brain Networks
Wake Forest University
http://lcbn.wakehealth.edu
Last Revised 12/15/2011
Table of Contents
Disclaimer....................................................................................................................................................3
1. Getting Started.......................................................................................................................................3
1.1 Installation and Compatibility......................................................................................................3
2. Power and Sample Size Image Generation..............................................................................................4
2.1 Selecting Image Files and Specifying Options....................................................................................4
2.2 One-Sample T and Linear Regression................................................................................................5
2.3 Two-Sample T....................................................................................................................................7
2.4 One-Way ANOVA...............................................................................................................................8
2.5 Power or Sample Size Image Output...............................................................................................10
2.6 Repeat Analyses...............................................................................................................................10
Last Revised 12/15/2011
Disclaimer
The PowerMap software tool comes with ABSOLUTELY NO WARRANTY. Although we are confident
that the algorithm and processing functions included in PowerMap are theoretically valid, we also
would like to warn users that statistical power calculation rarely can account for all the variability
present in data yet to be collected. Consequently, we cannot guarantee the accuracy of the power
or sample size calculation results. We claim no responsibility for PowerMap suggesting fewer or
more study subjects than actually needed in a study. In addition, we claim no responsibility in
success or failure of research funding proposals planned using PowerMap. We provide no formal
statistical consulting or formal technical support for PowerMap. Thus users should use PowerMap
at their own risk.
1. Getting Started
PowerMap is a software tool specifically designed for neuroimaging studies. PowerMap allows its
users to calculate statistical power and sample sizes for future studies based on pilot study results.
The power calculation method used in PowerMap can account for massive multiple comparisons
among correlated voxels often present in neuroimaging data. Results are in the form of 3D power
images or sample size images, enabling visual representation of spatially varying sensitivity within
the brain. PowerMap is a self-contained package, and does not require any other neuroimage
analysis software tools.
1.1 Installation and Compatibility
PowerMap has been tested with MATLAB R2009 running on Windows and Linux machines, and is
compatible with statistic images generated using SPM5 or later, or any other package that produces
statistical images in NIfTI or ANALYZE format with a NIfTI-compatible header file. MATLAB R2009 (or
later) is required, with the Statistic Toolbox installed. To install, download the PowerMap package
from https://sourceforge.net/projects/powermap/. Unpack the files and place them in a directory.
Add that directory to your MATLAB path by opening MATLAB, selecting File>Set Path, and choosing
the PowerMap install directory. Save the new MATLAB path file.
PowerMap does not include an image viewer. A user can use their preferred image viewing
software tool to view power and/or sample size images. Image viewing tools include SPM, FSL, and
MRIcro.
Last Revised 12/15/2011
2. Power and Sample Size Image Generation
2.1 Selecting Image Files and Specifying Options
Run PowerMap by typing pm_gui at the MATLAB prompt. Make sure you have added the installed
directory to your MATLAB path ahead of time. The main PowerMap GUI screen will appear, as
shown in Figure 1. Use the Browse buttons to select a statistic image (for example a T-statistic map).
The statistic image refers to a statistic image generated from an analysis of pilot data. PowerMap
can handle statistic images generated by one of four simple study designs: one-sample T, two-
sample T, linear regression T-test for slope, and one-way ANOVA. Also select a mask image and an
output directory. The mask image can include all brain voxels to analyze the entire brain, or
alternatively the mask can include only voxels in a particular area if there is an a priori hypothesis
for that brain area. Create a unique output directory each time you run PowerMap to avoid
overwriting previous power or sample size images. Finally, select the test-type based on the statistic
image and click the Next button.
Figure 1. The main PowerMap GUI screen.
A screen for specifying map options will appear, as shown in Figure 2. To generate a power image or
a sample size image, select the corresponding option under the Map Type panel. Select the
correction method, either FDR (false discovery rate) or FWE (family wise error) and indicate the
desired level of significance in the correction threshold box. One of the crucial pieces of information
for the FWE-based power is the image smoothness. If smoothness information (i.e. the full-width at
half-maximum or FWHM) of the statistic image is known this can be entered manually in the next
screen (Figure 3), or if unknown it can be estimated from the data. Note that this estimation
procedure is not guaranteed to be accurate, and in fact may not be as accurate as other estimation
methods, such as the one used by SPM. Please use at your own risk. Click the Next button. If you
indicated that the smoothness information was known, enter the X-Y-Z dimensions and select the
Last Revised 12/15/2011
units as voxels or millimeters. Click Next to continue, and follow the appropriate directions in
sections 2.2 – 2.4 depending on the test type selected.
Figure 2. Selecting map type and specifying options.
Figure 3. Specifying the smoothness information, if known.
2.2 One-Sample T and Linear Regression
For a one-sample T test or a linear regression, PowerMap assumes that there is a single group in the
analysis. A window will appear (Figure 4) in which the group size associated with the statistic image
can be entered.
Last Revised 12/15/2011
Figure 4. Indicating group size of pilot study.
Click OK when done entering the group size, and a window for entering the degrees of freedom will
appear (Figure 5). Enter the degrees of freedom for the T-statistic image selected earlier. Typically
for a one-sample T test, this is the group size minus 1. For a linear regression model, this is the
group size minus the number of regression parameters. If there is an intercept term in the
regression model, don’t forget to count the intercept in the above calculation.
Figure 5. Entering the degrees of freedom for the statistic image.
Click Next in the degrees of freedom window. If you selected to generate a power image on the
previous screen, an additional screen will appear for specifying the number of subjects anticipated
to participate in the full-scale study (Figure 6). Enter the number of subjects, and click OK. If you
selected to generate a sample size image on the previous screen, an additional screen will appear
for inputting the desired level of power (Figure 7). If so, specify the power and click Run. Continue
to section 2.5 on PowerMap output images.
Last Revised 12/15/2011
Figure 6. Indicating anticipated group size for full-scale study.
Figure 7. Specifying the desired power of full-scale study.
2.3 Two-Sample T
For a two-sample T test, PowerMap assumes that there are two groups in the analysis. A window
will appear for the group size associated with each group in the pilot study (Figure 8). Enter the size
of group 1 and click OK. Another window will appear to enter the size of group 2. Click OK again and
a window for entering the degrees of freedom will appear (Figure 9).
Figure 8. Specifying group size for each group.
Last Revised 12/15/2011
Enter the degrees of freedom for the T-statistic image selected previously. Typically for a two-
sample T test this is the sum of the group sizes minus 2.
Figure 9. Entering the degrees of freedom for the statistic image.
Click Run, and if you selected to generate a power image on the previous screen, an additional
screen will appear for specifying the number of subjects anticipated to participate in the full-scale
study (Figure 10). Enter the number of subjects and click OK for each group. If you selected to
generate a sample size image on the previous screen, an additional screen will appear for inputting
the desired level of power (Figure 11). If so, specify the power and click Run. It should be noted
that, for the calculation of a sample size image, a balanced design (i.e., equal number of subjects
per group) is assumed. Continue to section 2.5 on PowerMap output images.
Figure 10. Indicating anticipated group size for full-scale study.
Last Revised 12/15/2011
Figure 11. Specifying the desired power of full-scale study.
2.4 One-Way ANOVA
A window will appear for specifying the number of groups in the ANOVA (Figure 12).
Figure 12. Specifying the number of groups in the ANOVA.
Enter the number of groups and click Next. A window will appear for the group size associated with
each group in the pilot study (Figure 13). Enter the size of each group and click OK between groups.
Figure 13. Specifying group size for each group.
After the group size for each group has been entered, a window for specifying the degrees of
freedom will appear (Figure 14). Enter the numerator and denominator degrees of freedom
associated with the F-statistic image selected previously. Typically the numerator is the number of
groups minus 1, and the denominator is the sum of the number of subjects in all groups minus the
number of groups.
Last Revised 12/15/2011
Figure 14. Entering the degrees of freedom for the statistic image.
Click Next, and if you selected to generate a power image on the previous screen, an additional
screen will appear for specifying the number of subjects anticipated to participate in the full-scale
study (Figure 15). Enter the number of subjects and click OK for each group. If you selected to
generate a sample size image on the previous screen, an additional screen will appear for inputting
the desired level of power (Figure 16). If so, specify the power and click Run. It should be noted
that, for the calculation of a sample size image, a balanced design (i.e., equal number of subjects
per group) is assumed. Continue to section 2.5 on PowerMap output images.
Figure 15. Indicating anticipated group size for full-scale study.
Figure 16. Specifying the desired power of full-scale study.
Last Revised 12/15/2011
2.5 Power or Sample Size Image Output
After PowerMap has finished running, a power surface image will be displayed on screen (Figure
17). In the output directory there will be a file called precalcFDR.mat or precalcFWE.mat, depending
on the type of correction. This file contains the power surface data used to generate the power map
and the sample size map. Note that if a precalcFDR.mat or precalcFWE.mat file was found in the
output directory, it is assumed that the user is repeating an analysis previously run, but wishes to
change the level of power or anticipated sample size. If so, this precalc file is used for the analysis.
Also present in the output directory is an effect size image.
Figure 17. An example power surface automatically displayed after the analysis is complete.
If you are generating a power image, an image file named PowerImg.img will be created for the
power map image. If you are generating a sample size image, an image file called NImg.img will be
created containing the sample size map image. In the sample size map image for a two-sample T-
test or a one-way ANOVA, the voxel value corresponds to the number of necessary subjects per
group to achieve the desired power in a balanced design. Image files can be viewed using any
imaging viewing software such as MRIcro(n), FSL, or SPM. Examples of power and sample size
images that would be generated are shown in Figure 18 (power) and Figure 19 (sample size).
Figure 18. An example power map.
Last Revised 12/15/2011
Figure 19. An example sample size map.
2.6 Repeat Analyses
Sometimes a user may wish to repeat an analysis previously run, but with different input
parameters. If you wish to re-run an analysis and are changing only the level of power or
anticipated sample size, back up to the appropriate screen (either power or sample size) and enter
the new values. Continue through the remaining screens to run the analysis. In either of these
cases, if the precalc and effect size image files are in the output directory, PowerMap will not
calculate a new precalc file and the analysis will run faster. However, if you wish to change
something else (e.g. the FWHM), you must remove or rename the precalc and effect size image
files, and then continue from the screen you wish to edit and through all subsequent screens. All
data entered into PowerMap GUI screens that are still open are retained in memory, so it is only
necessary to continue from the last edited screen. If you do not wish to overwrite old images, be
sure to rename those before re-running PowerMap.
Last Revised 12/15/2011
You might also like
- Mathematics Year 5 DLPDocument14 pagesMathematics Year 5 DLPsyafica johari100% (3)
- Knittel Optics of Thin Films TextDocument551 pagesKnittel Optics of Thin Films TextmmmkoloNo ratings yet
- Volume Fraction Measurement - ImageJ Instructions PDFDocument2 pagesVolume Fraction Measurement - ImageJ Instructions PDFdidap2002No ratings yet
- Data Spikes HiddenDocument13 pagesData Spikes HiddenhanakistNo ratings yet
- Lab #01 The Physics LaboratoryDocument9 pagesLab #01 The Physics LaboratoryDennisLimNo ratings yet
- DADM - Tools HelpDocument24 pagesDADM - Tools HelpvaskoreNo ratings yet
- Math - Graphs, Charts & TablesDocument64 pagesMath - Graphs, Charts & Tablesdinamita_ro100% (4)
- Cell Morphology Analysis PDFDocument5 pagesCell Morphology Analysis PDFIon C. AndronacheNo ratings yet
- RTLC ManualDocument9 pagesRTLC ManualtemperremperNo ratings yet
- NARXDocument10 pagesNARXAmar Kant Gautam100% (1)
- Alphaview User GuideDocument10 pagesAlphaview User GuideMichael CaverlyNo ratings yet
- MAUD Tutorial - Hippo Texture Analysis Wizard: 1 Introduction and PurposeDocument11 pagesMAUD Tutorial - Hippo Texture Analysis Wizard: 1 Introduction and PurposeRicardinho T Aureliano Jr.No ratings yet
- SREPT: Software Reliability Estimation and Prediction Tool: User ManualDocument17 pagesSREPT: Software Reliability Estimation and Prediction Tool: User ManualLethal11No ratings yet
- Tutorial OpenPIVDocument7 pagesTutorial OpenPIVlgustavolucaNo ratings yet
- Power and Sample Size CalculationDocument13 pagesPower and Sample Size Calculationfranckiko2No ratings yet
- Guide For LULC PredictionDocument7 pagesGuide For LULC PredictionSANOUDJI JEANNo ratings yet
- Classification vs. Regression in Machine LearningDocument20 pagesClassification vs. Regression in Machine LearningShalini SinghalNo ratings yet
- Primer 3e Chap3 Case NewDocument8 pagesPrimer 3e Chap3 Case Newl.purwandiipbNo ratings yet
- Unsupervised Classfication Using ER MapperDocument9 pagesUnsupervised Classfication Using ER MapperavisenicNo ratings yet
- Comprehensive Meta Analysis Version 2 (Beta)Document68 pagesComprehensive Meta Analysis Version 2 (Beta)surbhi.meshramNo ratings yet
- 7장 미루자롤 Explain ModelDocument25 pages7장 미루자롤 Explain ModelMirjalol FayzullayevNo ratings yet
- Dan Dillon Homework Problem #7 - Part 2 STAT 582, Statistical Consulting and Collaboration Dr. JenningsDocument12 pagesDan Dillon Homework Problem #7 - Part 2 STAT 582, Statistical Consulting and Collaboration Dr. JenningspamfrrNo ratings yet
- SPC For MS Excel V2.0 Demo InstructionsDocument12 pagesSPC For MS Excel V2.0 Demo InstructionsDanu MamlukatNo ratings yet
- Regress It 2020 User ManualDocument15 pagesRegress It 2020 User ManualIrnanda PratiwiNo ratings yet
- Figure 1. - Credits Screen For BLOCPLAN ForDocument25 pagesFigure 1. - Credits Screen For BLOCPLAN ForjilliangatheNo ratings yet
- 1 Theme: Comparison of The Implementation of The CART Algorithm Under Tanagra and R (Rpart Package)Document15 pages1 Theme: Comparison of The Implementation of The CART Algorithm Under Tanagra and R (Rpart Package)Vbg DaNo ratings yet
- Frame Analysis Results: Topics in This SectionDocument10 pagesFrame Analysis Results: Topics in This SectiontyannottiNo ratings yet
- QPA TrainingDocument13 pagesQPA TrainingsenthilkumarNo ratings yet
- Data Science and Machine Learning Essentials: Lab 4A - Working With Regression ModelsDocument24 pagesData Science and Machine Learning Essentials: Lab 4A - Working With Regression ModelsaussatrisNo ratings yet
- Defining A Linear Static AnalysisDocument4 pagesDefining A Linear Static AnalysisPraveen SreedharanNo ratings yet
- Flowjo-Guide - EMBLDocument11 pagesFlowjo-Guide - EMBLMasse Ak-FaNo ratings yet
- Is 4410 AzureML Regression Predict Auto Price-1Document15 pagesIs 4410 AzureML Regression Predict Auto Price-1Truc NguyenNo ratings yet
- LBYEC72 Lab ManualDocument21 pagesLBYEC72 Lab ManualJoyce BetonioNo ratings yet
- Labklass Digital Image AnalysisDocument6 pagesLabklass Digital Image AnalysiscabrahaoNo ratings yet
- Matlab ScriptDocument3 pagesMatlab ScriptFalak Sher BuzdarNo ratings yet
- 4.1. UncertaintyDocument18 pages4.1. Uncertaintyanima1982100% (2)
- Anp Solver User GuideDocument15 pagesAnp Solver User GuidekustikaNo ratings yet
- Guide PowerDocument8 pagesGuide PowerWazir SinghNo ratings yet
- 6 2 09Document4 pages6 2 09nirishkumarNo ratings yet
- GlowFit ManualDocument7 pagesGlowFit ManualShaila BahlNo ratings yet
- SAP2000 Tutorial by GoelDocument21 pagesSAP2000 Tutorial by GoelhedyNo ratings yet
- EE 2301 Circuit Analysis I: Laboratory ManualDocument85 pagesEE 2301 Circuit Analysis I: Laboratory ManualPriyanka DeyNo ratings yet
- Lesson 2Document12 pagesLesson 2Dharmishtha PatelNo ratings yet
- Final Project InstructionsDocument2 pagesFinal Project InstructionsjuliusNo ratings yet
- TOPAZE RTA TutorialDocument28 pagesTOPAZE RTA TutorialJuanNo ratings yet
- Tutorial OpenPIVDocument9 pagesTutorial OpenPIV1245141448No ratings yet
- Tutorial For Risa Educational: C.M. Uang and K.M. LeetDocument18 pagesTutorial For Risa Educational: C.M. Uang and K.M. LeetfabianoramiroNo ratings yet
- Mtinv ManualDocument8 pagesMtinv ManualAnnisa Trisnia SNo ratings yet
- AI Lab11 TaskDocument21 pagesAI Lab11 TaskEngr Aftab AminNo ratings yet
- Section2 Exercise1 Create A Prediction ModelDocument36 pagesSection2 Exercise1 Create A Prediction ModelGeorgeKaramanoglouNo ratings yet
- Two-Way ANOVA With Post Tests: Entering and Graphing The DataDocument6 pagesTwo-Way ANOVA With Post Tests: Entering and Graphing The DataThuý SmilerNo ratings yet
- Chapter 11 - History MatchingDocument14 pagesChapter 11 - History MatchingBilal AmjadNo ratings yet
- Compos 115Document5 pagesCompos 115alexmechdesignerNo ratings yet
- JAMOVI 2017 Statistics For Psychologists Section - JAMOVI Chapter - Using The Software - 1Document25 pagesJAMOVI 2017 Statistics For Psychologists Section - JAMOVI Chapter - Using The Software - 1Carlos EscalhaoNo ratings yet
- Ancestral Reconstruction/Discrete Phylogeography With BEAST 2.3.xDocument21 pagesAncestral Reconstruction/Discrete Phylogeography With BEAST 2.3.xluther blissettNo ratings yet
- Chapter 08 Defining A Simulation CaseDocument45 pagesChapter 08 Defining A Simulation CasegregNo ratings yet
- Chapter 08 - Defining A Simulation CaseDocument45 pagesChapter 08 - Defining A Simulation Casenaser ansariNo ratings yet
- Battery PDFDocument17 pagesBattery PDFTania IbarraNo ratings yet
- Transient Studies - EtapDocument5 pagesTransient Studies - EtapAbhijeet Kumar SinghNo ratings yet
- Newson HandoutDocument10 pagesNewson Handoutbmartindoyle6396No ratings yet
- BLI ManualDocument7 pagesBLI ManualKURTNo ratings yet
- Finite Element Method Simulation of Drilling Process On Metal-Matrix CompositesDocument5 pagesFinite Element Method Simulation of Drilling Process On Metal-Matrix Compositesumesh vishwakarmaNo ratings yet
- Dicing With DeathDocument265 pagesDicing With DeathInga EskitziNo ratings yet
- ChapterDocument4 pagesChapterMohammad Abdur Rahman Yousha ,usableNo ratings yet
- Fiitjee Jee Main-Two Year CRP - 1719 - A Lot - cpt3 - Pan India-ph-III - Set-ADocument24 pagesFiitjee Jee Main-Two Year CRP - 1719 - A Lot - cpt3 - Pan India-ph-III - Set-AMuditNo ratings yet
- CH 01Document22 pagesCH 01Fauzan AlfiNo ratings yet
- OLAP (Online Analytical Processing) BY SHSRDocument12 pagesOLAP (Online Analytical Processing) BY SHSRsyed husain shaharyarNo ratings yet
- Assignment 1Document2 pagesAssignment 1Joe NguyenNo ratings yet
- FUNDAMENTALS OF FLUID MECHANICS, Cengel Cimbala Solutions Chap01 PDFDocument11 pagesFUNDAMENTALS OF FLUID MECHANICS, Cengel Cimbala Solutions Chap01 PDFLuis Varela50% (2)
- Data Analaysis and Visualization - 49QDocument28 pagesData Analaysis and Visualization - 49Qahmedmaheen123No ratings yet
- AV Lab: Mauro Sebastián InnocenteDocument8 pagesAV Lab: Mauro Sebastián InnocenteMauro Sebastián InnocenteNo ratings yet
- Notre Dame of Masiag, Inc.: TopicsDocument4 pagesNotre Dame of Masiag, Inc.: Topicsdan teNo ratings yet
- Class 10 Mathematics Solved Sample Paper SA 1 01Document29 pagesClass 10 Mathematics Solved Sample Paper SA 1 01Senthil KumaranNo ratings yet
- Arithmetic Sequence Worksheet 2Document4 pagesArithmetic Sequence Worksheet 2Bong DanoNo ratings yet
- Section 1: Introducing The Binomial DistributionDocument6 pagesSection 1: Introducing The Binomial DistributionVarul SinhaNo ratings yet
- Vlookup Practice ExamplesDocument4 pagesVlookup Practice ExamplesErick LlagasNo ratings yet
- AA V6 I1 High Fidelity FSIDocument3 pagesAA V6 I1 High Fidelity FSIpriyankar007No ratings yet
- 2845 Classic Collection TR-TN Estes Tech ReportsDocument46 pages2845 Classic Collection TR-TN Estes Tech Reportsns4gguyNo ratings yet
- CS 532 Lecture NotesDocument25 pagesCS 532 Lecture NotesBarbaBokiNo ratings yet
- FFT (Matlab)Document3 pagesFFT (Matlab)samoov100% (1)
- UntitledDocument5 pagesUntitledapi-233604231No ratings yet
- Ground Motion Parameter Map For PalestineDocument158 pagesGround Motion Parameter Map For PalestineKhalid WaziraNo ratings yet
- Stock Market PredictionDocument19 pagesStock Market PredictionRuchira NeheteNo ratings yet
- Tahap 4: SketchDocument5 pagesTahap 4: SketchJusuf ElQudsyNo ratings yet
- Master Data TransferDocument3 pagesMaster Data Transferskabbas1No ratings yet
- Innovation Diffusion3Document63 pagesInnovation Diffusion3udayanNo ratings yet
- ECE 3040 Lecture 6: Programming Examples: © Prof. Mohamad HassounDocument17 pagesECE 3040 Lecture 6: Programming Examples: © Prof. Mohamad HassounKen ZhengNo ratings yet
- Demand Forecasting Demand EstimationDocument29 pagesDemand Forecasting Demand EstimationChaitanya Bhimireddy100% (2)