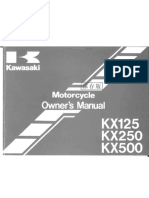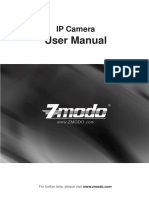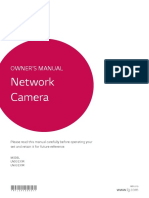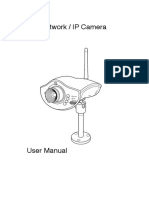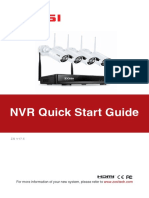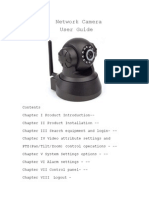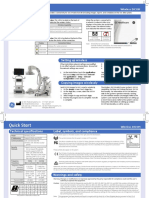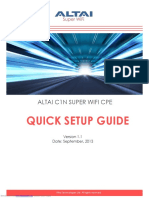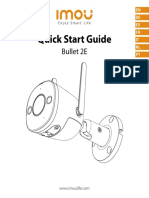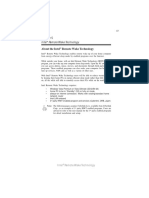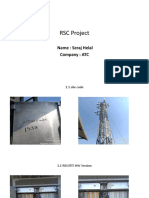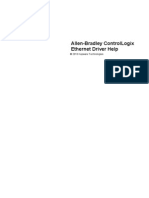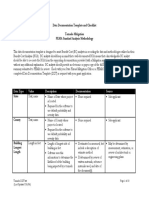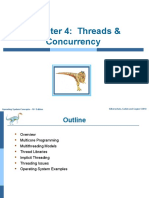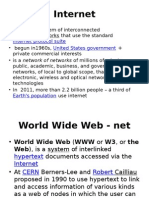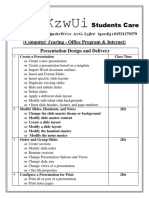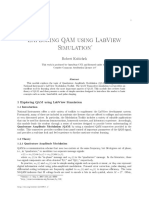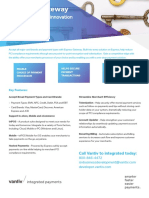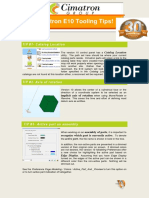Professional Documents
Culture Documents
Full HD Multiple Streams Compact Box IP Camera Quick Guide
Full HD Multiple Streams Compact Box IP Camera Quick Guide
Uploaded by
وائل ناظم كبهOriginal Description:
Original Title
Copyright
Available Formats
Share this document
Did you find this document useful?
Is this content inappropriate?
Report this DocumentCopyright:
Available Formats
Full HD Multiple Streams Compact Box IP Camera Quick Guide
Full HD Multiple Streams Compact Box IP Camera Quick Guide
Uploaded by
وائل ناظم كبهCopyright:
Available Formats
Full HD Multiple Streams Compact Box IP Camera Quick Guide
The Quick Guide is for quick installing and connecting the Full HD Multiple Streams Compact Box IP Camera. For IP Camera Installation
details, please refer to the User’s Manual of the IP Camera. Please follow the instructions below to complete IP Camera installation.
Camera Rear Panel Power up the Camera
To power up the IP Camera, please plug the camera’s DC 12V cable into the power outlet. Alternatively, connect the
Ethernet cable to the camera’s PoE port and plug the other end of the cable into a PoE switch.
NOTE: If PoE is used, make sure Power Sourcing Equipment (PSE) is in used in the network.
Ethernet Cable Connection
Connect one end of the CAT5 Ethernet cable to the PoE Network Connector of the IP Camera, and the other end of
the cable to the network switch or PC.
NOTE: In some cases, Ethernet crossover cable might be needed when connecting the IP Camera directly to
the PC.
Basic Primary General NOTE: Check the status of the link indicator and activity indicator LEDs. If the LEDs are unlit, please check
the LAN connection.
Green Link Light indicates good network connection.
Orange Activity Light flashes for network activity indication.
Before Login to the IP Camera
A client program will be automatically installed to the PC when connecting to the IP Camera. Before logging in to the
IP Camera, please ensure downloading the ActiveX control is allowed by either changing the ActiveX controls and
plug-ins or setting Internet’s security level to default. For further details, please refer to the User’s Manual of the IP
Camera.
ActiveX Controls and Plug-ins Settings Internet Security Level
Step 1: Start the Internet Explorer (IE). Step 1: Start the IE.
Step 2: Select <Tools> from the main menu of the Step 2: Select <Tools> from the main menu of the
Advanced microSD Card Slot / Default Button
browser. Then click <Internet Options>. browser. Then click <Internet Options>.
Step 3: Click the <Security> tab and select “Internet”, Step 3: Click the <Security> tab and select “Internet.”
No. Connector Definition and click <Custom level> to change ActiveX Step 4: Down the page, click “Default Level” and click
1 Alarm Input − settings. “OK” to confirm the setting. Close the browser
2 Alarm Input + Step 4: Set “ActiveX controls and plug-ins” items to window, and open a new one later for
1 Alarm I/O
3 Alarm Output − <Prompt> or <Enable>. accessing the IP Camera.
4 Alarm Output +
2 DC 12V Connector For Power connection
3 PoE NETWORK For Ethernet Cable and PSE connection
4 Network LEDs Network connection and activity indication
LINE IN & LINE OUT
5 Two-way audio transmission
(Primary / General / Advanced)
AUTO IRIS Connector
6 Connecting to the Auto iris lens
(Advanced)
VIDEO (BNC Connector)
7 For video output
(General / Advanced)
8 microSD Card Slot For videos and snapshots storage
9 Default Button Press the button with a proper tool to reset the system.
IP Camera Login
The IP Camera’s default IP address is: 192.168.0.250. Therefore, to access the IP Camera for the first time, set the
PC’s IP address as: 192.168.0.XXX; for example:
IP Address: 192.168.0.100
Subnet Mask: 255.255.255.0
Login ID and Password
Key in the IP Camera’s IP address in the URL bar of the Web browser window and press “Enter.”
Enter the default user name (Admin) and password (1234) in the prompt request dialogue. Note that user name is
case sensitive.
Full HD Multiple Streams
Install the ActiveX Control
After connecting to the IP Camera, the request for installing the ActiveX control will appear just below the URL bar. Compact Box IP Camera
Right click on the information bar, and click “Install ActiveX Control…” to permit ActiveX control installation.
Quick Guide
Ver 1.2
In the pop-up security warning window, click “Install” to start downloading DC Viewer software.
Click “Finish” after DC Viewer installation is complete.
Browser-based Viewer
The main page of the IP Camera user interface is shown as the figure below. Please note that function buttons will
vary depending on the camera model.
000B0CWXZZ00
You might also like
- SUNBA P636 Performance ManualDocument28 pagesSUNBA P636 Performance ManualtatuNo ratings yet
- 1997 KX125 250 500 Owners ManualDocument120 pages1997 KX125 250 500 Owners ManualKevin McCaigNo ratings yet
- Blink User GuideDocument11 pagesBlink User GuideChristian AlbertiniNo ratings yet
- PLC Programming from Novice to Professional: Learn PLC Programming with Training VideosFrom EverandPLC Programming from Novice to Professional: Learn PLC Programming with Training VideosRating: 5 out of 5 stars5/5 (1)
- Quick Installation Manual IP GatewayDocument28 pagesQuick Installation Manual IP GatewayMinh Nhật100% (2)
- Logan CCTV Complete ManualDocument18 pagesLogan CCTV Complete ManualJofel Dulguime SuanNo ratings yet
- RLC-511W User Guide C1L4I33dPLSDocument16 pagesRLC-511W User Guide C1L4I33dPLSFernando NavarreteNo ratings yet
- IP/Network Camera: User's ManualDocument90 pagesIP/Network Camera: User's ManualVelizar GerginovNo ratings yet
- E1 Outdoor Quick Start Guide March 2022Document34 pagesE1 Outdoor Quick Start Guide March 2022GALAUDNo ratings yet
- 300Mbps Wireless LAN Access Point: Step 1. Step 1Document2 pages300Mbps Wireless LAN Access Point: Step 1. Step 1Carlos MalufNo ratings yet
- Ipcamera: HW Series Ip Camera PC Web User ManualDocument24 pagesIpcamera: HW Series Ip Camera PC Web User Manualoscarmr893No ratings yet
- SUNBA Performance Series IP Cameras ManualDocument28 pagesSUNBA Performance Series IP Cameras ManualMark RussellNo ratings yet
- AILPT324U1 IP Camara QIG ENG 8-11-12Document1 pageAILPT324U1 IP Camara QIG ENG 8-11-12Arnulfo RiveraNo ratings yet
- Securview Wireless N Day/Night Internet Camera: Tv-Ip121WnDocument7 pagesSecurview Wireless N Day/Night Internet Camera: Tv-Ip121WnMahmoud ElemamNo ratings yet
- IP Camera User Manual - EN - FinalDocument35 pagesIP Camera User Manual - EN - FinalMike BelandNo ratings yet
- Quick Installation Guide: For Windows & Mac OSDocument14 pagesQuick Installation Guide: For Windows & Mac OSDixon ChamboNo ratings yet
- DES 1210 - ManualDocument48 pagesDES 1210 - ManualAlfredo De San SalvadorNo ratings yet
- 3x/18x Zoom AF IP Camera User's Manual: 00P3NH073ZXSEB4Document22 pages3x/18x Zoom AF IP Camera User's Manual: 00P3NH073ZXSEB4وائل ناظم كبهNo ratings yet
- IPCAM ManualDocument100 pagesIPCAM ManualRodrigo VelosoNo ratings yet
- Icamview en v2 3Document92 pagesIcamview en v2 3giwrgos250% (1)
- P2P Ip Camera: Quick Installation ManualDocument20 pagesP2P Ip Camera: Quick Installation ManualAbraham saenzNo ratings yet
- ICAN Manual - iCV32.EN.v10.06Document81 pagesICAN Manual - iCV32.EN.v10.06Glauco MouraNo ratings yet
- IPC FAQ ManualDocument11 pagesIPC FAQ ManualAnonymous Yfsl7SGVNo ratings yet
- Net Cam v1.0 EnglishDocument37 pagesNet Cam v1.0 EnglishMortadeloNo ratings yet
- SriHome IP Camera Quick User ManualDocument26 pagesSriHome IP Camera Quick User ManualJavier Sánchez75% (4)
- LND3230R Lnu3230r Om Eng MFL69460501Document27 pagesLND3230R Lnu3230r Om Eng MFL69460501Saeed RaffasNo ratings yet
- Network / Ip Camera: Power Lan WlanDocument39 pagesNetwork / Ip Camera: Power Lan WlandragosdobreNo ratings yet
- Reolink Video Doorbell WiFi Quick Start Guide August 2022Document39 pagesReolink Video Doorbell WiFi Quick Start Guide August 2022gorchane.aymenNo ratings yet
- Manual 1.1Document77 pagesManual 1.1priorato6No ratings yet
- NVR Quick Start Guide: For More Information of Your New System, Please Refer ToDocument20 pagesNVR Quick Start Guide: For More Information of Your New System, Please Refer ToADEWALENo ratings yet
- Ip Cam UmDocument39 pagesIp Cam UmJorge Ruiz PNo ratings yet
- Connecting The Hardware Download and Install The App: Quick GuideDocument4 pagesConnecting The Hardware Download and Install The App: Quick GuideFrancisco gutierrezNo ratings yet
- VIP Vision - Watchguard NVR Installation Manual - vQ41120Document36 pagesVIP Vision - Watchguard NVR Installation Manual - vQ411202201No ratings yet
- SMART 720P/1080P Wireless Ip Cameras: Instruction ManualDocument13 pagesSMART 720P/1080P Wireless Ip Cameras: Instruction Manualzotya54No ratings yet
- EMQ ICA HM317 - v1.0Document12 pagesEMQ ICA HM317 - v1.0Mahmoud AhmedNo ratings yet
- Plug and Play IP Camera Introduction V1.6Document33 pagesPlug and Play IP Camera Introduction V1.6kratoslociNo ratings yet
- Reolink Client User ManualDocument66 pagesReolink Client User ManuallxteehmnjywphakcucNo ratings yet
- PoE Bullet Camera Quick Start Guide February 2021Document38 pagesPoE Bullet Camera Quick Start Guide February 2021adamabcdNo ratings yet
- Camara Vivotek IP7134 (TC5333)Document8 pagesCamara Vivotek IP7134 (TC5333)TecnoSmartNo ratings yet
- Camara de SeguridadDocument5 pagesCamara de SeguridadAsterog VigerNo ratings yet
- NVR Instruction ManualDocument20 pagesNVR Instruction ManualChad HenkeNo ratings yet
- IP Camera User GuiIdeDocument36 pagesIP Camera User GuiIdeJimmy G WhiteNo ratings yet
- IP Camera User GuideDocument32 pagesIP Camera User GuideMauricio Rodolfo Cuevas DonaireNo ratings yet
- MiNi IP Camera Quick User ManualDocument42 pagesMiNi IP Camera Quick User ManualPushkarEENo ratings yet
- Dahua IPC FAQ ManualDocument11 pagesDahua IPC FAQ ManualGrason Bautista MinguezNo ratings yet
- Data Converter Operation ManualDocument53 pagesData Converter Operation ManualCarlos Ortega MartinezNo ratings yet
- Quick Start Wireless DICOMDocument2 pagesQuick Start Wireless DICOMmohadeseNo ratings yet
- Network Camera User GuideDocument22 pagesNetwork Camera User GuideregizalNo ratings yet
- Communications Middleware/Network Browser: How To Find An Omron Controller's IP AddressDocument15 pagesCommunications Middleware/Network Browser: How To Find An Omron Controller's IP AddressAmit Kumar GuptaNo ratings yet
- Wi Fi Kit User ManualDocument14 pagesWi Fi Kit User ManualEdwin JaramilloNo ratings yet
- Quick Setup Guide: Altai C1N Super Wifi CpeDocument8 pagesQuick Setup Guide: Altai C1N Super Wifi CpeMd. Mannan sikder ronyNo ratings yet
- F312A User ManualDocument58 pagesF312A User ManualDavor GollNo ratings yet
- Owner'S Manual: Wifi Smart KitDocument20 pagesOwner'S Manual: Wifi Smart Kitrobbertjv2104No ratings yet
- User Guide: AC1300 Whole Home Mesh Wi-Fi System Deco M5Document36 pagesUser Guide: AC1300 Whole Home Mesh Wi-Fi System Deco M5Cosmin CurticapeanNo ratings yet
- AICN500Document14 pagesAICN500estbandiaz72No ratings yet
- B Series QuickguideDocument2 pagesB Series QuickguidearifNo ratings yet
- CR-iVU25, CR-iVU100 & CR-iVU200 QSG PDFDocument7 pagesCR-iVU25, CR-iVU100 & CR-iVU200 QSG PDFMario HerreraNo ratings yet
- Enterprise IP Phone: SIP-T19 E2 & SIP-T19P E2Document8 pagesEnterprise IP Phone: SIP-T19 E2 & SIP-T19P E2rajapalasaNo ratings yet
- Gebruikershandleiding-Com 171711Document44 pagesGebruikershandleiding-Com 171711Bas BirkerNo ratings yet
- Imou-Bullet 2E Telecamera IpDocument50 pagesImou-Bullet 2E Telecamera Ipzo andriamiarintsoaNo ratings yet
- Intel Remote Wake Technology Remote Wake TechnologyDocument7 pagesIntel Remote Wake Technology Remote Wake TechnologyzdjulicgmailcomNo ratings yet
- Full HD Multiple Streams Compact Dome IP Camera Quick Guide: Camera's Connectors (For Indoor Only)Document2 pagesFull HD Multiple Streams Compact Dome IP Camera Quick Guide: Camera's Connectors (For Indoor Only)وائل ناظم كبهNo ratings yet
- Full HD Multi-Streams Mini Dome IP Camera 'S Manual: 001B0MWXZ1A3Document27 pagesFull HD Multi-Streams Mini Dome IP Camera 'S Manual: 001B0MWXZ1A3وائل ناظم كبهNo ratings yet
- 3x/18x Zoom AF IP Camera User's Manual: 00P3NH073ZXSEB4Document22 pages3x/18x Zoom AF IP Camera User's Manual: 00P3NH073ZXSEB4وائل ناظم كبهNo ratings yet
- RSC Project: Name: Seraj Helal Company: ATCDocument50 pagesRSC Project: Name: Seraj Helal Company: ATCوائل ناظم كبهNo ratings yet
- Fortigate Firewall CommandlineDocument11 pagesFortigate Firewall Commandlinepyayheinhtet.bhNo ratings yet
- Controllogix EthernetDocument136 pagesControllogix Ethernetcnp0705No ratings yet
- Server Refresh Planning Guide PDFDocument20 pagesServer Refresh Planning Guide PDFK Kunal RajNo ratings yet
- Data Documentation Template and ChecklistDocument10 pagesData Documentation Template and ChecklistDhiren PranamiNo ratings yet
- Sharda dss10 PPT 03Document50 pagesSharda dss10 PPT 03zeid100% (1)
- Philips DVP 3310 Service Manual1 - 5Document5 pagesPhilips DVP 3310 Service Manual1 - 5bur3bistaNo ratings yet
- Mil C 26482Document4 pagesMil C 26482jagdeesanjagdish376No ratings yet
- CSS Image SpritesDocument3 pagesCSS Image SpritesAnkit SahaNo ratings yet
- Presentation of StatisticsDocument21 pagesPresentation of Statisticsarpit thakUrNo ratings yet
- CH 4Document48 pagesCH 4alapabainviNo ratings yet
- Jobs Report: County Braces For Series of StormsDocument32 pagesJobs Report: County Braces For Series of StormsSan Mateo Daily JournalNo ratings yet
- Ethical, Social, and Political Issues in E-CommerceDocument48 pagesEthical, Social, and Political Issues in E-CommerceSoumitra ChakrabortyNo ratings yet
- Penetration TestingDocument4 pagesPenetration TestingDewoSaksonoNo ratings yet
- Intel Server System M20MYP1URDocument106 pagesIntel Server System M20MYP1URSalvador Pérez HuertaNo ratings yet
- MCS 1 Cautare Pe NetDocument22 pagesMCS 1 Cautare Pe NetLoredana CiubotaruNo ratings yet
- DV 2019 Instructions English PDFDocument18 pagesDV 2019 Instructions English PDFrichardNo ratings yet
- Presentation Design and DeliveryDocument3 pagesPresentation Design and Deliveryنازمل حسنNo ratings yet
- Notable Software System FailuresDocument5 pagesNotable Software System FailuresFAHAD AHMADNo ratings yet
- Qam Using Labview SimulationDocument9 pagesQam Using Labview SimulationMichellePérezNo ratings yet
- Express Gateway: The Key To Endless InnovationDocument1 pageExpress Gateway: The Key To Endless InnovationHasse Hasib SejdinovićNo ratings yet
- Cebu Cpar Center: Auditing in A Computer Information Systems (Cis) EnvironmentDocument1 pageCebu Cpar Center: Auditing in A Computer Information Systems (Cis) EnvironmentFiverr RallNo ratings yet
- TONE TOTKE AUR UPAY Planets Upay GeneralDocument194 pagesTONE TOTKE AUR UPAY Planets Upay Generalajay khannaNo ratings yet
- UNIT 7 Number System and Bases CSEC Revision TestDocument3 pagesUNIT 7 Number System and Bases CSEC Revision TestNicola NichelleNo ratings yet
- Cont ProtDocument44 pagesCont Protashish_2187No ratings yet
- Canyon Life Manual enDocument19 pagesCanyon Life Manual enthetys20No ratings yet
- Advanced GitDocument86 pagesAdvanced GitDilip Kumar VigneshNo ratings yet
- Introduction To Statistics & Probability: Probability: The Study of Randomness (Part 3)Document12 pagesIntroduction To Statistics & Probability: Probability: The Study of Randomness (Part 3)solarisan4No ratings yet
- Deep Learning For Amharic Text-ImageRecognitionDocument158 pagesDeep Learning For Amharic Text-ImageRecognitionengidaw awokeNo ratings yet
- Cimatron E10 Tooling TipsDocument7 pagesCimatron E10 Tooling TipsRafael CorteziNo ratings yet