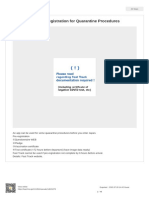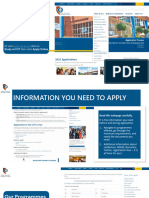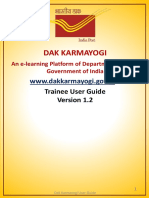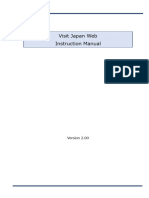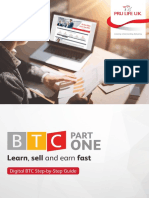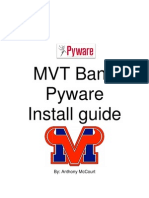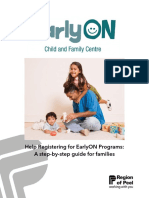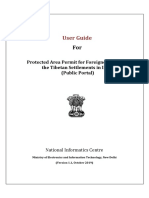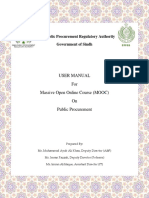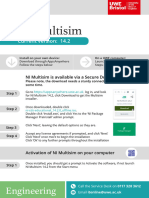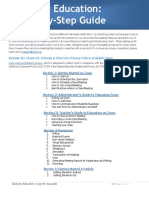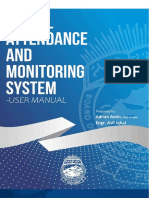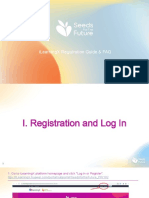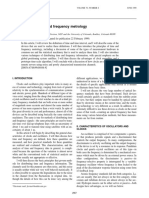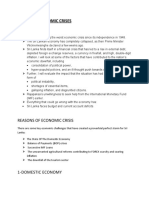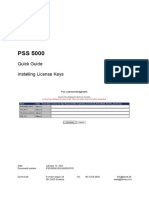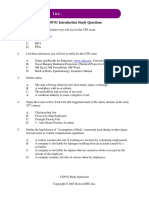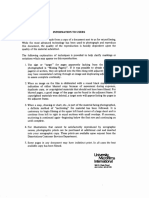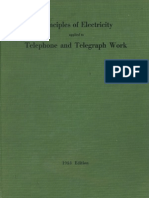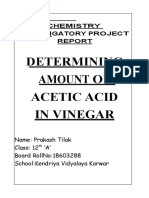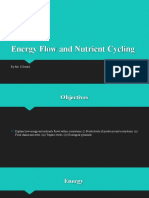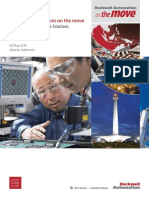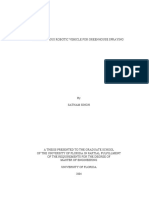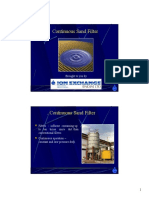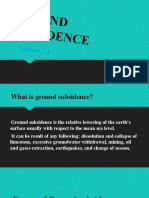Professional Documents
Culture Documents
Pre-Registration For QuarantineProcedures
Pre-Registration For QuarantineProcedures
Uploaded by
KristiantaCopyright:
Available Formats
You might also like
- Statistics and Data Analysis in Geology (3rd - Ed.)Document257 pagesStatistics and Data Analysis in Geology (3rd - Ed.)Jorge Orejarena Garcia71% (35)
- How To Reset A DiMDocument2 pagesHow To Reset A DiMFrancisco de Asís Galván DíazNo ratings yet
- Digital Manulife Learning Journey Folder PDFDocument13 pagesDigital Manulife Learning Journey Folder PDFCKhae Sumait100% (1)
- Child Monitoring SystemDocument36 pagesChild Monitoring SystemHadjer KaddourNo ratings yet
- MySOS APP Pre-Registration For Quarantine ProceduresDocument49 pagesMySOS APP Pre-Registration For Quarantine Procedureswawanchk A8No ratings yet
- Apply Online: ClickDocument20 pagesApply Online: ClicktswaiikeatlegileNo ratings yet
- E-Baby User ManualDocument58 pagesE-Baby User ManualCardozo OliveiraNo ratings yet
- Dak Karmayogi: WWW - Dakkarmayogi.gov - inDocument18 pagesDak Karmayogi: WWW - Dakkarmayogi.gov - inབསྟན་འཛིན་ ངེས་ལེགས་No ratings yet
- Trainee Guide PDFDocument18 pagesTrainee Guide PDFJugmohan ChoudharyNo ratings yet
- Track Japon Visitjapanweb Manual enDocument99 pagesTrack Japon Visitjapanweb Manual enJorge Dario AyubNo ratings yet
- Visit Japan Web - Pre-Registration For Quarantine Procedures (Fast Track)Document15 pagesVisit Japan Web - Pre-Registration For Quarantine Procedures (Fast Track)Farizandi Hadi PrasetyoNo ratings yet
- En Visit Japan Web Manual 01Document87 pagesEn Visit Japan Web Manual 01Cerio DuroNo ratings yet
- Digital BTC Step-by-Step Guide: Listening. Understanding. DeliveringDocument19 pagesDigital BTC Step-by-Step Guide: Listening. Understanding. DeliveringANTHONYNo ratings yet
- Toro Band Pyware InstructionDocument18 pagesToro Band Pyware InstructionAnthony McCourtNo ratings yet
- Watch The Quick Start Video!: Get Started With Our Step-By-Step Intro Video by Scanning The Code or VisitingDocument37 pagesWatch The Quick Start Video!: Get Started With Our Step-By-Step Intro Video by Scanning The Code or VisitingAnonymous iAYcAhNo ratings yet
- User+Guide Download+Internation+CertificateDocument7 pagesUser+Guide Download+Internation+CertificateKundan SharmaNo ratings yet
- Enrollment Instructions PDFDocument10 pagesEnrollment Instructions PDFAnh Tuan PhamNo ratings yet
- EarlyON How To Register GuideDocument14 pagesEarlyON How To Register GuideMadhuNo ratings yet
- Zoom ManualDocument9 pagesZoom ManualVasilisaNo ratings yet
- FOSTAC User Mannual TraineeDocument14 pagesFOSTAC User Mannual Traineemail2gauravbhuNo ratings yet
- Epiroc Enrollment Guide - Android PDFDocument20 pagesEpiroc Enrollment Guide - Android PDFJuan M. MoralesNo ratings yet
- Manual - en - v6 New.22.03.2024 and Checklist - 1 - 0Document15 pagesManual - en - v6 New.22.03.2024 and Checklist - 1 - 0Katlego RamoshabaNo ratings yet
- My USCNotesDocument39 pagesMy USCNotestejasg82No ratings yet
- Android Enrollment InstructionsDocument14 pagesAndroid Enrollment Instructionsguifreire9214No ratings yet
- Manual en v6 New.22.03.2024 and Checklist 1 2Document15 pagesManual en v6 New.22.03.2024 and Checklist 1 2mbalitoniseNo ratings yet
- Iremove Customer Guide PDFDocument12 pagesIremove Customer Guide PDFNoss DakoNo ratings yet
- User Guide PapDocument21 pagesUser Guide Papshazzad kabirNo ratings yet
- APAC - HSE Guidance Note PDFDocument30 pagesAPAC - HSE Guidance Note PDFmahmoud waheedNo ratings yet
- iVMS-4200 Quick Start GuideDocument23 pagesiVMS-4200 Quick Start GuideVlatko BoskoskiNo ratings yet
- Manual - en - v3 NewDocument13 pagesManual - en - v3 Newmikateko806No ratings yet
- MoocusermanualDocument16 pagesMoocusermanualAnandRocNo ratings yet
- Its Software NI Multisim v3Document2 pagesIts Software NI Multisim v3Ziad ElNo ratings yet
- Online Knowledge Test InstructionsDocument3 pagesOnline Knowledge Test InstructionsJ. N.O.No ratings yet
- Activity Tracker 311267 - EN - APPDocument56 pagesActivity Tracker 311267 - EN - APPVirgiliu PopNo ratings yet
- Kindly Note That This Test Will Not Be Available On Mobile or TabletDocument12 pagesKindly Note That This Test Will Not Be Available On Mobile or TabletPrabhat Kumar MishraNo ratings yet
- Mobility-Online: User Guide For Degree StudentsDocument7 pagesMobility-Online: User Guide For Degree StudentsNurdin HefniNo ratings yet
- Anukampa Web ManualDocument19 pagesAnukampa Web ManualRahul MalhotraNo ratings yet
- How To Bypass Google Verification On LG Device 2020 GuideDocument2 pagesHow To Bypass Google Verification On LG Device 2020 GuideericNo ratings yet
- Register For NS User ManualDocument83 pagesRegister For NS User ManualYEO YONG YAN Year15No ratings yet
- AssessoronetimeDocument16 pagesAssessoronetimeNe En JoviNo ratings yet
- Assessoronetime PDFDocument16 pagesAssessoronetime PDFGem LifeNo ratings yet
- PeerPEP Management AppDocument6 pagesPeerPEP Management Appchoudhry.sifNo ratings yet
- F3arRa1n OFFWIFI EngDocument13 pagesF3arRa1n OFFWIFI EngNew YorkNo ratings yet
- Zoomfor EducationDocument44 pagesZoomfor EducationJulius CansinoNo ratings yet
- Adnan Amin, Engr. Asif Iqbal: Prepared byDocument8 pagesAdnan Amin, Engr. Asif Iqbal: Prepared bySarir ahmadNo ratings yet
- Flipgrid InstructionsDocument2 pagesFlipgrid InstructionsEden LowNo ratings yet
- DF Registration Letter For Participants RCHK Yr6 ZQ 7th-10th Oct 2014Document1 pageDF Registration Letter For Participants RCHK Yr6 ZQ 7th-10th Oct 2014api-187582447No ratings yet
- SCIO Manual Ver 12-12-12 SampleDocument10 pagesSCIO Manual Ver 12-12-12 SampleGábor GörfölNo ratings yet
- SMU Viva GuideDocument18 pagesSMU Viva GuideSANCHIT BHARDWAJNo ratings yet
- WBBPE Online Portal For Issue of TET Pass Certificate V 1 1Document14 pagesWBBPE Online Portal For Issue of TET Pass Certificate V 1 1aziz rahamanNo ratings yet
- Northcee Offline Imaging Sop & Setup Guide V2: Document Author (S)Document16 pagesNorthcee Offline Imaging Sop & Setup Guide V2: Document Author (S)PuneetNo ratings yet
- Luxand Blink!: User's GuideDocument20 pagesLuxand Blink!: User's GuideChris SocratesNo ratings yet
- 5.4 ILearningX Registration Guide & FAQDocument28 pages5.4 ILearningX Registration Guide & FAQEric K. A. YarteyNo ratings yet
- Unrad ApplicantDocument9 pagesUnrad Applicantagus syaNo ratings yet
- Guide On Registration (Part One)Document2 pagesGuide On Registration (Part One)KimHangTranNo ratings yet
- Updated Mobile App User Manual (NMIT)Document28 pagesUpdated Mobile App User Manual (NMIT)sb3246No ratings yet
- Pzpi22mqzezwuhwfmfjp 30nov PDF FaqDocument5 pagesPzpi22mqzezwuhwfmfjp 30nov PDF FaqLaw Cheng SanNo ratings yet
- Help Document of Online Life CertificateDocument8 pagesHelp Document of Online Life CertificateYugant SonawaneNo ratings yet
- Usability Matters: Mobile-first UX for developers and other accidental designersFrom EverandUsability Matters: Mobile-first UX for developers and other accidental designersNo ratings yet
- Samsung Galaxy Tab 3, 4, & S Unofficial Guide: Complete Tips, Tricks, & How to Setup & Use Your DeviceFrom EverandSamsung Galaxy Tab 3, 4, & S Unofficial Guide: Complete Tips, Tricks, & How to Setup & Use Your DeviceNo ratings yet
- Westinghouse Style-Tone Mercury Vapor Lamps Bulletin 1975Document2 pagesWestinghouse Style-Tone Mercury Vapor Lamps Bulletin 1975Alan MastersNo ratings yet
- Introduction To Time and Frequency MetrologyDocument30 pagesIntroduction To Time and Frequency MetrologyJBSfanNo ratings yet
- Blake Problem ComputationDocument3 pagesBlake Problem ComputationNiño del Mundo75% (4)
- Srilanka UpdatedDocument6 pagesSrilanka UpdatedBaba HeadquaterNo ratings yet
- PSS5000-USGU LicenseKey Installation 80558701Document10 pagesPSS5000-USGU LicenseKey Installation 80558701LongNo ratings yet
- My Ideal Job BankerDocument4 pagesMy Ideal Job BankerAnne MaryNo ratings yet
- 2021 YISS - INTRODUCTION TO COMPUTER GRAPHICS - Hyunjung KimDocument3 pages2021 YISS - INTRODUCTION TO COMPUTER GRAPHICS - Hyunjung KimFung AlexNo ratings yet
- Sunsynk Hybrid Inverter 3.6 5 UserManual v28 EnglishDocument81 pagesSunsynk Hybrid Inverter 3.6 5 UserManual v28 Englishprobeeriets6No ratings yet
- Arnold Schwarzenegger ThesisDocument4 pagesArnold Schwarzenegger Thesislanatedrummondfortwayne100% (2)
- The Wild BunchDocument2 pagesThe Wild BuncharnoldNo ratings yet
- CSP 01 Intro Study Questions Rev005Document2 pagesCSP 01 Intro Study Questions Rev005Shakeb RahmanNo ratings yet
- Joel Nicholas Feimer - The Figure of Medea in Medieval Literature - A Thematic Metamorphosis-City University of New York (1983)Document342 pagesJoel Nicholas Feimer - The Figure of Medea in Medieval Literature - A Thematic Metamorphosis-City University of New York (1983)grzejnik1No ratings yet
- TIME PumpsDocument13 pagesTIME PumpsAndres RedondoNo ratings yet
- Principles of Electricity PDFDocument371 pagesPrinciples of Electricity PDFJohn C. Stephens100% (5)
- Calorimetry Practice ProblemsDocument2 pagesCalorimetry Practice ProblemsKervy Jay AgraviadorNo ratings yet
- Absolute C 6th Edition Savitch Test BankDocument36 pagesAbsolute C 6th Edition Savitch Test Bankproteosemolehill.g1n1h100% (25)
- Cost Justifying HRIS InvestmentsDocument19 pagesCost Justifying HRIS InvestmentsJessierene ManceraNo ratings yet
- Determining Amount of Acetic Acid in VinegarDocument18 pagesDetermining Amount of Acetic Acid in VinegarAj100% (1)
- Safety Grating CatalogDocument22 pagesSafety Grating CatalogzhukeeNo ratings yet
- BTX - Parts Manual 834H Vol II Feb 2010Document871 pagesBTX - Parts Manual 834H Vol II Feb 2010maneul zambranoNo ratings yet
- PRojectDocument61 pagesPRojectAditya SalunkheNo ratings yet
- Instructor: Nguyen Hoang Khue Tu, PH.D, PharmDocument24 pagesInstructor: Nguyen Hoang Khue Tu, PH.D, PharmChaoswind_Ka_2673No ratings yet
- Energy Flow and Nutrient CyclingDocument18 pagesEnergy Flow and Nutrient CyclingSharina GeraldNo ratings yet
- XML and PHPDocument33 pagesXML and PHPsplokbovNo ratings yet
- Guide Raotm2014 JakartaDocument23 pagesGuide Raotm2014 JakartarajavinugmailcomNo ratings yet
- Problem Statement SubhanDocument5 pagesProblem Statement SubhanTech UniverseNo ratings yet
- Agrirobot PDFDocument103 pagesAgrirobot PDFMuhamad Azlan ShahNo ratings yet
- Dyna SandDocument8 pagesDyna SandRuchi GuptaNo ratings yet
- Ground Subsidence Ground Subsidence: Section 7.2Document24 pagesGround Subsidence Ground Subsidence: Section 7.2Cheelsy P. ButronNo ratings yet
Pre-Registration For QuarantineProcedures
Pre-Registration For QuarantineProcedures
Uploaded by
KristiantaOriginal Description:
Original Title
Copyright
Available Formats
Share this document
Did you find this document useful?
Is this content inappropriate?
Report this DocumentCopyright:
Available Formats
Pre-Registration For QuarantineProcedures
Pre-Registration For QuarantineProcedures
Uploaded by
KristiantaCopyright:
Available Formats
40 Steps
Pre-registration for QuarantineProcedures
An app can be used for some quarantine procedures before you enter Japan.
Pre-registration
①Questionnaire WEB
②Pledge
③Vaccination certificate
④Test certificate (<72 hours before departure) (have image data ready)
Fast Track cannot be used if pre-registration not complete by 16 hours before arrival.
Details: Fast Track website.
オンライン版はこちら 出力:2022.03.14 14:45 Guest
https://teachme.jp/111284/manuals/14631275
1 / 43
1 1.1 App installation, account
registration
Please follow instructions in the manual to install the Health and Location Monitoring App (MySOS) and complete
account registration.
If you have already installed MySOS, please scan the dedicated QR code again or tap the dedicated URL.
*If the version of the app is old, you may need to update it.
If someone is accompanying you: Section 1.2
If no one is accompanying you: Section 1.3
オンライン版はこちら 出力:2022.03.14 14:45 Guest
https://teachme.jp/111284/manuals/14631275
2 / 43
2 1.2 Using Fast Track with an accompanying
person
If someone is entering Japan with you, see instructions in manual below to register the person(s).
You can use Fast Track together.
Note: You can also register accompanying person(s) later.
Note: Once registered, no person can be deleted.
If a registered person is unable to enter Japan together, you must uninstall the app and then re-install it starting
with STEP 1.
オンライン版はこちら 出力:2022.03.14 14:45 Guest
https://teachme.jp/111284/manuals/14631275
3 / 43
3 1.3 Screen for confirming intention to use Fast
Track
After account registration, you will see a confirmation screen about using Fast Track. If you intend to use Fast
Track, click “Yes.”
The top screen of Fast Track user mode will open.
If you click “No” on this screen, you will not be able to use Fast Track.
If you accidentally click “No” here, please uninstall the app and then re-install it starting with STEP 1.
オンライン版はこちら 出力:2022.03.14 14:45 Guest
https://teachme.jp/111284/manuals/14631275
4 / 43
4 1.4 Fast Track top screen
The Fast Track screen will open
If you tap the “Pre-registration for Quarantine Procedures” ① button, a screen will open for each step of the
process.
If you tap “Pre-registration Instructions” ②, a manual will open to explain this feature.
オンライン版はこちら 出力:2022.03.14 14:45 Guest
https://teachme.jp/111284/manuals/14631275
5 / 43
5 1.5 Screen for pre-registration for quarantine procedures
Name, passport number, and date of birth as entered for MySOS account registration will be displayed①.
Register the four items shown at least 16hours before scheduled fight arrival time in Japan.
If an accompanying person is registered, you need to handle each of the four items for yourself and each person.
When entering your responses, tap the “Person registering” menu② and select the person.
オンライン版はこちら 出力:2022.03.14 14:45 Guest
https://teachme.jp/111284/manuals/14631275
6 / 43
6 1.6 Selecting accompanying persons
If there is an accompanying person, select which person’s information you wish to view at any time with the
“Person registering” pulldown menu.
Tap the "Person registering" menu to see the names of persons registered and select one.
That person's name and information will be displayed.
If there is an accompanying person,the registration must be done for yourself and each accompanying person.
オンライン版はこちら 出力:2022.03.14 14:45 Guest
https://teachme.jp/111284/manuals/14631275
7 / 43
7 2.1 Questionnaire WEB: Open
Please open “Pre-registration for quarantine procedures" screen, be sure your name is displayed in the “Person
registering” pulldown menu ①, and tap “Questionnaire WEB” ②.
If an accompanying person is registered, each person needs to answer Questionnaire WEB.
When answering, be sure the correct person's name is displayed in the “Person registering” menu ①, then tap
Questionnaire WEB ②.
オンライン版はこちら 出力:2022.03.14 14:45 Guest
https://teachme.jp/111284/manuals/14631275
8 / 43
8 2.2 Questionnaire WEB: Enter
information
The questionnaire screen will open. Please read, tap "Next" and enter your responses on each screen.
Note: Input errors are displayed in red.
1. Information on person(s) entering Japan (1-1 to 1-7)
2. Information on accommodation in Japan (2-1 to 2-2)
3. Information on recent travel to areas with outbreaks (3-1)
4. Information on health condition (4-1 to 4-7)
5. Follow-up information (5-1 to 5-3)
オンライン版はこちら 出力:2022.03.14 14:45 Guest
https://teachme.jp/111284/manuals/14631275
9 / 43
9 2.3 Questionnaire WEB:
Confirm
On the final “Confirm Responses” screen, confirm that the content is correct.
If your responses are all correct, tap “Complete Response.”
To make corrections, tap “Back.”
After you tap “Complete Response” you will return to the Fast Track screen.
オンライン版はこちら 出力:2022.03.14 14:45 Guest
https://teachme.jp/111284/manuals/14631275
10 / 43
10 2.4 Questionnaire WEB: Display screen
When responses are complete, the respondent's QR code is generated ① and Questionnaire WEB status ② will
show as“Registered.”
Time remaining ③ will be shown. Please complete all registration procedures within the time.
After accompanying person responses are complete, a QR code will be generated and displayed.
Note: Select each person’s information with the “Person registering” menu ④.
オンライン版はこちら 出力:2022.03.14 14:45 Guest
https://teachme.jp/111284/manuals/14631275
11 / 43
11 3.1 Pledge: Open
Please open the “Pre-registration for quarantine procedures"screen, be sure your name is displayed in the “Person
registering” pulldown menu ①, and tap“Pledge”②.
If an accompanying person is registered, each person needs to register the Pledge.
To register an accompanying person’s Pledge, be sure the correct person's name is displayed in the “Person
registering”menu①, then tapPledge②.
オンライン版はこちら 出力:2022.03.14 14:45 Guest
https://teachme.jp/111284/manuals/14631275
12 / 43
12 3.2 Pledge: Enter information
①
The Pledge (For Individuals) screen will open. Please read it and enter the following:
Note: No Questionnaire WEB responses can be changed here. Make corrections via "Questionnaire WEB" button
if needed.
①Legal representative:Fill only if there is a legal representative
オンライン版はこちら 出力:2022.03.14 14:45 Guest
https://teachme.jp/111284/manuals/14631275
13 / 43
13 3.3 Pledge : Enter information
②
Scroll through to review the Pledge contents ①, check the “Agree” box ②, and tap Next ③.
To make corrections, tap “Back.”
Note: Input errors are displayed in red.
オンライン版はこちら 出力:2022.03.14 14:45 Guest
https://teachme.jp/111284/manuals/14631275
14 / 43
14 3.4 Pledge: Confirm
On the final screen, confirm that the content is correct.
If all is correct, tap “Register.”
To make corrections, tap “Back.”
オンライン版はこちら 出力:2022.03.14 14:45 Guest
https://teachme.jp/111284/manuals/14631275
15 / 43
15 3.5 Pledge: Complete
When registration of the Pledge is complete, tap “Back to top.”
オンライン版はこちら 出力:2022.03.14 14:45 Guest
https://teachme.jp/111284/manuals/14631275
16 / 43
16 3.6 Pledge: Display screen
The status of the Pledge ① will show as "Registered."
Note: If there is an accompanying person, select which person’s information you wish to view at any time with the
“Person registering” pulldown menu ②.
オンライン版はこちら 出力:2022.03.14 14:45 Guest
https://teachme.jp/111284/manuals/14631275
17 / 43
17 4.1 Vaccination certificate: Open
Please open “Pre-registration for quarantine procedures" screen, be sure your name is displayed in the “Person
registering” dropdown menu ①, and tap “Vaccination certificate” ②.
If an accompanying person is registered, each person must do this.
When answering, be sure the correct person's name is displayed in the “Person registering” menu ①, then tap
"Vaccination certificate" ②.
オンライン版はこちら 出力:2022.03.14 14:45 Guest
https://teachme.jp/111284/manuals/14631275
18 / 43
18 4.2 Vaccination certificate: Enter
information
The “Vaccination certificate” screen will open. Please enter the following items.
Status of vaccination certificate: Select “Will submit” or “Will not submit”
オンライン版はこちら 出力:2022.03.14 14:45 Guest
https://teachme.jp/111284/manuals/14631275
19 / 43
19 4.3 Vaccination certificate (when not submitting):
Confirm
If you selected “Will not submit” under “Status of vaccination certificate”:
Tap “Next” and then “Register.”
Go to 4.7
オンライン版はこちら 出力:2022.03.14 14:45 Guest
https://teachme.jp/111284/manuals/14631275
20 / 43
20 4.4 Vaccination certificate (when submitting): Enter information
①
If you selected “Will submit” under “Status of vaccination certificate,” enter:
① Japanese or English?: Selection
② Vaccine name and manufacturer: Name, Manufacturer
③ Third vaccination: Date (DD/MM/YYYY)
オンライン版はこちら 出力:2022.03.14 14:45 Guest
https://teachme.jp/111284/manuals/14631275
21 / 43
21 4.5 Vaccination certificate (when submitting): Enter information
②
④ Tap “Browse” to attach the image(s) of the vaccination certificate, and confirm that the selected filenames are
displayed.
Note: Accepted file formats are PNG, JPG (JPEG), GIF.
⑤ Is the novel coronavirus (COVID-19) vaccination certificate you are about to register the certificate of the person
registered with this app?: Your selection
Tap “Next.”
オンライン版はこちら 出力:2022.03.14 14:45 Guest
https://teachme.jp/111284/manuals/14631275
22 / 43
22 4.6 Vaccination certificate (when submitting):
Confirm
On the final screen, confirm that the content is correct.
If all is correct, tap “Register.”
To make corrections, tap “Back.”
Note: Input errors are displayed in red.
オンライン版はこちら 出力:2022.03.14 14:45 Guest
https://teachme.jp/111284/manuals/14631275
23 / 43
23 4.7 Vaccination certificate:
Completed
When registration is complete, please tap “Back to top.”
オンライン版はこちら 出力:2022.03.14 14:45 Guest
https://teachme.jp/111284/manuals/14631275
24 / 43
24 4.8 Vaccination certificate: Display screen
For vaccination certificate status ① the validity start date ② display will indicate a date third vaccination.
If you registered as “Will not submit,” the screen will be yellow and ① will show “Review completed,” but validity
start date will not be shown.
Note: Select which person’s information you wish to view at any time with the “Person registering” menu ③.
オンライン版はこちら 出力:2022.03.14 14:45 Guest
https://teachme.jp/111284/manuals/14631275
25 / 43
25 4.9 Vaccination certificate: Review results
Review results are sent via push notification. Screen color of the app will change with status.
“Review completed” or "Will not submit” (vaccination certificate): Yellow
Otherwise: Red (unchanged)
When “Being reviewed” you can still register a test certificate.
If you receive a notification of return for correction, please confirm the reason and re-register your vaccination
certificate.
オンライン版はこちら 出力:2022.03.14 14:45 Guest
https://teachme.jp/111284/manuals/14631275
26 / 43
26 4.10 Vaccination certificate: Meaning of color of top screen
Top screen's color indicates status of person least advanced in processing among those registered on the app.
You can still use FastTrack if screen is yellow, but when boarding aircraft, entering Japan, etc., will be required to
show printed (or other) version of test result certificate.
Tap settings icon (screen's top-right corner) to open settings menu and view push notifications.
オンライン版はこちら 出力:2022.03.14 14:45 Guest
https://teachme.jp/111284/manuals/14631275
27 / 43
27 4.11 How to check for push
notifications
All push notifications you receive are saved, so you can check them at any time by tapping "Information HistoryӴ
in the settings menu.
The title and content of push notifications will depend on the results of the review.
オンライン版はこちら 出力:2022.03.14 14:45 Guest
https://teachme.jp/111284/manuals/14631275
28 / 43
28 5.1 Test result certificate for test taken less than 72 hours before departure: Open
Open “Pre-registration for quarantine procedures” screen.
Confirm your name is displayed in “Person registering” menu ①, then tap “Test result certificate for test taken less
than 72 hours before departure” ②.
Each person needs to do this.
When registering information, be sure the correct person's name is displayed in the “Person registering” menu ①,
then tap “Test result ...” ②.
オンライン版はこちら 出力:2022.03.14 14:45 Guest
https://teachme.jp/111284/manuals/14631275
29 / 43
29 5.2 Test result certificate for test taken less than 72 hours before departure: Enter
information
The screen for “Test result certificate for test taken less than 72 hours before departure” will open. Please enter
the following.
Do you wish to do prior registration of a test certificate? Select Yes or No.
オンライン版はこちら 出力:2022.03.14 14:45 Guest
https://teachme.jp/111284/manuals/14631275
30 / 43
30 5.3 Test result certificate less than 72 hours before departure (when not submitting):
Confirm
If you have selected “No”...
Tap “Next” and then “Register.”
Go to 5.6
Note: You can still use FastTrack if you select “No,” but when you board the aircraft, enter Japan, etc., you will be
required to show the paper (or other) version of a test result certificate for a test taken less than 72 hours before
departure.
オンライン版はこちら 出力:2022.03.14 14:45 Guest
https://teachme.jp/111284/manuals/14631275
31 / 43
31 5.4 Test result certificate less than 72 hours before departure (when submitting): Enter
information
If you selected “Yes,” please enter:
①Sample date/time
②Expiry of test certificate automatically displays as 72 hours after sample
③Test type: Select from menu
④Collection method: Select from menu
⑤Test results: Select from menu
⑥Tap “Browse” to attach image(s) of test result certificate, and confirm that selected filenames are displayed
Note: Accepted file formats are PNG,JPG (JPEG),GIF
オンライン版はこちら 出力:2022.03.14 14:45 Guest
https://teachme.jp/111284/manuals/14631275
32 / 43
32 5.5 Test result certificate less than 72 hours before departure (when submitting):
Confirm
On the final screen, confirm that the content is correct.
If all is correct, tap “Register.”
To make corrections, tap “Back.”
Note: Input errors are displayed in red.
オンライン版はこちら 出力:2022.03.14 14:45 Guest
https://teachme.jp/111284/manuals/14631275
33 / 43
33 5.6 Test result certificate for test taken less than 72 hours before departure:
Completed
When registration is complete, please tap “Back to top.”
オンライン版はこちら 出力:2022.03.14 14:45 Guest
https://teachme.jp/111284/manuals/14631275
34 / 43
34 5.7 Test result certificate for test taken less than 72 hours before departure: Display screen
For “Test result certificate” status① will show as “Being reviewed,” and “Expiry”② automatically shows 72hours
after sample date and time.
If you registered“No,” the screen will indicate “Review completed” but expiry will not be shown.
Note:If there is an accompanying person, select which person’s information you wish to view at any time with
the“Person registering” pulldown menu③.
オンライン版はこちら 出力:2022.03.14 14:45 Guest
https://teachme.jp/111284/manuals/14631275
35 / 43
35 5.8 Test result certificate less than 72 hours before departure examination: Review
results
The review results are sent via push notification. Color of app screen will change with status.
If you receive a rejection notification, please confirm the reason and then re-register.
After "Current status" ① at the top of the screen indicates “Review completed,” none of the information can be
modified.
Note: Select each person’s information with the “Person registering” pulldown menu ②.
オンライン版はこちら 出力:2022.03.14 14:45 Guest
https://teachme.jp/111284/manuals/14631275
36 / 43
36 6.1 Top screen after pre-registration is
complete★
When pre-registration and review is complete, screen is green and you can use Fast Track.
If you didn't register a test certificate, screen will be yellow, you must show it when you enter Japan.
When asked for QR code, tap “Pre-registration for quarantine procedures” button ①.
Note: Fast Track cannot be used if screen is red.
オンライン版はこちら 出力:2022.03.14 14:45 Guest
https://teachme.jp/111284/manuals/14631275
37 / 43
37 6.2 Presenting the QR
Code
Tap the "Pre-registration for quarantine procedures” button to display the QR code ① and status ②.
Note: If there is an accompanying person, select which person’s information you wish to view at any time with the
“Person registering” pulldown menu ③.
オンライン版はこちら 出力:2022.03.14 14:45 Guest
https://teachme.jp/111284/manuals/14631275
38 / 43
38 7.1 MySOS app screen after entering
Japan
After entry, app changes from green/yellow (Airport quarantine mode) to red (Health Monitoring Center for
Overseas Entrants mode).
It then functions to confirm health condition/location during quarantine. Continue using it.
(If screen stays red in Airport quarantine mode, uninstall/reinstall.)
Until connected to HCO, you can still tap Fast Track for Quarantine registration procedures screen(s).
オンライン版はこちら 出力:2022.03.14 14:45 Guest
https://teachme.jp/111284/manuals/14631275
39 / 43
39 7.2 Actions required during quarantine period
Refer to the following manual [06] - [07] for settings and installation.
オンライン版はこちら 出力:2022.03.14 14:45 Guest
https://teachme.jp/111284/manuals/14631275
40 / 43
40 7.3 Actions required during quarantine period
The required steps during the quarantine period are described in the following manual [08] through [13].
オンライン版はこちら 出力:2022.03.14 14:45 Guest
https://teachme.jp/111284/manuals/14631275
41 / 43
リンク
Pre-registration for QuarantineProcedures
About Fast Track Frequently asked questions
https://www.hco.mhlw.go.jp/faq/fasttrack-en.php
To Anyone Entering/Returning to Japan
https://www.hco.mhlw.go.jp/en/
Fast Track
https://www.hco.mhlw.go.jp/fasttrack/en/
検疫手続事前登録(ファストトラック)マニュアル
https://teachme.jp/111284/manuals/13655051
检疫手续事前注册(快速通道)
https://teachme.jp/111284/manuals/14659869
1.1 App installation, account registration
MySOS 入国者専用URL
https://mysosp.page.link/sfY2kRrviv4t4eFy7
[01] MySOS app: Download and install【iPhone】
https://teachme.jp/111284/manuals/13325859
[01] MySOS app: Download and install【Android】
https://teachme.jp/111284/manuals/13335075
[02-1] MySOS app: Account registration(first time)
https://teachme.jp/111284/manuals/13327311
[02-1] MySOS app: Account registration(first time)
https://teachme.jp/111284/manuals/13335205
1.2 Using Fast Track with an accompanying person
[04] Registration and verification of an accompany
https://teachme.jp/111284/manuals/13335473
7.2 Actions required during quarantine period
[06] Set your smartphone to save location informat
https://teachme.jp/111284/manuals/13329715
[06] Set your smartphone to save location informat
https://teachme.jp/111284/manuals/13335679
[07] COCOA app: Install
https://teachme.jp/111284/manuals/13330057
オンライン版はこちら 出力:2022.03.14 14:45 Guest
https://teachme.jp/111284/manuals/14631275
42 / 43
7.3 Actions required during quarantine period
[08] Check the home screen of MySOS
https://teachme.jp/111284/manuals/13330249
[09] Register quarantine location, report current
https://teachme.jp/111284/manuals/13331832
[10] Report your health condition with MySOS
https://teachme.jp/111284/manuals/13332126
[11-1] How to handle video calls with MySOS (AI au
https://teachme.jp/111284/manuals/13332361
[11-1] How to handle video calls with MySOS (AI au
https://teachme.jp/111284/manuals/13335925
[11-2] How to handle video calls with MySOS (human
https://teachme.jp/111284/manuals/13333001
[11-2] How to handle video calls with MySOS (huma
https://teachme.jp/111284/manuals/13338465
[12] How to update the MySOS app 【iPhone】
https://teachme.jp/111284/manuals/13333577
[12] How to update the MySOS app 【Android】
https://teachme.jp/111284/manuals/13338636
[13] How to use the COCOA app
https://teachme.jp/111284/manuals/13333916
オンライン版はこちら 出力:2022.03.14 14:45 Guest
https://teachme.jp/111284/manuals/14631275
43 / 43
You might also like
- Statistics and Data Analysis in Geology (3rd - Ed.)Document257 pagesStatistics and Data Analysis in Geology (3rd - Ed.)Jorge Orejarena Garcia71% (35)
- How To Reset A DiMDocument2 pagesHow To Reset A DiMFrancisco de Asís Galván DíazNo ratings yet
- Digital Manulife Learning Journey Folder PDFDocument13 pagesDigital Manulife Learning Journey Folder PDFCKhae Sumait100% (1)
- Child Monitoring SystemDocument36 pagesChild Monitoring SystemHadjer KaddourNo ratings yet
- MySOS APP Pre-Registration For Quarantine ProceduresDocument49 pagesMySOS APP Pre-Registration For Quarantine Procedureswawanchk A8No ratings yet
- Apply Online: ClickDocument20 pagesApply Online: ClicktswaiikeatlegileNo ratings yet
- E-Baby User ManualDocument58 pagesE-Baby User ManualCardozo OliveiraNo ratings yet
- Dak Karmayogi: WWW - Dakkarmayogi.gov - inDocument18 pagesDak Karmayogi: WWW - Dakkarmayogi.gov - inབསྟན་འཛིན་ ངེས་ལེགས་No ratings yet
- Trainee Guide PDFDocument18 pagesTrainee Guide PDFJugmohan ChoudharyNo ratings yet
- Track Japon Visitjapanweb Manual enDocument99 pagesTrack Japon Visitjapanweb Manual enJorge Dario AyubNo ratings yet
- Visit Japan Web - Pre-Registration For Quarantine Procedures (Fast Track)Document15 pagesVisit Japan Web - Pre-Registration For Quarantine Procedures (Fast Track)Farizandi Hadi PrasetyoNo ratings yet
- En Visit Japan Web Manual 01Document87 pagesEn Visit Japan Web Manual 01Cerio DuroNo ratings yet
- Digital BTC Step-by-Step Guide: Listening. Understanding. DeliveringDocument19 pagesDigital BTC Step-by-Step Guide: Listening. Understanding. DeliveringANTHONYNo ratings yet
- Toro Band Pyware InstructionDocument18 pagesToro Band Pyware InstructionAnthony McCourtNo ratings yet
- Watch The Quick Start Video!: Get Started With Our Step-By-Step Intro Video by Scanning The Code or VisitingDocument37 pagesWatch The Quick Start Video!: Get Started With Our Step-By-Step Intro Video by Scanning The Code or VisitingAnonymous iAYcAhNo ratings yet
- User+Guide Download+Internation+CertificateDocument7 pagesUser+Guide Download+Internation+CertificateKundan SharmaNo ratings yet
- Enrollment Instructions PDFDocument10 pagesEnrollment Instructions PDFAnh Tuan PhamNo ratings yet
- EarlyON How To Register GuideDocument14 pagesEarlyON How To Register GuideMadhuNo ratings yet
- Zoom ManualDocument9 pagesZoom ManualVasilisaNo ratings yet
- FOSTAC User Mannual TraineeDocument14 pagesFOSTAC User Mannual Traineemail2gauravbhuNo ratings yet
- Epiroc Enrollment Guide - Android PDFDocument20 pagesEpiroc Enrollment Guide - Android PDFJuan M. MoralesNo ratings yet
- Manual - en - v6 New.22.03.2024 and Checklist - 1 - 0Document15 pagesManual - en - v6 New.22.03.2024 and Checklist - 1 - 0Katlego RamoshabaNo ratings yet
- My USCNotesDocument39 pagesMy USCNotestejasg82No ratings yet
- Android Enrollment InstructionsDocument14 pagesAndroid Enrollment Instructionsguifreire9214No ratings yet
- Manual en v6 New.22.03.2024 and Checklist 1 2Document15 pagesManual en v6 New.22.03.2024 and Checklist 1 2mbalitoniseNo ratings yet
- Iremove Customer Guide PDFDocument12 pagesIremove Customer Guide PDFNoss DakoNo ratings yet
- User Guide PapDocument21 pagesUser Guide Papshazzad kabirNo ratings yet
- APAC - HSE Guidance Note PDFDocument30 pagesAPAC - HSE Guidance Note PDFmahmoud waheedNo ratings yet
- iVMS-4200 Quick Start GuideDocument23 pagesiVMS-4200 Quick Start GuideVlatko BoskoskiNo ratings yet
- Manual - en - v3 NewDocument13 pagesManual - en - v3 Newmikateko806No ratings yet
- MoocusermanualDocument16 pagesMoocusermanualAnandRocNo ratings yet
- Its Software NI Multisim v3Document2 pagesIts Software NI Multisim v3Ziad ElNo ratings yet
- Online Knowledge Test InstructionsDocument3 pagesOnline Knowledge Test InstructionsJ. N.O.No ratings yet
- Activity Tracker 311267 - EN - APPDocument56 pagesActivity Tracker 311267 - EN - APPVirgiliu PopNo ratings yet
- Kindly Note That This Test Will Not Be Available On Mobile or TabletDocument12 pagesKindly Note That This Test Will Not Be Available On Mobile or TabletPrabhat Kumar MishraNo ratings yet
- Mobility-Online: User Guide For Degree StudentsDocument7 pagesMobility-Online: User Guide For Degree StudentsNurdin HefniNo ratings yet
- Anukampa Web ManualDocument19 pagesAnukampa Web ManualRahul MalhotraNo ratings yet
- How To Bypass Google Verification On LG Device 2020 GuideDocument2 pagesHow To Bypass Google Verification On LG Device 2020 GuideericNo ratings yet
- Register For NS User ManualDocument83 pagesRegister For NS User ManualYEO YONG YAN Year15No ratings yet
- AssessoronetimeDocument16 pagesAssessoronetimeNe En JoviNo ratings yet
- Assessoronetime PDFDocument16 pagesAssessoronetime PDFGem LifeNo ratings yet
- PeerPEP Management AppDocument6 pagesPeerPEP Management Appchoudhry.sifNo ratings yet
- F3arRa1n OFFWIFI EngDocument13 pagesF3arRa1n OFFWIFI EngNew YorkNo ratings yet
- Zoomfor EducationDocument44 pagesZoomfor EducationJulius CansinoNo ratings yet
- Adnan Amin, Engr. Asif Iqbal: Prepared byDocument8 pagesAdnan Amin, Engr. Asif Iqbal: Prepared bySarir ahmadNo ratings yet
- Flipgrid InstructionsDocument2 pagesFlipgrid InstructionsEden LowNo ratings yet
- DF Registration Letter For Participants RCHK Yr6 ZQ 7th-10th Oct 2014Document1 pageDF Registration Letter For Participants RCHK Yr6 ZQ 7th-10th Oct 2014api-187582447No ratings yet
- SCIO Manual Ver 12-12-12 SampleDocument10 pagesSCIO Manual Ver 12-12-12 SampleGábor GörfölNo ratings yet
- SMU Viva GuideDocument18 pagesSMU Viva GuideSANCHIT BHARDWAJNo ratings yet
- WBBPE Online Portal For Issue of TET Pass Certificate V 1 1Document14 pagesWBBPE Online Portal For Issue of TET Pass Certificate V 1 1aziz rahamanNo ratings yet
- Northcee Offline Imaging Sop & Setup Guide V2: Document Author (S)Document16 pagesNorthcee Offline Imaging Sop & Setup Guide V2: Document Author (S)PuneetNo ratings yet
- Luxand Blink!: User's GuideDocument20 pagesLuxand Blink!: User's GuideChris SocratesNo ratings yet
- 5.4 ILearningX Registration Guide & FAQDocument28 pages5.4 ILearningX Registration Guide & FAQEric K. A. YarteyNo ratings yet
- Unrad ApplicantDocument9 pagesUnrad Applicantagus syaNo ratings yet
- Guide On Registration (Part One)Document2 pagesGuide On Registration (Part One)KimHangTranNo ratings yet
- Updated Mobile App User Manual (NMIT)Document28 pagesUpdated Mobile App User Manual (NMIT)sb3246No ratings yet
- Pzpi22mqzezwuhwfmfjp 30nov PDF FaqDocument5 pagesPzpi22mqzezwuhwfmfjp 30nov PDF FaqLaw Cheng SanNo ratings yet
- Help Document of Online Life CertificateDocument8 pagesHelp Document of Online Life CertificateYugant SonawaneNo ratings yet
- Usability Matters: Mobile-first UX for developers and other accidental designersFrom EverandUsability Matters: Mobile-first UX for developers and other accidental designersNo ratings yet
- Samsung Galaxy Tab 3, 4, & S Unofficial Guide: Complete Tips, Tricks, & How to Setup & Use Your DeviceFrom EverandSamsung Galaxy Tab 3, 4, & S Unofficial Guide: Complete Tips, Tricks, & How to Setup & Use Your DeviceNo ratings yet
- Westinghouse Style-Tone Mercury Vapor Lamps Bulletin 1975Document2 pagesWestinghouse Style-Tone Mercury Vapor Lamps Bulletin 1975Alan MastersNo ratings yet
- Introduction To Time and Frequency MetrologyDocument30 pagesIntroduction To Time and Frequency MetrologyJBSfanNo ratings yet
- Blake Problem ComputationDocument3 pagesBlake Problem ComputationNiño del Mundo75% (4)
- Srilanka UpdatedDocument6 pagesSrilanka UpdatedBaba HeadquaterNo ratings yet
- PSS5000-USGU LicenseKey Installation 80558701Document10 pagesPSS5000-USGU LicenseKey Installation 80558701LongNo ratings yet
- My Ideal Job BankerDocument4 pagesMy Ideal Job BankerAnne MaryNo ratings yet
- 2021 YISS - INTRODUCTION TO COMPUTER GRAPHICS - Hyunjung KimDocument3 pages2021 YISS - INTRODUCTION TO COMPUTER GRAPHICS - Hyunjung KimFung AlexNo ratings yet
- Sunsynk Hybrid Inverter 3.6 5 UserManual v28 EnglishDocument81 pagesSunsynk Hybrid Inverter 3.6 5 UserManual v28 Englishprobeeriets6No ratings yet
- Arnold Schwarzenegger ThesisDocument4 pagesArnold Schwarzenegger Thesislanatedrummondfortwayne100% (2)
- The Wild BunchDocument2 pagesThe Wild BuncharnoldNo ratings yet
- CSP 01 Intro Study Questions Rev005Document2 pagesCSP 01 Intro Study Questions Rev005Shakeb RahmanNo ratings yet
- Joel Nicholas Feimer - The Figure of Medea in Medieval Literature - A Thematic Metamorphosis-City University of New York (1983)Document342 pagesJoel Nicholas Feimer - The Figure of Medea in Medieval Literature - A Thematic Metamorphosis-City University of New York (1983)grzejnik1No ratings yet
- TIME PumpsDocument13 pagesTIME PumpsAndres RedondoNo ratings yet
- Principles of Electricity PDFDocument371 pagesPrinciples of Electricity PDFJohn C. Stephens100% (5)
- Calorimetry Practice ProblemsDocument2 pagesCalorimetry Practice ProblemsKervy Jay AgraviadorNo ratings yet
- Absolute C 6th Edition Savitch Test BankDocument36 pagesAbsolute C 6th Edition Savitch Test Bankproteosemolehill.g1n1h100% (25)
- Cost Justifying HRIS InvestmentsDocument19 pagesCost Justifying HRIS InvestmentsJessierene ManceraNo ratings yet
- Determining Amount of Acetic Acid in VinegarDocument18 pagesDetermining Amount of Acetic Acid in VinegarAj100% (1)
- Safety Grating CatalogDocument22 pagesSafety Grating CatalogzhukeeNo ratings yet
- BTX - Parts Manual 834H Vol II Feb 2010Document871 pagesBTX - Parts Manual 834H Vol II Feb 2010maneul zambranoNo ratings yet
- PRojectDocument61 pagesPRojectAditya SalunkheNo ratings yet
- Instructor: Nguyen Hoang Khue Tu, PH.D, PharmDocument24 pagesInstructor: Nguyen Hoang Khue Tu, PH.D, PharmChaoswind_Ka_2673No ratings yet
- Energy Flow and Nutrient CyclingDocument18 pagesEnergy Flow and Nutrient CyclingSharina GeraldNo ratings yet
- XML and PHPDocument33 pagesXML and PHPsplokbovNo ratings yet
- Guide Raotm2014 JakartaDocument23 pagesGuide Raotm2014 JakartarajavinugmailcomNo ratings yet
- Problem Statement SubhanDocument5 pagesProblem Statement SubhanTech UniverseNo ratings yet
- Agrirobot PDFDocument103 pagesAgrirobot PDFMuhamad Azlan ShahNo ratings yet
- Dyna SandDocument8 pagesDyna SandRuchi GuptaNo ratings yet
- Ground Subsidence Ground Subsidence: Section 7.2Document24 pagesGround Subsidence Ground Subsidence: Section 7.2Cheelsy P. ButronNo ratings yet