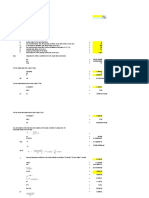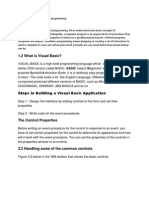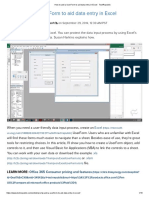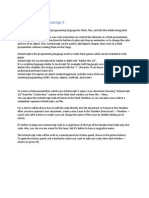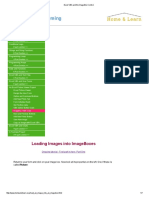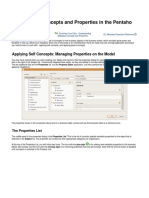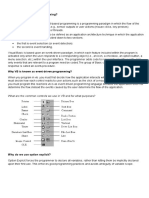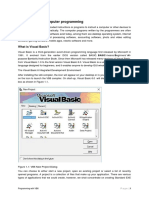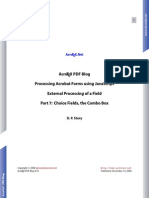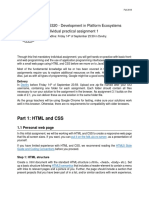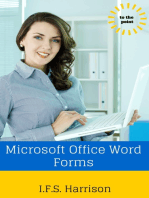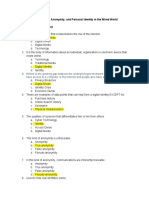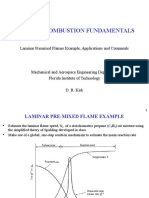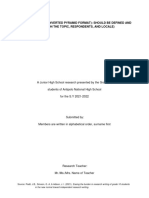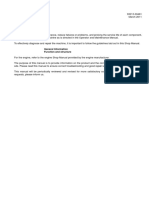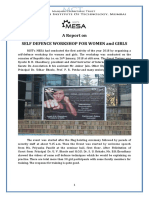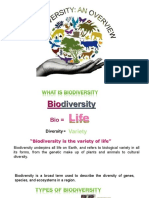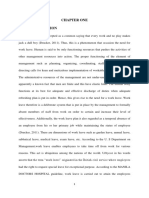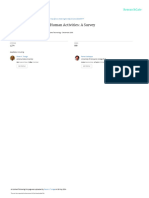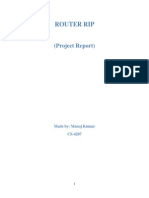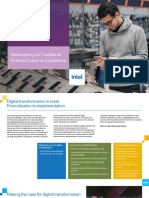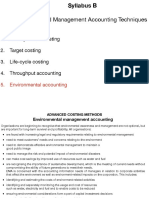Professional Documents
Culture Documents
Tutorial VB
Tutorial VB
Uploaded by
Mario AndrettiOriginal Description:
Original Title
Copyright
Available Formats
Share this document
Did you find this document useful?
Is this content inappropriate?
Report this DocumentCopyright:
Available Formats
Tutorial VB
Tutorial VB
Uploaded by
Mario AndrettiCopyright:
Available Formats
frame & PictureBox
When you want to group several controls together - name and address, for example - you
use a Frame. The frame backcolor can be the same as the form's and only the frame borders
will be obvious, or it can be a different color and stand out.
You create the frame before the controls. When you create controls in a frame, they are tied
to the frame and move with it. The frame caption is the text that appears at the top of the
frame - you use it to define the group.
The PictureBox is like a Label with a picture in it instead of text. The Picture
property determines the name of the file, .BMP or .GIF, that will be displayed. It can be used
for a company logo, etc.
Check boxes & Option buttons
These two controls are used when the user must choose from a list of options. The
difference between the two is that with Check boxes he can select several at one time but,
with Option buttons, he must select only one among several.
The example below illustrates the use of Check boxes and Option buttons. To capture the
information entered by means of these controls, you must test the property: Value. In a
Check box, Value = 1 if box is checked and = 0 if not. In an Option button,Value = True if
selected and = False if not.
The code, although somewhat long, is not very complicated. Most of the time, processing
consists of checking the content of .Value. It is fairly standard procedure, especially with
Option buttons, to ensure that at least one button has been selected and to display an error
message if it has not.
ListBox
With the ListBox control the user can select items from a list of choices. Although the list of
choices can be entered in the List property of the control, as in the example below, this is
not a very good habit to get into. It is essentially "hardcoding" data into the program and it
can cause maintenance headaches. The common technique for loading a ListBox is to do it
in code, with the Form_Load event. This way, if items have to be added it is a simple matter
to add a line of code.
It is sometimes difficult to distinguish an object's Properties and
its Methods. In the example above we used lst_team.AddItem.
What is AddItem? It is a Method. How do I know? Well, to tell
them apart, think of grammar. A property is a characteristic,
something that the object is, a color, a size - it is like an
adjective. A Method is an action, something that it does, in fact,
a verb. When you see object.something_descriptive, it is a
Property. When you see object.some_action, it is a Method.
In the example shown, AddItem is a Method because it is the action of adding items to the
ListBox.
If you wanted to remove an item from the list in code, there is a RemoveItem Method for
the ListBox. lst_team.RemoveItem 2 would remove the 3rd team - remember that it starts
at 0.
When the Form opens, it will load the list in Form_load before the ListBox is displayed. If
there are too many items for the space allocated to the ListBox, it will create a vertical scroll
bar.
When the user selects one of the teams from the list, we have to have a way of capturing
that information in a variable. That is done with the Text property of the ListBox:
TeamName = lst_team.Text
The PictureBox control and the Image control are very similar in operation. However the
PictureBox is more flexible in its methods and properties and is the one you should use most
of the time. There is little use for the Image.
In all 3 cases you will display a picture contained in a graphics file (.BMP, .GIF, .JPEG, .WMF,
etc). The name of the file containing the picture will be entered in the Picture property of
the control or form.
In a form, the picture cannot be resized or moved, so it should be of the correct size before
you use it. The picture will serve as background and other controls that you put on the form
will be displayed over it.
The PictureBox's AutoSize property must be set to True, otherwise the control's size will not
change to accomodate the picture, as in the example below.
In the above example the pictures were all added to the controls at design time.
You can also insert or remove a picture at run time. You use the LoadPicture function, as in:
pic_departmentlogo = LoadPicture("C:\Pictures\acctnglogo.bmp")
Removing the picture is done with the LoadPicture function without a file name:
pic_departmentlogo = LoadPicture ("" )
You might also like
- Business PlanDocument11 pagesBusiness PlanRoadwell ZuluNo ratings yet
- Rapid Developer - Module 4 Add DataDocument36 pagesRapid Developer - Module 4 Add DatajunemrsNo ratings yet
- MineSched NotesDocument18 pagesMineSched NotesRobert Nyirenda100% (2)
- API 650-Annex PDocument8 pagesAPI 650-Annex PSachinNo ratings yet
- Introduction To Programming Using Visual Basic Lesson 8: More ControlsDocument7 pagesIntroduction To Programming Using Visual Basic Lesson 8: More Controlsrajendrakumar_yadavNo ratings yet
- VB NoteDocument29 pagesVB NotesasiNo ratings yet
- MS Access TutorialDocument90 pagesMS Access TutorialSuzana PetrovićNo ratings yet
- Trainz Content Creator Plus Manual 1Document9 pagesTrainz Content Creator Plus Manual 1Andrei ChirilescuNo ratings yet
- Property/ Method Description: PropertiesDocument3 pagesProperty/ Method Description: PropertiesHuidrom SharatNo ratings yet
- Excel VBA Picture Viewer Project - Adding A New ImageDocument7 pagesExcel VBA Picture Viewer Project - Adding A New ImageReaper's ScytheNo ratings yet
- Introduction To Visual BasicDocument33 pagesIntroduction To Visual BasicJessa BasadreNo ratings yet
- Working With Arrays: ARRAY - Is An Indexed Variable, Meaning It Is One Variable WithDocument11 pagesWorking With Arrays: ARRAY - Is An Indexed Variable, Meaning It Is One Variable WithJoana RiveraNo ratings yet
- Visual Basic Tutorial Lesson 3_Working With ControlsDocument8 pagesVisual Basic Tutorial Lesson 3_Working With Controlsvickroid007No ratings yet
- Lesson 3 Working With Controls: 2.1: Programmer TalkDocument10 pagesLesson 3 Working With Controls: 2.1: Programmer TalkOmerNo ratings yet
- Forms and DialogsDocument41 pagesForms and DialogstecnicoplaywebNo ratings yet
- Visual Basic Notes 1Document18 pagesVisual Basic Notes 1Vasudev lahotiNo ratings yet
- Visual Case Tool - UML Tutorial: Unified Modeling Language UMLDocument26 pagesVisual Case Tool - UML Tutorial: Unified Modeling Language UMLPravin Kumar MauryaNo ratings yet
- Advanced Techniques: Getting Text InputDocument30 pagesAdvanced Techniques: Getting Text InputCarlos Vera Da SouzaNo ratings yet
- Power BI en Visuals ENDocument24 pagesPower BI en Visuals ENStijn VerstraetenNo ratings yet
- Adding Menus and Sub Menus in An Application: Menu Controls Replace and Add Functionality To The Menu-Related Controls ofDocument20 pagesAdding Menus and Sub Menus in An Application: Menu Controls Replace and Add Functionality To The Menu-Related Controls ofCatherine Flores JimenezNo ratings yet
- C# Laboratory Activity #3 - Working On C# Listview v2Document9 pagesC# Laboratory Activity #3 - Working On C# Listview v2DarwinVillanuevaNo ratings yet
- How To Add A UserForm To Aid Data Entry in Excel - TechRepublicDocument16 pagesHow To Add A UserForm To Aid Data Entry in Excel - TechRepublicMohammad Fidi Abganis HermawanNo ratings yet
- Unified Modeling Language UMLDocument18 pagesUnified Modeling Language UMLThilak_Saravan_1094No ratings yet
- How To Create A Custom Dialog Box in Maximo Allowing User To Email BIRT ReportDocument16 pagesHow To Create A Custom Dialog Box in Maximo Allowing User To Email BIRT ReportWira M Sukoco0% (1)
- Exercise 1: Basic Modelbuilder: C:/Student/Middlesexboro/ParcelsDocument15 pagesExercise 1: Basic Modelbuilder: C:/Student/Middlesexboro/ParcelsAbu ZyadNo ratings yet
- Visual Basic Programming KeypointDocument53 pagesVisual Basic Programming Keypointaudibertm260No ratings yet
- Visual Basic6Document31 pagesVisual Basic6Joko DaryantoNo ratings yet
- The RichTextBox ControlDocument8 pagesThe RichTextBox ControlErwin AcedilloNo ratings yet
- Sikkim Manipal University VisualDocument40 pagesSikkim Manipal University VisualSatyam GahatrajNo ratings yet
- UNIT III - EdirDocument18 pagesUNIT III - EdirNallsNo ratings yet
- How To Paste Plain Text Only in RichTextbox Control (Visual Basic)Document5 pagesHow To Paste Plain Text Only in RichTextbox Control (Visual Basic)danieldotnetNo ratings yet
- Lesson 3.3Document23 pagesLesson 3.3Marky EllevisNo ratings yet
- Q1. What Is The Difference Between An Option Button and A Check Box Control? Ans. Option ButtonDocument4 pagesQ1. What Is The Difference Between An Option Button and A Check Box Control? Ans. Option ButtonRockingANo ratings yet
- Introduction To ActionScript 3Document148 pagesIntroduction To ActionScript 3Noor DedhyNo ratings yet
- SpecificationsDocument95 pagesSpecificationsAnonymous Ar4z7I100% (1)
- Excel VBA and The ImageBox ControlDocument7 pagesExcel VBA and The ImageBox ControlReaper's ScytheNo ratings yet
- ClassDocument65 pagesClassSomnath MukherjeeNo ratings yet
- BT0082 - Visual BasicDocument29 pagesBT0082 - Visual BasicAfnan MohammedNo ratings yet
- Chapter 3 Form and Event HandlingDocument15 pagesChapter 3 Form and Event HandlingdamayantiNo ratings yet
- Object Oriented Programming With SQLDocument6 pagesObject Oriented Programming With SQLEmmanuel BaccarayNo ratings yet
- Creating A Form ObjectDocument8 pagesCreating A Form Objectsuresh reddyNo ratings yet
- MetadataEditor ManualDocument44 pagesMetadataEditor ManualRakshithNo ratings yet
- Browsing Values From The Data Expression Window: Getting Ready How To Do It..Document4 pagesBrowsing Values From The Data Expression Window: Getting Ready How To Do It..Harik CNo ratings yet
- Chpter 6Document33 pagesChpter 6jermynNo ratings yet
- Internal TestDocument9 pagesInternal TestSanjayNo ratings yet
- Why VB Is Known As Event Driven Programming?Document3 pagesWhy VB Is Known As Event Driven Programming?Sourav JashNo ratings yet
- Program ExamplesDocument77 pagesProgram Exampleshahawhohaha1210No ratings yet
- VB 6.0 TutorialsDocument19 pagesVB 6.0 TutorialsSantoshNo ratings yet
- Acrobat Forms - Using JavaScript For Combo Box Fields PDFDocument9 pagesAcrobat Forms - Using JavaScript For Combo Box Fields PDFkenthepaNo ratings yet
- In5320 f18 - Individual Assignment 1 PDFDocument6 pagesIn5320 f18 - Individual Assignment 1 PDFVɩĸʌs KʌʀyʌŋɩNo ratings yet
- In5320 f18 Individual Assignment 1Document6 pagesIn5320 f18 Individual Assignment 1Vɩĸʌs KʌʀyʌŋɩNo ratings yet
- Part 1: HTML and CSS: IN5320 - Development in Platform Ecosystems Individual Practical Assignment 1Document6 pagesPart 1: HTML and CSS: IN5320 - Development in Platform Ecosystems Individual Practical Assignment 1Vɩĸʌs KʌʀyʌŋɩNo ratings yet
- Matlab Report GeneratorDocument8 pagesMatlab Report GeneratorMohamed SaeedNo ratings yet
- UML TutorialDocument9 pagesUML TutorialKadeKapoerNo ratings yet
- Unit II Basic VBDocument84 pagesUnit II Basic VBAkshay SureshNo ratings yet
- คู่มือการใช้งาน quantifier pro ภาษาอังกฤษDocument42 pagesคู่มือการใช้งาน quantifier pro ภาษาอังกฤษDias P IndrawantoNo ratings yet
- VB SEM - sAtNuSaErLtDocument24 pagesVB SEM - sAtNuSaErLtVignesh N UNo ratings yet
- HTML Form TagDocument16 pagesHTML Form TagatulNo ratings yet
- Graph With Origin 1Document9 pagesGraph With Origin 1cuongspvl2713No ratings yet
- Objective: How To Use WPF To Do A Simple AnimationDocument4 pagesObjective: How To Use WPF To Do A Simple Animationsurajss8585No ratings yet
- TOPIC: Ethics, Anonymity, and Personal Identity in The Wired World I. Multiple Choice (10 Items)Document3 pagesTOPIC: Ethics, Anonymity, and Personal Identity in The Wired World I. Multiple Choice (10 Items)Espresso LanNo ratings yet
- BOQ Kopel Dumai SipilDocument5 pagesBOQ Kopel Dumai SipilFahrizal Tri PrasetyoNo ratings yet
- Definitions: CLS 422 Clinical Immunohematology I Absorption and ElutionDocument6 pagesDefinitions: CLS 422 Clinical Immunohematology I Absorption and ElutionTrang HuynhNo ratings yet
- Wireless Telecommunications Is The Transfer of Information Between Two or More Points That Are NotDocument3 pagesWireless Telecommunications Is The Transfer of Information Between Two or More Points That Are NotSuperTotie LandritoNo ratings yet
- Demag Drs Wheel Block System: 203 352 44 714 Is 845 080812 EngbDocument174 pagesDemag Drs Wheel Block System: 203 352 44 714 Is 845 080812 EngbAndré PanezzaNo ratings yet
- Mae 5310: Combustion Fundamentals: Laminar Premixed Flames Example, Applications and CommentsDocument22 pagesMae 5310: Combustion Fundamentals: Laminar Premixed Flames Example, Applications and CommentsAlex KeaneNo ratings yet
- Research Template 2023Document24 pagesResearch Template 2023examreviewer9No ratings yet
- How To Build An End To End Bi SolutionDocument9 pagesHow To Build An End To End Bi Solutionviviana luque sallucoNo ratings yet
- 90ZV-2 Function & StructureDocument499 pages90ZV-2 Function & StructureKawasaki100% (1)
- PrabhatCables Listprice ConsolidatedDocument4 pagesPrabhatCables Listprice ConsolidatedPower RoboticsNo ratings yet
- A Report On Self Defence Workshop For Women and GirlsDocument7 pagesA Report On Self Defence Workshop For Women and GirlsANJALI GHANSHANINo ratings yet
- FilterDocument2 pagesFilterNguyen PhatNo ratings yet
- BiodiversityDocument20 pagesBiodiversityA.B SathyaNo ratings yet
- TDS - Thioseal PSDocument4 pagesTDS - Thioseal PSCristal Haze VictoriaNo ratings yet
- A24CE Rev 109Document43 pagesA24CE Rev 109Boeing.smart2298No ratings yet
- Leave Scheduler SystemDocument42 pagesLeave Scheduler SystemOkunade OluwafemiNo ratings yet
- Eaton 216927 M22 DL G en - GBDocument3 pagesEaton 216927 M22 DL G en - GBEngChengLengNo ratings yet
- Survey 2008Document17 pagesSurvey 2008Thành LongNo ratings yet
- Day 1 - ListeningDocument19 pagesDay 1 - ListeningVanessa AmandaNo ratings yet
- Learning Journal - FunctionsDocument2 pagesLearning Journal - FunctionsPedro FaustinoNo ratings yet
- Chemistry Book - Experimental TechniquesDocument10 pagesChemistry Book - Experimental TechniquesAgustina RIVERO SEGURANo ratings yet
- Ccna Report On Project WanDocument60 pagesCcna Report On Project Wanmanoum2No ratings yet
- Digital Self Service Kiosks and The Customer ExperienceDocument9 pagesDigital Self Service Kiosks and The Customer Experiencelatha loganathanNo ratings yet
- B05 - Environmental AccountingDocument10 pagesB05 - Environmental AccountingAcca BooksNo ratings yet
- QT - SyllabusDocument3 pagesQT - SyllabusjeganrajrajNo ratings yet
- Making Sense Out of Life: The Joy of EconomicsDocument322 pagesMaking Sense Out of Life: The Joy of EconomicsSEVERA KULENKAMPNo ratings yet
- An Eternal Esthetics of Laborious GesturesDocument13 pagesAn Eternal Esthetics of Laborious GesturesJesse LernerNo ratings yet
- 10 Elements of A Just Patient Safety Culture WhitepaperDocument8 pages10 Elements of A Just Patient Safety Culture WhitepaperSema Sadullayeva02No ratings yet