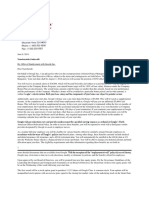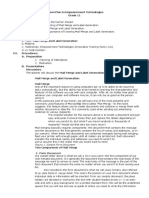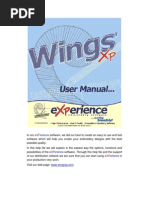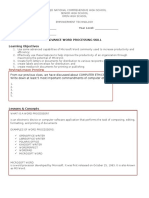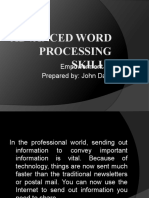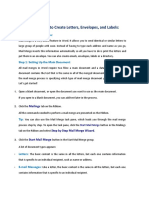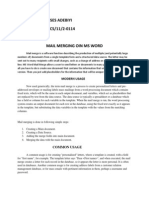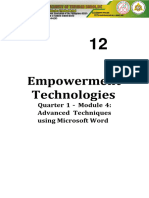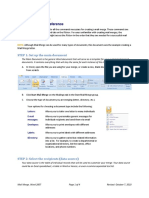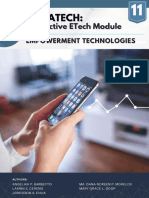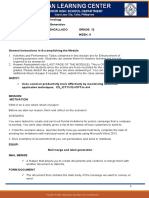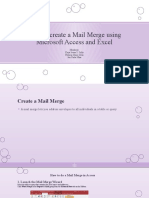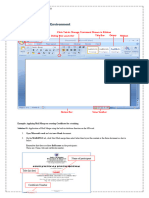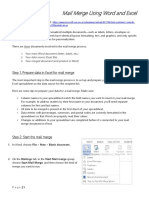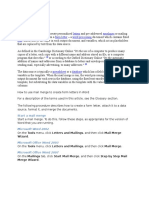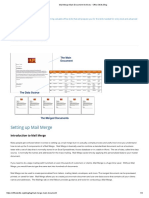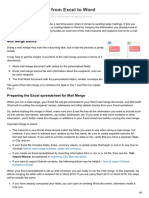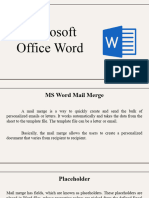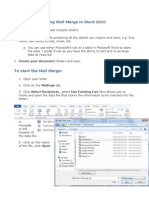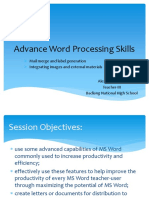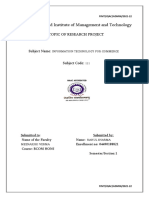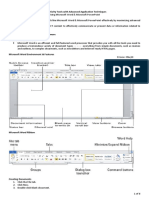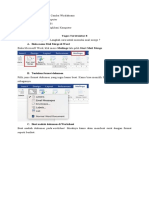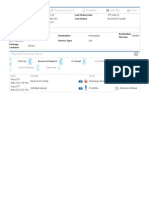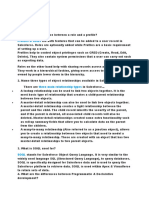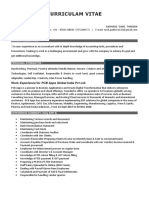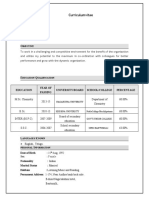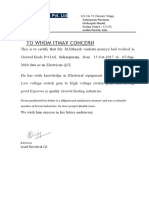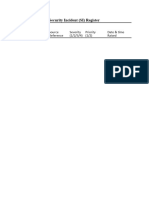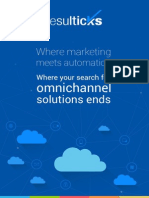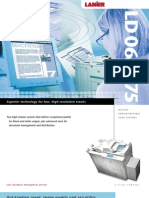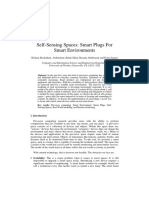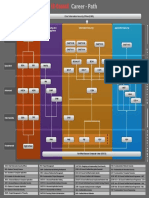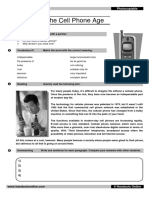Professional Documents
Culture Documents
Salesforce Bulk Mail Merge Process
Salesforce Bulk Mail Merge Process
Uploaded by
Ajay Chowdary Ajay ChowdaryOriginal Title
Copyright
Available Formats
Share this document
Did you find this document useful?
Is this content inappropriate?
Report this DocumentCopyright:
Available Formats
Salesforce Bulk Mail Merge Process
Salesforce Bulk Mail Merge Process
Uploaded by
Ajay Chowdary Ajay ChowdaryCopyright:
Available Formats
SALESFORCE BULK MAIL MERGE PROCESS
A mail merge is the process of generating form letters and other Microsoft® Word documents that are
personalized for the recipient, who is often a contact or lead. The content of each document is predefined
in a mail merge template. Mail merge templates include variables called merge fields where data from
your Salesforce records—for example a contact's name and address—displays in the generated document.
Note: Salesforce offers a mass mail merge wizard as an alternative to the process described in this
tip sheet. For more information, contact Salesforce and ask about Extended Mail Merge.
Creating Mail Merge Documents
To create a single mail merge document for one contact or lead, click the Mail Merge button in the
Activity History related list of a contact, lead, or opportunity.
To create a bulk mail merge document from Salesforce data:
1. Generate your source data by running a Salesforce report and exporting it to an Excel file:
a. From the Reports tab, run a report to generate all of the data that you want to merge into an
external Word document. If you are doing an email merge, be sure to include the Email field in
this report.
b. After the report displays, click Export Details. In the File Download dialog box, select “Save this
file to disk.” Then in the Save As dialog box, enter a file name, and set the default file type to .csv.
c. Open the newly-created .csv file in Excel. Delete any empty header rows so that the first row
contains the column headers. Then choose File > Save to save the file as type .xls. Make sure that
the Excel file includes column headers and doesn't contain blank rows.
d. Close the prepared Excel source file.
2. Open Microsoft Word.
3. Open or create the desired Word template document, and enter only the static text for the form letter.
In a later step you will add the merge fields that will be replaced with your Salesforce data when you
generate the merged document.
Tip: To create a form letter without a template or to create mailing labels or envelopes, click
New to open a blank document.
4. Choose Mail Merge from the Tools menu in Word.
Using Older Versions
of Word and Excel 5. In the Mail Merge Helper dialog box, click Create and select the type of document to create.
These steps may reflect older 6. Click Active Window to create form letters from the currently active template, or New Main
versions of Excel and Word Document to work from a blank template.
than you currently use. 7. Back in the Mail Merge Helper dialog box, click Get Data, and then select Open Data Source.
8. In the Open Data Source dialog box, open the folder that contains the Microsoft Excel file you just
saved from your Salesforce report. In the Files of type box, select MS Excel Worksheets (*.xls).
Then double-click the file that contains your data.
Last updated: March 30, 2020
Salesforce Bulk Mail Merge Process Creating Mail Merge Documents
9. In the Microsoft Excel dialog box, select the named range or enter the cell references that identify the
data you want to use. Then click OK.
10. When Microsoft Word prompts you, click Edit Main Document or Set Up Main Document. Word
then adds the Mail Merge toolbar to the screen.
11. Use the Insert Merge Field drop-down list on the Mail Merge toolbar to insert merge fields within
the template’s static text.
Note: If you're printing address labels or envelopes, select the printer and the size of address
labels or envelopes. Then insert the merge fields in the Create Labels or Envelope Address dialog
box.
12. After inserting all of your merge fields, click the Mail Merge Helper icon on the Mail Merge toolbar.
13. In the Mail Merge Helper dialog box, click Merge.
14. From Merge To menu on the Merge dialog box, select one of the following options to merge to a
new document, printer or email:
• New document—Creates a single Word file with multiple sections, each containing a different
iteration of the template with merged data.
• Printer—Sends the merged file directly to the default printer and prints a new document for each
iteration of the template with merged data.
• Electronic mail—Merges to Microsoft Outlook and sends a separate email for each iteration of
the template with merged data.
If you are merging to email, you must click Setup prior to clicking Merge. Clicking Setup opens
the Merge To Setup dialog box. From this dialog, first select the field (for example, the Excel
column) in the drop-down list that contains your email addresses. Then enter the subject line that
you want to appear on your outgoing email. You can also select the checkbox if you want your
document sent as an attachment rather than as body text.
15. Click Merge to complete the process.
For more information about creating merged documents in Word, use the Office Assistant or Help
index in Word to search for “mail merge.”
Tip: To display only the rows of data you want to merge before you select the list in Word, you can
first filter the list in Microsoft Excel. When you select a filtered list as a data source in Word, select
_FilterDatabase in the Microsoft Excel dialog box.
You might also like
- Google Letter - Offer - NancharaiahDocument3 pagesGoogle Letter - Offer - NancharaiahAjay Chowdary Ajay Chowdary75% (12)
- Nancharaiah: Professional SummaryDocument3 pagesNancharaiah: Professional SummaryAjay Chowdary Ajay ChowdaryNo ratings yet
- SFDC Scenario Based IquestionsDocument20 pagesSFDC Scenario Based IquestionsAjay Chowdary Ajay ChowdaryNo ratings yet
- Lesson Plan in Empowerment Technologies Grade 11 I. ObjectivesDocument2 pagesLesson Plan in Empowerment Technologies Grade 11 I. ObjectivesJayram JavierNo ratings yet
- Bank Statement Icici Bank May To AugDocument2 pagesBank Statement Icici Bank May To AugAjay Chowdary Ajay ChowdaryNo ratings yet
- Experience 2.5 ManualDocument348 pagesExperience 2.5 Manualmarcelo1150100% (2)
- Advance Word Processing Skill Learning ObjectivesDocument10 pagesAdvance Word Processing Skill Learning ObjectivesAlexis V. LarosaNo ratings yet
- Unit 3Document21 pagesUnit 3SnøwNo ratings yet
- Set Up The Main Document: Use Mail Merge in Microsoft Word 2010 To Create and Print Letters and Other DocumentsDocument15 pagesSet Up The Main Document: Use Mail Merge in Microsoft Word 2010 To Create and Print Letters and Other DocumentsDavin GunawanNo ratings yet
- 2.1 Advanced Word Processing SkillsDocument23 pages2.1 Advanced Word Processing SkillsRomeo Duque Lobaton Jr.0% (1)
- MS Word Chapter 15Document13 pagesMS Word Chapter 15Shahwaiz Bin Imran BajwaNo ratings yet
- Empowerment Technologies: Quarter 1 - Module 4: Advanced Techniques Using Microsoft WordDocument24 pagesEmpowerment Technologies: Quarter 1 - Module 4: Advanced Techniques Using Microsoft WordArlene FlorNo ratings yet
- Mail Merging in MS WordDocument5 pagesMail Merging in MS WordAyeni-Afun Moses MoscowNo ratings yet
- Week 2-Supplemental Hand Out - Mail MergeDocument7 pagesWeek 2-Supplemental Hand Out - Mail MergeChristel VirtucioNo ratings yet
- Lesson 4 - Advance Word Processing Skills ModulesDocument27 pagesLesson 4 - Advance Word Processing Skills ModulesJames Patrick PersigasNo ratings yet
- Mindanao Community School, Inc.: Empowerment TechnologiesDocument27 pagesMindanao Community School, Inc.: Empowerment TechnologiesavinmanzanoNo ratings yet
- Editors. Most Word Processors, However, Support Additional Features That Enable You ToDocument12 pagesEditors. Most Word Processors, However, Support Additional Features That Enable You Tome_chNo ratings yet
- Mail Merge: Quick Reference: Microsoft Word 2007Document4 pagesMail Merge: Quick Reference: Microsoft Word 2007Navneet NandaNo ratings yet
- Office AutomationDocument20 pagesOffice AutomationFinaltouch DigitalstudioNo ratings yet
- 7 Mail Merge and Label Generation1.1Document29 pages7 Mail Merge and Label Generation1.1Christine GarciaNo ratings yet
- InstaTech Module 3Document21 pagesInstaTech Module 3eraNo ratings yet
- Hand Outs EMTECH W2Document15 pagesHand Outs EMTECH W2Charity Joy LaderasNo ratings yet
- Advance Word Processing Skills: Melanie Bitar Shyne AliparoDocument15 pagesAdvance Word Processing Skills: Melanie Bitar Shyne AliparoRyan NegadNo ratings yet
- Etech Week 5Document7 pagesEtech Week 5Love ReynNo ratings yet
- Mail Merge in Microsoft WordDocument19 pagesMail Merge in Microsoft WordVarenLagartoNo ratings yet
- Integrating Excel With Other ApplicationsDocument31 pagesIntegrating Excel With Other ApplicationskarimNo ratings yet
- Advanced Word Processing SkillsDocument57 pagesAdvanced Word Processing Skillsjoana0% (1)
- How To Create A Mail MergeDocument21 pagesHow To Create A Mail MergecvcvxczvNo ratings yet
- Mail Merge and HyperlinkDocument7 pagesMail Merge and HyperlinkBea Nicolette LlevaresNo ratings yet
- Word 2007 Mail MergeDocument4 pagesWord 2007 Mail MergeNie AnthonNo ratings yet
- Empowerment Technology Week 4lectureDocument11 pagesEmpowerment Technology Week 4lecturejoner1766No ratings yet
- Office - Mail MergeDocument4 pagesOffice - Mail MergeChu ChilliesNo ratings yet
- Mail MergeDocument5 pagesMail MergeSherryl ZamonteNo ratings yet
- Etech-Week-5 NewDocument7 pagesEtech-Week-5 NewStella Marie Carpina CominguezNo ratings yet
- Word Processor Microsoft Xenix Ibm Pcs DOS Apple Macintosh Unix PC Atari ST Sco Unix OS/2 Microsoft Windows Microsoft Office Microsoft Works SuiteDocument13 pagesWord Processor Microsoft Xenix Ibm Pcs DOS Apple Macintosh Unix PC Atari ST Sco Unix OS/2 Microsoft Windows Microsoft Office Microsoft Works Suitecopy01No ratings yet
- Mail Merge Main Document ArchivesDocument4 pagesMail Merge Main Document ArchivesNeerajNo ratings yet
- How To Mail Merge From Excel To WordDocument8 pagesHow To Mail Merge From Excel To WordP Singh KarkiNo ratings yet
- About Mail Merge: Unit - 1Document5 pagesAbout Mail Merge: Unit - 1onlytejNo ratings yet
- Lesson 2 Microsoft Word Part 2Document21 pagesLesson 2 Microsoft Word Part 2Zoren LegaspiNo ratings yet
- To Use Mail Merge:: Merge Wizard To Create A Data Source and A Form Letter, and You'll ExploreDocument32 pagesTo Use Mail Merge:: Merge Wizard To Create A Data Source and A Form Letter, and You'll ExploreSsekabira DavidNo ratings yet
- Mail MergeDocument21 pagesMail Mergesanyam_75No ratings yet
- Using Mail Merge in Word 2010: Create Your Data List Containing All The Details You Require and Save, E.G. FirstDocument7 pagesUsing Mail Merge in Word 2010: Create Your Data List Containing All The Details You Require and Save, E.G. Firstcm_arenaNo ratings yet
- Tutorial 6 Creating Form Letters and Mailing Labels: New Perspectives On Microsoft Office Word 2003 Tutorial 6 1Document30 pagesTutorial 6 Creating Form Letters and Mailing Labels: New Perspectives On Microsoft Office Word 2003 Tutorial 6 1AstigiduZt CamachoNo ratings yet
- Mail MergeDocument13 pagesMail MergeJessuel Larn-epsNo ratings yet
- Publipostage CourrierDocument9 pagesPublipostage CourrierArnaudNo ratings yet
- Advance Word Processing SkillsDocument30 pagesAdvance Word Processing SkillsAlexunder Abrahm BelNo ratings yet
- How To Merge MailDocument6 pagesHow To Merge MailGfreger ErgergeNo ratings yet
- Microsoft Office 2010 Productivity Tricks & Tips: Author: Vazi OkhandiarDocument29 pagesMicrosoft Office 2010 Productivity Tricks & Tips: Author: Vazi Okhandiarbeach musicianNo ratings yet
- MOS 2013 Microsoft® Excel® Expert: Harold LamostreDocument36 pagesMOS 2013 Microsoft® Excel® Expert: Harold LamostreGoldy AndrewNo ratings yet
- Mail MergeDocument13 pagesMail MergeLalit Choudhary100% (1)
- Lesson 3 Advanced - Word - Processing - SkillsDocument19 pagesLesson 3 Advanced - Word - Processing - SkillsChristine Jade Montera0% (1)
- Fairfield Institute of Management and Technology: Topic of Research ProjectDocument30 pagesFairfield Institute of Management and Technology: Topic of Research Projectnaman yadavNo ratings yet
- Week 3 and 4Document7 pagesWeek 3 and 4Karl GuavinoNo ratings yet
- MS Word 3 Mail MergeDocument16 pagesMS Word 3 Mail MergeRatul MalakerNo ratings yet
- Mail MergeDocument5 pagesMail MergeLeona RamnarineNo ratings yet
- Q 1. Brief Note On Mail Merge: Concept of Mail Merging and Its ComponentsDocument8 pagesQ 1. Brief Note On Mail Merge: Concept of Mail Merging and Its ComponentsgermanscribdNo ratings yet
- Fairfield Institute of Management and Technology: Topic of Research ProjectDocument31 pagesFairfield Institute of Management and Technology: Topic of Research Projectnaman yadavNo ratings yet
- PAK - Roma Dian Candra W - 221091900055 - 01SKMM001Document11 pagesPAK - Roma Dian Candra W - 221091900055 - 01SKMM001Romadian CandraNo ratings yet
- Empowerment Technologies Wee 5-6Document6 pagesEmpowerment Technologies Wee 5-6claire CayangcangNo ratings yet
- Technet (Troubleshooting) : How To Use Mail Merge in Lotus Symphony To Send Documents With Lotus Notes MailDocument6 pagesTechnet (Troubleshooting) : How To Use Mail Merge in Lotus Symphony To Send Documents With Lotus Notes MailPrerna SinghNo ratings yet
- Las q1 w3 Empo Tech TorrefielDocument23 pagesLas q1 w3 Empo Tech TorrefielRubenNo ratings yet
- Microsoft Word Advanced Techniques for Productivity and AutomationFrom EverandMicrosoft Word Advanced Techniques for Productivity and AutomationNo ratings yet
- Formula Field ImageDocument1 pageFormula Field ImageAjay Chowdary Ajay ChowdaryNo ratings yet
- A51166900073265155 - RLS Blood & Urinal TestDocument9 pagesA51166900073265155 - RLS Blood & Urinal TestAjay Chowdary Ajay ChowdaryNo ratings yet
- Track Shipment Status - Consignment Status - DTDC IndiaDocument1 pageTrack Shipment Status - Consignment Status - DTDC IndiaAjay Chowdary Ajay ChowdaryNo ratings yet
- Salesforce Question & AnswersDocument17 pagesSalesforce Question & AnswersAjay Chowdary Ajay ChowdaryNo ratings yet
- Validation FormulaDocument2 pagesValidation FormulaAjay Chowdary Ajay ChowdaryNo ratings yet
- Statement One YearDocument7 pagesStatement One YearAjay Chowdary Ajay ChowdaryNo ratings yet
- ResumeDocument2 pagesResumeAjay Chowdary Ajay ChowdaryNo ratings yet
- Curriculam Vitae: Work Experience For PCB Apps Global India PVT LTDDocument5 pagesCurriculam Vitae: Work Experience For PCB Apps Global India PVT LTDAjay Chowdary Ajay ChowdaryNo ratings yet
- 127961300-Aug Payslip PDFDocument1 page127961300-Aug Payslip PDFAjay Chowdary Ajay ChowdaryNo ratings yet
- Employment Application FormDocument5 pagesEmployment Application FormAjay Chowdary Ajay ChowdaryNo ratings yet
- 127961300-Aug Payslip PDFDocument1 page127961300-Aug Payslip PDFAjay Chowdary Ajay ChowdaryNo ratings yet
- Delhi Public School - Payslip - Salary - JanDocument1 pageDelhi Public School - Payslip - Salary - JanAjay Chowdary Ajay ChowdaryNo ratings yet
- Letter of OfferDocument2 pagesLetter of OfferAjay Chowdary Ajay ChowdaryNo ratings yet
- TCS Payslip - July 2017Document1 pageTCS Payslip - July 2017Ajay chowdary ajayNo ratings yet
- TCS - Payslip - MAY 2017Document1 pageTCS - Payslip - MAY 2017Ajay Chowdary Ajay ChowdaryNo ratings yet
- Divya Keerthi Resume NewDocument2 pagesDivya Keerthi Resume NewAjay Chowdary Ajay ChowdaryNo ratings yet
- Itma Concern: Growel Feeds Pvt. LTDDocument2 pagesItma Concern: Growel Feeds Pvt. LTDAjay Chowdary Ajay ChowdaryNo ratings yet
- Security Incident RegisterDocument12 pagesSecurity Incident RegisterAshwini BalaNo ratings yet
- 2 3 2 A WritingpseudocodeDocument5 pages2 3 2 A Writingpseudocodeapi-309353930No ratings yet
- Fermat Combined Contest PapersDocument106 pagesFermat Combined Contest Papersatharva234No ratings yet
- English Grade 6 FlipbookDocument139 pagesEnglish Grade 6 FlipbookDroidAbramTelan100% (2)
- 2021 22 1 - Ÿsletimsistemleri 6 - enDocument28 pages2021 22 1 - Ÿsletimsistemleri 6 - enlux.conc.youtNo ratings yet
- Intel System Management Specification - Rev2p0Document63 pagesIntel System Management Specification - Rev2p0Nisarg UpadhyayNo ratings yet
- Resulticks Introduction v2Document8 pagesResulticks Introduction v2Atul SinghNo ratings yet
- R GameDocument79 pagesR Gamearnav mauryaNo ratings yet
- Java PresentationDocument9 pagesJava PresentationEr Himanshu SinghalNo ratings yet
- Lanier LD 060 BrochureDocument4 pagesLanier LD 060 BrochureHasim BaharuddinNo ratings yet
- Awesome With KubernetesDocument113 pagesAwesome With KubernetesamekawyNo ratings yet
- Fyp-Smart Plug-1 PDFDocument8 pagesFyp-Smart Plug-1 PDFMuhammad ZubyanNo ratings yet
- Numerical AnalysisDocument119 pagesNumerical AnalysisJoseph JosefNo ratings yet
- 8 Tips For An Awesome PowerPoint PresentationDocument48 pages8 Tips For An Awesome PowerPoint PresentationTủ LạnhNo ratings yet
- TI Nspire Lua Scripting API Reference Guide PDFDocument145 pagesTI Nspire Lua Scripting API Reference Guide PDFJose Luis Rosales MezaNo ratings yet
- Search String FunctionalityDocument4 pagesSearch String FunctionalityKenisha KhatriNo ratings yet
- SAP Strategies From HCL: Cost ReductionDocument7 pagesSAP Strategies From HCL: Cost ReductionpradeepmscNo ratings yet
- 1 What Is A DatabaseDocument23 pages1 What Is A DatabaseMoh As'ad Muhibbin AkbarNo ratings yet
- Command Scripts IAM Tekno MW3Document2 pagesCommand Scripts IAM Tekno MW3Faralahy Ulrich0% (1)
- EC Council Career Path 2015 PDFDocument1 pageEC Council Career Path 2015 PDFadyanganefiNo ratings yet
- Thesis FinalDocument29 pagesThesis FinalDanika Jan100% (2)
- How To Lodge Your PAYG ElectronicallyDocument20 pagesHow To Lodge Your PAYG ElectronicallyDuc Trung NguyenNo ratings yet
- DBMSP ReportDocument32 pagesDBMSP ReportThe KingNo ratings yet
- Cellphones 1 PDFDocument4 pagesCellphones 1 PDFckrpNo ratings yet
- Mesa County Database and System AnalysisDocument22 pagesMesa County Database and System AnalysisElectionFraud20.orgNo ratings yet
- Script Editor Over View PDFDocument22 pagesScript Editor Over View PDFAggni86No ratings yet
- Updated ResumeDocument3 pagesUpdated Resumeapi-3742929No ratings yet
- Protecting Enterprise Servers With StoreOnce and CommVault SimpanaDocument13 pagesProtecting Enterprise Servers With StoreOnce and CommVault SimpanaMuneeza HashmiNo ratings yet
- Lesson B Generations of ComputerDocument30 pagesLesson B Generations of ComputerSitsiritsit AlibangbangNo ratings yet