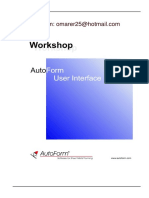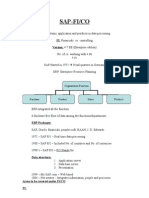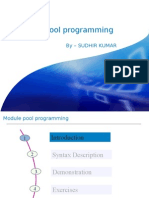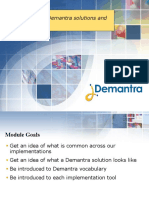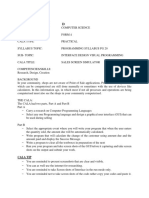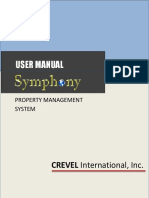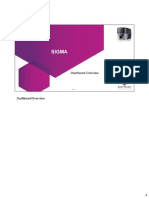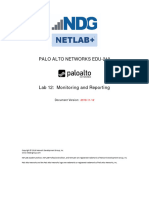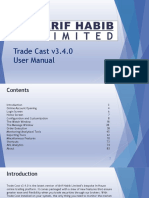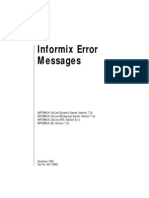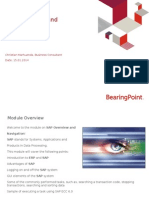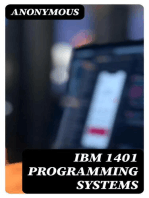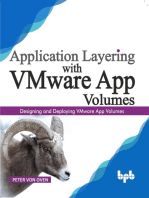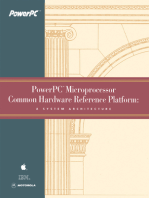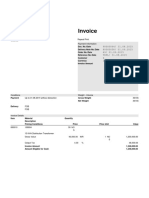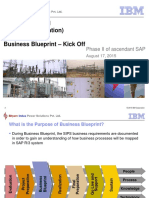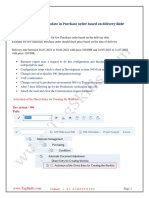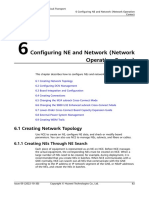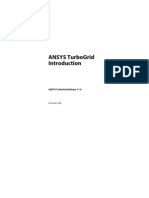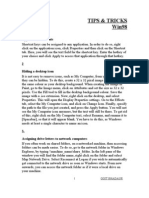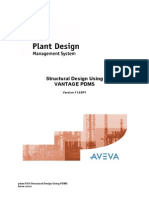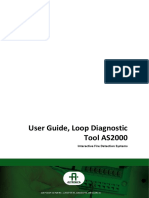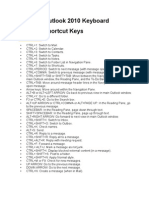Professional Documents
Culture Documents
SAP - Navigation V1.0
SAP - Navigation V1.0
Uploaded by
VASEEMCopyright:
Available Formats
You might also like
- BPML SDDocument1 pageBPML SDVASEEM100% (2)
- IBM WebSphere Application Server Interview Questions You'll Most Likely Be AskedFrom EverandIBM WebSphere Application Server Interview Questions You'll Most Likely Be AskedNo ratings yet
- Krishi Samrat SAP Implementation Project: SR # List Needed (Business Element (SAP Field) SAP Field StatusDocument46 pagesKrishi Samrat SAP Implementation Project: SR # List Needed (Business Element (SAP Field) SAP Field StatusVASEEM0% (1)
- AutoForm UseIntfaceDocument42 pagesAutoForm UseIntfacetuấnNo ratings yet
- BRIM Dispute ManagementDocument21 pagesBRIM Dispute Managementthaheer0009No ratings yet
- SAP FI SatyanarayanaDocument230 pagesSAP FI Satyanarayanaleorajan86% (7)
- SAP Navigation Document: By: Arjun Nayak.MDocument7 pagesSAP Navigation Document: By: Arjun Nayak.MMohammed Nawaz ShariffNo ratings yet
- ISD LAB05-InterfaceDesignDocument12 pagesISD LAB05-InterfaceDesignTú PhạmNo ratings yet
- QueueRite Cloud Admin User GuideDocument41 pagesQueueRite Cloud Admin User GuideadscoNo ratings yet
- SAP Navigation Document: By: Abhishek.PDocument7 pagesSAP Navigation Document: By: Abhishek.PMohammed Nawaz ShariffNo ratings yet
- Summit Information Technologies Limited - Indic Key Board User ManualDocument19 pagesSummit Information Technologies Limited - Indic Key Board User ManualCh PavanNo ratings yet
- Chapter 1 Introduction To SAPDocument20 pagesChapter 1 Introduction To SAPravi pabbollaNo ratings yet
- Orchestra 5 TM-I Agent 5 PDFDocument39 pagesOrchestra 5 TM-I Agent 5 PDFrzszitawaty MNo ratings yet
- SCT 35Document124 pagesSCT 35Count OrlockNo ratings yet
- Chapter 1 Introduction To SAPDocument20 pagesChapter 1 Introduction To SAPHasan Babu KothaNo ratings yet
- IBM Informix 11.7 Bootcamp Lab Workbook: Information Management Technology EcosystemsDocument15 pagesIBM Informix 11.7 Bootcamp Lab Workbook: Information Management Technology EcosystemsLuis Zepeda HernandezNo ratings yet
- Module Pool Programming: by - Sudhir KumarDocument106 pagesModule Pool Programming: by - Sudhir KumarPradipta MohantyNo ratings yet
- 7 - B5a58 - Exercise 5Document7 pages7 - B5a58 - Exercise 5Meriam Jhine FrihaNo ratings yet
- EC Simulator2 Manual - enDocument9 pagesEC Simulator2 Manual - enAgus Dani RamdaniNo ratings yet
- OneRoof CyberCafePro ClientManualDocument43 pagesOneRoof CyberCafePro ClientManualAnna Size100% (3)
- Assignment02 InterfaceDesignDocument12 pagesAssignment02 InterfaceDesignHoài LinhNo ratings yet
- Step-by-Step Guide 5U00051KDocument237 pagesStep-by-Step Guide 5U00051Kteoyacatl vazquez carrilloNo ratings yet
- Autopilot How To GuideDocument6 pagesAutopilot How To GuideDavid BriggsNo ratings yet
- Lab Guide Cucmbe V7: Cisco Unified Communications Manager Business Edition Page 1 of 104Document104 pagesLab Guide Cucmbe V7: Cisco Unified Communications Manager Business Edition Page 1 of 104nenad07No ratings yet
- ERP Overview Navigation V1.0Document47 pagesERP Overview Navigation V1.0waroenk onlineNo ratings yet
- 02demantra IntroDocument38 pages02demantra IntroNAGARAJ ANo ratings yet
- Install - en - Samsung PDFDocument24 pagesInstall - en - Samsung PDFsurNo ratings yet
- Debugging in SAPDocument11 pagesDebugging in SAPAbhijit SavardekarNo ratings yet
- CALA CS Ordniary Level DDocument6 pagesCALA CS Ordniary Level DcharmainemakanakatokweNo ratings yet
- The Entitled Systems Support Website: Registration Guide For IBM CustomersDocument20 pagesThe Entitled Systems Support Website: Registration Guide For IBM CustomerssreenivasanNo ratings yet
- SAP Fi275091377345052Document230 pagesSAP Fi275091377345052RahulAgrawalNo ratings yet
- Genesys Outbound ContactDocument13 pagesGenesys Outbound ContactfaisalyNo ratings yet
- SAP FICO Running MaterialDocument250 pagesSAP FICO Running Materialtalupurum100% (1)
- Admin GuideV110Document26 pagesAdmin GuideV110soportetsc 3No ratings yet
- SMS Software User Guide: Symmetry™ Security ManagementDocument34 pagesSMS Software User Guide: Symmetry™ Security ManagementRatan KumarNo ratings yet
- SAP CRM - WebUI Sessions RestartingDocument7 pagesSAP CRM - WebUI Sessions RestartingRajagopalan MuthukrishnanNo ratings yet
- Symphony PmsDocument102 pagesSymphony PmsChristine Musa de MesaNo ratings yet
- PA FNL End User ManualDocument72 pagesPA FNL End User Manualepdcl testNo ratings yet
- L06 Dashboard OverviewDocument47 pagesL06 Dashboard OverviewYanko150No ratings yet
- COA Lab ManualDocument58 pagesCOA Lab Manuall223001No ratings yet
- PAN9 EDU210 Lab 12Document29 pagesPAN9 EDU210 Lab 12GenestapowerNo ratings yet
- CSL01 Introduction SolutionDocument18 pagesCSL01 Introduction SolutionvishalNo ratings yet
- Anaheim OMEGAMON SHARE 11792Document30 pagesAnaheim OMEGAMON SHARE 11792JOE SCHOLTZNo ratings yet
- Trade Cast MannualDocument84 pagesTrade Cast MannualIrfan AhmedNo ratings yet
- License KeyDocument12 pagesLicense Keylakshmi025No ratings yet
- IICS ConnectionDocument29 pagesIICS ConnectionsahilNo ratings yet
- IBS AMR 3.0: Basic Navigation in SAP R/3: December 2014Document53 pagesIBS AMR 3.0: Basic Navigation in SAP R/3: December 2014Emely Chauca TitoNo ratings yet
- M04 PDFDocument30 pagesM04 PDFajay kumarNo ratings yet
- TB1000 Unit 01-2 Overview SolDocument4 pagesTB1000 Unit 01-2 Overview SolLhenNo ratings yet
- Error MessagesDocument640 pagesError MessageslinuxprogNo ratings yet
- Criar Ordem CR A Partir Da Nota-SAP Support - EnglishDocument3 pagesCriar Ordem CR A Partir Da Nota-SAP Support - EnglishAndre SilvaNo ratings yet
- 1.SAP SAP Getting Started enDocument39 pages1.SAP SAP Getting Started enJeongsoo LeeNo ratings yet
- 9405 Segmenting Industrial MarketsDocument76 pages9405 Segmenting Industrial MarketsdavytanNo ratings yet
- SAP Navigation CourseDocument59 pagesSAP Navigation CourseAna Maria KapnobataiNo ratings yet
- Lab01 RDi IntroDocument36 pagesLab01 RDi IntroskumarguptaNo ratings yet
- RD I DebuggerDocument37 pagesRD I DebuggerNguyen Hong HaNo ratings yet
- mODULE POOLDocument25 pagesmODULE POOLMoisés João100% (1)
- Implementing VMware Dynamic Environment Manager: Manage, Administer and Control VMware DEM, Dynamic Desktop, User Policies and Complete TroubleshootingFrom EverandImplementing VMware Dynamic Environment Manager: Manage, Administer and Control VMware DEM, Dynamic Desktop, User Policies and Complete TroubleshootingNo ratings yet
- PowerPC Microprocessor Common Hardware Reference Platform: A System ArchitectureFrom EverandPowerPC Microprocessor Common Hardware Reference Platform: A System ArchitectureRating: 4 out of 5 stars4/5 (1)
- SIPS-SAP SD Enterprise Structure - V1.0Document17 pagesSIPS-SAP SD Enterprise Structure - V1.0VASEEMNo ratings yet
- SAP STD Invoice FormatDocument2 pagesSAP STD Invoice FormatVASEEMNo ratings yet
- Project - Param (SAP Implementation) Business Blueprint - Kick OffDocument15 pagesProject - Param (SAP Implementation) Business Blueprint - Kick OffVASEEMNo ratings yet
- SAP MM Overview - Procurement - SIPSDocument55 pagesSAP MM Overview - Procurement - SIPSVASEEMNo ratings yet
- SIPS SAP Organization Structure - V1.5 - 31.08.2015 - With Comments - Accepted - FinalDocument35 pagesSIPS SAP Organization Structure - V1.5 - 31.08.2015 - With Comments - Accepted - FinalVASEEMNo ratings yet
- SAP PS OverviewDocument74 pagesSAP PS OverviewVASEEM100% (1)
- Salary Slip 1Document1 pageSalary Slip 1VASEEMNo ratings yet
- Sap MM Interview Questions by Team Tagskills - : 1. What MRP Procedures Are Available in MM-CBP?Document13 pagesSap MM Interview Questions by Team Tagskills - : 1. What MRP Procedures Are Available in MM-CBP?VASEEMNo ratings yet
- Vaseem Ahmed Word FileDocument4 pagesVaseem Ahmed Word FileVASEEMNo ratings yet
- Price Update in Purchase Order Based On Delivery: Business ScenarioDocument11 pagesPrice Update in Purchase Order Based On Delivery: Business ScenarioVASEEMNo ratings yet
- Business Process Manual For Asset Accounting TransactionsDocument145 pagesBusiness Process Manual For Asset Accounting TransactionsVASEEMNo ratings yet
- 01-06 Configuring NE and Network (Network Operation Center) PDFDocument254 pages01-06 Configuring NE and Network (Network Operation Center) PDFWilliamNo ratings yet
- Led Show T9Document74 pagesLed Show T9syammhrNo ratings yet
- CBLoader Command-Line ReferenceDocument2 pagesCBLoader Command-Line ReferenceBobby HillNo ratings yet
- Pscad Users Guide v4 6Document511 pagesPscad Users Guide v4 6Joseph Eliel0% (1)
- How To Use FastStone CaptureDocument9 pagesHow To Use FastStone CapturerafsanyNo ratings yet
- MMX 352G USB Modem User ManualDocument26 pagesMMX 352G USB Modem User ManualshivaarunachalaNo ratings yet
- EDPMS User Manual GuideDocument34 pagesEDPMS User Manual GuideColleen Ariel SandovalNo ratings yet
- Shelly Cashman Series Microsoft Office 365 and Access 2016 Intermediate 1st Edition Pratt Test Bank 1Document23 pagesShelly Cashman Series Microsoft Office 365 and Access 2016 Intermediate 1st Edition Pratt Test Bank 1shirley100% (44)
- Open Text Transactional Content Processing 10.0.1 User GuideDocument247 pagesOpen Text Transactional Content Processing 10.0.1 User GuideAshutosh MishraNo ratings yet
- Xtintr 11Document30 pagesXtintr 11redoctober24No ratings yet
- Tips & Tricks Win98: 1 Application ShortcutsDocument32 pagesTips & Tricks Win98: 1 Application ShortcutsHarvinder DhimanNo ratings yet
- Spsswin 10Document62 pagesSpsswin 10CL MayerNo ratings yet
- WellCatReleaseNotes PDFDocument26 pagesWellCatReleaseNotes PDFMingNo ratings yet
- Adobe Muse AtajosDocument2 pagesAdobe Muse AtajosStaroth Gonz RodrNo ratings yet
- Design Spark TutorialDocument56 pagesDesign Spark TutorialLalit GargNo ratings yet
- Condor Sigma: Quick Start ManualDocument61 pagesCondor Sigma: Quick Start ManualAlexandre HesslerNo ratings yet
- Lotus Mobile ConnectDocument64 pagesLotus Mobile ConnectAshish Daga100% (1)
- Pop! - OS Keyboard Shortcuts - System76 SupportDocument6 pagesPop! - OS Keyboard Shortcuts - System76 SupportSayajin099No ratings yet
- ESM186L Lab ManualDocument115 pagesESM186L Lab ManualKélibiano FirasNo ratings yet
- Answers 1Document233 pagesAnswers 1Miguel Angel HernandezNo ratings yet
- Lab GuideDocument88 pagesLab GuideTatjana Kuburic100% (1)
- FAQ EN Allplan Is Running SlowDocument4 pagesFAQ EN Allplan Is Running Slowpreda.silviu83No ratings yet
- V FP 9 All Versions On One ComputerDocument20 pagesV FP 9 All Versions On One ComputerPradipta MohantyNo ratings yet
- CDR Dicom User GuideDocument177 pagesCDR Dicom User Guidejonathan limaNo ratings yet
- Structural Design Using PDMSDocument169 pagesStructural Design Using PDMSAdigwe George ChimaNo ratings yet
- Tle CSS9 Q1 M5Document12 pagesTle CSS9 Q1 M5Echelle OgatisNo ratings yet
- User Guide, Loop Diagnostic Tool AS2000: Interactive Fire Detection SystemsDocument36 pagesUser Guide, Loop Diagnostic Tool AS2000: Interactive Fire Detection SystemsJay SanchaniyaNo ratings yet
- ZOutlook 2010 Keyboard Shortcut KeysDocument3 pagesZOutlook 2010 Keyboard Shortcut KeysSharif MohammedNo ratings yet
- LattisDocument41 pagesLattisAlbieNo ratings yet
SAP - Navigation V1.0
SAP - Navigation V1.0
Uploaded by
VASEEMOriginal Title
Copyright
Available Formats
Share this document
Did you find this document useful?
Is this content inappropriate?
Report this DocumentCopyright:
Available Formats
SAP - Navigation V1.0
SAP - Navigation V1.0
Uploaded by
VASEEMCopyright:
Available Formats
SAP Navigation
Core TeamTraining
This presentation is solely for the use of Client personnel. No part of it may be circulated, quoted, or reproduced for distribution outside the Client organization without prior written approval from IBM.
© 2014 IBM Corporation
2
Learning Objectives
1. Accessing and Logging In/Out of SAP
You will be able to:
Define new terms relating to SAP navigation
Describe the parts of an SAP screen
Log off from SAP
2 © 2014 IBM Corporation
Click on SAP Logon Icon on your desktop to launch
SAP Logon PAD
Double Click on one of
the System in the list
OR
Select System and
Click “Log On”
3 © 2014 IBM Corporation
4 © 2014 IBM Corporation
CLICK on a
Node in
Tree-Structure
to Open it
5 © 2014 IBM Corporation
6 © 2014 IBM Corporation
7 © 2014 IBM Corporation
Data Entry
Field
Required Field:
Indicated by a
check mark
8 © 2014 IBM Corporation
Learning Objectives
2. Moving around SAP
You will be able to:
Demonstrate how to move around SAP
Define a transaction code and its purpose
Create multiple sessions
9 © 2014 IBM Corporation
Moving from screen to screen
Hitting enter button on your
Enter button keypad
Appears next to command
field. Used for validation of
user input or display of the
next screen, or both
Appears on application bar
which is under the title bar.
Executes a transaction and
moves user to next screen
10 © 2014 IBM Corporation
Back button – Click the back button
to go back one screen.
Exit or Log Off – If you are in a
transaction code then click the exit
button to go back to SAP Easy Access
main page. If you are currently on
SAP Easy Access main page then
click this button to log off.
Cancel – When in the initial screen of
a transaction, clicking the cancel
button will bring the user back to the
SAP Easy Access main page.
11 © 2014 IBM Corporation
Transaction Codes
A transaction code is a four
character alphanumeric shortcut
that can be used instead of
following a menu path
Most screens in SAP have an
associated transaction code
To display the transaction code for
a screen, follow menu path System
Status
12 © 2014 IBM Corporation
Entering Favorite T-Codes
1 - To create a favorite T-code
click Favorites Insert
Transaction in the Menu Bar.
2 – In the pop up screen type the
desired T-Code, then check the
enter checkmark button.
Example: VA01
13 © 2014 IBM Corporation
How to Display Current Transaction T-Code
By right clicking on the folder a user
can:
1 - View what system they are in.
2 - View the client they are using.
3 - View the user ID that is being used.
4 – View the current T-Code.
14 © 2014 IBM Corporation
Using Multiple Sessions
You can work on more than one transaction at a time
Each transaction represents a different “session” or window.
– For example, you might want to display
existing purchase orders while
entering an invoice.
15 © 2014 IBM Corporation
Creating Multiple Sessions
System Create Session
16 © 2014 IBM Corporation
Create another session
Click on Icon
“Create a new
session”
17 © 2014 IBM Corporation
Learning Objectives
3. Using SAP Help
You will be able to:
Identify and use the various Help tools in SAP R/3
Describe how system messages provide help
Identify the function used to access field-level help
18 © 2014 IBM Corporation
Balloon Help
Messages appear in
a window when you
place the cursor over
a screen feature.
19 © 2014 IBM Corporation
Field-level Help Place your cursor on
the field in question
and press F1.
Performance
Assistance Box will
appear
*Note:
Application *Note: Not all fields
help can also have definitions and
be viewed by explanations
clicking the
push button
that looks
like a book.
20 © 2014 IBM Corporation
System Messages Help
Messages are displayed
at the bottom of the
screen.
To view Message Details:
•Double Click on
Message
21 © 2014 IBM Corporation
Messages
Messages appear either in the status bar or in a pop-up window, depending on user settings
Messages types include:
- Fatal error (program terminates)
- Error message
- Warning message
- Information message
- Required Field
22 © 2014 IBM Corporation
Learning Objectives
4. Useful Shortcuts
You will be able to:
Report Authorization Issues using T-Code SU53
23 © 2014 IBM Corporation
SU53 is used to report Role Authorization Issues
1 - Missing Authorization
message is displayed at the
bottom of the screen
2 - Enter “/nSU53” in command
field
3 - Capture SU53 screen for
Security Issue Reporting
24 © 2014 IBM Corporation
Capture SU53 screen for
Authorization Issue
Reporting
25 © 2014 IBM Corporation
Starting a New transaction in same session
Prefix “/n” before transaction
code in command field
To close current transaction and
open new transaction in same
screen
26 © 2014 IBM Corporation
Opening new session, with a new transaction
Prefix “/o” before transaction
code in command field
To open new transaction in new
screen without closing current
session
27 © 2014 IBM Corporation
Logging Off: Different ways
Pressing Exit Button
On SAP Easy-Access
screen, closes current
session (Screen)
Once last session is
being closed, system
issues logout
message
Press “Yes” to log off
28 © 2014 IBM Corporation
29 © 2014 IBM Corporation
Logging Off: Different ways
/i or /nend
in command box
30 © 2014 IBM Corporation
31 © 2014 IBM Corporation
32 © 2014 IBM Corporation
You might also like
- BPML SDDocument1 pageBPML SDVASEEM100% (2)
- IBM WebSphere Application Server Interview Questions You'll Most Likely Be AskedFrom EverandIBM WebSphere Application Server Interview Questions You'll Most Likely Be AskedNo ratings yet
- Krishi Samrat SAP Implementation Project: SR # List Needed (Business Element (SAP Field) SAP Field StatusDocument46 pagesKrishi Samrat SAP Implementation Project: SR # List Needed (Business Element (SAP Field) SAP Field StatusVASEEM0% (1)
- AutoForm UseIntfaceDocument42 pagesAutoForm UseIntfacetuấnNo ratings yet
- BRIM Dispute ManagementDocument21 pagesBRIM Dispute Managementthaheer0009No ratings yet
- SAP FI SatyanarayanaDocument230 pagesSAP FI Satyanarayanaleorajan86% (7)
- SAP Navigation Document: By: Arjun Nayak.MDocument7 pagesSAP Navigation Document: By: Arjun Nayak.MMohammed Nawaz ShariffNo ratings yet
- ISD LAB05-InterfaceDesignDocument12 pagesISD LAB05-InterfaceDesignTú PhạmNo ratings yet
- QueueRite Cloud Admin User GuideDocument41 pagesQueueRite Cloud Admin User GuideadscoNo ratings yet
- SAP Navigation Document: By: Abhishek.PDocument7 pagesSAP Navigation Document: By: Abhishek.PMohammed Nawaz ShariffNo ratings yet
- Summit Information Technologies Limited - Indic Key Board User ManualDocument19 pagesSummit Information Technologies Limited - Indic Key Board User ManualCh PavanNo ratings yet
- Chapter 1 Introduction To SAPDocument20 pagesChapter 1 Introduction To SAPravi pabbollaNo ratings yet
- Orchestra 5 TM-I Agent 5 PDFDocument39 pagesOrchestra 5 TM-I Agent 5 PDFrzszitawaty MNo ratings yet
- SCT 35Document124 pagesSCT 35Count OrlockNo ratings yet
- Chapter 1 Introduction To SAPDocument20 pagesChapter 1 Introduction To SAPHasan Babu KothaNo ratings yet
- IBM Informix 11.7 Bootcamp Lab Workbook: Information Management Technology EcosystemsDocument15 pagesIBM Informix 11.7 Bootcamp Lab Workbook: Information Management Technology EcosystemsLuis Zepeda HernandezNo ratings yet
- Module Pool Programming: by - Sudhir KumarDocument106 pagesModule Pool Programming: by - Sudhir KumarPradipta MohantyNo ratings yet
- 7 - B5a58 - Exercise 5Document7 pages7 - B5a58 - Exercise 5Meriam Jhine FrihaNo ratings yet
- EC Simulator2 Manual - enDocument9 pagesEC Simulator2 Manual - enAgus Dani RamdaniNo ratings yet
- OneRoof CyberCafePro ClientManualDocument43 pagesOneRoof CyberCafePro ClientManualAnna Size100% (3)
- Assignment02 InterfaceDesignDocument12 pagesAssignment02 InterfaceDesignHoài LinhNo ratings yet
- Step-by-Step Guide 5U00051KDocument237 pagesStep-by-Step Guide 5U00051Kteoyacatl vazquez carrilloNo ratings yet
- Autopilot How To GuideDocument6 pagesAutopilot How To GuideDavid BriggsNo ratings yet
- Lab Guide Cucmbe V7: Cisco Unified Communications Manager Business Edition Page 1 of 104Document104 pagesLab Guide Cucmbe V7: Cisco Unified Communications Manager Business Edition Page 1 of 104nenad07No ratings yet
- ERP Overview Navigation V1.0Document47 pagesERP Overview Navigation V1.0waroenk onlineNo ratings yet
- 02demantra IntroDocument38 pages02demantra IntroNAGARAJ ANo ratings yet
- Install - en - Samsung PDFDocument24 pagesInstall - en - Samsung PDFsurNo ratings yet
- Debugging in SAPDocument11 pagesDebugging in SAPAbhijit SavardekarNo ratings yet
- CALA CS Ordniary Level DDocument6 pagesCALA CS Ordniary Level DcharmainemakanakatokweNo ratings yet
- The Entitled Systems Support Website: Registration Guide For IBM CustomersDocument20 pagesThe Entitled Systems Support Website: Registration Guide For IBM CustomerssreenivasanNo ratings yet
- SAP Fi275091377345052Document230 pagesSAP Fi275091377345052RahulAgrawalNo ratings yet
- Genesys Outbound ContactDocument13 pagesGenesys Outbound ContactfaisalyNo ratings yet
- SAP FICO Running MaterialDocument250 pagesSAP FICO Running Materialtalupurum100% (1)
- Admin GuideV110Document26 pagesAdmin GuideV110soportetsc 3No ratings yet
- SMS Software User Guide: Symmetry™ Security ManagementDocument34 pagesSMS Software User Guide: Symmetry™ Security ManagementRatan KumarNo ratings yet
- SAP CRM - WebUI Sessions RestartingDocument7 pagesSAP CRM - WebUI Sessions RestartingRajagopalan MuthukrishnanNo ratings yet
- Symphony PmsDocument102 pagesSymphony PmsChristine Musa de MesaNo ratings yet
- PA FNL End User ManualDocument72 pagesPA FNL End User Manualepdcl testNo ratings yet
- L06 Dashboard OverviewDocument47 pagesL06 Dashboard OverviewYanko150No ratings yet
- COA Lab ManualDocument58 pagesCOA Lab Manuall223001No ratings yet
- PAN9 EDU210 Lab 12Document29 pagesPAN9 EDU210 Lab 12GenestapowerNo ratings yet
- CSL01 Introduction SolutionDocument18 pagesCSL01 Introduction SolutionvishalNo ratings yet
- Anaheim OMEGAMON SHARE 11792Document30 pagesAnaheim OMEGAMON SHARE 11792JOE SCHOLTZNo ratings yet
- Trade Cast MannualDocument84 pagesTrade Cast MannualIrfan AhmedNo ratings yet
- License KeyDocument12 pagesLicense Keylakshmi025No ratings yet
- IICS ConnectionDocument29 pagesIICS ConnectionsahilNo ratings yet
- IBS AMR 3.0: Basic Navigation in SAP R/3: December 2014Document53 pagesIBS AMR 3.0: Basic Navigation in SAP R/3: December 2014Emely Chauca TitoNo ratings yet
- M04 PDFDocument30 pagesM04 PDFajay kumarNo ratings yet
- TB1000 Unit 01-2 Overview SolDocument4 pagesTB1000 Unit 01-2 Overview SolLhenNo ratings yet
- Error MessagesDocument640 pagesError MessageslinuxprogNo ratings yet
- Criar Ordem CR A Partir Da Nota-SAP Support - EnglishDocument3 pagesCriar Ordem CR A Partir Da Nota-SAP Support - EnglishAndre SilvaNo ratings yet
- 1.SAP SAP Getting Started enDocument39 pages1.SAP SAP Getting Started enJeongsoo LeeNo ratings yet
- 9405 Segmenting Industrial MarketsDocument76 pages9405 Segmenting Industrial MarketsdavytanNo ratings yet
- SAP Navigation CourseDocument59 pagesSAP Navigation CourseAna Maria KapnobataiNo ratings yet
- Lab01 RDi IntroDocument36 pagesLab01 RDi IntroskumarguptaNo ratings yet
- RD I DebuggerDocument37 pagesRD I DebuggerNguyen Hong HaNo ratings yet
- mODULE POOLDocument25 pagesmODULE POOLMoisés João100% (1)
- Implementing VMware Dynamic Environment Manager: Manage, Administer and Control VMware DEM, Dynamic Desktop, User Policies and Complete TroubleshootingFrom EverandImplementing VMware Dynamic Environment Manager: Manage, Administer and Control VMware DEM, Dynamic Desktop, User Policies and Complete TroubleshootingNo ratings yet
- PowerPC Microprocessor Common Hardware Reference Platform: A System ArchitectureFrom EverandPowerPC Microprocessor Common Hardware Reference Platform: A System ArchitectureRating: 4 out of 5 stars4/5 (1)
- SIPS-SAP SD Enterprise Structure - V1.0Document17 pagesSIPS-SAP SD Enterprise Structure - V1.0VASEEMNo ratings yet
- SAP STD Invoice FormatDocument2 pagesSAP STD Invoice FormatVASEEMNo ratings yet
- Project - Param (SAP Implementation) Business Blueprint - Kick OffDocument15 pagesProject - Param (SAP Implementation) Business Blueprint - Kick OffVASEEMNo ratings yet
- SAP MM Overview - Procurement - SIPSDocument55 pagesSAP MM Overview - Procurement - SIPSVASEEMNo ratings yet
- SIPS SAP Organization Structure - V1.5 - 31.08.2015 - With Comments - Accepted - FinalDocument35 pagesSIPS SAP Organization Structure - V1.5 - 31.08.2015 - With Comments - Accepted - FinalVASEEMNo ratings yet
- SAP PS OverviewDocument74 pagesSAP PS OverviewVASEEM100% (1)
- Salary Slip 1Document1 pageSalary Slip 1VASEEMNo ratings yet
- Sap MM Interview Questions by Team Tagskills - : 1. What MRP Procedures Are Available in MM-CBP?Document13 pagesSap MM Interview Questions by Team Tagskills - : 1. What MRP Procedures Are Available in MM-CBP?VASEEMNo ratings yet
- Vaseem Ahmed Word FileDocument4 pagesVaseem Ahmed Word FileVASEEMNo ratings yet
- Price Update in Purchase Order Based On Delivery: Business ScenarioDocument11 pagesPrice Update in Purchase Order Based On Delivery: Business ScenarioVASEEMNo ratings yet
- Business Process Manual For Asset Accounting TransactionsDocument145 pagesBusiness Process Manual For Asset Accounting TransactionsVASEEMNo ratings yet
- 01-06 Configuring NE and Network (Network Operation Center) PDFDocument254 pages01-06 Configuring NE and Network (Network Operation Center) PDFWilliamNo ratings yet
- Led Show T9Document74 pagesLed Show T9syammhrNo ratings yet
- CBLoader Command-Line ReferenceDocument2 pagesCBLoader Command-Line ReferenceBobby HillNo ratings yet
- Pscad Users Guide v4 6Document511 pagesPscad Users Guide v4 6Joseph Eliel0% (1)
- How To Use FastStone CaptureDocument9 pagesHow To Use FastStone CapturerafsanyNo ratings yet
- MMX 352G USB Modem User ManualDocument26 pagesMMX 352G USB Modem User ManualshivaarunachalaNo ratings yet
- EDPMS User Manual GuideDocument34 pagesEDPMS User Manual GuideColleen Ariel SandovalNo ratings yet
- Shelly Cashman Series Microsoft Office 365 and Access 2016 Intermediate 1st Edition Pratt Test Bank 1Document23 pagesShelly Cashman Series Microsoft Office 365 and Access 2016 Intermediate 1st Edition Pratt Test Bank 1shirley100% (44)
- Open Text Transactional Content Processing 10.0.1 User GuideDocument247 pagesOpen Text Transactional Content Processing 10.0.1 User GuideAshutosh MishraNo ratings yet
- Xtintr 11Document30 pagesXtintr 11redoctober24No ratings yet
- Tips & Tricks Win98: 1 Application ShortcutsDocument32 pagesTips & Tricks Win98: 1 Application ShortcutsHarvinder DhimanNo ratings yet
- Spsswin 10Document62 pagesSpsswin 10CL MayerNo ratings yet
- WellCatReleaseNotes PDFDocument26 pagesWellCatReleaseNotes PDFMingNo ratings yet
- Adobe Muse AtajosDocument2 pagesAdobe Muse AtajosStaroth Gonz RodrNo ratings yet
- Design Spark TutorialDocument56 pagesDesign Spark TutorialLalit GargNo ratings yet
- Condor Sigma: Quick Start ManualDocument61 pagesCondor Sigma: Quick Start ManualAlexandre HesslerNo ratings yet
- Lotus Mobile ConnectDocument64 pagesLotus Mobile ConnectAshish Daga100% (1)
- Pop! - OS Keyboard Shortcuts - System76 SupportDocument6 pagesPop! - OS Keyboard Shortcuts - System76 SupportSayajin099No ratings yet
- ESM186L Lab ManualDocument115 pagesESM186L Lab ManualKélibiano FirasNo ratings yet
- Answers 1Document233 pagesAnswers 1Miguel Angel HernandezNo ratings yet
- Lab GuideDocument88 pagesLab GuideTatjana Kuburic100% (1)
- FAQ EN Allplan Is Running SlowDocument4 pagesFAQ EN Allplan Is Running Slowpreda.silviu83No ratings yet
- V FP 9 All Versions On One ComputerDocument20 pagesV FP 9 All Versions On One ComputerPradipta MohantyNo ratings yet
- CDR Dicom User GuideDocument177 pagesCDR Dicom User Guidejonathan limaNo ratings yet
- Structural Design Using PDMSDocument169 pagesStructural Design Using PDMSAdigwe George ChimaNo ratings yet
- Tle CSS9 Q1 M5Document12 pagesTle CSS9 Q1 M5Echelle OgatisNo ratings yet
- User Guide, Loop Diagnostic Tool AS2000: Interactive Fire Detection SystemsDocument36 pagesUser Guide, Loop Diagnostic Tool AS2000: Interactive Fire Detection SystemsJay SanchaniyaNo ratings yet
- ZOutlook 2010 Keyboard Shortcut KeysDocument3 pagesZOutlook 2010 Keyboard Shortcut KeysSharif MohammedNo ratings yet
- LattisDocument41 pagesLattisAlbieNo ratings yet