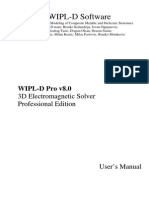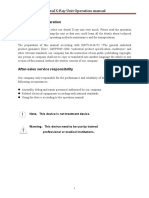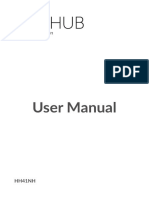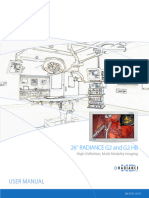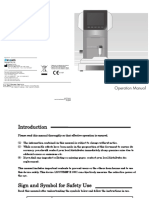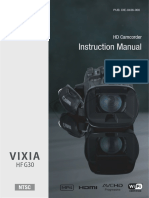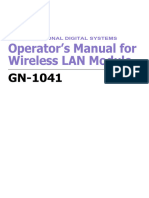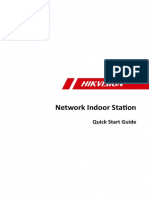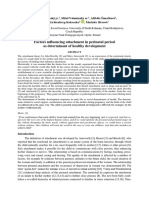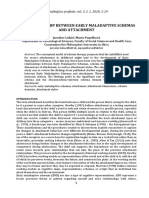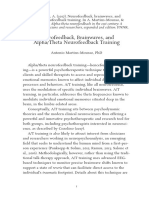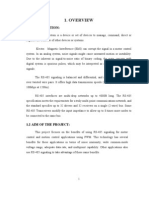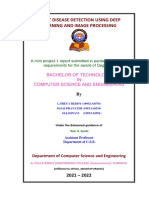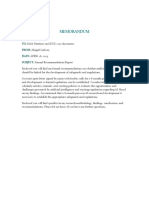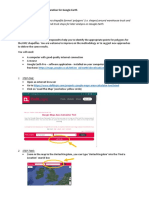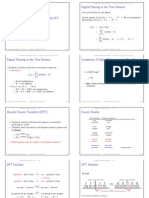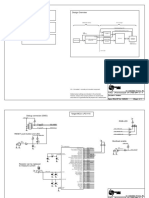Professional Documents
Culture Documents
SA8023 360 Suite Reference Manual
SA8023 360 Suite Reference Manual
Uploaded by
pqpnbnrmCopyright
Available Formats
Share this document
Did you find this document useful?
Is this content inappropriate?
Report this DocumentCopyright:
Available Formats
SA8023 360 Suite Reference Manual
SA8023 360 Suite Reference Manual
Uploaded by
pqpnbnrmCopyright:
Available Formats
Thought Technology Ltd.
8205 Montreal/ Toronto Blvd. Suite 223,
Montreal West, QC H4X 1N1 Canada
Tel: +1 (800) 361-3651 ۰ +1 (514) 489-8251
Fax: +1 (514) 489-8255
E-mail: mail@thoughttechnology.com
Webpage: http://www.thoughttechnology.com For use with version 6.2.1 or later
360 Suite Reference Manual
CLASSIFICATION
Type BF Equipment
Internally powered equipment
Continuous operation
Read Instruction Manual
CAUTION
US Federal Law restricts this device to sale by or on order of licensed health
care practitioners.
WARNING
Do not operate active sensor within 10 feet (3m) of an operating cellular phone, similar
radio transmitting device, other powerful radio interference producing sources such as
arc welders, radio thermal treatment equipment, x-ray machines or any other equipment
that produces electrical sparks.
All encoders are totally isolated from line (110 or 220VAC) power due to battery
operation and fiber optic connections to computers. However, many hospitals and the
FDA require that computers, printers and any other equipment used with medical devices
be electrically isolated from line voltage to UL or CSA medical safety standards.
Do not connect inputs or outputs of the encoder or sensors to line powered devices,
except through the fiber optic cable.
The PC used with the encoder must be placed outside the patient/client environment
(more than 3 meters or 10 feet) or the PC must comply with EN60601-1.1 (system
safety).
After use, the disposable electrodes may be a potential biohazard. Handle and, when
applicable, dispose of these materials in accordance with accepted medical practice and
any applicable local, state and federal laws and regulations.
To diminish the risk of spreading communicable diseases, always use good hygiene
practices with reusable electrodes, particularly if abrasive substances are used. In all
cases, refer to your facility’s infection control procedure.
Do not use in the presence of a flammable anesthetic mixture with air or with Oxygen or
Nitrous Oxide.
Not to be immersed in water.
Take care in arranging patient and sensor cables to avoid risk of patient entanglement or
strangulation.
The operator is responsible for ensuring the safety of any devices controlled or triggered
by Infiniti equipment or software, or by any software or hardware receiving data from
Infiniti equipment. Infiniti equipment must not be configured or connected in such a way
that failure in its data acquisition, processing or control functions can trigger patient
feedback stimulus that poses an unacceptable level of risk.
Use of any equipment in a biofeedback context should be immediately terminated upon
any sign of treatment-related distress or discomfort.
Not to be connected to a patient undergoing MRI, Electro surgery or defibrillation.
ATTENTION
To prevent static discharge from damaging the sensor and/or encoders, use antistatic
mats or sprays in your working area. A humidifier may also be used to help prevent static
environments by conditioning hot, dry air.
Not for diagnostic purposes. Not defibrillator proof. Not for critical patient monitoring.
To prevent voiding warranty by breaking connector pins, carefully align white guiding dot
on sensor plug with slot on sensor input.
Make sure to remove electrodes from sensor snaps immediately after use.
Apply conductive gel only to electrodes; never put gel directly on sensor snaps.
360 Suite Reference Manual i
Always use electrodes between the subject and the sensor.
Sharp bends or winding the fiber optic cable in a loop smaller than 4 inches (10cm) may
destroy the cable.
A fiber optic cable not fully pushed into its receptacle may cause the unit not to operate;
make sure that both ends of the cable are fully inserted into their receptive jacks and the
nut is tightened firmly.
Do not plug third party sensors directly into instrument inputs. Plug only Thought
Technology active sensor cable connectors into instrument inputs. All electrodes and
third party sensors must be connected to active sensors, either directly or through an
adapter.
Remove batteries when the device is not being used for extended period of time. Please
dispose of battery following national regulations.
INTENDED PURPOSE
Biofeedback, relaxation and muscle re-education purposes.
CONTRAINDICATIONS
None.
NOTE
No preventative inspections required; maintenance must be performed by qualified
personnel.
The supplier will make available, upon request, circuit diagrams, component parts lists
and description or other information required for the repair of product by qualified
personnel.
If a fiber optic or patient cable is damaged or breaks, please replace it.
Due to the essential performance and intended use of the device, testing for immunity to
electromagnetic disturbances was not required and was not performed. The device may
be susceptible at levels below IEC60601-1-2 immunity test levels.
The operator must be familiar with typical characteristics of signals acquired by this
equipment, and be able to detect anomalies in the acquired signal that could interfere
with treatment effectiveness. Depending on the importance of signal integrity, it may be
advisable to continuously monitor the raw signals, in time and/or frequency domain, while
the device is being used for biofeedback or other purposes. If anomalies are observed on
acquired signals, and if you suspect a problem with electromagnetic interference, contact
Thought Technology for a technical note on identification and remediation.
MAINTENANCE AND CALIBRATION
Wipe encoder with a clean cloth.
Factory testing and calibration ensure equipment accuracy and frequency response. The
user may invoke a self-calibration function that will recalibrate certain device parameters
(see section in hardware manual). Contact Thought Technology for factory recalibration if
necessary.
STORAGE
Store in its original case.
Temperature -23 to +60C (-9.5 to 140F)
Humidity (Non-condensing) 10% to 90%
Atmospheric Pressure 70 to 106 kPa
TRANSPORTATION
Transport in its original case.
Temperature -23 to +60C (-9.5 to 140F)
Humidity (Non-condensing) 10% to 90%
Atmospheric Pressure 70 to 106 kPa
360 Suite Reference Manual ii
Guidance and manufacturer’s declaration - electromagnetic emissions
The Infiniti system is intended for use in the electromagnetic environment specified below. The
customer or the user of the Infiniti system should assure that it is used in such an environment.
Emissions test Compliance Electromagnetic environment - guidance
RF emissions, CISPR 11 Group 1 The Infiniti system uses RF energy only for its
internal function. Therefore, its RF emissions
are very low and are not likely to cause any
interference in nearby electronic equipment.
RF emissions, CISPR 11 Class B The Infiniti system is suitable for use in all
establishments, including domestic
Harmonic emissions, IEC 61000-3-2 Not applicable establishments and those directly connected
Voltage fluctuations/flicker emissions Not applicable to the public low-voltage power supply
IEC 61000-3-3 network that supplies buildings used for
domestic purposes.
Manual No. SA8023 (April 2018)
© copyright Thought Technology Ltd. 2018
360 Suite Reference Manual iii
Contents
Introduction ................................................................................................................................................. 1
About this manual ....................................................................................................................................................1
About the 360 Suite ..................................................................................................................................................1
First Time Run ............................................................................................................................................. 3
Starting the program ................................................................................................................................................3
Setting preferences ..................................................................................................................................................3
Temperature, Force, and Frequency......................................................................................................................4
Notch filter .............................................................................................................................................................. 4
Text report options .................................................................................................................................................4
Confidential setting.................................................................................................................................................4
Entering key codes ..................................................................................................................................................4
Activating the 360 Suite ...........................................................................................................................................5
Registering additional encoders............................................................................................................................. 6
Hardware Setup ........................................................................................................................................... 7
Connecting the TT-USB to the encoder .................................................................................................................7
Connecting the sensors ..........................................................................................................................................8
Sensor configurations .............................................................................................................................................8
ProComp Infiniti encoder ........................................................................................................................................8
ProComp5 Infiniti encoder ......................................................................................................................................8
ProComp2 encoder ................................................................................................................................................9
Sensor placement .................................................................................................................................................. 10
Finger pulse ......................................................................................................................................................... 10
Heart beat ............................................................................................................................................................ 10
Muscle tension ..................................................................................................................................................... 11
Hand warming ...................................................................................................................................................... 12
Respiration ........................................................................................................................................................... 12
Arousal ................................................................................................................................................................. 13
Forehead temperature ......................................................................................................................................... 13
Brain waves.......................................................................................................................................................... 14
Blood pressure monitor ........................................................................................................................................ 18
Software Overview .................................................................................................................................... 19
Recording a session .............................................................................................................................................. 19
Verifying sensor connections ............................................................................................................................... 20
Stopping a session ................................................................................................................................................ 20
Replaying sessions ................................................................................................................................................ 21
Reviewing sessions ............................................................................................................................................... 21
Rejecting artifacts................................................................................................................................................. 21
360 Suite Reference Manual iv
Calculating statistics ............................................................................................................................................. 24
Generating a session report ................................................................................................................................. 24
Video Stream instrument ....................................................................................................................................... 26
Adding a streaming video to the playlist ............................................................................................................... 26
Associating a streaming video with the Video Stream instrument ........................................................................ 27
Converting a Video Stream Instrument to a DVD Instrument ............................................................................... 28
Checking impedance ............................................................................................................................................. 29
ProComp Infiniti and ProComp5 Infiniti ................................................................................................................ 29
ProComp2 ............................................................................................................................................................ 30
Using the 360 Suite ................................................................................................................................... 32
Biofeedback ............................................................................................................................................................ 32
How biofeedback works ....................................................................................................................................... 33
Respiratory system ................................................................................................................................................ 34
Abdominal breathing ............................................................................................................................................ 34
Paced breathing ................................................................................................................................................... 35
Assessment tools ................................................................................................................................................. 35
Self-regulation training tools ................................................................................................................................. 38
Cardiovascular system .......................................................................................................................................... 41
Respiratory sinus arrhythmia................................................................................................................................ 41
HRV resonance frequency ................................................................................................................................... 42
Assessment tools ................................................................................................................................................. 43
Self-regulation training tools ................................................................................................................................. 48
Biofeedback-assisted relaxation training tools ..................................................................................................... 52
Autonomic nervous system .................................................................................................................................. 54
Arousal and hand temperature ............................................................................................................................. 54
Muscle tension ..................................................................................................................................................... 55
Assessment tools ................................................................................................................................................. 55
Self-regulation training tools ................................................................................................................................. 67
Biofeedback-assisted relaxation training tools ..................................................................................................... 71
Central nervous system......................................................................................................................................... 73
Brainwaves........................................................................................................................................................... 74
Forehead temperature ......................................................................................................................................... 74
Amplitude and frequency biofeedback ................................................................................................................. 74
Assessment tools ................................................................................................................................................. 76
Self-regulation training tools ................................................................................................................................. 81
Biofeedback-assisted relaxation training tools ..................................................................................................... 90
Two-channel protocols ......................................................................................................................................... 94
Assessment tools ................................................................................................................................................. 94
Self-regulation training tools ................................................................................................................................. 97
360 Suite Reference Manual v
Muscular system .................................................................................................................................................. 102
Muscle tension control ....................................................................................................................................... 102
Assessment tools ............................................................................................................................................... 103
Self-regulation training tools ............................................................................................................................... 103
Biofeedback-assisted relaxation training tools ................................................................................................... 105
Add-on for Zukor Interactive products ............................................................................................................... 105
Appendix .................................................................................................................................................. 110
Hardware Specifications ........................................................................................................................ 115
Warranty ................................................................................................................................................... 118
Technical Support and Contacts ........................................................................................................... 119
Placing orders ...................................................................................................................................................... 119
Technical support ................................................................................................................................................ 119
Returning equipment ........................................................................................................................................... 119
Repair return form ................................................................................................................................................ 120
360 Suite Reference Manual vi
360 Suite Reference Manual
Introduction
Welcome to the reference manual for the 360 Suite. This manual provides information intended to help
you get the most out of your system.
The 360 Suite is a set of physiological monitoring, physiological assessment and self-regulation training
tools that you can use to incorporate psychophysiology techniques into your practice. It is organised by
physiological system to help you select the appropriate assessment or training tool.
The suite is available for three Thought Technology encoders: ProComp Infiniti, ProComp 5 and
ProComp 2. The illustrations shown in this manual are from the ProComp Infiniti package. If you are using
ProComp 5 or ProComp 2, you will notice differences in some screens and on-screen instructions but the
overall usage instructions are the same.
About this manual
The manual is organized into chapters as follows.
First Time Run: Explains how to start the BioGraph Infiniti software and verify its settings prior to using it
for the first time. Describes how to activate the 360 Suite after it has been installed.
Hardware Set-Up: Provides general information about the encoder, sensors and accessories included
with the system. It also shows how to connect the hardware elements.
Software Overview: Introduces the main functions of BioGraph Infiniti: recording, replaying, and
reviewing sessions. It discusses the analytical processes of statistics calculation and report generation.
Using the 360 Suite: Describes biofeedback, explains the structural grouping of the modalities, and
provides details about the 360 Suite components, including screens and Quick Starts.
Hardware Specifications, Warranty, Technical Support and Contacts: These sections provide
specifications for encoders and sensors, and information about the warranty, contacting Thought
Technology, and returning equipment for repair, if necessary.
About the 360 Suite
The 360 Suite was designed with a number of priorities in mind, each intended to help you integrate
biofeedback and neurofeedback into your practice with ease.
Clinically relevant: The 360 Suite is designed from a clinical perspective and its biofeedback and
neurofeedback tools are arranged and organised in a way that parallels clinical thinking. This makes
locating the best tool for the task as intuitive as possible and greatly reduces the initial learning curve.
Easy to understand and use: The 360 Suite doesn’t assume a high level of experience with
physiological monitoring and biofeedback equipment and technical jargon was kept at a minimum.
Complete but efficient: The 360 Suite provides a complete set of tools to allow you to evaluate, monitor
and train conscious and autonomic physiological responses. Training screens, data review screens and
reports are kept simple to avoid clutter.
Broadly useful: The majority of biofeedback systems on the market only show the physiological
information that is the focus of the training. The 360 Suite is designed to expand the range of monitored
physiological changes to interrelated factors. When working with heart rate variability, for example, the
clinician can watch how arousal and hand temperature are affected by the training.
360 Suite Reference Manual 1
With the various tools provided by the 360 Suite, you can perform specific clinical tasks, including:
1) Do physiological monitoring: Get the broadest and fullest perspective on your clients’ unconscious
physiological processes during therapy or while practicing relaxation exercises.
2) Run physiological assessments: Evaluate your client’s reaction to mild stressors and ability to
recuperate from them. Determine what breathing rate favors maximum heart rate variability. Get a
quick view of your client’s dominant brainwave frequencies over any EEG location.
3) Train self-regulation skills: Based on your evaluation of the presenting complaint, decide what body
systems are most affected and select the most appropriate treatment protocol.
4) Teach relaxation skills: Select the biofeedback-assisted relaxation training session (BART) that will
benefit your client most (based on the most affected body system) and have him practice as often as
possible.
360 Suite Reference Manual 2
First Time Run
Starting the program
To start the program, double-click on the BioGraph Infiniti icon on the
Desktop.
The program always starts by showing the Main Menu screen.
From here you can record sessions,
replay or review recorded sessions,
maintain session and client information,
or manage session data recorded on a
Compact Flash memory card.
You can also set global settings that
affect the performance of BioGraph
Infiniti.
It takes only a few minutes to configure
your system.
Setting preferences
To manage global settings for your BioGraph Infiniti system, select Preferences from the Tools menu in
the Main Menu Screen.
In the General tab you can select values for the following global settings. These settings affect all
channel sets.
Note: Global settings remain in effect unless you change them.
360 Suite Reference Manual 3
Temperature, Force, and Frequency
Default values for these settings are determined from your computer's Regional Settings at the time
BioGraph Infiniti is run for the first time. If necessary, you can modify them; they are not automatically
reset.
Notch filter
A notch filter removes the specific frequency caused by electrical interference from a raw signal. The
signals that are susceptible to electrical interference are EEG, EKG and raw EMG. Default values are
determined from your computer's Regional Settings when BioGraph Infiniti is run for the first time. If
necessary, you can modify them.
Text report options
You can generate text reports in one of three different formats, HTML, PDF, or Microsoft Word. Select
your preferred format here.
Note: Microsoft Word, a PDF reader, and a web browser must be installed on your system for these
functions to work. You print and save text reports using the Print and Save functions of the
appropriate software.
Confidential setting
Optionally, enable the Confidential setting. This helps protect the privacy of your clients by masking their
names in the client database.
Click Database to open the Main Database window.
From the Settings menu, select Confidential. The check mark indicates
that the setting is enabled.
If you need to disable the Confidential setting, repeat these steps to
remove the check mark.
With the Confidential setting disabled With the Confidential setting enabled
Entering key codes
The first time you start to record a session with BioGraph Infiniti, the software will check for the key codes
and ask you to enter them. You will also be asked to enter key codes if you have uninstalled and
reinstalled the software, or if this is the first time you are using your encoder with your existing installation.
1. Plug your sensors into the appropriate inputs of the encoder. (See Sensor configuration, starting on
page 8.)
2. Click Quick Start, select a name from the Clients list and a protocol from the Favorites list, and then
click OK to open the Encoder Key Codes dialog box.
3. Click to highlight your unit’s serial number in the left table (in this example, CA1422; this is the same
number as on the back of the unit).
360 Suite Reference Manual 4
ProComp2 ProComp5 / ProComp Infiniti
4. Enter the Encoder Key Code (found inside the encoder battery compartment) in the Key Code text
box.
5. Click to move the serial number from the left table to the right table. The serial number
should now appear in the Configuration Table.
6. When done, click OK.
7. Now the Application Key Code dialog box opens.
8. Enter the Application Key Code.
This number is found in the battery compartment with the encoder
key code.
9. When done, click OK.
Note: Even if you are using more than one encoder, you need to enter only one Application Key Code.
If the key codes have been entered properly and there is no problem with your encoder setup or your
sensor connections, the recording screen will open.
Activating the 360 Suite
After you have entered the key codes (as described in the previous section) for the encoder that you will
use with the 360 Suite, activate the suite by following these steps:
1. Open the BioGraph Infiniti Docs & Editors folder.
2. Double-click the icon 1st time activation of suite; the User Activation App window opens.
3. Enter the Activation key for the encoder and click OK.
4. At the acknowledgement prompt, click OK.
360 Suite Reference Manual 5
Registering additional encoders
After you activate the 360 suite for a specific encoder, you can register additional encoders for use with
the suite. This is done from the User Activation App inside BioGraph Infiniti.
Note: You must have a unique activation key for each encoder that you want to register. To get
activation keys, provide Thought Technology (or your local dealer) with the serial number of each
encoder to be registered.
Before registering an encoder:
1. Obtain an activation key for the encoder from Thought Technology or from your local dealer.
2. Use the encoder to record a session with BioGraph Infiniti.
To register the encoder:
1. Open BioGraph Infiniti and from the Tools menu, select Protected Suites.
The User Activation App window opens, listing activated protected suites and serial numbers of
encoders for which the suite has been registered.
2. Select the suite from the list.
3. In the Activation key field enter the activation key for the encoder, and click Activate.
360 Suite Reference Manual 6
Hardware Setup
This section of the manual describes briefly how to connect the encoder and sensors, the channel
configuration for each encoder type, and how to place the sensors on the client.
Note: Illustrations in this section show the ProComp2 and ProComp5 Infiniti encoders. The ProComp5
Infiniti and ProComp Infiniti encoders are physically very similar. Detailed information about your
specific encoder is provided in the device’s hardware manual.
Connecting the TT-USB to the encoder
Insert one end of the fiber optic cable carefully
into the fiber optic port on the encoder as far as it
will go. Tighten the nut gently so that the cable
won't slip out.
ProComp2 ProComp5 / ProComp Infiniti
Do the same with the other end of the fiber optic cable and the fiber optic port of
the TT-USB interface unit.
Insert the small connector of the USB
cable into the USB port on the TT-USB
interface device.
Insert the large connector of the USB
cable into the USB port of your PC.
USB ports on a PC are generally located at the back of the base unit. You may also find a USB port at the
front of your base unit; you can connect the other end of the USB cable to it. On a laptop, USB ports are
usually located at the side or the back of the laptop. We recommend always using the same USB port for
connecting the TT-USB to your computer.
360 Suite Reference Manual 7
Connecting the sensors
Thought Technology encoders and sensors use
specially designed connectors that have all metallic
surfaces recessed within the plastic casing. These
connectors, with protected pins, require care when
you are plugging and unplugging sensor cables to the
encoder or an extender cable to the sensor head.
When connecting a sensor cable to the encoder,
make sure to properly line up the guiding dot on the
top of the plug with the notch in the encoder input
socket, as shown in the illustration. Forcing the plug
into the jack in any other position may damage your
equipment.
ProComp2 ProComp5 / ProComp Infiniti
Sensor configurations
Each encoder type has a different number of input sockets and therefore a different sensor configuration.
ProComp Infiniti encoder
When recording a session with the ProComp Infiniti encoder, use the following sensor configuration:
All body systems
Input A: Finger pulse (BVP-Pro/Flex) or heart beat (EKG-Flex/Pro)
Input B: Muscle tension (MyoScan)
Input C: Brain waves (EEG-Z)
Input D: Arousal (SC-Flex/Pro)
Input E: Hand warming (Temperature)
Input F: Respiration
Input G: Forehead temperature (left TT-pIR)
Input H: Forehead temperature (right TT-pIR)
CNS - 2 EEG
When recording a session with the ProComp Infiniti encoder and two brainwave sensors (2 EEG),
connect them as follows:
Input C: Brain waves (left EEG-Z)
Input D: Brain waves (right EEG-Z)
ProComp5 Infiniti encoder
When recording a session with the ProComp5 Infiniti encoder, depending on the combined body systems,
use either:
360 Suite Reference Manual 8
ANS and Cardiovascular
Input A: Finger pulse (BVP-Pro/Flex) or heart beat (EKG-Flex/Pro)
Input B: Muscle tension (MyoScan)
Input C: Arousal (SC-Flex/Pro)
Input D: Hand warming (Temperature)
Input E: Respiration
CNS & Cardiovascular
Input A: Finger pulse (BVP-Pro/Flex) or heart beat (EKG-Flex/Pro)
Input B: Brain waves (EEG-Z)
Input C: Forehead temperature (left TT-pIR)
Input D: Forehead temperature (right TT-pIR)
Input E: Respiration
ANS & CNS-EEG
Input A: Brain waves (EEG-Z)
Input B: Muscle tension (MyoScan)
Input C: Arousal (SC-Flex/Pro)
Input D: Hand warming (Temperature)
Input E: Respiration
ANS & CNS-pIR
Input A: Forehead temperature (left TT-pIR)
Input B: Forehead temperature (right TT-pIR)
Input C: Arousal (SC-Flex/Pro)
Input D: Hand warming (Temperature)
Input E: Respiration
CNS - 2 EEG
When recording a session with the ProComp5 Infiniti encoder and two brainwave sensors (2 EEG),
connect them as follows:
Input C: Brain waves (left EEG-Z)
Input D: Brain waves (right EEG-Z)
ProComp2 encoder
When recording a session with the ProComp2 encoder, depending on the body system, use either:
CNS-EEG (1 or 2 EEG)
Input A: Brainwaves (left: integrated EEG sensor)
Input B: Brain waves (right EEG-Z)
360 Suite Reference Manual 9
CNS-pIR
Input C: Forehead temperature (left TT-pIR)
Input D: Forehead temperature (right TT-pIR)
Cardiovascular
Input B: Finger pulse (BVP-Pro/Flex) or heart beat (EKG-Flex/Pro)
Input C: Respiration
ANS
Input C: Arousal (SC-Flex/Pro)
Input D: Hand warming (Temperature)
Note: There is no option for muscle tension (EMG) for the ProComp2 encoder because the
MyoScan sensor is not compatible with it.
Sensor placement
Finger pulse
The BVP-Flex/Pro sensor measures blood volume pulse, from which we calculate heart rate and heart
rate variability values.
Placement
The BVP sensor does not require skin preparation as it is placed directly in
contact with the skin. Place the sensor against the fleshy part of the first joint of
any finger and hold it in position using theVelcro strap.
Heart beat
The EKG-Flex/Pro measures heart beat, from which we calculate heart rate and heart rate variability
values.
Skin preparation
For any recording where signal quality matters, good skin preparation is important to get a
clean signal and avoid artifacts. Before applying the EKG electrodes, make sure the skin
surface is clean and dry by rubbing it with an alcohol pad. Abrading the skin with an
abrasive cream, such as NuPrep, can also help. If necessary, shaving excess body hair can
be required.
360 Suite Reference Manual 10
Chest placement
The ideal electrode placement for detecting EKG
is a triangular configuration on the chest where
the yellow and blue electrodes are parallel with
the heart's main axis (see illustration). The yellow
and black electrodes should be placed over the
right and left coracoid processes, respectively,
and the blue electrode over the xiphoid process.
Abdominal placement
Since some clients may find the idea of exposing their chest area
uncomfortable, an acceptable alternative is to place the electrodes on the
abdomen.
Ask the client to lift their shirt and place the yellow electrode below the
ribs on the right and the blue electrode at the same level on the left. The
black electrode can go anywhere, but a good location is the upper
sternum area.
Arm placement
An easier electrode placement uses the forearms, as indicated in the
illustration. The yellow electrode is on the right arm and the other two are
on the left arm.
Ideally, an area with little or no hair is preferred. The arm placement is
more susceptible to artifacts, particularly interference caused by arm and
chest muscle activity.
Wrist placement
The forearm electrode placement requires the use of an
extender cable with longer leads like the one that is sold with
the EKG Wrist straps (SA9325). The wrist straps provide the
easiest placement method for EKG signal detection.
Muscle tension
The MyoScan sensor measures electromyographic signals (EMG), which show the amount of activation
or relaxation in a muscle.
Skin preparation
Proper skin preparation is important to get a good signal and avoid artifacts.
Before applying electrodes, make sure the skin surface is clean and dry:
Abrade the skin with an abrasive cream, such as NuPrep, to remove dead skin.
Alternatively, you can also clean skin with an alcohol wipe and let it dry, but this is not as
efficient as the abrasive cream. If necessary, shave excess body hair.
360 Suite Reference Manual 11
Electrode placement
Electrodes are either directly connected to the sensor, or indirectly connected
via an extender cable.
If you use single electrodes with an extender cable, start by snapping the
electrodes onto the cable connectors. Once the electrodes are positioned on
the skin, this action may be more difficult or uncomfortable for the client.
Place the active electrodes first (blue and yellow) on the examinee. The active
electrodes should be placed in line with the muscle fibers, unless specified
otherwise. Then place the reference electrode (black connector) anywhere on the
body.
Make sure the electrodes are placed firmly on the skin and that there is good
contact between the skin and electrodes.
It may be recommended to put conductive electrode paste or cream (such as Ten20) on
the center of electrodes (grey area only) before applying them to the skin. Only a small
amount is necessary.
Hand warming
The Temperature sensor measures finger temperature, which reflects how peripheral vasodilation is
affected by stress.
Placement
The temperature sensor can be strapped to the dorsal or palmar side of any
finger or toe using the short strip of Velcro that is provided with the sensor.
Remember to clean the thermistor bead with an alcohol wipe between clients.
Respiration
The Respiration sensor measures breathing amplitude, from which we calculate breathing rate and
measure how breathing affects heart rate.
Placement
For most applications, placing one sensor around the abdomen is required. The three straps
(respiration sensor strap, elastic strap, and belt strap) are buckled together, and then placed around
the client's torso.
360 Suite Reference Manual 12
Placement of sensor for small, medium, or large clients
Select the appropriate belt strap length to fit the client. Belt straps come in small (red label) and
medium (blue label) sizes. For clients who need a large or extra-large strap length, combine two belt
straps.
Arousal
The SC-Flex/Pro sensor measures skin conductance, an indicator of how apocrine sweat glands are
activated by stress.
Placement
The skin conductance sensor has two short leads that extend from
the circuit box. At the end of each lead is an electrode snap similar
to those on the extender cables. The GSR sensor uses two
replaceable electrodes that are sewn inside Velcro straps. The
electrode strap must be fastened around a finger tightly enough so
the electrode surface is in contact with the finger pad but not so
tightly that it limits blood circulation. No conductive paste should be
used on the electrodes. Remember to clean the electrodes with an
alcohol wipe between clients. These AG/AG/CL electrode snaps
should be replaced after about 50 uses or when wear is apparent.
Forehead temperature
Two TT-pIR sensors are used to measure forehead temperature and give an indication of changes in
frontal lobe activation.
360 Suite Reference Manual 13
Placement
The TT-pIR sensors are snapped to
the inside of the TT-pIR Headgear (TT-
HEG) device.
The headgear is strapped gently to the
head, holding the two sensors about
1.5 inches away from the skin, on each
side of the midline of the forehead. The
soft strap is adjusted so that the
sensors sit firmly in place while
maintaining maximum comfort.
Brain waves
The EEG-Z sensor measures electroencephalographic signals (EEG) and shows how changes in
dominant brainwave frequency reflect overall consciousness.
Connect the blue active electrode to the blue
DIN cable input.
Connect the yellow ear clip to the yellow DIN
cable input, and the black earclip to the black DIN cable
DIN cable input.
The other end of the DIN cable plugs into the EEG-Z
sensor
input of the EEG-Z sensor. Electrode
cables
Electrode placement
The ten–twenty (10–20) electrode system of the International
Federation is the standard for electrode placement. It is used to place
surface EEG electrodes in a repeatable way independent of inter-
patient anatomical variability, and is called 10–20 because of the way
distances between electrode sites are computed. The distances
between certain anatomical landmarks are segmented at increments
of 10% and 20% of their value, and electrodes are placed at these
points.
Sites most frequently used for EEG are C3, CZ, C4, F3, and F4, as
indicated.
To locate site CZ, do the following.
360 Suite Reference Manual 14
1. Locate the inion.
On the posterior base of the skull, where the spine meets the
skull, there is a small protrusion called the inion. It can be found
by running the finger up the spine towards the skull.
There is a small crevice between the spine and skull in which
vertebrae can no longer be felt. Just above that area is the inion
of the skull.
2. Locate the nasion.
The depression on the bridge of the nose, just below the brow
and directly between both eyes, is called the nasion.
The line between these two points runs along the
interhemispheric fissure of the brain (the space that separates
the left and right sides of the brain, i.e. right down the middle).
Mark a spot located at 50% of the distance between the nasion
and the inion.
Note: To simplify locating electrode placement sites, use a
flexible tape measure to measure distances.
3. Locate the mandibular notch on both sides of the head.
To locate the mandibular notch, place a finger against the tragus,
just anterior to the ear, and ask the subject to open their mouth.
Your finger should find its way into a cavity, resting superior to
the manibular notch. The line that connects the left and right
mandibular notches runs along the central sulcus of the brain (the
space that separates the frontal and parietal lobes).
360 Suite Reference Manual 15
Mark a spot located at 50% of the distance between the left and
right mandibular notches. It should intersect directly with the line
made between the front and back of the head.
4. The intersection of these two lines is electrode location CZ.
Along the line between the mandibular notches, 20% of the total
distance towards the left is location C3, 20% towards the right is
location C4.
Note: If the total distance from left to right mandibular notch
is 36.5 cm, 20% is 7.3 cm.
Skin preparation
1. Scoop up a small quantity of NuPrep ™ skin prepping gel on a
cotton swab or tissue.
2. With the thumb and index finger of one hand, separate the hair
around the electrode site that was previously found and marked.
360 Suite Reference Manual 16
3. Rub the gel in the direction of the natural line formed along the
scalp by the split hair.
Some light force must be used, enough to redden the scalp
slightly, but not enough to break the skin.
4. Wipe away the excess prepping gel with a dry, lint-free cloth.
Take care to keep the hair parted and to keep track of the site
after wiping clean.
5. With the tip of your finger, smear a small amount of Ten20™
Conductive paste on the newly prepared site.
This has the combined effect of keeping track of the site, keeping
the hair neatly out of the way, and acting as a landing pad for the
electrode once it is ready to fix.
Electrode preparation
1. Fill the electrode cup with Ten20 ™ conductive paste so that no
air bubbles exist in the cup.
2. Add more Ten20 paste onto the cup electrode, just enough to
form a ball on the cup, not so much that it spills over the edge.
Shown is the ideal amount of paste.
3. Place the cup face down on the landing pad previously prepared
and gently push the electrode down to fix it to the scalp.
A little bit of paste should run out along the edge of the cup to
form a thin ring around it.
360 Suite Reference Manual 17
4. Repeat the preparation and placement steps on the ear lobes.
Do not put too much paste on the ear clip electrode, but ensure that the gold disc is completely
covered.
Blood pressure monitor
The suite is compatible with the A&D UA-767PC blood pressure monitor device. If the unit is connected to
the computer with the A&D USB Smart cable and the cuff is placed on the client, you can trigger a blood
pressure reading at any time during a self-regulation session by pressing F11 on your keyboard.
To add mean systolic and diastolic blood pressure values to the list of statistics of self-regulation
sessions:
1. From the Options menu, click Set Open Display Statistics.
2. Press and hold the Control key on your keyboard.
3. Click on BP: Systolic mean (mm Hg) and BP: Diastolic mean (mm Hg) (channels V9 & V10).
4. Release the Control key and click OK to return to the recording screen.
360 Suite Reference Manual 18
Software Overview
This chapter provides you with an overview of the main functions of the BioGraph Infiniti software.
Although the BioGraph Infiniti software offers a wealth of features, some of them are not described in the
360 Suite manual. If you wish to explore these other features, on-line help and the Getting Started
manual contain detailed information.
To open the on-line help, press the F1 function key, on your keyboard,
from any dialog box in the program. Because the on-line help manual is
designed to provide contextual information, it will automatically open at
the section that discusses the dialog box from which the help was called.
Recording a session
The 360 Suite contains pre-set sessions which are accessed through the Quick Start button on the main
BioGraph Infiniti screen. There are quick starts for most common session types, including open display
and script sessions.
Quick starts allow you to run sessions with a minimum of mouse clicks. Each one contains all the
information needed to run a session, including a list of recording and reviewing screens, a list of statistics
and a number of other configuration elements.
1. Connect your encoder to the computer using the fiber-optic cable and the TT-USB Interface.
2. Plug your sensors into the appropriate inputs of the encoder. (See Sensor configuration, starting on
page 8.)
3. Place the sensors on the client. (See Sensor placement, starting on page 10.)
4. Launch BioGraph Infiniti.
5. Click the Quick Start button on the main screen.
6. If this is the first time you record a session for this client, do the following:
a. Click Add New Client to open the Client Data dialog box.
b. Type in a First Name and Last Name. Click OK to create the client file. The new client’s name is
automatically selected.
Otherwise, select the client's name from the list.
7. Select a category from the Categories dropdown list.
8. Select a Favorite from the list on the right and click OK.
Note: If this is the first time you record a session, please see Entering Key Codes.
9. Start the recording by clicking on the Start button in the toolbar.
360 Suite Reference Manual 19
Verifying sensor connections
If there are problems with your sensor connections, the
program will report those, prior to accessing the recording
screen. If, for example, you have sensors that are
connected but are not required for this channel set, you will
get a warning message.
You can remove the sensor if you want, or continue
recording by clicking Yes. Keep in mind that no data is
recorded for sensors that are not defined in the channel set.
Note: If there are sensor connection problems in addition to extra sensors, this information won't appear
as a separate message. It will display in the Sensor Connections window.
If you have connected wrong sensor types, you
will see the Sensor Connections window. All the
sensors that are expected will be listed in the
Expected Sensor column. The Wrong Sensor
Type column shows which sensor type was
actually detected.
You can remove the wrong sensor or replace it
with the right one. Click Repeat to check the
sensor connections again until the system no
longer detects a wrong sensor type. The program
will not allow you to record a session with the Note: If the Wrong Sensor Type column is
wrong sensors. empty, the correct sensor has been
connected.
If you do not connect all the sensors that are required for the selected channel set, the message Sensor
is not detected appears in the Wrong Sensor Type column. When a sensor is not connected, the
program replaces its signal value by a constant value of "1". It is possible to record a session with missing
sensors but the corresponding signal will be a flat line. Any calculations based on that signal will not
reflect real physiological changes.
Stopping a session
Script sessions end automatically when the script is finished. If you stop a script session before the script
has finished running, no data will be saved.
1. To stop recording an open display session, click the Stop button:
2. The program asks if you want to save the recorded data. You can save the session in compressed
format but, unless your hard drive has very little space available or you do not need to review the
saved sessions, we recommend that you always Save, which will use the non-compressed format.
Compressed files can’t be replayed, reviewed or trended until they are decompressed.
3. Then the Session Notes pop-up appears where you can enter, if you want, a treatment code (CPT),
a session description and some notes.
4. Click OK to continue. Next, you are asked if you would like to review the session right away. You can
switch to review mode or replay mode. Only review mode is described here.
5. If you click No, the program asks if you want to record another session with the same settings.
6. If you click No, the program reminds you to turn your encoder off.
7. Clicking OK takes you back to the Main Menu Screen.
360 Suite Reference Manual 20
Replaying sessions
Replaying a session allows you to play back a recorded session like a movie. More information about
replaying sessions is provided in BioGraph Infiniti on-line help and the Getting Started manual.
Reviewing sessions
After recording a session you go into review mode to analyze the data. This mode allows you to scroll
through graphs, examine the statistics, and create reports displaying the data in graphical and/or
statistical form.
You can review the session immediately after recording it and saving the data, or open the session from
the Database later by following these instructions.
1. Select Database from the main screen.
2. In the Main Database window highlight the client whose session you want to review.
3. Select the session from the right-hand table.
4. Click Review/Report to open the Review/Replay Session Confirmation window.
When a session has been recorded from a Quick Start, review and report screens are selected by
default. To use the default screens, go to Step 5.
Otherwise, to use different screens to review the session, do the following:
a. Click Select Screens.
b. Click on the column heading for Category to reorder the screens into groups, and scroll down to
Report-Review category.
c. Select up to 5 screens and click OK.
5. Click OK in the Review/Replay Session Confirmation window to enter review mode.
Rejecting artifacts
Artifacts are events that are detected by the sensor but not caused by the physiology being monitored. An
artifact, in the context of physiological signal recordings, is like the loud noise that is preventing you from
listening to your favorite music. Artifacts create distortions in the signal and make it unrecognizable. But
because artifacts have similar characteristics to the actual signal, the software can sometimes be
confused by them, and either give wrong feedback or make mistakes in the statistical analysis of the
signal. Clinicians with experience can minimize the probability of artifacts, but artifacts can never really be
completely avoided.
There are multiple sources of artifact. Movement is a very common cause. If the client moves during a
session, or the sensor is a bit loose on the client and the sensing area slides on the client’s skin, for
example, this can cause artificial dips or spikes in the signal. Electrical interference, sudden changes in
environmental conditions (such as ambient temperature) or reusing dirty electrodes can also cause
artifacts.
Some sensor types may be more susceptible to a specific type of artifact, so for each body-system
related signal, the manual includes common sources of artifacts and suggests ways of minimizing them.
The software offers a number of ways of dealing with artifacts, both in real-time – as the recording is
occurring – and post-recording, when you are reviewing the data and preparing to generate reports.
Real-time artifact rejection detects artifacts on-the-fly, as they are happening, and temporarily stops
some computational processes. Real time artifact rejection is useful, for example, when feedback is
given from elaborate calculations and the artifact would cause the software to give the wrong
feedback. The calculations pause until the signal becomes normal again. The real-time artifact
rejection method is designed for brainwave (EEG) signals.
360 Suite Reference Manual 21
Manual artifact rejection is used post-recording, at review time. You can scroll through the recorded
data, visually inspecting it, and tell the software to ignore stretches of data by placing artifact rejection
segments over the bits of signal that are distorted by artifacts. It is important to remove artifacts from
recorded physiological data if you intend to generate a report and look at statistics. Statistical analysis
that is performed on noisy signal is unreliable. Manual artifact rejection can be done on any signal
type.
Review mode auto-rejection (specifically Physical Channel Rejection) is also a post-recording
tool. You can specify normal upper and lower values for any signal type and ask the software to go
through the recorded data and place artifact rejection segments over any stretch of data that is
outside the upper or lower thresholds that you defined. Review mode auto-rejection can be done on
any signal type.
Real-time artifact rejection
The 360 Suite is built with real-time artifact rejection already pre-defined for all brainwave channels. By
default, the threshold for rejection is set to +/- 20 microvolts but you can modify this value if you find that
the software either doesn’t reject enough artifacts or rejects even valid EEG. To modify the rejection
thresholds:
1. Click the Pause button.
2. Select Edit Virtual Channel Settings from the Edit menu.
3. Scroll down the list of virtual channels and select virtual channel 110 C: Eye movement threshold.
4. Modify the Input 2 Constant value and click Save Changes.
5. Select virtual channel 113 C: EMG noise threshold.
6. Modify the Input 2 Constant value and click Save Changes.
7. Click Close and resume the session.
If you are recording a 2 EEG self-regulation session, modify these virtual channels: virtual channel 5 Eye
movement threshold and virtual channel 8 EMG noise threshold.
While recording the session, if you look at the raw EEG signal that is being recorded, you will occasionally
see the signal become a flat line:
The graph shows how the real-time artifact rejection function works. The raw signal is constantly
monitored. If, at some point, the signal goes over the rejection threshold, the function is triggered and the
signal becomes a flat line, which tells the software to halt all following calculations. This lasts until the
signal returns to normal, at which point the calculations resume.
Although the real time artifact rejection function also works in review mode, the manual artifact rejection
method is a more precise way to reject artifact, post-recording.
360 Suite Reference Manual 22
Manual artifact rejection
Open the recorded session in review mode. First, determine where the recording is most affected by
noise. Then place artifact rejection segments at these locations, by following these steps:
1. Select the line graph that contains the segment to be rejected. (Only line graphs can be used for
artifact rejection. If you get an error message, select a screen containing a line graph to review the
data.)
2. Press and hold the [Control] Key.
3. Place the cursor over one end of the rejected segment.
4. Click and hold the left mouse button. (You can release the [Control] key at this point.)
5. Drag the cursor across the segment to be rejected; it will be highlighted in gray.
6. Release the mouse button at the end of the segment.
Manual artifact rejection is the cleanest and most precise artifact rejection method provided by the
software. It is the recommended method when you need to generate reliable session statistics.
Automatic artifact rejection
When the session is long or when there are too many artifacts to reject, a faster method is provided with
the automatic artifact rejection function.
Two options are available, Boolean Rejection and Physical Channel Rejection. The Boolean Rejection
method is not recommended for use with the 360 Suite, and is not described here.
Physical Channel Rejection is mostly useful for brainwave channels (EEG). For all other signal types, we
recommend the manual rejection method.
Physical Channel Rejection
In some cases, artifacts can be rejected directly from the raw sensor data channel (such as the EEG
signal for brainwaves) but other times, they are rejected from a processed channel (such as EMG RMS
for muscle tension). The Physical Channel rejection method is designed for rejecting artifacts directly from
the sensor data channel. In general, the method works well for arousal (SC) and temperature but it is
most effective when used with EEG channels.
Open the recorded session in review mode.
1. From the Tools menu, select Review Mode Auto-Rejection Settings.
2. In Rejection Type, select Physical Channel Rejection. All physical channels in the channel set will
be listed.
3. Select the physical channel where you want to set a rejection threshold and, in the Rejection
Threshold text box, enter a value.
4. For bipolar signal types such as EEG, BioGraph Infiniti takes the absolute value of the rejection
threshold. For other signal types, select Above Threshold or Below Threshold.
5. Click Set. If you want to set a rejection threshold for another physical channel, repeat these steps.
6. Click OK.
360 Suite Reference Manual 23
Calculating statistics
1. To calculate statistics for a session, click the Calculate Statistics button in the tool bar. A
message confirms that the program is processing session data and then the Statistics window
opens.
2. Click Close to close the window.
Note: This is the Statistics window for a script session. The Statistics window for an open
display session is similar, but does not display a list of rejection durations for individual
activities.
Generating a session report
In BioGraph Infiniti review mode, you can generate two types of session reports.
Excel reports are predefined and customized to a specific assessment. The 360 Suite includes
specialized Excel reports for the Full and Quick Physiological Profiles, as well as for the 2 EEG Single
Hertz Bins Assessment.
Text reports include general information about the session as well as optional information (session
notes, statistics, markers) that you select. A text report can be generated from any screen which
includes line graphs or trend graphs. Text reports can be generated in HTML, PDF, or Microsoft Word
format. They can be saved or printed using the Print and Save functions of the relevant software.
Note: Microsoft Word and Excel, a PDF reader, and a web browser must be installed on your system
for these reporting functions to work.
To generate a session report, enter review mode in one of two ways.
Immediately after recording a session (see Stopping a Session). After the session is saved, BioGraph
prompts you to switch to review mode.
From the Database window by selecting Review/Report (see Reviewing Sessions).
Excel report
1. Click the Session Report icon in the tool bar and select Generate Excel Report. (If no Excel report
is available for the specific session type, this option is disabled.)
2. Microsoft Excel opens and displays your report as a workbook. You can print or save the report using
Excel's Print and Save functions.
360 Suite Reference Manual 24
Text report
1. If more than one review screen has been loaded, open the screen from which you want to generate
the report. Different screens can generate different reports.
2. Click the Session Report icon in the tool bar and select Generate Text Report. (This option is
enabled for all session types.)
3. When the Session Report window opens, select report components by placing a check mark in the
desired boxes.
4. Click Generate Report to generate the report.
5. Your report displays as a document in HTML, PDF, or Microsoft Word format, depending upon the
setting in Preferences. The report can be saved or printed using the Print and Save functions of the
relevant software.
360 Suite Reference Manual 25
Video Stream instrument
The Video Stream instrument allows the user to do feedback while playing a video streamed from certain
web links (currently YouTube and Vimeo) or a local file folder.
When you record or replay a session using a screen that includes the Video Stream instrument, the
system will warn you if the playlist doesn't contain a video associated with the instrument.
You can associate a video with the instrument or convert the Video Stream instrument to a DVD
instrument.
Adding a streaming video to the playlist
This is done from the BioGraph Infiniti main menu screen.
1. From the Tools menu, select Video Storage Editor.
The Video Storage Editor opens.
360 Suite Reference Manual 26
2. Click Add. This opens Add/Edit Video Stream Definitions.
If your streaming video is a file on your computer:
a. Select Files.
b. Click the Browse button to locate the file.
c. In the browser window, select the file name and
click Open.
The file Name and Path to the file location are
automatically entered in their respective fields.
d. Optionally, add a Description and Category.
e. Click Save.
If your streaming video is from a link to a web site:
a. Select Links.
b. Enter a file Name and in Path enter the web
address of the video.
You can copy and paste the web address or type
it in.
c. Optionally, add a Description and Category.
d. Click Save.
3. Click Close to exit the Video Storage Editor.
Associating a streaming video with the Video Stream instrument
This is done from the recording screen before recording a session.
1. Place your cursor over the Video Stream instrument and click the right mouse button.
2. Select Edit Video Selection.
3. Video Stream Selection Settings opens, listing all streaming videos in the Video Stream Editor.
360 Suite Reference Manual 27
4. Select a streaming video and click the right arrow button to add it to the playlist.
5. Click OK to return to the recording screen.
Converting a Video Stream Instrument to a DVD Instrument
This is done from the recording screen before recording a session. There must be a DVD in the
computer's DVD drive in order for the DVD instrument to function.
1. Place your cursor over the Video Stream instrument and click the right mouse button.
360 Suite Reference Manual 28
2. Select Convert Video Stream Instrument to DVD Instrument.
3. At the confirmation prompt, click Yes.
4. When the system indicates that the instrument has been converted, click OK to return to the
recording screen.
Detailed information about using the Video Stream instrument and the Video Storage Editor is provided in
the BioGraph Infiniti on-line help.
Checking impedance
Impedance checking is done only when recording brain waves (EEG), and is performed after the
electrodes have been placed on the client's head. Impedance values indicate the quality of contact
between the electrodes and the skin.
If EEG is not required for a session, even if the EEG sensor is connected, it is not necessary to check
impedance.
ProComp Infiniti and ProComp5 Infiniti
This is the process for checking impedance when using the ProComp5 Infiniti or ProComp Infiniti
encoders.
This is done from the BioGraph Infiniti recording screen before recording a session.
1. Place electrodes on the client as described in Electrode Placement
on page 14
2. From the Hardware menu of the Recording Screen, select
Impedance Check. This opens the Impedance Check window.
360 Suite Reference Manual 29
3. Then, trigger impedance checking from your encoder. To do this:
Ensure that the encoder's power light is on.
Press and hold down the power button for about 3 seconds, or
until the power light starts blinking.
When the power light begins to blink, impedance checking mode is
active.
The graphic display shows the impedance values of the selected
sensor in green, orange or red.
Green indicates a low value.
Orange indicates a medium
value.
Red indicates a high value.
Ideally, all three measurements
should display in green.
4. To exit impedance checking
mode, press the power button
down for about 3 seconds, or until
the power light stops blinking.
ProComp2
This is the process for checking the impedance of the integrated EEG sensor (Input A of the ProComp2
encoder). Use the switch sensor cable and an EEG-Z sensor. This cable enables you to trigger an
impedance check by the EEG-Z sensor by pressing and releasing its switch button to briefly interrupt the
sensor circuit.
The EEG-Z sensor will enter impedance checking mode without requiring you to disconnect and
reconnect the sensor. This reduces wear and tear on the cable connection pins.
Align the guiding dot on the top of the cable plug
with the notch in the encoder input socket, and
gently insert the plug into the socket.
Repeat this to connect the other end of the cable to
the bottom of the sensor head.
1. Use the switch sensor cable to connect the EEG-Z sensor to Input B of the ProComp2 encoder as
shown.
2. Place the electrodes on the client and connect the EEG extender cable to the EEG-Z sensor.
3. Start the software, choose the impedance checking channel set, and start a session.
4. Do not start recording. Access the impedance checking function from the Hardware menu.
5. Press and release the switch button on the sensor cable.
360 Suite Reference Manual 30
The sensor goes into impedance checking mode and the window displays impedance values.
6. If necessary, adjust the electrodes on the client and then repeat the preceding step.
7. When you are satisfied with the displayed values, close the impedance check window and end the
impedance checking session.
8. Connect the EEG extender cable to Input A of the ProComp2 encoder, and remove the EEG-Z
sensor.
9. Choose the appropriate channel set and start the recording session.
360 Suite Reference Manual 31
Using the 360 Suite
The 360 Suite is organised by physiological system to help you select the appropriate assessment or
training tool. Body systems include Respiratory, Cardiovascular, Autonomic Nervous System (ANS),
Central Nervous System (CNS) and Muscular. Each system group includes self-regulation tools and may
include assessments and relaxation tools. The tools within each system group will focus on one or more
physiological process and require appropriate signal-specific physiological sensors.
Respiratory: Breathing patterns and breathing rate are measured with a respiration sensor strapped
around the chest to pick up on thoracic or abdominal expansion/contraction.
Cardiovascular: Heart rate is measured with a finger pulse sensor (BVP) or electrocardiographic (EKG)
sensor and electrodes placed on the client’s chest. Combining heart rate with a respiration sensor
allows you to monitor and train the physiological interaction between breathing and heart rate
variability.
ANS: The dynamics between the sympathetic and parasympathetic branches of the autonomic
nervous system are best measured with changes in skin conductance (arousal) and finger
temperature (peripheral circulation).
CNS: Brainwave (EEG) frequency and amplitude are measured with scalp electrodes placed on
specific areas of the head. Frontal lobe activation is estimated using a passive infrared (pIR) sensor
detecting variations in forehead temperature.
Muscular: An electromyography (EMG) sensor is placed on a client’s upper or lower back to
measure any increase in muscle tension associated with stress.
Biofeedback
As a therapeutic method, biofeedback is generally considered an adjunctive therapy, and it is most often
used in conjunction with other clinical methods. Because the technology makes usually unconscious
processes visible and generates concrete measurements that can be used to document progress and
validate treatment, combining physiological monitoring and biofeedback techniques with other methods
frequently helps achieve better and faster results than using the other methods alone.
Historically, biofeedback has been primarily known for its ability to help train people to do basic self-
regulation methods which (1) facilitate relaxation and (2) reduce the effects of stress on the body. A
significant number of conditions that can upset one’s health have stress-related symptoms which can be
powerfully alleviated using BFB & NFB methods.
In 2016, the Association for Applied Psychophysiology and Biofeedback (www.AAPB.org) published a
review of research in the field of biofeedback and neurofeedback (BFB & NFB) which (1) looks at the
various conditions that have been treated using BFB & NFB protocols, (2) evaluates published research
evidence to assess the clinical efficacy of each protocol and (3) gives a rating for the treatment’s clinical
efficacy, based on the scientific validity of the compiled research data. The book provides excellent
guidance to clinicians who are looking for reliable resources when selecting the right protocol to use for a
given condition. (Evidence-Based Practice in Biofeedback and Neurofeedback (3rd ed.). Gabriel Tan,
Fredric Shaffer, Randall Lyle and Irene Teo. 2016. Association for Applied Psychophysiology and
Biofeedback.)
We recommend the following process when using the 360 Suite:
1) Evaluate the condition: When a client comes into your office for an initial visit, your intake history
and the client’s presenting complaint allow you to identify one or more condition(s) which may be the
cause of his/her symptoms.
2) Validate treatment options: Based on published research, clinical experience and expert
recommendations, define whether biofeedback or neurofeedback are an appropriate treatment option
for the client’s condition.
360 Suite Reference Manual 32
Note: Because of the risks involved in treating some of the more severe conditions and the
possibility of abreactions to some treatment protocols, clinicians who want to do this work
should seek the help of expert clinicians in the field until they acquire enough experience to
work alone. A number of clinical biofeedback and neurofeedback training workshops are
available through professional clinical associations. Contact www.aapb.org, www.bfe.org and
www.isnr.org for more information on specialized training.
3) Identify body system(s): Once you’ve determined a primary condition for the client’s presenting
complaint and decided to use biofeedback/neurofeedback to treat it, identify the body system(s) most
affected by it, to determine what type of training protocol is appropriate.
4) Assess physiological responses: Running a physiological assessment at the beginning of a
therapeutic plan and then following up at regular intervals during the therapy gives you an
instantaneous view of the client’s physiology and allows you to document progress and demonstrate
efficacy.
5) Teach self-regulation: As part of your therapy regimen, use body system specific training screens to
help the client learn self-regulation skills that will improve his overall health and physiological
adaptability.
6) Teach relaxation: Because stress is a pervasive component of many conditions, teaching physical
and mental relaxation techniques to your client improves his ability to become aware of - and
disengage from - stress related physiological responses when they occur in daily life.
How biofeedback works
Biofeedback is a therapeutic method which has been around since the early 1960s. It consists of placing
one or more physiological sensor on a person’s body and showing how the person’s physiology changes,
in real time, on a computer monitor or via an audio tone.
The feedback loop created by this process allows the person to:
Become aware of unconscious behaviors and automatic reactions to stress, triggered by external or
internal stimuli.
Associate the observed physiological responses with specific internal physical and mental processes
and feelings.
Learn to control internal states using various mental strategies in order to influence physiological
change.
Gain the ability to recognise automatic and undesirable physiological reactions to stressful situations
and override them with practiced self-regulation skills.
When considering biofeedback or neurofeedback therapy for a given condition, keep in mind that the
therapy can affect the client’s symptoms directly or indirectly.
360 Suite Reference Manual 33
Many conditions can directly benefit from self-regulation training if the training specifically counteracts,
mitigates or rehabilitates dysfunctionality immediately caused by the condition itself. Teaching your client
to become aware of increased shoulder muscle tension and voluntarily relax his upper-body muscles will
have a fairly rapid effect on tension-related head and neck pain, for example.
A number of other conditions can be helped indirectly, using biofeedback or neurofeedback training,
because they have a strong stress-related component. Teaching HRV biofeedback methods to a client
suffering from anxiety or sleeplessness can help him learn to voluntarily shift his physiological responses
from sympathetic to parasympathetic dominance, thus triggering the relaxation response and allowing his
body to engage in restorative processes.
Respiratory system
Breathing is a fundamental life supporting function. We can go without food, water or even sleep for a few
days but we cannot stop breathing for more than a couple of minutes without experiencing catastrophic
health problems. Most of the time, breathing happens automatically without having to think about it. When
we are stressed or when we exercise, our body breathes faster. When we are relaxed, our body breathes
slower. When we fall asleep, breathing slows down even more. If our body feels the need for more
oxygen, we sigh. When paying attention to something, we may hold our breath. Breathing is mostly under
the control of the autonomic nervous system but the central nervous system can easily take control and
override automatic breathing: Go ahead, take a deep breath…
Most of us never learned how to breathe, we just breathe. Traditional health care systems, like Ayurvedic
medicine, put enormous value on the ability to breathe correctly: Prana, the vital energy that is present in
all living things, moves in and out of your body through breathing. Physiologically, there are certain
aspects of breathing which have direct influence on a person’s health which can be improved by learning
a few self-regulation skills.
Abdominal breathing
The next time you are sitting in front of a client, spend a bit of time observing their breathing. Most people
breathe shallowly and mainly use their upper body, raising and lowering their shoulders with each breath
(1). Sometimes the rib cage expands and contracts (2). The lower lobes don’t get much air unless the
diaphragm contracts and the abdomen expands (3).
Shallow breathing only fills up a portion of the lungs, which leads to less effective blood oxygenation.
Teaching clients to breathe abdominally (or diaphragmatically) is a powerful way to help them breathe in
more oxygen and breathe carbon dioxide out more effectively. Maintaining an optimum balance between
oxygen and carbon monoxide helps enhance blood oxygenation and improves health in general.
360 Suite Reference Manual 34
Paced breathing
When a person is experiencing stress, many physiological reactions start happening, including an
increase in breathing rate. This is all controlled by the sympathetic branch of the autonomic nervous
system. When facing serious danger, the fight or flight response can be useful to help a person survive a
threat, but when the stress response is triggered by everyday events – such as needing to give a
presentation to coworkers or having a heated discussion with a police officer – fighting or flying may not
be valid options. In such cases, the stress response can have negative effects on health because the
physiological load of stress is maintained without release for long periods of time.
Paced breathing teaches the client to breathe in and out following a slow, regular metronome-like visual
guide and progressively takes the person from his normal breathing rate, which can be fairly high, to a
much slower and more desirable resting breathing rate. Slow, regular breathing engages the relaxation
response and helps the parasympathetic nervous system take over.
Assessment tools
Normal breathing baseline
The purpose of this short assessment is to give you a way to see a client’s natural breathing patterns.
You can run this assessment as one of the first things you do with a client because it’s an easy way to
introduce the technology and explain how it works.
Running the assessment
1. Plug your sensors into the appropriate inputs of the encoder. (See Sensor configuration, starting on
page 8.)
2. Place the sensors on the client. (See Sensor placement, starting on page 10.)
3. Click Quick Start.
4. From Categories, select the 360 Suite -
Assessment corresponding to your channel set
(BVP or EKG) and encoder (ProComp2,
ProComp5 Infiniti, or ProComp Infiniti).
5. From Clients, select a name.
6. From Favorite, select Respiratory - Normal
breathing baseline.
7. Click OK.
360 Suite Reference Manual 35
Assessment screens
The following is the series of screens, in chronological order, that the script displays during the
assessment.
Introduction screen
When you launch the assessment, after selecting
a client and clicking OK, the introduction screen
appears.
Describe what the assessment is about to your
client and click the Start button when your client
is ready to go.
Instructions & signal verification
This screen displays instructions and allows you
to verify that the physiological signals are good.
Press a key on the keyboard to start the
assessment.
Baseline recording
While the baseline is being recorded, make sure
the signals stay as clean as possible throughout.
The client should be relaxed without moving or
falling asleep.
360 Suite Reference Manual 36
End of session
At the end of the baseline recording, a short
musical chime is heard and the session is
paused.
Press a key on the keyboard to save the session.
Review screens
Respiratory 01 –Artifact rejection
The screen shows a line graph of the respiration
signal with corresponding respiration period
(green). Use this screen to review the recorded
respiration signal and reject artifacts from the
green respiration period graph.
Respiratory 02 –Respiration & physiology
The screen shows line graphs of the respiration
signal with muscle tension, arousal and finger
temperature. Use this screen to review the data
that was recorded and identify normal and
abnormal physiological events.
Respiratory 03 –Trend graphs and means
The screen shows trend graphs of the respiration
rate, muscle tension, arousal and finger
temperature. Use this screen to look for
tendencies in the signal directions and confirm
that self-regulation training is generating the
desired change in physiology.
360 Suite Reference Manual 37
Reviewing the session
At the end of a session, you can save the data and switch to the review mode where you can scroll
through what was recorded and assess your client’s physiological responses. Look for normal breathing
patterns as well as any evidence of stress-related events, such as breath holding or shallow breathing.
Artifact rejection
Physiological sensors are designed to detect and amplify physiological processes that are sometimes
very tenuous. A number of factors can prevent sensors from recording good physiological data, including
bad sensor placement, sensor or client movement and electrical interference from nearby sources (neon
lighting, electric fan, cell phones, etc.). One of the best ways of limiting the amount of artifact in a
physiological recording is to develop good sensor placement techniques. Although some information on
sensor placement is included starting on page 10 of this manual, learning the tricks of the trade requires
professional guidance and training.
As previously mentioned, artifacts are events that are detected by the sensor but not caused by the
physiology being monitored. The ability to recognise artifacts and distinguish between good and bad data
is an important skill to develop. This is also experience that is developed over time, and requires
professional guidance and training.
Even the most experienced biofeedback practitioner will encounter some artifacts in recorded data. The
next line of defence against artifacts consists of reviewing the recorded physiology and normalizing the
data by removing artifacts. This is particularly important if you intend to analyse the data and generate
reliable reports. BioGraph offers a few artifact rejection methods which are covered further starting on
page 21 of this manual. Artifact rejection is particularly important if you want to be able to evaluate your
client’s progress and assess the clinical effectiveness of your work by comparing session means.
Self-regulation training tools
The main clinical purpose of the respiration screens is to help clients focus on breathing mostly from the
abdomen - by contracting and relaxing the diaphragm - while minimizing the use of the shoulders and rib
cage. On screen practice consists of making smooth regular breathing "mountains" without getting dizzy
or air hungry – i.e. breathing deeply enough but not too deep.
The self-regulation tools include feedback screens to practice abdominal breathing, paced breathing and
paced breathing with accessory movement control (to decrease shoulder or upper rib cage movement).
Running a self-regulation training session
1. Plug your sensors into the appropriate inputs of the encoder. (See Sensor configuration, starting on
page 8.)
2. Place the sensors on the client. (See Sensor placement, starting on page 10.)
3. Click Quick Start.
4. From Categories, select the 360 Suite - Self-
Regulation corresponding to your channel set
(BVP or EKG) and encoder (ProComp2,
ProComp5 Infiniti, or ProComp Infiniti).
360 Suite Reference Manual 38
5. From Clients, select a name.
6. From Favorite, select Respiratory - Breathing.
7. Click OK.
Self-regulation screens
Each Quick Start is associated with a group of up to 5 relevant recording screens, and self-regulation
training can be conducted from any one of them. To switch from one screen to another, place the cursor
over the desired screen number in the Tool Bar and click the left mouse button. Switching can be done at
any time before or during recording.
01 – Abdominal breathing
Simple breathing feedback showing the
respiration waveform on a filled line graph. A
number showing the breathing rate helps the
client become aware of his natural breathing rate.
A bar graph shows the breathing amplitude. You
can set a threshold to keep the client from
breathing too deeply. Music plays at full volume
when the signal is in condition and at low volume
when it is out of condition.
02 – Paced breathing
This screen is similar to the previous screen with
the addition of a breathing pacer which you can
set at any breathing rate.
360 Suite Reference Manual 39
03 – Paced breathing with accessory movement
On this screen, the breathing amplitude is
replaced by a bar graph showing accessory
muscle activity. With the muscle tension (EMG)
sensor electrodes on the client’s shoulders, you
can train the client to inhibit moving his shoulders
while breathing. Set the threshold lower and
lower and instruct the client to stay below the line.
Music plays at full volume when the signal is in
condition and at low volume when it is out of
condition.
04 – Paced breathing with rate & animation
This screen helps you train regularity of
breathing. The scale and number below the pacer
shows the breath by breath breathing rate. You
can adjust the low and high thresholds and
instruct the client to stay within the lines. The
animation plays and music is at full volume when
the signal is in condition. The animation pauses
and music is at low volume when it is out of
condition.
05 – Paced breathing with rate & video
This is the same screen with a video stream
instrument. The video image enlarges when the
client is keeping his breathing rate between the
lines.
Information about the Video Stream Instrument is
provided on page 26.
Review screens
Respiratory 01 –Artifact rejection
The screen shows a line graph of the respiration
signal with corresponding respiration period
(green). Use this screen to review the recorded
respiration signal and reject artifacts from the
green respiration period graph.
360 Suite Reference Manual 40
Respiratory 02 –Respiration & physiology
The screen shows line graphs of the respiration
signal with muscle tension, arousal and finger
temperature. Use this screen to review the data
that was recorded and identify normal and
abnormal physiological events.
Respiratory 03 –Trend graphs and means
The screen shows trend graphs of the respiration
rate, muscle tension, arousal and finger
temperature. Use this screen to look for
tendencies in the signal directions and confirm
that self-regulation training is generating the
desired change in physiology.
Note: The review screens for a given body system may include statistical information and show signal
graphs on physiological processes that belong to other body systems because body systems
work together and interact with each other all the time. Sessions can be reviewed with screens
from different body systems as long as the appropriate physiological sensor(s) were connected
and on the client when the session was recorded.
Cardiovascular system
The cardiovascular system circulates blood throughout the body, distributes oxygen and nutrients to the
organs and carries cellular waste to the kidneys and liver for filtering and elimination. The heart is the
organ that makes it all happen by pumping the blood around. It beats normally between 60 and 80 beats
a minute and only rests for the fractions of a second between beats. A normal healthy heart doesn’t beat
regularly like a clock. Its rhythm is constantly accelerated and slowed down by multiple physiological
factors, including breathing, baroreceptors, sympathetic and parasympathetic activity, varying levels of
hormones in the blood, etc. Research suggests that a cardiovascular system with more variability is
healthier than one with less variability. Training your clients to become aware of, and learn to voluntarily
increase, heart rate variability (HRV) helps improve the overall health of his cardiovascular system.
The 360 Suite includes self-regulation training screens which allow you to train HRV using various key
metrics and explore different physiological aspects of cardiovascular dynamics.
Respiratory sinus arrhythmia
The cardiovascular and respiratory systems are physiologically and functionally intertwined.
Physiologically, the respiratory system brings oxygen into the lungs while the cardiovascular system
360 Suite Reference Manual 41
delivers oxygenated blood to the various organs. Functionally, breathing entrains the heart to beat faster
(heart rate increases) during the in breath and slower (heart rate decreases) during the out breath. This
phenomenon -- respiratory sinus arrhythmia (RSA) -- helps optimize gas exchanges between the lungs
and the blood and allows the heart to do less work during part of the breathing cycle. The breath by
breath difference between the maximum and minimum heart rate values (HR max-min) is a documented
measure of HRV.
Teaching your clients to maximize HR max-min with RSA biofeedback is a powerful way to increase the
cardiovascular system’s range of adaptability. Biological adaptability is an important factor of health and
survival.
HRV resonance frequency
Running a frequency analysis over about a minute (64 seconds) of inter-beat intervals (IBI) will reveal
information about the frequency range where the dominant influencer of HRV is during that period of time.
Frequency ranges within which a strong influencer is acting will have more power than others. The peak
frequency – i.e. the frequency that has the most power – is shown as the tallest bar on a frequency
distribution graph.
For the purpose of doing HRV analysis, the frequency spectrum is generally divided in three zones, or
frequency bands. Very low frequency (VLF, 0.016-0.04 Hz), low frequency (LF, 0.04-0.15 Hz) and high
frequency (HF, 0.15-0.4 Hz). Broadly speaking, when a person is breathing normally, VLF reflects activity
of the slower sympathetic processes (thermoregulatory, renin-angiotensin). LF is generally seen to be
influenced by both sympathetic and parasympathetic activity while HF tends to be influenced mostly by
the parasympathetic nervous system.
When breathing normally (ex. 10-12 breaths/min), respiratory sinus arrhythmia’s influence will be in the
HF band. When practicing breathing exercises at around 6 breaths/min, the influence of RSA shifts power
towards the LF band and generates a visibly taller spike in the spectrum at 0.1 Hertz. Most HRV self-
regulation protocols involve teaching clients to breathe at 6 breaths/min or at their resonance frequency
breathing rate.
Resonance frequency training is a way to use the relationship between breathing and heart rate in order
to strengthen the cardiovascular system. According to research, each person has a specific resonance
frequency. At that frequency, the effects of two or more heart rate influencers combine (resonate with
one another) to significantly increase the power in the HRV spectrum beyond what either influencer would
have had on its own, thus maximizing the effect of the training.
The 360 Suite includes a Broad and a Specific resonance frequency assessment that will help you
identify your clients’ resonance frequency.
360 Suite Reference Manual 42
Assessment tools
Broad / specific resonance frequency assessment
Essentially, the process of identifying someone’s resonance frequency is simple: Use a breathing pacer
and have the client breathe for a couple of minutes at various breathing rates while watching the peak
frequency bar and paying attention to how high its power goes (the amplitude of the bar). For the purpose
of this assessment, the breathing rate that engenders the highest power in the low frequency (LF) band is
the resonance frequency breathing rate. Once that rate has been identified for a given client, just set the
breathing pacer appropriately when doing HRV self-regulation with him.
The broad resonance frequency assessment takes about 15-20 minutes (including set up time) and takes
the client through seven breathing rate levels: 7.5, 7.0, 6.5, 6.0, 5.5, 5.0 and 4.5 breaths/min. During the
assessment, you can coach the client to follow the pacer as closely as possible. If dizziness occurs,
instruct the client to breathe less deeply. If lack of air is felt, instruct the client to breathe a bit more
deeply.
The broad resonance frequency assessment checks seven different breathing rates, at 0.5 breath/minute
intervals. Because human bodies are not all the same and can vary greatly on many factors, a person’s
actual resonance frequency is rarely precisely at one of the breathing rates tested by the assessment. A
little like what happens when setting an FM radio’s frequency dial between two stations, when you hear
faint music, you’re not sure if the signal is from the lower or the higher station. The specific resonance
frequency assessment takes a bit longer to run (20-25 min, including setup time) but makes smaller
jumps between breathing rate levels: 6.8, 6.6, 6.4, 6.2, 6.0, 5.8, 5.6, 5.4 and 5.2 breaths/minute. Those
shorter gaps can help you identify the resonance frequency with more precision.
Running the assessment
1. Plug your sensors into the appropriate inputs of the encoder. (See Sensor configuration, starting on
page 8.)
2. Place the sensors on the client. (See Sensor placement, starting on page 10.)
3. Click Quick Start.
4. From Categories, select the 360 Suite -
Assessment corresponding to your channel set
(BVP or EKG) and encoder (ProComp2,
ProComp5 Infiniti, or ProComp Infiniti).
5. From Clients, select a name.
360 Suite Reference Manual 43
6. From Favorite, select one of the following, as
appropriate.
Cardiovascular - Broad resonance
frequency evaluation
Cardiovascular - Specific resonance
frequency evaluation
7. Click OK.
Assessment screens
The following is the series of screens, in chronological order, that the script displays during the
assessment.
Introduction screen
When you launch the assessment, after selecting
a client and clicking OK, the introduction screen
appears.
Click the Start button when your client is ready
to go.
Instructions
This screen displays instructions.
Describe what the assessment is about to your
client and explain how the breathing pacer
works.
Press a key on the keyboard to start the
assessment.
Signal verification
This step allows you to verify that the
physiological signals are good.
Check each sensor to make sure it is placed on
the client properly and picking up good signals.
Press a key on the keyboard when the client is
ready to continue.
360 Suite Reference Manual 44
Paced breathing
The assessment starts at 7.5 breaths/minute and
decrements the breathing rate by 0.5 breath/min
every two minutes. Each time the breathing rate
is changed, a short musical chime is heard but
the recording is NOT paused.
End of session
After the last breathing rate (4.4 br/min), the
short musical chime is heard once more and the
session is paused.
Press a key on the keyboard to save the session.
Review screens
01 – Artifact rejection
The screen shows line graphs of the finger pulse
(BVP) or EKG and respiration signals (red) with
corresponding inter-beat interval and respiration
period signals (green). Use this screen to review
the recorded signals and reject artifacts from the
green IBI and respiration period graphs.
05 – Broad/specific Resonance frequency
The screen shows VLF, LF & HF total power
values on stacked bar graphs on the top as well
as the peak amplitude and peak amplitude
maximum values on the bottom graph. Use
these graphs to find the breathing rate that
generated the most power in the LF band (i.e.
the section with the tallest power bars and
highest peak. The breathing rate that
corresponds to the highest LF power is indicated
as Resonance frequency breathing rate in the
lower left area of the screen.
360 Suite Reference Manual 45
Reviewing the session
When reviewing the session with the Resonance frequency assessment review screen (broad or specific),
look for the breathing rate where the power in the low frequency (LF) band is highest. This will show on
the top bar graph as one or more bars within one of the pacing rate sections being significantly taller than
the bars in other sections. This will also appear on the bottom peak amplitude line graph as the section
with the highest maximum. In the lower left corner of the screen, you can see what breathing rate
triggered this localised increase in power.
Things to keep in mind
These assessments are difficult to perform with anyone who has little or no practice with doing paced
breathing because:
1. Not everyone is able to breathe slowly without feeling either air hungry or dizzy. Your client may have
to stop mid assessment.
2. Keeping up with the pacer with sufficient precision takes practice. Throughout the assessment, the
larger the difference between the target and the actual breathing rate, the less accurate the
resonance frequency assessment will be.
3. The task makes some clients fall asleep. When this happens, their breathing desynchronizes from the
pacer and precision is lost.
All of which can lead to a wrong assessment of the resonance frequency. Having your client practice
paced breathing for a few sessions prior to attempting the resonance frequency assessment helps ensure
better results.
Artifact rejection
When reviewing resonance frequency sessions, it is particularly important to be careful about artifacts
because they distort computations and can lead to mistakes in the resonance frequency value. The 360
Suite provides you with methods for mitigating the effects of artifacts. For HRV, the preferred method for
rejecting artifacts is manual artifact rejection, described further starting on page 23 of this manual.
Overview
When processing finger pulse or EKG sensor data, the software scans the streaming data and looks for
recognisable patterns which it can identify as beats. When a session starts, it waits for the first beat. Then
it waits for the second beat and calculates the first inter-beat interval (IBI) value and corresponding heart
360 Suite Reference Manual 46
rate. Beat after beat, the various time domain metrics are calculated and shown on the screen. After
gathering about a minute of IBI data (64 seconds), the software generates a power spectrum and
calculates power values for VLF, LF and HF.
If the signal is of a good quality, this is done fairly reliably but occasionally, artifacts occur. In terms of IBI
data processing two types of artifacts are of concern: Missed beats and extra beats. Missed beats
happen when the signal loses its pattern (i.e., becomes too weak or becomes distorted) and the software
cannot recognise the beat anymore. When this happens, the software sees an abnormally long IBI value.
Extra beats happen when something else (such as a distortion caused by movement) is picked up by the
sensor and mistaken for a beat. When this happens, the software calculates two very short IBI values.
Either way, these artifacts cause errors in the HRV metric calculations which can then lead you to make
the wrong clinical choice.
360 Suite Reference Manual 47
Note: A third type of problem can occur when the client’s heart has an ectopic beat. Similarly to
palpitations or heart flutters, ectopic beats appear "out of place" in the IBI sequence and looks
like one low and one high IBI value, side by side. Although these are natural physiological events,
not caused by distortions in the signal, it is often better to remove those as well.
Procedure
The first review screen (Cardiovascular 01 – Artifact rejection) allows you to find and eliminate artifacts
from the data so calculations can be redone with better reliability. When looking at the IBI graph on the
screen (top green graph), look for abnormally high or low points:
Place a rejection segment over each upward or downward spike, along the signal. You may also decide
to remove ectopic beats if there are many of them:
There may also be artifacts in the respiration period graph (bottom green graph). Visually review the
green respiration period graph and reject any value which seems abnormal.
When you are done, click the Recalculate button in the tool bar, and return to the Resonance
frequency review screen. Once you have a good idea of a client’s optimal breathing rate, you can set the
breath pacer on any self-regulation screen to that breathing rate in order to maximize heart rate variability
training. You can repeat the specific resonance frequency assessment after a few visits to see if you can
achieve more precision.
Self-regulation training tools
The main clinical purpose of the Cardiovascular self-regulation tools is to help clients maximize their heart
rate variability through breathing exercises. HRV can be measured in a number of ways and many HRV
metrics can be used for biofeedback.
Practicing slow and regular breathing -- with and without a breathing pacer -- helps clients understand the
relationship between breathing and heart rate (RSA). Practicing to increase the amplitude of the minimum
to maximum heart rate difference and learning to minimise the phase between the respiration and heart
rate waves improves control over HRV. Doing slow regular breathing exercises at or around 6
breaths/minute shifts the RSA effect within the LF frequency range but when breathing at the resonance
frequency breathing rate, HRV is maximised even further.
Running a self-regulation training session
1. Plug your sensors into the appropriate inputs of the encoder. (See Sensor configuration, starting on
page 8.)
2. Place the sensors on the client. (See Sensor placement, starting on page 10.)
360 Suite Reference Manual 48
3. Click Quick Start.
4. From Categories, select the 360 Suite - Self-
Regulation corresponding to your channel set
(BVP or EKG) and encoder (ProComp2,
ProComp5 Infiniti, or ProComp Infiniti).
5. From Clients, select a name.
6. From Favorite, select Cardiovascular - HRV.
7. Click OK.
Self-regulation screens
Each Quick Start is associated with a group of up to 5 relevant recording screens, and self-regulation
training can be conducted from any one of them. To switch from one screen to another, place the cursor
over the desired screen number in the Tool Bar and click the left mouse button. Switching can be done at
any time before or during recording.
In general, Cardiovascular - HRV screens are listed in order of difficulty. That is, Screen 01 is most
suitable for a new client, while Screens 04 and 05 should be used by an experienced client.
01 – HRV RSA
This classic respiratory sinus arrhythmia (RSA)
training screen shows respiration and heart rate
on a large line graph. The training goal is to
breathe slowly and regularly in order to
encourage heart rate to increase with the in
breath and decrease with the out breath. You can
adjust the two thresholds on the top horizontal
graph to train the client to breathe within a
specific range of breathing rates. Positive
feedback is given when the client is able to
breathe within the target range.
360 Suite Reference Manual 49
02 – HRV RSA with HR max-min
This screen is similar to the previous screen with
the addition of a breathing pacer which you can
set at any breathing rate. The bar graph on the
left shows the breath by breath difference
between the maximum and minimum heart rate
achieved during a breath cycle (from one full in-
breath to the next). The training goal is to achieve
higher values of HR max-min. Feedback is given
when the HR max-min is above the threshold.
03 – HRV with respiration – heart rate phase
Using this screen you can train another aspect of
respiratory sinus arrhythmia, which is the phase
between the two signals. When both signals go
up and down together, they are in phase and the
phase value is close to 0. The training goal is to
keep the phase value as small as possible. You
can adjust the two thresholds on the top
horizontal graph to train the client to breathe
within a specific range of phase. Positive
feedback is given when the client is able to
breathe within the target range.
04 – HRV with power
Using this screen you can train HRV with VLF, LF
and HF percentage of power. You can set the
breathing pacer’s target rate to 6 breaths/min or
to the client’s resonance frequency breathing
rate. Positive feedback is given when the client is
able to increase the power in the LF frequency
band while decreasing power in the VLF and HF
bands. The animation and music play when the
client is successful.
Note: Because of the need to accumulate 64
seconds of IBI data, feedback starts only
after 64 seconds.
05 – HRV with power
This screen is similar to the previous one and is
used to train HRV with VLF, LF and HF
percentage of power but feedback is given with a
Video Stream instrument. The video image
enlarges when the client is keeping his breathing
rate between the lines.
Information about the Video Stream Instrument is
provided on page 26.
360 Suite Reference Manual 50
Review screens
01 – Artifact rejection
The screen shows line graphs of the finger pulse
and respiration signals (in red) with
corresponding inter-beat interval and respiration
period signals (in green). Use this screen to
review the recorded signals and reject artifacts
from the green IBI and respiration period graphs.
02 – Review line graphs
The screen shows respiration and heart rate on
the top graph, VLF, LF & HF % power on the
middle graph as well as arousal and temperature
on the bottom graph. Use this screen to review
the data that was recorded and identify normal
and abnormal physiological events.
03 – Frequency domain
The screen shows respiration and heart rate on
the top graph and VLF, LF & HF % power on
stacked bars on the bottom graph. Using this
screen, you can correlate changes in breathing
patterns and heart rate with shift in percentage of
power between the VLF, LF and HF frequency
bands.
04 – Time domain
The screen shows respiration and heart rate on
the top graph with trend graphs of heart-rate
max-min and SDRR. Using this screen, you can
correlate changes in breathing patterns and heart
rate with changes in periodic means for HR max-
min and SDRR. The NN50 count appears in the
statistics section on the left.
360 Suite Reference Manual 51
Biofeedback-assisted relaxation training tools
Biofeedback-assisted relaxation training (BART) tools provide you with an efficient way to teach
relaxation skills to your client. The Paced Breathing relaxation training session goes beyond self-
regulation training and teaches your client to use slow breathing to access a state of deep relaxation. The
session takes about a half-hour to run, including preparation time. After practicing this relaxation
technique a few times, the client should be able to start slow breathing on his own, without the help of the
biofeedback equipment. Slow breathing relaxation is a useful tool for people who have difficulty falling
asleep because it quickly engages the relaxation response.
Running a session
1. Plug your sensors into the appropriate inputs of the encoder. (See Sensor configuration, starting on
page 8.)
2. Place the sensors on the client. (See Sensor placement, starting on page 10.)
3. Click Quick Start.
4. From Categories, select the 360 Suite - BART
corresponding to your channel set (BVP or EKG)
and encoder (ProComp2, ProComp5 Infiniti, or
ProComp Infiniti).
5. From Clients, select a name.
6. From Favorite, select Cardiovascular - Paced
breathing relaxation.
7. Click OK.
Session screens
Introduction screen
When you launch the assessment, after selecting
a client and clicking OK, the introduction screen
appears.
Click the Start button when your client is ready
to go.
360 Suite Reference Manual 52
Instructions & signal verification
This screen displays instructions and allows you
to make sure that the sensors are properly
placed on the client and the recorded signals are
valid.
Describe what the relaxation session is about to
your client and explain how the breathing pacer
works.
Press a key on the keyboard to start the session.
Paced breathing
The main screen shows signal graphs and a
breathing pacer, set to progressively slow down,
from 10 to 6 breaths/minute and then stay at 6
breaths/min for the rest of the session.
The relaxation exercise can be done with eyes
slightly open, if the client wants to watch the
pacer, or closed, if he prefers to listen to the In
and Out guiding sounds.
Session ending
Quiet music plays for the last two minutes, to let
the client know that the exercise is ending and
allow him a slow waking up period.
Saving the session
At the end of the relaxation session, you are
given the opportunity to save the data if you want
to be able to review it.
360 Suite Reference Manual 53
Review screens
The review screens are the same as for the self-regulation training sessions.
Autonomic nervous system
The autonomic nervous system manages a lot of our body’s physiological activities without requiring any
conscious effort from us. Blood pressure, digestion, body temperature, metabolism and a slew of other
processes are controlled automatically by the ANS and we generally have little or no awareness of it. This
control is achieved through the interaction between the two divisions of the ANS, the sympathetic nervous
system (SNS) and parasympathetic nervous system (PNS). Generally, the SNS activates processes while
the PNS deactivates processes. Repeated or chronic activations of the SNS can be damageable to health
because it inhibits the restorative capacity of the PNS and impedes physiological recovery. For this
reason, the ANS biofeedback protocols included in the 360 Suite aim at making the client learn to engage
the PNS.
The 360 Suite includes Physiological profile assessments (full and quick) which help you make periodic
evaluations of your clients’ ability to deal with stress and see how well they can recuperate after being
stressed. The Physiological & HRV baseline assessment takes just a few minutes to run and provides a
quick way to get pre- and post-training views on your client’s physiology. Running pre- and/or post-
training baseline assessments over the course of a treatment plan is an easy way to document progress
and demonstrate positive change over time.
The 360 Suite also includes self-regulation screens which use arousal and hand temperature biofeedback
to help clients become aware of - and learn to control - their usually unconscious reactions to stress.
Arousal and hand temperature
Self-regulation protocols for the ANS mostly involve two physiological processes: arousal and peripheral
temperature. When the stress response kicks in, a number of physiological reactions occur, preparing us
to either fight or flee. Along with increasing heart rate and breathing rate, people frequently get cold and
clammy hands. The cold is caused by a shunting of the blood circulation from the periphery (hands and
feet) to the core (trunk and leg muscles), bringing more blood to the larger muscles of the body. The
clamminess is caused by an increase in sweatiness on the palm of the hands.
Arousal biofeedback is done using a skin conductance sensor which detects tiny changes in sweatiness
caused by activation or deactivation of eccrine glands. When a person is challenged by an external event
(stimulus), such as a loud noise or being asked to perform a demanding task, a stress reaction occurs
and this translates into a rise in skin conductance. Arousal reactions can also be triggered by internal
events, such as remembering recent stressful moments or worrying.
A skin conductance response normally comes from 1 to 3 seconds after the stimulus event. The response
is a quick rise, followed by a slower recovery period. In normal circumstances, the arousal level lowers
back to its original resting value within a few minutes when the stressor event is over but some people
have a hard time relaxing after getting stressed and their base arousal level slowly rises, instead.
360 Suite Reference Manual 54
Arousal biofeedback can help retrain their physiological responses so they can become aware of changes
in arousal and voluntarily let go when they feel stressed out.
Peripheral temperature is a slow signal. A change in peripheral temperature can take a minute or two to
become noticeable after a stressful event happens. Because of this slowness, measuring hand
temperature is a good method for monitoring the long term effects of stress. While a short stress event
may not have much effect on hand temperature, any long lasting challenge, such as having to perform in
front of a crowd, being audited by the revenue agency or doing end of semester exams, will definitely
affect the circulation in hands and feet.
People who chronically have cold extremities can benefit from hand warming self-regulation training.
Things to keep in mind
The temperature sensor has a long adaptation time. If you start a session just after having placed the
sensor on your client, you might notice that the signal shows a very slow but constant increase in
temperature. This is more probably due to the sensor warming up, than to the client’s self-regulation
efforts. If time allows, place the temperature sensor on the client a few minutes before starting the
training. Check for the signal leveling off before you start training or running a physiological profile.
Muscle tension
Although the 360 Suite includes a group of tools for the Muscular body system, muscle tension is
frequently recorded along with ANS physiology because unconscious tensing up of body muscles is a key
element of sympathetic nervous system activation and a large component of the fight or flight response to
stress. A lot of common musculoskeletal problems, such as back pain, headaches, strains and sprains,
etc., are associated with chronic muscle tension linked to long term stress.
Assessment tools
Physiological profile
The physiological profile is your main tool for evaluating how your clients handle stress. Essentially, the
assessment puts your client through a sequence of mildly stressing periods, immediately followed by
resting periods. The rapid changes between stress and rest forces the person’s physiology to shift from
360 Suite Reference Manual 55
state to state at a fast pace. During the stress periods, you can observe how your client’s body responds
to being challenged and how much of a physiological response is triggered. During the rest periods, you
can find out how long it takes your client to recuperate and whether his physiology is able to return to
baseline levels. The assessment ends with 3 minutes of relaxation, which gives you an idea of how well
the person is able to voluntarily relax and let go even further.
The physiological profile assessment gives you the concrete information you need to make informed self-
regulation training choices. Two versions are provided:
Full physiological profile: The full physiological profile assessment takes about 30 minutes to run, from
placing the sensors on the client to generating a report, and consists of eight states:
Baseline (2 min)
Loud noise (2 min)
Rest (2 min)
Math task (2 min)
Rest (2 min)
Stressful memory (2 min)
Rest (2 min)
Relaxation (3 min)
Quick physiological profile: The quick version of the profile can be run within 15 minutes. It includes
five states:
Baseline (2 min)
Math task (2 min)
Rest (2 min)
Stressful memory (2 min)
Rest (2 min)
As a general rule, the long version gives you the best overview of your client’s physiological adaptability
but the short one can be used when time is restricted. Running the full assessment during the first visit
and then the quick assessment, once or twice during the duration of the therapy, is a good way to
document client progress. The Quick assessment has similar screens.
When using an encoder device with multiple sensor inputs, you have the opportunity to record
physiological data that spans across three body systems: ANS (arousal and temperature), cardiovascular
(finger pulse/EKG and respiration) as well as CNS (brainwaves). You do not have to connect all sensors
to run the assessment but, as a general rule, more data is better than not enough. If time allows, we
recommend recording physiological profile assessments with as many sensor types as possible.
Running the assessment
1. Plug your sensors into the appropriate inputs of the encoder. (See Sensor configuration, starting on
page 8.)
2. Place the sensors on the client. (See Sensor placement, starting on page 10.)
3. Click Quick Start.
360 Suite Reference Manual 56
4. From Categories, select the 360 Suite -
Assessment corresponding to your channel set
(BVP or EKG) and encoder (ProComp2,
ProComp5 Infiniti, or ProComp Infiniti).
5. From Clients, select a name.
6. From Favorite, select one of the following, as
appropriate.
ANS - Full physiological profile
ANS - Quick physiological profile
7. Click OK.
Assessment screens
The following is the series of screens, in chronological order, that the script displays during the
assessment.
Introduction screen
When you launch the assessment, after
selecting a client and clicking OK, the
introduction screen appears.
Click the Start button when your client is ready
to go.
Instructions
This screen displays instructions.
Describe what the assessment is about to your
client and make sure he understands that he
should stop and let go at the end of each stress
period when he hears the "Now relax" audio
prompt.
Press a key on the keyboard to start the
assessment.
360 Suite Reference Manual 57
Signal verification
This screen displays the physiological signals
without recording them.
Make sure that the sensors are working
correctly and that you are seeing valid data.
When you and your client are ready, press a
key on the keyboard to start the assessment.
Baseline: Recording
This screen displays the physiological signals
as they are being recorded.
Monitor the data and remind the client to stay
quiet until the end of the baseline period.
The recording will be paused at the end of this
step and music will play to help you set up the
next activity.
Instructions: Loud noise
During the next activity, the client will hear an
audio track with a lot of unpleasant sounds
(alarms, jackhammers, car horns, dentist drills,
etc.).
Help your client adjust the headphones
comfortably and set the volume so it is loud, but
not too loud.
When you and your client are ready, press a
key on the keyboard to continue.
Loud noise: Recording
This screen displays the physiological signals
as they are being recorded.
Watch the client for signs of distress. Stop or
pause the recording if you notice anything
wrong.
At the end of the stress step, a voice prompts
the client to "Now relax".
360 Suite Reference Manual 58
Rest: Recording
There is no pause at this point because the
transition between a stress and a rest period
can reveal a lot of information.
Quietly encourage the client to just let go and
relax the best he can for the next few minutes.
Do not talk or respond to questions.
At the end of the rest step, a short musical tone
is played.
Instructions: Math task
The next stress activity is a serial 7 challenge.
Use one of the tables of numbers that are
provided at the end of the Reference manual to
help you administer the challenge.
Give the client a starting number (ex 1081), ask
him to subtract 7 from that number and say the
number out loud. If he is right, say "Right!" and
tell him to keep at it as quickly as possible. If he
is wrong, say "Wrong!", give him the right
number and tell him to keep at it as fast as
possible.
At the end of the stress step, a voice prompts
the client to "Now relax".
Math task: Recording
This screen displays the physiological signals
as they are being recorded.
As you are challenging the client, watch him
carefully for signs of distress. Stop or pause the
recording if you notice anything wrong.
At the end of the stress step, a voice prompts
the client to "Now relax".
360 Suite Reference Manual 59
Rest: Recording
There is no pause at this point because the
transition between a stress and a rest period
can reveal a lot of information.
Quietly encourage the client to just let go and
relax the best he can for the next few minutes.
Do not talk or respond to questions.
At the end of the rest step, a short musical tone
is played.
Instructions: Stressful memory
Ask the client to remember a recent stressful
event. Instruct him to visualize the moment as
vividly as possible and try to recall how it made
him feel at the time. Tell him he can either
speak to you about it or just imagine it in his
mind.
When you and your client are ready, press a
key on the keyboard to continue.
Stressful memory: Recording
This screen displays the physiological signals
as they are being recorded.
Encourage the client to feel the event as he felt
it when it was happening but watch him carefully
for signs of distress. Stop or pause the
recording if you notice anything wrong.
At the end of the stress step, a voice prompts
the client to "Now relax".
Rest: Recording
There is no pause at this point because the
transition between a stress and a rest period
can reveal a lot of information.
Quietly encourage the client to just let go and
relax the best he can for the next few minutes.
Do not talk or respond to questions.
At the end of the rest step, a short musical tone
is played.
360 Suite Reference Manual 60
Instructions: Relaxation
The next activity is a 3 minute relaxation
exercise with slow regular breathing.
Help the client place headphones over his ears
and adjust the volume so it is not too loud.
When you and your client are ready, press a
key on the keyboard to continue.
Relaxation: Recording
This screen displays the physiological signals
as they are being recorded.
Watch the client for signs of sleepiness and
gently touch his arm to keep him awake.
At the end of the relaxation period, a short
musical tone is heard to indicate that the
assessment is completed. Press a key to save
the session.
Review screens
01 – ANS artifact rejection
The screen shows line graphs of arousal,
temperature and muscle tension. Use this
screen to review the recorded signals and reject
artifacts.
01 – Cardiovascular artifact rejection
The screen shows line graphs of the finger pulse
(BVP) or EKG and respiration signals (red) with
corresponding inter-beat interval and respiration
period signals (green). Use this screen to review
the recorded signals and reject artifacts from the
green IBI and respiration period graphs.
360 Suite Reference Manual 61
01 – CNS artifact rejection
The screen shows line graphs of EEG signal, on
the top, and peak to peak amplitude of the
various standard and user bands. Use this
screen to review the recorded EEG signal and
reject artifacts.
02 – ANS line graphs
The screen shows line graphs of the autonomic
nervous system physiology. Use this screen to
review the data that was recorded and identify
normal and abnormal physiological events.
03 – ANS trend graphs
The screen shows trend graphs of the autonomic
nervous system physiology. Use this screen to
look for tendencies in the signal directions and
confirm that self-regulation training is generating
the desired change in physiology.
Reviewing the session
At the end of a session, you can save the data and switch to the review mode where you can scroll
through what was recorded and assess your client’s physiological responses during the assessment.
Look for normal and abnormal stress responses.
Artifact rejection
Reviewing the recorded data also includes looking for – and rejecting – artifacts. Since it is possible to
record data from multiple physiological sensors at the same time, the review screens include artifact
rejection screens for three body systems (ANS, Cardiovascular and CNS).
The procedure for IBI data artifact rejection is described in the Cardiovascular system section of this
manual.
The procedure for brainwave artifact rejection is described in the CNS section of this manual.
360 Suite Reference Manual 62
Overview
ANS signals are fairly stable and much less prone to artifacts than other signal types. The two main types
of artifacts that can occur are sensor movement and sensor detachment (falling off). The best way to
minimise artifacts when recording arousal, temperature and muscle tension is to optimize your sensor
placement methods and always instruct the client to reduce arm and hand movement to a minimum.
Procedure
If movement artifacts are detected, place a rejection segment over the affected sections to reject any
signal distortion from the data analysis.
Generating a report
Both Physiological Profile assessments include a specialized report which can be printed from the review
mode. The three page report compares means across all activities, to show how the client’s physiology
adapts to stress and how well it is able to recover during the resting periods. The report also provides a
powerful visual tool to help you explain the goals of the self-regulation therapy.
Physiological & HRV baseline
Baseline assessments are a quick way to get a snapshot view of your client’s physiological state, any
time during a visit. Most often, baseline assessments are recorded at the beginning (pre-training) or at the
end (post-training) of a visit to see how your client’s physiology is responding to the treatment.
By comparing pre-training baseline means across multiple sessions, you can get an idea of your
client’s retention abilities and see if the skills, learned during self-regulation training, stick when he is
away from your office and back into his everyday life conditions.
o An upward trend shows that retention is occurring and the client is able to apply learned skills to
his day to day routine.
o A flat line indicates that the client has not managed to introduce his newly acquired skills into his
life, yet. Homework exercises can be prescribed.
360 Suite Reference Manual 63
By comparing post-training baseline means across multiple sessions, you can get an idea of how
much learning is achieved during each session. At the beginning of a training plan, learning tends to
be minimal. It increases over time until the task becomes too easy and no more learning occurs.
o An increasing trend would indicate that the training sessions are having an immediate effect and
learning is happening.
o A flat line would show that the client is not able to learn the self-regulation skills. Many factors can
come into play. Review your client’s personal motivation to go through the therapy, your coaching
methods as well as the challenge level settings on your self-regulation screens (too easy or too
difficult are both inhibitors to learning).
Running a session
1. Plug your sensors into the appropriate inputs of the encoder. (See Sensor configuration, starting on
page 8.)
2. Place the sensors on the client. (See Sensor placement, starting on page 10.)
3. Click Quick Start.
4. From Categories, select the 360 Suite -
Assessment corresponding to your channel set
(BVP or EKG) and encoder (ProComp2,
ProComp5 Infiniti, or ProComp Infiniti).
5. From Clients, select a name.
6. From Favorite, select ANS - Physiology & HRV
baseline.
7. Click OK.
Assessment screens
The following is the series of screens, in chronological order, that the script displays during the
assessment.
360 Suite Reference Manual 64
Introduction screen
When you launch the assessment, after selecting
a client and clicking OK, the introduction screen
appears.
Describe what the assessment is about to your
client and click the Start button when your client
is ready to go.
Instructions & signal verification
This screen displays instructions and allows you
to verify that the physiological signals are good.
Press a key on the keyboard to start the
assessment.
Baseline recording
While the baseline is being recorded, make sure
the signals stay as clean as possible throughout.
The client should be relaxed without moving or
falling asleep.
End of session
At the end of the baseline recording, a short
musical chime is heard and the session is
paused.
Press a key on the keyboard to save the session.
360 Suite Reference Manual 65
Review screens
01 – ANS artifact rejection
The screen shows line graphs of arousal,
temperature and muscle tension. Use this screen
to review the recorded signals and reject
artifacts.
01 – Cardiovascular artifact rejection
The screen shows line graphs of the finger pulse
(BVP) or EKG and respiration signals (red) with
corresponding inter-beat interval and respiration
period signals (green). Use this screen to review
the recorded signals and reject artifacts from the
green IBI and respiration period graphs.
02 – ANS line graphs
The screen shows line graphs of the autonomic
nervous system physiology. Use this screen to
review the data that was recorded and identify
normal and abnormal physiological events.
03 – ANS trend graphs
The screen shows trend graphs of the autonomic
nervous system physiology. Use this screen to
look for tendencies in the signal directions and
confirm that self-regulation training is generating
the desired change in physiology.
360 Suite Reference Manual 66
02 – Review line graphs
The screen shows respiration and heart rate on
the top graph, VLF, LF & HF % power on the
middle graph as well as arousal and temperature
on the bottom graph. Use this screen to review
the data that was recorded and identify normal
and abnormal physiological events.
Self-regulation training tools
Self-regulation training with arousal involves lowering the overall level of the signal and reducing the
frequency of arousal responses. Training usually happens in two stages. During the first stage, the
client’s task is to just watch the screen and be aware of his internal chatter. Every so often, the client will
see sudden rises in the signal. Each time this happens, he should try to detect what the internal event
was that triggered the rise. After a while, the link between an internal event and the signal rise on the
screen will become easier to make. The second stage of training consists of learning to defuse the
response to a detected internal trigger. This generally involves thoughts of letting go or detaching one's
emotions from the event. With practice, high responders can learn to reduce the magnitude of their
emotional responses.
Self-regulation training with hand warming consists mainly of trying to increase the temperature in the
hands and fingers. Since this is a slow changing signal, training is most effectively achieved by focussing
on relaxation. Coaching the client through simple relaxation techniques, such as slowing down his
breathing, letting his upper body or low back muscles relax or just closing his eyes and imagining that he
is in a warm comfortable place can help. Having him actively visualizing that he is extending his hands
towards a crackling fireplace or rubbing his hands together can also trigger an increase in peripheral
blood circulation.
A difficult aspect of thermal biofeedback is that the more the client forces effort and tries to warm their
hands, the lower their finger temperature will fall. This is because "trying" is sympathetically activating.
The key to raising finger temperature is relaxation – completely letting go.
Running a session
1. Plug your sensors into the appropriate inputs of the encoder. (See Sensor configuration, starting on
page 8.)
2. Place the sensors on the client. (See Sensor placement, starting on page 10.)
3. Click Quick Start.
4. From Categories, select the 360 Suite - Self-
Regulation corresponding to your channel set
(BVP or EKG) and encoder (ProComp2,
ProComp5 Infiniti, or ProComp Infiniti).
360 Suite Reference Manual 67
5. From Clients, select a name.
6. From Favorite, select one of the following, as
appropriate.
ANS - Arousal control
ANS - Hand warming
7. Click OK.
Self-regulation screens - Arousal
01 – ANS Arousal
This classic skin conductance biofeedback
screen shows a filled graph of the arousal level.
As stress goes up, arousal increases and the line
moves upward. As stress goes down, arousal
decreases and the signal moves downward. A
small bar on the right reflects the signal’s
direction by getting taller when arousal increases
and shorter when it decreases. A proportional
periodic tone is also played, so the client can
close his eyes to do biofeedback training. The
training goal is to let the tone get as low as
possible. When the tone reaches the lowest
point, it stops to allow the client to become aware
of his internal mental and emotional processes.
02 – ANS Arousal & response counter
This screen is similar to the previous screen with
the addition of a response counter. The counter
keeps track of how many arousal events happen
during the session. The training goal is the same
as for the previous screen with the additional task
of trying to keep the number of reactions as low
as possible.
360 Suite Reference Manual 68
03 – ANS Arousal and hand warming
This screen combines arousal training with hand
temperature monitoring. Feedback is similar to
the previous screen with the addition of music,
which plays quietly if the temperature decreases
and at full volume when it increases. The training
goal is the same as for the previous screen with
the additional task of trying to keep the music
playing loudly (i.e. temperature not going down).
04 – ANS Arousal & animation
This screen is similar to the Arousal & response
counter training screen. When arousal goes
down, the animation moves forward and music
plays at full volume. When arousal goes up, the
animation reverses and music plays quietly. The
training goal is to keep the arousal level and
response counter as low as possible.
05 – ANS Arousal & video
This screen is similar to the previous one but
feedback is given with a Video Stream
instrument. The video image enlarges when the
client’s arousal level is going down and shrinks
when it is going up.
Information about the Video Stream Instrument is
provided on page 26.
Self-regulation screens – Hand warming
01 – ANS Hand warming
This classic hand warming biofeedback screen
shows a filled graph of the temperature signal. As
stress goes up, vasoconstriction reduces the
amount of blood in the hand and fingers get
colder, making the signal go down. As the person
relaxes, blood flow is slowly restored and
temperature goes up. A small bar on the right
reflects the signal’s direction by getting taller
when temperature increases and shorter when it
decreases. An inverse-proportional periodic tone
is played, so the client can close his eyes to do
360 Suite Reference Manual 69
biofeedback training. The training goal is to let
the tone get as low as possible.
02 – ANS Hand warming & animation
This screen is similar to the previous screen.
When the temperature goes up, the animation
moves forward and music plays at full volume.
When it goes down, the animation pauses and
music plays quietly. The training goal is to keep
the temperature as high as possible.
03 – ANS Hand warming & video
This screen is similar to the previous one but
feedback is given with a Video Stream
instrument. The video image enlarges when the
client’s temperature is going up and shrinks when
it is going down.
Information about the Video Stream Instrument is
provided on page 26.
Review screens
01 – ANS artifact rejection
The screen shows line graphs of arousal,
temperature and muscle tension. Use this
screen to review the recorded signals and reject
artifacts.
360 Suite Reference Manual 70
02 – ANS line graphs
The screen shows line graphs of the autonomic
nervous system physiology. Use this screen to
review the data that was recorded and identify
normal and abnormal physiological events.
03 – ANS trend graphs
The screen shows trend graphs of the autonomic
nervous system physiology. Use this screen to
look for tendencies in the signal directions and
confirm that self-regulation training is generating
the desired change in physiology.
Biofeedback-assisted relaxation training tools
The progressive muscle relaxation training session uses a professionally recorded guided relaxation
exercise to help your client access a deep physical and mental relaxation state. The session takes about
a half-hour to run, including preparation time. After practicing this relaxation technique a few times, the
client should be more conscious of muscle tension in his body and learn how to voluntarily decontract
selective muscle groups and activate the relaxation response.
Note: The progressive muscle relaxation training session is part of the ANS tool set because, although
muscle activity is under the control of the central nervous system, progressive relaxation uses
voluntary conscious intention to trigger the relaxation response and favor the sympathetic
nervous system.
Running a session
1. Plug your sensors into the appropriate inputs of the encoder. (See Sensor configuration, starting on
page 8.)
2. Place the sensors on the client. (See Sensor placement, starting on page 10.)
3. Click Quick Start.
4. From Categories, select the 360 Suite - BART
corresponding to your channel set (BVP or EKG)
and encoder (ProComp2, ProComp5 Infiniti, or
ProComp Infiniti).
360 Suite Reference Manual 71
5. From Clients, select a name.
6. From Favorite, select ANS - Progressive
muscle relaxation.
7. Click OK.
Session screens
Introduction screen
When you launch the assessment, after selecting
a client and clicking OK, the introduction screen
appears.
Click the Start button when your client is ready
to go.
Instructions & signal verification
This screen displays instructions and allows you
to make sure that the sensors are properly
placed on the client and the recorded signals are
valid.
Describe what the relaxation session is about to
your client and explain the three parts of the
exercise.
Press a key on the keyboard to start the session.
360 Suite Reference Manual 72
Guided relaxation
The main screen shows signal graphs for arousal
and temperature and a trend graph of muscle
tension. The same screen is used for Part 1:
Induction, Part 2: Quiet relaxation and Part 3:
Wake up.
Note: You can modify the duration of Part 2,
but Part 1 and Part 3 are of fixed
duration.
The relaxation exercise should be done with
eyes closed lying down or reclining in a
comfortable chair.
Session ending
Near the end of the session, quiet music starts
playing for the last two minutes. This helps the
client know that the exercise is ending and
allows him a slow waking up period.
Saving the session
At the end of the relaxation session, you are
given the opportunity to save the data if you want
to be able to review it.
Press a key on the keyboard to save the session.
Central nervous system
The central nervous system includes the brain and the spinal cord but CNS self-regulation tools generally
focus on brain activity. In broad terms, the CNS controls such things as how we integrate sensory
information, interpret what we perceive, decide how to respond and act on our decision. Significant
changes in CNS activity can be observed from brainwaves (EEG), measured from the surface of the head
or from changes in temperature detected over specific areas of the head, like the forehead.
360 Suite Reference Manual 73
Brainwaves
Brainwaves, recorded from the surface of the scalp, are generally understood to broadly reflect a person’s
consciousness level. Beta waves are associated with being alert, thinking and problem solving, but beta
waves are also present when a person is worrying and overthinking. When a person is sitting down and
not doing anything in particular, alpha waves appear. Alpha waves are associated with relaxation,
daydreaming and visualizing. When recording over the sensory motor cortex, specifically, a specialised
sub-group of frequencies between beta and alpha waves -- the sensory motor rhythm (SMR) -- reflects a
relaxed state with awareness of one’s body. As theta waves become dominant, the person's state shifts
toward inattentiveness or daydreaming (eyes open), or drowsiness (eyes closed) but not quite asleep.
When the person falls asleep, delta waves take over.
A number of health conditions are associated with atypical brainwave patterns. People with attention
deficit disorders, for example, can display a lot of theta activity when they are trying to focus or pay
attention. Anxious people have difficulty falling asleep because their brain frequently can’t let go. They
stay in beta instead of shifting to alpha, theta and into delta. Brainwave self-regulation can help a person
become aware of any atypical brainwave patterns and can teach him to voluntarily activate or inhibit
selective brainwave frequencies to alter his overall state of consciousness.
While beginner biofeedback practitioners can add ANS or Cardiovascular self-regulation training to their
practice with just a few hours of professional training, learning the skills required for doing neurofeedback
with clinical success and without putting your client at risk takes a lot of time and practice. We do not
recommend doing brainwave self-regulation training without professional clinical guidance and many
hours of supervised practice. You can find information on expert mentoring and clinical training by
contacting the International Society for Neurofeedback and Research (www.ISNR.org).
Forehead temperature
Passive infrared (thermal) biofeedback can also be used to indirectly measure gross changes in brain
activation by detecting and feeding back on temperature changes on the forehead. When a person’s
attention is raised – ex. in order to perform a mental task -- blood circulation in the frontal lobes increases.
This increase in blood flow generates a rise in local temperature which, as it slowly propagates to the
surface of the skull, can be detected by the passive infrared sensors.
Training your clients with passive infrared biofeedback on the forehead teaches them to voluntarily
increase their forehead temperature and indirectly, the blood flow to their frontal lobe. This increase in
blood flow may have beneficial effects on your client’s executive functions.
Amplitude and frequency biofeedback
The raw electroencephalography (EEG) signal is measured in microvolts (µV) and picked up from the
surface of the head using small electrodes held on the scalp with conductive paste. Most of the brainwave
self-regulation protocols in the 360 Suite require one channel. A few specialized protocols require two
channels. Each channel uses three electrodes, positive (blue), reference (yellow) and ground (black).
Electrodes are placed on the head following the 10-20 EEG electrode placement system. The signal
electrode is the positive one and it is placed on the desired electrode location (ex. CZ). Most of the time,
the reference electrode is placed on a spot on the body where no EEG is expected to occur, such as the
earlobe. The ground electrode is often placed on the earlobe on the other side of the head.
Teaching EEG electrode montage techniques is not within the scope of this document, but we
recommend learning about electrode montage to any clinician who wants to do neurofeedback. To this
end, a brief description of the 10-20 electrode placement system is provided on page 14.
Physiologically, the raw EEG signal (as it comes directly from the sensor) is the summation of many tiny
electrical impulses generated by the neurones within a small area under the positive electrode. The
equipment filters out very slow drifts within the signal to prevent upward or downward changes in the
baseline. The resulting signal is an oscillatory (wavy) line that moves up and down around the zero line of
a graph. The average peak to peak amplitude of the raw EEG signal is between 10 and 100 µV.
360 Suite Reference Manual 74
The EEG signal that is perceived at the signal electrode results from multiple electrical impulses,
generated by nearby neurones (action potentials).
A single action potential starts from a resting potential level (1) and occurs when the neurone is
stimulated by another neurone. If the stimulus is sufficiently strong to trigger a response, i.e. it goes over
the response threshold (2), the action potential occurs and a rapid depolarization and repolarization
process takes place, which creates a single wave. The amplitude of each action potential (3) and the
frequency of firing of a neurone are fairly constant and determined by the physiology of that particular
type of nerve cell.
The raw EEG signal we collect is the summation of the hundreds of thousands of neurons firing at their
respective intensities.
If two sine waves of slightly differing frequencies are summed together, the resulting signal illustrates how
raw EEG is created: A low point is created when the troughs of both source waves occur at the same
time. A high point is created when the peaks of both source waves occur at the same time. The signal
stays near zero when the peak of one wave is summed to the trough of the other. By observing the raw
signal moving across the graph, an expert EEG clinician can detect brainwaves as they occur but it is not
possible without more powerful equipment to assess the activity of single neurones or even individual
brain structures.
For the purpose of doing neurofeedback, the software uses various mathematical algorithms to process
the raw EEG signal and extract clinically useful information from it. Generally, the EEG is composed of
waves of various frequencies, from 1 Hertz (1 oscillation per second) to about 40 Hertz (Hz). A series of
360 Suite Reference Manual 75
digital filters cut out the wave activity for each standard band. The default frequency cut-off values used
for the 360 Suite are:
Delta, 1-3 Hertz
Theta, 4-8 Hertz
Alpha, 8-12 Hertz
Beta, 13-21 Hertz
SMR, 12-15 Hertz
High beta, 21-35 Hertz
Gamma, 35-64 Hertz
The wavy signal from each filter is then converted to an amplitude value by calculating the difference
between the lowest and the highest value for each wave. The peak to peak amplitude calculation is what
is used for brainwave biofeedback.
Another commonly used processing method for analysing brainwaves is similar to what the software does
to calculate frequency domain heart rate variability metrics (VLF, LF & HF). By processing 1 or 2 seconds
worth of raw EEG signal through a Fast Fourier Transform (FFT), the time domain raw signal is converted
to a frequency domain spectrum of frequencies, from 1 to 40 Hz.
The software uses the FFT to calculate the alpha peak frequency value. This is the frequency of the
tallest bar within the alpha band (ex. 10 Hz).
Assessment tools
CNS baseline assessments
The 1 EEG baseline assessment provides a quick way to get an overall snapshot of your client’s resting
brainwave activity. The assessment is usually performed with the positive electrode on the topmost
360 Suite Reference Manual 76
central 10-20 location, CZ, and records 2 minutes with eyes open and 2 minutes with eyes closed. By
comparing the mean amplitude values for the standard bands in the two conditions, you can identify
typical and atypical shifts in brainwave power.
When the client’s eyes are open (EO), his mind is naturally trying to process visual information, so we
expect to see some beta activity. Because the client is in a relaxed state and was prompted to "think
about nothing specific", his mind will be wandering and some alpha, theta or delta waves can be present.
Essentially, fast brainwaves should be dominating.
When your client closes his eyes (EC), his mind naturally shifts into an alpha dominant state. Eyes closed
resting EEG tends to show more alpha, more theta - possibly more delta if the client becomes sleepy -
and less beta than eyes open resting EEG. The overall power should shift towards the slower
brainwaves.
Things to keep in mind
The central nervous system is a very intricate network of neurones and brain structures in constant
interaction. Trying to assess the brain’s function with one electrode on one 10-20 location is a bit like
trying to understand the conversations in a conference room by placing a glass against the door and
putting your ear against the bottom of the glass: At best, you’ll be able to make out the tone of the closest
conversationalist and detect when the room goes silent or explodes in applause. The 1 EEG baseline
assessment is a coarse tool which will reveal very large and long lasting shifts in brainwave activity.
The awake brain is constantly generating waves of multiple frequencies. While going from eyes open to
eyes closed creates a significant and observable shift in the frequency spectrum’s power distribution, it
will not completely stop the production of specific frequencies. You will still see beta waves during the EC
stage and alpha during the EO stage.
Running the assessment
Before you begin:
Plug the sensors into the appropriate inputs of the encoder. (See Sensor configuration, starting on
page 8.)
Prepare the client's skin for electrode placement. (See page 16 for more information about skin
preparation.)
Ensure that electrodes are well-placed on the client. (See page 14 for more information about EEG
electrode placement.)
Check the impedance of the EEG sensors. (See page 29 for more information about impedance
checking.)
1. Click Quick Start.
2. From Categories, select the 360 Suite -
Assessment corresponding to your channel set
(BVP or EKG) and encoder (ProComp2,
ProComp5 Infiniti, or ProComp Infiniti).
3. From Clients, select a name.
360 Suite Reference Manual 77
4. From Favorite, select CNS - 1 EEG baseline
assessment.
5. Click OK.
Assessment screens
The following is the series of screens, in chronological order, that the script displays during the
assessment.
Introduction screen
When you launch the assessment, after
selecting a client and clicking OK, the
introduction screen appears.
Click the Start button when your client is ready
to go.
Signal verification
This screen shows the raw EEG signal to allow
you to make sure that the electrodes are
properly placed on the client and the recorded
signals are valid. It is recommended to check
electrode impedance, at this step of the
assessment.
Describe what the baseline session is about to
your client and explain how he should relax and
avoid moving his eyes or clenching his teeth
during the recording. Prompt him to think about
nothing specific and look straight ahead of him,
focusing on point on the wall or an object on
your desk.
Press a key on the keyboard to start the EO
baseline recording.
360 Suite Reference Manual 78
Eyes open baseline recording
While the baseline is being recorded, make sure
the signal stays as clean as possible
throughout.
Gently coach the client to stay relaxed without
moving or falling asleep.
Baseline pause
Recording is paused after the eyes open
baseline stage to allow you to instruct the client
to close his eyes, let his eyes rest in a natural
position, maybe looking inside at the tip of his
nose. Remind him to minimise movement and
eye blinks.
Press a key on the keyboard to start the EC
baseline recording.
Eyes closed baseline recording
While the baseline is being recorded, make sure
the signals stay as clean as possible
throughout.
Gently coach the client to stay relaxed without
moving or falling asleep.
End of session
At the end of the baseline recording, the
recording stops and you are prompted to save
the data.
Press a key on the keyboard to save the
session.
360 Suite Reference Manual 79
Review screens
01 – CNS artifact rejection
The screen shows a line graph of the raw EEG at
the top and the peak to peak signals for the
standard and user bands below. Use this screen
to review the recorded signals and reject
artifacts.
05 – CNS Review - 1 EEG baseline assessment
The screen shows line graphs of the standard
and user bands. The corresponding cut-off
frequencies are shown on the left. Use this
screen, once artifacts have been rejected, to
identify upward or downward shifts in mean
amplitude values. A vertical line, in the middle of
the graphs, shows when the client went from EO
to EC.
Reviewing the session
At the end of the baseline recording, you can save the data and switch to the review mode where you can
scroll through what was recorded and observe changes in your client’s brainwave activity during both
phases of the baseline assessment. Look for normal and abnormal shifts in dominant frequencies, which,
in the trend graphs, would appear as clear upward or downward slopes during EO or EC or significantly
different mean levels between EO and EC states.
Artifacts
The EEG signal is particularly susceptible to artifacts and any statistical analysis of an EEG recording is
highly unreliable if you do not do any artifact rejection. There are three major sources of artifacts to be
aware of: Muscle tension, eye blinks/movement and electrical interference.
Proper coaching can help a client reduce his level of muscle tension and of eye movement. In addition,
the 360 Suite provides three methods of removing artifacts from recorded EEG signals. These are:
Real-time artifact rejection. (See page 22 for more information about real-time artifact rejection.)
Automatic artifact rejection. (See page 23 for more information about automatic artifact rejection.)
Manual artifact rejection. (See page 23 for more information about manual artifact rejection.)
360 Suite Reference Manual 80
Normal EEG
As previously described, normal EEG is a blend of fast and slow waves of varying amplitudes. Short fast
waves ride on top of tall slow waves.
In general, the amplitude of normal EEG is within plus or minus 40 microvolts (+/- 40 µV) but this can vary
between people. Always check the scale setting on the raw EEG line graph to assess the normal
amplitude for a given client. Teaching how to recognise and identify normal brainwaves in the EEG signal
is not in the scope of this document but learning this skill would be a worthwhile exercise for any clinician
who wants to do neurofeedback.
Muscle tension
Muscle tension artifacts occur when upper body muscles are contracting during the recording. Because
the electromyographic (EMG) signal is similar in type to the EEG signal, it can easily be picked up by the
EEG sensor. EMG gets mixed up with – and completely distorts – the EEG signal. Be particularly watchful
for clenching teeth, frowning or tight shoulders. Chewing gum is also a frequent source of muscle tension
artifacts. Muscle tension artifact generally appears as high frequency and high amplitude EEG. Even a
slight frown can distort the normal EEG signal significantly.
Encourage the client to relax his muscles if you notice fretfulness or impatience during the recording. It
may help to have him contract and relax shoulder and face muscles a few times before running the
assessment. Taking a few slow deep breaths can also help.
Eye blinks
Eye movement (looking around) and eye blinks look like very large slow waves that completely overpower
the EEG. Sometimes you can see a few of them in a row if the client is really nervous. While looking
around can be minimised with a bit of coaching before the assessment starts, blinking is more difficult to
avoid because telling the client to stop blinking can make him blink even more.
At the beginning of the session, during the signal verification step, tell the client to watch the signal while
moving his eyes around a bit and voluntarily blinking a few times. Explaining how artifacts distort the good
EEG signal and make the assessment less useful can help as well. During the eyes open phase, have
the client look at a specific point on the wall in front of him or at an object on a table or desk placed in
front of him (not on a side). During the eyes closed phase, tell the client to let his eyes relax in their
natural position inside his head. If he is not sure about where that is, tell him to gently look inside (no
straining) towards the tip of his nose. Allow a few seconds before continuing with the recording.
Self-regulation training tools
The main clinical purpose of the central nervous system (CNS) self-regulation tools is to help clients
become aware of the changes that can occur in their mind states (anxiety, overthinking, lack of focus,
360 Suite Reference Manual 81
sleepiness, etc.) and learn to voluntarily shift their dominant brain activity up or down the spectrum to
favor preferred mind states.
Brainwaves are, by nature, very labile. While arousal or hand temperature are slow and steady signals,
EEG brainwave amplitude goes up and down constantly and rapidly. When doing EEG training, trends
are more important than single up or down changes. Most CNS self-regulation screens display a trend
graph which plots periodic means to make increasing or decreasing tendencies more obvious.
Classical neurofeedback training consists of setting a fixed threshold at a value defined by the clinician
(clinical target) and then telling the client to try to get his EEG amplitude over or under the threshold as
often as possible. If the client is able to learn the task, he becomes able to achieve the goal more often
and sustain the state over a longer period of time each time.
Proper threshold setting is important but requires a good deal of clinical experience to be able to do it
right. If the threshold is set to a position where the task is too easy, the client doesn’t learn because he
gets feedback without effort. If the threshold is set to a position where the task is too difficult, the client
doesn’t learn because he rarely gets feedback and cannot tell when his internal strategy is working. On
screens that use threshold controlled feedback, the thresholds are set to adjust themselves automatically
to follow the 80/20% rule. By default, thresholds are maintained in a position where feedback is given
about 80 % of the time, so the client has to make an effort about 20 % of the time. You can adjust the
target percentage value before starting a session by right-clicking over each bar and selecting Edit
Instrument Settings:
Make the task easier by increasing the target value. Make the task more difficult by lowering it. The
settings also allow you to define how often the thresholds should be adjusted. By default, they jump
every 2 seconds. By increasing the auto-jump time period, you give the client more opportunity to try
succeeding before the software adjusts the threshold.
Some clients don’t like the automatic threshold because it keeps moving around and they don’t
understand what they have to do to get positive feedback. You can toggle any bar graph’s threshold
mode between automatic and manual by right-clicking over the bar and selecting Threshold Mode, then
selecting either Automatic or Manual.
Very often, neurofeedback is done with up to three EEG bands. In general, one frequency range is
desired (rewarded) while the others are undesired (inhibited). The client has to learn to produce more
activity within the reward band and less activity within the inhibit bands. On a neurofeedback screen, a
band is displayed as a colored bar which becomes taller or shorter, following the band’s amplitude
changes. The training goal (success) is defined as three conditions: Get the reward bar over its threshold
and keep the inhibit bars under their thresholds. The reward and inhibit frequency bands can vary across
protocols but the strategy is generally the same. If the client is able to learn the task, he becomes able to
achieve the goal more often and sustain the state over a longer period of time each time.
The 360 Suite includes two sets of EEG-based self-regulation screens. The Standard bands screens are
based on existing protocols. The reward and inhibit bands are determined by the protocol and should not
360 Suite Reference Manual 82
be changed unless there is a valid clinical reason for doing so. The User bands screens are designed to
be modified to your client’s specific needs. Each screen displays the cut-off frequencies for Band 1 to 3 in
a light grey box on the left side. Right-click over the desired band’s grey box to edit the cut-off frequencies
for that band:
Similarly, you can define if each band should be a reward (train to increase amplitude) or an inhibit (train
to decrease amplitude) by right-clicking over the bar and selecting Output ON - Above or Output ON -
Below. On a 3 band screen, feedback will be given when all 3 bars are in their Output ON condition. By
default, Band 2 is the reward and bands 1 and 3 are inhibits.
Alpha wave training protocols are slightly different from other EEG protocols as they are generally
designed to work with closed eyes. Because of this, feedback tends to be auditory. Alpha amplitude
training helps the client enter an alpha state of relaxation at will. Alpha peak frequency helps the client
generate more of the higher frequencies of alpha (10-12 Hz) than of the lower ones (8-10 Hz). Higher
alpha frequencies, especially in the posterior areas of the brain, have been associated with improved
working memory.
Alpha-theta training takes the client into a deep meditative state, hovering between drowsiness and
sleepiness. As the client’s consciousness is maintained between alpha, where daydreaming frequently
occurs, and theta, at the doorstep of sleep, alpha-theta training can help your client’s unconscious
memories bubble up. For this reason, you may want to stay with the client during the exercise and talk
about his feelings and observations when the exercise is over.
Passive infrared (pIR) training screens are included in the 360 Suite. Passive infrared is not EEG but
forehead temperature is seen to correlate with activity in the frontal cortex. The working principle
underlying pIR training is that an increase in activity in the frontal lobes of the brain (involved with
executive functions, such as thinking, decision making, and planning) will trigger both an increase in
blood flow (supplying the oxygen, sugars, and nutrients for functioning) and an increase in temperature
from the metabolic burning of energy. Although homeostatic processes of the body will regulate brain
temperature to minimize changes, a general warming up of the whole forehead will occur in response to
this increased activity and the body’s efforts to keep the brain cool.
360 Suite Reference Manual 83
The pIR headgear’s left and right sensors are tiny cameras that pick up changes in temperature by
measuring radiated heat (infrared radiation). The left and right signals are averaged to output the
feedback signal used for feedback.
Passive infrared training is simpler to do than EEG and provides a good way to introduce the concept of
changing brain activity with biofeedback to a client who might feel resistant to the idea of having
electrodes placed on his head. The training goal for pIR biofeedback is to sequentially increase and then
decrease the amplitude of the signal by paying attention for a few minutes, and then letting go, resting,
for a few minutes.
There are three categories of CNS self-regulation training screens:
Standard bands: This category includes frequently used training protocols, such as alpha amplitude,
alpha peak frequency, alpha-theta, theta-beta and theta-SMR.
User bands: This category includes screens that allow customizable training protocols for a single
band, two bands and three bands.
Passive infrared (pIR): This category includes basic screens to train forehead temperature
biofeedback.
Running a session
1. Plug your sensors into the appropriate inputs of the encoder. (See Sensor configuration, starting on
page 8.)
2. Place the sensors on the client. (See Sensor placement, starting on page 10.)
3. Click Quick Start.
4. From Categories, select the 360 Suite - Self-
Regulation corresponding to your channel set
(BVP or EKG) and encoder (ProComp2,
ProComp5 Infiniti, or ProComp Infiniti).
5. From Clients, select a name.
6. From Favorite, select one of the following, as
appropriate.
CNS - Forehead warming (pIR)
CNS - Standard bands
CNS - User defined bands
7. Click OK.
360 Suite Reference Manual 84
Self-regulation screens – CNS EEG – Standard bands
01 – CNS Alpha amplitude
This screen helps you train the ability to produce
alpha brainwaves and increase their amplitude.
The signal electrode can be placed at Cz or Pz.
Training should be done with eyes closed,
wearing headphones. A nature soundtrack plays
louder when the alpha bar gets taller and quieter
when it gets shorter. The training goal is to let the
sounds play as loud as possible. A bell sounds
when artifacts occur. Prompt the client to relax
his muscles and eyelids if this happens too
frequently.
02 – CNS Alpha peak frequency
This screen encourages the production of higher
frequency alpha. The signal electrode can be
placed at Cz or Pz. Training should be done with
eyes closed, wearing headphones. The sound of
rain falling plays quieter when the alpha bar gets
tall. The sound of birds chirping plays louder
when the frequency indicator moves towards
higher values (right) and quieter when it moves
towards lower values (left). The training goal is to
let the rain stop and the birds sing. A bell sounds
when artifacts occur. Prompt the client to relax
his muscles and eyelids if this happens too
frequently.
03 – CNS Alpha theta
This screen is used to train alpha-theta
relaxation. The signal electrode can be placed at
Cz or Pz. Training should be done with eyes
closed, wearing headphones. Very slow, quiet
music plays in the background. The sound of
ocean waves gets louder when theta becomes
dominant and the sound of a babbling brook gets
louder when alpha becomes dominant. The
training goal is to listen to the sounds and either
relax deeper when the brook noise becomes
louder or focus on awareness when the ocean
sound becomes louder. The sound of crickets is
heard when delta waves become stronger and
the client might be falling asleep. Quietly prompt
the client to stay awake when this occurs. You
can adjust the threshold on the delta bar.
360 Suite Reference Manual 85
04 & 05 – CNS Theta-beta (& theta-SMR)
Theta-beta and theta-SMR training is classic
attention and awareness training. The signal
electrode is placed at Cz and training is done with
eyes opened. The video image enlarges when
the client is able to increase the amplitude of the
reward bar (beta or SMR) while decreasing the
amplitude of the inhibit bars (theta and high beta).
The automatic thresholds are designed to keep
the instruments in feedback condition about 80 %
of the time.
Self-regulation screens – CNS EEG – User bands
01 – CNS One band
This screen is used to train one EEG band.
Adjust the cut-off frequencies and Output ON
direction prior to starting the session. When the
bar is in condition, the animation moves forward
and music plays at full volume. When it is out of
condition, the animation stops and music plays
quietly. Muscle tension (EMG) or eye movement
artifacts stop all feedback.
02 – CNS Two bands
This screen is used to train two EEG bands.
Adjust the cut-off frequencies and Output ON
directions prior to starting the session. When both
bars are in condition, the animation moves
forward and music plays at full volume. When
one of them becomes out of condition, the
animation stops and music plays quietly. Muscle
tension (EMG) or eye movement artifacts stop all
feedback.
03 – CNS Three bands
This screen is used to train three EEG bands.
Adjust the cut-off frequencies and Output ON
directions prior to starting the session. When the
three bars are in condition, the animation moves
forward and music plays at full volume. When
one of them becomes out of condition, the
animation stops and music plays quietly. Muscle
tension (EMG) or eye movement artifacts stop all
feedback.
360 Suite Reference Manual 86
04 – CNS Three bands - Video
This screen is used to train three EEG bands.
Adjust the cut-off frequencies and Output ON
directions prior to starting the session. When the
three bars are in condition, the video image
enlarges. Muscle tension (EMG) or eye
movement artifacts stop all feedback.
04 – CNS Three bands - Puzzle
This screen is used to train three EEG bands.
Adjust the cut-off frequencies and Output ON
directions prior to starting the session. When the
three bars are in condition for a specified
duration, a piece of the puzzle is revealed and a
tone is heard. You can adjust how long the
condition has to be sustained by clicking the
small up/down arrows above the counter. Muscle
tension (EMG) or eye movement artifacts stop all
feedback.
Review screens – CNS EEG
01 – CNS artifact rejection
The screen shows a line graph of the raw EEG
at the top and the peak to peak signals for the
standard and user bands below. Use this screen
to review the recorded signals and reject
artifacts.
02 – CNS trend graphs – Standard and user
bands
The screen shows trend graphs of the standard
and user bands. Use this screen, once artifacts
have been rejected, to identify upward or
downward shifts in EEG band dominance.
360 Suite Reference Manual 87
03 – CNS Alpha training (trends)
This review screen is specifically designed for
alpha, alpha amplitude and alpha-theta training
sessions. It shows trend graphs of the alpha and
theta amplitudes. Use this screen, once artifacts
have been rejected, to identify upward or
downward shifts in alpha or theta dominance.
The bottom graph shows trends in alpha peak
frequency. The overall percentage of time alpha
is over 10 Hertz is indicated.
04 – CNS Theta beta SMR training (trends)
This review screen is specifically designed for
theta-beta or theta-SMR training sessions. It
shows trend graphs of theta beta and SMR
amplitudes on the top graph. High beta trends
are shown on the bottom graph. Use this screen,
once artifacts have been rejected, to identify
upward or downward shifts in theta or SMR/beta
dominance.
Self-regulation screens – CNS pIR
01 – CNS pIR
This screen is used to train forehead
temperature. As the forehead temperature
increases, the line moves upward. As it
decreases, the line goes down. A small bar on
the right reflects the signal’s direction by getting
taller when pIR signal increases and shorter
when it decreases. Music plays quietly if the
temperature decreases and at full volume when it
increases. The training goal is to keep the
temperature as high as possible.
02 – CNS pIR
This screen is similar to the previous screen.
When the forehead temperature goes up, the
animation moves forward and music plays at full
volume. When it goes down, the animation stops
and music plays quietly. The training goal is to
keep the temperature as high as possible.
360 Suite Reference Manual 88
03 – CNS pIR & video
This screen is similar to the previous screen.
When the forehead temperature goes up, the
video image enlarges. The training goal is to
keep the temperature as high as possible.
Review screens – CNS pIR
01 – CNS pIR artifact rejection
The screen shows a line graph of the smoothed
left-right average pIR signal at the top and the
non-smoothed average below, in green. Use this
screen to review the recorded signals and reject
artifacts.
02 – CNS pIR line graphs
The screen shows line graphs of the smoothed
left-right average pIR signal with autonomic
nervous system physiology. Use this screen to
review the data that was recorded and identify
normal and abnormal physiological events.
03 – CNS pIR trends
The screen shows trend graphs of the forehead
temperature signal, at the top and some
autonomic physiology below. Use this screen to
look for tendencies in the signal directions and
confirm that pIR self-regulation training is
generating the desired change in physiology.
360 Suite Reference Manual 89
Artifact rejection
Because it involves the slow propagation of temperature through soft tissue and bone, the actual
forehead temperature is very slow to change but if you look at the raw pIR sensor signal (non-smoothed
left-right average), you will see a lot of variability. This high variability is caused by the sensitivity of the
sensors, which pick up on events, such as changes in ambient light reflecting on the client’s skin,
fluctuations of skin temperature caused by from wind cooling, and so on. The clinically relevant
information is not in the small fluctuations but in the long term tendencies. For this reason, the feedback
signal is heavily smoothed. When reviewing the pIR signal for artifact rejection, look at the smoothed (red)
signal to see its overall direction but place rejection segments over the non-smoothed signal because it
shows all the variability.
Things to keep in mind
The pIR signal is very sensitive to:
1. Environmental changes: Cold drafts and turning on and off bright lights (especially with incandescent
bulbs) can cause low amplitude transient changes in the signal. Try to keep the room in stable
environmental conditions.
2. Sensor movement: If the client needs to scratch his head or adjust the headgear, you will see
significant artifacts. Press the Space bar to place event markers in the session when this happens
and when it stops so you can find and reject the artifact(s) in review.
3. Changes in reflective area: Putting fingers between the sensor and the skin or raising eyebrows will
cause artifacts because it changes the surface of the skin that is under the IR sensors. Press the
Space bar to place event markers in the session when this happens so you can find and reject the
artifact(s) in review.
Artifacts will generally have much greater amplitudes than regular physiological events, so they are fairly
easy to locate. Place artifact rejection segments over the greater distortions of the signal and click the
Recalculate button in the tool bar.
Biofeedback-assisted relaxation training tools
Biofeedback-assisted relaxation training (BART) tools provide you with an efficient way to teach
relaxation skills to your client. The Binaural beat entrainment relaxation session uses sensory stimulation
(binaural beat audio) to trigger changes in the client’s brainwaves and generate deep relaxation.
Binaural beat entrainment requires the use of headphones. Two pure sine wave tones of slightly different
frequencies (ex. 250 and 259 Hertz) are played through the left and right audio channels. Because of the
phase shift between the two tones, the brain perceives a fluctuating rhythm of a frequency equal to the
difference between the tones (9 Hertz). The working principle underlying binaural beat entrainment is that
organized, repetitive sensory stimulation -- including touch, photic and auditory -- can be used to
influence brain activity. The exact neurophysiological process involved is outside of the scope of this
document but, the end result is that listening to binaural beat sounds at a frequency within the alpha or
theta ranges excites the brain, which then starts generating waves of the same frequency.
360 Suite Reference Manual 90
The Binaural beat entrainment screen includes a Binaural Beat Pacer, which is set to dynamically
generate appropriate left and right sine wave tones with a frequency difference that goes from 18 Hertz to
9 Hertz for 5 minutes, then stay at 9 Hertz for 9 minutes and increase the frequency up to 15 Hertz for the
last 4 minutes. The whole session takes 20-30 minutes, including set up time.
Running a session
1. Plug your sensors into the appropriate inputs of the encoder. (See Sensor configuration, starting on
page 8.)
2. Place the sensors on the client. (See Sensor placement, starting on page 10.)
3. Click Quick Start.
4. From Categories, select the 360 Suite - BART
corresponding to your channel set (BVP or EKG)
and encoder (ProComp2, ProComp5 Infiniti, or
ProComp Infiniti).
5. From Clients, select a name.
6. From Favorite, select CNS - Binaural beat
entrainment relaxation.
7. Click OK.
Session screens
Introduction screen
When you launch a Binaural beat entrainment
session, after selecting a client and clicking OK,
the introduction screen appears.
Click the Start button when your client is ready to
go.
360 Suite Reference Manual 91
Instructions & signal verification
This screen displays instructions and allows you
to make sure that the sensors are properly
placed on the client and the recorded signals are
valid. Help your client adjust the headphones
comfortably and set the volume so it is loud, but
not too loud.
Press a key on the keyboard to start the session
Binaural beat pacing
The main screen shows signal graphs and a
binaural beat pacer, set to progressively slow
down, from 18 to 9 Hertz and then back up to 15
Hertz. The relaxation exercise should be done
with eyes closed.
The screen shows related physiological
information on the screen, so you can monitor
the client’s progress.
Session ending
Near the end of the session, quiet music starts
playing for the last 4 minutes. This helps the
client know that the exercise is ending and
allows him a slow waking up period.
Saving the session
At the end of the relaxation session, you are
given the opportunity to save the data if you want
to be able to review it.
360 Suite Reference Manual 92
Review screens
Because you can watch changes in breathing, heart rate, arousal and hand temperature during your
client's binaural beat entrainment relaxation training session, the review screens include the CNS and
ANS artifact rejection signal graphs and trend graphs.
01 – CNS artifact rejection
The screen shows a line graph of the raw EEG
at the top and the peak to peak signals for the
standard and user bands below. Use this screen
to review the recorded signals and reject
artifacts.
02 – CNS trend graphs – Standard and user
bands
The screen shows trend graphs of the standard
and user bands. Use this screen, once artifacts
have been rejected, to identify upward or
downward shifts in EEG band dominance.
01 – ANS artifact rejection
The screen shows line graphs of arousal,
temperature and muscle tension. Use this
screen to review the recorded signals and reject
artifacts.
360 Suite Reference Manual 93
02 – ANS line graphs
The screen shows line graphs of the autonomic
nervous system physiology. Use this screen to
review the data that was recorded and identify
normal and abnormal physiological events.
03 – ANS trend graphs
The screen shows trend graphs of the autonomic
nervous system physiology. Use this screen to
look for tendencies in the signal directions and
confirm that self-regulation training is generating
the desired change in physiology.
Two-channel protocols
While a majority of basic neurofeedback self-regulation training protocols involve only one channel of
brainwaves, some specialized applications require two. The suite includes a bilateral baseline
assessment and a set of specialized self-regulation screens that use two EEG sensors.
Assessment tools
CNS 2 EEG Single Hertz bins assessment
The 2 EEG baseline assessment is similar to the single channel baseline assessment but provides a
breakdown view of the whole spectrum, cut into single Hertz slices (bins), to show how amplitude is
distributed across frequencies from 1 to 45 Hertz. This provides a quick way to get an overall snapshot of
your client’s resting brainwave levels and allows you to see how frequencies are activated, bilaterally, by
opening or closing his eyes. The assessment should be performed with the two active EEG electrodes
placed on the same location, left and right (ex. C3/C4, F3/F4, P3/P4, etc).
EEG power distribution
The EEG amplitude distribution of a normal individual at rest shows more power (amplitude) in the low
frequency range than in the high frequency range. As frequency increases, power decreases. If the
electrodes are placed towards the back of the head, and especially if the eyes are closed, the power in
the alpha band will also be high.
360 Suite Reference Manual 94
Running the assessment
Before you begin:
Plug the sensors into the appropriate inputs of the encoder. (See Sensor configuration, starting on
page 8.)
Prepare the client's skin for electrode placement. (See page 16 for more information about skin
preparation.)
Ensure that electrodes are well-placed on the client. (See page 14 for more information about EEG
electrode placement.)
Check the impedance of the EEG sensors. (See page 29 for more information about impedance
checking.)
1. Click Quick Start.
2. From Categories, select the 360 Suite -
Assessment corresponding to your channel set
(BVP or EKG) and encoder (ProComp2,
ProComp5 Infiniti, or ProComp Infiniti).
3. From Clients, select a name.
4. From Favorite, select CNS - 2 EEG Single Hertz
Bins Assessment.
5. Click OK.
Assessment screens
The following is the series of screens, in chronological order, that the script displays during the
assessment.
360 Suite Reference Manual 95
Introduction screen
When you launch the assessment, after
selecting a client and clicking OK, the
introduction screen appears.
Click the Start button when your client is ready
to go.
Signal verification
This screen shows the raw EEG signal to allow
you to make sure that the electrodes are
properly placed on the client and the recorded
signals are valid. It is recommended to check
electrode impedance, at this step of the
assessment.
Describe what the baseline session is about to
your client and explain how he should relax and
avoid moving his eyes or clenching his teeth
during the recording. Prompt him to think about
nothing specific and look straight ahead of him,
focusing on point on the wall or an object on
your desk.
Press a key on the keyboard to start the
assessment.
Baseline recording
The assessment goes through 4 steps, eyes
open baseline (pause), eyes open baseline
(recording), eyes closed baseline (pause) and
eyes closed baseline (recording). While the
baseline is being recorded, make sure the
signal stays as clean as possible throughout.
Gently coach the client to stay relaxed without
moving or falling asleep.
360 Suite Reference Manual 96
End of session
At the end of the assessment, the recording
stops and you are prompted to save the data.
Press a key on the keyboard to save the
session.
Review screens
01 – CNS artifact rejection
The screen shows line graphs of the raw EEG for
each channel at the top and the peak to peak
signals for the standard and user bands below.
Use this screen to review the recorded signals
and reject artifacts.
Generating a report
The 2 EEG Single Hertz Bins assessment includes an Excel report which shows the average amplitude
for single Hertz bins and standard bands for both locations and in both conditions ( eyes open or closed).
Below the graphs, tables show the mean for standard bands as well as key ratios.
Self-regulation training tools
Specialized self-regulation protocols offer the ability to compare the activity of the same frequency bands
from side to side or between two locations that are functionally related.
360 Suite Reference Manual 97
Focus and attention can be enhanced by facilitating the production of beta waves over the sensory-motor
areas on either side or on both sides together. Generally, beta is up-trained over C3 (left) and SMR is up-
trained over C4 (right). Theta and high beta are also down-trained on both sides. A similar screen allows
you to specify user-defined bands and whether you want to up- or down-train each band. This is mostly
useful when you need to implement customized protocols for your clients, based on multi-channel brain
mapping assessments (QEEG).
Research suggests that frontal EEG asymmetry can be used as an indicator of approach or avoidance
motivation (desire to move toward or away from a stimulus). Left side activation is associated with more
positive approach related behavior whereas right side activation (comparatively) is more often associated
with withdrawal type tendencies. Because alpha is the frequency of a brain at rest, down-training alpha
on the left (favoring activation) and up-training alpha on the right (favoring idleness) can be used to
encourage more positive feelings in a client.
Coherence is a measure of togetherness between two sinusoidal signals. When two signals move up
and down together, their coherence tends towards 100. If they move completely independently from one
another, their coherence tends towards 0.
Two out-of-phase signals can be coherent if the phase (delay) between them is constant. Coherence is
independent of amplitude. A strong signal can be coherent with a weak signal.
Clinically, coherence within a given frequency range between two EEG locations is a measure of
connectivity. Two sites are connected when nearby brain structures work together. Generally, you would
know to up-train or down-train coherence from a QEEG assessment report. The suite includes coherence
training screens for theta, alpha, beta and SMR.
Running a session
1. Plug your sensors into the appropriate inputs of the encoder. (See Sensor configuration, starting on
page 8.)
2. Place the sensors on the client. (See Sensor placement, starting on page 10.)
360 Suite Reference Manual 98
3. Click Quick Start.
4. From Categories, select the 360 Suite - Self-
Regulation corresponding to your encoder
(ProComp2, ProComp5 Infiniti, or ProComp
Infiniti).
5. From Clients, select a name.
6. From Favorite, select one of the following, as
appropriate.
CNS - Amplitude training
CNS - Coherence training
7. Click OK.
Self-regulation screens
Note: When switching from screen to screen during a session, the video will start anew or continue from
wherever it was interrupted the last time that the screen was selected. Videos played from an
Internet source will always restart from the beginning.
01 – CNS Theta-beta-SMR - Video
This screen combines theta-beta and theta-SMR
training in one exercise to train attention and
awareness. The signal electrodes are placed at
C3 and C4 and training is done with eyes
opened. The video image enlarges when the
client is able to increase the amplitude of both
reward bars (beta and SMR) while decreasing the
amplitude of the inhibit bars (R & L theta and high
beta). The automatic thresholds are designed to
keep the instruments in feedback condition about
80 % of the time.
360 Suite Reference Manual 99
02 – CNS Six user bands - Video
This screen is used to train six EEG bands.
Adjust the cut-off frequencies and Output ON
directions prior to starting the session. When the
six bars are in condition, the video image
enlarges. Muscle tension (EMG) or eye
movement artifacts stop all feedback.
03 – CNS Alpha amplitude asymmetry - Video
The alpha amplitude asymmetry training screen
allows you to look at alpha amplitude on both
sides of the head. It is important to place the
signal electrode connected to input C at F3 (left
side) and the one connected to input D at F4
(right side). Training is done with eyes open.
The feedback rewards having higher alpha
amplitude on the right than on the left. When this
happens, the video image enlarges. Muscle
tension (EMG) or eye movement artifacts stop
the video.
Self-regulation screens - Coherence
01-04 – CNS Coherence
The coherence training screens can be used to
up-train or down-train coherence for theta, alpha,
beta or SMR. A manual threshold allows you to
set the target coherence value. The video image
enlarges when the client’s coherence value is in
the Output ON condition, above or below
threshold.
Note: When switching from screen to screen during a session, the video will start anew or continue from
wherever it was interrupted the last time that the screen was selected. Videos played from an
Internet source will always restart from the beginning.
360 Suite Reference Manual 100
Review screens
01 – CNS artifact rejection
The screen shows line graphs of the raw EEG for
each channel at the top and the peak to peak
signals for the standard and user bands below.
Use this screen to review the recorded signals
and reject artifacts.
02 – CNS trend graphs – Standard and user
bands
The screen shows trend graphs of the standard
and user bands. Use this screen, once artifacts
have been rejected, to identify upward or
downward shifts in EEG band dominance.
03 – CNS trend graphs – Alpha asymmetry
The screen shows trend graphs of the mean left
and right alpha amplitude and the alpha ratio, on
the bottom graph. Use this screen, once artifacts
have been rejected, to identify upward or
downward shifts in left or right alpha asymmetry.
04 – CNS trend graphs – Theta- beta-SMR
The screen shows trend graphs of the theta, beta
and SMR bands as well as high beta, on the
right. Use this screen, once artifacts have been
rejected, to identify upward or downward shifts in
EEG band dominance.
360 Suite Reference Manual 101
Review screens - Coherence
01 – CNS artifact rejection
The screen shows line graphs of the raw EEG for
each channel at the top and the peak to peak
signals for the standard and user bands below.
Use this screen to review the recorded signals
and reject artifacts.
02 – CNS Coherence
The screen shows line graphs of the theta, alpha,
beta and SMR coherence over time. Use this
screen, once artifacts have been rejected, to
identify increases or decreases in coherence
within each of the bands.
Muscular system
Increased muscle tension is a common sign of stress in many people. In magazines and television, the
prevalence of advertisements for low back, shoulder and neck pain medication is a reflection of how
common musculoskeletal troubles caused by chronic muscle tension are. Although muscle activity is
under the direct control of the central nervous system, stress related tension is mostly unconscious. Long
lasting muscle tension reduces blood flow, prevents healing and leads to various aches and pains.
Muscle tension biofeedback training (EMG) consists of teaching clients to become aware of the tension
they feel in their body and to voluntarily regain control over specific muscle groups, allowing them to
relax. Relaxing muscle tension restores normal blood flow and favors healing.
Muscle tension control
Muscles, at rest, always exhibit small amount of tension. This base muscle tone is useful for maintaining
posture and to allow your body to respond when a sudden pull or stretch happens. Unconsciously, over
time, the base muscle tone can increase when under stress for long periods of time. Because this
happens very slowly and over many weeks or months, we are rarely aware of how much tension is
present in our bodies. We only become aware that something is wrong when we develop chronic pain
syndromes, such as tension headaches or low back pain. Muscle tension can also cause acute pain
syndromes (strains and sprains) when we bend down too fast, to tie our shoe laces, for example, or pick
up a fallen pen. Muscle tension can also reduce blood flow to the soft tissues in the injured area and
prevent or slow down healing.
360 Suite Reference Manual 102
Muscle tension control biofeedback is done by affixing an EMG (electromyography) sensor over the
fleshy part of a tense muscle and asking the client to watch the signal on the screen. You can then ask
him to adjust his posture, sitting straight and letting the chair support his back. You can ask the client to
gently contract the muscle and then let go. You can ask the client to do breathing exercises and feel the
tension ease out of his body each time he breathes out. While he doing that, instruct him to try to get the
signal lower and lower at each breath.
After a bit of practice, the client should develop an awareness of how the tension feels in his body and
learn how to voluntarily make the signal go up or down. Muscle tension control biofeedback is a good tool
for teaching selective muscle relaxation, where the client tries to isolate the muscles in one area of his
body and willingly relax those muscles only. The long term goal of muscle tension self-regulation is for the
client to develop a broader body awareness and be able to feel when tension is developing again. Then,
to voluntarily let go of it and know how to relax his muscles, even when he is not connected to the
equipment.
Assessment tools
The 360 Suite does not include an assessment tool specific to the muscular system but includes muscle
tension data in the full and quick physiological profile and physiological baseline assessments.
Self-regulation training tools
Self-regulation training with muscle tension involves lowering the overall level of the signal and learning to
voluntarily make the signal increase or decrease.
Running a session
1. Plug your sensors into the appropriate inputs of the encoder. (See Sensor configuration, starting on
page 8.)
2. Place the sensors on the client. (See Sensor placement, starting on page 10.)
3. Click Quick Start.
4. From Categories, select the 360 Suite - Self-
Regulation corresponding to your channel set
(BVP or EKG) and encoder (ProComp2,
ProComp5 Infiniti, or ProComp Infiniti).
5. From Clients, select a name.
360 Suite Reference Manual 103
6. From Favorite, select Muscular - Muscle
relaxation.
7. Click OK.
Self-regulation screens - Muscular Tension
01 – Muscular – Tension release
The screen shows a large graph of the muscle
tension signal (EMG). A manual threshold can be
adjusted up or down with the mouse. When the
tension level is above the threshold, music plays
quietly and the signal turns grey. When it lowers
below the threshold, music plays at full volume
and the signal becomes red. The training goal is
to keep the signal below threshold.
02 – Muscular – Tension release & animation
The screen shows a bar graph on the left and an
animation on the right. The threshold is set to
automatically follow the signal, so you do not
have to adjust it. When the tension level is above
the threshold, the animation pauses and music
plays quietly. When it goes below the threshold,
music plays at full volume and the animation
advances. The training goal is to keep the signal
below threshold.
03 – Muscular – Tension release & video
This screen is similar to the previous one but
feedback is given with a Video Stream
instrument. The video image enlarges when the
client’s tension level is going down and shrinks
when it is going up.
360 Suite Reference Manual 104
Review screens
01 – Muscular artifact rejection
The screen shows a line graph of muscle
tension, above, and the periodic mean of muscle
tension below. Use this screen to review the
recorded signals and reject artifacts.
02 – Muscular line graphs
The screen shows line graphs of muscle tension
with ANS and Cardiovascular physiology. Use
this screen to review the data that was recorded
and identify normal and abnormal physiological
events.
03 – Muscular trends
The screen shows trend graphs of muscle
tension with ANS and Cardiovascular
physiology. Use this screen to look for
tendencies in the signal directions and confirm
that self-regulation training is generating the
desired change in physiology.
Biofeedback-assisted relaxation training tools
The 360 Suite does not include a biofeedback-assisted relaxation training tool specific to the muscular
system but includes muscle tension data in the Progressive muscle relaxation training session.
Add-on for Zukor Interactive products
A set of self-regulation screens, compatible with the Zukor Interactive games and Media Player, is
included with the suite and can be installed optionally. The Zukor screens are similar to the self-regulation
screens described in previous sections of this manual but feedback is given by altering various game
actions.
360 Suite Reference Manual 105
The optional files include a Zukor category of favorites, allowing you to quickly start sessions with the
following screens.
ANS - Arousal & handwarming - Zukor
ANS 01 - Arousal - Zukor
ANS 02 - Hand warming - Zukor
ANS 03 - Arousal & hand warming - Zukor
Cardiovascular - HRV - Zukor
Cardiovascular 01 - HR max-min - Zukor
Cardiovascular 02 - Resp-HR phase - Zukor
Cardiovascular 03 - HRV power - Zukor
CNS - Forehead warming-(pIR) - Zukor
CNS 01 - Passive infrared - Zukor
CNS-Neurofeedback (EEG) - Zukor
CNS 01 - Neurofeedback - One band - Zukor
CNS 02 - Neurofeedback - Two bands - Zukor
CNS 03 - Neurofeedback - Three bands - Zukor
CNS 04 - Neurofeedback - Theta beta - Zukor
CNS 05 - Neurofeedback - Theta SMR - Zukor
Muscular - Muscle relaxation - Zukor
Muscular 01 - Tension release - Zukor
Respiratory - Breathing - Zukor
Respiratory 01 - Abdominal breathing - Zukor
Respiratory 02 - Paced breathing - Zukor
Respiratory 03 - Breathing & EMG - Zukor
Running a self-regulation training session
When you start a self-regulation session with a Zukor screen, the Zukor Launcher appears as soon as the
screen is loaded.
360 Suite Reference Manual 106
At this point, if more than one screen is loaded in BioGraph, select the screen you want to use by clicking
on a number button at the top of the screen (1-5).
Changing screens during a session will disconnect the Zukor game from BioGraph and you will have to
close the game manually (select Quit) and restart the launcher by right-clicking on the yellow connection
instrument icon and selecting Run target application.
In the Zukor Launcher, select the game you want to play by clicking on the game image or the button
Click to start. When the game opens, notice the connection instrument on the self-regulation screen
goes from yellow to green.
360 Suite Reference Manual 107
When the main screen appears, be sure to check that the game is set to load the modality that the self-
regulation screen expects. The game may not play properly if the wrong modality is loaded.
The expected modality, in this example TTL 1 Up, is shown in the upper right area of the self-regulation
screen.
If the wrong modality is shown, click on the button to see a drop-down list of available modalities and
select the proper modality before starting the game (click OK).
360 Suite Reference Manual 108
Refer to the Zukor game’s instructions for more information on modalities.
360 Suite Reference Manual 109
Appendix
The following pages contain four math task tables for use with the 360 Suite.
360 Suite Reference Manual 110
Hardware Specifications
HR/BVP Sensor (SA9308M)
Length (approx.) 20mm x 34mm x 10mm (0.72" x 1.33" x 0.41")
Weight 20g (0.66 oz)
Input range Unit less quantity displayed as 0% – 100%
Accuracy 5%
EKG Sensor (SA9306M)
Size (approx.) 37mm x 37mm x 12mm (1.45" x 1.45" x 0.45")
Weight (approx.) 25g (1oz)
Input Impedance 1,000,000MΩ in parallel with 10pF
Signal Input Range 0 –12mVRMS
Sensitivity <1μVRMS
CMRR >130dB
Channel Bandwidth 0.05Hz – 1kHz
Signal Output Range 0 – 600mVRMS
Input/Output Gain 50
Supply Voltage 7.26V (± 0.05V)
Current Consumption <1.5mA
Accuracy ±3μVRMS, ±5% of reading @25°C to 30°C
MyoScan EMG Sensor (SA9503M)
Size (approx.) 37mm x 37mm x 12mm (1.45" x 1.45" x 0.45")
Weight 15g (0.5 oz)
Input impedance ≥10GΩ in parallel with 10pF
Input range 0 – 2000VRMS
Sensitivity <0.1VRMS
CMRR >130dB
Channel bandwidth 10Hz – 1kHz
Signal output range 0 – 1.0VRMS
Input / output gain 500
Supply voltage 7.26V (± 0.02V)
Current consumption 0.7mA (± 0.25mA)
Accuracy 0.3VRMS 4% of reading @25C to 30C
Skin Temperature Sensor (SA9310M)
Length (approx.) 152cm (60")
Weight 10g (0.33oz)
Temperature range 10C - 45C (50F – 115F)
Accuracy 1.0C (1.8F) 20C – 40C (68F – 104F)
360 Suite Reference Manual 115
Respiration Sensor (SA9311M)
Size of sensor (approx.) 33mm x 33mm x 11mm (1.28" x 1.28" x 0.44")
Weight (approx.) 90g (3.3 oz)
Input range 0 – 9cm (0 – 3.55")
Supply voltage 7.26V (± 0.05V)
Current consumption ≤ 0.5mA
Straps:
Length, sensor strap (approx.) 18cm (7")
Length, elastic strap (approx.) 14cm (5.5")
Max. length, small extender strap (approx.) 51cm (20")
Max. length, medium extender strap (approx.) 84cm (33")
Skin Conductance Flex/Pro Sensor (SA9309M)
Size without electrode leads (approx.) 3.5 cm (1.4")
Size with electrode leads (approx.) 15 cm (6.0")
Cable length (approx.) 127 cm (50")
Weight (approx.) 25 g (1 oz)
Signal input range 0 – 30.0 S
Accuracy 5% and 0.2 S
TT-pIR Sensor (SA2600)
Size (approx.) 37mm x 37mm x 12mm (1.45" x 1.45" x 0.45")
Weight (approx.) 25g (1oz)
Absolute measurement accuracy ±5°C
Measurement resolution 0.02°C
Measurement range 19.76°C - 40.24°C
Operating temperature (ambient) 20°C - 30°C
Target emissivity 98.0%
Sensor warm-up time 60 seconds
Supply voltage 7.26V
Maximum supply current 2.5mA
EEG-Z Sensor (SA9305Z)
Size (approx.) 37mm x 37mm x 12mm (1.45" x 1.45" x 0.45")
Weight (approx.) 25g (1oz)
Input impedance 10GΩ in parallel with 10pF
Signal input range 0 –200V
Sensitivity <0.1VRMS
CMRR >130dB
Channel bandwidth 2Hz – 1kHz
Accuracy 0.3VRMS, 5% of reading @10C to 40C
360 Suite Reference Manual 116
ProComp Infiniti Encoder (SA7500)
Size (approx.) 130mm x 95mm x 37mm (5.1" x 3.7" x 1.5")
Weight (approx.) 200g (7oz)
Power source 4AA batteries, single use alkaline or NiMH rechargeable
Supply voltage 3.6V – 6.5V (fiber optic), minimum 4.0V (Compact Flash)
Battery life, Alkaline cells 30h typical, 20h minimum
Low-battery warning 20 – 30 minutes of battery life remaining
Sensor supply voltage 7.260V 2mV
ADC output 14bits
Full-scale input range, DC 2.8V1.696V
LSB magnitude 207µV
Encoder channel bandwidth (3dB) and sample rate DC – 512Hz @ 2048 samples/second
DC – 64Hz @ 256 samples/second
DC – 64Hz @ 200 samples/second
DC – 8Hz @ 32 samples/second
DC – 8Hz @ 20 samples/second
Anti-aliasing filter 5th order Butterworth
Alias rejection 30dB typical
DC gain accuracy 0.5% (initial, or after self-calibration)
DC offset 3LSB (initial, or after self-calibration)
Overall system accuracy 5%
Offset drift, calibration temperature 10C 5 LSB
Encoder noise 150µVRMS, 1mV p-p typical, offset removed
ProComp5 Infiniti Encoder (SA7525)
Size (approx.) 130mm x 95mm x 37mm (5.1" x 3.7" x 1.5")
Weight (approx.) 200g (7oz)
Power source 4AA batteries, single use alkaline or NiMH rechargeable
Supply voltage 3.6V – 6.5V (fiber optic), minimum 4.0V (Compact Flash)
Battery life, Alkaline cells 30h typical, 20h minimum
Low-battery warning 20 – 30 minutes of battery life remaining
Sensor supply voltage 7.260V 2mV
ADC output 14bits
Full-scale input range, DC 2.8V1.696V
LSB magnitude 207µV
Encoder channel bandwidth (3dB) and sample rate DC – 512Hz @ 2048 samples/second
DC – 64Hz @ 256 samples/second
DC – 64Hz @ 200 samples/second
DC – 8Hz @ 32 samples/second
DC – 8Hz @ 20 samples/second
Anti-aliasing filter 5th order Butterworth
Alias rejection 30dB typical
DC gain accuracy 0.5% (initial, or after self-calibration)
DC offset 3LSB (initial, or after self-calibration)
Overall system accuracy 5%
Offset drift, calibration temperature 10C 5 LSB
Encoder noise 150µVRMS, 1mV p-p typical, offset removed
360 Suite Reference Manual 117
ProComp2 Encoder (SA7400)
Size (approx.) 2 ½ " x 2 3/16" x 5/8" (64mm x 56mm x 16mm)
Weight (approx., without batteries) 40 g
Input impedance (Input A) 1,000,000 mΩ
Input impedance (Input B, C, D) 2 mΩ
Resolution (Input A only) 0.1 µV RMS
Signal input range (Input A) 0-200 µV RMS
Signal input range (Input B, C, D) 2.0V – 3.6V
CM RR (Input A) -130 @ 2 Hz to 45 Hz
Channel bandwidth 0 Hz – 45 Hz
Sample rate /channel (A, B) 200 or 256 samples/second
Sample rate /channel (C, D) 20 or 32 samples/second
Supply voltage 1.0V – 1.6V
Current consumption 75 mA - 150 mA @ 1.5 V
Battery life (Alkaline ) 10 Hours (minimum)
Low battery warning 1.1 V ± 0.2 V
Data output protocol 19.2 or 38.4 Kbaud, 8 Bits, 1 Stop, No Parity
Analog to digital conversion 13 bits
System accuracy +/- 5%
Warranty
The hardware (encoder and sensors) is guaranteed to be free from defects in material and workmanship for 1 year
from the date of purchase.
In the unlikely event that repair is necessary, contact Thought Technology Ltd. to receive a Return Authorization
number. Then send the unit back by a traceable method. Thought Technology will not be responsible for items not
received. We will repair or replace your unit(s) that are still under warranty free of charge.
This warranty does not apply to damage incurred through accident, alteration, or abuse.
This warranty does not cover damage to the Infiniti encoder or sensors caused by obvious mechanical mistreatment
of the system.
360 Suite Reference Manual 118
Technical Support and Contacts
Placing orders
Outside USA
Tel: 1-514-489-8251
Fax: 1-514-489-8255
In USA Toll-Free
Tel: 1-800-361-3651
E-Mail: mail@thoughttechnology.com
Or contact your local authorized distributor.
Technical support
For technical support please refer to the Thought Technology Ltd. website at
www.thoughttechnology.com for frequently asked questions. If your support issue is not covered please
e-mail or telephone at the number below.
Outside USA
Tel: 1-514-489-8251
Fax: 1-514-489-8255
In USA Toll-Free
Tel: 1-800-361-3651
E-Mail: techsupport@thoughttechnology.com
Or contact your local authorized distributor.
Returning equipment
Be sure to call for an authorization number (RA) before returning any equipment!
Send the unit(s) postage prepaid and insured, with proof of purchase to one of the addresses below.
If you are shipping from outside Canada or the USA to Canada, mark the package Goods to be repaired – Made in
Canada to avoid unnecessary customs charges.
All customs and duties charges will be billed to you if incurred by sending the unit to the wrong address.
Provide a detailed description of the problem you are experiencing, and your telephone/fax number and email (see
form on the next page of this manual).
In the USA, ship insured to:
Thought Technology Ltd.
Cimetra LLC
8396 State Route 9
West Chazy, New York
12992, USA
In Canada and all other countries, contact your dealer or ship insured to:
Thought Technology Ltd.
8205 Montreal/ Toronto Blvd. Suite 223
Montreal West, Quebec
Canada H4X 1N1
Broker: Livingston International – 133461
360 Suite Reference Manual 119
Repair return form
Name:
Company:
Address:
Telephone Number:
Fax Number:
Date Purchased:
From:
Model Name:
Serial Number:
Problem:
360 Suite Reference Manual 120
360 Suite Reference Manual
You might also like
- Full Download Essential University Physics 3rd Edition Richard Wolfson Solutions ManualDocument19 pagesFull Download Essential University Physics 3rd Edition Richard Wolfson Solutions Manualalluviumopuntialjvoh100% (38)
- System Post-Implementation Review Audit Work ProgramDocument4 pagesSystem Post-Implementation Review Audit Work ProgramRechelle ValerioNo ratings yet
- 4720-0024-01A A8 Service Manual - 100504Document42 pages4720-0024-01A A8 Service Manual - 100504Nikolay Penev100% (2)
- 6811 BserDocument118 pages6811 BserVijay AmbNo ratings yet
- WIPL-D User's ManualDocument476 pagesWIPL-D User's ManualtonyuluckyNo ratings yet
- ER Model AssignmentDocument2 pagesER Model Assignment2018 ICT 51No ratings yet
- SA7581 HRV Suite User ManualDocument46 pagesSA7581 HRV Suite User ManualRamón PinoNo ratings yet
- SA7913 V6.0 BioGraph Infiniti Getting StartedDocument39 pagesSA7913 V6.0 BioGraph Infiniti Getting StartedAnonymous haOGKg8JUVNo ratings yet
- Manual de Operacion Ags4800Document116 pagesManual de Operacion Ags4800Edi Jhoana SalasNo ratings yet
- Is 2000 Esa Ñ Olman Ul SystemDocument58 pagesIs 2000 Esa Ñ Olman Ul SystemMariano Ariel RodriguezNo ratings yet
- Contec CMS800G - User Manual PDFDocument31 pagesContec CMS800G - User Manual PDFDea GarNo ratings yet
- User-Manual-3595403 Control de Acceso HikVisionDocument128 pagesUser-Manual-3595403 Control de Acceso HikVisioneolorojasNo ratings yet
- ProComp 2 Service Manual SM7008P-01Document22 pagesProComp 2 Service Manual SM7008P-01cobramcNo ratings yet
- Sds1000x e Usermanual Um0101e E03bDocument233 pagesSds1000x e Usermanual Um0101e E03bbill foldNo ratings yet
- Quest V3 User Manual V1.1Document15 pagesQuest V3 User Manual V1.1Ulises AldanaNo ratings yet
- E1w002 Ifu 05-2020-11-170-120Document44 pagesE1w002 Ifu 05-2020-11-170-120DAGINC SASNo ratings yet
- In-Sight 5000 Series Vision System: ManualDocument78 pagesIn-Sight 5000 Series Vision System: ManualMarco TafoyaNo ratings yet
- Suction Unit New Askir30: User ManualDocument8 pagesSuction Unit New Askir30: User ManualSergio Rodriguez MoralesNo ratings yet
- SDS1000X-E UserManul UM0101E-E03ADocument222 pagesSDS1000X-E UserManul UM0101E-E03AmarceldeshawiNo ratings yet
- Section A - Product & SafetyDocument8 pagesSection A - Product & SafetyAdam MalzewskiNo ratings yet
- Ud06741n Neutral Fingerprint Access Control Termimal User Manual v1.1 20170823Document155 pagesUd06741n Neutral Fingerprint Access Control Termimal User Manual v1.1 2017082312220005 MugiyantoNo ratings yet
- Umcs550uk V1.2 - En-160107Document34 pagesUmcs550uk V1.2 - En-160107ANGIE XIMENA BOLIVAR PRIETONo ratings yet
- JYF 10B (NEW) User ManualDocument24 pagesJYF 10B (NEW) User Manualstel stelNo ratings yet
- Alcatel LINKHUB User Manual English KOODODocument31 pagesAlcatel LINKHUB User Manual English KOODOCesar OrtegaNo ratings yet
- APH550 User Manual USDocument74 pagesAPH550 User Manual USCHIMA ONWUKA MONGNo ratings yet
- VIS 3013 ManualDocument154 pagesVIS 3013 ManualBolivio FelizNo ratings yet
- Cardiocare 2000 Operation ManualDocument61 pagesCardiocare 2000 Operation ManualDokter MoezNo ratings yet
- 10bdl3051t 00 Dfu Eng PDFDocument43 pages10bdl3051t 00 Dfu Eng PDFAjith MathewNo ratings yet
- User Manual: LTE Home StationDocument31 pagesUser Manual: LTE Home StationDSP "Ivan Lučić - Lucius"No ratings yet
- User Manual: T3DSO1000 / T3DSO1000A Series Digital OscilloscopeDocument223 pagesUser Manual: T3DSO1000 / T3DSO1000A Series Digital OscilloscopeWuzekNo ratings yet
- Honeywell 5800pir Res Install GuideDocument2 pagesHoneywell 5800pir Res Install GuideAlarm Grid Home Security and Alarm MonitoringNo ratings yet
- Technical ManualDocument62 pagesTechnical ManualpazcarmNo ratings yet
- Digital Monochrome PrinterDocument35 pagesDigital Monochrome PrinterMuhammad WajidNo ratings yet
- manuel-utilisation-aqara-dw-s03d-2Document68 pagesmanuel-utilisation-aqara-dw-s03d-2anais.fictionNo ratings yet
- Bionet BM3PlusPatientMonitor - Service ManualDocument87 pagesBionet BM3PlusPatientMonitor - Service Manualanelka barusNo ratings yet
- Del DRV Indico 100 Operator's ManualDocument64 pagesDel DRV Indico 100 Operator's ManualBusari Oyinlola BimpeNo ratings yet
- XLHF102B Us2 enDocument21 pagesXLHF102B Us2 enLuka TrengovskiNo ratings yet
- POC-S198 - User - Manual - Ed 1Document62 pagesPOC-S198 - User - Manual - Ed 1AlexTraidukNo ratings yet
- NoginonoDocument3 pagesNoginonoVinay SharmaNo ratings yet
- BK PRECISION 251x - ManualDocument159 pagesBK PRECISION 251x - ManualenticoNo ratings yet
- Zerowire g2 Instruction Manual-CompressedDocument34 pagesZerowire g2 Instruction Manual-Compressedapi-332273659No ratings yet
- Users-Manual-8600 Series Cipherlab Mobile ComputerDocument116 pagesUsers-Manual-8600 Series Cipherlab Mobile Computerpaulsniff6No ratings yet
- 5601MSC Manual 2v2Document196 pages5601MSC Manual 2v2ggg paredesNo ratings yet
- DIV#1.Manual Medidores Ion86450-1-70Document70 pagesDIV#1.Manual Medidores Ion86450-1-70Edwin MejíaNo ratings yet
- 7EN02-0306-04Document223 pages7EN02-0306-04Daniela MaradiagaNo ratings yet
- 2406LR User Manual 1v0Document20 pages2406LR User Manual 1v0Renan BarrosNo ratings yet
- Sony Film ImagerDocument56 pagesSony Film ImagerSadegh ShebaniNo ratings yet
- Updr80md Instructionsforuse enDocument25 pagesUpdr80md Instructionsforuse enRafa TejedaNo ratings yet
- 60G0426-E Radiance 26 G2 & G2 HB 081012Document36 pages60G0426-E Radiance 26 G2 & G2 HB 081012rafa garciaNo ratings yet
- UM vB02S (EN) K-900Document49 pagesUM vB02S (EN) K-900Alejandro Lalama GuerreroNo ratings yet
- COP Y: Instruction ManualDocument189 pagesCOP Y: Instruction Manualguitar12345No ratings yet
- Explorer 7100 ACU ManualDocument78 pagesExplorer 7100 ACU ManualMuhammad Shahroz AfzalNo ratings yet
- Instruction Manual: Apex Medical S.LDocument56 pagesInstruction Manual: Apex Medical S.LANGELANo ratings yet
- RCS-9700C BCUs For 61850 - Instruction Manual - EN - Overseas General - X - R1.04 - (EN - CKZZ0302.0086.0005)Document185 pagesRCS-9700C BCUs For 61850 - Instruction Manual - EN - Overseas General - X - R1.04 - (EN - CKZZ0302.0086.0005)Maherianto WaehNo ratings yet
- Sensepoint XCD RFD Technical Manual Issue 2 US 20130320Document72 pagesSensepoint XCD RFD Technical Manual Issue 2 US 201303204G BTSNo ratings yet
- Operator's Manual For Wireless LAN ModuleDocument56 pagesOperator's Manual For Wireless LAN Modulekhodan.workNo ratings yet
- Network Indoor Station: Quick Start GuideDocument14 pagesNetwork Indoor Station: Quick Start GuideRosa UrquietaNo ratings yet
- EQT Router Manual 1v9 - v3Document76 pagesEQT Router Manual 1v9 - v3AlkaBoiler WTS - Saudi ArabiaNo ratings yet
- Hybrid Graphic Printer: UP-990AD UP-970ADDocument43 pagesHybrid Graphic Printer: UP-990AD UP-970ADCENSOREDNo ratings yet
- GPM-8310 User Manual Rev B 20211228Document250 pagesGPM-8310 User Manual Rev B 20211228Diễn VõNo ratings yet
- Bkprecision 9832 9833 ManualDocument95 pagesBkprecision 9832 9833 ManualNoé Rafael Colorado SósolNo ratings yet
- SDS1000X&Xplus - UserManual - UM0101X-E02A OsciloscopioDocument204 pagesSDS1000X&Xplus - UserManual - UM0101X-E02A Osciloscopiorey_hadesNo ratings yet
- Safire - Video Intercom Villa Series Door Station User Manual - V1.4.0 - 20160823Document87 pagesSafire - Video Intercom Villa Series Door Station User Manual - V1.4.0 - 20160823Cristóvão CordeiroNo ratings yet
- Safe Use of Smart Devices in Systems Important to Safety in Nuclear Power PlantsFrom EverandSafe Use of Smart Devices in Systems Important to Safety in Nuclear Power PlantsNo ratings yet
- Long-Term Effects of Ketamine Infusions in Comparison To Combination Therapy Involving Additional RTMS, Neurofeedback and PsychotherapyDocument11 pagesLong-Term Effects of Ketamine Infusions in Comparison To Combination Therapy Involving Additional RTMS, Neurofeedback and PsychotherapypqpnbnrmNo ratings yet
- Factors Influencing Attachment in PDocument19 pagesFactors Influencing Attachment in PpqpnbnrmNo ratings yet
- 5 - 19 - Lukáč - Popelková - The Relationship Between Early Maladaptive Schemas and AttachmentDocument15 pages5 - 19 - Lukáč - Popelková - The Relationship Between Early Maladaptive Schemas and AttachmentpqpnbnrmNo ratings yet
- A Comparative Study of Exceptional Experiences of ClientsDocument10 pagesA Comparative Study of Exceptional Experiences of ClientspqpnbnrmNo ratings yet
- Fenotipo EndofenotipoDocument12 pagesFenotipo EndofenotipopqpnbnrmNo ratings yet
- Bringing Psychotherapy To Primary Care: Innovations and ChallengesDocument24 pagesBringing Psychotherapy To Primary Care: Innovations and ChallengespqpnbnrmNo ratings yet
- Revião EsquizofreniaDocument16 pagesRevião EsquizofreniapqpnbnrmNo ratings yet
- Martins-Mourao (2017) Neurofeedback, Brainwaves, and Alpha - Theta Neurofeedback Training - Independent ChapterDocument27 pagesMartins-Mourao (2017) Neurofeedback, Brainwaves, and Alpha - Theta Neurofeedback Training - Independent Chapterpqpnbnrm100% (1)
- LTE-SO0201, Intra-LTE ANR: Chapter 9 SONDocument3 pagesLTE-SO0201, Intra-LTE ANR: Chapter 9 SONAnonymous pJjgXuB9No ratings yet
- Acceptance of E-Wallet Services - A Study On Consumer BehaviourDocument9 pagesAcceptance of E-Wallet Services - A Study On Consumer BehaviourSalman100% (8)
- LawDocument1 pageLawAbdul Hadi OmarNo ratings yet
- Test Bank For Network Guide To Networks 8th Edition by WestDocument21 pagesTest Bank For Network Guide To Networks 8th Edition by Westshellyjohnsonrgsmbtfnjc100% (30)
- Agriculture 10 00431 v2Document12 pagesAgriculture 10 00431 v2Manzu PokharelNo ratings yet
- RS 485Document51 pagesRS 485mgitecetech100% (1)
- Real Time Operating SystemsDocument35 pagesReal Time Operating SystemsNeerajBoora100% (1)
- MP DocumentationDocument75 pagesMP Documentationomkar ejjagiriNo ratings yet
- IAU290 - Dealer Business Management - SAP TrainingDocument3 pagesIAU290 - Dealer Business Management - SAP Trainingfiestamix100% (1)
- DishTV-S7090PVR User Manual v3Document40 pagesDishTV-S7090PVR User Manual v3Ethandb123No ratings yet
- Formal Report Abigail CarlsonDocument18 pagesFormal Report Abigail CarlsonBethany CarlsonNo ratings yet
- Problems - Wissen Software Developer Hiring ChallengeDocument1 pageProblems - Wissen Software Developer Hiring ChallengejayNo ratings yet
- Upload Download So PV 33 enDocument43 pagesUpload Download So PV 33 enHerry SusiloNo ratings yet
- Procedure For KMZ File Preparation For Google Earth - SDocument32 pagesProcedure For KMZ File Preparation For Google Earth - SRyanDelimaLigutanNo ratings yet
- 7 Kundur FFTDocument9 pages7 Kundur FFTkrajasekarantutiNo ratings yet
- Lpcxpresso1115 With Cmsis Dap SCHDocument4 pagesLpcxpresso1115 With Cmsis Dap SCHAnkur SharmaNo ratings yet
- Notes of Sap PMDocument3 pagesNotes of Sap PMgopinathNo ratings yet
- Scfdma PDFDocument30 pagesScfdma PDFPankaj B MahajanNo ratings yet
- Brochure WolongDocument2 pagesBrochure WolongSergio MolinaNo ratings yet
- 2013C MKTG211403 84f3f50d PDFDocument7 pages2013C MKTG211403 84f3f50d PDFsai dionesNo ratings yet
- F1 - WalzDocument13 pagesF1 - WalzAlexis Karl Gobind BuccatNo ratings yet
- CAD SymbolsDocument162 pagesCAD SymbolsSebastinNo ratings yet
- Dirmail NewsletterDocument2 pagesDirmail Newsletterapi-301957940No ratings yet
- Digital Panoramic X-Ray Unit: Installation ManualDocument62 pagesDigital Panoramic X-Ray Unit: Installation ManualРухулла АгакеримовNo ratings yet
- Transfer Journal EntriesDocument4 pagesTransfer Journal EntriesJohan TanNo ratings yet
- Minimum Subjects Requirements For International & Other QualificationsDocument5 pagesMinimum Subjects Requirements For International & Other QualificationsAbhijeet BhagavatulaNo ratings yet