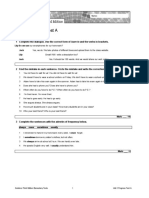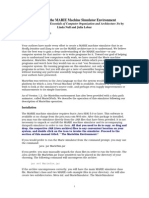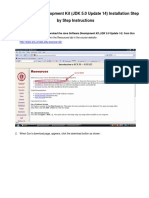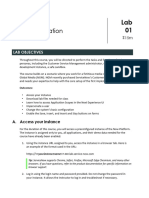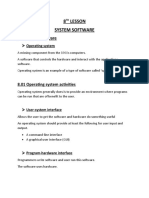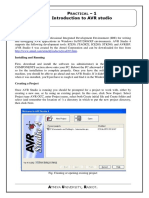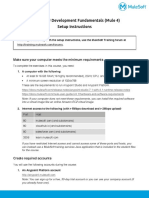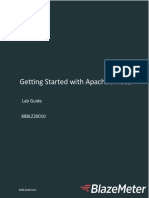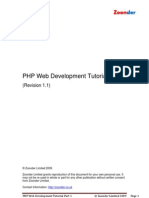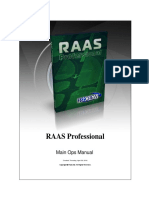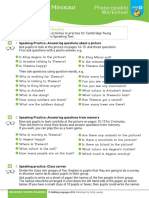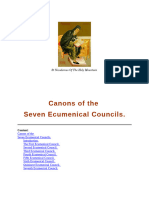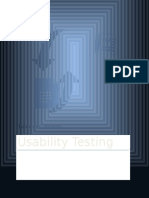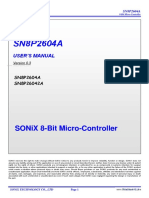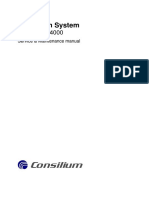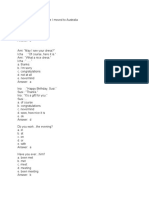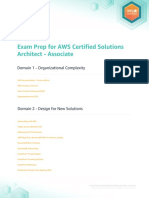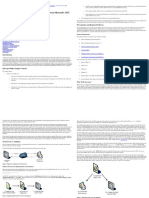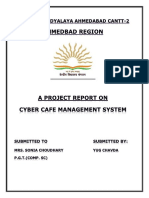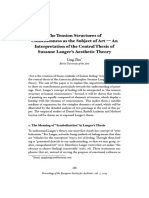Professional Documents
Culture Documents
Quick Guide
Quick Guide
Uploaded by
m_adhatter3Original Description:
Copyright
Available Formats
Share this document
Did you find this document useful?
Is this content inappropriate?
Report this DocumentCopyright:
Available Formats
Quick Guide
Quick Guide
Uploaded by
m_adhatter3Copyright:
Available Formats
A Quick Start Guide for the MARIE Machine Simulator Environment
MarieSim is a rich graphical machine simulation environment. Its features are best
appreciated after you have experimented with a simple program or two. This guide
presents the basic steps required to enter, assemble, and execute a program.
Be sure that the Java virtual machine version 5 or later is installed
on your machine. Visit Sun's Java site, java.sun.com, to get a copy.
Using the Executable JAR File
It is not necessary to unpack or unJAR the MARIE machine simulator and its
accompanying datapath simulator in order to run them. All that you need to do is copy,
or drag and drop, the respective JAR (Java archive) files to any convenient location on
your system, and double click on the icon to invoke the simulator.
You may also execute the simulator from the Jar file directly using the command:
java -jar MarieSim.jar
Using the Uncompressed MARIE Files
If you desire to do so, you may uuncompress MarieSim.jar (case sensitive)
using the command:
jar xvf MarieSim.jar
For example, if you have uncompressed the MarieSim1.class file in a directory named
C:\marie, you must change your classpath to C:\marie. Within a Windows
environment, you do this by using the SET command (set CLASSPATH=C:\marie). In a
Linux/Unix environment, the .cshrc file contains the classpath. (Check with your
system support staff if you are unsure as to how to change this file.) The MARIE
simulator environment is invoked using the command:
java MarieSim1
within the directory that contains the MarieSim1.class file. (Note: This command is case
sensitive!) Note: On some machines, you may have to also compile the source before the
simulator will run properly. You do this through the command:
javac MarieSim1.java
from the source directory where MarieSim1.java is located.
Quick Start Steps
1. Start the simulator.
To invoke MarieSim using the executable JAR file, simply double click on the
MarieSim JAR icon. If you've uncompressed the simulator files and prefer to run
the simulator from a command prompt, log into the
directory where you have installed MarieSim, and
type:
java MarieSim1
2. Invoke the code editor.
From the [File] menu on the menu bar, select [Edit]
as shown in the illustration.
MarieSim Quick Start Guide Page 1
3. Enter the program source code.
Using the editor pop up window, type
your MARIE assembly instructions.
The MARIE editor supports basic
editing functions such as cut and
paste.
4. Save the program source code.
Select [Save] from the menu bar
of the editor. The simulator
automatically saves the file with
a .mas extension.
5. Assemble the program source code.
Select [Assemble] from the menu
bar. If your program contains no
errors, a message displays at the
bottom of the editor telling you that
the assembly was successful. If
your file contains errors, the
assembly listing will pop up on the
screen, and the message at the bottom of the editor will be highlighted.
6. Close the editor.
Close the editor window by selecting [File] [Exit] or by clicking on the close icon at
the upper right-hand corner of the editor panel.
7. Load the program.
From the main simulator pane select [Load] from
the [File] menubar option. The file dialog pops up,
showing you all of the MARIE executable files
(.mex) files in the current directory. You can
navigate through your directory structure if
needed.
MarieSim Quick Start Guide Page 2
8. Run the program.
Select any of the run mode options
from the [Run] menu. This menu
allows you to turn step mode off
and on, and set a delay between
each instruction.
9. Observe data path instruction execution.
From a console session logged to the directory where you have installed
MarieSim, type:
java MarieDP1
10. Load an executable Marie file.
Select [Load] from the [File] menu on the
menu bar. A file dialog will appear that shows
all of the MARIE executable files in the
currently logged directory. (You can navigate
the directory structure as needed.) Note: The
data path simulator will load only executable
(.mex) files that have been assembled in the
Marie simulator.
11. Run the program.
To begin execution, you can select [Run] or [Step]. If you select [Step], a single
fetch-decode-execute cycle is processed in the simulator. [Run] executes the
program without pausing. (You can stop the program during its execution.) If you
find that observing the instruction fetch part of the simulation becomes boring,
you can turn "fast fetch mode" on. This feature reduces the delay between
machine cycles during
instruction fetch only.
The machine cycle
delay is restored for
the rest of the
instruction execution.
MarieSim Quick Start Guide Page 3
You might also like
- Sol3e Elem U2 Progress Test ADocument4 pagesSol3e Elem U2 Progress Test AАнастасія ЄленевськаNo ratings yet
- MARIE Simulator MARIE Simulator: Dr. Qi Zhu Zhuq@uhv - EduDocument23 pagesMARIE Simulator MARIE Simulator: Dr. Qi Zhu Zhuq@uhv - Eduttt4234No ratings yet
- OOP CompleteDocument173 pagesOOP CompleteWahaj QureshiNo ratings yet
- G10-01 Reflexive and Intensive PronounsDocument4 pagesG10-01 Reflexive and Intensive PronounsOliver Dizon0% (1)
- Chinese Paladin OstDocument6 pagesChinese Paladin OstFenny YuanitaNo ratings yet
- A Quick Start Guide For The MARIE Machine Simulator EnvironmentDocument3 pagesA Quick Start Guide For The MARIE Machine Simulator EnvironmentDaniel VargasNo ratings yet
- A Quick Start Guide For The MARIE Machine Simulator EnvironmentDocument3 pagesA Quick Start Guide For The MARIE Machine Simulator EnvironmentDiego MinguraNo ratings yet
- A Quick Start Guide For The MARIE Machine Simulator EnvironmentDocument3 pagesA Quick Start Guide For The MARIE Machine Simulator EnvironmentJerwin ArcaNo ratings yet
- A Quick Start Guide For The MARIE Machine Simulator EnvironmentDocument4 pagesA Quick Start Guide For The MARIE Machine Simulator EnvironmentsdfNo ratings yet
- MARIE GuideDocument20 pagesMARIE GuideBiboy AdsuaraNo ratings yet
- A Guide To The MARIE Machine Simulator EnvironmentDocument20 pagesA Guide To The MARIE Machine Simulator Environmentkuneho_bunnyNo ratings yet
- Computer System Architecture Lab Report 3Document7 pagesComputer System Architecture Lab Report 3290 874Sheikh hasanNo ratings yet
- Using Adams/View - MD Adams 2010Document1,556 pagesUsing Adams/View - MD Adams 2010pkokatam100% (1)
- Installing and Configuring Mamp With Phpstorm Ide: PrerequisitesDocument13 pagesInstalling and Configuring Mamp With Phpstorm Ide: PrerequisitesMashe1985No ratings yet
- Using MARSDocument3 pagesUsing MARSPhingsten FullerNo ratings yet
- COE301 Lab 1 Introduction MARSDocument6 pagesCOE301 Lab 1 Introduction MARSItz Sami UddinNo ratings yet
- Installing XAMPP: Step 1: DownloadDocument13 pagesInstalling XAMPP: Step 1: DownloadShashank UttraniNo ratings yet
- MR & YARN - Lab 1 - BigInsights 4.1.0 - UpdatedDocument30 pagesMR & YARN - Lab 1 - BigInsights 4.1.0 - UpdatedSupreet BoseNo ratings yet
- Practical # 01: ObjectDocument7 pagesPractical # 01: ObjectAadil ChanNo ratings yet
- How To Make Your Computer FasterDocument3 pagesHow To Make Your Computer FasterGirish B. PatilNo ratings yet
- Bloodshed Dev C++ TutorialDocument5 pagesBloodshed Dev C++ TutorialhamidahrazakNo ratings yet
- Side 51Document14 pagesSide 51Sushil KumarNo ratings yet
- Phpmysql 02Document35 pagesPhpmysql 02Abshir AhmedNo ratings yet
- Face Recognition ManualDocument12 pagesFace Recognition ManualKim CarloNo ratings yet
- 7 1 Installasi XAMPPDocument14 pages7 1 Installasi XAMPPoculusrepaeroNo ratings yet
- LAB1-Installation of VS 2019Document10 pagesLAB1-Installation of VS 2019ZepoxNo ratings yet
- Installation Instructions For The Software To Accompany Signals and Systems A Matlab Integrated ApproachDocument2 pagesInstallation Instructions For The Software To Accompany Signals and Systems A Matlab Integrated ApproachArvind RameshNo ratings yet
- Java Software Development Kit InstallationDocument18 pagesJava Software Development Kit InstallationmonighosNo ratings yet
- Write The Java Source CodeDocument12 pagesWrite The Java Source CodejaneNo ratings yet
- Installation: Cooperative Mobile Systems (CMS)Document7 pagesInstallation: Cooperative Mobile Systems (CMS)rob bobNo ratings yet
- Setting Up A PHP Development Environment For Dreamweaver - Adobe Developer ConnectionDocument18 pagesSetting Up A PHP Development Environment For Dreamweaver - Adobe Developer ConnectionPraveen KulkarniNo ratings yet
- XAMPP TutorialDocument34 pagesXAMPP Tutoriallalhang47100% (1)
- Masm ProceduresDocument9 pagesMasm ProceduressenthamilairmenNo ratings yet
- Lab 01 - Class PreparationDocument10 pagesLab 01 - Class PreparationARUN VEVONo ratings yet
- Getting Started With MASM and Visual Studio 2010Document22 pagesGetting Started With MASM and Visual Studio 2010jriver64No ratings yet
- Setting Up PHPDocument22 pagesSetting Up PHPSathish KumarNo ratings yet
- DPF Manager: User ManualDocument29 pagesDPF Manager: User ManualCelas ChilliesNo ratings yet
- Getting Started With MASMDocument22 pagesGetting Started With MASMWilliam Smith100% (1)
- 8 Lesson System SoftwareDocument8 pages8 Lesson System SoftwareBlack NightNo ratings yet
- Lab 1a RASPlib Installation Instructions R5 2016b-2017aDocument10 pagesLab 1a RASPlib Installation Instructions R5 2016b-2017aaleNo ratings yet
- How To Write Assembly Programs in Keil: Sepehr NaimiDocument11 pagesHow To Write Assembly Programs in Keil: Sepehr Naimiraghavendran_beeeeNo ratings yet
- Insight Basics PDFDocument10 pagesInsight Basics PDFGianfranco Di MartinoNo ratings yet
- Computer Architecture Lab ManualDocument108 pagesComputer Architecture Lab ManualRafi UllahNo ratings yet
- SESAM GENIE 1. Getting StartedDocument15 pagesSESAM GENIE 1. Getting StartedjeedanNo ratings yet
- Getting Started With MASM and Visual Studio 2012Document22 pagesGetting Started With MASM and Visual Studio 2012jriver64No ratings yet
- Installation GuideDocument15 pagesInstallation GuideDebjyoti BhadraNo ratings yet
- Multi CommanderDocument302 pagesMulti CommanderStrongCoder ScNo ratings yet
- Installation and UpdateDocument5 pagesInstallation and Updatepraveen rathodNo ratings yet
- Patch Analyst 5 - ArcGIS 9Document2 pagesPatch Analyst 5 - ArcGIS 9Wahyu Sugiono100% (1)
- MUFundamentals4.2 Setup PDFDocument6 pagesMUFundamentals4.2 Setup PDFSaurabh PathakNo ratings yet
- Tutorial: Java Code Coverage With Emma: Modified Version of Emma - JarDocument7 pagesTutorial: Java Code Coverage With Emma: Modified Version of Emma - JarSiddhant KumarNo ratings yet
- Day 2Document14 pagesDay 2Uqfdu1dgNo ratings yet
- Exp 1 Introduction To AVR StudioDocument4 pagesExp 1 Introduction To AVR StudioyagneshnmakwanaNo ratings yet
- Install Simplerisk On Win 8 - 10 Using WampDocument20 pagesInstall Simplerisk On Win 8 - 10 Using Wampsudoblock2000No ratings yet
- MUFundamentals4.1 SetupDocument6 pagesMUFundamentals4.1 SetupDoru VadkNo ratings yet
- Install Simplerisk On Win 8 - 10 Using WampDocument15 pagesInstall Simplerisk On Win 8 - 10 Using WampJean PaixãoNo ratings yet
- Pre Class Software Installation DocumentDocument8 pagesPre Class Software Installation Documentmark antonyNo ratings yet
- Jmeter TutorialDocument88 pagesJmeter TutorialSuman AdakNo ratings yet
- Tutorial 1Document19 pagesTutorial 1Ram SrivastavaNo ratings yet
- Manual de RAAS ProfesionalDocument15 pagesManual de RAAS ProfesionalEdén Vega RamírezNo ratings yet
- Speaking Activities Theseus and The MinotaurDocument5 pagesSpeaking Activities Theseus and The MinotaurFabiola Reyes QuezadaNo ratings yet
- Canons of The 7 Ecumenical Councils - The RudderDocument213 pagesCanons of The 7 Ecumenical Councils - The Rudderamdedagne12No ratings yet
- CH Computer NetworkingDocument7 pagesCH Computer NetworkingmahaNo ratings yet
- Usability Testing: Comparing Microsoft Word 2010 and Google DocsDocument21 pagesUsability Testing: Comparing Microsoft Word 2010 and Google DocsAnonymous UApdHlkQ2100% (2)
- KH Nazmul Ahamed: Sr. Electrical EngineerDocument3 pagesKH Nazmul Ahamed: Sr. Electrical EngineerNazmulAhamedPromiNo ratings yet
- RW 11 12 Unit 1 Lesson 4 Academic DiscourseDocument23 pagesRW 11 12 Unit 1 Lesson 4 Academic DiscourseMichael CortezNo ratings yet
- Functions in Several Variables PDFDocument40 pagesFunctions in Several Variables PDFkylle jeri bangalanNo ratings yet
- MAli A Marxist Approach To Shaikh AyazDocument14 pagesMAli A Marxist Approach To Shaikh AyazSaadat Hussain Shahji PanjtaniNo ratings yet
- Data SheetDocument101 pagesData SheetantonioNo ratings yet
- Midterm Exam #1 Study GuideDocument2 pagesMidterm Exam #1 Study GuideFeza GulyabaniNo ratings yet
- CS4000 Service and Maintenance Manual PDFDocument72 pagesCS4000 Service and Maintenance Manual PDFAthul Tuttu100% (1)
- Clasa 3 Present ContinuousDocument20 pagesClasa 3 Present ContinuousRuxandra OpreaNo ratings yet
- Icons at The Interface - Their UsefulnessDocument13 pagesIcons at The Interface - Their Usefulnesseluzapinheiro6883No ratings yet
- Soal Kelas Xii DaringDocument11 pagesSoal Kelas Xii DaringErwan OtnawreNo ratings yet
- Exam Prep For AWS Certified Solutions Architect - Associate: Domain 1 - Organizational ComplexityDocument3 pagesExam Prep For AWS Certified Solutions Architect - Associate: Domain 1 - Organizational ComplexityJohann LeeNo ratings yet
- Contract 1 ST Inter OpDocument12 pagesContract 1 ST Inter OpanoniekoNo ratings yet
- HeliCopter ReportDocument30 pagesHeliCopter Reportudayshakyawar23No ratings yet
- ML Unit-5Document22 pagesML Unit-5Mohammed Amir ShaikhNo ratings yet
- INFO 6066 - I0 Reading Files and Writing To FilesDocument19 pagesINFO 6066 - I0 Reading Files and Writing To Filesrandulahathnagoda21No ratings yet
- TOEFL Certificate Ibt Mugen OriDocument2 pagesTOEFL Certificate Ibt Mugen OriMugen EENo ratings yet
- Challenge - Tic-tac-Toe For AndroidDocument10 pagesChallenge - Tic-tac-Toe For AndroidAndres Vargas100% (1)
- Basic Concurrency Theory: Hans Henrik LøvengreenDocument75 pagesBasic Concurrency Theory: Hans Henrik LøvengreenMaha NasirNo ratings yet
- Reiki Plain and SimpleDocument13 pagesReiki Plain and Simpleamerthyst1No ratings yet
- DiscriminatorDocument1 pageDiscriminatorTristan Joshuel VillegasNo ratings yet
- YUGDocument25 pagesYUGprince kumarNo ratings yet
- Cambridge Secondary 1 English As A Second Language Curriculum Framework PDFDocument2 pagesCambridge Secondary 1 English As A Second Language Curriculum Framework PDFdiktik50% (2)
- The Tension Structues of Consciousness As The Subject of Art-An Interpretation of The Central Thesis of Sussan Lager's Aesthetic Theory - Ling ZhuDocument14 pagesThe Tension Structues of Consciousness As The Subject of Art-An Interpretation of The Central Thesis of Sussan Lager's Aesthetic Theory - Ling ZhuJoseph Paolo ViNo ratings yet