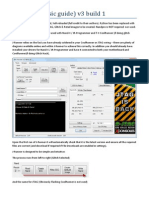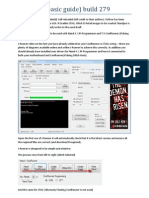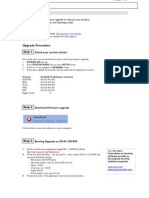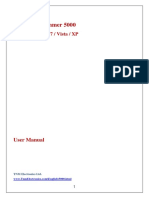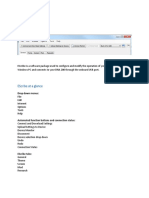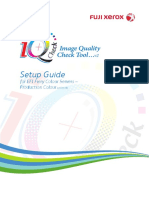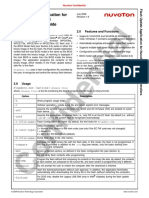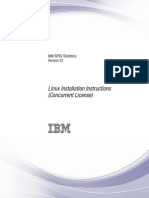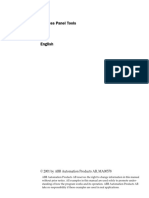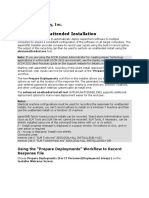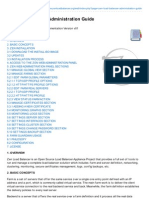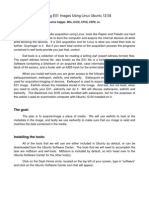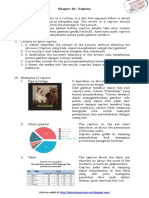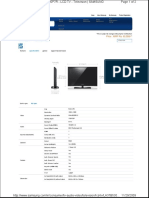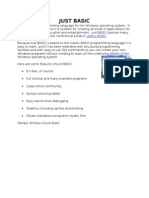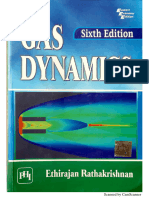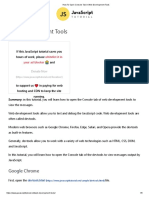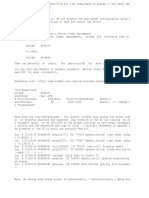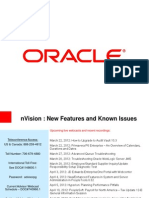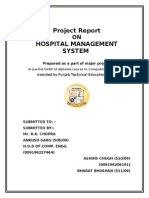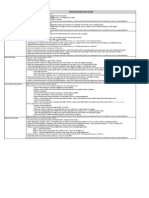Professional Documents
Culture Documents
User Guide For Epson RIP Software Colorburst (AD-Internal)
User Guide For Epson RIP Software Colorburst (AD-Internal)
Uploaded by
Nam Quang TranCopyright:
Available Formats
You might also like
- J Runner UserGuideDocument38 pagesJ Runner UserGuideDaniel Diaz MartínezNo ratings yet
- ISPSoft Tutorial 2008Document33 pagesISPSoft Tutorial 2008adilson_No ratings yet
- User's Manual KRUPS XP-4000Document8 pagesUser's Manual KRUPS XP-4000sauldzNo ratings yet
- EEG 0591 NWB0330 Install ManualDocument33 pagesEEG 0591 NWB0330 Install ManualJesus Garcia SolisNo ratings yet
- J Runner UserGuideDocument29 pagesJ Runner UserGuidelariashNo ratings yet
- Bogar 12000 Book PDF Free PDFDocument3 pagesBogar 12000 Book PDF Free PDFJoshua Jethroh33% (6)
- Quick Start GuideDocument9 pagesQuick Start GuidePeter WraightNo ratings yet
- Imaging: 1 - InstallationDocument4 pagesImaging: 1 - InstallationYakov LipkovichNo ratings yet
- dvp3010 02 Fur EngDocument2 pagesdvp3010 02 Fur EngjollybisNo ratings yet
- Manual 5000Document20 pagesManual 5000HeronCesarVieiraNo ratings yet
- Programming Just Basic Tutorials PDFDocument360 pagesProgramming Just Basic Tutorials PDFsharkman2020No ratings yet
- Programming: Just Basic TutorialsDocument360 pagesProgramming: Just Basic TutorialsGeorge Peters67% (3)
- Firmware Update Instructions Brother MFC9970CDWDocument8 pagesFirmware Update Instructions Brother MFC9970CDWHugo Luis EscalanteNo ratings yet
- Hypermet PC DownloadsDocument3 pagesHypermet PC DownloadsNguyễn Thành CôngNo ratings yet
- FAQ (2 of 5) : Force Firmware Update Procedure (Ple... - Buffalo Tech ForumsDocument3 pagesFAQ (2 of 5) : Force Firmware Update Procedure (Ple... - Buffalo Tech ForumsNinjacearense100% (1)
- AITB APEq Skin SetupDocument4 pagesAITB APEq Skin Setupstefan.zbinden33No ratings yet
- VoyagerDocument18 pagesVoyagermatthew fernandezNo ratings yet
- UniGATE V6.1-ReadmeDocument7 pagesUniGATE V6.1-Readmeandre luisNo ratings yet
- E-Scribe ManualDocument32 pagesE-Scribe ManualMomochi ZabuzaNo ratings yet
- DL850 Software Upgrade Procedur June 2012ADocument2 pagesDL850 Software Upgrade Procedur June 2012AParul MehtaNo ratings yet
- Apd4 ReadmeusDocument12 pagesApd4 ReadmeusIvan Rivera CastroNo ratings yet
- Linux FinalDocument69 pagesLinux FinalABHIJITH DASNo ratings yet
- Ispf Gui WorkstationDocument5 pagesIspf Gui WorkstationÖzgür HepsağNo ratings yet
- Embest IDE Edu InstallationDocument17 pagesEmbest IDE Edu InstallationlehahaiNo ratings yet
- EnCase v6.15 Release NotesDocument18 pagesEnCase v6.15 Release NotesClaudioBritoNo ratings yet
- Essi 2 EiaDocument7 pagesEssi 2 EiaagnisivadasanNo ratings yet
- Windows XP: Upgrading ToDocument11 pagesWindows XP: Upgrading ToREXTERYXNo ratings yet
- Firwareupgradeonnetapp30012013 130131152630 Phpapp01Document8 pagesFirwareupgradeonnetapp30012013 130131152630 Phpapp01Poorani BalasubramaniyanNo ratings yet
- Menuselect Interfaces: Select System by Running Make Menuselect in The Asterisk Source Directory. Before ExDocument11 pagesMenuselect Interfaces: Select System by Running Make Menuselect in The Asterisk Source Directory. Before ExShiva prasadNo ratings yet
- Iq Check Tool - Setup Guide-FieryDocument12 pagesIq Check Tool - Setup Guide-FieryChenna VijayNo ratings yet
- Flash Update Application For Nuvoton Embedded Controllers User GuideDocument7 pagesFlash Update Application For Nuvoton Embedded Controllers User GuidebengalNo ratings yet
- Concurrent License User Installation InstructionsDocument10 pagesConcurrent License User Installation InstructionstbvidalNo ratings yet
- Setting Up The DEPP PC and Network RevisedDocument32 pagesSetting Up The DEPP PC and Network RevisedDavisito91No ratings yet
- OS UpgradeDocument56 pagesOS UpgradebharathNo ratings yet
- PPTools PDFDocument27 pagesPPTools PDFDERRINGERNo ratings yet
- ReadmeDocument4 pagesReadmemughees_itcompNo ratings yet
- ConvertXtoDVD v4 ManualDocument277 pagesConvertXtoDVD v4 ManualGedilikuNo ratings yet
- Unattended Install HelpDocument4 pagesUnattended Install HelpBeto RiveraNo ratings yet
- SoundVisible Template Auto-Setup - User GuideDocument5 pagesSoundVisible Template Auto-Setup - User GuideJorgeNo ratings yet
- AspenONE V9 Unattended Install HelpDocument5 pagesAspenONE V9 Unattended Install HelpAdelina SimionNo ratings yet
- Zen Load Balancer Administration GuideDocument40 pagesZen Load Balancer Administration GuideYahya Nursalim100% (2)
- ReleaseNotes JavaPosDocument10 pagesReleaseNotes JavaPosDamian BustamanteNo ratings yet
- Acquiring E01 Images Using Linux Ubuntu 12.04Document9 pagesAcquiring E01 Images Using Linux Ubuntu 12.04Carlos CajigasNo ratings yet
- ANSYS EnvironmentDocument27 pagesANSYS Environmentsathi11189No ratings yet
- Making An Unattened Windows XP CDDocument97 pagesMaking An Unattened Windows XP CDAnuj MeenaNo ratings yet
- ReadmeDocument5 pagesReadmeAnonymous McCZvcV70WNo ratings yet
- Annex B How To Install Offline Baseline System v2.5 Installation GuidelineDocument14 pagesAnnex B How To Install Offline Baseline System v2.5 Installation GuidelineMohammad Sa-ad Indar100% (1)
- Win10XPE - How To Quick Start GuideDocument48 pagesWin10XPE - How To Quick Start Guiden4me100% (1)
- Patching of ExadataDocument33 pagesPatching of ExadataVidyarthi Anurag100% (1)
- 17KD FWverup enDocument1 page17KD FWverup ensotogonsalezmarialuisaNo ratings yet
- 07 Installation To Hard DiskDocument4 pages07 Installation To Hard DiskDennis Gutierrez RiojaNo ratings yet
- Additional Information About Finale 2003 For Windows: Finale 2003 Read Me, May 2002Document13 pagesAdditional Information About Finale 2003 For Windows: Finale 2003 Read Me, May 2002zidanyantieNo ratings yet
- Digital Radio: Written by Stefano GrassiDocument4 pagesDigital Radio: Written by Stefano GrassiRiady SatrioNo ratings yet
- Versaworks Eco Sol - Max - v2Document4 pagesVersaworks Eco Sol - Max - v2Damien OlverNo ratings yet
- Win PostDocument42 pagesWin Posttiger88888No ratings yet
- Internet ISW Firmware Upgrade Procedure-1Document9 pagesInternet ISW Firmware Upgrade Procedure-1maysara-slahNo ratings yet
- Ubuntu Server Guide PDFDocument284 pagesUbuntu Server Guide PDF龙王元尊No ratings yet
- Establishing The Working DirectoryDocument30 pagesEstablishing The Working DirectoryElwasila100% (1)
- Startup Applications - Do You Really Need All of ThemDocument13 pagesStartup Applications - Do You Really Need All of ThemPauloNo ratings yet
- Omnitouch TroubleshootingDocument141 pagesOmnitouch TroubleshootingdamonNo ratings yet
- Manual InbatchDocument701 pagesManual InbatchPaulinho BrazNo ratings yet
- Materi Dan Soal Caption SMA 12 PDFDocument2 pagesMateri Dan Soal Caption SMA 12 PDFChairil SidqiNo ratings yet
- Creating Moodle Mobile Remote ThemesDocument13 pagesCreating Moodle Mobile Remote ThemesMNo ratings yet
- ExceptionsDocument2 pagesExceptionsR AmruteshNo ratings yet
- Samsung La37b530p7rDocument2 pagesSamsung La37b530p7rDeepak GadkariNo ratings yet
- Doctor Appointment ProjectDocument37 pagesDoctor Appointment ProjectVasanth AnanthNo ratings yet
- Just Basic (Computer)Document9 pagesJust Basic (Computer)Sunako NakaharaNo ratings yet
- Ethirajan Rathakrishnan Gas Dynamics 6 Ed 0 Phi PDF FreeDocument572 pagesEthirajan Rathakrishnan Gas Dynamics 6 Ed 0 Phi PDF Freeudhayakumar11200109No ratings yet
- Archiving A Certificate With ArchiveLinkDocument3 pagesArchiving A Certificate With ArchiveLinkK Raghunatha ReddyNo ratings yet
- FdsfsDocument5 pagesFdsfsSHADOW 32No ratings yet
- How To Open Console Tab in Web Development ToolsDocument5 pagesHow To Open Console Tab in Web Development ToolsMuhammad AmirNo ratings yet
- How To - Solving Power Issues - Power - ConfDocument2 pagesHow To - Solving Power Issues - Power - ConfrejnanNo ratings yet
- Peoplesoft Tools - 8.52 - NVision New Features and Known IssuesDocument31 pagesPeoplesoft Tools - 8.52 - NVision New Features and Known Issuesfrankx107No ratings yet
- Social Media Is The Ability To Connect and Share Information With Anyone On EarthDocument5 pagesSocial Media Is The Ability To Connect and Share Information With Anyone On EarthMeriamNo ratings yet
- MavenDocument4 pagesMavenCHANDINI DASARINo ratings yet
- Course Outline - ICT JHS 1Document3 pagesCourse Outline - ICT JHS 1edwizard lenardoNo ratings yet
- Threat PreventionDocument8 pagesThreat PreventionWM ArielNo ratings yet
- Links Deep WebDocument2 pagesLinks Deep WebArnoldTorresNo ratings yet
- Net Support School v.11 (Windows, Windows Mobile, Android, IOS, Chrome)Document4 pagesNet Support School v.11 (Windows, Windows Mobile, Android, IOS, Chrome)clark devlinNo ratings yet
- Seoul Korean Language 1a Student Book Pdfdrivecom PDF PDF FreeDocument261 pagesSeoul Korean Language 1a Student Book Pdfdrivecom PDF PDF FreeKin TuanNo ratings yet
- FCUBS-FD01-01-01 Development Overview GuideDocument25 pagesFCUBS-FD01-01-01 Development Overview GuideParthuReddyNo ratings yet
- Slack Briefing NoteDocument2 pagesSlack Briefing NotePedro Inácio FumoNo ratings yet
- Paintshop Pro x9 PDFDocument823 pagesPaintshop Pro x9 PDFVenâncio Edilson Victorino100% (1)
- Hospital Management Report FinalDocument38 pagesHospital Management Report FinalAnkush Garg0% (1)
- Wi Tribe FixDocument2 pagesWi Tribe FixGemrose SantosNo ratings yet
- Pravin ResumeDocument4 pagesPravin ResumePravinkumar SubramanianNo ratings yet
- How To Setup VPN Server On CentosDocument5 pagesHow To Setup VPN Server On CentosIkram RauhiNo ratings yet
User Guide For Epson RIP Software Colorburst (AD-Internal)
User Guide For Epson RIP Software Colorburst (AD-Internal)
Uploaded by
Nam Quang TranOriginal Description:
Original Title
Copyright
Available Formats
Share this document
Did you find this document useful?
Is this content inappropriate?
Report this DocumentCopyright:
Available Formats
User Guide For Epson RIP Software Colorburst (AD-Internal)
User Guide For Epson RIP Software Colorburst (AD-Internal)
Uploaded by
Nam Quang TranCopyright:
Available Formats
User Guide for Epson RIP Software Colorburst
1. Download the RIP software from the Linkage.
2. Open file then double click the “Avery_Label_Rip Rev. 11.0.7” application.
Please note the ZIP has both a Full Installer and an Updater. The Updater can be used
to update an existing install without losing its Workflows, Files and ENVs. A Full
Installer has only two sample Workflows - it does not have any of the existing Files,
ENVs or Workflows.
3. Pls follow the instructions for Printer setup and software installation. For license
Code assignment (pls fill the located information and email to Barton.Cao/
Elaine.Liang). Before doing this, pls refer to File for special requirements.
3.1 For computer recommends:
3.1.1 Intel i5 CPU with a 7200 rpm disk and 8 gigs of memory.
3.1.2 A 4 CPU - Multi-core system is a mandatory minimum.
3.2 For Printer Firmware required version is - CAI32706 or above(if sites need
to upgrade the firmware, please contact your local distributor).
3.3 AES version:1.0.7534.26772(copy the EXE file to replace the one in the
local folder “C:\Program Files (x86)\Avery Dennison\Agnostic Encoding System”).
3.4 FF firmware version: 3.03.05 or above
4. Pls find the icon from the desktop after the installation is finished.
5. Double click the software ,you can get the screenshot below. There are 4
Modules.( Here is the Linkage for the screenshot of RIP setup)
Toolbar:
Classification: Avery Dennison - Internal
Job list -- The Job is ready to print
Please always keep the RIP on and the right side at the same conversation, and
the “Receive on hold” option needs to be checked. Otherwise the job will be
released to the printer automatically after it is loaded into the RIP software.
Done list -- Here it will show up all the Jobs which have been completed.
Message -- Monitor the Jobs status
It has a selection on the Toolbar , if you want to display the status , pls click it .
Message icon at the Toolbar
Message window:
5.1. Print definitions -- It has add/edit/remove functions.Pls select the currently
connected printer before production.
Classification: Avery Dennison - Internal
5.2 Choosing below printer setting icon in the Toolbar.
5.2.1. For the General tab - It’s allow to adjust the printing position through
Offset upper left corner of page:
- In means the Horizontal direction;
- Down means Vertical direction.
Classification: Avery Dennison - Internal
After changing the values, please click the “OK”, any changes are immediately
saved to the Workflow Environment (ENV) that is currently selected. An ENV is
selected when a file is loaded from a Workflow. This allows for adjustments to a
file to be immediately kept and used with the Jobs that are in the Job List. It's
recommended to only work on files from one Workflow at a time. If you load files
from different Workflows, they point to different ENVs.
5.2.2 Expect to rectangle in blue should be a fixed value or selection, pls follow
your actual situation to create and save the recipes(Branding reduction means it
will have to leave a blank on the label). Then click ok to save.
Ps:Matt 1 is for CMYK color ( it should be defaulted as Matt 1)
Matt 2 in driver is only for RGB color with a spot color table.
5.3 Choosed the Preferences which under the Options .
5.3.1 Suggest to follow as belows:
Classification: Avery Dennison - Internal
General:
Immediately after printing - that means the job will be moved to OUTPUT folder
when printed.(expect to used this selection, only 1 job always ready to be
selected under the workflow)
Keep most recent files - means it will be kept at least one job under the done list,
it also means that perhelp it will have 2 jobs in the workflow ready to be selected.
Log files: input the Path for log file is must.
Classification: Avery Dennison - Internal
Workflow: input the path as below
1 Workflow path: C:\Avery_Label-RIP\Workflow
2 Backup path: C:\Avery_Label-RIP\ENVBackup
3 Move to “Output’’: about deleting files and moving them to the Workflow -
Output folder. You can specify how many deleted files to keep in each of the
Output folders. Once that amount is exceeded, the oldest files are deleted
first.
Classification: Avery Dennison - Internal
5.3 Change Media - Depends on the actual material width, changing it
accordingly.
5.4 Select jobs to print
5.4.1 Click “Select jobs to print” and “save as” to save a new ENV, then name
the new EVN and click ok. (recipe includes media width / printer setting);
Classification: Avery Dennison - Internal
5.4.2 Pls click load to get the corresponding recipe before printing.
5.5 Color adjustments:
5.5.1 Ink Density: Values should be set as default but can be adjusted slightly
based on the printed samples.
Classification: Avery Dennison - Internal
5.5.2 Ink Curves - changing the Brightness. Set it as default.
5.5.3 Download the “ Avery Spot Matt1.spt” Spot file in this link, then place into
the path “C:\Avery_Label-RIP\Spot” to replace the existing.
Open the spot color table, click the “Select Spot file” button, and select the “
Avery Spot Matt1.spt” file.
All the color recipes for the colors listed in the “spot color name” are the default
values but can be adjusted slightly based on the printed samples.
Classification: Avery Dennison - Internal
The OK button is directly recording the changes to the Spot File whatever you
Add, Edit or Delete and its updating the ENV at the same time.
If you want to have a new Spot file Name, for a different ENV (customer) - click
Save Spot File and enter the new Name. This will save to the new Name and
save the ENV at the same time. Be sure to do this from the ENV that you want to
update by selecting a Job from that Workflow folder first. Selecting a Job loads
the ENV to be the current ENV.
5.6. Through AES software to transfer the data from Rip to printer .UA-FW
Recipe
5.6.1 There is a new AES version required.
New features for the new AES version:
-Add Leading Character for Barcode Value:
-Stop by SKU : FF will be stopped between SKU .
-Stop And Restart By SKU - Auto Restart Delay(second) : How long will you
prefer the time stopping.
-Enable Cutter - Enable Skip Cut : How many pieces cut into a sheet.
Enable Cut by Sku : cut between SKUs
only allow cutting between SKUs.
5.6.2 Flexfinisher Firmware version : Linkage
Classification: Avery Dennison - Internal
5.6.3 Pls must to click the “Use Navigator” functions and input the path
C:\Avery_Label-RIP\Workflow\UA FW(key point)
5.7. After that ,pls go back to the load file interface to select the Job as usual for
production.
Classification: Avery Dennison - Internal
You might also like
- J Runner UserGuideDocument38 pagesJ Runner UserGuideDaniel Diaz MartínezNo ratings yet
- ISPSoft Tutorial 2008Document33 pagesISPSoft Tutorial 2008adilson_No ratings yet
- User's Manual KRUPS XP-4000Document8 pagesUser's Manual KRUPS XP-4000sauldzNo ratings yet
- EEG 0591 NWB0330 Install ManualDocument33 pagesEEG 0591 NWB0330 Install ManualJesus Garcia SolisNo ratings yet
- J Runner UserGuideDocument29 pagesJ Runner UserGuidelariashNo ratings yet
- Bogar 12000 Book PDF Free PDFDocument3 pagesBogar 12000 Book PDF Free PDFJoshua Jethroh33% (6)
- Quick Start GuideDocument9 pagesQuick Start GuidePeter WraightNo ratings yet
- Imaging: 1 - InstallationDocument4 pagesImaging: 1 - InstallationYakov LipkovichNo ratings yet
- dvp3010 02 Fur EngDocument2 pagesdvp3010 02 Fur EngjollybisNo ratings yet
- Manual 5000Document20 pagesManual 5000HeronCesarVieiraNo ratings yet
- Programming Just Basic Tutorials PDFDocument360 pagesProgramming Just Basic Tutorials PDFsharkman2020No ratings yet
- Programming: Just Basic TutorialsDocument360 pagesProgramming: Just Basic TutorialsGeorge Peters67% (3)
- Firmware Update Instructions Brother MFC9970CDWDocument8 pagesFirmware Update Instructions Brother MFC9970CDWHugo Luis EscalanteNo ratings yet
- Hypermet PC DownloadsDocument3 pagesHypermet PC DownloadsNguyễn Thành CôngNo ratings yet
- FAQ (2 of 5) : Force Firmware Update Procedure (Ple... - Buffalo Tech ForumsDocument3 pagesFAQ (2 of 5) : Force Firmware Update Procedure (Ple... - Buffalo Tech ForumsNinjacearense100% (1)
- AITB APEq Skin SetupDocument4 pagesAITB APEq Skin Setupstefan.zbinden33No ratings yet
- VoyagerDocument18 pagesVoyagermatthew fernandezNo ratings yet
- UniGATE V6.1-ReadmeDocument7 pagesUniGATE V6.1-Readmeandre luisNo ratings yet
- E-Scribe ManualDocument32 pagesE-Scribe ManualMomochi ZabuzaNo ratings yet
- DL850 Software Upgrade Procedur June 2012ADocument2 pagesDL850 Software Upgrade Procedur June 2012AParul MehtaNo ratings yet
- Apd4 ReadmeusDocument12 pagesApd4 ReadmeusIvan Rivera CastroNo ratings yet
- Linux FinalDocument69 pagesLinux FinalABHIJITH DASNo ratings yet
- Ispf Gui WorkstationDocument5 pagesIspf Gui WorkstationÖzgür HepsağNo ratings yet
- Embest IDE Edu InstallationDocument17 pagesEmbest IDE Edu InstallationlehahaiNo ratings yet
- EnCase v6.15 Release NotesDocument18 pagesEnCase v6.15 Release NotesClaudioBritoNo ratings yet
- Essi 2 EiaDocument7 pagesEssi 2 EiaagnisivadasanNo ratings yet
- Windows XP: Upgrading ToDocument11 pagesWindows XP: Upgrading ToREXTERYXNo ratings yet
- Firwareupgradeonnetapp30012013 130131152630 Phpapp01Document8 pagesFirwareupgradeonnetapp30012013 130131152630 Phpapp01Poorani BalasubramaniyanNo ratings yet
- Menuselect Interfaces: Select System by Running Make Menuselect in The Asterisk Source Directory. Before ExDocument11 pagesMenuselect Interfaces: Select System by Running Make Menuselect in The Asterisk Source Directory. Before ExShiva prasadNo ratings yet
- Iq Check Tool - Setup Guide-FieryDocument12 pagesIq Check Tool - Setup Guide-FieryChenna VijayNo ratings yet
- Flash Update Application For Nuvoton Embedded Controllers User GuideDocument7 pagesFlash Update Application For Nuvoton Embedded Controllers User GuidebengalNo ratings yet
- Concurrent License User Installation InstructionsDocument10 pagesConcurrent License User Installation InstructionstbvidalNo ratings yet
- Setting Up The DEPP PC and Network RevisedDocument32 pagesSetting Up The DEPP PC and Network RevisedDavisito91No ratings yet
- OS UpgradeDocument56 pagesOS UpgradebharathNo ratings yet
- PPTools PDFDocument27 pagesPPTools PDFDERRINGERNo ratings yet
- ReadmeDocument4 pagesReadmemughees_itcompNo ratings yet
- ConvertXtoDVD v4 ManualDocument277 pagesConvertXtoDVD v4 ManualGedilikuNo ratings yet
- Unattended Install HelpDocument4 pagesUnattended Install HelpBeto RiveraNo ratings yet
- SoundVisible Template Auto-Setup - User GuideDocument5 pagesSoundVisible Template Auto-Setup - User GuideJorgeNo ratings yet
- AspenONE V9 Unattended Install HelpDocument5 pagesAspenONE V9 Unattended Install HelpAdelina SimionNo ratings yet
- Zen Load Balancer Administration GuideDocument40 pagesZen Load Balancer Administration GuideYahya Nursalim100% (2)
- ReleaseNotes JavaPosDocument10 pagesReleaseNotes JavaPosDamian BustamanteNo ratings yet
- Acquiring E01 Images Using Linux Ubuntu 12.04Document9 pagesAcquiring E01 Images Using Linux Ubuntu 12.04Carlos CajigasNo ratings yet
- ANSYS EnvironmentDocument27 pagesANSYS Environmentsathi11189No ratings yet
- Making An Unattened Windows XP CDDocument97 pagesMaking An Unattened Windows XP CDAnuj MeenaNo ratings yet
- ReadmeDocument5 pagesReadmeAnonymous McCZvcV70WNo ratings yet
- Annex B How To Install Offline Baseline System v2.5 Installation GuidelineDocument14 pagesAnnex B How To Install Offline Baseline System v2.5 Installation GuidelineMohammad Sa-ad Indar100% (1)
- Win10XPE - How To Quick Start GuideDocument48 pagesWin10XPE - How To Quick Start Guiden4me100% (1)
- Patching of ExadataDocument33 pagesPatching of ExadataVidyarthi Anurag100% (1)
- 17KD FWverup enDocument1 page17KD FWverup ensotogonsalezmarialuisaNo ratings yet
- 07 Installation To Hard DiskDocument4 pages07 Installation To Hard DiskDennis Gutierrez RiojaNo ratings yet
- Additional Information About Finale 2003 For Windows: Finale 2003 Read Me, May 2002Document13 pagesAdditional Information About Finale 2003 For Windows: Finale 2003 Read Me, May 2002zidanyantieNo ratings yet
- Digital Radio: Written by Stefano GrassiDocument4 pagesDigital Radio: Written by Stefano GrassiRiady SatrioNo ratings yet
- Versaworks Eco Sol - Max - v2Document4 pagesVersaworks Eco Sol - Max - v2Damien OlverNo ratings yet
- Win PostDocument42 pagesWin Posttiger88888No ratings yet
- Internet ISW Firmware Upgrade Procedure-1Document9 pagesInternet ISW Firmware Upgrade Procedure-1maysara-slahNo ratings yet
- Ubuntu Server Guide PDFDocument284 pagesUbuntu Server Guide PDF龙王元尊No ratings yet
- Establishing The Working DirectoryDocument30 pagesEstablishing The Working DirectoryElwasila100% (1)
- Startup Applications - Do You Really Need All of ThemDocument13 pagesStartup Applications - Do You Really Need All of ThemPauloNo ratings yet
- Omnitouch TroubleshootingDocument141 pagesOmnitouch TroubleshootingdamonNo ratings yet
- Manual InbatchDocument701 pagesManual InbatchPaulinho BrazNo ratings yet
- Materi Dan Soal Caption SMA 12 PDFDocument2 pagesMateri Dan Soal Caption SMA 12 PDFChairil SidqiNo ratings yet
- Creating Moodle Mobile Remote ThemesDocument13 pagesCreating Moodle Mobile Remote ThemesMNo ratings yet
- ExceptionsDocument2 pagesExceptionsR AmruteshNo ratings yet
- Samsung La37b530p7rDocument2 pagesSamsung La37b530p7rDeepak GadkariNo ratings yet
- Doctor Appointment ProjectDocument37 pagesDoctor Appointment ProjectVasanth AnanthNo ratings yet
- Just Basic (Computer)Document9 pagesJust Basic (Computer)Sunako NakaharaNo ratings yet
- Ethirajan Rathakrishnan Gas Dynamics 6 Ed 0 Phi PDF FreeDocument572 pagesEthirajan Rathakrishnan Gas Dynamics 6 Ed 0 Phi PDF Freeudhayakumar11200109No ratings yet
- Archiving A Certificate With ArchiveLinkDocument3 pagesArchiving A Certificate With ArchiveLinkK Raghunatha ReddyNo ratings yet
- FdsfsDocument5 pagesFdsfsSHADOW 32No ratings yet
- How To Open Console Tab in Web Development ToolsDocument5 pagesHow To Open Console Tab in Web Development ToolsMuhammad AmirNo ratings yet
- How To - Solving Power Issues - Power - ConfDocument2 pagesHow To - Solving Power Issues - Power - ConfrejnanNo ratings yet
- Peoplesoft Tools - 8.52 - NVision New Features and Known IssuesDocument31 pagesPeoplesoft Tools - 8.52 - NVision New Features and Known Issuesfrankx107No ratings yet
- Social Media Is The Ability To Connect and Share Information With Anyone On EarthDocument5 pagesSocial Media Is The Ability To Connect and Share Information With Anyone On EarthMeriamNo ratings yet
- MavenDocument4 pagesMavenCHANDINI DASARINo ratings yet
- Course Outline - ICT JHS 1Document3 pagesCourse Outline - ICT JHS 1edwizard lenardoNo ratings yet
- Threat PreventionDocument8 pagesThreat PreventionWM ArielNo ratings yet
- Links Deep WebDocument2 pagesLinks Deep WebArnoldTorresNo ratings yet
- Net Support School v.11 (Windows, Windows Mobile, Android, IOS, Chrome)Document4 pagesNet Support School v.11 (Windows, Windows Mobile, Android, IOS, Chrome)clark devlinNo ratings yet
- Seoul Korean Language 1a Student Book Pdfdrivecom PDF PDF FreeDocument261 pagesSeoul Korean Language 1a Student Book Pdfdrivecom PDF PDF FreeKin TuanNo ratings yet
- FCUBS-FD01-01-01 Development Overview GuideDocument25 pagesFCUBS-FD01-01-01 Development Overview GuideParthuReddyNo ratings yet
- Slack Briefing NoteDocument2 pagesSlack Briefing NotePedro Inácio FumoNo ratings yet
- Paintshop Pro x9 PDFDocument823 pagesPaintshop Pro x9 PDFVenâncio Edilson Victorino100% (1)
- Hospital Management Report FinalDocument38 pagesHospital Management Report FinalAnkush Garg0% (1)
- Wi Tribe FixDocument2 pagesWi Tribe FixGemrose SantosNo ratings yet
- Pravin ResumeDocument4 pagesPravin ResumePravinkumar SubramanianNo ratings yet
- How To Setup VPN Server On CentosDocument5 pagesHow To Setup VPN Server On CentosIkram RauhiNo ratings yet