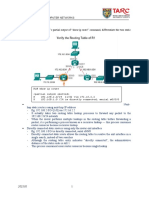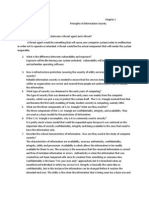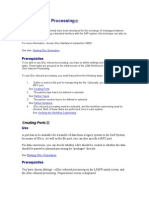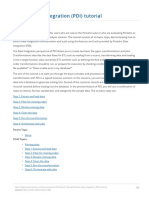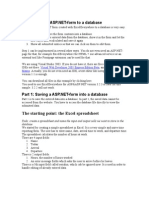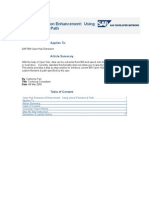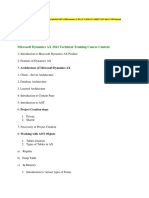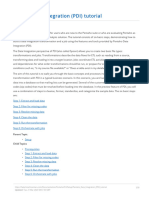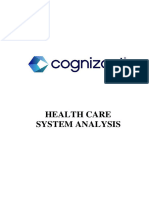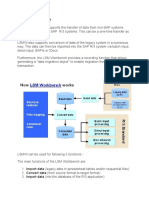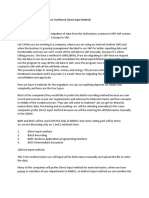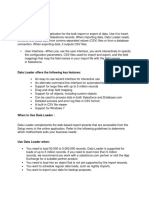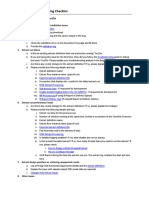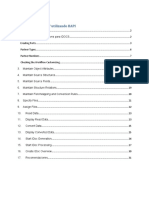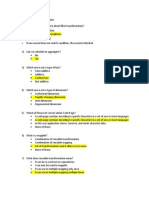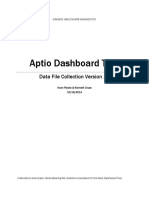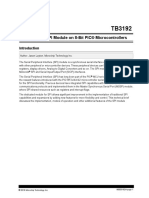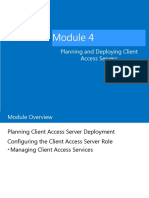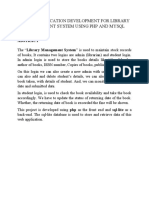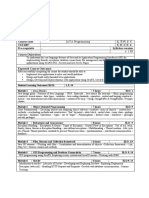Professional Documents
Culture Documents
Q:: Export All
Q:: Export All
Uploaded by
divin0 ratings0% found this document useful (0 votes)
14 views3 pagesThe document provides instructions for performing various data import and export operations in Salesforce using the Data Loader tool. It explains how to export, insert, update, delete, and upsert data between a CSV file and Salesforce objects. It also compares Data Loader and the Data Import Wizard, noting key differences like file size limits and ability to choose fields. Finally, it outlines the main features of Data Loader, such as its wizard interface, command line support, large file sizes, and success/error logging.
Original Description:
Salesforce
Original Title
DataLoader
Copyright
© © All Rights Reserved
Available Formats
DOCX, PDF, TXT or read online from Scribd
Share this document
Did you find this document useful?
Is this content inappropriate?
Report this DocumentThe document provides instructions for performing various data import and export operations in Salesforce using the Data Loader tool. It explains how to export, insert, update, delete, and upsert data between a CSV file and Salesforce objects. It also compares Data Loader and the Data Import Wizard, noting key differences like file size limits and ability to choose fields. Finally, it outlines the main features of Data Loader, such as its wizard interface, command line support, large file sizes, and success/error logging.
Copyright:
© All Rights Reserved
Available Formats
Download as DOCX, PDF, TXT or read online from Scribd
Download as docx, pdf, or txt
0 ratings0% found this document useful (0 votes)
14 views3 pagesQ:: Export All
Q:: Export All
Uploaded by
divinThe document provides instructions for performing various data import and export operations in Salesforce using the Data Loader tool. It explains how to export, insert, update, delete, and upsert data between a CSV file and Salesforce objects. It also compares Data Loader and the Data Import Wizard, noting key differences like file size limits and ability to choose fields. Finally, it outlines the main features of Data Loader, such as its wizard interface, command line support, large file sizes, and success/error logging.
Copyright:
© All Rights Reserved
Available Formats
Download as DOCX, PDF, TXT or read online from Scribd
Download as docx, pdf, or txt
You are on page 1of 3
Q:: How to export the data ?
1) Select Export options
2) Choose the object
3) Specify the location and extraction filename
4) Select the fields
5) Specify filter condition
6) Click on Finish
Q:: Export All :
It will export all the records in the object including the records which are in recylebin
1) Select Export All
2) Select the object
3) Select Location and file where the data need to be exported
4) choose the fields
5) If you want to apply filter condition, choose them
6) Finish
Q:: What is the difference between export and export all ?
1. When we export, only the data in the object is exported
2. When we use export all ,all the data in the object including the data in the
recylebin is exported
Q: How to insert the data?
1) Create source data in the CSV format
2) Select insert
3) Choose the object
4) Choose the source csv file
5) Make a field mapping between csv field and Object fields
6) Choose the destination folder
7) Click on finish
Note: All the Validations rules and required fields are respected while
we insert the data
Note: If there are any lookup field or master-detail field provide
18 character record id in the csv
Q:: Update :
1) Prepare the CSV file with data that need to be updated
2) Note: Salesforce record id is a must to update the record
3) select Update in data loader
4) Choose the object
5) Choose the CSV File
6) Create a mapping between csv columns and fields of object
7) Choose the folder where success and error files should be generated
8) finish
Q::Delete :
1. Prepare the CSV file with data that need to be deleted
Note ; Salesforce record id is a must to delete the record
2.select Update in dataloader
3. Choose the object
4. Choose the CSV File
5. Create a mapping between csv columns and fields of object
6. Choose the folder where success and error fiels should be generated
7. finish
Q:: How to perform upsert ?
1. To perform the upsert operation we need external id or salesforce record id
2. External id field can be any one of the text, email, number field
3. If any external id value is already existing update the data
4. If external id field is not existing create the record
5. If duplicate external id is existing in the CSV it throws error on all the duplicates
Steps to Upsert
1. Create source data in the CSV format
2. Select Upsert
3. Choose the object
4. Choose the source file
5. Choose the external Id field
6. Make a field mapping between csv field and Object fields
7. Choose the destination folder
8 Click on finish
Note: All the Validations rules and required fields are respected while we insert the data
Q: How to perform Update and delete
ANS: We have to provide salesforce record id to perform update or delete
Q: How to insert null values in the field for which we have not provided values
ANS : Data Loader---Settings-------Insert Null values
Q: What is the defualt size of dataloader ?
ANS:
Defualt Size : 200 records
Minimum size : 1
Maximum Size : 2000
Q::DataLoader is synchronous or Asynchronous?
ANS: Asynchronous
Q:: Data Loader is atomic or non -atomic
ANS: Non-Atomic
Q::How to use European Date format
ANS: Enable use european date format then it accepts date in the format of dd/mm/yyyy
Q:: Which time zone is applied on dataloader
ANS: By defualt user who logined to the dataloder his time zone is applied
Note :In case if we leave this field blank system time zone is taken
Q:: Can we avoid duplicates record while inserting the data
Satish-123--Hyd
Satish-123--Hyd
When we try insert these two records using dataloder two records are created in salesforce
DataLoader cannot prevent duplicate records .
Q:: Can we schedule the data loader from command Line?
ANS :Yes
Q:: If there are any master-detail fields or lookup field how will u pass the data?
1. We need to pass 18 character Id .
2. If can use VLookup function to get RecordId
Data Import Wizard:
1. Data import wizard can be used to insert, update or upsert the data using built in Declarative
wizard.
2. It will support all the Custom objects
3. It will support import on following standard object (Account,Contct,Lead,Solution ,Campaing
Member)
4. It can support up to 50,000 records.
5. It can avoid duplicate records while insert.
6. Navigation: Setup---Administer---Data Management---Import Wizard
Step 1: Choose the object.
Step 2: Choose the operation type as Insert ,Update, Upsert
Step 3: Choose the source file
Step 4: Map the fields
Step 5: Save
7. It is a queue based operation.
Data Export Wizard:
1. We can export the data using the export wizard.
2. We don’t have choice to choose which fields we want to export.
3. We don’t have choice to apply the filter condition.
Data Loader offers the following key features:
1. An easy-to-use wizard interface for interactive use
2. An alternate command-line interface for automated batch operations (Windows only)
3. Support for large files with up to 5 million records
4. Drag-and-drop field mapping
5. Support for all objects, including custom objects
6. Can be used to process data in both Salesforce and Database.com
7. Detailed success and error log files in CSV format
8. A built-in CSV file viewer
9. Support for Windows and Mac
You might also like
- ICT Lesson 1 Short Note (Sinhala)Document6 pagesICT Lesson 1 Short Note (Sinhala)Nowty86% (14)
- T1 IP Static Routing, Troubleshoot Static and Default RoutesDocument4 pagesT1 IP Static Routing, Troubleshoot Static and Default Routes維尼WinnieNo ratings yet
- 6G Mobile TechnologyDocument21 pages6G Mobile Technologysegun nwosuNo ratings yet
- Article - Deploying With FDM PDFDocument17 pagesArticle - Deploying With FDM PDFpareshNo ratings yet
- Informatica TutorialDocument91 pagesInformatica Tutorialsvdontha100% (2)
- Principle of Informationsecurity Chapter 1Document3 pagesPrinciple of Informationsecurity Chapter 1ezo780% (5)
- Driving School Monitoring SystemDocument54 pagesDriving School Monitoring SystemtyetstrstrNo ratings yet
- LSMW-IDoc Inbound ProcessingDocument19 pagesLSMW-IDoc Inbound ProcessingSzabolcs KovácsNo ratings yet
- Data LoaderDocument5 pagesData Loaderravilla naveenNo ratings yet
- Bi Final Journal PDFDocument94 pagesBi Final Journal PDFpariNo ratings yet
- LSMWDocument7 pagesLSMWPatil MgNo ratings yet
- Managing Data Exercise GuideDocument17 pagesManaging Data Exercise Guidewawankn100% (1)
- Interview Question LokanathDocument1 pageInterview Question LokanathhimakarsnowflakeNo ratings yet
- Pentaho Data Integration (PDI) TutorialDocument33 pagesPentaho Data Integration (PDI) TutorialStevanus ChristianNo ratings yet
- PowerCenter Developer I Lab GuideDocument152 pagesPowerCenter Developer I Lab GuideAledis82No ratings yet
- PTT Usecases Demo Script - HCM Extracts (Day 5)Document4 pagesPTT Usecases Demo Script - HCM Extracts (Day 5)Sailusha PobbaNo ratings yet
- Lab 7 - Orchestrating Data Movement With Azure Data FactoryDocument26 pagesLab 7 - Orchestrating Data Movement With Azure Data FactoryMangesh AbnaveNo ratings yet
- Creating An ODI Project and Interface Exporting A Flat File To A Flat FileDocument28 pagesCreating An ODI Project and Interface Exporting A Flat File To A Flat FileDilip Kumar AluguNo ratings yet
- The Starting Point: The Excel Spreadsheet: Visual Web Developer 2005 Express Edition Beta MatrixDocument17 pagesThe Starting Point: The Excel Spreadsheet: Visual Web Developer 2005 Express Edition Beta MatrixParker BckNo ratings yet
- LSMW 14 StepsDocument31 pagesLSMW 14 StepsNiks WanNo ratings yet
- BWOpen Hub Extraction EnhancementDocument17 pagesBWOpen Hub Extraction Enhancementsanthosh945No ratings yet
- Technical: Microsoft Dynamics AX 2012 Technical Training Course ContentDocument22 pagesTechnical: Microsoft Dynamics AX 2012 Technical Training Course ContentkasimNo ratings yet
- FR Manuel - Data Injection - Forge INDEPNETDocument2 pagesFR Manuel - Data Injection - Forge INDEPNETbec08busNo ratings yet
- Pentaho Data Integration (PDI) TutorialDocument33 pagesPentaho Data Integration (PDI) TutorialRif ManNo ratings yet
- ADO Best PracticesDocument2 pagesADO Best PracticesSir_ShahzadNo ratings yet
- Doforms ManualDocument18 pagesDoforms ManualtgstelecomNo ratings yet
- Health Care System AnalysispdfDocument19 pagesHealth Care System AnalysispdfhungdangNo ratings yet
- A Useful TipsDocument2 pagesA Useful Tipsraams46No ratings yet
- What Is Sap LSMWDocument13 pagesWhat Is Sap LSMWVinay PavanNo ratings yet
- XML PublisherDocument2 pagesXML PublisherShailendra GuptaNo ratings yet
- Tutorial: Create An Excel Dashboard: Download The Example DashboardDocument12 pagesTutorial: Create An Excel Dashboard: Download The Example DashboardNiladri SenNo ratings yet
- LSMW-Legacy System Migration Workbench by - Sneha Sawardekar, Techvantage IT Solutions PVT LTDDocument24 pagesLSMW-Legacy System Migration Workbench by - Sneha Sawardekar, Techvantage IT Solutions PVT LTDDipeshNo ratings yet
- Predictive Modeling Lab ManualDocument53 pagesPredictive Modeling Lab ManualTamil Selvan.MNo ratings yet
- LSMW Sap MMDocument8 pagesLSMW Sap MMsouvik karmakarNo ratings yet
- EPM Data Sync With FDMEE 11.1.2.4Document11 pagesEPM Data Sync With FDMEE 11.1.2.4Aravind AllamNo ratings yet
- Informatica Lab GuideDocument8 pagesInformatica Lab Guidehonest_kool916No ratings yet
- Creating An ODI Project and Interface PDFDocument55 pagesCreating An ODI Project and Interface PDFGetaneh DamtieNo ratings yet
- Configure Idoc in EccDocument18 pagesConfigure Idoc in EccUdayNo ratings yet
- Importing and Exporting Using The Oracle SQL Developer 3.0Document1 pageImporting and Exporting Using The Oracle SQL Developer 3.0MNo ratings yet
- Apex Data LoaderDocument17 pagesApex Data LoaderDeepu ReddyNo ratings yet
- Introduction To Codewarrior™ - Simulating The Microcontroller in Assembly LanguageDocument9 pagesIntroduction To Codewarrior™ - Simulating The Microcontroller in Assembly LanguageChristian CruzNo ratings yet
- C4C Data Workbench 1511Document11 pagesC4C Data Workbench 1511Chirdeep RastogiNo ratings yet
- 1262054998CMM Level 5 CompaniesDocument9 pages1262054998CMM Level 5 CompaniesCsvv VardhanNo ratings yet
- Register PL SQL Stored Procedure in Oracle AppsDocument11 pagesRegister PL SQL Stored Procedure in Oracle AppsPraveen KumarNo ratings yet
- HCM Extract Support ChecklistDocument12 pagesHCM Extract Support Checklistyurijap100% (2)
- Dlver LSMW Con BapiDocument31 pagesDlver LSMW Con BapifsimovicNo ratings yet
- Configuring The Copy Stage: Columns Pane To The To Name PaneDocument7 pagesConfiguring The Copy Stage: Columns Pane To The To Name Paneabreddy2003No ratings yet
- FM FaqsDocument3 pagesFM FaqsShakeel MohammedNo ratings yet
- Export CDR Data For Further AnalysisDocument4 pagesExport CDR Data For Further AnalysisOchie RomeroNo ratings yet
- Data Import and Quality Control in Geochemistry For Arcgis: Create A New ProjectDocument18 pagesData Import and Quality Control in Geochemistry For Arcgis: Create A New ProjectEdwin Antonio Idme AresteguiNo ratings yet
- LSMW Document GuideDocument15 pagesLSMW Document GuideRahul KandorNo ratings yet
- Access Integrated Project 6Document4 pagesAccess Integrated Project 6Mohini SharmaNo ratings yet
- Creating ODS Objects: Prerequisites ProcedureDocument4 pagesCreating ODS Objects: Prerequisites ProcedurebuddydavisNo ratings yet
- How To Use Export and Import When Transferring Data Across Platforms or Across 32-Bit and 64-Bit Servers (ID 277650.1)Document6 pagesHow To Use Export and Import When Transferring Data Across Platforms or Across 32-Bit and 64-Bit Servers (ID 277650.1)magicmangeshNo ratings yet
- Define Source System: Transaction System As Right ClickDocument40 pagesDefine Source System: Transaction System As Right Clickprabhamadhava100% (2)
- Informatica Interview QuestionsDocument11 pagesInformatica Interview Questionsmurari_0454168100% (1)
- Step 1-Maintain Object AttributesDocument7 pagesStep 1-Maintain Object AttributesSuraj SerikarNo ratings yet
- Aptio Automation Dashboard Tool Data Collection v22Document20 pagesAptio Automation Dashboard Tool Data Collection v22Alberto HMNo ratings yet
- Stage 1: (Creating DS)Document4 pagesStage 1: (Creating DS)Srishar_itNo ratings yet
- Exporting Data and Working With Autocad Land Desktop Learning OutcomesDocument18 pagesExporting Data and Working With Autocad Land Desktop Learning OutcomesDhian Pe WeeNo ratings yet
- SAP BI Stating ProcessDocument35 pagesSAP BI Stating ProcessjeetumjsNo ratings yet
- BASIS QuestionsDocument15 pagesBASIS Questionsapi-25910287100% (1)
- Network Address Translation NAT TutorialDocument4 pagesNetwork Address Translation NAT Tutorialjorge jaramillo coronellNo ratings yet
- Dearborn Protocol Adapter 4 Plus Dpa4Pma - Multi-Application Drivers Installation and User ManualDocument54 pagesDearborn Protocol Adapter 4 Plus Dpa4Pma - Multi-Application Drivers Installation and User ManualMartinezNo ratings yet
- Terminal Server Module For Loop-AM3440 User's ManualDocument42 pagesTerminal Server Module For Loop-AM3440 User's ManualTariq SaeedNo ratings yet
- Yeastar S-Series Voip PBX: Performance and PowerDocument2 pagesYeastar S-Series Voip PBX: Performance and PowerNor Faizah Binti IsmailNo ratings yet
- Isa Lab ManualDocument4 pagesIsa Lab ManualdarshilNo ratings yet
- Network Basics PDFDocument21 pagesNetwork Basics PDFMi GoNo ratings yet
- ANCC Kumaon OrientationDocument13 pagesANCC Kumaon Orientationbhumit bamelNo ratings yet
- Using The SPI Module On 8-Bit PIC® MicrocontrollersDocument23 pagesUsing The SPI Module On 8-Bit PIC® MicrocontrollersChristian GomezNo ratings yet
- Data Veiling Using Residue Number System Based Encryption in CybersecurityDocument6 pagesData Veiling Using Residue Number System Based Encryption in CybersecurityInternational Journal of Innovative Science and Research TechnologyNo ratings yet
- Planning and Deploying Client Access ServersDocument29 pagesPlanning and Deploying Client Access ServersSheriff deenNo ratings yet
- Downloaded FromDocument36 pagesDownloaded FromhahaNo ratings yet
- LogDocument37 pagesLogJulio SouzaNo ratings yet
- St. Gregory Hymnal 1920Document518 pagesSt. Gregory Hymnal 1920Cassandra Sciortino100% (1)
- Axioms of Cloud Computing: International Journal of Emerging Trends & Technology in Computer Science (IJETTCS)Document4 pagesAxioms of Cloud Computing: International Journal of Emerging Trends & Technology in Computer Science (IJETTCS)International Journal of Application or Innovation in Engineering & ManagementNo ratings yet
- Networked Multi-Elevator ControllerDocument4 pagesNetworked Multi-Elevator Controllerrian haryNo ratings yet
- Process of Making MultimediaDocument12 pagesProcess of Making MultimediaBabek EsedliNo ratings yet
- Library Management SystemDocument6 pagesLibrary Management Systemmani gridlabsNo ratings yet
- Fortigate Firewall How To InternetDocument8 pagesFortigate Firewall How To InternetKaushal KishorNo ratings yet
- Chapter 1 - Information TheoryDocument55 pagesChapter 1 - Information TheoryBoruto69No ratings yet
- Institutional Assessment For Level IIDocument4 pagesInstitutional Assessment For Level IIyenealem mollaNo ratings yet
- Course Code JAVA Programming LTP J C CSE1007 3 0 2 0 4 Pre-Requisite - Syllabus Version v. 1.00 Course ObjectivesDocument8 pagesCourse Code JAVA Programming LTP J C CSE1007 3 0 2 0 4 Pre-Requisite - Syllabus Version v. 1.00 Course ObjectivesSanthosh RaminediNo ratings yet
- Nolman Barroso - Gateway Project II - V2Document15 pagesNolman Barroso - Gateway Project II - V2Panam06No ratings yet
- Data Loss PreventionDocument20 pagesData Loss Preventiondeepak4315No ratings yet
- Unit - 3: 1.what Is A Anchor Tag in HTML?Document12 pagesUnit - 3: 1.what Is A Anchor Tag in HTML?NAGARAJ GNo ratings yet
- Minor Project1Document28 pagesMinor Project1serious reviewsNo ratings yet