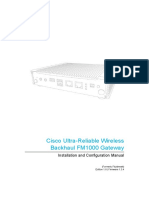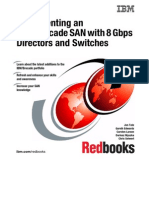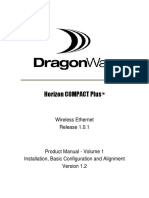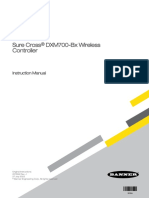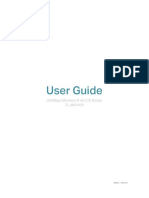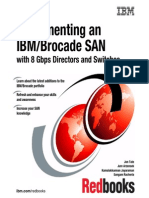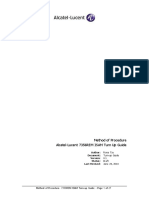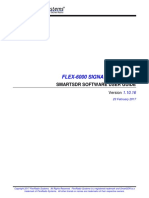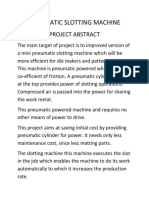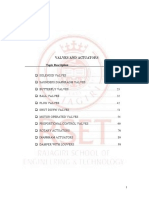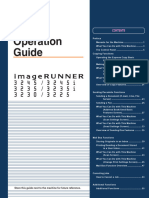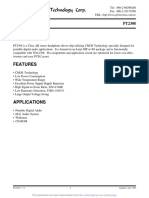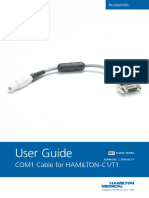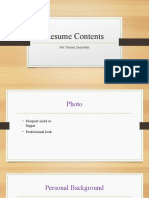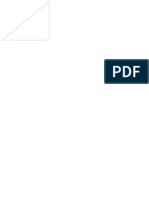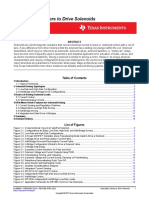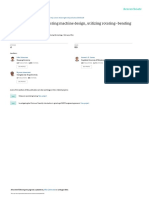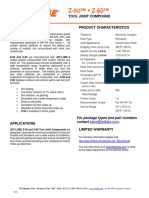Professional Documents
Culture Documents
Pepwave Max Surf Soho v6.3 User Manual
Pepwave Max Surf Soho v6.3 User Manual
Uploaded by
cargzzOriginal Title
Copyright
Available Formats
Share this document
Did you find this document useful?
Is this content inappropriate?
Report this DocumentCopyright:
Available Formats
Pepwave Max Surf Soho v6.3 User Manual
Pepwave Max Surf Soho v6.3 User Manual
Uploaded by
cargzzCopyright:
Available Formats
Pepwave MAX and Surf
User Manual
PepwaveProducts:
MAX 700/HD2/HD2 IP67/HD2 Mini/HD4/BR1/BR1 Slim/BR1 ENT/BR1 Pro LTE/
BR1 IP55/BR2 IP55/On-The-Go/MAX with MediaFast/
Device Connector/Surf SOHO
Pepwave Firmware 6.3
January 2016
COPYRIGHT & TRADEMARKS
Specifications are subject to change without notice. Copyright © 2016 Pepwave Ltd. All Rights Reserved.
Pepwave and the Pepwave logo are trademarks of Pepwave Ltd. Other brands or products mentioned
may be trademarks or registered trademarks of their respective owners.
Pepwave MAX and Surf User Manual
Table of Contents
1 INTRODUCTION AND SCOPE ............................................................................................. 6
2 GLOSSARY........................................................................................................................ 7
3 PRODUCT FEATURES ........................................................................................................ 8
3.1 SUPPORTED NETWORK FEATURES.................................................................................... 8
3.2 OTHER SUPPORTED FEATURES ...................................................................................... 10
4 PACKAGE CONTENTS ...................................................................................................... 11
4.1 MAX 700 ................................................................................................................ 11
4.2 MAX HD2 ............................................................................................................... 11
4.3 MAX HD2 IP67 ....................................................................................................... 11
4.4 MAX HD2 MINI ....................................................................................................... 11
4.5 MAX HD4 ............................................................................................................... 11
4.6 MAX BR1 LTE ......................................................................................................... 11
4.7 MAX BR1 SLIM ........................................................................................................ 12
4.8 MAX BR1 ENT ........................................................................................................ 12
4.9 MAX BR1 PRO LTE ................................................................................................... 12
4.10 MAX BR1/2 IP55 .................................................................................................... 12
4.11 MAX ON-THE-GO ..................................................................................................... 12
4.12 SURF SOHO ............................................................................................................. 12
5 PEPWAVE MAX MOBILE ROUTER OVERVIEW .................................................................. 13
5.1 MAX 700 ................................................................................................................ 13
5.2 MAX HD2 ............................................................................................................... 15
5.3 MAX HD2 IP67 ....................................................................................................... 17
5.4 MAX HD2 MINI ........................................................................................................ 18
5.5 MAX HD4 ............................................................................................................... 20
5.6 MAX BR1................................................................................................................ 21
5.7 MAX BR1 SLIM ........................................................................................................ 23
5.8 MAX BR1 ENT ........................................................................................................ 25
5.9 MAX BR1 PRO LTE ................................................................................................... 26
5.10 MAX BR1/2 IP55 .................................................................................................... 27
5.11 MAX ON-THE-GO ..................................................................................................... 29
5.12 SURF SOHO ............................................................................................................. 30
6 ADVANCED FEATURE SUMMARY .................................................................................... 32
6.1 DROP-IN MODE AND LAN BYPASS: TRANSPARENT DEPLOYMENT ........................................ 32
6.2 QOS: CLEARER VOIP .................................................................................................. 32
6.3 PER-USER BANDWIDTH CONTROL ................................................................................. 33
6.4 HIGH AVAILABILITY VIA VRRP ...................................................................................... 33
6.5 USB MODEM AND ANDROID TETHERING........................................................................ 34
http://www.pepwave.com 2 Copyright @ 2016 Pepwave
Pepwave MAX and Surf User Manual
6.6 BUILT-IN REMOTE USER VPN SUPPORT ......................................................................... 34
6.7 SIM-CARD USSD SUPPORT.......................................................................................... 35
7 INSTALLATION ............................................................................................................... 36
7.1 PREPARATION ............................................................................................................ 36
7.2 CONSTRUCTING THE NETWORK ..................................................................................... 37
7.3 CONFIGURING THE NETWORK ENVIRONMENT .................................................................. 38
8 MOUNTING THE UNIT .................................................................................................... 39
8.1 WALL MOUNT........................................................................................................... 39
8.2 CAR MOUNT ............................................................................................................. 39
8.3 IP67 INSTALLATION GUIDE .......................................................................................... 39
9 CONNECTING TO THE WEB ADMIN INTERFACE ............................................................... 39
10 CONFIGURINGTHE LAN INTERFACE(S)............................................................................. 42
10.1 BASIC SETTINGS ......................................................................................................... 42
10.2 CAPTIVE PORTAL ........................................................................................................ 52
11 CONFIGURINGTHE WAN INTERFACE(S) ........................................................................... 54
11.1 ETHERNET WAN ....................................................................................................... 55
11.2 CELLULAR WAN ........................................................................................................ 63
11.3 WI-FI WAN ............................................................................................................. 68
11.4 WAN HEALTH CHECK ................................................................................................. 75
11.5 DYNAMIC DNS SETTINGS ............................................................................................ 77
12 ADVANCED WI-FI SETTINGS............................................................................................ 79
13 MEDIAFAST CONFIGURATION ........................................................................................ 82
13.1 SETTING UP MEDIAFAST CONTENT CACHING .................................................................. 82
13.2 SCHEDULING CONTENT PREFETCHING............................................................................. 83
13.3 VIEWING MEDIAFAST STATISTICS .................................................................................. 84
14 BANDWIDTH BONDING SPEEDFUSIONTM/ PEPVPN ......................................................... 86
14.1 PEPVPN .................................................................................................................. 86
14.2 THE PEPWAVE ROUTER BEHIND A NAT ROUTER .............................................................. 93
14.3 SPEEDFUSIONTM STATUS ............................................................................................. 94
15 IPSEC VPN ...................................................................................................................... 95
15.1 IPSEC VPN SETTINGS.................................................................................................. 95
16 OUTBOUND POLICY MANAGEMENT ............................................................................... 99
16.1 OUTBOUND POLICY .................................................................................................... 99
16.2 CUSTOM RULESFOR OUTBOUND POLICY ....................................................................... 100
17 INBOUND ACCESS .........................................................................................................109
http://www.pepwave.com 3 Copyright @ 2016 Pepwave
Pepwave MAX and Surf User Manual
17.1 PORT FORWARDING SERVICE ...................................................................................... 109
18 NAT MAPPINGS ............................................................................................................112
19 QOS
19.1 USER GROUPS ......................................................................................................... 114
19.2 BANDWIDTH CONTROL .............................................................................................. 115
19.3 APPLICATION ........................................................................................................... 115
20 FIREWALL .....................................................................................................................117
20.1 OUTBOUND AND INBOUND FIREWALL RULES ................................................................. 117
20.2 CONTENT BLOCKING ................................................................................................. 122
20.3 OSPF & RIPV2 ....................................................................................................... 123
20.4 REMOTE USER ACCESS .............................................................................................. 125
MISCELLANEOUS SETTINGS .................................................................................................127
20.5 HIGH AVAILABILITY ................................................................................................... 127
20.6 PPTP SERVER ......................................................................................................... 130
20.7 CERTIFICATE MANAGER ............................................................................................. 131
20.8 SERVICE FORWARDING .............................................................................................. 131
20.9 SERVICE PASSTHROUGH ............................................................................................. 134
20.10 GPS FORWARDING................................................................................................... 135
21 AP CONTROLLER ...........................................................................................................136
21.1 WIRELESS SSID ....................................................................................................... 136
21.2 SETTINGS ................................................................................................................ 140
21.3 TOOLBOX ................................................................................................................ 144
22 SYSTEM SETTINGS .........................................................................................................145
22.1 ADMIN SECURITY ..................................................................................................... 145
22.2 FIRMWARE.............................................................................................................. 149
22.3 TIME...................................................................................................................... 150
22.4 SCHEDULE............................................................................................................... 150
22.5 EMAIL NOTIFICATION ................................................................................................ 151
22.6 EVENT LOG ............................................................................................................. 153
22.7 SNMP................................................................................................................... 155
22.8 INCONTROL............................................................................................................. 157
22.9 CONFIGURATION ...................................................................................................... 158
22.10 FEATURE ADD-ONS ................................................................................................... 159
22.11 REBOOT ................................................................................................................. 159
22.12 PING...................................................................................................................... 160
22.13 TRACEROUTE TEST.................................................................................................... 161
22.14 PEPVPN TEST ......................................................................................................... 161
22.15 WAKE-ON-LAN ....................................................................................................... 162
22.16 CLI (COMMAND LINE INTERFACE SUPPORT) .................................................................. 162
http://www.pepwave.com 4 Copyright @ 2016 Pepwave
Pepwave MAX and Surf User Manual
23 STATUS .........................................................................................................................163
23.1 DEVICE ................................................................................................................... 163
23.2 ACTIVE SESSIONS ..................................................................................................... 165
23.3 CLIENT LIST ............................................................................................................. 167
23.4 WINS CLIENT ......................................................................................................... 167
23.5 UPNP / NAT-PMP ................................................................................................. 168
23.6 SPEEDFUSION STATUS ............................................................................................... 168
23.7 EVENT LOG ............................................................................................................. 172
23.8 BANDWIDTH ........................................................................................................... 172
APPENDIX A. RESTORATION OF FACTORY DEFAULTS ......................................................178
APPENDIX B. CASE STUDIES ...........................................................................................178
MPLS ALTERNATIVE ............................................................................................................. 178
NETWORK TRAFFIC DISTRIBUTION ........................................................................................... 181
SINGAPORE NATIONAL DAY PARADE 2015 ............................................................................... 183
UNOLS (UNIVERSITY-NATIONAL OCEANOGRAPHIC LABORATORY SYSTEM) ..................................... 185
APPENDIX C. PRODUCT DATASHEETS ............................................................................192
http://www.pepwave.com 5 Copyright @ 2016 Pepwave
Pepwave MAX and Surf User Manual
1 Introduction and Scope
Pepwave routers provide link aggregation and load balancing acrossmultiple WAN
connections, allowing a combination of technologies like 3G HSDPA, EVDO, 4G LTE,
Wi-Fi, external WiMAX dongle, and satellite to be utilized to connect to the Internet.
This manual covers setting up Pepwave routers and provides an introduction to their
features and usage.
Tips
Want to know more aboutPepwave routers? Visit ourYouTube Channel for a video introduction!
http://youtu.be/UCkVQThLKO4
http://www.pepwave.com 6 Copyright @ 2016 Pepwave
Pepwave MAX and Surf User Manual
2 Glossary
The following terms, acronyms, and abbreviations are frequently used in this manual:
Term Definition
3G 3rd Generation standards for wireless communications
4G 4th Generation standards for wireless communications
DHCP Dynamic Host Configuration Protocol
DNS Domain Name System
EVDO Evolution-Data Optimized
HSDPA High-Speed Downlink Packet Access
HTTP Hyper-Text Transfer Protocol
ICMP Internet Control Message Protocol
IP Internet Protocol
LAN Local Area Network
MAC Address Media Access Control Address
MTU Maximum Transmission Unit
MSS Maximum Segment Size
NAT Network Address Translation
PPPoE Point to Point Protocol over Ethernet
QoS Quality of Service
SNMP Simple Network Management Protocol
TCP Transmission Control Protocol
UDP User Datagram Protocol
VPN Virtual Private Network
VRRP Virtual Router Redundancy Protocol
WAN Wide Area Network
WINS Windows Internet Name Service
WLAN Wireless Local Area Network
http://www.pepwave.com 7 Copyright @ 2016 Pepwave
Pepwave MAX and Surf User Manual
3 Product Features
Pepwaverouters enable all LAN users to share broadband Internet connections, and
they provide advanced features to enhance Internet access. Below is a list of supported
features on Pepwave routers. Features vary by model. For more information, please
seepeplink.com/products.
3.1 Supported Network Features
3.1.1 WAN
Ethernet WAN connection in full/half duplex
Static IP support for PPPoE
Built-in HSPA and EVDO cellular modems
USB mobile connection(s)
Wi-Fi WAN connection
Network address translation (NAT)/port address translation (PAT)
Inbound and outbound NATmapping
IPsec NAT-T and PPTP packet passthrough
MAC address clone and passthrough
Customizable MTU and MSS values
WAN connection health check
Dynamic DNS (supportedservice providers: changeip.com, dyndns.org, no-ip.org,
tzo.com and DNS-O-Matic)
Ping, DNS lookup,and HTTP-based health check
3.1.2 LAN
Wi-Fi AP
Ethernet LAN ports
DHCP server on LAN
Extended DHCP option support
Static routing rules
VLAN on LAN support
3.1.3 VPN
PepVPN with SpeedFusionTM
PepVPN performance analyzer
X.509 certificate support
VPN load balancing and failover among selected WAN connections
http://www.pepwave.com 8 Copyright @ 2016 Pepwave
Pepwave MAX and Surf User Manual
Bandwidth bonding and failover among selected WAN connections
IPsec VPN for network-to-network connections (works with Cisco and Juniper
only)
Ability to route Internet traffic to a remote VPN peer
Optional pre-shared key setting
SpeedFusionTMthroughput, ping,and traceroute tests
PPTP server
PPTP and IPsec passthrough
3.1.4 Firewall
Outbound (LAN to WAN) firewall rules
Inbound (WAN to LAN) firewall rules per WAN connection
Intrusion detection and prevention
Specification of NAT mappings
Outbound firewall rules can be defined by destination domain name
3.1.5 Captive Portal
Splash screen of open networks, login page for secure networks
Customizable built-in captive portal
Supports linking to outside page for captive portal
3.1.6 Outbound Policy
Link load distribution per TCP/UDP service
Persistent routing for specified source and/or destination IP addresses per
TCP/UDP service
Traffic prioritization and DSL optimization
Prioritize and route traffic to VPN tunnels with Priority and Enforced algorithms
3.1.7 AP Controller
Configure and manage Pepwave AP devices
Review the status of connected APs
3.1.8 QoS
Quality of service for different applications and custom protocols
User group classification for different service levels
Bandwidth usage control and monitoring on group- and user-level
http://www.pepwave.com 9 Copyright @ 2016 Pepwave
Pepwave MAX and Surf User Manual
Application prioritization for custom protocols and DSL/cable optimization
3.2 Other Supported Features
User-friendly web-based administration interface
HTTP and HTTPS support for web admin interface
Configurable web administration port and administrator password
Firmware upgrades, configuration backups, ping, and traceroute via web admin
interface
Remote web-based configuration (via WAN and LAN interfaces)
Time server synchronization
SNMP
Email notification
Read-only user for web admin
SharedIP drop-in mode
Authentication and accounting by RADIUS server for web admin
Built-in WINS servers*
Syslog
SIP passthrough
PPTP packet passthrough
Event log
Active sessions
Client list
WINS client list *
UPnP / NAT-PMP
Real-time, hourly, daily,and monthly bandwidth usage reports and charts
IPv6 support
Support USB tethering on Android 2.2+ phones
* Not supported on MAX Surf-On-The-Go, Surf SOHO, and BR1 variants
http://www.pepwave.com 10 Copyright @ 2016 Pepwave
Pepwave MAX and Surf User Manual
4 Package Contents
The contents of Pepwave MAX product packages are as follows:
4.1 MAX 700
12V3A Power Supply
4x 5dBi Wi-Fi Antennas
1 Pair of Mounting Brackets
4.2 MAX HD2
12V3A Power Supply
4x 5dBi Wi-Fi Antennas
1x GPS Active Antenna
4x 2dBi 4G LTE Antennas
1 Pair of Mounting Brackets
4.3 MAX HD2 IP67
Waterproof Power Connector Kit
2x Waterproof Ethernet Connector Kit
Mounting Kit
4.4 MAX HD2 Mini
12V2A Power Supply
1x GPS Active Antenna
4x 2dBi 4G LTE Antennas
4.5 MAX HD4
12V4A Power Supply
4x Dual Band Wi-Fi Antennas
1x GPS Active Antenna
8x 2dBi 4G LTE Antennas
1 Pair of Mounting Brackets
4.6 MAX BR1 LTE
12V2A Power Supply
1x 5dBi Wi-Fi Antenna
1x GPS Antenna
2x 2dBi 4G LTE Antennas
http://www.pepwave.com 11 Copyright @ 2016 Pepwave
Pepwave MAX and Surf User Manual
4.7 MAX BR1 Slim
1x 5dBi Wi-Fi Antenna
1x GPS Antenna
2x 2dBi 4G LTE Antennas
4.8 MAX BR1 ENT
12V2A Power Supply
1x GPS Antenna
2x 2dBi 4G LTE Antennas
4.9 MAX BR1 Pro LTE
12V3A Power Supply
2x 5dBi Wi-Fi Antennas
1x GPS Active Antenna
2x 2dBi 4G LTE Antennas
1 Pair of Mounting Brackets
4.10 MAX BR1/2 IP55
Pepwave Passive PoE Injector
4.11 MAX On-The-Go
12V2A Power Supply
4.12 Surf SOHO
12V1.5A Power Supply
2x SMA Dual-band Antennas
http://www.pepwave.com 12 Copyright @ 2016 Pepwave
Pepwave MAX and Surf User Manual
5 Pepwave MAX Mobile Router Overview
5.1 MAX 700
5.1.1 Panel Appearance
http://www.pepwave.com 13 Copyright @ 2016 Pepwave
Pepwave MAX and Surf User Manual
5.1.2 LED Indicators
The statuses indicated by the front panel LEDs are as follows:
Status Indicators
OFF System initializing
Red Booting up or busy
Status Blinking
Boot up error
red
Green Ready
Wi-Fi AP and Wi-Fi WAN Indicators
OFF Disconnected
Blinking slowly Connecting to network
Wi-Fi WAN
Blinking Connected to network with traffic
ON Connected to network without traffic
OFF Disabled
Blinking slowly Enabled but no client connected
Wi-Fi AP
Blinking Connected to network with traffic
ON Client(s) connected to wireless network
LAN and Ethernet WAN Ports
Green LED ON 10 / 100/ 1000 Mbps
Blinking Data is transferring
Orange LED No data is being transferred or port is not
OFF
connected
Port Type Auto MDI/MDI-X ports
http://www.pepwave.com 14 Copyright @ 2016 Pepwave
Pepwave MAX and Surf User Manual
5.2 MAX HD2
5.2.1 Panel Appearance
http://www.pepwave.com 15 Copyright @ 2016 Pepwave
Pepwave MAX and Surf User Manual
5.2.2 LED Indicators
The statuses indicated by the front panel LEDs are as follows:
Status Indicators
OFF System initializing
Red Booting up or busy
Status Blinking
Boot up error
red
Green Ready
Wi-Fi AP and Wi-Fi WAN Indicators
OFF Disabled Intermittent
Wi-Fi WAN / Blinking slowly Connecting to wireless network(s)
Cellular 1 /
Cellular 2 Blinking Connected to wireless network(s) with traffic
ON Connected to wireless network(s) without traffic
LAN and Ethernet WAN Ports
Green LED ON 10 / 100 / 1000 Mbps
Blinking Data is transferring
Orange LED No data is being transferred or port is not
OFF
connected
Port Type Auto MDI/MDI-X ports
http://www.pepwave.com 16 Copyright @ 2016 Pepwave
Pepwave MAX and Surf User Manual
5.3 MAX HD2 IP67
5.3.1 Panel Appearance
The statuses indicated by the front panel LEDs are as follows:
Status Indicators
OFF System initializing
Red Booting up or busy
Status Blinking
Boot up error
red
Green Ready
http://www.pepwave.com 17 Copyright @ 2016 Pepwave
Pepwave MAX and Surf User Manual
5.4 MAX HD2 mini
5.4.1 Panel Appearance
http://www.pepwave.com 18 Copyright @ 2016 Pepwave
Pepwave MAX and Surf User Manual
5.4.2 LED Indicators
The statuses indicated by the front panel LEDs are as follows:
Status Indicators
OFF System initializing
Red Booting up or busy
Status Blinking
Boot up error
red
Green Ready
Cellular WAN Indicators
OFF Disabled intermittent
Cellular 1 / Blinking slowly Connecting to wireless network(s)
Cellular 2 Blinking Connected to wireless network(s) with traffic
ON Connected to wireless network(s) without traffic
LAN and Ethernet WAN Ports
Green LED ON 10 / 100 / 1000 Mbps
Blinking Data is transferring
Orange LED No data is being transferred or port is not
OFF
connected
Port Type Auto MDI/MDI-X ports
http://www.pepwave.com 19 Copyright @ 2016 Pepwave
Pepwave MAX and Surf User Manual
5.5 MAX HD4
5.5.1 Panel Appearance
5.5.2 LED Indicators
The statuses indicated by the front panel LEDs are as follows:
Status Indicators
OFF System initializing
Red Booting up or busy
Status Blinking
Boot up error
red
Green Ready
Wi-Fi AP and Wi-Fi WAN Indicators
OFF Disabled Intermittent
Wi-Fi WAN / Blinking slowly Connecting to wireless network(s)
Cellular 1 /
Cellular 2 Blinking Connected to wireless network(s) with traffic
ON Connected to wireless network(s) without traffic
LAN and Ethernet WAN Ports
Green LED ON 10 / 100 / 1000 Mbps
Blinking Data is transferring
Orange LED No data is being transferred or port is not
OFF
connected
Port Type Auto MDI/MDI-X ports
http://www.pepwave.com 20 Copyright @ 2016 Pepwave
Pepwave MAX and Surf User Manual
5.6 MAX BR1
5.6.1 Panel Appearance
5.6.2 LED Indicators
The statuses indicated by the front panel LEDs are as follows:
Status Indicators
OFF System initializing
Red Booting up or busy
Status Blinking
Boot up error
red
Green Ready
Wi-Fi Indicators
OFF Disabled intermittent
Blinking slowly Connecting to wireless network(s)
Wi-Fi
Blinking Connected to wireless network(s) with traffic
ON Connected to wireless network(s) without traffic
http://www.pepwave.com 21 Copyright @ 2016 Pepwave
Pepwave MAX and Surf User Manual
Cellular Indicators
OFF Disabled or no SIM card inserted
Cellular
ON Connecting or connected to network(s)
LAN and Ethernet WAN Ports
ON 100 Mbps
Green LED
OFF 10 Mbps
ON Port is connected without traffic
Orange LED Blinking Data is transferring
OFF Port is not connected
Port Type Auto MDI/MDI-X ports
http://www.pepwave.com 22 Copyright @ 2016 Pepwave
Pepwave MAX and Surf User Manual
5.7 MAX BR1 Slim
5.7.1 Panel Appearance
5.7.2 LED Indicators
The statuses indicated by the front panel LEDs are as follows:
Status Indicators
OFF System initializing
Red Booting up or busy
Status Blinking
Boot up error
red
Green Ready
Wi-Fi Indicators
OFF Disabled intermittent
Blinking slowly Connecting to wireless network(s)
Wi-Fi
Blinking Connected to wireless network(s) with traffic
ON Connected to wireless network(s) without traffic
Cellular Indicators
OFF Disabled or no SIM card inserted
Cellular
ON Connecting or connected to network(s)
http://www.pepwave.com 23 Copyright @ 2016 Pepwave
Pepwave MAX and Surf User Manual
LAN and Ethernet WAN Ports
ON 100 Mbps
Green LED
OFF 10 Mbps
ON Port is connected without traffic
Orange LED Blinking Data is transferring
OFF Port is not connected
Port Type Auto MDI/MDI-X ports
http://www.pepwave.com 24 Copyright @ 2016 Pepwave
Pepwave MAX and Surf User Manual
5.8 MAX BR1 ENT
5.8.1 Panel Appearance
5.8.2 LED Indicators
The statuses indicated by the front panel LEDs are as follows:
Status Indicators
OFF System initializing
Red Booting up or busy
Status Blinking
Boot up error
red
Green Ready
Cellular Indicators
OFF Disabled or no SIM card inserted
Cellular
ON Connecting or connected to network(s)
LAN and Ethernet WAN Ports
ON 100 Mbps
Green LED
OFF 10 Mbps
ON Port is connected without traffic
Orange LED Blinking Data is transferring
OFF Port is not connected
Port Type Auto MDI/MDI-X ports
http://www.pepwave.com 25 Copyright @ 2016 Pepwave
Pepwave MAX and Surf User Manual
5.9 MAX BR1 Pro LTE
5.9.1 Panel Appearence
5.9.2 LED Indicators
The statuses indicated by the front panel LEDs are as follows:
Status Indicators
OFF System initializing
Red Booting up or busy
Status Blinking
Boot up error
red
Green Ready
Cellular Indicators
OFF Disabled or no SIM card inserted
Cellular
ON Connecting or connected to network(s)
LAN and Ethernet WAN Ports
ON 100 Mbps
Green LED
OFF 10 Mbps
ON Port is connected without traffic
Orange LED Blinking Data is transferring
OFF Port is not connected
Port Type Auto MDI/MDI-X ports
http://www.pepwave.com 26 Copyright @ 2016 Pepwave
Pepwave MAX and Surf User Manual
5.10 MAX BR1/2 IP55
5.10.1 Panel Appearance
5.10.2 LED Indicators
The statuses indicated by the front panel LEDs are as follows:
Status Indicators
OFF System initializing
Red Booting up or busy
Status Blinking
Boot up error
red
Green Ready
http://www.pepwave.com 27 Copyright @ 2016 Pepwave
Pepwave MAX and Surf User Manual
Wi-Fi Indicators
OFF Disabled Intermittent
Blinking slowly Connecting to wireless network(s)
Wi-Fi
Blinking Connected to wireless network(s) with traffic
ON Connected to wireless network(s) without traffic
Cellular Indicators
OFF Disabled or no SIM card inserted
Cellular
ON Connecting or connected to network(s)
LAN and Ethernet WAN Ports
ON 100 Mbps
Green LED
OFF 10 Mbps
ON Port is connected without traffic
Orange LED Blinking Data is transferring
OFF Port is not connected
Port Type Auto MDI/MDI-X ports
http://www.pepwave.com 28 Copyright @ 2016 Pepwave
Pepwave MAX and Surf User Manual
5.11 MAX On-The-Go
5.11.1 Panel Appearance
5.11.2 LED Indicators
The statuses indicated by the front panel LEDs are as follows:
Cellular Indicators
OFF Modem is not attached to the port
WAN
Green Modem is attached to the port
Wi-Fi Indicators
OFF Disconnected from AP
Wi-Fi
Green Connected to AP
Status Indicators
OFF System initializing
Status Red Booting up or busy
Green Ready
LAN and Ethernet WAN Ports
ON 100 Mbps
Green LED
OFF 10 Mbps
ON Port is connected without traffic
Orange LED
Blinking Data is transferring
Port Type Auto MDI/MDI-X ports
http://www.pepwave.com 29 Copyright @ 2016 Pepwave
Pepwave MAX and Surf User Manual
5.12 Surf SOHO
5.12.1 Panel Appearance
5.12.2 LED Indicators
The statuses indicated by the front panel LEDs are as follows:
Wi-Fi and Status Indicators
OFF Disabled
Wi-Fi Blinking Client(s) connected to wireless network
ON Enabled without client connected
Blinking Red Boot up error
Red Booting up or busy
Status
Green Ready
Blinking Green Upgrading firmware
http://www.pepwave.com 30 Copyright @ 2016 Pepwave
Pepwave MAX and Surf User Manual
LAN and Ethernet WAN Ports
ON 1000Mbps
Green LED
OFF 10/100Mbps
ON Port is connected without traffic
Orange LED Blinking Data is transferring
No data is being transferred or port is not
OFF
connected
Port type Auto MDI/MDI-X ports
Wi-Fi Signal
Blinking Connecting or no connection
Signal strength Wi-Fi signal strength (low, medium, and high)
http://www.pepwave.com 31 Copyright @ 2016 Pepwave
Pepwave MAX and Surf User Manual
6 Advanced Feature Summary
6.1 Drop-in Mode and LAN Bypass: Transparent Deployment
As your organization grows, it needs more bandwidth. But modifying your network would require
effort better spent elsewhere. In Drop-in Mode, you can conveniently install your Peplink router
without making any changes to your network. And if the Peplink router loses power for any reason,
LAN Bypass will safely and automatically bypass the Peplink router to resume your original network
connection.
Compatible with: MAX 700, MAX HD2 (All variants), HD4 (All Variants)
6.2 QoS: Clearer VoIP
VoIP and videoconferencing are highly sensitive to latency. With QoS, Peplink routers can detect
VoIP traffic and assign it the highest priority, giving you crystal-clear calls.
http://www.pepwave.com 32 Copyright @ 2016 Pepwave
Pepwave MAX and Surf User Manual
6.3 Per-User Bandwidth Control
With per-user bandwidth control, you can define bandwidth control policies for up to 3 groups of
users to prevent network congestion. Define groups by IP address and subnet, and set bandwidth
limits for every user in the group.
6.4 High Availability via VRRP
When your organization has a corporate requirement demanding the highest availability with no
single point of failure, you can deploy two Peplink routers in High Availability mode. With High
Availability mode, the second device will take over when needed.
Compatible with: MAX 700, MAX HD2 (All variants), HD4 (All Variants)
http://www.pepwave.com 33 Copyright @ 2016 Pepwave
Pepwave MAX and Surf User Manual
6.5 USB Modem and Android Tethering
For increased WAN diversity, plug in a USB LTE modem as backup. Peplink routers are
compatible with over 200 modem types. You can also tether to smartphones running Android
4.1.X and above.
Compatible with: MAX 700, HD2 (all variants except IP67), HD4 (All variants)
6.6 Built-In Remote User VPN Support
Use L2TP with IPsec to safely and conveniently connect remote clients to your private network.
L2TP with IPsec is supported by most devices, but legacy devices can also connect using PPTP.
Click here for full instructions on setting up L2TP with IPsec.
http://www.pepwave.com 34 Copyright @ 2016 Pepwave
Pepwave MAX and Surf User Manual
6.7 SIM-card USSD support
Cellular-enabled routers can now use USSD to check their SIM card’s balance, process pre-
paid cards, and configure carrier-specific services.Click here for full instructions on using USSD.
http://www.pepwave.com 35 Copyright @ 2016 Pepwave
Pepwave MAX and Surf User Manual
7 Installation
The following section details connecting Pepwave routersto your network.
7.1 Preparation
Before installingyour Pepwave router, please prepare the following as appropriate for
your installation:
At least one Internet/WAN access account and/or Wi-Fi access information
Depending on network connection type(s), one or more of the following:
Ethernet WAN: A 10/100/1000BaseT UTP cable with RJ45 connector
USB: A USB modem
Embedded modem: A SIM card for GSM/HSPA service
Wi-Fi WAN: Wi-Fi antennas
PC Card/Express Card WAN:A PC Card/ExpressCard for the corresponding
card slot
A computer installed with the TCP/IP network protocol and a supported web
browser. Supported browsers include Microsoft Internet Explorer 8.0 or above,
Mozilla Firefox 10.0 or above, Apple Safari 5.1 or above, and Google Chrome 18
or above.
http://www.pepwave.com 36 Copyright @ 2016 Pepwave
Pepwave MAX and Surf User Manual
7.2 Constructing the Network
At a high level, construct the network according to the following steps:
1. With an Ethernet cable, connect a computer to one of the LAN ports on
thePepwave router. Repeat with different cables for up to 4 computers to be
connected.
2. With another Ethernet cable or a USB modem/Wi-Fi antenna/PC
Card/Express Card, connect to one of the WAN ports on the Pepwave router.
Repeat the same procedure for other WAN ports.
3. Connect the power adapter to the power connector on the rear panel ofthe
Pepwave router, and then plug it into a power outlet.
The following figure schematically illustrates the resulting configuration:
http://www.pepwave.com 37 Copyright @ 2016 Pepwave
Pepwave MAX and Surf User Manual
7.3 Configuring the Network Environment
To ensure that the Pepwave router works properly in the LAN environment and can
access the Internet via WAN connections, please refer to the following setup
procedures:
LAN configuration
For basic configuration, refer to Section9,Connecting to the Web Admin
Interface.
For advanced configuration, go to Section10, Configuringthe LAN Interface(s).
WAN configuration
For basic configuration, refer to Section9, Connecting to the Web Admin
Interface.
For advanced configuration, go to Section 10.2,Captive Portal.
http://www.pepwave.com 38 Copyright @ 2016 Pepwave
Pepwave MAX and Surf User Manual
8 Mounting the Unit
8.1 Wall Mount
The Pepwave MAX 700/HD2/On-The-Go can be wall mounted using screws. After
adding the screw on the wall, slide the MAX in the screw hole socket as indicated
below.Recommeneded screw specification: M3.5 x 20mm, head diameter 6mm, head
thickness 2.4mm.
The Pepwave MAX BR1 requires four screws for wall mounting.
8.2 Car Mount
The Pepwave MAX700/HD2 can be mounted in a vehicle using the included mounting
brackets. Place the mounting brackets by the two sides and screw them onto the device.
8.3 IP67 Installation Guide
Installation instructions for IP67 devices can be found here:
http://download.peplink.com/manual/IP67_Installation_Guide.pdf
9 Connecting to the Web Admin Interface
http://www.pepwave.com 39 Copyright @ 2016 Pepwave
Pepwave MAX and Surf User Manual
1. Start a web browser on a computer that is connected with the Pepwave router
through the LAN.
2. To connect to the router’s web admin interface, enter the following LAN IP address
in the address field of the web browser:
http://192.168.50.1
(This is the default LAN IP address forPepwave routers.)
3. Enter the following to access the web
admin interface.
Username: admin
Password: admin
(This is the default username and
password forPepwave routers. The
admin and read-only user passwords
can be changed at System>Admin
Security.)
4. After successful login, the Dashboard will be displayed.
The Dashboard shows current WAN, LAN,and Wi-Fi AP statuses. Here, youcan
change WAN connection priorityand switch on/off the Wi-Fi AP. For further information
on setting up these connections, please refer to Sections8and9.
Device Informationdisplays details about the device, including model name,
firmwareversion, and uptime. For further information, please refer to Section 22.
http://www.pepwave.com 40 Copyright @ 2016 Pepwave
Pepwave MAX and Surf User Manual
Important Note
Configuration changes (e.g. WAN, LAN, admin settings, etc.) will take effect only after clicking the Save button at
the bottom of each page. The Apply Changes button causes the changes to be saved and applied.
http://www.pepwave.com 41 Copyright @ 2016 Pepwave
Pepwave MAX and Surf User Manual
10 Configuringthe LAN Interface(s)
10.1 Basic Settings
LAN interface settings are located at Network>LAN>Basic Settings.
IP Settings
IP Address The IP address and subnet mask of thePepwave router on the LAN.
Network Settings
Name Enter a name for the LAN.
Enter a number for your VLAN.
VLAN ID
Inter-VLAN
Check this box to enable routing between virtual LANs.
routing
Captive Portal Check this box to turn on captive portals.
http://www.pepwave.com 42 Copyright @ 2016 Pepwave
Pepwave MAX and Surf User Manual
http://www.pepwave.com 43 Copyright @ 2016 Pepwave
Pepwave MAX and Surf User Manual
Drop-in Mode Settings
Drop-in mode eases the installation of Peplink routers on a live network between the
Enable existing firewall and router, such that no configuration changes are required on existing
equipment. Check the box to enable the drop-in mode feature, if available on your model.
WAN for Drop- Select the WAN port to be used for drop-in mode. If WAN 1 with LAN Bypass is selected,
In Mode the high availability feature will be disabled automatically.
When this option is enabled, the passthrough IP address will be used to connect to WAN
hosts (email notification, remote syslog, etc.). The Pepwave router will listen for this IP
address when WAN hosts access services provided by the Pepwave router (web admin
Share Drop-In access from the WAN, DNS server requests, etc.).
IPA To connect to hosts on the LAN (email notification, remote syslog, etc.), the default gateway
address will be used. The Pepwave router will listen for this IP address when LAN hosts
access services provided by the Pepwave router (web admin access from the WAN, DNS
proxy, etc.).
Access to this IP address will be passed through to the LAN port if this device is not serving
the service being accessed. The shared IP address will be used in connecting to hosts on
Shared IP
the WAN (email notification, remote syslog, etc.) The device will also listen on the IP
AddressA address when hosts on the WAN access services served on this device (web admin access
from the WAN, DNS server, etc.)
Enter the WAN router's IP address in this field. If there are more hosts in addition to the
WAN Default router on the WAN segment, check the I have other host(s) on WAN segment box and
Gateway enter the IP address of the hosts that need to access LAN devices or be accessed by
others.
WAN DNS
Enter the selected WAN's corresponding DNS server IP addresses.
Servers
A
- Advanced feature, please click the button on the top right-hand corner to activate.
Layer 2 PepVPN Bridging
PepVPN The remote network of the selected PepVPN profiles will be bridged with this local LAN,
Profiles to creating a Layer 2 PepVPN, they will be connected and operate like a single LAN, and any
Bridge broadcast or multicast packets will be sent over the VPN.
Spanning Tree
Click the box will enable STP for this layer 2 profile bridge.
Protocol
Select "Do not override" if the LAN IP address and local DHCP server should remain
Override IP unchanged after the Layer 2 PepVPN is up.
http://www.pepwave.com 44 Copyright @ 2016 Pepwave
Pepwave MAX and Surf User Manual
Address when
If you choose to override IP address when the VPN is connected, the device will not act as a
bridge router, and most Layer 3 routing functions will cease to work.
connected
DHCP Server Settings
When this setting is enabled, the DHCP server automatically assigns an IP address to
DHCP Server each computer that is connected via LAN and configured to obtain an IP address via
DHCP. The Pepwave router’s DHCP server can prevent IP address collision on the LAN.
IP Range & Thesesettings allocate a range of IP addresses that will be assigned to LAN computers by
Subnet Mask the Pepwave router’s DHCP server.
This setting specifies the length of time throughout which an IP address of a DHCP client
Lease Time remains valid. Upon expiration of the lease time, the assigned IP address will no longer be
valid and renewal of the IP address assignment will be required.
This option allows you to input the DNS server addresses to be offered to DHCP clients. If
DNS Servers Assign DNS server automatically is selected, the Pepwave router’s built-in DNS server
address (i.e., LAN IP address) will be offered.
This option allows you to optionally specify a Windows Internet Name Service (WINS)
server. You may choose to use the built-in WINS server or external WINS servers.
TM
When this unit is connected using SpeedFusion , other VPN peers can share this unit's
WINS Server built-in WINS server by entering this unit's LAN IP address in their DHCP WINS Server
setting. Afterward, all PC clients in the VPN can resolve the NetBIOS names of other
clients in remote peers.If you have enabled this option, a list of WINS clients will be
displayed at Status>WINS Clients.
BOOTP Check this box to enable BOOTP on older networks that still require it.
In addition to standard DHCP options (e.g., DNS server address, gateway address, subnet
Extended mask), you can specify the value of additional extended DHCP options, as defined in RFC
2132. With these extended options enabled, you can pass additional configuration
DHCP Option information to LAN hosts.
To define an extended DHCP option, click the Add button, choose the option to define and
http://www.pepwave.com 45 Copyright @ 2016 Pepwave
Pepwave MAX and Surf User Manual
enter its value. For values that are in IP address list format, you can enter one IP address
per line in the provided text area input control. Each option can be defined once only.
This setting reserves the assignment of fixed IP addresses for a list of computers on the
LAN. The computers to be assigned fixed IP addresses on the LAN are identified by their
MAC addresses. The fixed IP address assignment is displayed as a cross-reference list
between the computers’ names, MAC addresses, and fixed IP addresses.
DHCP Name (an optional field) allows you to specify a name to represent the device. MAC
Reservation addresses should be in the format of 00:AA:BB:CC:DD:EE. Press to create a new
record. Press to remove a record. Reserved client information can be imported from
the Client List, located atStatus>Client List. For more details, please refer to
Section23.3.
LAN Physical Settings
This is the port speed of the LAN interface. It should be set to the same speed as the
connected device to avoid port negotiation problems.When a static speed is set, you may
Speed choose whether to advertise its speed to the peer device. Auto is selected by default. You
can choose not to advertise the port speed if the port has difficulty negotiating with the
peer device.
Static Route Settings
This table is for defining static routing rules for the LAN segment. A static route consists of
the network address, subnet mask, and gateway address. The address and subnet mask
values are in w.x.y.zformat.
Static Route The local LAN subnet and subnets behind the LAN will be advertised to the VPN. Remote
routes sent over the VPN will also be accepted. Any VPN member will be able to route to
the local subnets.Press to create a new route. Press to remove a route.
WINS Server Settings
Check the box to enable the WINS server. A list of WINS clients will be displayed at
Enable Status>WINS Clients.
http://www.pepwave.com 46 Copyright @ 2016 Pepwave
Pepwave MAX and Surf User Manual
DNS Proxy Settings
To enable the DNS proxy feature, check this box, and then set up the feature at
Network>LAN>DNS Proxy Settings.A DNS proxy server can be enabled to
Enable TM
serve DNS requests originating from LAN/PPTP/SpeedFusion peers. Requests
are forwarded to the DNS servers/resolvers defined for each WAN connection.
This field is to enable DNS caching on the built-in DNS proxy server. When the
option is enabled, queried DNS replies will be cached until the records’ TTL has
DNS Caching been reached. This feature can help improve DNS lookup time. However, it
cannot return the most up-to-date result for those frequently updated DNS
records. By default, DNS Caching is disabled.
When this option is enabled, the DNS proxy server will also forward DNSrequests
Include Google Public to Google's Public DNS Servers, in addition to the DNS servers defined in each
DNS Servers WAN. This could increase the DNS service's availability. This setting is disabled
by default.
This table is for defining custom local DNS records. A static local DNS record
consists of a host name and IP address. When looking up the host name from the
Local DNS Records LAN to LAN IP of the Pepwave router, the corresponding IP address will be
returned. Press to create a new record. Press to remove a record.
Check the box to enable the WINS server. A list of WINS clients will be displayed
at Network>LAN>DNS Proxy Settings>DNS Resolvers.This field specifies
which DNS resolvers will receive forwarded DNS requests. If no WAN/VPN/LAN
A DNS resolver is selected, all of the WAN’s DNS resolvers will be selected.
DNS Resolvers TM
If a SpeedFusion peer is selected, you may enter the VPN peer’s DNS resolver
IP address(es).Queries will be forwarded to the selected connections’ resolvers. If
all of the selected connections are down, queries will be forwarded to all resolvers
on healthy WAN connections.
A
- Advanced feature, please click the button on the top right hand corner to activate.
Finally, if needed, configure Bonjour forwarding, Apple’s zero configuration networking
http://www.pepwave.com 47 Copyright @ 2016 Pepwave
Pepwave MAX and Surf User Manual
protocol. Once VLAN configuration is complete, click Save to store your changes.
Bonjour Forwarding Settings
Enable Check this box to turn on Bonjour forwarding.
Bonjour Choose Service and Client networks from the drop-down menus, and then click to
Service add the networks. To delete an existing Bonjour listing, click .
http://www.pepwave.com 48 Copyright @ 2016 Pepwave
Pepwave MAX and Surf User Manual
To enable VLAN configuration, click the button in the IP Settings section.
To add a new LAN, click the New LAN button. To change LAN settings, click the name
of the LAN to change under the LAN heading.
The following settings are displayed when creating a new LAN or editing an existing
LAN.
IP Settings
IP Address & Enter the Pepwave router’s IP address and subnet mask values to be used on the LAN.
Subnet Mask
Network Settings
Name Enter a name for the LAN.
Enter a number for your VLAN.
VLAN ID
Inter-VLAN
Check this box to enable routing between virtual LANs.
routing
Captive Portal Check this box to turn on captive portals.
http://www.pepwave.com 49 Copyright @ 2016 Pepwave
Pepwave MAX and Surf User Manual
DHCP Server Settings
When this setting is enabled, the Pepwave router’s DHCP server automatically assigns an
IP address to each computer that is connected via LAN and configured to obtain an IP
address via DHCP. The Pepwave router’s DHCP server can prevent IP address collisions
DHCP Server on the LAN.
To enable DHCP bridge relay, please click the icon on this menu item.
IP Range & These settings allocate a range of IP address that will be assigned to LAN computers by the
Subnet Mask Pepwave router’s DHCP server.
This setting specifies the length of time throughout which an IP address of a DHCP client
Lease Time remains valid. Upon expiration of Lease Time, the assigned IP address will no longer be
valid and the IP address assignment must be renewed.
This option allows you to input the DNS server addresses to be offered to DHCP clients. If
DNS Servers Assign DNS server automatically is selected, the Pepwave router’s built-in DNS server
address (i.e., LAN IP address) will be offered.
This option allows you to specify the Windows Internet Name Service (WINS) server. You
may choose to use the built-in WINS server or external WINS servers. When this unit is
TM
connected using SpeedFusion , other VPN peers can share this unit's built-in WINS server
WINS Servers by entering this unit's LAN IP address in their DHCP WINS Servers setting. Therefore, all
PC clients in the VPN can resolve the NetBIOS names of other clients in remote peers. If
you have enabled this option, a list of WINS clients will be displayed at Status>WINS
Clients.
BOOTP Check this box to enable BOOTP on older networks that still require it.
In addition to standard DHCP options (e.g. DNS server address, gateway address, subnet
mask), you can specify the value of additional extended DHCP options, as defined in RFC
Extended 2132. With these extended options enabled, you can pass additional configuration
information to LAN hosts. To define an extended DHCP option, click the Add button, choose
DHCP Option the option to define, and then enter its value. For values that are in IP address list format,
you can enter one IP address per line in the provided text area input control. Each option
can be defined once only.
This setting reserves the assignment of fixed IP addresses for a list of computers on the
LAN. The computers to be assigned fixed IP addresses on the LAN are identified by their
MAC addresses. The fixed IP address assignment is displayed as a cross-reference list
DHCP between the computers’ names, MAC addresses, and fixed IP addresses.
Reservation Name (an optional field) allows you to specify a name to represent the device. MAC
addresses should be in the format of 00:AA:BB:CC:DD:EE. Press to create a new
record. Press to remove a record. Reserved clients information can be imported from
http://www.pepwave.com 50 Copyright @ 2016 Pepwave
Pepwave MAX and Surf User Manual
the Client List, located atStatus>Client List. For more details, please refer to Section23.3.
To configure DHCP relay, first click the button found next to the DHCP Server option
to display the settings.
DHCP Relay Settings
Enable Check this box to turn on DHCP relay. Click the icon to disable DHCP relay.
Enter the IP addresses of one or two DHCP servers in the provided fields. The DHCP
DHCP Server IP servers entered here will receive relayed DHCP requests from the LAN. For active-passive
Address DHCP server configurations, enter active and passive DHCP server relay IP addresses in
DHCP Server 1 and DHCP Server 2.
DCHP Option 82 includes device information as relay agent for the attached client when
DHCP Option forwarding DHCP requests from client to server. This option also embeds the device’s MAC
82 address and network name in circuit and remote IDs. Check this box to enable DHCP
Option 82.
Once DHCP is set up, configure LAN Physical Settings, Static Route Settings, WINS
Server Settings, and DNS Proxy Settings as noted above.
http://www.pepwave.com 51 Copyright @ 2016 Pepwave
Pepwave MAX and Surf User Manual
10.2 Captive Portal
The captive portal serves as gateway that clients have to pass if they wish to access the
internet using your router. To configure, navigate to Network>LAN>Captive Portal.
Captive Portal Settings
Check Enable and then, optionally, select the LANs/VLANs that will use the captive
Enable portal.
To customize the portal’s form submission and redirection URL, enter a new URL in this
Hostname field. To reset the URL to factory settings, click Default.
Click Open Access to allow clients to freely access your router. Click User
Access Mode Authentication to force your clients to authenticate before accessing your router.
This authenticates your clients through a RADIUS server. After selecting this option, you
will see the following fields:
RADIUS Server
Fill in the necessary information to complete your connection to the server and enable
authentication.
This authenticates your clients through a LDAP server. Upon selecting this option, you
will see the following fields:
LDAP Server
Fill in the necessary information to complete your connection to the server and enable
authentication.
http://www.pepwave.com 52 Copyright @ 2016 Pepwave
Pepwave MAX and Surf User Manual
Access
Set a time and data cap to each user’s Internet usage.
Quota
This menu determines how your usage quota resets. Setting it to Daily will reset it at a
Quota Reset specified time every day. Setting a number of minutes after quota reached establish a
Time timer for each user that begins after the quota has been reached.
Allowed To whitelist a network, enter the domain name / IP address here and click . To
delete an existing network from the list of allowed networks, click the button next
Networks to the listing.
Here, you can choose between using thePepwave router’s built-in captive portal and
Splash Page redirecting clients to a URL you define.
The Portal Customization menu has two options: and . Clicking
displays a pop-up previewing the captive portal that your clients will see. Clicking
displays the following menu:
http://www.pepwave.com 53 Copyright @ 2016 Pepwave
Pepwave MAX and Surf User Manual
Portal Customization
Logo
Click the Choose File button to select a logo to use for the built-in portal.
Image
Message If you have any additional messages for your users, enter them in this field.
Terms & If you would like to use your own set of terms and conditions, please enter them here. If
Conditions left empty, the built-in portal will display the default terms and conditions.
Custom
Landing Fill in this field to redirect clients to an external URL.
Page
11 Configuringthe WAN Interface(s)
WAN Interface settings are located at Network>WAN. To reorder WAN priority, drag on
the appropriate WAN by holding the left mouse button, move it to the desired priority
(the first one would be the highest priority, the second one would be lower priority, and
so on), and drop it by releasing the mouse button.
To disable a particular WAN connection, drag on the appropriate WAN by holding the
left mouse button, move it the Disabledrow, and drop it by releasing the mouse button.
You can also set priorities on the Dashboard.Click the Details button in the
corresponding row to modify the connection setting.
Important Note
Connection details will be changed and become effective immediately afterclicking the Save and Apply button.
http://www.pepwave.com 54 Copyright @ 2016 Pepwave
Pepwave MAX and Surf User Manual
11.1 Ethernet WAN
FromNetwork>WAN, choose a WAN connection and then click Details.
WAN Port (Section 1)
WAN
Connection Entera name to represent this WAN connection.
Name
Schedule Click the drop-down menu to apply a time schedule to this interface
There are three possible connection methods for Ethernet WAN:
DHCP
Connection Static IP
Method PPPoE
The connection method and details are determined by, and can be obtained from, the
ISP.See the following sections for details on each connection method.
This field shows that NAT (network address translation) will be applied to the traffic routed
Routing Mode over this WAN connection. IP Forwarding is available when you click the link in the help
text.
IP
Address/Subnet Enter the WAN IP address and subnet mask, as well as the IP address of the default
Mask/Default gateway, in these fields.
Gateway
http://www.pepwave.com 55 Copyright @ 2016 Pepwave
Pepwave MAX and Surf User Manual
Hostname Enter a hostname for this WAN port if needed.
Select a DNS server for this port to use. This port can either be automatically selected or
DNS Servers manually designated.
WAN Port (Section 2)
This setting specifies the standby state of the WAN connection. The available options are
Standby State Remain connected and Disconnect.The default state is Remain Connected.
Upstream This setting specifies the data bandwidth in the outbound direction from the LAN through the
Bandwidth WAN interface.
This setting specifies the data bandwidth in the inbound direction from the WAN interface to
Downstream the LAN. This value is referenced as the default weight value when using the algorithm
Bandwidth Least Used or the algorithm Persistence (Auto) in outbound policy with Managed by
Custom Rules chosen (see Section 16.2).
This setting specifies the health check method for the WAN connection. The value of method
Health Check
can be configured as Disabled, Ping, DNS Lookup,or HTTP. The default method is
Method Disabled.See Section11.4 for configuration details.
These fields are for specifying the target DNS servers where DNS lookups will be sent to for
health check.
PING Hosts If the box Use first two DNS servers as Health Check DNS Servers is checked, the first two
DNS servers will be the DNS lookup targets for checking the connection healthiness. If the
box is not checked, the field Host 1 must be filled and the field Host 2 is optional.
The connection is considered to be up if DNS responses are received from any one of the
http://www.pepwave.com 56 Copyright @ 2016 Pepwave
Pepwave MAX and Surf User Manual
health check DNS servers, regardless of whether the result is positive or negative.
If a health check test cannot be completed within the specified amount of time, the test will
Timeout be treated as failed.
Health Check
This is the number of consecutive check failures before treating a connection as down.
Interval
Health Check
This is the number of consecutive check failures before treating a connection as down.
Retries
Recovery This is the number of responses required after a health check failure before treating a
Retries connection as up again.
WAN Port (Section 3)
This setting specifies the dynamic DNS service provider to be used for the WAN based on
supported dynamic DNS service providers:
changeip.com
Dynamic DNS dyndns.org
Service no-ip.org
Provider
tzo.com
DNS-O-Matic
Select Disabled to disable this feature. See Section9.5 for configuration details.
Bandwidth This option enables bandwidth usage monitoring on this WAN connection for each billing
Allowance cycle. When this setting is not enabled, each month’s bandwidth usage is tracked, but no
Monitor action will be taken.
This setting specifies port speed and duplex configurations of the WAN port.By default, Auto
is selected and the appropriate data speed is automatically detected by the Pepwave
Port Speed router.In the event of negotiation issues, the port speed can be manually specified. You can
also choose whether or not to advertise the speed to the peer by selecting the Advertise
Speed checkbox.
MTU This setting specifies the maximum transmission unit.By default, MTU is set to Custom
1440.You may adjust the MTU value by editing the text field. Click Default to restore the
http://www.pepwave.com 57 Copyright @ 2016 Pepwave
Pepwave MAX and Surf User Manual
default MTU value. Select Auto and the appropriate MTU value will be automatically
detected. Auto-detection will run each time the WAN connection establishes.
WAN Port (Section 4)
This setting should be configured based on the maximum payload size that the local system
can handle. The MSS (maximum segment size) is computed from the MTU minus 40 bytes
MSS for TCP over IPv4.If MTU is set to Auto, the MSS will also be set automatically.By default,
MSS is set to Auto.
Some service providers (e.g., cable providers) identify the client’s MAC address and require
the client to always use the same MAC address to connect to the network. In such cases,
MAC Address
change the WAN interface’s MAC address to the original client PC’s MAC address via this
Clone field. The default MAC address is a unique value assigned at the factory. In most cases, the
default value is sufficient. Clicking Default restores the MAC address to the default value.
VLAN Click the square if you wish to enable VLAN functionality and enable multiple broadcast
domains. Once you enable VLAN, you will be able to enter a name for your network.
Reply to ICMP If this field is disabled, the WAN connection will not respond to ICMP ping requests. By
PING default, this is enabled.
Additional The IP Addresslist represents the list of fixed Internet IP addresses assigned by the ISP, in
the event that more than one Internet IP address is assigned to this WAN connection.Enter
Public IP the fixed Internet IP addresses and the corresponding subnet mask, and then click the
Address Down Arrow button to populate IP address entries to the IP Address List.
http://www.pepwave.com 58 Copyright @ 2016 Pepwave
Pepwave MAX and Surf User Manual
IPv6
IPv6 support can be enabled on one of the available Ethernet WAN ports. On this screen, you
can choose which WAN will support IPv6.To enable IPv6 support on a WAN, the WAN router
must respond to stateless address auto configuration advertisements and DHCPv6 requests.
IPv6 clients on the LAN will acquire their IPv6, gateway, and DNS server addresses from it.
IPv6 The device will also acquire an IPv6 address for performing ping/traceroute checks and
accepting web admin accesses.Note: This feature is only available on the Pepwave MAX
700,HD2, and HD2 IP67.
11.1.1 DHCP Connection
There are fourpossible connection methods:
1. DHCP
2. Static IP
3. PPPoE
4. L2TP
The DHCP connection method is suitable if the ISP provides an IP address
automatically using DHCP (e.g.,satellite modem, WiMAX modem, cable, Metro Ethernet,
etc.).
DHCP Connection Settings
NAT allows substituting the real address in a packet with a mapped address that is
Routing Mode routable on the destination network. By clicking the help icon in this field, you can
display the IP Forwarding option, if your network requires it.
http://www.pepwave.com 59 Copyright @ 2016 Pepwave
Pepwave MAX and Surf User Manual
IP Address/
Subnet Mask/ This information is obtained from the ISP automatically.
Default Gateway
Hostname If your service provider's DHCP server requires you to supply a hostname value
upon acquiring an IP address, you may enter the value here. If your service
(Optional) provider does not provide you with the value, you can safely bypass this option.
Each ISP may provide a set of DNS servers for DNS lookups. This setting
specifies the DNS (Domain Name System) servers to be used when a DNS lookup
is routed through this connection.
Selecting Obtain DNS server address automatically results in the DNS servers
being assigned by the WAN DHCP server to be used for outbound DNS lookups
DNS Servers over the connection. (The DNS servers are obtained along with the WAN IP
address assigned from the DHCP server.)
When Use the following DNS server address(es) is selected, you may enter
custom DNS server addresses for this WAN connection into the DNS Server 1
and DNS Server 2 fields.
11.1.2 Static IP Connection
Thestatic IP connection method is suitable if your ISP provides a static IP address to
connect directly.
Static IP Settings
NAT allows substituting the real address in a packet with a mapped address that is
Routing Mode routable on the destination network. By clicking the help icon in this field, you can display
the IP Forwarding option, if your network requires it.
IP Address /
Subnet Mask / These settings allow you to specify the information required in order to communicate on
the Internet via a fixed Internet IP address. The information is typically determined by and
Default can be obtained from the ISP.
Gateway
Each ISP may provide a set of DNS servers for DNS lookups. This setting specifies the
DNS (Domain Name System) servers to be used when a DNS lookup is routed through
this connection. Selecting Obtain DNS server address automatically results in the DNS
DNS Servers servers being assigned by the WAN DHCP server to be used for outbound DNS lookups
over the connection. (The DNS servers are obtained along with the WAN IP address
assigned from the DHCP server.)When Use the following DNS server address(es) is
http://www.pepwave.com 60 Copyright @ 2016 Pepwave
Pepwave MAX and Surf User Manual
selected, you may enter custom DNS server addresses for this WAN connection into the
DNS Server 1 and DNS Server 2 fields.
11.1.3 PPPoE Connection
This connection method is suitable if your ISP provides a login ID/password to connect
via PPPoE.
PPPoE Settings
NAT allows substituting the real address in a packet with a mapped address that is
Routing Mode routable on the destination network. By clicking the help icon in this field, you can
display the IP Forwarding option, if your network requires it.
IP Address /
Subnet Mask / This information is obtained from the ISP automatically.
Default Gateway
PPPoE User Enter the required information in these fields in order to connect via PPPoE to the ISP.
Name / Password The parameter values are determined by and can be obtained from the ISP.
Confirm PPPoE Verify your password by entering it again in this field.
Password
Service Name Service name is provided by the ISP.
(Optional) Note: Leave this field blank unless it is provided by your ISP.
IP Address If your ISP provides a PPPoE IP address, enter it here.
(Optional) Note: Leave this field blank unless it is provided by your ISP.
Each ISP may provide a set of DNS servers for DNS lookups. This setting specifies
DNS Servers the DNS (Domain Name System) servers to be used when a DNS lookup is routed
through this connection. Selecting Obtain DNS server address automatically results
http://www.pepwave.com 61 Copyright @ 2016 Pepwave
Pepwave MAX and Surf User Manual
in the DNS servers being assigned by the WAN DHCP server to be used for outbound
DNS lookups over the connection. (The DNS servers are obtained along with the WAN
IP address assigned from the DHCP server.)When Use the following DNS server
address(es) is selected, you may enter custom DNS server addresses for this WAN
connection into the DNS Server 1 and DNS Server 2 fields.
11.1.4 L2TP Connection
L2TP has all the compatibility and convenience of PPTP with greater security. Combine
this with IPsec for a good balance between ease of use and security.
L2TP Settings
L2TP User
Enter the required information in these fields in order to connect via L2TP to your ISP.
Name / The parameter values are determined by and can be obtained from your ISP.
Password
Confirm L2TP
Verify your password by entering it again in this field.
Password
Server IP L2TP server address is a parameter which is provided by your ISP.
Address / Host Note: Leave this field blank unless it is provided by your ISP.
Your ISP will also indicate whether the server IP address is Dynamic or Static. Please click
Address Type the appropriate value.
Each ISP may provide a set of DNS servers for DNS lookups. This setting specifies the
DNS (Domain Name System) servers to be used when a DNS lookup is routed through this
connection.
DNS Servers Selecting Obtain DNS server address automatically results in the DNS servers assigned
by the PPPoE server to be used for outbound DNS lookups over the WAN connection.
(The DNS servers are obtained along with the WAN IP address assigned from the PPPoE
server.)
http://www.pepwave.com 62 Copyright @ 2016 Pepwave
Pepwave MAX and Surf User Manual
When Use the following DNS server address(es) is selected, you can enter custom DNS
server addresses for this WAN connection into the DNS server 1 and DNS server 2 fields.
11.2 Cellular WAN
To access cellular WAN settings, click Network>WAN>Details.
(Available on the Pepwave MAX BR1, HD2, and HD2 IP67 only)
Cellular Status
This is the International Mobile Subscriber Identity which uniquely identifies the SIM card. This
IMSI is applicable to 3G modems only.
Some Pepwave routers support both HSPA and EV-DO. For Sprint or Verizon Wireless EV-DO
MEID users, a unique MEID identifier code (in hexadecimal format) is used by the carrier to associate
the EV-DO device with the user.This information is presented in hex and decimal format.
ESN This serves the same purpose as MEID HEX but uses an older format.
IMEI This is the unique ID for identifying the modem in GSM/HSPA mode.
http://www.pepwave.com 63 Copyright @ 2016 Pepwave
Pepwave MAX and Surf User Manual
WAN Connection Settings
WAN
Connection Enter a name to represent this WAN connection.
Name
Schedule Click the drop-down menu to apply a time schedule to this interface if needed.
Network Mode Users have to specify the network they are on accordingly.
Auto: The subnet mask will be set automatically.
Subnet
Selection Force /31 Subnet: The subnet mask will be set as 255.255.255.254(/31), and the gateway IP
address will be recalculated.
This option allows you to select the routing method to be used in routing IP frames via the
Routing Mode WAN connection. The mode can be either NAT (network address translation) or IP
Forwarding. Click the button to enable IP forwarding.
Each ISP may provide a set of DNS servers for DNS lookups. This setting specifies the
DNS (Domain Name System) servers to be used when a DNS lookup is routed through this
connection.
Selecting Obtain DNS server address automatically results in the DNS servers assigned
DNS Servers by the PPPoE server to be used for outbound DNS lookups over the WAN connection.
(The DNS servers are obtained along with the WAN IP address assigned from the PPPoE
server.)
When Use the following DNS server address(es) is selected, you can enter custom DNS
server addresses for this WAN connection into the DNS server 1 and DNS server 2 fields.
http://www.pepwave.com 64 Copyright @ 2016 Pepwave
Pepwave MAX and Surf User Manual
Cellular Settings
Network By default, the MAX router will automatically choose a network to connect to. If you wish to
Selection use only certain networks, click the button beside the menu item.
This drop-down menu allows restricting cellular to particular band. Click the button to
3G/2G
enable the selection of specific bands.
Choose from PAP Only or CHAP Only to use those authentication methods exclusively.
Authentication Select Auto to automatically choose an authentication method.
This checkbox enables data roaming on this particular SIM card. Please check your service
Data Roaming provider’s data roaming policy before proceeding.
http://www.pepwave.com 65 Copyright @ 2016 Pepwave
Pepwave MAX and Surf User Manual
This setting applies to 3G/EDGE/GPRS modems only. It does not apply to EVDO/EVDO Rev.
A modems.This allows you to configure the APN settings of your connection. If Auto is
selected, the mobile operator should be detected automatically. The connected device will be
Operator
configured and connection will be made automatically. If there is any difficulty in making
Settings connection, you may select Custom to enter your carrier’s APN, Login, Password,and Dial
Number settings manually. The correct values can be obtained from your carrier. The default
and recommended setting isAuto.
APN / Login / When Auto is selected, the information in these fields will be filled automatically.Select
Password / Customto customize these parameters. The parameter values are determined by and can be
SIM PIN obtained from the ISP.
Bandwidth Check the box Enable to enable bandwidth usage monitoring on this WAN connection for each
Allowance billing cycle. When this option is not enabled, bandwidth usage of each month is still being
Monitor tracked but no action will be taken.
Ifemail notification is enabled, you will be notified by email when usage hits 75% and 95% of
the monthly allowance. If Disconnect when usage hits 100% of monthly allowance is
Action checked, this WAN connection will be disconnected automatically when the usage hits the
monthly allowance. It will not resume connection unless this option has been turned off or the
usage has been reset when a new billing cycle starts.
Start Day This option allows you to define which day of the month each billing cycle begins.
Monthly This field is for defining the maximum bandwidth usage allowed for the WAN connection each
Allowance month.
General Settings
This option allows you to choose whether to remain connected or disconnected when this WAN
connection is no longer in the highest priority and has entered the standby state. When Remain
Standby State connected is chosen, bringing up this WAN connection to active makes it immediately available
for use.
When Internet traffic is not detected within the user-specified timeframe, the modem will
Idle
automatically disconnect. Once the traffic is resumed by the LAN host, the connection will be re-
Disconnect activated.
http://www.pepwave.com 66 Copyright @ 2016 Pepwave
Pepwave MAX and Surf User Manual
Health Check Settings
This setting allows you to specify the health check method for the cellular connection. Available
Heath Check
options are Disabled, Ping, DNS Lookup, HTTP, and SmartCheck. The default method is
Method DNS Lookup.See Section 11.4 for configuration details.
If a health check test cannot be completed within the specified amount of time, the test will be
Timeout treated as failed.
Health Check
This is the time interval between each health check test.
Interval
Health Check
This is the number of consecutive check failures before treating a connection as down.
Retries
Recovery This is the number of responses required after a health check failure before treating a
Retries connection as up again.
Dynamic DNS Settings
This setting specifies the dynamic DNS service provider to be used for the WAN based on
supported dynamic DNS service providers:
changeip.com
Dynamic DNS dyndns.org
Service no-ip.org
Provider
tzo.com
DNS-O-Matic
Select Disabled to disable this feature.See Section 9.5for configuration details.
http://www.pepwave.com 67 Copyright @ 2016 Pepwave
Pepwave MAX and Surf User Manual
11.3 Wi-Fi WAN
To access Wi-Fi WAN settings, click Network>WAN>Details.
Wi-Fi Connection Settings
WAN Connection
Enter a name to represent this WAN connection.
Name
1. Schedule 2. Click the drop-down menu to apply a time schedule to this interface.
This setting specifies the state of the WAN connection while in standby. The available
Standby State options are Remain Connected (hot standby) and Disconnect (cold standby).
This setting specifies the maximum transmission unit. By default, MTU is set to Custom
1440. You may adjust the MTU value by editing the text field. Click Default to restore
MTU the default MTU value. Select Auto and the appropriate MTU value will be automatically
detected. The auto-detection will run each time the WAN connection establishes
Reply to ICMP If this setting is disabled, the WAN connection will not respond to ICMP ping requests.
PING By default, this setting is enabled.
Wi-Fi WAN Settings
Channel Determine whether the channel will be automatically selected. If you select custom, the
Selection following table will appear:
http://www.pepwave.com 68 Copyright @ 2016 Pepwave
Pepwave MAX and Surf User Manual
Roaming Checking this box will enable Wi-Fi roaming. Click the icon for additional options.
Connect to
This option is to specify whether the Wi-Fi WAN will connect to any open mode access
Any Open points it finds.
Mode AP
Bandwidth Allowance Monitor
If Error! Reference source not found. is enabled, you will be notified by email
when usage hits 75% and 95% of the monthly allowance.
Action If Disconnect when usage hits 100% of monthly allowance is checked, this WAN
connection will be disconnected automatically when the usage hits the monthly allowance.
It will not resume connection unless this option has been turned off or the usage has been
reset when a new billing cycle starts.
Start Day This option allows you to define which day of the month each billing cycle begins.
Monthly This field is for defining the maximum bandwidth usage allowed for the WAN connection
Allowance each month.
http://www.pepwave.com 69 Copyright @ 2016 Pepwave
Pepwave MAX and Surf User Manual
Health Check Settings
This setting specifies the health check method for the WAN connection. This value can be
configured as Disabled, PING, DNS Lookup, or HTTP. The default method is DNS
Method Lookup. For mobile Internet connections, the value of Method can be configured as
Disabled or SmartCheck.
Health Check Disabled
When Disabled is chosen in the Method field, the WAN connection will always be considered as up. The
connection will NOT be treated as down in the event of IP routing errors.
Health Check Method: PING
ICMP ping packets will be issued to test the connectivity with a configurable target IP address or hostname. A WAN
connection is considered as up if ping responses are received from either one or both of the ping hosts.
This setting specifies IP addresses or hostnames with which connectivity is to be tested via
ICMP ping. If Use first two DNS servers as Ping Hosts is checked, the target ping host
PING Hosts will be the first DNS server for the corresponding WAN connection. Reliable ping hosts with
a high uptime should be considered. By default, the first two DNS servers of the WAN
connection are used as the ping hosts.
Health Check Method: DNS Lookup
DNS lookups will be issued to test connectivity with target DNS servers. The connection will be treated as up if DNS
responses are received from one or both of the servers, regardless of whether the result was positive or negative.
http://www.pepwave.com 70 Copyright @ 2016 Pepwave
Pepwave MAX and Surf User Manual
This field allows you to specify two DNS hosts’ IP addresses with which connectivity is to be
tested via DNS Lookup.
If Use first two DNS servers as Health Check DNS Servers is checked, the first two DNS
servers will be the DNS lookup targets for checking a connection's health. If the box is not
checked, Host 1 must be filled, while a value for Host 2 is optional.
Health Check If Include public DNS servers is selected and no response is received from all specified
DNS Servers DNS servers, DNS lookups will also be issued to some public DNS servers. A WAN
connection will be treated as down only if there is also no response received from the public
DNS servers.
Connections will be considered as up if DNS responses are received from any one of the
health check DNS servers, regardless of a positive or negative result. By default, the first
two DNS servers of the WAN connection are used as the health check DNS servers.
Health Check Method: HTTP
HTTP connections will be issued to test connectivity with configurable URLs and strings to match.
WAN Settings>WAN Edit>Health Check Settings>URL1
The URL will be retrieved when performing an HTTP health check. When String to Match
is left blank, a health check will pass if the HTTP return code is between 200 and 299
URL1 (Note: HTTP redirection codes 301 or 302 are treated as failures). When String to Match is
filled, a health check will pass if the HTTP return code is between 200 and 299 and if the
HTTP response content contains the string.
WAN Settings>WAN Edit>Health Check Settings>URL2
URL 2 If URL2 is also provided, a health check will pass if either one of the tests passed.
http://www.pepwave.com 71 Copyright @ 2016 Pepwave
Pepwave MAX and Surf User Manual
Other Health Check Settings
This setting specifies the timeout in seconds for ping/DNS lookup requests. The default
Timeout timeout is 5 seconds.
Health Check This setting specifies the time interval in seconds between ping or DNS lookup requests.
Interval The default health check interval is 5 seconds.
This setting specifies the number of consecutive ping/DNS lookup timeouts after which the
Health Check Peplink Balance will treat the corresponding WAN connection as down. Default health
Retries retries is set to 3. Using the default Health Retries setting of 3, the corresponding WAN
connection will be treated as down after three consecutive timeouts.
This setting specifies the number of consecutive successful ping/DNS lookup responses
Recovery that must be received before the Peplink Balance treats a previously down WAN connection
as up again. By default, Recover Retries is set to 3. Using the default setting, a WAN
Retries connection that is treated as down will be considered as up again upon receiving three
consecutive successful ping/DNS lookup responses.
Dynamic DNS Settings
This setting specifies the dynamic DNS service provider to be used for the WAN.
Supported providers are:
changeip.com
dyndns.org
Service Provider no-ip.org
tzo.com
DNS-O-Matic
Select Disabled to disable this feature.
User ID / User /
This setting specifies the registered user name for the dynamic DNS service.
Email
Password / Pass / This setting specifies the password for the dynamic DNS service.
http://www.pepwave.com 72 Copyright @ 2016 Pepwave
Pepwave MAX and Surf User Manual
TZO Key
Update All Hosts Check this box to automatically update all hosts.
This setting specifies a list of hostnames or domains to be associated with the public
Hosts / Domain Internet IP address of the WAN connection.
Important Note
In order to use dynamic DNS services, appropriate hostname registration(s), as well as a valid account with a
supported dynamic DNS service provider, are required.
A dynamic DNS update is performed whenever a WAN’s IP address is changed, such as when an IP is changed
after a DHCP IP refresh or reconnection.
Due to dynamic DNS service providers’ policies, a dynamic DNS host expires automatically when the host record
has not been not updated for a long time. Therefore, the Peplink Balance performs an update every 23 days, even if
a WAN’s IP address did not change.
11.3.1 Creating Wi-Fi Connection Profiles
You can manually create a profile to connect to a Wi-Fi connection. This is useful for
creating a profile for connecting to hidden-SSID access points. Click
Network>WAN>Details>Create Profile…to get started.
This will open a window similar to the one shown below:
http://www.pepwave.com 73 Copyright @ 2016 Pepwave
Pepwave MAX and Surf User Manual
Wi-Fi Connection Profile Settings
Type Select whether the network will connect automatically or manually.
Network Name Enter a name to represent this Wi-Fi connection.
(SSID)
This option allows you to select which security policy is used for this wireless network.
Available options:
Open
WEP
WPA/WPA2 – Personal
Security
WPA/WPA2 – Enterprise
http://www.pepwave.com 74 Copyright @ 2016 Pepwave
Pepwave MAX and Surf User Manual
11.4 WAN Health Check
To ensure traffic is routed to healthy WAN connections only, the Pepwave router can
periodically check the health of each WAN connection.The health check settings for
each WAN connection can be independently configured via Network>WAN>Details.
Health Check Settings
This setting specifies the health check method for the WAN connection. This value can be
configured as Disabled, PING, DNS Lookup, or HTTP. The default method is DNS
Method Lookup. For mobile Internet connections, the value of Method can be configured as
Disabled or SmartCheck.
Health Check Disabled
When Disabled is chosen in the Method field, the WAN connection will always be considered as up. The
connection will NOT be treated as down in the event of IP routing errors.
Health Check Method: PING
ICMP ping packets will be issued to test the connectivity with a configurable target IP address or hostname. A WAN
connection is considered as up if ping responses are received from either one or both of the ping hosts.
This setting specifies IP addresses or hostnames with which connectivity is to be tested via
ICMP ping. If Use first two DNS servers as Ping Hosts is checked, the target ping host
PING Hosts will be the first DNS server for the corresponding WAN connection. Reliable ping hosts with
a high uptime should be considered. By default, the first two DNS servers of the WAN
connection are used as the ping hosts.
Health Check Method: DNS Lookup
DNS lookups will be issued to test connectivity with target DNS servers. The connection will be treated as up if DNS
responses are received from one or both of the servers, regardless of whether the result was positive or negative.
This field allows you to specify two DNS hosts’ IP addresses with which connectivity is to be
tested via DNS lookup.
If Use first two DNS servers as Health Check DNS Servers is checked, the first two DNS
servers will be the DNS lookup targets for checking a connection's health. If the box is not
checked, Host 1 must be filled, while a value for Host 2 is optional.
Health Check If Include public DNS servers is selected and no response is received from all specified
DNS Servers DNS servers, DNS lookups will also be issued to some public DNS servers. A WAN
connection will be treated as down only if there is also no response received from the public
DNS servers.
Connections will be considered as up if DNS responses are received from any one of the
health check DNS servers, regardless of a positive or negative result. By default, the first
two DNS servers of the WAN connection are used as the health check DNS servers.
http://www.pepwave.com 75 Copyright @ 2016 Pepwave
Pepwave MAX and Surf User Manual
Health Check Method: HTTP
HTTP connections will be issued to test connectivity with configurable URLs and strings to match.
WAN Settings>WAN Edit>Health Check Settings>URL1
The URL will be retrieved when performing an HTTP health check. When String to Match
is left blank, a health check will pass if the HTTP return code is between 200 and 299
URL1 (Note: HTTP redirection codes 301 or 302 are treated as failures). When String to Match is
filled, a health check will pass if the HTTP return code is between 200 and 299 and if the
HTTP response content contains the string.
WAN Settings>WAN Edit>Health Check Settings>URL2
URL 2 If URL2 is also provided, a health check will pass if either one of the tests passed.
Other Health Check Settings
This setting specifies the timeout in seconds for ping/DNS lookup requests. The default
Timeout timeout is 5 seconds.
Health Check This setting specifies the time interval in seconds between ping or DNS lookup requests.
Interval The default health check interval is 5 seconds.
This setting specifies the number of consecutive ping/DNS lookup timeouts after which the
Health Check Pepwave router will treat the corresponding WAN connection as down. Default health
Retries retries is set to 3. Using the default Health Retries setting of 3, the corresponding WAN
connection will be treated as down after three consecutive timeouts.
This setting specifies the number of consecutive successful ping/DNS lookup responses
Recovery that must be received before the Pepwave router treats a previously down WAN connection
as up again. By default, Recover Retries is set to 3. Using the default setting, a WAN
Retries connection that is treated as down will be considered as up again upon receiving three
consecutive successful ping/DNS lookup responses.
Automatic Public DNS Server Check on DNS Test Failure
When the health check method is set to DNS Lookup and health checks fail, the Pepwave router will automatically
perform DNS lookups on public DNS servers. If the tests are successful, the WAN may not be down, but rather the
target DNS server malfunctioned. You will see the following warning message on the main page:
http://www.pepwave.com 76 Copyright @ 2016 Pepwave
Pepwave MAX and Surf User Manual
11.5 Dynamic DNS Settings
Pepwave routers are capable of registering the domain name relationships to dynamic
DNS service providers. Through registration with dynamic DNS service provider(s), the
default public Internet IP address of each WAN connection can be associated with a
host name. With dynamic DNS service enabled for a WAN connection, you can connect
to your WAN's IP address from the external, even if its IP address is dynamic. You must
register for an account from the listed dynamic DNS service providers before enabling
this option.
If the WAN connection's IP address is a reserved private IP address (i.e., behind a NAT
router), the public IP of each WAN will be automatically reported to the DNS service
provider.
Either upon a change in IP addresses or every 23 days without link reconnection, the
Pepwave router will connect to the dynamic DNS service provider to perform an IP
address update within the provider’s records.
The settings for dynamic DNS service provider(s) and the association of hostname(s)
are configured via Network>WAN>Details>Dynamic DNS Service Provider/Dynamic
DNS Settings.
Dynamic DNS Settings
This setting specifies the dynamic DNS service provider to be used for the WAN based
on supported dynamic DNS service providers:
changeip.com
dyndns.org
Dynamic DNS no-ip.org
tzo.com
DNS-O-Matic
Others…
Support custom Dynamic DNS servers by entering its URL. Works with
any service compatible with DynDNS API.
http://www.pepwave.com 77 Copyright @ 2016 Pepwave
Pepwave MAX and Surf User Manual
Select Disabled to disable this feature.
Account Name / This setting specifies the registered user name for the dynamic DNS service.
Email Address
Password / TZO This setting specifies the password for the dynamic DNS service.
Key
This field allows you to specify a list of host names or domains to be associated with
Hosts / Domain the public Internet IP address of the WAN connection.If you need to enter more than
one host, use a carriage return to separate them.
Important Note
In order to use dynamic DNS services, appropriate host name registration(s) and a valid account with a supported
dynamic DNS service provider are required.A dynamic DNS update is performed whenever a WAN’s IP address
changes (e.g., the IP is changed after a DHCP IP refresh, reconnection, etc.).Due to dynamic DNS service
providers’ policy, a dynamic DNS host will automatically expire if the host record has not been updated for a long
time. Therefore the Pepwave router performs an update every 23 days, even if a WAN’s IP address has not
changed.
http://www.pepwave.com 78 Copyright @ 2016 Pepwave
Pepwave MAX and Surf User Manual
12 Advanced Wi-Fi Settings
Wi-Fi settings can be configured at Advanced>Wi-Fi Settings (or AP>Settings on
some models). Note that menus displayed can vary by model.
Wi-Fi Radio Settings
This drop-down menu specifies the national/regional regulations which the Wi-Fi radio
should follow.
If a North American region is selected, RF channels 1 to 11 will be available
Operating and the maximum transmission power will be 26 dBm (400 mW).
Country If European region is selected, RF channels 1 to 13 will be available. The
maximum transmission power will be 20 dBm (100 mW).
NOTE: Users are required to choose an option suitable to local laws and regulations.
Important Note
Per FCC regulation, the country selection is not available on all models marketed in
the US. All US models are fixed to US channels only.
Wi-Fi AP Settings
This option allows you to specify whether 802.11b and/or 802.11g client association
Protocol requests will be accepted. Available options are 802.11ng and 802.11na. By default,
802.11ng is selected.
This option allows you to select which 802.11 RF channel will be utilized.Channel 1
Channel (2.412 GHz) is selected by default.
Available options are 20 MHz, 40 MHz, and Auto (20/40 MHz) . Default is Auto (20/40
Channel Width MHz), which allows both widths to be used simultaneously.
This option is for specifying the transmission output power for the Wi-Fi AP.There are 4
Output Power relative power levels available – Max, High, Mid, and Low. The actual output power
will be bound by the regulatory limits of the selected country.
http://www.pepwave.com 79 Copyright @ 2016 Pepwave
Pepwave MAX and Surf User Manual
Advanced Wi-Fi AP settings can be displayed by clicking the on the top right-hand
corner of the Wi-Fi AP Settingssection, which can be found at AP>Settings. Other
models will display a separate section called Wi-Fi AP Advanced Settings, which can
be found at Advanced>Wi-Fi Settings.
Wi-Fi AP Advanced Settings
A This option is for setting the transmit bit rate for sending a beacon. By default, 1Mbps is
Beacon Rate selected.
A This option is for setting the time interval between each beacon. By default, 100ms is
Beacon Interval selected.
This field allows you to set the frequency for the beacon to include delivery traffic
A
DTIM indication messages. The interval is measured in milliseconds. The default value is set to
1 ms.
A This field is for specifying the unit wait time before transmitting a packet. By default, this
Slot Time field is set to 9 µs.
A This field is for setting the wait time to receive an acknowledgement packet before
ACK Timeout performing a retransmission. By default, this field is set to 48 µs.
Frame
A This option allows you to enable frame aggregation to increase transmission throughput.
Aggregation
A
Guard Interval This is where you opt for a short or long guard period interval for your transmissions.
A
- Advanced feature, please click the button on the top right-hand corner to activate.
http://www.pepwave.com 80 Copyright @ 2016 Pepwave
Pepwave MAX and Surf User Manual
Wi-Fi WAN settings can be configured at Advanced>Wi-Fi Settings (or
Advanced>Wi-Fi WAN or some models).
Wi-Fi WAN Settings
Available options are20/40 MHz and 20 MHz. Default is 20/40 MHz, which allows both
Channel Width widths to be used simultaneously.
This option allows you to select a specific bit rate for data transfer over the device’s Wi-
Bit Rate Fi network. By default, Auto is selected.
This option is for specifying the transmission output power for the Wi-Fi AP.There are 4
relative power levels available – Max, High, Mid, and Low. The actual output power
Output Power will be bound by the regulatory limits of the selected country. Note that selecting the
Boost option may cause the MAX’s radio output to exceed local regulatory limits.
http://www.pepwave.com 81 Copyright @ 2016 Pepwave
Pepwave MAX and Surf User Manual
13 MediaFast Configuration
MediaFast settings can be configured from the Network menu.
13.1 Setting Up MediaFast Content Caching
To access MediaFast content caching settings, select Advanced>Cache Control.
Cache Control Settings
Choose to Cache on all domains, or enter domain names and then choose either Cache
Domain the specified domains only or Do not cache the specified domains.
Source IP This setting allows caching to be applied to the user-specified IP subnets. If "Any" is
Subnet selected, then caching will apply to all subnets.
Check these boxes to cache the listed content types or leave boxes unchecked to disable
Content Type caching for the listed types.
Enter a file extension, such as JPG or DOC. Then enter a lifetime in days to specify how
Cache Lifetime
long files with that extension will be cached. Add or delete entries using the controls on the
Settings right.
http://www.pepwave.com 82 Copyright @ 2016 Pepwave
Pepwave MAX and Surf User Manual
13.2 Scheduling Content Prefetching
Content prefetching allows you to download content on a schedule that you define,
which can help to preserve network bandwidth during busy times and keep costs down.
To access MediaFast content prefetching settings, select Advanced>Prefetch
Schedule.
Prefetch Schedule Settings
Name This field displays the name given to the scheduled download.
Status Check the status of your scheduled download here.
Next Run
These fields display the date and time of the next and most recent occurrences of the
Time/Last Run scheduled download.
Time
Check this field to ensure that the most recent download took as long as expected to
complete. A value that is too low might indicate an incomplete download or incorrectly
Last Duration specified download target, while a value that is too long could mean a download with an
incorrectly specified target or stop time.
Result This field indicates whether downloads are in progress ( ) or complete ( ).
Check this field to ensure that the most recent download file size is within the expected
range. A value that is too low might indicate an incomplete download or incorrectly specified
Last Download download target, while a value that is too long could mean a download with an incorrectly
specified target or stop time. This field is also useful for quickly seeing which downloads are
consuming the most storage space.
http://www.pepwave.com 83 Copyright @ 2016 Pepwave
Pepwave MAX and Surf User Manual
To begin a scheduled download immediately, click .
To cancel a scheduled download, click .
Actions
To edit a scheduled download, click .
To delete a scheduled download, click .
Click to begin creating a new scheduled download. Clicking the button will cause the
following screen to appear:
New Schedule
Simply provide the requested information to create your schedule.
Clear Web
To clear all cached content, click this button. Note that this action cannot be undone.
Cache
Clear Statistics To clear all prefetch and status page statistics, click this button.
13.3 Viewing MediaFast Statistics
To get details on storage and bandwidth usage, selectStatus>MediaFast.
http://www.pepwave.com 84 Copyright @ 2016 Pepwave
Pepwave MAX and Surf User Manual
http://www.pepwave.com 85 Copyright @ 2016 Pepwave
Pepwave MAX and Surf User Manual
14 Bandwidth Bonding SpeedFusionTM/ PepVPN
Pepwave bandwidth bonding SpeedFusionTMfunctionality securely
connectsyourPepwave router to anotherPepwave or Peplink device
(PeplinkBalance210/310/380/580/710/1350only). Data, voice, or video communications
between these locations are kept confidential across the public Internet.
Bandwidth bonding SpeedFusionTM is specifically designed for multi-WAN environments.
Pepwave routers can aggregate all WAN connections’ bandwidth for routing
SpeedFusionTMtraffic. Unless all the WAN connections of one site are down, Pepwave
routers can keep the VPN up and running.
VPN bandwidth bonding is supported in Firmware 5.1 or above. All available bandwidth
will be utilized to establish the VPN tunnel, and all traffic will be load balanced at packet
level across all links.VPN bandwidth bonding is enabled by default.
14.1 PepVPN
To configure PepVPN and SpeedFusion, navigate to Advanced>SpeedFusion™ or
Advanced>PepVPN.
http://www.pepwave.com 86 Copyright @ 2016 Pepwave
Pepwave MAX and Surf User Manual
http://www.pepwave.com 87 Copyright @ 2016 Pepwave
Pepwave MAX and Surf User Manual
The local LAN subnet and subnets behind the LAN (defined under Static Route on the
LAN settings page) will be advertised to the VPN. All VPN members (branch offices and
headquarters) will be able to route to local subnets.
Note that all LAN subnets and the subnets behind them must be unique. Otherwise,
VPN members will not be able to access each other.
All data can be routed over the VPN using the 256-bit AES encryption standard.To
configure, navigate to Advanced>SpeedFusion™or Advanced>PepVPNand click the
New Profile button to create a new VPN profile(you may have to first save the
displayed default profile in order to acesss the New Profile button). Each profile
specifiesthe settings for making VPN connection with one remote Pepwave or Peplink
device. Note that available settings vary by model.
A list of defined SpeedFusionconnection profiles and a Link Failure Detection Time
option will be shown. Click the New Profile button to create a new VPN connection
profile for making a VPN connection to a remote Peplink Balance via the available WAN
connections. Each profile is for making a VPN connection with one remote Peplink
Balance.
PepVPN Profile Settings
This field is for specifying a name to represent this profile. The name can be any
Name combination of alphanumeric characters (0-9, A-Z, a-z), underscores (_), dashes (-), and/or
non-leading/trailing spaces ( ).
When this box is checked, this VPN connection profile will be enabled. Otherwise, it will be
Active disabled.
http://www.pepwave.com 88 Copyright @ 2016 Pepwave
Pepwave MAX and Surf User Manual
By default, VPN traffic is encrypted with 256-bit AES. If Off is selected on both sides of a
Encryption VPN connection, no encryption will be applied.
Select from By Remote ID Only, Preshared Key, or X.509 to specify the method the
Authentication Peplink Balance will use to authenticate peers. When selecting By Remote ID Only, be
sure to enter a unique peer ID number in the Remote ID field.
This optional field becomes available when Remote ID /Pre-shared Key is selected as the
Peplink Balance’s VPN Authentication method, as explained above. Pre-shared Key
defines the pre-shared key used for this particular VPN connection. The VPN connection's
session key will be further protected by the pre-shared key. The connection will be up only if
Remote ID / the pre-shared keys on each side match. When the peer is running firmware 5.0+, this
setting will be ignored.
Pre-shared Key
Enter Remote IDs either by typing out each Remote ID and Pre-shared Key, or by pasting a
CSV. If you wish to paste a CSV, click the icon next to the “Remote ID / Preshared Key”
setting.
These optional fields become available when X.509 is selected as the Peplink Balance’s
Remote
VPN authentication method, as explained above. To authenticate VPN connections using
ID/Remote X.509 certificates, copy and paste certificate details into these fields. To get more
Certificate information on a listed X.509 certificate, click the Show Details link below the field.
Allow Shared When this option is enabled, the router will allow multiple peers to run using the same
Remote ID remote ID.
Check this box to allow the local DHCP server to assign an IP address to the remote peer.
NAT Mode When NAT Mode is enabled, all remote traffic over the VPN will be tagged with the
assigned IP address using network address translation.
If NAT Mode is not enabled, you can enter a remote peer’s WAN IP address or
hostname(s) here. If the remote uses more than one address, enter only one of them here.
Multiple hostnames are allowed and can be separated by a space character or carriage
Remote IP return. Dynamic-DNS host names are also accepted.
Address / Host
Names This field is optional. With this field filled, the Peplink Balance will initiate connection to each
(Optional) of the remote IP addresses until it succeeds in making a connection. If the field is empty,
the Peplink Balance will wait for connection from the remote peer. Therefore, at least one of
the two VPN peers must specify this value. Otherwise, VPN connections cannot be
established.
This field is used to specify a UDP port number for transporting outgoing VPN data. If
Default is selected, UDP port 4500 will be used. Port 32015 will be used if the remote unit
Data Port uses Firmware prior to version 5.4 or if port 4500 is unavailable. If Custom is selected,
enter an outgoing port number from 1 to 65535.
Bandwidth Define maximum download and upload speed to each individual peer. This functionality
Limit requires the peer to use PepVPN version 4.0.0 or above.
Define path cost for this profile.
Cost OSPF will determine the best route through the network using the assigned cost.
Default: 10
http://www.pepwave.com 89 Copyright @ 2016 Pepwave
Pepwave MAX and Surf User Manual
WAN
Select the degree to which WAN Smoothing will be implemented across your WAN links.
SmoothingA
A
- Advanced feature, please click the button on the top right-hand corner to activate.
To enable Layer 2 Bridging between PepVPN profiles, navigate to
Network>LAN>Basic Settings>*LAN Profile Name* and refer to instructions in
section10.1
8.41
WAN Connection Priority
If your device supports it, you can specify the priority of WAN connections to be used for
making VPN connections. WAN connections set to OFF will never be used. Only available
WAN WAN connections with the highest priority will be used.
Connection
Priority To enable asymmetric connections, connection mapping to remote WANs, cut-off latency,
and packet loss suspension time, click the button.
Send All Traffic To
This feature allows you to redirect all traffic to a specified PepVPN connection. Click the button to select your
connection and the following menu will appear:
You could also specify a DNS server to resolve incoming DNS requests. Click the checkbox next to Backup Site to
designate a backup SpeedFusion profile that will take over, should the main PepVPN connection fail.
http://www.pepwave.com 90 Copyright @ 2016 Pepwave
Pepwave MAX and Surf User Manual
Outbound Policy/PepVPN Outbound Custom Rules
Some models allow you to set outbound policy and custom outbound rules from Advanced>PepVPN. See Section
14 for more information on outbound policy settings.
PepVPN Local ID
The local ID is a text string to identify this local unit when establishing a VPN connection. When creating a profile on
a remote unit, this local ID must be entered in the remote unit's Remote ID field. Click the icon to edit Local
ID.
PepVPN Settings
Handshake To designate a custom handshake port (TCP), click the custom radio button and enter the
PortA port number you wish to designate.
Backward Determine the level of backward compatibility needed for PepVPN tunnels. The use of the
Latest setting is recommended as it will improve the performance and resilience of
Compatibility SpeedFusion connections.
The bonded VPN can detect routing failures on the path between two sites over each WAN
connection. Failed WAN connections will not be used to route VPN traffic. Health check
packets are sent to the remote unit to detect any failure. The more frequently checks are
sent, the shorter the detection time, although more bandwidth will be consumed.
When Recommended (default) is selected, a health check packet is sent every five
Link Failure seconds, and the expected detection time is 15 seconds.
Detection Time When Fast is selected, a health check packet is sent every three seconds, and the
expected detection time is six seconds.
When Faster is selected, a health check packet is sent every second, and the expected
detection time is two seconds.
When Extreme is selected, a health check packet is sent every 0.1 second, and the
expected detection time is less than one second.
A
- Advanced feature, please click the button on the top right-hand corner to activate.
http://www.pepwave.com 91 Copyright @ 2016 Pepwave
Pepwave MAX and Surf User Manual
Important Note
TM
Peplink proprietary SpeedFusion uses TCP port 32015 and UDP port 4500 for establishing VPN connections. If
you have a firewall in front of your Pepwave devices, you will need to add firewall rules for these ports and protocols
to allow inbound and outbound traffic to pass through the firewall.
Tip
Want to know more about VPN sub-second session failover? Visit our YouTube Channel for a video tutorial!
http://youtu.be/TLQgdpPSY88
http://www.pepwave.com 92 Copyright @ 2016 Pepwave
Pepwave MAX and Surf User Manual
14.2 The Pepwave Router Behind a NAT Router
Pepwave routers support establishing SpeedFusionTM over WAN connections which are
behind a NAT (network address translation) router.
To enable a WAN connection behind a NAT router to accept VPN connections, you can
configure the NAT router in front of the WAN connection to inbound port-forward TCP
port 32015 to the Pepwave router.
If one or more WAN connections on Unit A can accept VPN connections (by means of
port forwarding or not), while none of the WAN connections on the peer Unit B can do
so, you should enter all of Unit A’s public IP addresses or hostnames into Unit B’s
Remote IP Addresses / Host Names field. Leave the field in Unit A blank. With this
setting, a SpeedFusionTM connection can be set up and all WAN connections on both
sides will be utilized.
See the following diagram for an example of this setup in use:
One of the WANs connected to Router A is non-NAT’d (212.1.1.1). The rest of the
WANs connected to Router A and all WANs connected to Router B are NAT’d. In this
case, the Peer IP Addresses / Host Names field for Router B should be filled with all of
Router A’s hostnames or public IP addresses (i.e., 212.1.1.1, 212.2.2.2, and 212.3.3.3),
and the field in Router A can be left blank. The two NAT routers on WAN1 and WAN3
connected to Router A should inbound port-forward TCP port 32015 to Router A so that
all WANs will be utilized in establishing the VPN.
http://www.pepwave.com 93 Copyright @ 2016 Pepwave
Pepwave MAX and Surf User Manual
14.3 SpeedFusionTM Status
SpeedFusionTM status is shown in the Dashboard. The connection status of each
connection profile is shown as below.
After clicking the Status button at the top right corner of the SpeedFusionTM table, you
will be forwarded to Status>SpeedFusionTM, where you can view subnet and WAN
connection information for each VPN peer. Please refer to Section23.6for details.
IP Subnets Must Be Unique Among VPN Peers
TM
The entire interconnected SpeedFusion network is a single non-NAT IP network. Avoid duplicating subnets in
your sites to prevent connectivity problems when accessing those subnets.
http://www.pepwave.com 94 Copyright @ 2016 Pepwave
Pepwave MAX and Surf User Manual
15 IPsec VPN
IPsec VPN functionality securely connects one or more branch offices to your
company's main headquarters or to other branches. Data, voice, and video
communications between these locations are kept safe and confidential across the
public Internet.
IPsec VPN on Pepwave routers is specially designed for multi-WAN environments. For
instance, if a user sets up multiple IPsec profiles for a multi-WAN environment and
WAN1 is connected and healthy, IPsec traffic will go through this link. However, should
unforeseen problems (e.g.,unplugged cables or ISP problems) cause WAN1 to go down,
our IPsec implementation will make use of WAN2 and WAN3 for failover.
15.1 IPsec VPN Settings
ManyPepwaveproducts can makemultiple IPsec VPN connections with Peplink,
Pepwave, Cisco,and Juniper routers.Note that all LAN subnets and the subnets behind
them must be unique. Otherwise, VPN members will not be able to access each
other.All data can be routed over the VPN with a selection of encryption standards, such
as 3DES, AES-128, and AES-256.To configure IPsec VPN on Pepwave devices that
support it, navigate to Advanced>IPsec VPN.
A NAT-Traversal option and list of defined IPsec VPN profiles will be shown. NAT-
Traversal should be enabled if your system is behind a NAT router.Click the New
Profile button to create new IPsec VPN profiles that make VPN connections to remote
Pepwave, Cisco, or Juniper routers via available WAN connections. To edit any of the
profiles, click on its associated connection name in the leftmost column.
http://www.pepwave.com 95 Copyright @ 2016 Pepwave
Pepwave MAX and Surf User Manual
IPsec VPN Settings
Name This field is for specifying a local name to represent this connection profile.
Active When this box is checked, this IPsec VPN connection profile will be enabled. Otherwise, it
http://www.pepwave.com 96 Copyright @ 2016 Pepwave
Pepwave MAX and Surf User Manual
will be disabled.
Connect Upon
Check this box and select a WAN to connect to this VPN automatically when the specified
Disconnection WAN is disconnected.
of
Remote
Gateway IP
Enter the remote peer’s public IP address. For Aggressive Mode, this is optional.
Address /
Host Name
Enter the local LAN subnets here. If you have defined static routes, they will be shown
here.
Using NAT, you can map a specific local network / IP address to another, and the packets
received by remote gateway will appear to be coming from the mapped network / IP
address. This allow you to establish IPsec connection to a remote site that has one or
more subnets overlapped with local site.
Two types of NAT policies can be defined:
Local
One-to-One NAT policy: if the defined subnet in Local Network and NAT Network has the
Networks same size, for example, policy "192.168.50.0/24 > 172.16.1.0/24" will translate the local
IP address 192.168.50.10 to 172.16.1.10 and 192.168.50.20 to 172.16.1.20. This is a
bidirectional mapping which means clients in remote site can initiate connection to the
local clients using the mapped address too.
Many-to-One NAT policy: if the defined NAT Network on the right hand side is an IP
address (or having a network prefix /32), for example, policy "192.168.1.0/24 >
172.168.50.1/32" will translate all clients in 192.168.1.0/24 network to 172.168.50.1. This
is a unidirectional mapping which means clients in remote site will not be able to initiate
connection to the local clients.
Remote
Enter the LAN and subnets that are located at the remote site here.
Networks
To access your VPN, clients will need to authenticate by your choice of methods. Choose
Authentication between the Preshared Key and X.509 Certificate methods of authentication.
Choose Main Mode if both IPsec peers use static IP addresses. Choose Aggressive
Mode Mode if one of the IPsec peers uses dynamic IP addresses.
Force UDP
For forced UDP encapsulation regardless of NAT-traversal, tick this checkbox.
Encapsulation
Pre-shared This defines the peer authentication pre-shared key used to authenticate this VPN
Key connection. The connection will be up only if the pre-shared keys on each side match.
Remote
Certificate Available only when X.509 Certificate is chosen as the Authentication method, this field
(pem allows you to paste a valid X.509 certificate.
encoded)
In Main Mode, this field can be left blank. In Aggressive Mode, if Remote Gateway IP
Local ID Address is filled on this end and the peer end, this field can be left blank. Otherwise, this
http://www.pepwave.com 97 Copyright @ 2016 Pepwave
Pepwave MAX and Surf User Manual
field is typically a U-FQDN.
In Main Mode, this field can be left blank. In Aggressive Mode, if Remote Gateway IP
Remote ID Address is filled on this end and the peer end, this field can be left blank. Otherwise, this
field is typically a U-FQDN.
In Main Mode, this allows setting up to six encryption standards, in descending order of
Phase 1 (IKE)
priority, to be used in initial connection key negotiations. In Aggressive Mode, only one
Proposal selection is permitted.
This is the Diffie-Hellman group used within IKE. This allows two parties to establish a
shared secret over an insecure communications channel. The larger the group number,
Phase 1 DH the higher the security.
Group Group 2: 1024-bit is the default value.
Group 5: 1536-bit is the alternative option.
Phase 1 SA This setting specifies the lifetime limit of this Phase 1 Security Association. By default, it is
Lifetime set at 3600 seconds.
In Main Mode, this allows setting up to six encryption standards, in descending order of
Phase 2 (ESP)
priority, to be used for the IP data that is being transferred. In Aggressive Mode, only
Proposal one selection is permitted.
Perfect forward secrecy (PFS) ensures that if a key was compromised, the attacker will be
able to access only the data protected by that key.
None - Do not request for PFS when initiating connection. However, since there is no
Phase 2 PFS valid reason to refuse PFS, the system will allow the connection to use PFS if requested
Group by the remote peer. This is the default value.
Group 2: 1024-bit Diffie-Hellman group. The larger the group number, the higher the
security.
Group 5: 1536-bit is the third option.
Phase 2 SA This setting specifies the lifetime limit of this Phase 2 Security Association. By default, it is
Lifetime set at 28800 seconds.
WAN Connection Priority
WAN Connection Select the appropriate WAN connection from the drop-down menu.
http://www.pepwave.com 98 Copyright @ 2016 Pepwave
Pepwave MAX and Surf User Manual
16 Outbound Policy Management
Pepwave routers can flexibly manage and load balance outbound traffic among WAN
connections.
Important Note
Outbound policy is applied only when more than one WAN connection is active .
The settings for managing and load balancing outbound traffic are located at
Advanced>Outbound Policy or Advanced>PepVPN, depending on the model.
16.1 Outbound Policy
Outbound policies for managing and load balancing outbound traffic are located at
Network>Outbound Policy> or Advanced>PepVPN>Outbound Policy.
There are three main selections for the outbound traffic policy:
High Application Compatibility
Normal Application Compatibility
Custom
Note that some Pepwave routers provide only the Send All Traffic To setting here. See
Section 12.1 for details.
Outbound Policy Settings
Outbound traffic from a source LAN device is routed through the same WAN connection
High regardless of the destination Internet IP address and protocol. This option provides the
http://www.pepwave.com 99 Copyright @ 2016 Pepwave
Pepwave MAX and Surf User Manual
Application highest application compatibility.
Compatibility
Normal Outbound traffic from a source LAN device to the same destination Internet IP address will
be routed through the same WAN connection persistently, regardless of protocol. This
Application option provides high compatibility to most applications, and users still benefit from WAN link
Compatibility load balancing when multiple Internet servers are accessed.
Outbound traffic behavior can be managed by defining rules in a custom rule table. A
Custom default rule can be defined for connections that cannot be matched with any of the rules.
The default policy is Normal Application Compatibility.
Tip
Want to know more about creating outbound rules? Visit our YouTube Channel for a video tutorial!
http://youtu.be/rKH4AS_bQnE
16.2 Custom Rulesfor Outbound Policy
Click in the Outbound Policy form. Choose Custom and press the Save button.
http://www.pepwave.com 100 Copyright @ 2016 Pepwave
Pepwave MAX and Surf User Manual
The bottom-most rule is Default. Edit this rule to change the device’s default manner of
controlling outbound traffic for all connections that do not match any of the rules above it.
Under the Service heading, clickDefault to change these settings.
To rearrange the priority of outbound rules, drag and drop them into the desired
sequence.
By default, Auto is selected as the Default Rule. You can select Custom to change the
algorithm to be used. Please refer to the upcoming sections for the details on the
available algorithms.
To create a custom rule, click Add Rule at the bottom of the table. Note that some
Pepwave routers display this button at Advanced>PepVPN>PepVPN Outbound
Custom Rules.
http://www.pepwave.com 101 Copyright @ 2016 Pepwave
Pepwave MAX and Surf User Manual
New Custom Rule Settings
Service Name This setting specifies the name of the outbound traffic rule.
This setting specifies whether the outbound traffic rule takes effect. When Enable is
checked, the rule takes effect: traffic is matched and actions are taken by the Pepwave
router based on the other parameters of the rule. When Enable is unchecked, the rule does
Enable not take effect: the Pepwave router disregards the other parameters of the rule.
Click the drop-down menu next to the checkbox to apply a time schedule to this custom
rule.
This setting specifies the source IP address, IP network, or MAC address for traffic that
Source matches the rule.
This setting specifies the destination IP address, IP network, or domain name for traffic that
matches the rule.
Destination If Domain Name is chosen and a domain name, such as foobar.com, is entered, any
outgoing accesses to foobar.com and *.foobar.com will match this criterion. You may enter
a wildcard (.*) at the end of a domain name to match any host with a name having the
domain name in the middle. If you enter foobar.*, for example, www.foobar.com,
www.foobar.co.jp, or foobar.co.uk will also match. Placing wildcards in any other position is
not supported.
NOTE: if a server has one Internet IP address and multiple server names, and if one of the
names is defined here, accesses to any one of the server names will also match this rule.
http://www.pepwave.com 102 Copyright @ 2016 Pepwave
Pepwave MAX and Surf User Manual
Protocol and Port This setting specifies the IP protocol and port of traffic that matches this rule.
This setting specifies the behavior of the Pepwave router for the custom rule.
One of the following values can be selected (note that some Pepwave routers provide only
some of these options):
Weighted Balance
Persistence
Algorithm Enforced
Priority
Overflow
Least Used
Lowest Latency
The upcoming sections detail the listed algorithms.
This setting specifies whether to terminate existing IP sessions on a less preferred WAN
connection in the event that a more preferred WAN connection is recovered. This setting is
Terminate applicable to the Weighted, Persistence, and Priority algorithms.By default, this setting is
Sessions on Link disabled. In this case, existing IP sessions will not be terminated or affected when any other
Recovery WAN connection is recovered. When this setting is enabled, existing IP sessions may be
terminated when another WAN connection is recovered, such that only the preferred
healthy WAN connection(s) is used at any point in time.
http://www.pepwave.com 103 Copyright @ 2016 Pepwave
Pepwave MAX and Surf User Manual
16.2.1 Algorithm: Weighted Balance
This setting specifies the ratio of WAN connection usage to be applied on the specified
IP protocol andport. This setting is applicable only when Algorithm is set to Weighted
Balance.
The amount of matching traffic that is distributed to a WAN connection is proportional to
the weight of the WAN connection relative to the total weight. Use the sliders to change
each WAN’s weight.
For example, with the following weight settings:
Ethernet WAN1: 10
Ethernet WAN2: 10
Wi-Fi WAN: 10
Cellular 1: 10
Cellular 2: 10
USB: 10
Total weight is 60 = (10 +10 + 10 + 10 + 10 + 10).
Matching traffic distributed to Ethernet WAN1 is 16.7% = (10 / 60 x 100%.
Matching traffic distributed to Ethernet WAN2 is 16.7% = (10 / 60) x 100%.
Matching traffic distributed to Wi-Fi WAN is 16.7% = (10 / 60) x 100%.
Matching traffic distributed to Cellular 1 is 16.7% = (10 / 60) x 100%.
Matching traffic distributed to Cellular 2 is 16.7% = (10 / 60) x 100%.
Matching traffic distributed to USB is 16.7% = (10 / 60) x 100%.
http://www.pepwave.com 104 Copyright @ 2016 Pepwave
Pepwave MAX and Surf User Manual
16.2.2 Algorithm: Persistence
The configuration of persistent services is the solution to the few situations where link
load distribution for Internet services is undesirable. For example, for security reasons,
many e-banking and other secure websites terminate the session when the client
computer’s Internet IP address changes mid-session.
In general, different Internet IP addresses represent different computers. The security
concern is that an IP address change during a session may be the result of an
unauthorized intrusion attempt. Therefore, to prevent damages from the potential
intrusion, the session is terminated upon the detection of an IP address change.
Pepwave routerscan be configured to distribute data traffic across multiple WAN
connections. Also, the Internet IP depends on the WAN connections over which
communication actually takes place. As a result, a LAN client computer behind the
Pepwave router may communicate using multiple Internet IP addresses. For example, a
LAN client computer behind a Pepwave router with three WAN connections may
communicate on the Internet using three different IP addresses.
With the persistence feature, rules can be configured to enable client computers to
persistently utilize the same WAN connections for e-banking and other secure websites.
As a result, a client computer will communicate using one IP address, eliminating the
issues mentioned above.
There are two persistent modes: By Source and By Destination.
By Source: The same WAN connection will be used for traffic matching the rule and originating
from the same machine, regardless of its destination. This option will provide the
highest level of application compatibility.
By Destination: The same WAN connection will be used for traffic matching the rule, originating from
the same machine, and going to the same destination. This option can better distribute
loads to WAN connections when there are only a few client machines.
The default mode is By Source.When there are multiple client requests, they can be
distributed (persistently) to WAN connections with a weight. If you choose Autoin Load
Distribution, the weights will be automatically adjusted according to each WAN’s
Downstream Bandwidth which is specified in the WAN settings page). If you choose
Custom, you can customize the weight of each WAN manually by using the sliders.
http://www.pepwave.com 105 Copyright @ 2016 Pepwave
Pepwave MAX and Surf User Manual
16.2.3 Algorithm: Enforced
This setting specifies the WAN connection usage to be applied on the specified IP
protocol and port. This setting is applicable only when Algorithm is set to Enforced.
Matching traffic will be routed through the specified WAN connection, regardless of the
health check status of the WAN connection.Starting from Firmware 5.2, outbound traffic
can be enforced to go through a specified SpeedFusionTM connection.
16.2.4 Algorithm: Priority
This setting specifies the priority of the WAN connections used to route the specified
network service. The highest priority WAN connection available will always be used for
routing the specified type of traffic. A lower priority WAN connection will be used only
when all higher priority connections have become unavailable.
Starting from Firmware 5.2, outbound traffic can be prioritized to go through
SpeedFusionTM connection(s). By default, VPN connections are not included in the
priority list.
Tip
Configure multiple distribution rules to accommodate different kinds of services.
16.2.5 Algorithm: Overflow
The traffic matching this rule will be routed through the healthy WAN connection that
has the highest priority and is not in full load. When this connection gets saturated, new
sessions will be routed to the next healthy WAN connection that is not in full load.
http://www.pepwave.com 106 Copyright @ 2016 Pepwave
Pepwave MAX and Surf User Manual
Drag and drop to specify the order of WAN connections to be used for routing traffic.
Only the highest priority healthy connection that is not in full load will be used.
16.2.6 Algorithm: Least Used
The traffic matching this rule will be routed through the healthy WAN connection that is
selected in Connection and has the most available download bandwidth. The available
download bandwidth of a WAN connection is calculated from the total download
bandwidth specified on the WAN settings page and the current download usage. The
available bandwidth and WAN selection is determined every time an IP session is made.
16.2.7 Algorithm: Lowest Latency
The traffic matching this rule will be routed through the healthy WAN connection that is
selected in Connection and has the lowest latency. Latency checking packets are
issued periodically to a nearby router of each WAN connection to determine its latency
value. The latency of a WAN is the packet round trip time of the WAN connection.
Additional network usage may be incurred as a result.
Tip
The roundtrip time of a 6M down/640k uplink can be higher than that of a 2M down/2M up link because the overall
round trip time is lengthened by its slower upload bandwidth, despite its higher downlink speed. Therefore, this
algorithm is good for two scenarios:
All WAN connections are symmetric; or
A latency sensitive application must be routed through the lowest latency WAN, regardless of the WAN’s
http://www.pepwave.com 107 Copyright @ 2016 Pepwave
Pepwave MAX and Surf User Manual
available bandwidth.
16.2.8 Expert Mode
Expert Mode is available on some Pepwave routers for use
by advanced users. To enable the feature, click on the help
icon and click turn on Expert Mode.
In Expert Mode, a new special rule, SpeedFusionTM
Routes, is displayed in the Custom Rules table. This rule
represents all SpeedFusionTM routes learned from remote
VPN peers. By default, this bar is on the top of all custom
rules. This position means that traffic for remote VPN
subnets will be routed to the corresponding VPN peer. You
can create custom Priority or Enforced rules and move them
above the bar to override the SpeedFusionTM routes.
Upon disabling Expert Mode, all rules above the bar will be removed.
http://www.pepwave.com 108 Copyright @ 2016 Pepwave
Pepwave MAX and Surf User Manual
17 Inbound Access
17.1 Port Forwarding Service
Pepwave routers can act as a firewall that blocks, by default, all inbound access from
the Internet. By using port forwarding, Internet users can access servers behind the
Pepwave router.Inbound port forwarding rules can bedefined at Advanced>Port
Forwarding.
To define a new service, click Add Service.
Port Forwarding Settings
This setting specifies whether the inbound service takes effect. When Enable is checked, the
inbound service takes effect: traffic is matched and actions are taken by the Pepwave router
Enable based on the other parameters of the rule. When this setting is disabled, the inbound service
does not take effect: the Pepwave router disregards the other parameters of the rule.
Service This setting identifies the service to the system administrator. Valid values for this setting
Name consist of only alphanumeric and underscore “_” characters.
The IP Protocol setting, along with the Port setting, specifies the protocol of the service as
TCP, UDP, ICMP, or IP. Traffic that is received by the Pepwave router via the specified protocol
at the specified port(s) is forwarded to the LAN hosts specified by the Servers setting. Please
see below for details on the Port and Servers settings.Alternatively, the Protocol Selection
IP Protocol Tool drop-down menu can be used to automatically fill in the protocol and a single port number
of common Internet services (e.g. HTTP, HTTPS, etc.). After selecting an item from the
Protocol Selection Tool drop-down menu, the protocol and port number remain manually
modifiable.
http://www.pepwave.com 109 Copyright @ 2016 Pepwave
Pepwave MAX and Surf User Manual
The Port setting specifies the port(s) that correspond to the service, and can be configured to
behave in one of the following manners:
Any Port, Single Port, Port Range, Port Map,and Range Mapping
Any Port: all traffic that is received by the Pepwave router via the specified protocol is
forwarded to the servers specified by the Servers setting. For example, with IP Protocol set to
TCP, and Port set to Any Port, all TCP traffic is forwarded to the configured servers.
Single Port: traffic that is received by the Pepwave router via the specified protocol at the
specified port is forwarded via the same port to the servers specified by the Servers setting.
For example, with IP Protocol set to TCP, and Port set to Single Port and Service Port 80,
TCP traffic received on port 80 is forwarded to the configured servers via port 80.
Port Range: traffic that is received by the Pepwave router via the specified protocol at the
Port specified port range is forwarded via the same respective ports to the LAN hosts specified by
the Servers setting. For example, with IP Protocol set to TCP, and Port set to Port Range and
Service Ports 80-88, TCP traffic received on ports 80 through 88 is forwarded to the configured
servers via the respective ports.
Port Mapping: traffic that is received by Pepwave router via the specified protocol at the
specified port is forwarded via a different port to the servers specified by the Servers setting.
For example, with IP Protocol set to TCP, and Port set to Port Mapping, Service Port 80, and
Map to Port 88, TCP traffic on port 80 is forwarded to the configured servers via port 88.
(Please see below for details on the Servers setting.)
Range Mapping: traffic that is received by the Pepwave router via the specified protocol at the
specified port range is forwarded via a different port to the servers specified by the Servers
setting.
Inbound IP This setting specifies the WAN connections and Internet IP address(es) from which the service
Address(es) can be accessed.
Server IP This setting specifies the LAN IP address of the server that handles the requests for the
Address service.
http://www.pepwave.com 110 Copyright @ 2016 Pepwave
Pepwave MAX and Surf User Manual
17.1.1 UPnP / NAT-PMP Settings
UPnP and NAT-PMP are network protocols which allow a computer connected to the
LAN port to automatically configure the router to allow parties on the WAN port to
connect to itself. That way, the process of inbound port forwarding becomes
automated.
When a computer creates a rule using these protocols, the specified TCP/UDP port of
all WAN connections' default IP address will be forwarded.
Check the corresponding box(es) to enable UPnP and/or NAT-PMP. Enable these
features only if you trust the computers connected to the LAN ports.
When the options are enabled, a table listing all the forwarded ports under these two
protocols can be found at Status>UPnP / NAT-PMP.
http://www.pepwave.com 111 Copyright @ 2016 Pepwave
Pepwave MAX and Surf User Manual
18 NAT Mappings
NAT mappings allow IP address mapping of all inbound and outbound NAT’dtraffic to
and from an internal client IP address. Settings to configure NAT mappings are located
at Advanced>NAT Mappings.
To add a rule for NAT mappings, click Add NAT Rule.
NAT Mapping Settings
LAN NAT mapping rules can be defined for a single LAN IP Address, an IP Range, or an IP
Client(s) Network.
This refers to the LAN host’s private IP address. The system maps this address to a
Address number of public IP addresses (specified below) in order to facilitate inbound and
outbound traffic. This option is only available when IP Address is selected.
The IP range is a contiguous group of private IP addresses used by the LAN host. The
Range system maps these addresses to a number of public IP addresses (specified below) to
facilitate outbound traffic. This option is only available when IP Range is selected.
The IP network refers to all private IP addresses and ranges managed by the LAN host.
Network The system maps these addresses to a number of public IP addresses (specified below)
to facilitate outbound traffic. This option is only available when IP Network is selected.
http://www.pepwave.com 112 Copyright @ 2016 Pepwave
Pepwave MAX and Surf User Manual
This setting specifies the WAN connections and corresponding WAN-specific Internet IP
addresses on which the system should bind. Any access to the specified WAN
connection(s) and IP address(es) will be forwarded to the LAN host. This option is only
Inbound available when IP Address is selected in the LAN Client(s) field.
Mappings
Note that inbound mapping is not needed for WAN connections in drop-in mode or IP
forwarding mode. Also note that each WAN IP address can be associated to one NAT
mapping only.
This setting specifies the WAN IP addresses that should be used when an IP connection
is made from a LAN host to the Internet.Each LAN host in an IP range or IP network will
be evenly mapped to one of each selected WAN's IP addresses (for better IP address
utilization) in a persistent manner (for better application compatibility).
Outbound
Mappings Note that if you do not want to use a specific WAN for outgoing accesses, you should still
choose default here, then customize the outbound access rule in the Outbound Policy
section. Also note that WAN connections in drop-in mode or IP forwarding mode are not
shown here.
Click Save to save the settings when configuration has been completed.
Important Note
Inbound firewall rules override the Inbound Mappingssettings.
http://www.pepwave.com 113 Copyright @ 2016 Pepwave
Pepwave MAX and Surf User Manual
19 QoS
19.1 User Groups
LAN and PPTP clients can be categorized into three user groups:Manager, Staff, and
Guest. This menu allows you to define rules and assign client IP addresses or subnets
to a user group. You can apply different bandwidth and traffic prioritization policies on
each user group in the Bandwidth Control and Application sections (note that the
options available here vary by model).
The table is automatically sorted by rule precedence. The smaller and more specific
subnets are put towards the top of the table and have higher precedence; larger and
less specific subnets are placed towards the bottom.
Click the Add button to define clients and their user group. Click the button to
remove the defined rule.Two default rules are pre-defined and put at the bottom. They
are All DHCP reservation clients and Everyone, and they cannot be removed. The
All DHCP reservation client represents the LAN clients defined in the DHCP
Reservation table on the LAN settings page. Everyone represents all clients that are
not defined in any rule above. Click on a rule to change its group.
Add / Edit User Group
From the drop-down menu, choose whether you are going to define the client(s) by an IP
Subnet / IP Address or a Subnet. If IP Address is selected, enter a name defined in DHCP
Address reservation table or a LAN client's IP address. If Subnet is selected, enter a subnet
address and specify its subnet mask.
Group This field is to define which User Group the specified subnet / IP address belongs to.
Once users have been assigned to a user group, their internet traffic will be restricted by
rules defined for that particular group. Please refer to the following two sections for
details.
http://www.pepwave.com 114 Copyright @ 2016 Pepwave
Pepwave MAX and Surf User Manual
19.2 Bandwidth Control
You can define a maximum download speed (over all WAN connections) and upload
speed (for each WAN connection) that each individual Staff and Guest member can
consume. No limit can be imposed on individual Manager members.By default,
download and upload bandwidth limits are set to unlimited (set as 0).
19.3 Application
19.3.1 Application Prioritization
On many Pepwave routers, you can choose whether to apply the same prioritization
settings to all user groups or customize the settings for each group.
Three application priority levels can be set: ↑High,━ Normal, and↓Low.Pepwave
routers can detect various application traffic types by inspecting the packet content.
Select an application by choosing a supported application, or by defining a custom
application manually. The priority preference of supported applications is placed at the
top of the table. Custom applications are at the bottom.
http://www.pepwave.com 115 Copyright @ 2016 Pepwave
Pepwave MAX and Surf User Manual
19.3.2 Prioritization for Custom Applications
Click the Add button to define a custom application. Click the button in the Action
column to delete the custom application in the corresponding row.
When Supported Applications is selected, the Pepwave router will inspect network
traffic and prioritize the selected applications. Alternatively, you can select Custom
Applications and define the application by providing the protocol, scope, port number,
and DSCP value.
19.3.3 DSL/Cable Optimization
DSL/cable-based WAN connections have lower upload bandwidth and higher
download bandwidth. When a DSL/cable circuit's uplink is congested,
the download bandwidth will be affected. Users will not be able to download data at full
speed until the uplink becomes less congested. DSL/Cable Optimization can relieve
such an issue. When it is enabled, the download speed will become less affected by the
upload traffic. By default, this feature is enabled.
http://www.pepwave.com 116 Copyright @ 2016 Pepwave
Pepwave MAX and Surf User Manual
20 Firewall
A firewall is a mechanism that selectively filters data traffic between the WAN side (the
Internet) and the LAN side of the network. It can protect the local network from potential
hacker attacks, access to offensive websites, and/or other inappropriate uses.
The firewall functionality of Pepwave routers supports the selective filtering of data
traffic in both directions:
Outbound (LAN to WAN)
Inbound (WAN to LAN)
The firewall also supports the following functionality:
Intrusion detection and DoS prevention
Web blocking
With SpeedFusionTM enabled, the firewall rules also apply to VPN tunneled traffic.
20.1 Outbound and Inbound Firewall Rules
20.1.1 Access Rules
The outbound firewall settings are located atAdvanced>Firewall>Access
Rules>Outbound Firewall Rules.
http://www.pepwave.com 117 Copyright @ 2016 Pepwave
Pepwave MAX and Surf User Manual
Click Add Rule to display the following screen:
Inbound firewall settings are located atAdvanced>Firewall>Access Rules>Inbound
Firewall Rules.
Click Add Rule to display the following screen:
Rules are matched from top to bottom.If a connection matches any one of the upper
rules, the matching process will stop. If none of the rules match, the Defaultrule will be
applied.By default, theDefault rule is set as Allow for both outbound and inbound
access.
http://www.pepwave.com 118 Copyright @ 2016 Pepwave
Pepwave MAX and Surf User Manual
Inbound / Outbound Firewall Settings
Rule Name This setting specifies a name for the firewall rule.
This setting specifies whether the firewall rule should take effect.If the box is checked, the
firewall rule takes effect. If the traffic matches the specified protocol/IP/port, actions will be
taken by the Pepwave router based on the other parameters of the rule.If the box is not
checked, the firewall rule does not take effect. The Pepwave router will disregard the other
Enable parameters of the rule.
Click the dropdown menu next to the checkbox to place this firewall rule on a time
schedule.
WAN
Connection Select the WAN connection that this firewall rule should apply to.
(Inbound)
This setting specifies the protocol to be matched.Via a drop-down menu, the following
protocols can be specified:
TCP
UDP
ICMP
Protocol
IP
Alternatively, the Protocol Selection Tool drop-down menu can be used to automatically
fill in the protocol and port number of common Internet services (e.g., HTTP, HTTPS, etc.)
After selecting an item from the Protocol Selection Tool drop-down menu, the protocol
and port number remains manually modifiable.
This specifies the source IP address(es) and port number(s) to be matched for the firewall
rule. A single address, or a network, can be specified as the Source IP & Port setting, as
indicated by the following screenshot:
Source IP &
Port
In addition, a single port, or a range of ports, can be specified for the Source IP & Port
settings.
This specifies the destination IP address(es) and port number(s) to be matched for the
firewall rule. A single address, or a network, can be specified as the Destination IP & Port
setting, as indicated by the following screenshot:
Destination IP
& Port
In addition, a single port, or a range of ports, can be specified for the Destination IP & Port
settings.
This setting specifies the action to be taken by the router upon encountering traffic that
matches the both of the following:
Source IP & port
Action Destination IP & port
With the value of Allow for the Action setting, the matching traffic passes through the
router (to be routed to the destination). If the value of the Action setting is set to Deny, the
matching traffic does not pass through the router (and is discarded).
http://www.pepwave.com 119 Copyright @ 2016 Pepwave
Pepwave MAX and Surf User Manual
This setting specifies whether or not to log matched firewall events. The logged messages
are shown on the page Status>Event Log. A sample message is as follows:
Aug 13 23:47:44 Denied CONN=Ethernet WAN SRC=20.3.2.1
DST=192.168.1.20 LEN=48 PROTO=TCP SPT=2260 DPT=80
CONN: The connection where the log entry refers to
Event Logging SRC: Source IP address
DST: Destination IP address
LEN: Packet length
PROTO: Protocol
SPT: Source port
DPT: Destination port
Click Save to store your changes. To create an additional firewall rule, click Add
Ruleand repeat the above steps.
To change a rule’s priority, simply drag and drop the rule:
Hold the left mouse button on the rule.
Move it to the desired position.
Drop it by releasing the mouse button.
Tip
If the default inbound rule is set to Allow for NAT-enabled WANs, no inbound Allow firewall rules will be required
for inbound port forwarding and inbound NAT mapping rules. However, if the default inbound rule is set as Deny,
a corresponding Allow firewall rule will be required.
http://www.pepwave.com 120 Copyright @ 2016 Pepwave
Pepwave MAX and Surf User Manual
20.1.2 Apply Firewall Rules to PepVpn Traffic
When this option is enabled, Outbound Firewall Rules will be applied to PepVPN
traffic.To turn on this feature, click , check the Enable check box,and press the
Save button.
20.1.3 Intrusion Detection and DoS Prevention
Pepwave routers can detect and prevent intrusions and denial-of-service (DoS) attacks
from the Internet. To turn on this feature, click , check the Enable check box,and
press the Save button.
When this feature is enabled, the Pepwave router will detect and prevent the following
kinds of intrusions and denial-of-service attacks.
Port scan
o NMAP FIN/URG/PSH
o Xmas tree
o Another Xmas tree
o Null scan
o SYN/RST
o SYN/FIN
SYN flood prevention
Ping flood attack prevention
http://www.pepwave.com 121 Copyright @ 2016 Pepwave
Pepwave MAX and Surf User Manual
20.2 Content Blocking
20.2.1 Application Blocking
Choose applications to be blocked from LAN/PPTP/PepVPN peer clients' access,
except for those on the Exempted User Groups or Exempted Subnets defined below.
20.2.2 Web Blocking
Defines web site domain names to be blocked from LAN/PPTP/PepVPN peer clients'
access except for those on the Exempted User Groups or Exempted Subnets defined
below.
http://www.pepwave.com 122 Copyright @ 2016 Pepwave
Pepwave MAX and Surf User Manual
If "foobar.com" is entered, any web site with a host name ending in foobar.com will be
blocked, e.g. www.foobar.com, foobar.com, etc. However, "myfoobar.com" will not be
blocked.
You may enter the wild card ".*" at the end of a domain name to block any web site with
a host name having the domain name in the middle. If you enter "foobar.*", then
"www.foobar.com", "www.foobar.co.jp", or "foobar.co.uk" will be blocked. Placing the
wild card in any other position is not supported.
The device will inspect and look for blocked domain names on all HTTP traffic. Secure
web (HTTPS) traffic is not supported.
20.2.3 Customized Domains
Enter an appropriate website address, and the Peplink Balance will block and disallow
LAN/PPTP/SpeedFusionTM peer clients to access these websites. Exceptions can be
added using the instructions in Sections 20.1.3.2 and 20.1.3.3.
You may enter the wild card ".*" at the end of a domain name to block any web site with
a host name having the domain name in the middle. For example, If you enter
"foobar.*," then "www.foobar.com," "www.foobar.co.jp," or "foobar.co.uk" will be blocked.
Placing the wild card in any other position is not supported.
The Peplink Balance will inspect and look for blocked domain names on all HTTP traffic.
Secure web (HTTPS) traffic is not supported.
20.2.4 Exempted User Groups
Check and select pre-defined user group(s) who can be exempted from the access
blocking rules. User groups can be defined at QoS>User Groups section. Please refer
to Section 17.1 for details.
20.2.5 Exempted Subnets
With the subnet defined in the field, clients on the particular subnet(s) can be exempted
from the access blocking rules.
20.2.6 URL Logging
Click enable, and the enter the ip address and port (if applicable) where your remote
syslog server is located.
20.3 OSPF & RIPv2
The Peplink Balance supports OSPF and RIPv2 dynamic routing protocols. Click the
Network tab from the top bar, and then click the OSPF & RIPv2 item on the sidebar to
reach the following menu:
http://www.pepwave.com 123 Copyright @ 2016 Pepwave
Pepwave MAX and Surf User Manual
OSPF
This field determines the ID of the router. By default, this is specified as the LAN IP
Router ID address. If you want to specify your own ID, enter it in the Custom field.
This is an overview of the OSPFv2 areas you have defined. Click on the area name to
Area configure it. To set a new area, click Add. To delete an existing area, click .
OSPF Settings
Determine the name of your Area ID to apply to this group. Machines linked to this group
Area ID will send and receive related OSPF packets, while unlinked machines will ignore it.
Link Type Choose the network type that this area will use.
Choose an authentication method, if one is used, from this drop-down menu. Available
Authentication options are MD5 and Text. Enter the authentication key next to the drop-down menu.
Interfaces Determine which interfaces this area will use to listen to and deliver OSPF packets
http://www.pepwave.com 124 Copyright @ 2016 Pepwave
Pepwave MAX and Surf User Manual
To access RIPv2 settings, click .
RIPv2 Settings
Choose an authentication method, if one is used, from this drop-down menu. Available
Authentication options are MD5 and Text. Enter the authentication key next to the drop-down menu.
Interfaces Determine which interfaces this group will use to listen to and deliver RIPv2 packets.
20.4 Remote User Access
a Networks routed by a Peplink Balance can be remotely accessed via L2TP with IPsec
or PPTP. To configure this feature, navigate to Network > Remote User Access
http://www.pepwave.com 125 Copyright @ 2016 Pepwave
Pepwave MAX and Surf User Manual
Remote User Access Settings
Enable Click the checkbox to enable Remote User Access.
Determine whether remote devices can connect to the Balance using L2TP with IPsec or
VPN Type PPTP. For greater security, we recommend you connect using L2TP with IPsec.
Enter your preshared key in the text field. Please note that remote devices will need this
Preshared Key preshared key to access the Balance.
This setting is for specifying the WAN IP addresses where the PPTP server of the router
Listen On should listen on.
This setting allows you to define the PPTP User Accounts. Click Add to input username and
password to create an account. After adding the user accounts, you can click on a
username to edit the account password. Click the button X to delete the account in its
corresponding row.
User Accounts
Click the button to switch to enters user accounts by pasting the information in.CSV
format.
http://www.pepwave.com 126 Copyright @ 2016 Pepwave
Pepwave MAX and Surf User Manual
Miscellaneous Settings
The miscellaneous settings include configuration for high availability, PPTP server,
service forwarding, and service passthrough.
20.5 High Availability
Many Pepwave routers support high availability (HA) configurations via an open
standard virtual router redundancy protocol (VRRP, RFC 3768).In an HA configuration,
two Pepwave routers provide redundancy and failover in a master-slave arrangement.
In the event that the master unit is down, the slave unit becomes active.High availability
will be disabled automatically where there is a drop-in connection configured on a LAN
bypass port.
In the diagram, the WAN ports of each Pepwave router connect to the router and to the
modem. Both Pepwave routers connect to the same LAN switch via a LAN port.
An elaboration on the technical details of the implementationof the virtual router
redundancy protocol (VRRP, RFC 3768) by Pepwave routers follows:
In an HA configuration, the two Pepwave routers communicate with each other
using VRRP over the LAN.
The two Pepwave routers broadcast heartbeat signals to the LAN at a frequency
of one heartbeat signal per second.
In the event that no heartbeat signal from the master Pepwave router is received
in 3 seconds (or longer) since the last heartbeat signal, the slave Pepwave router
becomes active.
The slave Pepwave router initiates the WAN connections and binds to a
previously configured LAN IP address.
At a subsequent point when the master Pepwave router recovers, it will once
again become active.
http://www.pepwave.com 127 Copyright @ 2016 Pepwave
Pepwave MAX and Surf User Manual
You can configure high availability at Advanced>Misc. Settings>High Availability.
Interface for Master Router Interface for Slave Router
High Availability
Enable Checking this box specifies that the Pepwave router is part of a high availability configuration.
This number identifies a pair of Pepwave routers operating in a high availability configuration.
Group Number The two Pepwave routers in the pair must have the same Group Number value.
This setting specifies whether the Pepwave router operates in master or slave mode. Click
Preferred Role the corresponding radio button to set the role of the unit. One of the units in the pair must be
configured as the master, and the other unit must be configured as the slave.
Resume
This option is displayed when Master mode is selected in Preferred Role. If this option is
Master Role
enabled, once the device has recovered from an outage, it will take over and resume its
Upon Master role from the slave unit.
Recovery
This option is displayed when Slave mode is selected in Preferred Role. If this option is
enabled and the Master Serial Number entered matches with the actual master unit's, the
Configuration
master unit will automatically transfer the configuration to this unit. Please make sure
Sync. the LAN IP Address and the Subnet Mask fields are set correctly in the LAN settings page.
You can refer to the Event Log for the configuration synchronization status.
Master Serial If Configuration Sync. is checked, the serial number of the master unit is required here for
Number the feature to work properly.
The HA pair must share the same Virtual IP. The Virtual IP and the LAN Administration IP
Virtual IP must be under the same network.
LAN
This setting specifies a LAN IP address to be used for accessing administration functionality.
Administration This address should be unique within the LAN.
IP
Subnet Mask This setting specifies the subnet mask of the LAN.
http://www.pepwave.com 128 Copyright @ 2016 Pepwave
Pepwave MAX and Surf User Manual
Important Note
For Pepwave routers in NAT mode, the virtual IP (VIP) should be set as the default gateway for all hosts on the
LAN segment. For example, a firewall sitting behind the Pepwave router should set its default gateway as the
virtual IP instead of the IP of the master router.
In drop-in mode, no other configuration needs to be set.
Please note that the drop-in WAN cannot be configured as a LAN bypass port while it is configured for high
availability.
http://www.pepwave.com 129 Copyright @ 2016 Pepwave
Pepwave MAX and Surf User Manual
20.6 PPTP Server
Pepwave routersfeature a built-in PPTP server, which enables remote computers to
conveniently and securely access the local network.PPTP server settingsare located at
Advanced>Misc. Settings>PPTP Server.
Check the box to enable PPTP server functionality. All connected PPTP sessions are
displayed at Status>Client List. Please refer to Section23.3 for details. Note that
available options vary by model.
http://www.pepwave.com 130 Copyright @ 2016 Pepwave
Pepwave MAX and Surf User Manual
PPTP Server Settings
This setting is for specifying the WAN connection(s) and IP address(es) that the PPTP
Listen On server should listen on.
This setting is for specifying the user database source for PPTP authentication. Three
sources can be selected: Local User Accounts, LDAP Server, or RADIUS Server.
Local User Accounts - User accounts are stored in the Pepwave router locally. You can
add/modify/delete accounts in the User Accounts table.
LDAP Server - Authenticate with an external LDAP server. This has been tested with Open
Authentication LDAP servers where passwords are NTLM hashed. Active Directory is not supported. (You
can choose to use RADIUS to authenticate with a Windows server.)
RADIUS Server - Authenticate with an external RADIUS server. This has been tested with
Microsoft Windows Internet Authentication Service and FreeRADIUS servers where
passwords are NTLM hashed or in plain text.
This setting allows you to define PPTP user accounts for authentication via local user
accounts. Click Add to input username and password to create an account. After adding
User Accounts
the user accounts, you can click on a username to edit the account password. Click
to delete the account in its corresponding row.
20.7 Certificate Manager
This section allows you to assign certificates for local VPN and web admin SSL. The
local keys will not be transferred to another device by any means.
20.8 Service Forwarding
Service forwarding settings are located at Advanced>Misc. Settings>Service
Forwarding.
Service Forwarding
When this option is enabled, all outgoing SMTP connections destined for any host at
SMTP Forwarding TCP port 25 will be intercepted. These connections will be redirected to a specified
SMTP server and port number. SMTP server settings for each WAN can be specified
http://www.pepwave.com 131 Copyright @ 2016 Pepwave
Pepwave MAX and Surf User Manual
after selecting Enable.
When this option is enabled, all outgoing connections destined for the proxy server
specified in Web Proxy Interception Settings will be intercepted. These connections
Web Proxy
will be redirected to a specified web proxy server and port number. Web proxy
Forwarding interception settings and proxy server settings for each WAN can be specified after
selecting Enable.
When this option is enabled, all outgoing DNS lookups will be intercepted and
redirected to the built-in DNS name server.If any LAN device is using the DNS name
servers of a WAN connection, you may want to enable this option to enhance the DNS
DNS Forwarding availability without modifying the DNS server setting of the clients. The built-in DNS
name server will distribute DNS lookups to corresponding DNS servers of all available
WAN connections. In this case, DNS service will not be interrupted, even if any WAN
connection is down.
Custom Service When this option is enabled, incoming connections from specified ports will be
Forwarding intercepted and forwarded to a local server.
20.8.1 SMTP Forwarding
Some ISPs require their users to send e-mails via the ISP’s SMTP server. All outgoing
SMTP connections are blocked except those connecting to the ISP’s.Pepwave routers
support intercepting and redirecting all outgoing SMTP connections (destined for TCP
port 25) via a WAN connection to the WAN’s corresponding SMTP server.
To enable the feature, select Enable under SMTP Forwarding Setup. Check Enable
Forwarding for the WAN connection(s) that needs forwarding. Under SMTP Server,
enter the ISP’s e-mail server host name or IP address. Under SMTP Port, enter the
TCP port number for each WAN.
The Pepwave router will intercept SMTP connections. Choose a WAN port according to
the outbound policy, and then forward the connection to the SMTP server if the chosen
WAN has enabled forwarding. If the forwarding is disabled for a WAN connection,
SMTP connections for the WAN will be simply be forwarded to the connection’s original
destination.
Note
If you want to route all SMTP connections only to particular WAN connection(s), you should create a custom rule
in outbound policy (see Section 14.2).
http://www.pepwave.com 132 Copyright @ 2016 Pepwave
Pepwave MAX and Surf User Manual
20.8.2 Web Proxy Forwarding
When this feature is enabled, the Pepwave router will intercept all outgoing connections
destined for the proxy server specified in Web Proxy Interception Settings, choose a
WAN connection with reference to the outbound policy, and then forward them to the
specified web proxy server and port number. Redirected server settings for each WAN
can be set here.If forwarding is disabled for a WAN, web proxy connections for the
WAN will be simply forwarded to the connection’s original destination.
20.8.3 DNS Forwarding
When DNS forwarding is enabled, all clients’ outgoing DNS requests will also be
intercepted and forwarded to the built-in DNS proxy server.
20.8.4 Custom Service Forwarding
After clicking the enable checkbox, enter your TCP port for traffic heading to the router,
and then specify the IP Address and Port of the server you wish to forward to the
service to.
http://www.pepwave.com 133 Copyright @ 2016 Pepwave
Pepwave MAX and Surf User Manual
20.9 Service Passthrough
Service passthrough settings can be found at Advanced>Misc. Settings>Service
Passthrough.
Some Internet services need to be specially handled in a multi-WAN environment.
Pepwave routers can handle these services such that Internet applications do not notice
being behind a multi-WAN router. Settings for service passthrough support are available
here.
Service Passthrough Support
Session initiation protocol, aka SIP, is a voice-over-IP protocol. The Pepwave router can
act as a SIP application layer gateway (ALG) which binds connections for the same SIP
session to the same WAN connection and translate IP address in the SIP packets
SIP correctly in NAT mode. Such passthrough support is always enabled, and there are two
modes for selection: Standard Mode and Compatibility Mode. If your SIP server’s
signal port number is non-standard, you can check the box Define custom signal ports
and input the port numbers to the text boxes.
With this option enabled, protocols that provide audio-visual communication sessions will
H.323 be defined on any packet network and passthrough the Pepwave router.
FTP sessions consist of two TCP connections; one for control and one for data. In a
multi-WAN situation, they must be routed to the same WAN connection. Otherwise,
problems will arise in transferring files. By default, the Pepwave router monitors TCP
FTP control connections on port 21 for any FTP connections and binds TCP connections of
the same FTP session to the same WAN. If you have an FTP server listening on a port
number other than 21, you can check Define custom control ports and enter the port
numbers in the text boxes.
The Pepwave router monitors outgoing TFTP connections and routes any incoming
TFTP TFTP data packets back to the client. Select Enable if you want to enable TFTP
passthrough support.
This field is for enabling the support of IPsec NAT-T passthrough. UDP ports 500, 4500,
IPsec NAT-T and 10000 are monitored by default. You may add more custom data ports that your
IPsec system uses by checking Define custom ports. If the VPN contains IPsec site-to-
http://www.pepwave.com 134 Copyright @ 2016 Pepwave
Pepwave MAX and Surf User Manual
site VPN traffic, check Route IPsec Site-to-Site VPN and choose the WAN connection
to route the traffic to.
20.10 GPS Forwarding
Using the GPS forwarding feature, some Pepwave routers can automatically send GPS
reports to a specified server. To set up GPS forwarding, navigate to Advanced>GPS
Forwarding.
GPS Forwarding
Enable Check this box to turn on GPS forwarding.
Enter the name/IP address of the server that will receive GPS data. Also specify a port
Server number, protocol (UDP or TCP), and a report interval of between 1 and 10 seconds.
Click to save these settings.
GPS Report
Choose from NMEA or TAIP format for sending GPS reports.
Format
NMEA Sentence If you’ve chosen to send GPS reports in NMEA format, select one or more sentence
Type types for sending the data (GPRMC, GPGGA, GPVTG, GPGSA, and GPGSV).
The vehicle ID will be appended in the last field of the NMEA sentence. Note that the
Vehicle ID NMEA sentence will become customized and non-standard.
TAIP Sentence If you’ve chosen to send GPS reports in TAIP format, select one or more sentence types
Type/TAIP ID for sending the data (PV—Position / Velocity Solution and CP—Compact Velocity
(optional) Solution). You can also optionally include an ID number in the TAIP ID field.
http://www.pepwave.com 135 Copyright @ 2016 Pepwave
Pepwave MAX and Surf User Manual
21 AP Controller
The AP controller acts as a centralized controller of Pepwave AP devices. With this
feature, users can customize and manage multiple APs from a single Pepwave router
interface.
Special Note
Each Pepwave router can control a limited number of routers without additional cost. To manage more, a Full
Edition license is required. Please contact your Authorized Reseller or the Peplink Sales Team for more information
and pricing details.
To configure, navigate to the AP tab.
21.1 Wireless SSID
This menu is the first one that appears after clicking the AP tab. This screen can also be
reached by clicking AP>Wireless SSID. Note the appearance of this screen varies by
model.
AP Controller
The AP controller for managing Pepwave APs can be enabled by checking this box. When
this option is enabled, the AP controller will wait for management connections originating from
AP APs over the LAN on TCP and UDP port 11753. It will also wait for captive portal connections
Management on TCP port 443. An extended DHCP option, CAPWAP Access Controller addresses (field
138), will be added to the DHCP server. A local DNS record, AP Controller, will be added to
the local DNS proxy.
Access points to manage can be specified here. If Any is selected, the AP controller will
Permitted AP manage any AP that reports to it. If Approved List is selected, only APs with serial numbers
listed in the provided text box will be managed.
http://www.pepwave.com 136 Copyright @ 2016 Pepwave
Pepwave MAX and Surf User Manual
Current SSID information appears in the SSID section. To edit an existing SSID, click its
name in the list. To add a new SSID, click Add. Note that the following settings vary by
model.
SSID Settings
SSID This setting specifies the SSID of the virtual AP to be scanned by Wi-Fi clients.
Enable Select Yes to enable the virtual AP.
This setting specifies the VLAN ID to be tagged on all outgoing packets generated
from this wireless network (i.e., packets that travel from the Wi-Fi segment through
VLAN ID the Pepwave AP One unit to the Ethernet segment via the LAN port). The default
value of this setting is 0, which means VLAN tagging is disabled (instead of tagged
with zero).
This setting specifies whether or not Wi-Fi clients can scan the SSID of this wireless
Broadcast SSID network. Broadcast SSID is enabled by default.
Select Auto to allow the Pepwave router to set the data rate automatically, or select
Data Rate A Fixed and choose a rate from the displayed drop-down menu.
Multicast FilterA This setting enables the filtering of multicast network traffic to the wireless SSID.
This setting specifies the transmit rate to be used for sending multicast network
Multicast RateA traffic. The selected Protocol and Channel Bonding settings will affect the rate
http://www.pepwave.com 137 Copyright @ 2016 Pepwave
Pepwave MAX and Surf User Manual
options and values available here.
To allow the Pepwave router to listen to internet group management protocol (IGMP)
IGMP Snooping A network traffic, select this option.
If you use a distributed DHCP server/relay environment, you can enable this option to
DHCP Option 82 A provide additional information on the manner in which clients are physically
connected to the network.
Network Priority Select from Gold, Silver, and Bronze to control the QoS priority of this wireless
(QoS) A network’s traffic.
Layer 2 refers to the second layer in the ISO Open System Interconnect model.
When this option is enabled, clients on the same VLAN, SSID, or subnet are isolated
Layer 2 Isolation A to that VLAN, SSID, or subnet, which can enhance security. Traffic is passed to
upper communication layer(s). By default, the setting is disabled.
Band steering allows the Pepwave router to steer AP clients from the 2.4GHz band to
A the 5GHz band for better usage of bandwidth. To make steering mandatory, select
Band Steering Enforce. To cause the Pepwave router to preferentially choose steering, select
Prefer. The default for this setting is Disable.
A
- Advanced feature. Click the button on the top right-hand corner to activate.
Security Settings
Security This setting configures the wireless authentication and encryption methods. Available
options are Open (No Encryption), WPA/WPA2 - Personal, WPA/WPA2 – Enterprise
Policy and Static WEP.
Access Control
The settings allow administrator to control access using MAC address filtering. Available
options are None, Deny all except listed, Accept all except listed, and RADIUS MAC
Authentication.
Restricted
Mode When WPA/WPA2 - Enterprise is configured, RADIUS-based 802.1 x authentication is
enabled. Under this configuration, the Shared Key option should be disabled. When using
this method, select the appropriate version using the V1/V2 controls. The security level of this
method is known to be very high.
http://www.pepwave.com 138 Copyright @ 2016 Pepwave
Pepwave MAX and Surf User Manual
When WPA/WPA2- Personal is configured, a shared key is used for data encryption and
authentication. When using this configuration, the Shared Key option should be enabled. Key
length must be between eight and 63 characters (inclusive). The security level of this method
is known to be high.
The configuration of Static WEP parameters enables pre-shared WEP key encryption.
Authentication is not supported by this method. The security level of this method is known to
be weak.
MAC Address Connection coming from the MAC addresses in this list will be either denied or accepted
List based the option selected in the previous field.
RADIUS Server Settings
Enter the IP address of the primary RADIUS server and, if applicable, the secondary RADIUS
Host server.
Enter the RADIUS shared secret for the primary server and, if applicable, the secondary
Secret RADIUS server.
Authentication In field, enter the UDP authentication port(s) used by your RADIUS server(s) or click the
Port Default button to enter 1812.
Accounting In field, enter the UDP accounting port(s) used by your RADIUS server(s) or click the Default
Port button to enter 1813.
http://www.pepwave.com 139 Copyright @ 2016 Pepwave
Pepwave MAX and Surf User Manual
21.2 Settings
On many Pepwave models, the AP settings screen (AP>Settings) looks similar to the
example below:
AP Settings
These buttons specify which wireless networks will use this AP profile. You can also
select the frequencies at which each network will transmit. Please note that the Pepwave
SSID router does not detect whether the AP is capable of transmitting at both frequencies.
Instructions to transmit at unsupported frequencies will be ignored by the AP.
This drop-down menu specifies the national/regional regulations which the AP should
follow.
If a North American region is selected, RF channels 1 to 11 will be available and
the maximum transmission power will be 26 dBm (400 mW).
Operating
If European region is selected, RF channels 1 to 13 will be available. The
Country maximum transmission power will be 20 dBm (100 mW).
NOTE: Users are required to choose an option suitable to local laws and regulations.
Per FCC regulation, the country selection is not available on all models marketed in US.
All US models are fixed to US channels only.
These buttons determine the frequency at which access points will attempt to broadcast.
Preferred
This feature will only work for APs that can transmit at both 2.4GHz and 5GHz
Frequency frequencies.
5 GHz Protocol This section displays the 5 GHz protocols your APs are using.
There are three options: 20 MHz, 20/40 MHz, and 40 MHz. With this feature enabled, the
5GHz Channel
Wi-Fi system can use two channels at once. Using two channels improves the
Width performance of the Wi-Fi connection.
http://www.pepwave.com 140 Copyright @ 2016 Pepwave
Pepwave MAX and Surf User Manual
This drop-down menu selects the 5 GHz 802.11 channel to be utilized. If Auto is set, the
5 GHz Channel system will perform channel scanning based on the scheduled time set and choose the
most suitable channel automatically.
2.4 GHz Protocol This section displays the 2.4GHz protocols your APs are using.
There are three options: 20 MHz, 20/40 MHz, and 40 MHz. With this feature enabled, the
2.4 GHz Channel
Wi-Fi system can use two channels at once. Using two channels improves the
Width performance of the Wi-Fi connection.
This drop-down menu selects the 802.11 channel to be utilized. Available options are
from 1 to 11 and from 1 to 13 for the North America region and Europe region,
2.4 GHz Channel respectively. (Channel 14 is only available when the country is selected as Japan with
protocol 802.11b.) If Auto is set, the system will perform channel scanning based on the
scheduled time set and choose the most suitable channel automatically.
This field specifies the VLAN ID to tag to management traffic, such as AP to AP
Management controller communication traffic. The value is 0 by default, meaning that no VLAN tagging
VLAN ID will be applied. NOTE: change this value with caution as alterations may result in loss of
connection to the AP controller.
With this option enabled, the AP under this profile will transmit using additional power.
Power BoostA Please note that using this option with several APs in close proximity will lead to
increased interference.
This drop-down menu determines the power at which the AP under this profile will
broadcast. When fixed settings are selected, the AP will broadcast at the specified power
level, regardless of context. When Dynamic settings are selected, the AP will adjust its
power level based on its surrounding APs in order to maximize performance.
Output PowerA
The Dynamic: Auto setting will set the AP to do this automatically. Otherwise, the
Dynamic: Manual setting will set the AP to dynamically adjust only of instructed to do
so. If you have set Dynamic:Manual, you can go to AP>Toolbox>Auto Power Adj. to
give your AP further instructions.
This drop-down menu provides the option to send beacons in different transmit bit rates.
Beacon RateA The bit rates are 1Mbps, 2Mbps, 5.5Mbps, 6Mbps, and 11Mbps.
This drop-down menu provides the option to set the time between each beacon send.
Beacon IntervalA Available options are 100ms, 250ms, and 500ms.
This field provides the option to set the frequency for beacon to include delivery traffic
DTIMA indication messages (DTIM). The interval unit is measured in milliseconds.
This field provides the option to modify the unit wait time before it transmits. The default
Slot TimeA value is 9μs.
This field provides the option to set the wait time to receive acknowledgement packet
ACK TimeoutA before doing retransmission. The default value is 48μs.
Frame With this feature enabled, throughput will be increased by sending two or more data
AggregationA frames in a single transmission.
A
- Advanced feature. Click the button on the top right-hand corner to activate.
http://www.pepwave.com 141 Copyright @ 2016 Pepwave
Pepwave MAX and Surf User Manual
Web Administration Settings
Check the box to allow the Pepwave router to manage the web admin access information
Enable of the AP.
Web Access These buttons specify the web access protocol used for accessing the web admin of the
Protocol AP. The two available options are HTTP and HTTPS.
Management Port This field specifies the management port used for accessing the device.
This option will be available if you have chosen HTTPS as the Web Access Protocol.
HTTP to HTTPS With this enabled, any HTTP access to the web admin will redirect to HTTPS
Redirection automatically.
Admin User This field specifies the administrator username of the web admin. It is set as admin by
Name default.
This field allows you to specify a new administrator password. You may also click the
Admin Password Generate button and let the system generate a random password automatically.
http://www.pepwave.com 142 Copyright @ 2016 Pepwave
Pepwave MAX and Surf User Manual
Navigating to AP>Settings on some Pepwave models displays a screen similar to the
one shown below:
Wi-Fi Radio Settings
Operating This option sets the country whose regulations the Pepwave router follows.
Country
Wi-Fi Antenna Choose from the router's internal or optional external antennas, if so equipped.
Important Note
Per FCC regulations, the country selection is not available on all models marketed in
the US. All US models are fixed to US channels only.
Wi-Fi AP Settings
This option allows you to specify whether 802.11b and/or 802.11g client association
Protocol requests will be accepted. Available options are 802.11ng and 802.11na. By default,
802.11ng is selected.
This option allows you to select which 802.11 RF channel will be used. Channel 1
Channel (2.412 GHz) is selected by default.
Auto (20/40 MHz) and 20 MHz are available. The default setting is Auto (20/40 MHz),
Channel Width which allows both widths to be used simultaneously.
This option is for specifying the transmission output power for the Wi-Fi AP. There are 4
Output Power relative power levels available – Max, High, Mid, and Low. The actual output power
will be bound by the regulatory limits of the selected country.
A
Beacon Rate This option is for setting the transmit bit rate for sending a beacon. By default, 1Mbps is
http://www.pepwave.com 143 Copyright @ 2016 Pepwave
Pepwave MAX and Surf User Manual
selected.
A This option is for setting the time interval between each beacon. By default, 100ms is
Beacon Interval selected.
This field allows you to set the frequency for the beacon to include a delivery traffic
A
DTIM indication message. The interval is measured in milliseconds. The default value is set to
1 ms.
A This field is for specifying the wait time before the Surf SOHO transmits a packet. By
Slot Time default, this field is set to 9 µs.
A This field is for setting the wait time to receive an acknowledgement packet before
ACK Timeout performing a retransmission.By default, this field is set to 48 µs.
Frame This option allows you to enable frame aggregation to increase transmission
A throughput.
Aggregation
A This setting allows choosing a short or long guard period interval for your
Guard Interval transmissions.
A
- Advanced feature, please click the button on the top right-hand corner to activate.
21.3 Toolbox
Tools for managing firmware packs can be found atAP>Toolbox.
Firmware Packs
Here, you can manage the firmware of your AP. Clicking on will result in information regarding each firmware
pack. To receive new firmware packs, you can clickCheck for Updates to download new packs, or you can click
Manual Upload to manually upload a firmware pack. Click Default to define which firmware pack is default.
http://www.pepwave.com 144 Copyright @ 2016 Pepwave
Pepwave MAX and Surf User Manual
22 System Settings
22.1 Admin Security
There are two types of user accounts available for accessing the web admin:
admin and user. They represent two user levels: the admin level has full administration
access, while the user level is read-only. The user level can access only the device's
status information; users cannot make any changes on the device.
Admin account UI User account UI
A web login session will be logged out automatically when it has been idle longer than
the Web Session Timeout. Before the session expires, you may click the Logout
button in the web admin to exit the session.
0 hours 0 minutes signifies an unlimited session time. This setting should be used only
in special situations, as it will lower the system security level if users do not logout
before closing the browser.The default is 4 hours, 0 minutes.
For security reasons, after logging in to the web admin Interface for the first time, it is
recommended to change the administrator password. Configuring the administration
interface to be accessible only from the LAN can further improve system security.
Administrative settings configuration is located at System>Admin Security.
http://www.pepwave.com 145 Copyright @ 2016 Pepwave
Pepwave MAX and Surf User Manual
Admin Settings
This field allows you to define a name for this Pepwave router. By default, Router Name
Router Name is set as MAX_XXXX or Surf_SOHO_XXXX, where XXXX refers to the last 4 digits of the
unit’s serial number.
Admin User Admin User Name is set as admin by default, but can be changed, if desired.
Name
Admin This field allows you to specify a new administrator password.
Password
Confirm Admin This field allows you to verify and confirm the new administrator password.
Password
Read-only User Read-only User Name is set as user by default, but can be changed, if desired.
Name
This field allows you to specify a new user password. Once the user password is set, the
User Password read-only user feature will be enabled.
Confirm User This field allows you to verify and confirm the new user password.
Password
This field specifies the number of hours and minutes that a web session can remain idle
Web Session before the Pepwave router terminates its access to the web admin interface. By default, it
Timeout is set to 4 hours.
http://www.pepwave.com 146 Copyright @ 2016 Pepwave
Pepwave MAX and Surf User Manual
With this box is checked, the web admin will authenticate using an external RADIUS
server. Authenticated users are treated as either "admin" with full read-write permission
Authentication or “user” with read-only access. Local admin and user accounts will be disabled. When
by RADIUS the device is not able to communicate with the external RADIUS server, local accounts
will be enabled again for emergency access. Additional authentication options will be
available once this box is checked.
This specifies the authentication protocol used. Available options are MS-CHAP v2 and
Auth Protocol PAP.
Auth Server This specifies the access address and port of the external RADIUS server.
Auth Server This field is for entering the secret key for accessing the RADIUS server.
Secret
Auth Timeout This option specifies the time value for authentication timeout.
Accounting This specifies the access address and port of the external accounting server.
Server
Accounting This field is for entering the secret key for accessing the accounting server.
Server Secret
Network This option is for specifying the network connection to be used for authentication. Users
Connection can choose from LAN, WAN, and VPN connections.
The CLI (command line interface) can be accessed via SSH. This field enables CLI
CLI SSH support. For additional information regarding CLI, please refer to Section22.16.
CLI SSH Port This field determines the port on which clients can access CLI SSH.
CLI SSH This menu allows you to choose between granting access to LAN and WAN clients, or to
Access LAN clients only.
This option is for specifying the protocol(s) through which the web admin interface can be
accessed:
Security HTTP
HTTPS
HTTP/HTTPS
Web Admin This field is for specifying the port number on which the web admin interface can be
Port accessed.
This option is for specifying the network interfaces through which the web admin interface
can be accessed:
Web Admin LAN only
Access LAN/WAN
If LAN/WAN is chosen, the WAN Connection Access Settings form will be displayed.
http://www.pepwave.com 147 Copyright @ 2016 Pepwave
Pepwave MAX and Surf User Manual
WAN Connection Access Settings
This field allows you to restrict web admin access only from defined IP subnets.
Any - Allow web admin accesses to be from anywhere, without IP address
restriction.
Allow access from the following IP subnets only - Restrict web admin access only
from the defined IP subnets. When this is chosen, a text input area will be displayed
Allowed beneath:
Source IP The allowed IP subnet addresses should be entered into this text area. Each IP subnet
Subnets must be in form of w.x.y.z/m, where w.x.y.z is an IP address (e.g.,192.168.0.0), andm is
the subnet mask in CIDR format, which is between 0 and 32 inclusively (For example,
192.168.0.0/24).
To define multiple subnets, separate each IP subnet one in a line. For example:
192.168.0.0/24
10.8.0.0/16
Allowed WAN This is to choose which WAN IP address(es) the web server should listen on.
IP Address(es)
http://www.pepwave.com 148 Copyright @ 2016 Pepwave
Pepwave MAX and Surf User Manual
22.2 Firmware
Pepwave router firmware is upgradeable through the web admin interface. Firmware
upgrade functionality is located at System>Firmware.
There are two ways to upgrade the unit. The first method is through an online download.
The second method is to upload a firmware file manually.
To perform an online download, click on the Check for Firmware button. The Pepwave
router will check online for new firmware. If new firmware is available, the Pepwave
router will automatically download the firmware. The rest of the upgrade process will be
automatically initiated.
You may also download a firmware image from the Peplink website and update the unit
manually. To update using a firmware image, click Choose File to select the firmware
file from the local computer, and then click Manual Upgrade to send the firmware to the
Pepwave router. It will then automatically initiate the firmware upgrade process.
Please note that all Peplink devices can store two different firmware versions in two
different partitions. A firmware upgrade will always replace the inactive partition. If you
want to keep the inactive firmware, you can simply reboot your device with the inactive
firmware and then perform the firmware upgrade.
Important Note
The firmware upgrade process may not necessarily preserve the previous configuration, and the behavior varies on
a case-by-case basis. Consult the release notes for the particular firmware version before installing. Do not
disconnect the power during firmware upgrade process. Do not attempt to upload a non-firmware file or a firmware
file that is not supported by Peplink. Upgrading the Pepwave router with an invalid firmware file will damage the unit
and may void the warranty.
Important Note
If the firmware is rolled back from 5.x to 4.x, the configurations will be lost.
http://www.pepwave.com 149 Copyright @ 2016 Pepwave
Pepwave MAX and Surf User Manual
22.3 Time
Time Settings enables the system clock of the Pepwave router to be synchronized with
a specified time server. Time settings are located at System>Time.
Time Settings
This specifies the time zone (along with the corresponding Daylight Savings Time scheme).
Time Zone The Time Zone value affects the time stamps in the Pepwave router’s event log and e-mail
notifications. Check Show all to show all time zone options.
Time Server This setting specifies the NTP network time server to be utilized by the Pepwave router.
22.4 Schedule
Enable and disable different functions (such as WAN connections, outbound policy, and
firewalls at different times, based on a user-scheduled configuration profile. The settings
for this are located at System > Schedule
Enable scheduling, and then click on your schedule name or on the New Schedule
button to begin.
http://www.pepwave.com 150 Copyright @ 2016 Pepwave
Pepwave MAX and Surf User Manual
Edit Schedule Profile
Click this checkbox to enable this schedule profile. Note that if this is disabled, then any
Enabling associated features will also have their scheduling disabled.
Name Enter your desired name for this particular schedule profile.
Click the drop-down menu to choose pre-defined schedules as your starting point. Please
Schedule note that upon selection, previous changes on the schedule map will be deleted.
Click on the desired times to enable features at that time period. You can hold your mouse
Schedule Map for faster entry.
22.5 Email Notification
Email notification functionality provides a system administrator with up-to-date
information on network status. The settings for configuring email notifications are found
at System>Email Notification.
http://www.pepwave.com 151 Copyright @ 2016 Pepwave
Pepwave MAX and Surf User Manual
Email Notification Settings
This setting specifies whether or not to enable email notification. If Enable is checked, the
Email Pepwave router will send email messages to system administrators when the WAN status
Notification changes or when new firmware is available. If Enable is not checked, email notification is
disabled and the Pepwave router will not send email messages.
This setting specifies the SMTP server to be used for sending email. If the server requires
SMTP Server authentication, check Require authentication.
Check the box to enable SMTPS. When the box is checked, SMTP Port will be changed to
SSL Encryption 465 automatically.
This field is for specifying the SMTP port number. By default, this is set to 25; when SSL
SMTP Port Encryption is checked, the default port number will be set to 465. You may customize the
port number by editing this field. Click Default to restore the number to its default setting.
SMTP User
This setting specifies the SMTP username and password while sending email. These
Name / options are shown only if Require authentication is checked in the SMTP Server setting.
Password
Confirm SMTP
This field allows you to verify and confirm the new administrator password.
Password
Sender’s Email
This setting specifies the email address the Pepwave router will use to send reports.
Address
Recipient’s This setting specifies the email address(es) to which the Pepwave router will send email
Email Address notifications. For multiple recipients, separate each email addresses using the enter key.
After you have finished setting up email notifications, you can click the Test Email
Notification button to test the settings before saving. After Test Email Notification is
http://www.pepwave.com 152 Copyright @ 2016 Pepwave
Pepwave MAX and Surf User Manual
clicked, you will see this screen to confirm the settings:
Click Send Test Notification to confirm. In a few seconds, you will see a message with
detailed test results.
22.6 Event Log
Event log functionality enables event logging at a specified remote syslog server. The
settings for configuring the remote system log can be found at System>Event Log.
Event Log Settings
Remote Syslog This setting specifies whether or not to log events at the specified remote syslog server.
Remote Syslog
This setting specifies the IP address or hostname of the remote syslog server.
Host
Push Events The Pepwave router can also send push notifications to mobile devices that have our
http://www.pepwave.com 153 Copyright @ 2016 Pepwave
Pepwave MAX and Surf User Manual
Mobile Router Utility installed. Check the box to activate this feature.
For more information on the Router Utility, go to:
www.peplink.com/products/router-utility
http://www.pepwave.com 154 Copyright @ 2016 Pepwave
Pepwave MAX and Surf User Manual
22.7 SNMP
SNMP or simple network management protocol is an open standard that can be used to
collect information about the Pepwave router.SNMP configuration is located at
System>SNMP.
SNMP Settings
SNMP Device
This field shows the router name defined at System>Admin Security.
Name
SNMP Port This option specifies the port which SNMP will use. The default port is 161.
SNMPv1 This option allows you to enable SNMP version 1.
SNMPv2 This option allows you to enable SNMP version 2.
SNMPv3 This option allows you to enable SNMP version 3.
To add a community for either SNMPv1 or SNMPv2, click the Add SNMP Community
button in the Community Name table, upon which the following screen is displayed:
http://www.pepwave.com 155 Copyright @ 2016 Pepwave
Pepwave MAX and Surf User Manual
SNMP Community Settings
Community
This setting specifies the SNMP community name.
Name
Allowed Source
This setting specifies a subnet from which access to the SNMP server is allowed. Enter
Subnet subnet address here (e.g., 192.168.1.0) and select the appropriate subnet mask.
Address
To define a user name for SNMPv3, click Add SNMP User in the SNMPv3 User Name
table, upon which the following screen is displayed:
SNMPv3 User Settings
User Name This setting specifies a user name to be used in SNMPv3.
This setting specifies via a drop-down menu one of the following valid authentication
protocols:
Authentication NONE
Protocol MD5
SHA
When MD5 or SHA is selected, an entry field will appear for the password.
This setting specifies via a drop-down menu one of the following valid privacy
protocols:
Privacy Protocol NONE
DES
When DES is selected, an entry field will appear for the password.
http://www.pepwave.com 156 Copyright @ 2016 Pepwave
Pepwave MAX and Surf User Manual
22.8 InControl
InControl is a cloud-based service which allows you to manage all of your Peplink and
Pepwave devices with one unified system. With it, you can generate reports, gather
statistics, and configure your devices automatically. All of this is now possible with
InControl.
When this check box is checked, the device's status information will be sent to the
Peplink InControl system. This device's usage data and configuration will be sent to the
system if you enable the features in the system.
Alternately, you could also privately host InControl. Simply check the box beside the
“Privately Host InControl” open, and enter the IP Address of your InControl Host.
You can sign up for an InControl account at https://incontrol2.peplink.com/. You can
register your devices under the account, monitor their status, see their usage reports,
and receive offline notifications.
http://www.pepwave.com 157 Copyright @ 2016 Pepwave
Pepwave MAX and Surf User Manual
22.9 Configuration
Backing up Pepwave router settings immediately after successful completion of initial
setup is strongly recommended.The functionality to download and upload Pepwave
router settings is found atSystem>Configuration. Note that available options vary by
model.
Configuration
Restore
The Restore Factory Settings button is to reset the configuration to factory default
Configuration settings. After clicking the button, you will need to click the Apply Changes button on the
to Factory top right corner to make the settings effective.
Settings
Download
Active Click Download to backup the current active settings.
Configurations
To restore or change settings based on a configuration file, click Choose File to locate the
Upload configuration file on the local computer, and then click Upload. The new settings can then
Configurations be applied by clicking the Apply Changes button on the page header, or you can cancel
the procedure by pressing discard on the main page of the web admin interface.
Upload In a high availability (HA) configuration, a Pepwave router can quickly load the configuration
Configurations of its HA counterpart. To do so, click the Upload button. After loading the settings,
configure the LAN IP address of the Pepwve router so that it is different from the HA
from High counterpart.
Availability Pair
http://www.pepwave.com 158 Copyright @ 2016 Pepwave
Pepwave MAX and Surf User Manual
22.10 Feature Add-ons
Some Pepwave routers have features that can be activated upon purchase. Once the
purchase is complete, you will receive an activation key. Enter the key in the Activation
Key field, click Activate, and then click Apply Changes.
22.11 Reboot
This page provides a reboot button for restarting the system. For maximum reliability,
the Pepwave router can equip with two copies of firmware.Each copy can be a different
version. You can select the firmware version you would like to reboot the device with.
The firmware marked with (Running) is the current system boot up firmware.
Please note that a firmware upgrade will always replace the inactive firmware
partition.
http://www.pepwave.com 159 Copyright @ 2016 Pepwave
Pepwave MAX and Surf User Manual
22.12 Ping
The ping test tool sends pings through a specified Ethernet interface or a
SpeedFusionTM VPN connection. You can specify the number of pings in the field
Number of times,to a maximum number of 10 times. Packet Size can be set to a
maximum of 1472 bytes.The ping utility is located at System>Tools>Ping, illustrated
below:
Tip
A system administrator can use theping utility to manually check the connectivity of a particular LAN/WAN
connection.
http://www.pepwave.com 160 Copyright @ 2016 Pepwave
Pepwave MAX and Surf User Manual
22.13 Traceroute Test
The traceroute test tool traces the routing path to the destination through a particular
Ethernet interface or a SpeedFusionTM connection.The traceroute test utility is located at
System>Tools>Traceroute.
Tip
A system administrator can use the traceroute utility to analyze the connection path of a LAN/WAN connection.
22.14 PepVPN Test
The PepVPN Test tool can help to test the throughput between different VPN peers.
You can define the Test Type,Direction, and Duration of the test, and press Go!to
perform the throughput test. The VPN test utility is located at System>Tools>PepVPN
Test, illustrated as follows:
http://www.pepwave.com 161 Copyright @ 2016 Pepwave
Pepwave MAX and Surf User Manual
22.15 Wake-on-LAN
Peplink routers can send special “magic packets” to any client specified from the Web UI. To
access this feature, navigate to System > Tools > Wake-on-LAN
Select a client from the drop-down list and click Send to send a “magic packet”
22.16 CLI (Command Line Interface Support)
The CLI (command line interface) can be accessed via SSH. This field enables CLI
support.The below settings specify which TCP port and which interface(s) should accept
remote SSH CLI access. The user name and password used for remote SSH CLI
access are the same as those used for web admin access.
http://www.pepwave.com 162 Copyright @ 2016 Pepwave
Pepwave MAX and Surf User Manual
23 Status
23.1 Device
System information is located at Status>Device.
System Information
Router Name This is the name specified in the Router Name field located at System>Admin Security.
Model This shows the model name and number of this device.
Product Code If your model uses a product code, it will appear here.
Hardware
This shows the hardware version of this device.
Revision
Serial Number This shows the serial number of this device.
Firmware This shows the firmware version this device is currently running.
PepVPN
This shows the current PepVPN version.
Version
Modem
This shows the modem support version. For a list of supported modems, click Modem
Support Support List.
Version
Host Name The host name assigned to the Pepwave router appears here.
Uptime This shows the length of time since the device has been rebooted.
System Time This shows the current system time.
Diagnostic
The Download link is for exporting a diagnostic report file required for system investigation.
Report
http://www.pepwave.com 163 Copyright @ 2016 Pepwave
Pepwave MAX and Surf User Manual
Remote
Click Turn on to enable remote assistance.
Assistance
The second table shows the MAC address of each LAN/WAN interface connected.To
view your device’s End User License Agreement (EULA), click .
Important Note
If you encounter issues and would like to contact the PepwaveSupport Team (http://www.pepwave.com/contact/),
please download the diagnostic report file and attach it along with a description of your issue.
In Firmware 5.1 or before, the diagnostic report file can be obtained at System>Reboot.
23.1.1 GPS Data
The MAX HD2and HD2 IP67automatically store up to seven days of GPS location data
in GPS eXchange format (GPX). To review this data using third-party applications, click
Status>Deviceand then download your GPX file.
The Pepwave MAX BR1, HD2,and HD2 IP67 export real-time location data in NMEA
format through the LAN IP address at TCP port 60660. It is accessible from the LAN or
over a SpeedFusion connection. To access the data via a virtual serial port, install a
virtual serial port driver.Visit http://www.peplink.com/index.php?view=faq&id=294 to
download the driver.
http://www.pepwave.com 164 Copyright @ 2016 Pepwave
Pepwave MAX and Surf User Manual
23.2 Active Sessions
Information on active sessions can be found at Status>Active Sessions>Overview.
This screen displays the number of sessions initiated by each application. Click on each
service listing for additional information. This screen also indicates the number of
sessions initiated by each WAN port. In addition, you can see which clients are initiating
the most sessions.
http://www.pepwave.com 165 Copyright @ 2016 Pepwave
Pepwave MAX and Surf User Manual
You can also perform a filtered search for specific sessions. You can filter by subnet,
port, protocol, and interface. To perform a search, navigate to Status>Active
Sessions>Search.
This Active Sessions section displays the active inbound/outbound sessions of each
WAN connection on the Pepwave router.A filter is available to sort active session
information. Enter a keyword in the field or check one of the WAN connection boxes for
filtering.
http://www.pepwave.com 166 Copyright @ 2016 Pepwave
Pepwave MAX and Surf User Manual
23.3 Client List
The client list table is located at Status>Client List. It lists DHCP and online client IP
addresses, names (retrieved from the DHCP reservation table or defined by users),
current download and upload rate, and MAC address.
Clients can be imported into the DHCP reservation table by clicking the button on
the right. You can update the record after import by going to Network>LAN.
If the PPTP server (see Section 19.2), SpeedFusionTM (see Section 12.1), or AP
controller (see Section 20) is enabled, you may see the corresponding connection
name listed in the Name field.
23.4 WINS Client
The WINS client list table is located at Status>WINS Client.
The WINS client table lists the IP addresses and names of WINS clients. This option will
only be available when you have enabled the WINS server (navigation:
Network>Interfaces>LAN). The names of clients retrieved will be automatically
matched into the Client List (see previous section). Click Flush All to flush all WINS
client records.
http://www.pepwave.com 167 Copyright @ 2016 Pepwave
Pepwave MAX and Surf User Manual
23.5 UPnP / NAT-PMP
The table that shows the forwarded ports under UPnP and NAT-PMP protocols is
located at Status>UPnP/NAT-PMP. This section appears only if you have enabled
UPnP / NAT-PMP as mentioned in Section 17.1.1.
Click to delete a single UPnP / NAT-PMP record in its corresponding row. To
delete all records, click Delete All on the right-hand side below the table.
Important Note
UPnP / NAT-PMP records will be deleted immediately after clicking the button or Delete All, without the
need to click Save or Confirm.
23.6 SpeedFusion Status
Current SpeedFusionTM status information is located at Status>SpeedFusionTM.
Details about SpeedFusionTM connection peers appears as below:
Click on the corresponding peer name to explore the WAN connection(s) status and
subnet information of each VPN peer.
http://www.pepwave.com 168 Copyright @ 2016 Pepwave
Pepwave MAX and Surf User Manual
Click the button for a chart displaying real-time throughput, latency, and drop-
rate information for each WAN connection.
When pressing the button, the following menu will appear:
http://www.pepwave.com 169 Copyright @ 2016 Pepwave
Pepwave MAX and Surf User Manual
After clicking the icon, the following menu appears:
Select the L2 protocol (TCP/UDP), direction, and duration and click the Start button to
begin the general throughput test.
http://www.pepwave.com 170 Copyright @ 2016 Pepwave
Pepwave MAX and Surf User Manual
The bandwidth bonding feature of PepVPN occurs when multiple WAN lines from one
end merge with multiple WAN lines from the other end. For this to happen, each WAN
line needs to form a connection with all the WAN lines on the opposite end. The function
of the PepVPN analyzer is to report the throughput, packet loss, and latency of all
possible combinations of connections. Please note that the PepVPN Analyzer will
temporarily interrupt VPN connectivity and will restore after test.
After clicking the icon, the analyzer will require several minutes to perform its analysis
depending the number of WAN links in the SpeedFusionTM Tunnel. Once the test the
complete, the report will appear:
"O" indicates that specific WAN / Tunnel is active for that particular test.
"Tx Avg." is the averaged throughput across the full 10 seconds time, while "Tx Max." is
the averaged throughput of the fastest 30% of time.
http://www.pepwave.com 171 Copyright @ 2016 Pepwave
Pepwave MAX and Surf User Manual
23.7 Event Log
Event log information is located at Status>Event Log.
The log section displays a list of events that has taken place on the Pepwave router.
CheckAutoRefresh to refresh log entries automatically. Click the Clear Log button to
clear the log.
23.8 Bandwidth
This section shows bandwidth usage statistics and is located at Status>Bandwidth.
Bandwidth usage at the LAN while the device is switched off (e.g., LAN bypass) is
neither recorded nor shown.
http://www.pepwave.com 172 Copyright @ 2016 Pepwave
Pepwave MAX and Surf User Manual
23.8.1 Real-Time
The Data transferred since installation table indicates how much network traffic has
been processed by the device since the first bootup. The Data transferred since last
reboot table indicates how much network traffic has been processed by the device
since the last bootup.
http://www.pepwave.com 173 Copyright @ 2016 Pepwave
Pepwave MAX and Surf User Manual
23.8.2 Hourly
This page shows the hourly bandwidth usage for all WAN connections, with the option
of viewing each individual connection. Select the desired connection to check from the
drop-down menu.
23.8.3 Daily
http://www.pepwave.com 174 Copyright @ 2016 Pepwave
Pepwave MAX and Surf User Manual
This page shows the daily bandwidth usage for all WAN connections, with the option of
viewing each individual connection.
Select the connection to check from the drop-down menu. If you have enabled the
Bandwidth Monitoring feature, the Current Billing Cycle table for that WAN
connection will be displayed.
Click on a date to view the client bandwidth usage of that specific date. This feature is
not available if you have selected to view the bandwidth usage of only a particular WAN
connection. The scale of the graph can be set to display megabytes(MB) or
gigabytes(GB).
All WAN Daily Bandwidth Usage
http://www.pepwave.com 175 Copyright @ 2016 Pepwave
Pepwave MAX and Surf User Manual
23.8.4 Monthly
This page shows the monthly bandwidth usage for each WAN connection. If you have
enabled theBandwidth Monitoring feature, you can check the usage of each particular
connection and view the information by Billing Cycle or by Calendar Month.
Click the first two rows to view the client bandwidth usage in the last two months. This
feature is not available if you have chosen to view the bandwidth of an individual WAN
connection. The scale of the graph can be set to display megabytes(MB) or
gigabytes(GB).
All WAN Monthly Bandwidth Usage
http://www.pepwave.com 176 Copyright @ 2016 Pepwave
Pepwave MAX and Surf User Manual
Ethernet WAN Monthly Bandwidth Usage
Tip
By default, the scale of data size is in MB. 1GB equals 1024MB.
http://www.pepwave.com 177 Copyright @ 2016 Pepwave
Pepwave MAX and Surf User Manual
Appendix A. Restoration of Factory Defaults
To restore the factory default settings on a Pepwave router, follow the steps below:
1. Locate the reset button on the front or back panel of the Pepwave router.
2. With a paper clip, press the reset button and hold it for at least 10 seconds, until
the unit reboots itself.
Afterthe Pepwave router finishes rebooting, the factory default settings will be restored.
Important Note
All previous configurations and bandwidth usage data will be lost after restoring factory default settings. Regular
backup of configuration settings is strongly recommended.
Appendix B. Case Studies
MPLS Alternative
Our SpeedFusion enabled routers can be used to bond multiple low-cost/commodity Internet
connections to replace an expensive managed business Internet connection, private leased line,
MPLS, and frame relay without sacrificing reliability and availability.
Belows are typical deployment for using our Balance routers to replace expensive MPLS
connection with commodity connections, such as ADSL, 3G, and 4G LTE links.
Our MAX HD4 routers are capable of connecting to four different wireless networks
simultaneously.
http://www.pepwave.com 178 Copyright @ 2016 Pepwave
Pepwave MAX and Surf User Manual
Option 1: MPLS Supplement
Affordably increase your bandwidth by adding commodity ADSL links to your MPLS connection.
SpeedFusion technology bonds all your connections together, enabling session-persistent, user-
transparent hot failover. QoS support, bandwidth control, and traffic prioritization gives you total
control over your network.
http://www.pepwave.com 179 Copyright @ 2016 Pepwave
Pepwave MAX and Surf User Manual
Option 2: MPLS Alternative
Achieve faster speeds and greater reliability while paying only 20% of MPLS costs by connecting
multiple ADSL, 3G, and 4G LTE links. Choose a topology that suits your requirements: a hub-and-
spoke topology maximizes control over your network, while a meshed topology can reduce your
bandwidth overhead by enabling your devices to form Unbreakable VPN connections directly with
each other.
http://www.pepwave.com 180 Copyright @ 2016 Pepwave
Pepwave MAX and Surf User Manual
Network Traffic Distribution
How to distribute network traffic with 7 x LTE Cellular WANs simultaneously using a HD4
Overview
Picture a coach full of some of the world's finest developers, programmers, hackers and
technologists used as transportation between the company car park and corporate
headquarters. Or perhaps a temporary office deployed rapidly for disaster recovery or whilst
waiting for fixed line connectivity to be installed.
Requirement:
As much bandwidth as possible to share between bandwidth hungry users
and their applications.
The ability to use multiple cellular carriers, dependant on coverage
(particularly if installed in a moving vehicle) and bandwidth allowance.
http://www.pepwave.com 181 Copyright @ 2016 Pepwave
Pepwave MAX and Surf User Manual
Intelligent load balancing across all available connections and automatic
WAN health/availability detection.
In the case of a rapid site deployment - complete wireless network coverage
of the building.
Solution Design:
A HD4 is installed as the local internet gateway. It has 4 active LTE cellular
internet connections to the internet built in, and supports dual SIMs per
connection (in an Active/Passive configuration for coverage or bandwidth
allowance purposes).
The HD4 has two BR1 LTE routers connected on its wired WAN ports.
These also have an active cellular internet connection (with the same dual
sim support as above).
The HD4 also has a USB LTE cellular Dongle attached to provide another
internet connection.
Connected to the LAN of the HD4 are up to 10 Peplink Wi-Fi access points.
8 APs can be directly connected to the HD4 using the 8 physical LAN ports,
any more are connected using an additional switch (not shown above).
The HD4 acts as a AP Controller for the attached APs, providing centralised
Wi-Fi configuration, firmware and security management.
Future Expansion:
The HD4 supports up to 8 SIM cards (with 4 actively used at any one time),
the BR1s support two SIM cards each (with one actively used by each BR1).
The additional SIMs can be added to take advantage of cellular data
promotions, or to provide the highest number
Additional Options / Considerations
A Captive Portal can be deployed on the HD4 to allocate a bandwidth
allowance per connected client to control bandwidth consumption
External DNS providers (such as OpenDNS) can be used to restrict internet
access destinations, blocking video streaming sites, OS update services
and other high bandwidth activities.
QoS can be applied to prioritise key applications (such as VoIP)
SpeedFusion VPN and WAN Smoothing might be configured to provide a
secure, high quality unbreakable VPN connection to corporate applications
and resources improving staff productivity.
http://www.pepwave.com 182 Copyright @ 2016 Pepwave
Pepwave MAX and Surf User Manual
Using a SpeedFusion VPN connection to the vehicle, wall boards and
bulkhead mounted displays can show the vehicle location (using the HD4’s
inbuilt GPS) and other important corporate announcements pushed to the
vehicle displays from a central corporate server.
Devices Deployed: MAX HD4, BR1, AP One Series
Singapore National Day Parade 2015
Client: Singapore National Day Parade
Challenges:
- Security
- Bandwidth
- Connectivity
- Portability
Solution:
- MAX BR1 ENT
- MAX BR1 Slim
- MAX HD2
- MAX HD4
- Balance 2500
- SpeedFusion
August, 2015. Singapore held their largest ever National Day Parade to commemorate
their 50th year of independence. The main display of the event – Singapore’s Mobile
Column comprised of more than 150 military vehicles and covered a distance of 20 KM
along the Greater Marina Bay area.
This raised a multitude of security challenges and chief amongst which, was public
safety. Road traffic, spectator safety, Mobile Column status, these were just a few of a
long list of things that required real-time surveillance. This real-time data was to be fed
constantly to the Core Command Group and various public safety agencies, so having
rapidly deployable networks with huge amounts of bandwidth and top-notch reliability
was of paramount importance.
The plan was to deploy a combination of HD pan tilt zoom (PTZ) CCTVs on high rise
rooftops and roadside in the hundreds. But even with these super zoom-capable
cameras, blind spots and blocked line of sights were inevitable. This was where the
http://www.pepwave.com 183 Copyright @ 2016 Pepwave
Pepwave MAX and Surf User Manual
Mobile Rider came in. An electronic self-balancing scooter fitted with 4 HD cameras,
4G/LTE Peplink BR1 Slim router and batteries to last for 6 hours covered the grounds
that the fixed-locations CCTVs could not.
To enable their high definition monitoring and streaming throughout the parade stretch,
the Event Committee appointed Peplink Partner iT-DnS PTE Ltd., who has a solid track
record in rapidly deployable networking solutions for event surveillance, as well as years
of experience in managing public safety monitoring for past National Day Parades. iT-
DnS decided to deploy a Balance 2500 in order to achieve a SpeedFusion bonded
network with 2Gbps of throughput. Scattered throughout the stretch was an assortment
of surveillance cameras fitted with MAX BR1 ENTs and BR1 Slims. Public safety
agencies that had access to the monitoring feed connected via MAX HD2s and HD4s.
As for the Mobile Rider solution, the MAX BR1 Slim with its low power requirements and
USB port allows it to run for 6 hours continuously with a 10,000mAh portable battery
pack.
The Core Command Group was able to stream real time HD footage that allowed them
to make decisions and respond to immediate threats. Multiple agencies also had
simultaneous access to the feed elsewhere to monitor other safety and strategic
concerns. Due to the on-ground effectiveness of the Mobile Rider vehicle, the number of
surveillance cameras deployed were reduced by more than half, saving the organizers
at least 50% in cost.
“Love it! The MAX series and SpeedFusion provided the flexibility and stability like
we’ve never seen before!” -Melvin Lee, Operation Director. iT-DnS PTE Ltd.
http://www.pepwave.com 184 Copyright @ 2016 Pepwave
Pepwave MAX and Surf User Manual
UNOLS (University-National Oceanographic Laboratory System)
―R/V Roger Revelle. A US Navy-owned research vessel operated by Scripps Institution of
Oceanography as part of the wider UNOLS (University-National Oceanographic Laboratory
System) fleet. We replaced our $10,000+ Cisco router with a Peplink Balance 580 to load
balance now three satellite connections (a proprietary system developed in-house, and two
commercial systems from C-Bird and Inmarsat), and (if available) shore-based network
connection and/or a 3g/4g cellular network. The 580 also administers several AP-One's
deployed across the vessel.
We require a robust, and reliable internet link to shore in order for scientists onboard to conduct
successful oceanographic research (downloading weather maps, downloading live data from
equipment deployed in the ocean, live satellite imagery, outsourcing data processing at shore,
outreach programs, etc...).
[Photo taken by me, in Keelung Harbor, Taiwan Oct 2014; as we're in between science
deployments in and around the South China Sea. Notice the Seatel radome up on top using our
propreitary HiSeasNet C-Band Satellite Internet System, and the smaller radome off the port
side above the bridge, which is the Inmarsat FleetBroadBand system.]‖
Daniel Yang – UNOLS
http://www.pepwave.com 185 Copyright @ 2016 Pepwave
Pepwave MAX and Surf User Manual
KPKM Pioneers Bus Wi-Fi With Successful Peplink Deployment
The Municipal Enterprise of Public Transport, Ltd (KPKM), a privatized public bus company in
Poland, had been looking for a way to differentiate itself and stand out from the competition.
KPKM decided to do something that had never been attempted before: offering free Wi-Fi
Internet to their passengers. With ACO Solutions’ assistance, KPKM conducted lengthy trials
and determined Peplink to be the best-performing solution. The ensuing installation for the
entire fleet took just two weeks to complete, and KPKM gained more than just the ability to offer
free Wi-Fi Internet.
Requirements
- Offer quality Wi-Fi Internet to all bus passengers, for free
- A system that can simultaneously handle Internet access from all on-board passengers
- Display advanced Captive Portals with information for passengers or advertising.
- Integrated fleet management system, with the ability to export the collected data.
http://www.pepwave.com 186 Copyright @ 2016 Pepwave
Pepwave MAX and Surf User Manual
Solution
- Pepwave MAX BR1
- InControl 2 Fleet Management
- Unbreakable Internet
Benefits
- InControl 2’s flexibility enabled the implementation of ACO Solutions’ advertising system
designed to bring in revenue and sustain the free Internet
- InControl 2’s powerful API makes it possible for a third party systems to interface with
Peplink devices. KPKM is able to collect user statistics and improve scheduling efficiency
with the data
- Passengers enjoy stable, free Wi-Fi Internet
- The entire fleet’s real-time location now available from InControl 2’s fleet tracking and
management
- Highly durable, operating between five and 122 degrees Fahrenheit, without issue
- System has laid the groundwork for future expansion, such as CCTV, bus tracking via
mobile apps for users, and display of bus location on timetables
- Successfully set an example and provided proof of concept for the rest of the public
transport sector in Poland
http://www.pepwave.com 187 Copyright @ 2016 Pepwave
Pepwave MAX and Surf User Manual
- Declaration
1. The device supports time division technology
2. Federal Communication Commission Interference Statement
This device complies with Part 15 of the FCC Rules. Operation is subject to the
following two conditions: (1) This device may not cause harmful interference, and (2)
this device must accept any interference received, including interference that may
cause undesired operation.
This equipment has been tested and found to comply with the limits for a Class B digital
device, pursuant to Part 15 of the FCC Rules. These limits are designed to provide
reasonable protection against harmful interference in a residential installation. This
equipment generates, uses and can radiate radio frequency energy and, if not installed
and used in accordance with the instructions, may cause harmful interference to radio
communications. However, there is no guarantee that interference will not occur in a
particular installation. If this equipment does cause harmful interference to radio or
television reception, which can be determined by turning the equipment off and on, the
user is encouraged to try to correct the interference by one of the following measures:
- Reorient or relocate the receiving antenna.
- Increase the separation between the equipment and receiver.
- Connect the equipment into an outlet on a circuit different from thatto which the
receiver is connected.
- Consult the dealer or an experienced radio/TV technician for help.FCC Caution: Any
changes or modifications not expressly approved by the party responsible for
compliance could void the user's authority to operate this equipment.
This transmitter must not be co-located or operating in conjunction with any other
antenna or transmitter.
Operations in the 5.15-5.25GHz band are restricted to indoor usage only.
IMPORTANT NOTE
FCC Radiation Exposure Statement (for MAX700/ HD2/ HD2 IP67/ BR1)
This equipment complies with FCC radiation exposure limits set forth for an uncontrolled
environment. This equipment should be installed and operated with minimum distance
20cm between the radiator & your body.
http://www.pepwave.com 188 Copyright @ 2016 Pepwave
Pepwave MAX and Surf User Manual
FCC Radiation Exposure Statement (for MAX On-The-Go)
This equipment complies with FCC radiation exposure limits set forth for an uncontrolled
environment.
1. 20cm minimum when the product is operated alone without co-transmitting with a
plug-in 3G USB dongle device.
2. 65cm minimum when the product is operated with a plug-in 3G USB device which
has maximum of 7W ERP output power.
3. For co-transmission scenario which is not covered above, please consult the RF
technician or device supplier.
This transmitter must not be co-located or operating in conjunction with any other
antenna or transmitter.
The availability of some specific channels and/or operational frequency bands are
country dependent and are firmware programmed at the factory to match the
intended destination.
3. CE Statement for Pepwave Routers
Europe – EU Declaration of Conformity
This device complies with the essential requirements of the R&TTE Directive
1999/5/EC. The following test methods have been applied in order to prove
presumption of conformity with the essential requirements of the R&TTE Directive
1999/5/EC:
- EN 60950-1: 2006 + A11 : 2009+A1 : 2010+ A12: 2011
Safety of Information Technology Equipment
- EN50385 : 2002 / Article 3(1)(a)
Product standard to demonstrate the compliance of radio base stations and fixed
terminal stations for wireless telecommunication systems with the basic restrictions
or the reference levels related to human exposure to radio frequency
electromagnetic fields (110MHz - 40 GHz) - General public
EN 300 328 V1.7.1: 2006
Electromagnetic compatibility and Radio spectrum Matters (ERM); Wideband
Transmission systems; Data transmission equipment operating in the 2,4 GHz ISM
band and using spread spectrum modulation techniques; Harmonized EN covering
essential requirements under article 3.2 of the R&TTE Directive
- EN 301 908-1 V5.2.1: 2011
Electromagnetic compatibility and Radio spectrum Matters (ERM); Base Stations
(BS), Repeaters and User Equipment (UE) for IMT-2000 Third-Generation cellular
networks; Part 1: Harmonized EN for IMT-2000, introduction and common
http://www.pepwave.com 189 Copyright @ 2016 Pepwave
Pepwave MAX and Surf User Manual
requirements, covering essential requirements of article 3.2 of the R&TTE Directive
- EN 301 511 V9.0.2: 2003
Global System for Mobile communications (GSM); Harmonized standard for mobile
stations in the GSM 900 and DCS 1800 bands covering essential requirements
under article 3.2 of the R&TTE directive (1999/5/EC)
- EN 301 489-1 V1.9.2: 2008
Electromagnetic compatibility and Radio Spectrum Matters (ERM); ElectroMagnetic
Compatibility (EMC) standard for radio equipment and services; Part 1: Common
technical requirements
- EN 301 489-7 V1.3.1: 2005
ElectroMagnetic compatibility and Radio spectrum Matters (ERM); ElectroMagnetic
Compatibility (EMC) standard for radio equipment ad services; Part 7: Specific
conditions for mobile and portable radio and ancillary equipment of digital cellular
radio telecommunications systems (GSM and DCS)
- EN 301 489-17 V2.2.1: 2012
Electromagnetic compatibility and Radio spectrum Matters (ERM); ElectroMagnetic
Compatibility (EMC) standard for radio equipment and services; Part 17: Specific
conditions for 2,4 GHz wideband transmission systems and 5 GHz high
performance RLAN equipment
- EN 301 489-24 V1.5.1: 2010
Electromagnetic compatibility and Radio Spectrum Matters (ERM); ElectroMagnetic
Compatibility (EMC) standard for radio equipment and services; Part 24: Specific
conditions for IMT-2000 CDMA Direct Spread (UTRA) for Mobile and portable (UE)
radio and ancillary equipment
0081
Česky [Jméno výrobce] tímto prohlašuje, že tento [typ zařízení] je ve shodě se
[Czech] základními požadavky a dalšími příslušnými ustanoveními směrnice 1999/5/ES.
Dansk Undertegnede [fabrikantens navn] erklæ rer herved, at fø lgende udstyr [udstyrets
[Danish] typebetegnelse] overholder de væ sentlige krav og ø vrige relevante krav i direktiv
1999/5/EF.
Deutsch Hiermit erklärt [Name des Herstellers], dass sich das Gerät [Gerätetyp] in
[German] Ü bereinstimmung mit den grundlegenden Anforderungen und den übrigen
einschlägigen Bestimmungen der Richtlinie 1999/5/EG befindet.
Eesti Käesolevaga kinnitab [tootja nimi = name of manufacturer] seadme [seadme tüüp
[Estonian] = type of equipment] vastavust direktiivi 1999/5/EÜ põhinõuetele ja nimetatud
direktiivist tulenevatele teistele asjakohastele sätetele.
English Hereby, [name of manufacturer], declares that this [type of equipment] is in
http://www.pepwave.com 190 Copyright @ 2016 Pepwave
Pepwave MAX and Surf User Manual
compliance with the essential requirements and other relevant provisions of
Directive 1999/5/EC.
Español Por medio de la presente [nombre del fabricante] declara que el [clase de equipo]
[Spanish] cumple con los requisitos esenciales y cualesquiera otras disposiciones
aplicables o exigibles de la Directiva 1999/5/CE.
Ελληνική ΜΕ ΣΗΝ ΠΑΡΟΤΑ [name of manufacturer] ΔΗΛΩΝΕΙ ΟΣΙ [type of equipment]
[Greek] ΤΜΜΟΡΦΩΝΕΣΑΙ ΠΡΟ ΣΙ ΟΤΙΩΔΕΙ ΑΠΑΙΣΗΕΙ ΚΑΙ ΣΙ ΛΟΙΠΕ
ΥΕΣΙΚΕ ΔΙΑΣΑΞΕΙ ΣΗ ΟΔΗΓΙΑ 1999/5/ΕΚ.
Français Par la présente [nom du fabricant] déclare que l'appareil [type d'appareil] est
[French] conforme aux exigences essentielles et aux autres dispositions pertinentes de la
directive 1999/5/CE.
Italiano Con la presente [nome del costruttore] dichiara che questo [tipo di apparecchio] è
[Italian] conforme ai requisiti essenziali ed alle altre disposizioni pertinenti stabilite dalla
direttiva 1999/5/CE.
Latviski Ar šo [name of manufacturer / izgatavotāja nosaukums] deklarē, ka [type of
[Latvian] equipment / iekārtas tips] atbilst Direktīvas 1999/5/EK būtiskajām prasībām un
citiem ar to saistītajiem noteikumiem.
Lietuvių Šiuo [manufacturer name] deklaruoja, kad šis [equipment type] atitinka esminius
[Lithuanian] reikalavimus ir kitas 1999/5/EB Direktyvos nuostatas.
Hierbij verklaart [naam van de fabrikant] dat het toestel [type van toestel] in
Nederlands overeenstemming is met de essentiële eisen en de andere relevante bepalingen
[Dutch] van richtlijn 1999/5/EG.
Malti Hawnhekk, [isem tal-manifattur], jiddikjara li dan [il-mudel tal-prodott] jikkonforma
[Maltese] mal-ħtiġijiet essenzjali u ma provvedimenti oħrajn relevanti li hemm fid-Dirrettiva
1999/5/EC.
Magyar Alulírott, [gyártó neve] nyilatkozom, hogy a [... típus]megfelel a vonatkozó
[Hungarian] alapvetõ követelményeknek és az 1999/5/EC irányelv egyéb elõírásainak.
Polski Niniejszym [nazwa producenta] oświadcza, że [nazwa wyrobu] jest zgodny z
[Polish] zasadniczymi wymogami oraz pozostałymi stosownymi postanowieniami
Dyrektywy 1999/5/EC.
Português [Nome do fabricante] declara que este [tipo de equipamento] está conforme com
[Portuguese] os requisitos essenciais e outras disposições da Directiva 1999/5/CE.
Slovensko [Ime proizvajalca] izjavlja, da je ta [tip opreme] v skladu z bistvenimi zahtevami in
[Slovenian] ostalimi relevantnimi določili direktive 1999/5/ES.
Slovensky [Meno výrobcu] týmto vyhlasuje, že [typ zariadenia]spĺňa základné požiadavky a
[Slovak] všetky príslušné ustanovenia Smernice 1999/5/ES.
Suomi [Valmistaja = manufacturer] vakuuttaa täten että [type of equipment = laitteen
[Finnish] tyyppimerkintä] tyyppinen laite on direktiivin 1999/5/EY oleellisten vaatimusten ja
sitä koskevien direktiivin muiden ehtojen mukainen.
Svenska Härmed intygar [företag] att denna [utrustningstyp] står I överensstämmelse med
[Swedish] de väsentliga egenskapskrav och övriga relevanta bestämmelser som framgår av
direktiv 1999/5/EG.
http://www.pepwave.com 191 Copyright @ 2016 Pepwave
Pepwave MAX and Surf User Manual
Appendix C. Product Datasheets
http://www.pepwave.com 192 Copyright @ 2016 Pepwave
Contact Us:
Sales
http://www.pepwave.com/contact/sales/
Support
http://www.pepwave.com/contact/
Business Development and
Partnerships
http://www.pepwave.com/partners/channel-
partner-program/
You might also like
- Horizon Quantum, R1.3.7, Volume 2, Advanced Configuration Features, Version 1.7 PDFDocument259 pagesHorizon Quantum, R1.3.7, Volume 2, Advanced Configuration Features, Version 1.7 PDFK OuertaniNo ratings yet
- Big Data Camp Intro HadoopDocument22 pagesBig Data Camp Intro Hadoopindoos2000No ratings yet
- Equipment Qualification: Presented By: Davender Plant TSTDocument43 pagesEquipment Qualification: Presented By: Davender Plant TSTHemant SankhalaNo ratings yet
- Pepwave Max Surf v6.3.1 User ManualDocument218 pagesPepwave Max Surf v6.3.1 User ManualloneislandNo ratings yet
- 05-6632A01 RevM MCR Tech ManualDocument581 pages05-6632A01 RevM MCR Tech ManualGustavo PargadeNo ratings yet
- 3he15240aaabtqzza01 - v1 - 7750 SR MG and CMG Configuration Guide r11.0.r5Document1,074 pages3he15240aaabtqzza01 - v1 - 7750 SR MG and CMG Configuration Guide r11.0.r5Username SOCIALNo ratings yet
- Engenius ECB-3500 Users Manual v1.1Document112 pagesEngenius ECB-3500 Users Manual v1.1ซิสทูยู ออนไลน์No ratings yet
- Mds Orbit MCRDocument463 pagesMds Orbit MCRTHIAGO FERREIRANo ratings yet
- User Guide: Portable 3G/4G Wireless N Router TL-MR3020Document74 pagesUser Guide: Portable 3G/4G Wireless N Router TL-MR3020Quw Ithu FieckrhaNo ratings yet
- sg248211 PDFDocument182 pagessg248211 PDFVaneDGNo ratings yet
- EOC5611P: Wireless Outdoor Client Bridge / Access PointDocument69 pagesEOC5611P: Wireless Outdoor Client Bridge / Access PointMINI MARKET VENEZUELANo ratings yet
- Cisco Urwb fm1000 Gateway UsermanualDocument138 pagesCisco Urwb fm1000 Gateway UsermanualJuan PerezNo ratings yet
- Cisco fm1000 Gateway UsermanualDocument138 pagesCisco fm1000 Gateway UsermanualJuan PerezNo ratings yet
- Manual Cerbo GX EN PDFDocument70 pagesManual Cerbo GX EN PDFmaman toukourNo ratings yet
- Instruction Manual V1.7X A: Novus AutomationDocument99 pagesInstruction Manual V1.7X A: Novus AutomationVinyhenriqueNo ratings yet
- Eurotech ManualDocument77 pagesEurotech ManualBritoJuniorNo ratings yet
- Sg246116.Implementing An IBM-Brocade SAN With 8Gbps Directors and SwitchesDocument842 pagesSg246116.Implementing An IBM-Brocade SAN With 8Gbps Directors and Switchestschok53No ratings yet
- Mds Orbit MCR Ecr ManualDocument475 pagesMds Orbit MCR Ecr ManualLordPNo ratings yet
- Horizon Compact PlusDocument97 pagesHorizon Compact PlusforwirelessNo ratings yet
- Tl-Wr902ac 3.0 - UgDocument221 pagesTl-Wr902ac 3.0 - UgCami DragoiNo ratings yet
- Q3/Q3 Multiset: User GuideDocument16 pagesQ3/Q3 Multiset: User GuideGaryNo ratings yet
- Banner Lights ControllerDocument76 pagesBanner Lights ControllerJuan Carlos SerranoNo ratings yet
- Barracuda Firewall (PDFDrive)Document339 pagesBarracuda Firewall (PDFDrive)M VerbeeckNo ratings yet
- Zeus 7.1 User ManualDocument261 pagesZeus 7.1 User ManualstigtoftingNo ratings yet
- Kerio Control Adminguide en 7.3.0 3861 PDFDocument269 pagesKerio Control Adminguide en 7.3.0 3861 PDFthaianhhoangNo ratings yet
- SBG6700 User GuideDocument78 pagesSBG6700 User Guidejjimenez49No ratings yet
- COR IBR6x0 Manual 4.4Document239 pagesCOR IBR6x0 Manual 4.4Gary GouveiaNo ratings yet
- Archer VR500v - V1 - User GuideDocument117 pagesArcher VR500v - V1 - User GuideDayang AmirahNo ratings yet
- Access Point Router Tl-mr6400 (Eu) Ug Rev5.0.0Document107 pagesAccess Point Router Tl-mr6400 (Eu) Ug Rev5.0.0Riky FitriadiNo ratings yet
- Power HaDocument726 pagesPower HadanilaixNo ratings yet
- TP Link Archer Mr200manualDocument100 pagesTP Link Archer Mr200manualharipekNo ratings yet
- Manual TP Link Archer c20Document89 pagesManual TP Link Archer c20Mohammad Waail AsifNo ratings yet
- Pro Sup Adm Nor 013.3.00 PDFDocument59 pagesPro Sup Adm Nor 013.3.00 PDFsherin PMNo ratings yet
- TP Link m7450 ManualDocument74 pagesTP Link m7450 ManualmaryNo ratings yet
- Ocade SanDocument772 pagesOcade SanSaifUlIslamNo ratings yet
- Archer C24 (EU) - UG - V1Document107 pagesArcher C24 (EU) - UG - V1yacikvnNo ratings yet
- ZoneDirector 9.9 User Guide - Rev A - 20141127Document450 pagesZoneDirector 9.9 User Guide - Rev A - 20141127Bruno Eduardo Carvalho da SilvaNo ratings yet
- Sure Cross DXM700-Bx Wireless Controller: Instruction ManualDocument73 pagesSure Cross DXM700-Bx Wireless Controller: Instruction ManualLeo VazquezNo ratings yet
- Security Labs SLD256 16-Channel DVR ManualDocument54 pagesSecurity Labs SLD256 16-Channel DVR ManualingaleguarNo ratings yet
- Victron Cerbo GX Cerbo-S GX Manual-PDF-EnDocument149 pagesVictron Cerbo GX Cerbo-S GX Manual-PDF-EnartemNo ratings yet
- Alcatel-Lucent All ConfigurasiDocument15 pagesAlcatel-Lucent All ConfigurasiPbudhy 12No ratings yet
- Ibm DiverseDocument662 pagesIbm Diverseender40No ratings yet
- IBM Power Systems Performance Guide Implementing and Optimizing PDFDocument372 pagesIBM Power Systems Performance Guide Implementing and Optimizing PDFDiego Alejandro Rendón ChalarcaNo ratings yet
- Ip Solutions 01 Hg3500 Hg3575Document182 pagesIp Solutions 01 Hg3500 Hg3575Richard KxorrolokoNo ratings yet
- 1910013085_Archer C54(EU)&Archer C50(ES)6.0Document103 pages1910013085_Archer C54(EU)&Archer C50(ES)6.0baongo.stqNo ratings yet
- 5438 User ManualDocument113 pages5438 User ManualrobertsNo ratings yet
- Dahua Network Stereo Vision Camera Web 3.0 Operation ManualDocument137 pagesDahua Network Stereo Vision Camera Web 3.0 Operation Manualmccm77No ratings yet
- Dragonfly-4, Dragonfly-5, Dragonfly-7 & Wi-Fish Installation and Operation Instructions 81358-3-EnDocument136 pagesDragonfly-4, Dragonfly-5, Dragonfly-7 & Wi-Fish Installation and Operation Instructions 81358-3-EnTom KakanowskiNo ratings yet
- TH Mifare NFC 1.02Document65 pagesTH Mifare NFC 1.02Tizdonie KenericNo ratings yet
- TL-WR941HP (Un) V2 UgDocument90 pagesTL-WR941HP (Un) V2 UgDaniel Veiga MarquesNo ratings yet
- Archer MR400&Archer MR200 (EU) - UG PDFDocument102 pagesArcher MR400&Archer MR200 (EU) - UG PDFFedritaholaholapesaosNo ratings yet
- Connecting Microsoft Teams Direct Routing Using AudioCodes Mediant Virtual Edition (VE) and Avaya Aura v8.0Document173 pagesConnecting Microsoft Teams Direct Routing Using AudioCodes Mediant Virtual Edition (VE) and Avaya Aura v8.0erikaNo ratings yet
- Tl-Wa901nd v5 User GuideDocument65 pagesTl-Wa901nd v5 User Guidebeyond2050243No ratings yet
- Archer MR400MR200 - UG - REV4.0.1Document96 pagesArcher MR400MR200 - UG - REV4.0.1Zoel-Fazlee OmarNo ratings yet
- TX-W6961N (Us) V1 UgDocument84 pagesTX-W6961N (Us) V1 UgGuillermo ParraNo ratings yet
- APBX-IP2G4A-User Manual R V1.4.0-D 20130711-ENDocument49 pagesAPBX-IP2G4A-User Manual R V1.4.0-D 20130711-ENMahmoud AhmedNo ratings yet
- SmartSDR Software Users GuideDocument194 pagesSmartSDR Software Users GuidePravesh Kumar ThakurNo ratings yet
- User Guide: 450Mbps/300Mbps Wireless N Access Point TL-WA901ND/TL-WA801NDDocument66 pagesUser Guide: 450Mbps/300Mbps Wireless N Access Point TL-WA901ND/TL-WA801NDVictor QuixtanNo ratings yet
- Mobile Messaging Technologies and Services: SMS, EMS and MMSFrom EverandMobile Messaging Technologies and Services: SMS, EMS and MMSRating: 5 out of 5 stars5/5 (2)
- Space/Terrestrial Mobile Networks: Internet Access and QoS SupportFrom EverandSpace/Terrestrial Mobile Networks: Internet Access and QoS SupportNo ratings yet
- Iwt PracticalDocument18 pagesIwt Practical[04] - Abrar ShahNo ratings yet
- Pneumatic Slotting MachineDocument3 pagesPneumatic Slotting MachineSwami NathanNo ratings yet
- Microchip-Tech-MAQRF112YMM C1526276Document15 pagesMicrochip-Tech-MAQRF112YMM C1526276Amir A. DoostiNo ratings yet
- PARTIIOUTPUTDEVICEDocument333 pagesPARTIIOUTPUTDEVICEFiras BEN HMIDANo ratings yet
- Imagerunner 3245Document60 pagesImagerunner 3245the9tsNo ratings yet
- LTE WP WorkingDocument7 pagesLTE WP WorkingMuhammad Iqbal Khan SonNo ratings yet
- Atc Q-Bridge Thermal ConductorDocument4 pagesAtc Q-Bridge Thermal ConductorwjsynNo ratings yet
- Extending HCM Redwood Applications Using Visual Builder Studio - Technical BriefDocument25 pagesExtending HCM Redwood Applications Using Visual Builder Studio - Technical Briefjanardhan.kondaveetiNo ratings yet
- Tugas DMD GROUP 01Document8 pagesTugas DMD GROUP 01ulviqhj354No ratings yet
- Basic Calculus: Quarter 1 - Module 2Document50 pagesBasic Calculus: Quarter 1 - Module 2Angelie Limbago Cagas0% (1)
- Full Jet Powered by Baozun - 2021 China EC Digital ReportDocument12 pagesFull Jet Powered by Baozun - 2021 China EC Digital Reportzackandrian25No ratings yet
- Simulasi Boiler SpreadsheetDocument5 pagesSimulasi Boiler SpreadsheetNHSNo ratings yet
- PT2308SDocument3 pagesPT2308SDias VidiaskoNo ratings yet
- Abnormal Smoke Fault TracingDocument13 pagesAbnormal Smoke Fault TracingTun Tun Win KseNo ratings yet
- ComcaleDocument8 pagesComcalemrparadichlorobenzeneNo ratings yet
- Resume Contents - Rev 1Document14 pagesResume Contents - Rev 1Yeshi UchihaNo ratings yet
- Drone Delivery Risk Analysis ReportDocument16 pagesDrone Delivery Risk Analysis Reportfamily imtiazNo ratings yet
- GC 2024 04 30Document10 pagesGC 2024 04 30malepeclaudia4No ratings yet
- Slvae 59 ADocument19 pagesSlvae 59 Aประยุทธ์ อังคารชาNo ratings yet
- ZTT Fittings 21-XJ03014 7.31Document26 pagesZTT Fittings 21-XJ03014 7.31jaiver28No ratings yet
- A New Fretting Fatigue Testing Machine Design, Utilizing Rotating-Bending Principle ApproachDocument12 pagesA New Fretting Fatigue Testing Machine Design, Utilizing Rotating-Bending Principle Approachkamal reddyNo ratings yet
- 15advanced JAVA For Beginners JSP, JSTL, JSON and SERVLET TUTORIALS... Etc (Learn With Examples)Document303 pages15advanced JAVA For Beginners JSP, JSTL, JSON and SERVLET TUTORIALS... Etc (Learn With Examples)ArunKumar AlagarsamyNo ratings yet
- Undergraduate Students Adoption To App Based Stock Market InvestmentDocument18 pagesUndergraduate Students Adoption To App Based Stock Market InvestmentKunal MishraNo ratings yet
- Yealink SIP-T27G Quick Start Guide V81 90Document8 pagesYealink SIP-T27G Quick Start Guide V81 90Ragin RamachandranNo ratings yet
- Network Topology and Area Networks: Module in Computer Grade 8Document5 pagesNetwork Topology and Area Networks: Module in Computer Grade 8Cymon AriolaNo ratings yet
- IS4 Switch MIS5022 User Manual Rev 1.2Document54 pagesIS4 Switch MIS5022 User Manual Rev 1.2Matteo Pio OlivieriNo ratings yet
- Jet-Lube Z-50 and Z-60 Tool Joint Compound PDFDocument1 pageJet-Lube Z-50 and Z-60 Tool Joint Compound PDFDon HowardNo ratings yet
- ATI Radeon HD 4350 EspecificacionesDocument2 pagesATI Radeon HD 4350 EspecificacionesSergio MarconiNo ratings yet