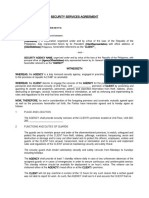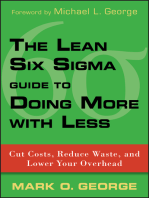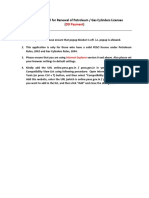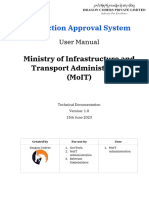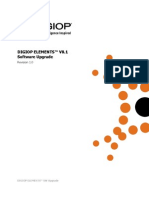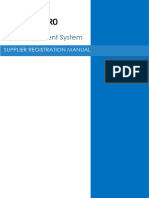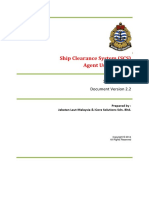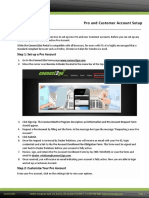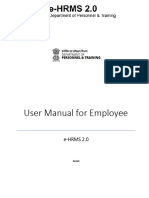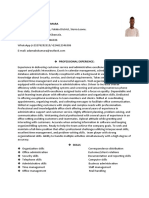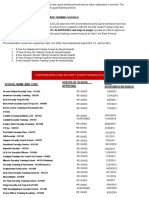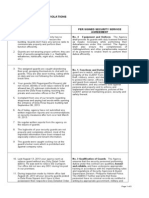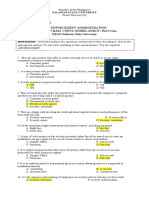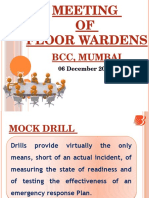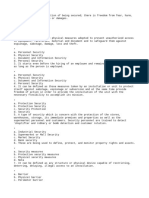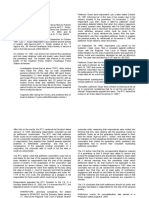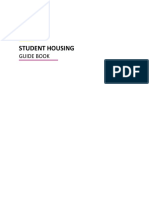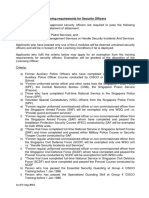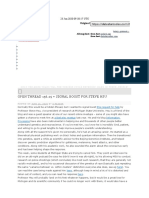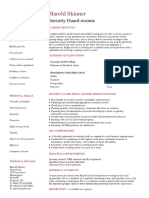Professional Documents
Culture Documents
Quick Ref Guide For Security Officer's Application For NEW, AMEND, RENEW and CANCEL
Quick Ref Guide For Security Officer's Application For NEW, AMEND, RENEW and CANCEL
Uploaded by
RockyOriginal Title
Copyright
Available Formats
Share this document
Did you find this document useful?
Is this content inappropriate?
Report this DocumentCopyright:
Available Formats
Quick Ref Guide For Security Officer's Application For NEW, AMEND, RENEW and CANCEL
Quick Ref Guide For Security Officer's Application For NEW, AMEND, RENEW and CANCEL
Uploaded by
RockyCopyright:
Available Formats
Step by Step guide – Security Officer’s
application submission for NEW, Amend,
Renew and Cancel
Version: 1.1
17 Jan 2020
© CrimsonLogic Pte Ltd Private information - to be distributed to users only. 1
CONTENTS
About this Quick Reference Guide ............................................................................. 3
Purpose & Objective......................................................................................................................................3
Audience ........................................................................................................................................................3
Pre-Requisite...................................................................................................................................................3
Quick Ref 1: Apply for New SO Licence...................................................................... 4
Quick Ref 2: Amend existing SO Licence ................................................................. 15
Update of Biodata........................................................................................................................................15
Update of Training Record and Experience ..............................................................................................22
Quick Ref 3: Renew Existing SO Licence ................................................................... 29
Quick Ref 4: CANCEL Existing SO Licence ................................................................ 36
© CrimsonLogic Pte Ltd Private information - to be distributed to users only. 2
About this Quick Reference Guide
Purpose & Objective
This quick reference explains step-by-step guide to apply for NEW, AMEND, RENEW and
CANCEL application for Security Officer’s Licence in GoBusiness Licensing system.
Audience
• Security Officer’s (SO)
Pre-Requisite
• Security Officer’s will login GoBusiness Licensing using their SingPass Credentials.
• Security Officer’s to have valid Licences for submitting Amend, Renew and Cancel Application.
• User can click here to find GoBusiness Licensing online guide on the general usage of
GoBusiness Licensing System.
© CrimsonLogic Pte Ltd Private information - to be distributed to users only. 3
Quick Ref 1: Apply for New SO Licence
➢ Step 1: Click on the link to access GoBusiness Licensing website.
➢ Step 2: Click on ‘LICENCE APPLICATION’
➢ Step 3: Select ‘APPLY FOR NEW LICENCE’
➢ Step 4: Select ‘SPF’ from Government Agencies List
© CrimsonLogic Pte Ltd Private information - to be distributed to users only. 4
© CrimsonLogic Pte Ltd Private information - to be distributed to users only. 5
➢ Step 5: To select Security Officer’s Licence (SO) licence, click ‘Add to Selection’
➢ Step 6: After selecting the SO licence, click on PROCEED button.
➢ Step 7: Licence details page is displayed. Click on Apply button.
© CrimsonLogic Pte Ltd Private information - to be distributed to users only. 6
➢ Step 8: System will prompt you to login. Login using your SingPass
➢ Step 9: Fill the General Information Page and click NEXT.
© CrimsonLogic Pte Ltd Private information - to be distributed to users only. 7
© CrimsonLogic Pte Ltd Private information - to be distributed to users only. 8
© CrimsonLogic Pte Ltd Private information - to be distributed to users only. 9
➢ Step 10: Fill the SO Application form and click PROCEED
© CrimsonLogic Pte Ltd Private information - to be distributed to users only. 10
© CrimsonLogic Pte Ltd Private information - to be distributed to users only. 11
➢ Step 11: Upload the required supporting documents by clicking on the UPLOAD
button.
Click NEXT once all the supporting document are uploaded.
© CrimsonLogic Pte Ltd Private information - to be distributed to users only. 12
➢ Step 12: Review the filled application and check the Declaration. Click ‘Submit’
Button.
© CrimsonLogic Pte Ltd Private information - to be distributed to users only. 13
➢ Step 13: System prompt you to make payment. Payment to be made via Online.
➢ Step 14: Once Payment is done online, the application is submitted successfully.
© CrimsonLogic Pte Ltd Private information - to be distributed to users only. 14
Quick Ref 2: Amend Existing SO Licence
Update of Biodata
➢ Step 1: Login GoBusiness Licensing via your SingPass Credential.
➢ Step 2: Select AMEND EXISTING LICENCE
© CrimsonLogic Pte Ltd Private information - to be distributed to users only. 15
➢ Step 3: System will redirect to Licence page.
Select the Licence for which you wish to do this Amendment.
➢ Step 4: System will redirect to Amendment Page.
Select the Amendment Type ‘Update of Biodata’ and click NEXT
© CrimsonLogic Pte Ltd Private information - to be distributed to users only. 16
➢ Step 5: Fill the General Information Page and click NEXT.
© CrimsonLogic Pte Ltd Private information - to be distributed to users only. 17
© CrimsonLogic Pte Ltd Private information - to be distributed to users only. 18
➢ Step 6: Fill in the ‘Update of Biodata’ amendment form and click PROCEED
➢ Step 7: Upload the required supporting documents page is displayed to upload
documents if any.
© CrimsonLogic Pte Ltd Private information - to be distributed to users only. 19
➢ Step 8: Review the filled application and check the Declaration.
Click ‘Submit’ Button.
© CrimsonLogic Pte Ltd Private information - to be distributed to users only. 20
➢ Step 9: System displays the Acknowledgement page to confirm, application is
submitted successfully.
© CrimsonLogic Pte Ltd Private information - to be distributed to users only. 21
Update of Training Record and Experience
➢ Step 1: Login GoBusiness Licensing via your SingPass Credential.
➢ Step 2: Select AMEND EXISTING LICENCE
➢ Step 3: System will redirect to Licence page.
Select the Licence for which you wish to do this Amendment.
© CrimsonLogic Pte Ltd Private information - to be distributed to users only. 22
➢ Step 4: System will redirect to Amendment Page.
Select the Amendment Type ‘Update of Training Record and Experience’ and click
NEXT
© CrimsonLogic Pte Ltd Private information - to be distributed to users only. 23
➢ Step 5: Fill the General Information Page and click NEXT.
© CrimsonLogic Pte Ltd Private information - to be distributed to users only. 24
© CrimsonLogic Pte Ltd Private information - to be distributed to users only. 25
➢ Step 6: Fill in the ‘Update of Training Record and Experience’ amendment form and
click PROCEED
© CrimsonLogic Pte Ltd Private information - to be distributed to users only. 26
➢ Step 7: Upload the required supporting documents page is displayed to upload
documents if any.
➢ Step 8: Review the filled application and check the Declaration.
Click ‘Submit’ Button.
© CrimsonLogic Pte Ltd Private information - to be distributed to users only. 27
➢ Step 9: System displays the Acknowledgement page to confirm, application is
submitted successfully.
© CrimsonLogic Pte Ltd Private information - to be distributed to users only. 28
Quick Ref 3: Renew Existing SO Licence
➢ Step 1: Login GoBusiness Licensing via your SingPass Credential.
➢ Step 2: Select RENEW EXISTING LICENCE
© CrimsonLogic Pte Ltd Private information - to be distributed to users only. 29
➢ Step 3: System will redirect to Licence page.
Select the Licence for Renewal.
➢ Step 4: System will redirect to Renewal Page.
Fill the Acknowledgement Number and Licence Number
© CrimsonLogic Pte Ltd Private information - to be distributed to users only. 30
Click NEXT
© CrimsonLogic Pte Ltd Private information - to be distributed to users only. 31
➢ Step 5: Fill the General Information Page and click NEXT.
© CrimsonLogic Pte Ltd Private information - to be distributed to users only. 32
➢ Step 6: Fill in the Renewal form and click PROCEED
➢ Step 7: Upload the required supporting documents page is displayed to upload
documents if any.
© CrimsonLogic Pte Ltd Private information - to be distributed to users only. 33
Step 8: Review the filled application and check the Declaration. Click ‘Submit’ Button.
© CrimsonLogic Pte Ltd Private information - to be distributed to users only. 34
➢ Step 9: System prompt you to make payment. Payment to be made via Online.
➢ Step 10: Once Payment is done online, the application is submitted successfully.
© CrimsonLogic Pte Ltd Private information - to be distributed to users only. 35
Quick Ref 4: CANCEL Existing SO Licence
➢ Step 1: Login GoBusiness Licensing via your SingPass Credential.
➢ Step 2: Select CANCEL EXISTING LICENCE
➢ Step 3: System will redirect to Licence page.
Select the Licence for Cancellation.
© CrimsonLogic Pte Ltd Private information - to be distributed to users only. 36
➢ Step 4: System will redirect to Cancel Page.
Select the Licence you wish to Cancel and click NEXT
© CrimsonLogic Pte Ltd Private information - to be distributed to users only. 37
Step 5: Fill the General Information Page and click NEXT.
© CrimsonLogic Pte Ltd Private information - to be distributed to users only. 38
➢ Step 6: Cancel form is displayed with Licence details.
Click PROCEED
➢ Step 7: Upload the required supporting documents page is displayed to upload
documents if any. Click NEXT
© CrimsonLogic Pte Ltd Private information - to be distributed to users only. 39
➢ Step 8: Review the filled application and check the Declaration.
Click ‘Submit’ Button.
➢ Step 9: System displays the Acknowledgement page to confirm, application is
submitted successfully.
© CrimsonLogic Pte Ltd Private information - to be distributed to users only. 40
© CrimsonLogic Pte Ltd Private information - to be distributed to users only. 41
You might also like
- Ransley ReportDocument326 pagesRansley ReportPatrick Gathara90% (21)
- Mikohn Progressive SystemDocument40 pagesMikohn Progressive SystemAdam MannNo ratings yet
- Sample Security Services AgreementDocument5 pagesSample Security Services AgreementJohn StewartNo ratings yet
- The Customer Experience Edge: Technology and Techniques for Delivering an Enduring, Profitable and Positive Experience to Your CustomersFrom EverandThe Customer Experience Edge: Technology and Techniques for Delivering an Enduring, Profitable and Positive Experience to Your CustomersNo ratings yet
- The Lean Six Sigma Guide to Doing More With Less: Cut Costs, Reduce Waste, and Lower Your OverheadFrom EverandThe Lean Six Sigma Guide to Doing More With Less: Cut Costs, Reduce Waste, and Lower Your OverheadRating: 4.5 out of 5 stars4.5/5 (10)
- Pass SlipDocument2 pagesPass SlipangelapalancaNo ratings yet
- Company Profile: G&D Security Services (U) LTDDocument19 pagesCompany Profile: G&D Security Services (U) LTDRatheesh Kumar100% (1)
- Articles of Incorporation by Laws and Treasurers Affidavit For Stock CorporationDocument7 pagesArticles of Incorporation by Laws and Treasurers Affidavit For Stock CorporationPatrio Jr Señeres100% (1)
- SP Contractor Portal User Guide (External)Document50 pagesSP Contractor Portal User Guide (External)Balaiya ParthibanNo ratings yet
- NitinDocument19 pagesNitin07nikhildhayal07No ratings yet
- Faqs On New Mca Website: Has The New Mca Website Been Launched? Has There Been Any Change in The Existing Services?Document5 pagesFaqs On New Mca Website: Has The New Mca Website Been Launched? Has There Been Any Change in The Existing Services?Tushar ChaudhariNo ratings yet
- How To Apply For Renewal ApplicationDocument13 pagesHow To Apply For Renewal ApplicationLarry Vence MilletNo ratings yet
- 1 Downloading Installation and Backup of Digital Certificates With User Generated Password Using Mozilla Firefox v.2Document15 pages1 Downloading Installation and Backup of Digital Certificates With User Generated Password Using Mozilla Firefox v.2JAHYRAH BARTOLOMENo ratings yet
- Guideline Manual For Renewal of Petroleum / Gas Cylinders LicensesDocument19 pagesGuideline Manual For Renewal of Petroleum / Gas Cylinders LicensesMac MJNo ratings yet
- User Manual Customer Portal Ver22Document59 pagesUser Manual Customer Portal Ver22samerk.alassiriNo ratings yet
- Industry UserDocument19 pagesIndustry UserRaju KumarNo ratings yet
- Extended Help Guide For Champions Digital Lloyds Cardnet PluginDocument8 pagesExtended Help Guide For Champions Digital Lloyds Cardnet PluginAbby ReadNo ratings yet
- B47 CRAC Generation 1692598986Document37 pagesB47 CRAC Generation 1692598986AEE Design MCFNo ratings yet
- Ironport SW License Activation Key ProcessDocument12 pagesIronport SW License Activation Key ProcessRicardo Jose Sarmiento MejiasNo ratings yet
- Endpoint Deployment Via GPODocument10 pagesEndpoint Deployment Via GPOGio CastroNo ratings yet
- Certifications - Process - Document - For - Associates V2.0 PDFDocument28 pagesCertifications - Process - Document - For - Associates V2.0 PDFMadhuri MalayathiNo ratings yet
- Website FAQDocument5 pagesWebsite FAQTyler KennNo ratings yet
- PR Approval GuideDocument6 pagesPR Approval Guideaseli tuicoloNo ratings yet
- A Guide for ContractorDocument8 pagesA Guide for ContractoradminNo ratings yet
- Installation Manual For Champions Digital Lloyds Cardnet IIDocument12 pagesInstallation Manual For Champions Digital Lloyds Cardnet IIAbby ReadNo ratings yet
- E-Registration User GuideDocument22 pagesE-Registration User Guidejunction cyberNo ratings yet
- Ministry of Infrastructure and Transport Administration - User ManualDocument4 pagesMinistry of Infrastructure and Transport Administration - User ManualdkoiralaNo ratings yet
- HELPDESK CONTACT NO: 080-22323697/98 HELPDESK MAIL ID: Ephelpdesk@hal-India - Co.inDocument27 pagesHELPDESK CONTACT NO: 080-22323697/98 HELPDESK MAIL ID: Ephelpdesk@hal-India - Co.inRamesh RNo ratings yet
- OBPS - Occupancy User Manual-Version2.0Document20 pagesOBPS - Occupancy User Manual-Version2.0syrish2622No ratings yet
- Cogent Customer User GuideDocument31 pagesCogent Customer User GuidetesttestNo ratings yet
- UserManual OHSENOCDocument21 pagesUserManual OHSENOCAzhar ShaikhNo ratings yet
- IMPEXSystem Importers User ManualDocument21 pagesIMPEXSystem Importers User ManualAdebiyi IsmailNo ratings yet
- Bidder Manual - Tender SubmissionDocument54 pagesBidder Manual - Tender SubmissionSDOT AshtaNo ratings yet
- Enable AP-Subscription Payment Collection System - 20091114Document9 pagesEnable AP-Subscription Payment Collection System - 20091114Cecil OwensNo ratings yet
- DIGIOP Elements Software Upgrade v81Document17 pagesDIGIOP Elements Software Upgrade v81GjfontesNo ratings yet
- Licensing Portal User GuideDocument41 pagesLicensing Portal User GuideKings CochitoNo ratings yet
- Bidder User ManualDocument11 pagesBidder User Manualsanjeev.tecorfinNo ratings yet
- 3D Security Analysis Report April-18-12Document26 pages3D Security Analysis Report April-18-12Juan Carlos Noriega SagbiniNo ratings yet
- Etrades Online Trade Permits User Manual: Planning, Development & AssessmentDocument31 pagesEtrades Online Trade Permits User Manual: Planning, Development & Assessmentletskill6No ratings yet
- Activity Jose Luis GDocument11 pagesActivity Jose Luis GJorge ChamorroNo ratings yet
- Vendor Registration ManualDocument12 pagesVendor Registration Manualcharansalkuti2759No ratings yet
- Training Providers Course Reports NewDocument17 pagesTraining Providers Course Reports Newlijane2554No ratings yet
- Chhattisgarh Environment Conservation BoardDocument17 pagesChhattisgarh Environment Conservation BoardrsNo ratings yet
- External User Manual: Lusail E-Services Registration & Site Entry ApplicationDocument17 pagesExternal User Manual: Lusail E-Services Registration & Site Entry ApplicationHarun KorindoNo ratings yet
- Check Point Mobile GuideDocument24 pagesCheck Point Mobile Guidebn2552No ratings yet
- FTL SopDocument10 pagesFTL Sopvivek singhalNo ratings yet
- Engineering Services System Application-ISP Portal - User ManualDocument44 pagesEngineering Services System Application-ISP Portal - User ManualtuckarytnwNo ratings yet
- User Guide TP - e ONETTDocument20 pagesUser Guide TP - e ONETTRandolph QuilingNo ratings yet
- Ship Clearance System (SCS) Agent User Manual: 19th April 2016 Document Version 2.2Document48 pagesShip Clearance System (SCS) Agent User Manual: 19th April 2016 Document Version 2.2el charponeNo ratings yet
- Juniper SA Integration GuideDocument6 pagesJuniper SA Integration GuideputakoNo ratings yet
- Vendor User Manual Supplier Profile UpdateDocument15 pagesVendor User Manual Supplier Profile UpdatebAYASUNo ratings yet
- E RCMCDocument45 pagesE RCMCSwaratm Suresh HinganeNo ratings yet
- Pro and Customer Account SetupDocument17 pagesPro and Customer Account Setupdavid zabalaNo ratings yet
- ACQUIRE SoftwareDocument10 pagesACQUIRE SoftwareDavid HannaganNo ratings yet
- Inf NOC UMDocument32 pagesInf NOC UMchristinedala7No ratings yet
- Online Insurance Portal: SynopsisDocument17 pagesOnline Insurance Portal: SynopsisAbdul WahabNo ratings yet
- eGP-system-supplier-registration-detailed-steps V1 - PRAZDocument5 pageseGP-system-supplier-registration-detailed-steps V1 - PRAZMacdonald FuniNo ratings yet
- PME Licensing GuideDocument19 pagesPME Licensing GuideYosmir Dario Torres MarchenaNo ratings yet
- User+Manual EMPLOYEE V1.8.3Document39 pagesUser+Manual EMPLOYEE V1.8.3suyashtripathisdlNo ratings yet
- Quick Start Guide For New Data Security AdministratorsDocument2 pagesQuick Start Guide For New Data Security AdministratorsMohd. Rizky AnandaNo ratings yet
- Sylink ReplacerDocument19 pagesSylink ReplacersatishnuniNo ratings yet
- Supplier Registration User Manual V1 - 4 - JAN - 2024Document15 pagesSupplier Registration User Manual V1 - 4 - JAN - 2024Macdonald FuniNo ratings yet
- Opencart 3.0.X Shopping Cart Installation GuideDocument7 pagesOpencart 3.0.X Shopping Cart Installation GuidekarhtikmusicalmartNo ratings yet
- Training On MactionsoftDocument63 pagesTraining On MactionsoftSunil Ku Pattnayak100% (1)
- Customer Service Responsibilities of Security GuardsDocument2 pagesCustomer Service Responsibilities of Security GuardsJoseMelarte GoocoJr.100% (1)
- My CV 2023Document11 pagesMy CV 2023Adama Bineh Sundu KumaraNo ratings yet
- Ddo NovemberDocument1 pageDdo NovemberJhå Tölôsá Sêrāpïón100% (1)
- Blank PDS 2017Document4 pagesBlank PDS 2017TholitzDatorNo ratings yet
- Suspended/Revoked Security Guard Training Schools: School Name and Code Status of School Approval Date Suspended/RevokedDocument42 pagesSuspended/Revoked Security Guard Training Schools: School Name and Code Status of School Approval Date Suspended/RevokedjNo ratings yet
- Cover Letter FinalDocument2 pagesCover Letter Finalapi-510450536No ratings yet
- ViolationsDocument2 pagesViolationsRaymond John Tamayo100% (1)
- Pre - Test LeaDocument9 pagesPre - Test LeaJerome De JesusNo ratings yet
- Lea 3 Chapter 1 2 3 For PrelDocument34 pagesLea 3 Chapter 1 2 3 For PrelPrince Ivan GutierrezNo ratings yet
- Mock DrillDocument18 pagesMock Drillfaisalnadim100% (1)
- Board Exam Trial On Industrial ConceptsDocument14 pagesBoard Exam Trial On Industrial ConceptsAngelo FabianNo ratings yet
- Mish-JO Invsmt Corp v. TWP of Bridgewater (Green Knoll Grill License Suspension)Document25 pagesMish-JO Invsmt Corp v. TWP of Bridgewater (Green Knoll Grill License Suspension)Michelle Rotuno-JohnsonNo ratings yet
- U.S. Department of LaborDocument16 pagesU.S. Department of LaborUSA_DepartmentOfLaborNo ratings yet
- Roberto Sicam V Lulu and Cesar JorgeDocument34 pagesRoberto Sicam V Lulu and Cesar JorgeMarshan GualbertoNo ratings yet
- Pfda vs. NLRCDocument3 pagesPfda vs. NLRCYeshua Tura100% (1)
- Mercury Drug Vs LibunaoDocument3 pagesMercury Drug Vs LibunaoMikhail Tigno100% (1)
- 2022 New York License Division Warning Letter To Gun Permit Licensees Pertaining To Sensitive PlacesDocument5 pages2022 New York License Division Warning Letter To Gun Permit Licensees Pertaining To Sensitive PlacesAmmoLand Shooting Sports NewsNo ratings yet
- Guide Book Rules & Regulation Dormitory Push 2021Document24 pagesGuide Book Rules & Regulation Dormitory Push 2021gg gymNo ratings yet
- Private Military Companies in Serbia - Friend or Foe?Document146 pagesPrivate Military Companies in Serbia - Friend or Foe?giveitasingleshotNo ratings yet
- Training Requirements For Security Officers: As of 4 Aug 2016Document3 pagesTraining Requirements For Security Officers: As of 4 Aug 2016thein tun zawNo ratings yet
- Ice Road Operating Guidelines (Russia)Document10 pagesIce Road Operating Guidelines (Russia)hermit44535No ratings yet
- G.R. No. 122226 March 25, 1998 United Pepsi-Cola Supervisory Union (Upsu), Laguesma and Pepsi-Cola Products, Philippines, IncDocument16 pagesG.R. No. 122226 March 25, 1998 United Pepsi-Cola Supervisory Union (Upsu), Laguesma and Pepsi-Cola Products, Philippines, IncnayhrbNo ratings yet
- SSC - 2020-06-16 - OPEN THREAD 156.25 + SIGNAL BOOST FOR STEVE HSU - CommentsDocument328 pagesSSC - 2020-06-16 - OPEN THREAD 156.25 + SIGNAL BOOST FOR STEVE HSU - CommentsKaroline MarxNo ratings yet
- Lea 3 Industrial Security ConceptDocument40 pagesLea 3 Industrial Security ConceptCastillo Marjolyn FloresNo ratings yet
- Harold Skinner: Security Guard ResumeDocument2 pagesHarold Skinner: Security Guard ResumeAZAMNo ratings yet