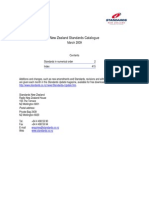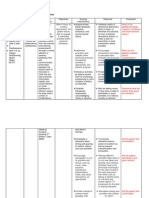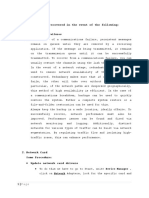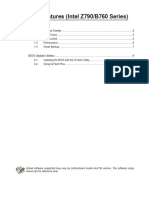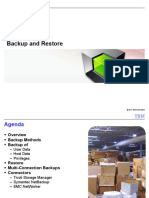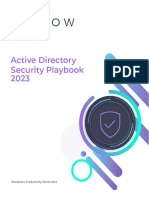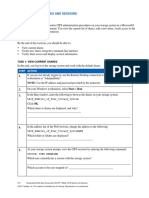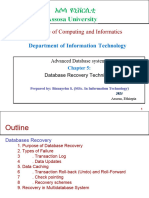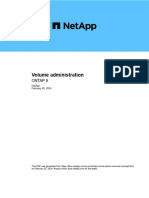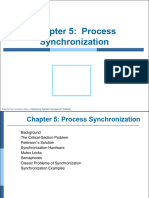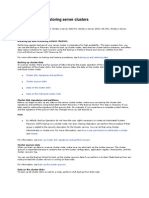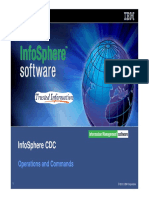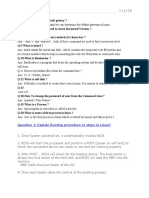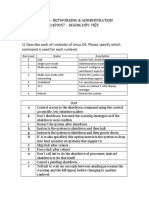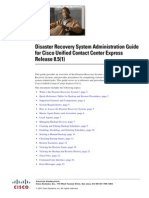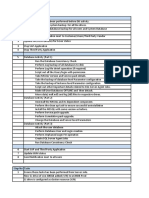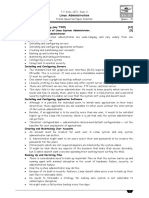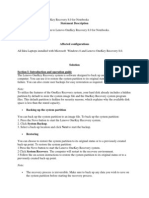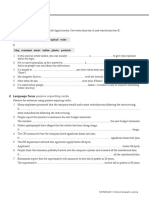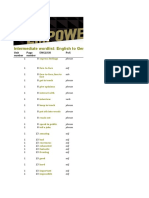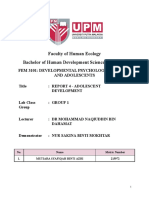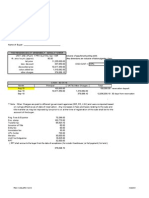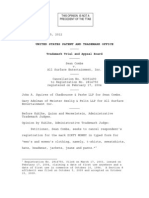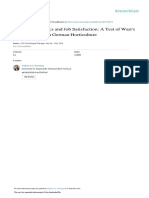Professional Documents
Culture Documents
Cucm - Guía de Restauración
Cucm - Guía de Restauración
Uploaded by
Ariel Gustavo HerediaCopyright:
Available Formats
You might also like
- Philosophy of LawDocument8 pagesPhilosophy of LawEm Asiddao-DeonaNo ratings yet
- 16 Linux Troubleshooting StepsDocument23 pages16 Linux Troubleshooting Stepsiftikhar ahmedNo ratings yet
- FAS8300 and FAS8700 - Replacing The Controller ModuleDocument21 pagesFAS8300 and FAS8700 - Replacing The Controller ModuleKhurram SaoodNo ratings yet
- Category: Grading Rubric For Storyboard ProjectDocument1 pageCategory: Grading Rubric For Storyboard ProjectRyan EstonioNo ratings yet
- Standards New Zeal and Catalogue at March 2009Document476 pagesStandards New Zeal and Catalogue at March 2009allistair_dNo ratings yet
- Deficient Diversional ActivityDocument2 pagesDeficient Diversional ActivityKimsha Concepcion100% (2)
- Information Architecture and IntegrationDocument16 pagesInformation Architecture and IntegrationMichelle SisonNo ratings yet
- Melonfire Linux Boot PromptDocument3 pagesMelonfire Linux Boot PromptNguyễn ĐảmNo ratings yet
- Int Eng Ilt Cmodetrbl ExerciseguideDocument64 pagesInt Eng Ilt Cmodetrbl ExerciseguidekarthickNo ratings yet
- B Cisco Dna Center Admin Guide 2 3 3 Chapter 0110Document14 pagesB Cisco Dna Center Admin Guide 2 3 3 Chapter 0110lakshmiNo ratings yet
- FAS22xx System Replacing A Controller Module For Data ONTAP 8.1 PDFDocument29 pagesFAS22xx System Replacing A Controller Module For Data ONTAP 8.1 PDFsteveNo ratings yet
- Unit-3 Part2Document74 pagesUnit-3 Part2himateja mygopulaNo ratings yet
- MB Manual Intel700-Features eDocument12 pagesMB Manual Intel700-Features eVanessa MartínesNo ratings yet
- MB Manual Amd600-Features eDocument12 pagesMB Manual Amd600-Features eJohnNo ratings yet
- Troubleshooting The OS: MD-100 Windows 10Document25 pagesTroubleshooting The OS: MD-100 Windows 10CourageMarumeNo ratings yet
- NE - 5 - Backup & RestoreDocument3 pagesNE - 5 - Backup & RestoreAngelina Rosa Rojas de VillavicencioNo ratings yet
- Operating Systems 3rd Edition Nutt Solutions ManualDocument2 pagesOperating Systems 3rd Edition Nutt Solutions ManualLuisMurraypreiz100% (12)
- Backup and Restore: © 2014 IBM CorporationDocument28 pagesBackup and Restore: © 2014 IBM CorporationdoanduchaiNo ratings yet
- The ENow Active Directory Security Playbook 2023Document34 pagesThe ENow Active Directory Security Playbook 2023dan.artimon2791No ratings yet
- Module 7: Cifs Shares and Sessions: ExerciseDocument3 pagesModule 7: Cifs Shares and Sessions: ExercisePurushothama GnNo ratings yet
- 03-2000-01 Performance Note For ZEUS 3.2Document2 pages03-2000-01 Performance Note For ZEUS 3.2Toyib 1915No ratings yet
- Reset DB LinuxDocument2 pagesReset DB Linuxisaiasbacelarferreirajunior2No ratings yet
- L03 2 ProcessControlDocument30 pagesL03 2 ProcessControlvijethagowdNo ratings yet
- Update Kernel Package2 - 1458767332 PDFDocument4 pagesUpdate Kernel Package2 - 1458767332 PDFsritam100% (1)
- ch5 Database Recovery TechniqueDocument27 pagesch5 Database Recovery Techniquemelkamu tesfayNo ratings yet
- A+ - 220-603 - Unit 5Document66 pagesA+ - 220-603 - Unit 5totoNo ratings yet
- Nbu82 Admin Les05Document48 pagesNbu82 Admin Les05Christopher MeyerweckNo ratings yet
- Volume AdministrationDocument264 pagesVolume AdministrationeviyipyipNo ratings yet
- Module 6: Cifs Workgroups: ExerciseDocument4 pagesModule 6: Cifs Workgroups: ExercisePurushothama GnNo ratings yet
- (ELC 2015) System Wide Memory DefragmenterDocument44 pages(ELC 2015) System Wide Memory DefragmenterkzillaNo ratings yet
- نسخة ch5Document35 pagesنسخة ch5ftooma116No ratings yet
- VROPSDocument6 pagesVROPSHakkeem saitNo ratings yet
- IS18008 - Vs Series - Updating To 5.x Software and OS Recovery - Iss - 1.0Document6 pagesIS18008 - Vs Series - Updating To 5.x Software and OS Recovery - Iss - 1.0gugiumanionutdragosNo ratings yet
- Topic 202 - System StartupDocument11 pagesTopic 202 - System StartupccokerNo ratings yet
- Disaster Recovery 10-18-2022Document17 pagesDisaster Recovery 10-18-2022Ouijdane RhmiraNo ratings yet
- The System Boot Process - 01-Solaris 8 - Student Guide - SA238 (SCSA pt1) - 2Document36 pagesThe System Boot Process - 01-Solaris 8 - Student Guide - SA238 (SCSA pt1) - 2David LynxNo ratings yet
- TVL - CSS12 - Q2 - M17Document10 pagesTVL - CSS12 - Q2 - M17Rowel UbaldoNo ratings yet
- Backing Up and Restoring Server Clusters - Cluster Failure and Restore ScenariosDocument6 pagesBacking Up and Restoring Server Clusters - Cluster Failure and Restore Scenarioskiran312No ratings yet
- Ch5-Process SynchronizationDocument37 pagesCh5-Process Synchronizationnouf alNo ratings yet
- AIX Performance: Configuration & Tuning For Oracle: Vijay Adik ATS - Oracle Solutions TeamDocument46 pagesAIX Performance: Configuration & Tuning For Oracle: Vijay Adik ATS - Oracle Solutions TeamĐinh NhâmNo ratings yet
- User Manual - IS - CDC - 2 - Operations and Commands (Guia)Document61 pagesUser Manual - IS - CDC - 2 - Operations and Commands (Guia)Julio Cesar Rivero OblitasNo ratings yet
- 4th Unit Topics RecoveryDocument73 pages4th Unit Topics Recoveryrairaistar863No ratings yet
- Question 1: Explain Booting Procedure or Steps in Linux?Document10 pagesQuestion 1: Explain Booting Procedure or Steps in Linux?Mishraa_jiNo ratings yet
- ThinBackup - Jenkins PluginDocument7 pagesThinBackup - Jenkins PluginAnand DubeyNo ratings yet
- Cs205B - Networking & Administration 1459057 - HOÀNG ĐỨC VIỆTDocument4 pagesCs205B - Networking & Administration 1459057 - HOÀNG ĐỨC VIỆTSer DavisNo ratings yet
- Disaster Recovery System Administration Guide For Cisco Unified Contact Center Express Release 8.5Document26 pagesDisaster Recovery System Administration Guide For Cisco Unified Contact Center Express Release 8.5Vinay GowdaNo ratings yet
- Troubleshooting Common Boot IssuesDocument10 pagesTroubleshooting Common Boot IssuesRajeshSgssNo ratings yet
- Isilon Cluster ShutdownDocument12 pagesIsilon Cluster ShutdownAmit KumarNo ratings yet
- Movement PlanDocument10 pagesMovement PlanBrijgopal SharmaNo ratings yet
- Lab One: - IntroductionDocument19 pagesLab One: - IntroductionAmir SalahNo ratings yet
- How To Use The Recovery Console On A Windows Server 2003-Based Computer That Does Not StartDocument5 pagesHow To Use The Recovery Console On A Windows Server 2003-Based Computer That Does Not Startkarthik_mugNo ratings yet
- 10.boot Process For RHEL7Document7 pages10.boot Process For RHEL7Chennamadhavuni SahithiNo ratings yet
- The System Representation of Processes: Unit 4Document150 pagesThe System Representation of Processes: Unit 4vijidhasnaNo ratings yet
- B.SC .IT Important DatesDocument17 pagesB.SC .IT Important DatesSafaNo ratings yet
- How To Use System Restore On Windows 10 - Windows CentralDocument1 pageHow To Use System Restore On Windows 10 - Windows CentralPathum PramodyaNo ratings yet
- Microsoft System Administration - Windows Server 2003Document38 pagesMicrosoft System Administration - Windows Server 2003Lacus ClyneNo ratings yet
- Common Status CodesDocument12 pagesCommon Status CodesArshad SyedNo ratings yet
- ADBMS Chapter 5. Database Recovery Technique - 2Document23 pagesADBMS Chapter 5. Database Recovery Technique - 2Hailemariam SetegnNo ratings yet
- Guide To Linux System Boot ProcessDocument10 pagesGuide To Linux System Boot ProcessJérôme AntoineNo ratings yet
- Lenovo RecoveryDocument6 pagesLenovo RecoverycNo ratings yet
- IT 6201C Final Lab ActivityDocument5 pagesIT 6201C Final Lab Activityems floraldeNo ratings yet
- Server Clusters: Backup and Recovery Best PracticesDocument10 pagesServer Clusters: Backup and Recovery Best PracticesAshish JoshiNo ratings yet
- Troubleshooting Operationg SystemDocument15 pagesTroubleshooting Operationg SystemAddiNo ratings yet
- MCTS 70-680 Exam Questions: Microsoft Windows 7, ConfiguringFrom EverandMCTS 70-680 Exam Questions: Microsoft Windows 7, ConfiguringRating: 3.5 out of 5 stars3.5/5 (2)
- Dance Poetry PDFDocument10 pagesDance Poetry PDFEric EllulNo ratings yet
- Electrical Energy by Dhanpat RaiDocument5 pagesElectrical Energy by Dhanpat RaiDrAurobinda BagNo ratings yet
- Adv Unit8 RevisionDocument3 pagesAdv Unit8 RevisionDivi DaviNo ratings yet
- Green Banking - Green Financial Products With Special Emphasis On Retail Banking ProductsDocument8 pagesGreen Banking - Green Financial Products With Special Emphasis On Retail Banking ProductsMudrikaNo ratings yet
- Empower 2e B1+ Word List GermanDocument94 pagesEmpower 2e B1+ Word List GermanwaiNo ratings yet
- Repair Appx V3Document18 pagesRepair Appx V3soniaNo ratings yet
- Edmentum TrainingDocument20 pagesEdmentum Trainingapi-557217750No ratings yet
- International Covenants of 1966Document7 pagesInternational Covenants of 1966vaishnavi kapsikarNo ratings yet
- RHPA46 FreeDocument5 pagesRHPA46 Freeheyimdee5No ratings yet
- Report 4 - Fem3101Document39 pagesReport 4 - Fem3101Mutiara SyafiqahNo ratings yet
- The Residences at Greenbelt Manila Tower 1-Bedroom For Sale 24DDocument2 pagesThe Residences at Greenbelt Manila Tower 1-Bedroom For Sale 24DJP ReyesNo ratings yet
- Chemical Analysis of Caustic Soda and Caustic Potash (Sodium Hydroxide and Potassium Hydroxide)Document16 pagesChemical Analysis of Caustic Soda and Caustic Potash (Sodium Hydroxide and Potassium Hydroxide)wilfred gomezNo ratings yet
- The Power of Good WorksDocument5 pagesThe Power of Good WorksRyan Bladimer RubioNo ratings yet
- Technical Activity D.S and P.ADocument5 pagesTechnical Activity D.S and P.AMONTYMER HERNANDO MORENONo ratings yet
- Sean Combs v. All Surface Entertainment, Inc., Cancellation No. 92051490 (T.T.A.B. 2012) (DIRTY MONEY)Document21 pagesSean Combs v. All Surface Entertainment, Inc., Cancellation No. 92051490 (T.T.A.B. 2012) (DIRTY MONEY)Charles E. ColmanNo ratings yet
- Introduction To 21st Century Literature From The Philippines and The WorldDocument25 pagesIntroduction To 21st Century Literature From The Philippines and The WorldPj CastilloNo ratings yet
- Engineering Economy ProblemsDocument19 pagesEngineering Economy ProblemsEmperor VallenNo ratings yet
- Discovering Computers Enhanced Edition ©2017: Introducing Today's TechnologiesDocument37 pagesDiscovering Computers Enhanced Edition ©2017: Introducing Today's TechnologiesKent PerezNo ratings yet
- Horn Persistence Natural HornDocument4 pagesHorn Persistence Natural Hornapi-478106051No ratings yet
- Lesson Exemplar School Grade Level Teacher Learning Area Practical Research 2 Teaching Date Quarter Teaching Time No. of DaysDocument9 pagesLesson Exemplar School Grade Level Teacher Learning Area Practical Research 2 Teaching Date Quarter Teaching Time No. of DaysJovie Bitas DaeloNo ratings yet
- Introduction To Cultural EconomicsDocument30 pagesIntroduction To Cultural EconomicsPratibha MundhraNo ratings yet
- IBM Company ProfileDocument2 pagesIBM Company ProfileKalyan SagarNo ratings yet
- 2.9.20. Particulate Contamination - Visible Particles 20920eDocument1 page2.9.20. Particulate Contamination - Visible Particles 20920eOscar Obregón CamposNo ratings yet
- Ariston As 600 V DryerDocument40 pagesAriston As 600 V DryermmvdlpNo ratings yet
- OTR Shipper List UnusedDocument287 pagesOTR Shipper List Unusedscott.maison100% (1)
- Job Characteristics and Job Satisfaction: A Test of Warr's Vitamin Model in German HorticultureDocument23 pagesJob Characteristics and Job Satisfaction: A Test of Warr's Vitamin Model in German HorticulturetaryNo ratings yet
Cucm - Guía de Restauración
Cucm - Guía de Restauración
Uploaded by
Ariel Gustavo HerediaOriginal Description:
Original Title
Copyright
Available Formats
Share this document
Did you find this document useful?
Is this content inappropriate?
Report this DocumentCopyright:
Available Formats
Cucm - Guía de Restauración
Cucm - Guía de Restauración
Uploaded by
Ariel Gustavo HerediaCopyright:
Available Formats
Restore the System
• Restore Overview, on page 1
• Restore Prerequisites, on page 2
• Restore Task Flow, on page 2
• Data Authentication, on page 11
• Alarms and Messages, on page 12
• Restore Interactions and Restrictions, on page 15
• Troubleshooting, on page 16
Restore Overview
The Disaster Recovery System (DRS) provides a wizard to walk you through the process of restoring your
system.
The backup files are encrypted and only the DRS system can open them to restore the data. The Disaster
Recovery System includes the following capabilities:
• A user interface for performing restore tasks.
• A distributed system architecture for performing restore functions.
Master Agent
The system automatically starts the Master Agent service on each node of the cluster, but the Master Agent
is functional only on the publisher node. The Master Agents on the subscriber nodes do not perform any
functions.
Local Agents
The server has a Local Agent to perform backup and restore functions.
Each node in a Cisco Unified Communications Manager cluster, including the node that contains the Master
Agent, must have its own Local Agent to perform backup and restore functions.
Restore the System
1
Restore the System
Restore Prerequisites
Note By default, a Local Agent automatically gets started on each node of the cluster, including IM and Presence
nodes.
Restore Prerequisites
• Make sure that you meet the version requirements:
• All Cisco Unified Communications Manager cluster nodes must be running the same version of the
Cisco Unified Communications Manager application.
• All IM and Presence Service cluster nodes must be running the same version of the IM and Presence
Service application.
• The version saved in the backup file must match the version that is running on the cluster nodes.
The entire version string must match. For example, if the IM and Presence database publisher node is at
version 11.5.1.10000-1, then all IM and Presence subscriber nodes must be 11.5.1.10000-1, and the
backup file must also be must be 11.5.1.10000-1. If you try to restore the system from a backup file that
does not match the current version, the restore will fail.
• Make sure that the IP address, hostname, DNS configuration and deployment type for the server matches
the IP address, hostname, DNS configuration and deployment type that are stored on the backup file.
• If you have changed the cluster security password since the backup was run, make sure that you have a
record of the old password, or the restore will fail.
Restore Task Flow
During the restore process, do not perform any tasks with Cisco Unified Communications Manager OS
Administration or Cisco Unified IM and Presence OS Administration.
Procedure
Command or Action Purpose
Step 1 Restore the First Node Only, on page 3 (Optional) Use this procedure only to restore
the first publisher node in the cluster.
Step 2 Restore Subsequent Cluster Node, on page 5 (Optional) Use this procedure to restore the
subscriber nodes in a cluster.
Step 3 Restore Cluster in One Step After Publisher (Optional) Follow this procedure to restore the
Rebuilds, on page 6 entire cluster in one step if the publisher has
already been rebuilt.
Step 4 Restore Entire Cluster, on page 7 (Optional) Use this procedure to restore all
nodes in the cluster, including the publisher
node. If a major hard drive failure or upgrade
Restore the System
2
Restore the System
Restore the First Node Only
Command or Action Purpose
occurs, or in the event of a hard drive migration,
you may need to rebuild all nodes in the cluster.
Step 5 Restore Node Or Cluster to Last Known Good (Optional) Use this procedure only if you are
Configuration, on page 9 restoring a node to a last known good
configuration. Do not use this after a hard drive
failure or other hardware failure.
Step 6 Restart a Node, on page 9 Use this procedure to restart a node.
Step 7 Check Restore Job Status, on page 10 (Optional) Use this procedure to check the
restore job status.
Step 8 View Restore History, on page 10 (Optional) Use this procedure to view the
restore history.
Restore the First Node Only
If you are restoring the first node after a rebuild, you must configure the backup device.
This procedure is applicable to the Cisco Unified Communications Manager First Node, also known as the
publisher node. The other Cisco Unified Communications Manager nodes and all the IM and Presence Service
nodes are considered as secondary nodes or subscribers.
Before you begin
If there is an IM and Presence Service node in the cluster, ensure that it is running and accessible when you
restore the first node. This is required so that a valid backup file can be found during the procedure.
Procedure
Step 1 From the Disaster Recovery System, choose Restore > Restore Wizard.
Step 2 In the Restore Wizard Step 1 window, Select Backup Device area, select the appropriate backup device to
restore.
Step 3 Click Next.
Step 4 In the Restore Wizard Step 2 window, select the backup file you want to restore.
Note The backup filename indicates the date and time that the system created the backup file.
Step 5 Click Next.
Step 6 In the Restore Wizard Step 3 window, click Next.
Step 7 Choose the features that you want to restore.
Note The features that you have selected for backup will be displayed.
Step 8 Click Next. The Restore Wizard Step 4 window displays.
Step 9 Select the Perform file integrity check using the SHA1 Message Digest checkbox if you want to run a file
integrity check.
Restore the System
3
Restore the System
Restore the First Node Only
Note The file integrity check is optional and is only needed in the case of SFTP backups.
Be aware that the file integrity check process consumes a significant amount of CPU and network
bandwidth, which slows down the restore process.
Step 10 Select the node to restore.
Step 11 Click Restore to restore the data.
Step 12 Click Next.
Step 13 When you are prompted to select the nodes to restore, choose only the first node (the publisher).
Caution Do not select the subsequent (subscriber) nodes in this condition as this will result in failure of the
restore attempt.
Step 14 (Optional) From the Select Server Name drop-down list, select the subscriber node from which you want to
restore the publisher database. Ensure that the subscriber node that you chose is in-service and connected to
the cluster.
The Disaster Recovery System restores all non database information from the backup file and pulls the latest
database from the chosen subscriber node.
Note This option appears only if the backup file that you selected includes the CCMDB database
component. Initially, only the publisher node is fully restored, but when you perform Step 14 and
restart the subsequent cluster nodes, the Disaster Recovery System performs database replication
and fully synchronizes all cluster node databases. This ensures that all cluster nodes are using current
data.
Step 15 Click Restore.
Step 16 Your data is restored on the publisher node. Depending on the size of your database and the components that
you choose to restore, the system can require a few hours to restore.
Note Restoring the first node restores the whole Cisco Unified Communications Manager database to
the cluster. This may take up to several hours based on number of nodes and size of database that
is being restored. Depending on the size of your database and the components that you choose to
restore, the system can require a few hours to restore.
Step 17 When the Percentage Complete field on the Restore Status window, shows 100%, restart the server. Restart
of all the nodes in the cluster is required in case of restoring only to the first node. Ensure that you restart the
first node before you restart the subsequent nodes. For information about how to restart the server, see the
What to Do Next section.
Note If you are restoring a Cisco Unified Communications Manager node only, the Cisco Unified
Communications Manager and IM and Presence Service cluster must be restarted.
If you are restoring an IM and Presence Service Publisher node only, the IM and Presence Service
cluster must be restarted.
What to do next
• (Optional) To view the status of the restore, see Check Restore Job Status, on page 10
• To restart a node, see Restart a Node, on page 9
Restore the System
4
Restore the System
Restore Subsequent Cluster Node
Restore Subsequent Cluster Node
This procedure is applicable to the Cisco Unified Communications Manager subscriber (subsequent) nodes
only. The first Cisco Unified Communications Manager node installed is the publisher node. All other Cisco
Unified Communications Manager nodes, and all IM and Presence Service nodes are subscriber nodes.
Follow this procedure to restore one or more Cisco Unified Communications Manager subscriber nodes in
the cluster.
Before you begin
Before you perform a restore operation, ensure that the hostname, IP address, DNS configuration, and
deployment type of the restore matches the hostname, IP address, DNS configuration, and deployment type
of the backup file that you want to restore. Disaster Recovery System does not restore across different
hostnames, IP addresses, DNS configurations and deployment types.
Ensure that the software version that is installed on the server matches the version of the backup file that you
want to restore. Disaster Recovery System supports only matching software versions for restore operations.
If you are restoring the subsequent nodes after a rebuild, you must configure the backup device.
Procedure
Step 1 From the Disaster Recovery System, select Restore > Restore Wizard.
Step 2 In the Restore Wizard Step 1 window, Select Backup Device area, choose the backup device from which
to restore.
Step 3 Click Next.
Step 4 In the Restore Wizard Step 2 window, select the backup file that you want to restore.
Step 5 Click Next.
Step 6 In the Restore Wizard Step 3 window, select the features that you want to restore.
Note Only the features that were backed up to the file that you chose display.
Step 7 Click Next. The Restore Wizard Step 4 window displays.
Step 8 In the Restore Wizard Step 4 window, when you are prompted to choose the nodes to restore, select only
the subsequent nodes.
Step 9 Click Restore.
Step 10 Your data is restored on the subsequent nodes. For more information about how to view the status of the
restore, see the What to Do Next section.
Note During the restore process, do not perform any tasks with Cisco Unified Communications Manager
Administration or User Options.
Step 11 When the Percentage Complete field on the Restore Status window shows 100%, restart the secondary
servers you just restored. Restart of all the nodes in the cluster is required in case of restoring only to the first
node. Ensure that you restart the first node before you restart the subsequent nodes. For information about
how to restart the server, see the What to Do Next section.
Restore the System
5
Restore the System
Restore Cluster in One Step After Publisher Rebuilds
Note If the IM and Presence Service first node is restored. Ensure to restart the IM and Presence Service
first node before you restart the IM and Presence Service subsequent nodes.
What to do next
• (Optional) To view the status of the restore, see Check Restore Job Status, on page 10
• To restart a node, see Restart a Node, on page 9
Restore Cluster in One Step After Publisher Rebuilds
Depending on the size of your database and the components that you choose to restore, the system can require
a few hours to restore. Follow this procedure to restore the entire cluster in one step if the publisher has already
been rebuilt or freshly installed.
Procedure
Step 1 From the Disaster Recovery System, select Restore > Restore Wizard.
Step 2 In the Restore Wizard Step 1 window Select Backup Device area, choose the backup device from which to
restore.
Step 3 Click Next.
Step 4 In the Restore Wizard Step 2 window, select the backup file that you want to restore.
The backup filename indicates the date and time that the system created the backup file.
Choose only the backup file of the cluster from which you want to restore the entire cluster.
Step 5 Click Next.
Step 6 In the Restore Wizard Step 3 window, select the features that you want to restore.
The screen displays only those features that were saved to the backup file.
Step 7 Click Next.
Step 8 In the Restore Wizard Step 4 window, click One-Step Restore.
This option appears on Restore Wizard Step 4 window only if the backup file selected for restore is the
backup file of the cluster and the features chosen for restore includes the feature(s) that is registered with both
publisher and subscriber nodes. For more information, see Restore the First Node Only, on page 3 and
Restore Subsequent Cluster Node, on page 5.
Restore the System
6
Restore the System
Restore Entire Cluster
Note If a status message indicates that Publisher has failed to become cluster aware. Cannot start one-step
restore, you need to restore the publisher node and then the subscriber node. See the Related topics
for more information.
This option allows the publisher to become cluster aware and will take five minutes to do so. Once
you click on this option, a status message displays as “Please wait for 5 minutes until Publisher
becomes cluster aware and do not start any backup or restore activity in this time period”.
After the delay, if the publisher becomes cluster aware, a status message displays as “Publisher has
become cluster aware. Please select the servers and click on Restore to start the restore of entire
cluster”.
After the delay, if the publisher has not become cluster aware, a status message displays as "Publisher
has failed to become cluster aware. Cannot start one-step restore. Please go ahead and do a normal
two-step restore." To restore the whole cluster in two-step (publisher and then subscriber), perform
the steps mentioned in Restore the First Node Only, on page 3 and Restore Subsequent Cluster
Node, on page 5.
Step 9 When you are prompted to choose the nodes to restore, choose all the nodes in the cluster.
The Disaster Recovery System restores the Cisco Unified Communications Manager database (CCMDB) on
subsequent nodes automatically when you restore a first node. This may take up to several hours based on
number of nodes and size of that database that is being restored.
Step 10 Click Restore.
Your data is restored on all the nodes of the cluster.
Step 11 When the Percentage Complete field on the Restore Status window shows 100%, restart the server. Restart
of all the nodes in the cluster is required in case of restoring only to the first node. Ensure that you restart the
first node before you restart the subsequent nodes. For information about how to restart the server, see the
What to Do Next section.
What to do next
• (Optional) To view the status of the restore, see Check Restore Job Status, on page 10
• To restart a node, see Restart a Node, on page 9
Related Topics
Restore the First Node Only, on page 3
Restore Subsequent Cluster Node, on page 5
Restore Entire Cluster
If a major hard drive failure or upgrade occurs, or in the event of a hard drive migration, you have to rebuild
all nodes in the cluster. Follow these steps to restore an entire cluster.
If you are doing most other types of hardware upgrades, such as replacing a network card or adding memory,
you do not need to perform this procedure.
Restore the System
7
Restore the System
Restore Entire Cluster
Procedure
Step 1 From Disaster Recovery System, select Restore > Restore Wizard.
Step 2 In the Select Backup Device area, select the appropriate backup device to restore.
Step 3 Click Next.
Step 4 In the Restore Wizard Step 2 window, select the backup file you want to restore.
Note The backup filename indicates the date and time that the system created the backup file.
Step 5 Click Next.
Step 6 In the Restore Wizard Step 3 window, click Next.
Step 7 In the Restore Wizard Step 4 window, select all the nodes when prompted to choose restore nodes.
Step 8 Click Restore to restore the data.
The Disaster Recovery System restores the Cisco Unified Communications Manager database (CCMDB) on
subsequent nodes automatically when you restore a first node. This may take up to several hours based on
number of nodes and size of that database.
Data is restored on the all the nodes.
Note During the restore process, do not perform any tasks with Cisco Unified Communications Manager
Administration or User Options.
Depending on the size of your database and the components that you choose to restore, the system
can require a few hours to restore.
Step 9 Restart the server once the restoration process is completed. See the What to Do Next section for more
information about how to restart the server.
Note Make sure that you restart the first node before you restart the subsequent nodes.
After the first node has restarted and is running the restored version of Cisco Unified Communications
Manager, restart the subsequent nodes.
Step 10 Replication will be setup automatically after cluster reboot. Check the Replication Status value on all nodes
by using the “utils dbreplication runtimestate” CLI command as described in the Command Line Interface
Reference Guide for Cisco Unified Communications Solutions. The value on each node should equal 2.
Note Database replication on the subsequent nodes may take enough time to complete after the subsequent
node restarts, depending on the size of the cluster.
Tip If replication does not set up properly, use the "utils dbreplication rebuild" CLI command as described
in the Command Line Interface Reference Guide for Cisco Unified Communications Solutions.
What to do next
• (Optional) To view the status of the restore, see Check Restore Job Status, on page 10
• To restart a node, see Restart a Node, on page 9
Restore the System
8
Restore the System
Restore Node Or Cluster to Last Known Good Configuration
Restore Node Or Cluster to Last Known Good Configuration
Follow this procedure to restore node or cluster to last known good configuration.
Before you begin
• Ensure that the restore file contains the hostname, IP address, DNS configuration, and deployment type
that is configured in the backup file.
• Ensure that the Cisco Unified Communications Manager version installed on the server matches the
version of the backup file that you want to restore.
• Ensure this procedure is used only to restore node to a last known good configuration.
Procedure
Step 1 From the Disaster Recovery System, choose Restore > Restore Wizard.
Step 2 In the Select Backup Device area, select the appropriate backup device to restore.
Step 3 Click Next.
Step 4 In the Restore Wizard Step 2 window, select the backup file you want to restore.
Note The backup filename indicates the date and time that the system created the backup file.
Step 5 Click Next.
Step 6 In the Restore Wizard Step 3 window, click Next.
Step 7 Select the appropriate node, when prompted to choose restore nodes.
Data is restored on the chosen nodes.
Step 8 Restart all nodes in the cluster. Restart the first Cisco Unified Communications Manager node before restarting
the subsequent Cisco Unified Communications Manager nodes. If the cluster also has Cisco IM and Presence
nodes, restart the first Cisco IM and Presence node before restarting the subsequent IM and Presence nodes.
See the What to Do Next section for more information.
Restart a Node
You must restart a node after you restore data.
If you are restoring a publisher node (first node), you must restart the publisher node first. Restart subscriber
nodes only after the publisher node has restarted and is successfully running the restored version of the
software.
Note Do not restart IM and Presence subscriber nodes if the CUCM publisher node is offline. In such cases, the
node services will fail to start because the subscriber node is unable to connect to the CUCM publisher.
Restore the System
9
Restore the System
Check Restore Job Status
Caution This procedure causes the system to restart and become temporarily out of service.
Perform this procedure on every node in the cluster that you need to restart.
Procedure
Step 1 From Cisco Unified OS Administration, select Settings > Version.
Step 2 To restart the node, click Restart.
Step 3 Replication will be setup automatically after cluster reboot. Check the Replication Status value on all nodes
by using the utils dbreplication runtimestate CLI command. The value on each node should be equal 2. See
the Related Topics section below to find information about CLI commands.
If replication does not set up properly, use the utils dbreplication reset CLI command as described in the
Command Line Reference Guide for Cisco Unified Communications Solutions. See the Related Topics section
below to find information about CLI commands.
Note Database replication on the subsequent nodes may take several hours to complete after the subsequent
nodes restart, depending on the size of the cluster.
What to do next
(Optional) To view the status of the restore, see Check Restore Job Status, on page 10.
Related Topics
Cisco Unified Communications Manager (CallManager) Command References
Check Restore Job Status
Follow this procedure to check the restore job status.
Procedure
Step 1 From the Disaster Recovery System, select Restore > Current Status.
Step 2 In the Restore Status window, click the log filename link to view the restore status.
View Restore History
Perform the following steps to view the restore history.
Restore the System
10
Restore the System
Data Authentication
Procedure
Step 1 From Disaster Recovery System, choose Restore > History.
Step 2 From the Restore History window, you can view the restores that you have performed, including filename,
backup device, completion date, result, version, features that were restored, and failed features.
The Restore History window displays only the last 20 restore jobs.
Data Authentication
Trace Files
The following trace file locations are used during troubleshooting or while collecting the logs.
Trace files for the Master Agent, the GUI, each Local Agent, and the JSch library get written to the following
locations:
• For the Master Agent, find the trace file at platform/drf/trace/drfMA0*
• For each Local Agent, find the trace file at platform/drf/trace/drfLA0*
• For the GUI, find the trace file at platform/drf/trace/drfConfLib0*
• For the JSch, find the trace file at platform/drf/trace/drfJSch*
For more information, see the Command Line Interface Reference Guide for Cisco Unified Communications
Solutions at http://www.cisco.com/c/en/us/support/unified-communications/
unified-communications-manager-callmanager/products-command-reference-list.html.
Command Line Interface
The Disaster Recovery System also provides command line access to a subset of backup and restore functions,
as shown in the following table. For more information on these commands and on using the command line
interface, see the Command Line Interface Reference Guide for Cisco Unified Communications Solutions at
http://www.cisco.com/c/en/us/support/unified-communications/unified-communications-manager-callmanager/
products-command-reference-list.html.
Table 1: Disaster Recovery System Command Line Interface
Command Description
utils disaster_recovery estimate_tar_size Displays estimated size of backup tar from
SFTP/Local device and requires one parameter for
feature list
utils disaster_recovery backup Starts a manual backup by using the features that are
configured in the Disaster Recovery System interface
utils disaster_recovery jschLogs Enables or disables JSch library logging
Restore the System
11
Restore the System
Alarms and Messages
Command Description
utils disaster_recovery restore Starts a restore and requires parameters for backup
location, filename, features, and nodes to restore
utils disaster_recovery status Displays the status of ongoing backup or restore job
utils disaster_recovery show_backupfiles Displays existing backup files
utils disaster_recovery cancel_backup Cancels an ongoing backup job
utils disaster_recovery show_registration Displays the currently configured registration
utils disaster_recovery device add Adds the network device
utils disaster_recovery device delete Deletes the device
utils disaster_recovery device list Lists all the devices
utils disaster_recovery schedule add Adds a schedule
utils disaster_recovery schedule delete Deletes a schedule
utils disaster_recovery schedule disable Disables a schedule
utils disaster_recovery schedule enable Enables a schedule
utils disaster_recovery schedule list Lists all the schedules
utils disaster_recovery backup Starts a manual backup by using the features that are
configured in the Disaster Recovery System interface.
utils disaster_recovery restore Starts a restore and requires parameters for backup
location, filename, features, and nodes to restore.
utils disaster_recovery status Displays the status of ongoing backup or restore job.
utils disaster_recovery show_backupfiles Displays existing backup files.
utils disaster_recovery cancel_backup Cancels an ongoing backup job.
utils disaster_recovery show_registration Displays the currently configured registration.
Alarms and Messages
Alarms and Messages
The Disaster Recovery System issues alarms for various errors that could occur during a backup or restore
procedure. The following table provides a list of Cisco Disaster Recovery System alarms.
Restore the System
12
Restore the System
Alarms and Messages
Table 2: Disaster Recovery System Alarms and Messages
Alarm Name Description Explanation
DRFBackupDeviceError DRF backup process has problems DRS backup process encountered
accessing device. errors while it was accessing
device.
DRFBackupFailure Cisco DRF Backup process failed. DRS backup process encountered
errors.
DRFBackupInProgress New backup cannot start while DRS cannot start new backup while
another backup is still running another backup is still running.
DRFInternalProcessFailure DRF internal process encountered DRS internal process encountered
an error. an error.
DRFLA2MAFailure DRF Local Agent cannot connect DRS Local Agent cannot connect
to Master Agent. to Master Agent.
DRFLocalAgentStartFailure DRF Local Agent does not start. DRS Local Agent might be down.
DRFMA2LAFailure DRF Master Agent does not DRS Master Agent cannot connect
connect to Local Agent. to Local Agent.
DRFMABackupComponentFailure DRF cannot back up at least one DRS requested a component to
component. back up its data; however, an error
occurred during the backup process,
and the component did not get
backed up.
DRFMABackupNodeDisconnect The node that is being backed up While the DRS Master Agent was
disconnected from the Master running a backup operation on a
Agent prior to being fully backed Cisco Unified Communications
up. Manager node, the node
disconnected before the backup
operation completed.
DRFMARestoreComponentFailure DRF cannot restore at least one DRS requested a component to
component. restore its data; however, an error
occurred during the restore process,
and the component did not get
restored.
DRFMARestoreNodeDisconnect The node that is being restored While the DRS Master Agent was
disconnected from the Master running a restore operation on a
Agent prior to being fully restored. Cisco Unified Communications
Manager node, the node
disconnected before the restore
operation completed.
DRFMasterAgentStartFailure DRF Master Agent did not start. DRS Master Agent might be down.
Restore the System
13
Restore the System
Alarms and Messages
Alarm Name Description Explanation
DRFNoRegisteredComponent No registered components are DRS backup failed because no
available, so backup failed. registered components are
available.
DRFNoRegisteredFeature No feature got selected for backup. No feature got selected for backup.
DRFRestoreDeviceError DRF restore process has problems DRS restore process cannot read
accessing device. from device.
DRFRestoreFailure DRF restore process failed. DRS restore process encountered
errors.
DRFSftpFailure DRF SFTP operation has errors. Errors exist in DRS SFTP
operation.
DRFSecurityViolation DRF system detected a malicious The DRF Network Message
pattern that could result in a contains a malicious pattern that
security violation. could result in a security violation
like code injection or directory
traversal. DRF Network Message
has been blocked.
DRFTruststoreMissing The IPsec truststore is missing on The IPsec truststore is missing on
the node. the node. DRF Local Agent cannot
connect to Master Agent.
DRFUnknownClient DRF Master Agent on the Pub The DRF Master Agent on the Pub
received a Client connection received a Client connection
request from an unknown server request from an unknown server
outside the cluster. The request has outside the cluster. The request has
been rejected. been rejected.
DRFBackupCompleted DRF backup completed DRF backup completed
successfully. successfully.
DRFRestoreCompleted DRF restore completed DRF restore completed
successfully. successfully.
DRFNoBackupTaken DRF did not find a valid backup of DRF did not find a valid backup of
the current system. the current system after an
Upgrade/Migration or Fresh Install.
DRFComponentRegistered DRF successfully registered the DRF successfully registered the
requested component. requested component.
DRFRegistrationFailure DRF Registration operation failed. DRF Registration operation failed
for a component due to some
internal error.
DRFComponentDeRegistered DRF successfully deregistered the DRF successfully deregistered the
requested component. requested component.
Restore the System
14
Restore the System
Restore Interactions and Restrictions
Alarm Name Description Explanation
DRFDeRegistrationFailure DRF deregistration request for a DRF deregistration request for a
component failed. component failed.
DRFFailure DRF Backup or Restore process DRF Backup or Restore process
has failed. encountered errors.
DRFRestoreInternalError DRF Restore operation has DRF Restore operation has
encountered an error. Restore encountered an error. Restore
cancelled internally. cancelled internally.
DRFLogDirAccessFailure DRF could not access the log DRF could not access the log
directory. directory.
DRFDeRegisteredServer DRF automatically de-registered The server may have been
all the components for the server. disconnected from the Unified
Communications Manager cluster.
DRFSchedulerDisabled DRF Scheduler is disabled because DRF Scheduler is disabled because
no configured features are available no configured features are available
for backup. for backup
DRFSchedulerUpdated DRF Scheduled backup DRF Scheduled backup
configuration is updated configuration is updated
automatically due to feature automatically due to feature
de-registration. de-registration
Restore Interactions and Restrictions
Restore Restrictions
The following restrictions apply to using Disaster Recovery System to restore Cisco Unified Communications
Manager or IM and Presence Service
Table 3: Restore Restrictions
Restriction Description
Export Restricted You can restore the DRS backup from a restricted version only to a restricted
version and the backup from an unrestricted version can be restored only to an
unrestricted version. Note that if you upgrade to the U.S. export unrestricted
version of Cisco Unified Communications Manager, you will not be able to later
upgrade to or be able to perform a fresh install of the U.S. export restricted version
of this software
Restore the System
15
Restore the System
Troubleshooting
Restriction Description
Platform Migrations You cannot use the Disaster Recovery System to migrate data between platforms
(for example, from Windows to Linux or from Linux to Windows). A restore
must run on the same product version as the backup. For information on data
migration from a Windows-based platform to a Linux-based platform, see the
Data Migration Assistant User Guide.
HW Replacement and When you perform a DRS restore to migrate data to a new server, you must assign
Migrations the new server the identical IP address and hostname that the old server used.
Additionally, if DNS was configured when the backup was taken, then the same
DNS configuration must be present prior to performing a restore.
For more information about replacing a server, refer to the Replacing a Single
Server or Cluster for Cisco Unified Communications Manager guide.
In addition, you must run the Certificate Trust List (CTL) client after a hardware
replacement. You must run the CTL client if you do not restore the subsequent
node (subscriber) servers. In other cases, DRS backs up the certificates that you
need. For more information, see the “Installing the CTL Client” and “Configuring
the CTL Client ” procedures in the Cisco Unified Communications Manager
Security Guide.
Extension Mobility Cross Extension Mobility Cross Cluster users who are logged in to a remote cluster at
Cluster backup shall remain logged in after restore.
Note DRS backup/restore is a high CPU-oriented process. Smart Licence Manager is one of the components that
are backed-up and restored. During this process Smart License Manger service is restarted. You can expect
high resource utilization so recommended to schedule the process during maintenance period.
After successfully restoring the Cisco Unified Communications server components, register the Cisco Unified
Communications Manager with Cisco Smart Software Manager or Cisco Smart Software Manager satellite.
If the product is already registered before taking the backup, then reregister the product for updating the license
information.
For more information on how to register the product with Cisco Smart Software Manager or Cisco Smart
Software Manager satellite, see the System Configuration Guide for Cisco Unified Communications Manager
for your release.
Troubleshooting
DRS Restore to Smaller Virtual Machine Fails
Problem
A database restore may fail if you restore an IM and Presence Service node to a VM with smaller disks.
Restore the System
16
Restore the System
DRS Restore to Smaller Virtual Machine Fails
Cause
This failure occurs when you migrate from a larger disk size to a smaller disk size.
Solution
Deploy a VM for the restore from an OVA template that has 2 virtual disks.
Restore the System
17
Restore the System
DRS Restore to Smaller Virtual Machine Fails
Restore the System
18
You might also like
- Philosophy of LawDocument8 pagesPhilosophy of LawEm Asiddao-DeonaNo ratings yet
- 16 Linux Troubleshooting StepsDocument23 pages16 Linux Troubleshooting Stepsiftikhar ahmedNo ratings yet
- FAS8300 and FAS8700 - Replacing The Controller ModuleDocument21 pagesFAS8300 and FAS8700 - Replacing The Controller ModuleKhurram SaoodNo ratings yet
- Category: Grading Rubric For Storyboard ProjectDocument1 pageCategory: Grading Rubric For Storyboard ProjectRyan EstonioNo ratings yet
- Standards New Zeal and Catalogue at March 2009Document476 pagesStandards New Zeal and Catalogue at March 2009allistair_dNo ratings yet
- Deficient Diversional ActivityDocument2 pagesDeficient Diversional ActivityKimsha Concepcion100% (2)
- Information Architecture and IntegrationDocument16 pagesInformation Architecture and IntegrationMichelle SisonNo ratings yet
- Melonfire Linux Boot PromptDocument3 pagesMelonfire Linux Boot PromptNguyễn ĐảmNo ratings yet
- Int Eng Ilt Cmodetrbl ExerciseguideDocument64 pagesInt Eng Ilt Cmodetrbl ExerciseguidekarthickNo ratings yet
- B Cisco Dna Center Admin Guide 2 3 3 Chapter 0110Document14 pagesB Cisco Dna Center Admin Guide 2 3 3 Chapter 0110lakshmiNo ratings yet
- FAS22xx System Replacing A Controller Module For Data ONTAP 8.1 PDFDocument29 pagesFAS22xx System Replacing A Controller Module For Data ONTAP 8.1 PDFsteveNo ratings yet
- Unit-3 Part2Document74 pagesUnit-3 Part2himateja mygopulaNo ratings yet
- MB Manual Intel700-Features eDocument12 pagesMB Manual Intel700-Features eVanessa MartínesNo ratings yet
- MB Manual Amd600-Features eDocument12 pagesMB Manual Amd600-Features eJohnNo ratings yet
- Troubleshooting The OS: MD-100 Windows 10Document25 pagesTroubleshooting The OS: MD-100 Windows 10CourageMarumeNo ratings yet
- NE - 5 - Backup & RestoreDocument3 pagesNE - 5 - Backup & RestoreAngelina Rosa Rojas de VillavicencioNo ratings yet
- Operating Systems 3rd Edition Nutt Solutions ManualDocument2 pagesOperating Systems 3rd Edition Nutt Solutions ManualLuisMurraypreiz100% (12)
- Backup and Restore: © 2014 IBM CorporationDocument28 pagesBackup and Restore: © 2014 IBM CorporationdoanduchaiNo ratings yet
- The ENow Active Directory Security Playbook 2023Document34 pagesThe ENow Active Directory Security Playbook 2023dan.artimon2791No ratings yet
- Module 7: Cifs Shares and Sessions: ExerciseDocument3 pagesModule 7: Cifs Shares and Sessions: ExercisePurushothama GnNo ratings yet
- 03-2000-01 Performance Note For ZEUS 3.2Document2 pages03-2000-01 Performance Note For ZEUS 3.2Toyib 1915No ratings yet
- Reset DB LinuxDocument2 pagesReset DB Linuxisaiasbacelarferreirajunior2No ratings yet
- L03 2 ProcessControlDocument30 pagesL03 2 ProcessControlvijethagowdNo ratings yet
- Update Kernel Package2 - 1458767332 PDFDocument4 pagesUpdate Kernel Package2 - 1458767332 PDFsritam100% (1)
- ch5 Database Recovery TechniqueDocument27 pagesch5 Database Recovery Techniquemelkamu tesfayNo ratings yet
- A+ - 220-603 - Unit 5Document66 pagesA+ - 220-603 - Unit 5totoNo ratings yet
- Nbu82 Admin Les05Document48 pagesNbu82 Admin Les05Christopher MeyerweckNo ratings yet
- Volume AdministrationDocument264 pagesVolume AdministrationeviyipyipNo ratings yet
- Module 6: Cifs Workgroups: ExerciseDocument4 pagesModule 6: Cifs Workgroups: ExercisePurushothama GnNo ratings yet
- (ELC 2015) System Wide Memory DefragmenterDocument44 pages(ELC 2015) System Wide Memory DefragmenterkzillaNo ratings yet
- نسخة ch5Document35 pagesنسخة ch5ftooma116No ratings yet
- VROPSDocument6 pagesVROPSHakkeem saitNo ratings yet
- IS18008 - Vs Series - Updating To 5.x Software and OS Recovery - Iss - 1.0Document6 pagesIS18008 - Vs Series - Updating To 5.x Software and OS Recovery - Iss - 1.0gugiumanionutdragosNo ratings yet
- Topic 202 - System StartupDocument11 pagesTopic 202 - System StartupccokerNo ratings yet
- Disaster Recovery 10-18-2022Document17 pagesDisaster Recovery 10-18-2022Ouijdane RhmiraNo ratings yet
- The System Boot Process - 01-Solaris 8 - Student Guide - SA238 (SCSA pt1) - 2Document36 pagesThe System Boot Process - 01-Solaris 8 - Student Guide - SA238 (SCSA pt1) - 2David LynxNo ratings yet
- TVL - CSS12 - Q2 - M17Document10 pagesTVL - CSS12 - Q2 - M17Rowel UbaldoNo ratings yet
- Backing Up and Restoring Server Clusters - Cluster Failure and Restore ScenariosDocument6 pagesBacking Up and Restoring Server Clusters - Cluster Failure and Restore Scenarioskiran312No ratings yet
- Ch5-Process SynchronizationDocument37 pagesCh5-Process Synchronizationnouf alNo ratings yet
- AIX Performance: Configuration & Tuning For Oracle: Vijay Adik ATS - Oracle Solutions TeamDocument46 pagesAIX Performance: Configuration & Tuning For Oracle: Vijay Adik ATS - Oracle Solutions TeamĐinh NhâmNo ratings yet
- User Manual - IS - CDC - 2 - Operations and Commands (Guia)Document61 pagesUser Manual - IS - CDC - 2 - Operations and Commands (Guia)Julio Cesar Rivero OblitasNo ratings yet
- 4th Unit Topics RecoveryDocument73 pages4th Unit Topics Recoveryrairaistar863No ratings yet
- Question 1: Explain Booting Procedure or Steps in Linux?Document10 pagesQuestion 1: Explain Booting Procedure or Steps in Linux?Mishraa_jiNo ratings yet
- ThinBackup - Jenkins PluginDocument7 pagesThinBackup - Jenkins PluginAnand DubeyNo ratings yet
- Cs205B - Networking & Administration 1459057 - HOÀNG ĐỨC VIỆTDocument4 pagesCs205B - Networking & Administration 1459057 - HOÀNG ĐỨC VIỆTSer DavisNo ratings yet
- Disaster Recovery System Administration Guide For Cisco Unified Contact Center Express Release 8.5Document26 pagesDisaster Recovery System Administration Guide For Cisco Unified Contact Center Express Release 8.5Vinay GowdaNo ratings yet
- Troubleshooting Common Boot IssuesDocument10 pagesTroubleshooting Common Boot IssuesRajeshSgssNo ratings yet
- Isilon Cluster ShutdownDocument12 pagesIsilon Cluster ShutdownAmit KumarNo ratings yet
- Movement PlanDocument10 pagesMovement PlanBrijgopal SharmaNo ratings yet
- Lab One: - IntroductionDocument19 pagesLab One: - IntroductionAmir SalahNo ratings yet
- How To Use The Recovery Console On A Windows Server 2003-Based Computer That Does Not StartDocument5 pagesHow To Use The Recovery Console On A Windows Server 2003-Based Computer That Does Not Startkarthik_mugNo ratings yet
- 10.boot Process For RHEL7Document7 pages10.boot Process For RHEL7Chennamadhavuni SahithiNo ratings yet
- The System Representation of Processes: Unit 4Document150 pagesThe System Representation of Processes: Unit 4vijidhasnaNo ratings yet
- B.SC .IT Important DatesDocument17 pagesB.SC .IT Important DatesSafaNo ratings yet
- How To Use System Restore On Windows 10 - Windows CentralDocument1 pageHow To Use System Restore On Windows 10 - Windows CentralPathum PramodyaNo ratings yet
- Microsoft System Administration - Windows Server 2003Document38 pagesMicrosoft System Administration - Windows Server 2003Lacus ClyneNo ratings yet
- Common Status CodesDocument12 pagesCommon Status CodesArshad SyedNo ratings yet
- ADBMS Chapter 5. Database Recovery Technique - 2Document23 pagesADBMS Chapter 5. Database Recovery Technique - 2Hailemariam SetegnNo ratings yet
- Guide To Linux System Boot ProcessDocument10 pagesGuide To Linux System Boot ProcessJérôme AntoineNo ratings yet
- Lenovo RecoveryDocument6 pagesLenovo RecoverycNo ratings yet
- IT 6201C Final Lab ActivityDocument5 pagesIT 6201C Final Lab Activityems floraldeNo ratings yet
- Server Clusters: Backup and Recovery Best PracticesDocument10 pagesServer Clusters: Backup and Recovery Best PracticesAshish JoshiNo ratings yet
- Troubleshooting Operationg SystemDocument15 pagesTroubleshooting Operationg SystemAddiNo ratings yet
- MCTS 70-680 Exam Questions: Microsoft Windows 7, ConfiguringFrom EverandMCTS 70-680 Exam Questions: Microsoft Windows 7, ConfiguringRating: 3.5 out of 5 stars3.5/5 (2)
- Dance Poetry PDFDocument10 pagesDance Poetry PDFEric EllulNo ratings yet
- Electrical Energy by Dhanpat RaiDocument5 pagesElectrical Energy by Dhanpat RaiDrAurobinda BagNo ratings yet
- Adv Unit8 RevisionDocument3 pagesAdv Unit8 RevisionDivi DaviNo ratings yet
- Green Banking - Green Financial Products With Special Emphasis On Retail Banking ProductsDocument8 pagesGreen Banking - Green Financial Products With Special Emphasis On Retail Banking ProductsMudrikaNo ratings yet
- Empower 2e B1+ Word List GermanDocument94 pagesEmpower 2e B1+ Word List GermanwaiNo ratings yet
- Repair Appx V3Document18 pagesRepair Appx V3soniaNo ratings yet
- Edmentum TrainingDocument20 pagesEdmentum Trainingapi-557217750No ratings yet
- International Covenants of 1966Document7 pagesInternational Covenants of 1966vaishnavi kapsikarNo ratings yet
- RHPA46 FreeDocument5 pagesRHPA46 Freeheyimdee5No ratings yet
- Report 4 - Fem3101Document39 pagesReport 4 - Fem3101Mutiara SyafiqahNo ratings yet
- The Residences at Greenbelt Manila Tower 1-Bedroom For Sale 24DDocument2 pagesThe Residences at Greenbelt Manila Tower 1-Bedroom For Sale 24DJP ReyesNo ratings yet
- Chemical Analysis of Caustic Soda and Caustic Potash (Sodium Hydroxide and Potassium Hydroxide)Document16 pagesChemical Analysis of Caustic Soda and Caustic Potash (Sodium Hydroxide and Potassium Hydroxide)wilfred gomezNo ratings yet
- The Power of Good WorksDocument5 pagesThe Power of Good WorksRyan Bladimer RubioNo ratings yet
- Technical Activity D.S and P.ADocument5 pagesTechnical Activity D.S and P.AMONTYMER HERNANDO MORENONo ratings yet
- Sean Combs v. All Surface Entertainment, Inc., Cancellation No. 92051490 (T.T.A.B. 2012) (DIRTY MONEY)Document21 pagesSean Combs v. All Surface Entertainment, Inc., Cancellation No. 92051490 (T.T.A.B. 2012) (DIRTY MONEY)Charles E. ColmanNo ratings yet
- Introduction To 21st Century Literature From The Philippines and The WorldDocument25 pagesIntroduction To 21st Century Literature From The Philippines and The WorldPj CastilloNo ratings yet
- Engineering Economy ProblemsDocument19 pagesEngineering Economy ProblemsEmperor VallenNo ratings yet
- Discovering Computers Enhanced Edition ©2017: Introducing Today's TechnologiesDocument37 pagesDiscovering Computers Enhanced Edition ©2017: Introducing Today's TechnologiesKent PerezNo ratings yet
- Horn Persistence Natural HornDocument4 pagesHorn Persistence Natural Hornapi-478106051No ratings yet
- Lesson Exemplar School Grade Level Teacher Learning Area Practical Research 2 Teaching Date Quarter Teaching Time No. of DaysDocument9 pagesLesson Exemplar School Grade Level Teacher Learning Area Practical Research 2 Teaching Date Quarter Teaching Time No. of DaysJovie Bitas DaeloNo ratings yet
- Introduction To Cultural EconomicsDocument30 pagesIntroduction To Cultural EconomicsPratibha MundhraNo ratings yet
- IBM Company ProfileDocument2 pagesIBM Company ProfileKalyan SagarNo ratings yet
- 2.9.20. Particulate Contamination - Visible Particles 20920eDocument1 page2.9.20. Particulate Contamination - Visible Particles 20920eOscar Obregón CamposNo ratings yet
- Ariston As 600 V DryerDocument40 pagesAriston As 600 V DryermmvdlpNo ratings yet
- OTR Shipper List UnusedDocument287 pagesOTR Shipper List Unusedscott.maison100% (1)
- Job Characteristics and Job Satisfaction: A Test of Warr's Vitamin Model in German HorticultureDocument23 pagesJob Characteristics and Job Satisfaction: A Test of Warr's Vitamin Model in German HorticulturetaryNo ratings yet