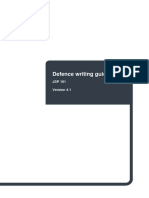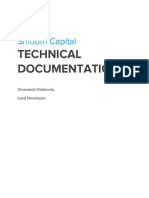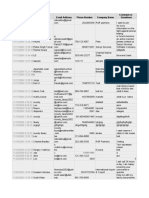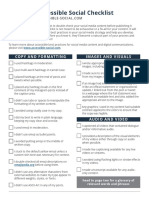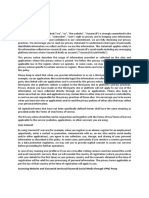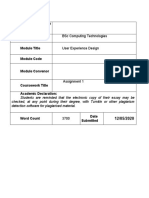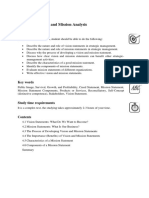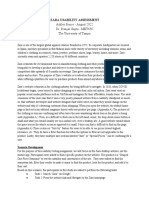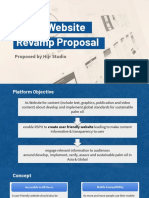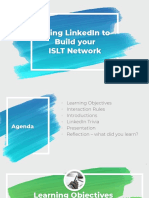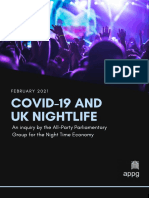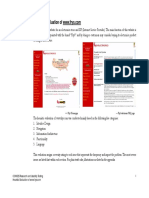Professional Documents
Culture Documents
Forms Applications Accessibility
Forms Applications Accessibility
Uploaded by
Daniel RamírezCopyright:
Available Formats
You might also like
- JSP 101 Part2 V4.1Document19 pagesJSP 101 Part2 V4.1أيوب علاءNo ratings yet
- Bagisto Packaging Best PracticesDocument9 pagesBagisto Packaging Best Practicesodekunle oluwatobi alaoNo ratings yet
- Ajomathew - Contact FormDocument93 pagesAjomathew - Contact FormAjo MathewNo ratings yet
- National Policy On Universal Electronic Accessibility in India PDFDocument8 pagesNational Policy On Universal Electronic Accessibility in India PDFVaishnavi JayakumarNo ratings yet
- Social Media Accessibility ChecklistDocument2 pagesSocial Media Accessibility ChecklistJimmy SchlemmerNo ratings yet
- Digital Curation The Emergence of A New Discipline PDFDocument12 pagesDigital Curation The Emergence of A New Discipline PDFkuskus1991No ratings yet
- GIGW 3.0 Website Mobile App Accessibility India - 2023051731Document121 pagesGIGW 3.0 Website Mobile App Accessibility India - 2023051731Disability Rights AllianceNo ratings yet
- Creating Tools in The ToolKitDocument39 pagesCreating Tools in The ToolKitAnoop UKNo ratings yet
- 15 - Mack - How To Write A Good Scientific Paper Ch. 1 - 2Document24 pages15 - Mack - How To Write A Good Scientific Paper Ch. 1 - 2Micaela Rosana LunaNo ratings yet
- PRIVACY NOTICE TOS AstonDocument18 pagesPRIVACY NOTICE TOS AstonAkshayNo ratings yet
- V2 - Next Up, WebOpsDocument9 pagesV2 - Next Up, WebOpsalin iacobescuNo ratings yet
- Advocating For Accessibility Testing by F. NavarretteDocument4 pagesAdvocating For Accessibility Testing by F. NavarretteFranklin NavarretteNo ratings yet
- Canva - Creating A Flyer PDFDocument50 pagesCanva - Creating A Flyer PDFKayraa RahmanNo ratings yet
- Assignment UXDocument29 pagesAssignment UXMark ZapcaNo ratings yet
- Web Accessibility GuideDocument22 pagesWeb Accessibility Guidebloodymary816071No ratings yet
- Business Vision and Mission Analyses - PDFDocument9 pagesBusiness Vision and Mission Analyses - PDFTahaNo ratings yet
- Ict Tools: Oral ProductionDocument4 pagesIct Tools: Oral ProductionRosanna BellaubiNo ratings yet
- Module 5 - Information Retrieval and Lexical ResourcesDocument80 pagesModule 5 - Information Retrieval and Lexical ResourcesAaron ChrisNo ratings yet
- Integration With Zoho CRMDocument34 pagesIntegration With Zoho CRMAdithyaNo ratings yet
- Autodesk: Autodesk, Inc. Is An American Multinational SoftwareDocument25 pagesAutodesk: Autodesk, Inc. Is An American Multinational SoftwareAshutosh MangalekarNo ratings yet
- Unit - 2 Inception - UseCaseDocument54 pagesUnit - 2 Inception - UseCasedhanush janasenani100% (1)
- Marketingrevive ComDocument7 pagesMarketingrevive Comsultan sisodiaNo ratings yet
- Introduction To ComputerDocument68 pagesIntroduction To ComputerMatrisoft Engineering And InvestmentNo ratings yet
- Fashion Players in Romanian E-CommerceDocument8 pagesFashion Players in Romanian E-CommerceGabitsa GabrielaNo ratings yet
- Who Says You Cant Work From Home A Work From Home 221120 132357 PDFDocument43 pagesWho Says You Cant Work From Home A Work From Home 221120 132357 PDFGrace MakwebaNo ratings yet
- Oracle Fusion SCM Online TrainingDocument14 pagesOracle Fusion SCM Online TrainingsoftonlineNo ratings yet
- AIR Commission RecommendationsDocument70 pagesAIR Commission RecommendationsShannon StowersNo ratings yet
- Fun Theory StairsDocument19 pagesFun Theory StairsCarla Lourraine TanNo ratings yet
- Zara Usability - Ashley PrinceDocument13 pagesZara Usability - Ashley PrinceAshley PrinceNo ratings yet
- RSPO Web Revamp DevelopmentDocument17 pagesRSPO Web Revamp DevelopmentOka KuswandiNo ratings yet
- Grand Rapids Public Schools' DemographicsDocument10 pagesGrand Rapids Public Schools' DemographicsWXMINo ratings yet
- Online Teaching Using Different PlatformsDocument23 pagesOnline Teaching Using Different PlatformsTinaDunqueNo ratings yet
- Excelophy 200+ Shortcut Keys 25Document13 pagesExcelophy 200+ Shortcut Keys 25kusuma mNo ratings yet
- AggregationDocument71 pagesAggregationGuruNo ratings yet
- Camden Web Accessibility Guide v.1Document86 pagesCamden Web Accessibility Guide v.1Karle HofNo ratings yet
- Using Linkedin To Build Your Islt Network PresentationDocument16 pagesUsing Linkedin To Build Your Islt Network Presentationapi-587150624No ratings yet
- D12C 20 Technical PaperDocument4 pagesD12C 20 Technical PaperHannan GharadeNo ratings yet
- 25 Point Website Usability ChecklistDocument1 page25 Point Website Usability ChecklistHelenNo ratings yet
- Topic 5 - Managing Communication in B2B 29 December 2021Document40 pagesTopic 5 - Managing Communication in B2B 29 December 2021Prithiraj MahantaNo ratings yet
- Programming C# Extended Features: Hands-On: Course 973Document376 pagesProgramming C# Extended Features: Hands-On: Course 973Adrian GorganNo ratings yet
- Binder 2Document178 pagesBinder 2Sarah TaniNo ratings yet
- APPG Inquiry Covid 19 and UK Nightlife No WatermarkDocument46 pagesAPPG Inquiry Covid 19 and UK Nightlife No WatermarkChrisNo ratings yet
- Denso India Brochure Fy2021Document12 pagesDenso India Brochure Fy2021Uma Shankar PandeyNo ratings yet
- Fence Tender QPDocument2 pagesFence Tender QPMOHAMED ABIDNo ratings yet
- Heuristic EvaluationDocument11 pagesHeuristic EvaluationSyed Wushaq HaiderNo ratings yet
- Entry File 1684158098219Document38 pagesEntry File 1684158098219Tanishka VermaNo ratings yet
- Author Guide JACSDocument22 pagesAuthor Guide JACSDhirendra Singh RathoreNo ratings yet
- Sensory Spaces - For Design StudentsDocument25 pagesSensory Spaces - For Design StudentsHadeel Mahmoud Ezzat MohamedNo ratings yet
- Writing Workshop: PLOS Neglected Tropical DiseasesDocument72 pagesWriting Workshop: PLOS Neglected Tropical DiseasesVethNo ratings yet
- Diversity in The Digital AgeDocument25 pagesDiversity in The Digital AgeElliza Jane CasisNo ratings yet
- Mini Project Report SampleDocument27 pagesMini Project Report SamplePRAKHAR KUMAR100% (1)
- Digital ToolsDocument3 pagesDigital ToolsAlmavilla BantayanNo ratings yet
- Scan & SearchDocument18 pagesScan & SearchEmily NashNo ratings yet
- Coffeemaker Example: Contact Authors North Carolina State University CSC 326Document3 pagesCoffeemaker Example: Contact Authors North Carolina State University CSC 326Juan Carlos Bergman VillarroelNo ratings yet
- Are Investors Absolutely Necessary For Startups SurvivalDocument11 pagesAre Investors Absolutely Necessary For Startups SurvivalTrue046No ratings yet
- Project-Based Learning PlanDocument38 pagesProject-Based Learning PlanLorryNo ratings yet
- MC Evidence LogDocument5 pagesMC Evidence LogmayaNo ratings yet
- Forms Applications Accessibility 1358647Document28 pagesForms Applications Accessibility 1358647Petra BešlićNo ratings yet
- Navigating in R12 Oracle ApplicationsDocument48 pagesNavigating in R12 Oracle ApplicationsUmair ShehzadNo ratings yet
- Modernise and Mobilise Your Oracle Forms Applications: SAGE Computing ServicesDocument28 pagesModernise and Mobilise Your Oracle Forms Applications: SAGE Computing ServicesMohammed AliNo ratings yet
Forms Applications Accessibility
Forms Applications Accessibility
Uploaded by
Daniel RamírezCopyright
Available Formats
Share this document
Did you find this document useful?
Is this content inappropriate?
Report this DocumentCopyright:
Available Formats
Forms Applications Accessibility
Forms Applications Accessibility
Uploaded by
Daniel RamírezCopyright:
Available Formats
Accessibility in Oracle Forms Applications
ORACLE WHITE PAPER | AUGUST 2016
Disclaimer
The following is intended to outline our general product direction. It is intended for information
purposes only, and may not be incorporated into any contract. It is not a commitment to deliver any
material, code, or functionality, and should not be relied upon in making purchasing decisions. The
development, release, and timing of any features or functionality described for Oracle’s products
remains at the sole discretion of Oracle.
ACCESSIBILITY IN ORACLE FORMS APPLICATIONS
Table of Contents
Disclaimer 1
Introduction 3
Running a form if you are a user with disabilities 3
Configuration steps for screen reader users 4
Oracle E-Business Suite features 4
Runtime options for users with low vision 5
Look and Feel and Color Scheme 5
Read Only Fields 6
Font Size 6
Oracle E-Business Suite features 7
Configuring Forms to integrate with a screen magnifier 7
Configuring Forms to integrate with voice recognition 7
Runtime options for users with physical limits 7
Hints for Voice Activation 9
Oracle E-Business Suite features 9
Runtime Forms Parameters 10
Building forms for users with disabilities 10
Coding for screen reader users 11
Prompts 11
Display Items 11
Attributes Available for Each Item Type 11
1 | Accessibility in Oracle Forms Applications
Special-case Prompts 12
Matrix Layouts 13
Using Display Items to mimic Prompts 13
Graphics Text 14
Additional Attributes 14
Coding for users with physical limits 14
Access Keys 14
Accelerators 14
Exceptions for Not Having Access Keys 15
Oracle E-Business Suite features 16
Blocks 17
Tab Pages 17
Menus 17
Coding for users with low vision 17
The 'automatic' color 17
Oracle E-Business Suite features 18
Testing 18
Versions and known issues 18
Conclusion 18
2 | ACCESSIBILITY IN ORACLE FORMS APPLICATIONS
Introduction
Oracle's goal is to ensure that products and services are accessible to all users with good usability and
adhere to Section 508. Industry standards will continue to evolve over time and Oracle is actively
engaged with other market leading technology vendors in addressing apparent technical hurdles.
Accessibility to the increasingly complex technology pervasive in our lives is a factor for everyone.
Accessibility solutions for users with disabilities have often become mainstreamed productivity
enhancements that benefit everyone.
This paper contains instructions for users with disabilities on how to configure their system and operate
forms in the most efficient manner. Also included is information regarding how to use Oracle Forms 6i,
9i, 10g, 11g and 12c to build applications that are accessible to the broadest possible range of users
and adhere to Section 508. Techniques are covered for Form development using the Oracle Forms
product by itself, or in conjunction with Oracle E-Business Suite.
This paper addresses applications that are deployed on the web, as opposed to client/server
applications. Several techniques discussed, especially those regarding colors, are only available in the
web-deployed mode. Examples of specific keystroke combinations are for the Microsoft Windows
operating systems; the sequences will vary slightly on other platforms.
As with any standards or design recommendations, following these rules does not guarantee that a
product is accessible or usable. Ultimately there is no substitute for testing a product with the intended
target audience.
Running a form if you are a user with disabilities
This section assumes that the user is operating screens that are running on the web which were developed with
Oracle Forms 6i, 9i, 10g, 11g or 12c according to all of the principles outlined in this white paper under heading
'Building forms for users with disabilities'.
Users with low vision can:
» Run forms with any color scheme set on the operating system by using the Generic Look and Feel or use one of
several pre-defined schemes with the Oracle Look and Feel
» Turn off hard-coded colors
» Set operating system Font Size with DPI which affects the overall size of all items in a form
» Use a screen magnifier that supports Java such as ZoomText, MAGic or SuperNova
Users with physical limits can:
» Run forms with just the keyboard
» Use access keys to activate menu items, push buttons, radio buttons, checkboxes
» Invoke the "List Tab Pages" function (typically mapped as F2) to switch tab pages
3 | ACCESSIBILITY IN ORACLE FORMS APPLICATIONS
» Change forms keystroke mappings that are displayed in the "Keyboard Help"
» Use operating system accessibility features such as Sticky Keys and Toggle Keys
» Use a voice recognition program such as Dragon Naturally Speaking to give commands and enter data
Screen reader users can:
» Run forms with just the keyboard
» Use access keys to activate menu items, push buttons, radio buttons, checkboxes
» Invoke the "List Tab Pages" function (typically mapped as F2) to switch tab pages
» Change forms keystroke mappings that are displayed in the "Keyboard Help"
» Use operating system accessibility features such as Sticky Keys and Toggle Keys
» Run forms with a screen readers that supports Java such as JAWS or SuperNova
» Use Oracle E-Business Suite features that display all items and push buttons in a window
» Key-F9 function -- Prompt/Value List of Values (LOV) (typically mapped as Ctrl+Shift+F9)
» Key-F8 function -- Actions LOV (Typically mapped as Ctrl+Shift+F8)
» Use Oracle E-Business Suite feature called Forms Personalization to change “speakable prompts”.
Users with hearing impairments can:
» Turn on the operating system accessibility feature SoundSentry to generate a visual warning when the system
makes a sound
Configuration steps for screen reader users
Oracle Forms supports the Java Access Bridge, which allows integration with screen reader assistive technologies
that also support Java. By default, the Java Access Bridge is not enabled. For information how to enable the Java
Access Bridge, please see the Java Accessibility Guide. The Java Access Bridge must be enabled so that Oracle
Forms, the Java Runtime Environment (JRE) and the Java enabled screen reader may interact.
See heading 'Coding for users with physical limits' in this paper for keyboard-only usage techniques.
Oracle E-Business Suite features
Actions and Values LOVs
Oracle E-Business Suite incorporates a feature that allows any user to see the current screen in a compressed, text-
only popup window format called LOV (List of Values). Fields which cannot take focus because they are 'non-
navigable' will not allow a screen reader to read their value and prompt. To account for this, Oracle E-Business Suite
has special code that presents all fields in the current window, as well non-navigable fields in the window in special
LOVs. Included in the LOVs are the values of display items, which otherwise would not be easily discernible with a
screen reader because they are not keyboard navigable. These special text-only popup windows allow a screen
reader user to quickly identify all widgets in the current window (but just the current row for multi-row blocks).
The 'Actions' LOV is invoked through the “KEY-F8” function and is a list of all push buttons in the current window.
The 'Values' LOV is invoked through the “KEY-F9” function and is a list of all other widgets in the current window like
text items, radio buttons, checkboxes and poplists. Each row in the LOV will be spoken by a screen reader. The
LOVs are in alphabetical order. Both LOVs also show access keys for radio buttons, checkboxes and push buttons.
Choosing a value from either the Actions or Values LOV will not cause focus to move to those fields or buttons.
The access keys displayed in the LOVs are within braces for translation purposes. For example, access key c is
displayed as {C} and a screen reader will speak the text as “brace C brace”. Check with the screen reader
manufacturer if there is a way to change it to speak “Alt C” instead of “brace C brace” if this is annoying.
4 | ACCESSIBILITY IN ORACLE FORMS APPLICATIONS
Note that the “KEY-Fn” function is not necessarily the “Fn” button on the keyboard. The current key mapping for the
function can be shown in the “Keyboard Help” window. Typically the “KEY-Fn” function is mapped to Ctrl+Shift+Fn
via the Oracle Terminal resource file.
The Oracle Forms generic code for Actions and Values LOV that can be used by non-Oracle E-Business Suite
developers to code similar functionality is available upon request.
Forms Personalization
Oracle E-Business Suite users can take advantage of a powerful feature called Forms Personalization if they don’t
like some of the “speakable prompts”. The Form Personalization feature allows you to declaratively alter the
behavior of Forms-based screens, including changing properties, executing builtins, displaying messages, and
adding menu entries. My Oracle Support Note 395117.1 is available that explains Forms Personalization.
Runtime options for users with low vision
Look and Feel and Color Scheme
Oracle Forms can be run with either the Oracle Look and Feel or the Generic Look and Feel. The Oracle Look and
Feel consists of a new look and feel for each item, and a pre-defined set of color schemes. The Generic Look and
Feel adheres to the native interface and color scheme of the current operating system. The choice of look and feel
has an impact on accessibility features; in general, the Oracle Look and Feel is the more accessible of the modes.
Only users with low vision should find it necessary to use the Generic Look and Feel to control the overall colors of
the application, either to increase or decrease contrast.
Users with low vision may set the desired colors using the operating system's provided schemes, then specify
lookAndFeel=generic in the URL so that Oracle Forms will use these colors.
» To specify the look and feel, set the following parameter when launching a form: lookAndFeel= either ‘generic’ or
‘oracle’
» If the Oracle Look and Feel is used, the color scheme can be specified as follows:
» colorScheme= one of teal, titanium, red, khaki, blue, olive, or purple
» The colorScheme parameter has no effect if lookAndFeel is set to ‘generic’.
5 | ACCESSIBILITY IN ORACLE FORMS APPLICATIONS
An example of a form run with lookAndFeel=oracle and colorScheme=blue:
Figure 1: The 'Users' form from Oracle E-Business Suite running in the Oracle Look and Feel. The primary canvas color is blue, with
tab controls drawn in gray. All widgets have a rounded appearance.
The same form run with lookAndFeel=generic on the Microsoft Windows operating system:
Figure 2: The 'Users' form from Oracle E-Business Suite running in the Generic Look and Feel. All canvasses are rendered in tan.
All widgets have the standard Microsoft Windows appearance.
Read Only Fields
Oracle Forms supports a feature where fields that cannot be entered (read-only fields) are automatically rendered
dark gray. To turn this feature off, specify readOnlyBackground=false in the URL.
Font Size
Operating system settings such as Font Size, will affect the overall size of all items in a form. Often this is the only
technique to adjust font sizes within a form, as they typically are hard-coded.
6 | ACCESSIBILITY IN ORACLE FORMS APPLICATIONS
Microsoft Windows 7 operating system instructions for changing the font size:
1. Go to Windows Control Panel > Fonts > Change font size > Set custom text size (DPI) = 200%
2. Restart the computer
3. Launch Forms and you should have a larger font.
Oracle E-Business Suite features
Profiles ‘Java Look and Feel’ and ‘Java Color Scheme’
With Oracle E-Business Suite, Oracle Forms screens may be invoked by actions taken on the Oracle E-Business
Suite Professional User Interface or other self-service screens. In order to run these screens, a URL is constructed
using information in profiles 'Java Look and Feel' and 'Java Color Scheme'.
» To specify the look and feel, set profile 'Java Look and Feel' to either generic or oracle.
» If the Oracle Look and Feel is used, the profile 'Java Color Scheme' can be specified as follows: teal, titanium,
red, khaki, blue, olive, or purple.
» The 'Java Color Scheme' profile has no effect if 'Java Look and Feel' is set to generic.
Profile ‘FND: Indicator Colors’
Oracle E-Business Suite by default renders:
» required fields in yellow
» queryable fields in a different color while in enter-query mode
» fields that cannot be entered (read-only fields) in gray
To turn off these features when running Oracle Forms through the Oracle E-Business Suite Professional User
Interface, set profile 'FND: Indicator Colors' to No.
Configuring Forms to integrate with a screen magnifier
Oracle Forms supports the Java Access Bridge, which allows integration with screen magnifier technologies that
also support Java, such as ZoomText from AiSquared. Please refer to http://www.aisquared.com/support/ for more
information.
Configuring Forms to integrate with voice recognition
Dragon Naturally Speaking supports Java and nothing special needs to be done to configure the software.
Runtime options for users with physical limits
All items used within Oracle Forms follow the standard operating system conventions for keyboard use. For
example, on the Microsoft Windows operating systems use Alt+<letter> to activate items with access keys, Alt+down
to open a poplist, and Alt to move focus to the menu. Oracle Forms should inherit operating system accessibility
functions such as Sticky Keys. Tabs can be switched by invoking the “List Tab Pages” function (typically F2), in
addition to using access keys on each tab label.
The “Keyboard Help” window displays the keystrokes to achieve normal Forms operations, such as 'Next Block' and
'Clear Record'. This window can be viewed at any time by pressing Ctrl+K. The keyboard mappings can be
customized as follows:
» The System Administrator must locate the Oracle Forms resource file on the middle tier, typically called
fmrweb.res
» Make a copy of the file, naming it whatever you want, and locate it in the same directory as the original.
7 | ACCESSIBILITY IN ORACLE FORMS APPLICATIONS
» Open the new file in any text editor and make the desired keystroke mapping changes. Comments at the top of
the file clearly explain how the mappings are performed.
» To run this new mapping file, include term=file in the URL, where file specifies the complete path in addition to the
filename.
A user running a screen reader will most likely need a modified keyboard mapping file, or will have to change the
Assistive Technology keystrokes, as some of the default function mappings may conflict.
TABLE 1: COMMON DEFAULT FORMS KEYSTROKES ON MICROSOFT WINDOWS
Action Keystroke
List of Forms Keys Ctrl+K
Next Field Tab
Previous Field Shift+Tab
Next Block Shift+PageDown
Previous Block Shift+PageUp
Actions LOV Ctrl+Shift+F8
Values LOV Ctrl+Shift+F9
Enter
Activate default push button in a window if
Pressing the Enter key with the focus on a button will activate that button. If the focus is
one exists
not on a button (or menu item), then Enter should activate the default button if one exists.
Save Record (Commit) Ctrl+S
Clear Record F6
Standard keystroke may be consumed by screen reader, need to run with different
Create Record terminal resource file to map Ctrl+Down to something else or just use the pulldown
menu.
Close Window Ctrl+F4
List of Tab Pages F2
Activate Menu Alt and then navigate with up/down and left/right arrow keys
Activate push buttons, radio buttons,
Alt+access key
checkboxes and topmost menu items
Toggle between open/close poplist Alt+Up/Down arrow keys
Activate current push button, Toggle
Spacebar
checkbox yes/no
Cycle through and select a radio button within
Left/Right arrow keys and then Spacebar
a radio group
Move to beginning of line Home
Move to end of line End
Select to end of line (there is no keystroke for Shift+End / Shift+Insert+End
8 | ACCESSIBILITY IN ORACLE FORMS APPLICATIONS
"Select All")
Cut Ctrl+x
Copy Ctrl+c
Paste Ctrl+v
Select the current tree node Spacebar
Activate the current tree node (this expands
Enter
or contracts the node if it is not a leaf node)
Move up the tree Up arrow key
Move down the tree Down arrow key
Move up the tree branch one parent at a time
Left arrow key
collapsing nodes
Move down the tree expanding parent nodes Right arrow key
Move focus within tree without selection Ctrl+Up/Down arrow keys
Move focus up/down the tree branch but not
Ctrl+Left/Right arrow keys
the selection
Hints for Voice Activation
You may be using the Dragon Naturally Speaking (DNS) "Tab Key" command and find yourself 'stuck' in a region of
a form. If this happens, try using DNS mouse commands e.g. "mouse grid" or "move mouse + (direction)", to move
to another region in the form. If the form has frames, you can use the DNS commands "Next Frame" or "Previous
Frame".
Sometimes using the DNS "Press Key" command doesn't work. e.g. "Press Alt + C" or "Press Ctrl + O". If this
happens try using the DNS mouse commands to move the cursor over the button or drop down list and then using
the "Mouse Click" or "Press Enter" command to activate the button. The DNS command "Press Ctrl L" almost
always works for drop down boxes (often designated by a box containing ellipsis).
There is no alt-text on the buttons. This is not HTML. They are labels. If there is an access key for the button, you
can use command "Press Alt <letter>". If there is no access key then you can say "Tab" multiple times until focus is
on the button and then use command "Press Enter".
If DNS stops taking voice commands, try using DNS mouse commands e.g."Move Up" and "Move Down" and also
"Press Enter" to expand a tree branch. Command "tab" works too.
The DNS mouse commands "Move Mouse Up, Down, Left, Right, Drag Mouse Up, etc." are useful. The scroll bar
can be controlled in a form using these commands.
Oracle E-Business Suite features
Profile 'Forms Keyboard Mapping File'
Oracle E-Business Suite provides profile 'Forms Keyboard Mapping File'. To run a new mapping file, specify the
complete path in addition to the filename for the profile. When running Oracle Forms through the Oracle E-Business
Suite Professional User Interface, the new mapping file will be used.
9 | ACCESSIBILITY IN ORACLE FORMS APPLICATIONS
List of Values
Oracle E-Business Suite includes a feature that renders an iconic button next to each field that has an LOV. The
LOV can also be invoked from the keyboard by pressing the “List of Values” function (typically Ctrl+L).
Tab Pages
Tabs in Oracle E-Business Suite can only be changed from the keyboard using the “List Tab Pages” function.
Individual tab labels do not have access keys due to translation issues.
Runtime Forms Parameters
There are many runtime parameters that can be set. They are documented in the Forms Deployment Guide at
http://www.oracle.com/technetwork/developer-tools/forms/documentation.
Building forms for users with disabilities
The Oracle Forms 6i Builder is not accessible. Oracle Forms 9i, 10g, 11g and 12c builders are accessible. The
Oracle Forms 6i, 9i, 10g, 11g and 12c runtime are accessible if coded to the standards in this paper. By following
the guidelines in this paper, developers can build runtime products that adhere to Section 508.
In order to meet the needs of all users, all forms should have the following capabilities:
» A screen reader should have access to the value and `prompt' for each item, so that a screen reader user or user
with low vision can hear it. In this paper that is referred to as the “speakable prompt”.
» All functionality should be accessible from the keyboard only, so that a user does not have to manipulate a mouse
or other pointer device.
» All color usage should be under the control of the user, so that a user with low vision or color blindness can see all
of the content.
» There should be no reliance on timed functions, so that a user does not need to respond in a set amount of time.
» Flashing or animations should be avoided, or if present allow a mode that disables them.
Oracle Forms provides sufficient attributes to meet these accessibility requirements, namely:
» When an item takes focus, Oracle Forms passes the current value, the speakable prompt and other attributes of
the item to a screen reader.
» Every item is operable from the keyboard, either by allowing navigation to it or allowing invocation via access
keys.
» Every item can specify 'automatic' as the color at design time, so that at runtime, the right color is chosen from the
user's control panel settings.
For issues of timed responses and animations, this paper assumes that they will simply be excluded from any
screen design.
Using the bell built-in as an only indicator of an error is allowed. The operating system typically has some kind of
accessibility option for sound such as SoundSentry that generates visual warnings when the system makes a sound.
For any BeanAreas that are coded within a form, the general principles outlined above need to be extended as
appropriate to the Java code.
10 | ACCESSIBILITY IN ORACLE FORMS APPLICATIONS
Coding for screen reader users
» Every item should have a Hint Text, Prompt, Label or Tooltip Text in order for a screen reader to have a
speakable prompt.
» Uniqueness of speakable prompts is important to the screen reader user since other clues such as physical
location on the screen are lost.
A screen reader user also needs all of the features listed under the 'Coding for users with physical limits' heading of
this paper.
Prompts
Oracle Forms identifies speakable prompts in the following order of precedence:
1. Hint Text
2. Prompt
3. Label
4. Tooltip Text
Starting with Hint Text, the first attribute that is not null (after stripping any leading and trailing spaces) is interpreted
as the speakable prompt and sent to the screen reader. Not every one of these attributes is available on each item,
in which case that attribute is simply skipped.
Note that the property “Display Hint Automatically” should be set to 'No' if relying on Hint Text, otherwise any Hint
Text added will appear on the message line when any user operates the product, and it will be spoken again by the
screen reader.
Display Items
Display items are not keyboard navigable but Oracle E-Business Suite uses them because the prompts and values
can be displayed in a popup window in a text-only format.
Attributes Available for Each Item Type
The following table lists the attributes available for each item (Available), the preferred attribute(s) to use for each
item (Preferred), and non-applicable attributes (N/A):
TABLE 2: ATTRIBUTES OF ITEMS
Item Hint Text Prompt Label Tooltip
Text
Text item Available Preferred N/A Available
Checkbox Available Preferred Preferred Available
Poplist Available Preferred N/A Available
Display item N/A Preferred N/A Available
Radio Group Preferred N/A N/A Available
Radio Button N/A Preferred Preferred N/A
Button (textual) Available Available Preferred Available
11 | ACCESSIBILITY IN ORACLE FORMS APPLICATIONS
Button (iconic) Available Available Available Preferred
Tree Available Preferred N/A Available
Special-case Prompts
'Obvious' Prompts
There are some fields that have no displayed Prompt because the field's purpose is ”obvious”, typically because of
its physical location on the screen.
Example:
The 'high' field of a low/high range, such as:
Figure 3: a portion of a screen showing the prompt 'Ship Dates', followed by a text item, a dash, then a second text item.
For this case, supply text such as 'Ship Dates: High' for the Hint Text, or a hidden Prompt, on the unlabeled field to
serve as the speakable prompt.
Non-unique Prompts
Some fields have a prompt that is not unique or meaningful by itself, such as:
“Associative” object names:
Figure 4: a portion of a screen showing the prompt 'Vendor Name', followed by a text item, then the prompt 'Number' followed by
another text item.
Instances in which the Title differentiates:
Figure 5: a portion of a screen showing two frames, one titled 'Bill To', the other 'Ship To'. Within each frame are two text items, the
first with prompt 'Customer', the second with prompt 'Address'.
12 | ACCESSIBILITY IN ORACLE FORMS APPLICATIONS
Instances in which the Field Names are not meaningful without Title:
Figure 6: a portion of a screen showing the title 'Effective Dates' drawn in front of a horizontal line. The line spans two columns of a
multi-row block with prompts 'From' and 'To'.
These fields should all use the Prompt attribute for the on-screen prompt, and also have Hint Text for the speakable
prompt. For example, for the 'Customer' field in the 'Bill To' section, the Hint Text could be 'Bill To: Customer'.
Matrix Layouts
Another common construct is 'matrix' style fields:
Figure 7: a portion of a screen showing 6 Text Items arranged in a grid format of two columns and three rows. The columns are
labeled 'Count' and 'Amount', and the rows have labels 'Control', 'Actual' and 'Difference'.
In this case, Boilerplate (Graphics text) and Prompts should be used to label the fields on-screen. Each field should
have Hint Text that combines the 'row' and 'column' prompts, for example, 'Control: Count'. If this is a multi-row block
then the Hint Text needs to be changed dynamically in the WHEN-NEW-ITEM-INSTANCE trigger to reflect the
prompt of the current record.
Using Display Items to mimic Prompts
Avoid techniques that employ a display item to mimic dynamic prompts except when absolutely necessary, such as:
» Prompts that need to be shown with special characteristics, such as a bevel (the real Prompt attribute has no
such property).
» Desirable 'clipping' behavior of display items; that is, the text can never render beyond the width of the display
item (the real Prompt attribute has no 'width' property).
» The prompt must be multi-line (although the Prompt attribute does support multi-line text, it requires the developer
to place the carriage return character in the appropriate spot, which may not remain intact after translation. In
contrast, boilerplate or a display item can automatically wrap the text).
If a display item must be used for an on-screen dynamic prompt, add Hint Text to the associated field so that the
screen reader will still have access to a speakable prompt.
Note that if display items are used for this purpose, there must be code in the KEY-CLRFRM trigger to repopulate
the fields otherwise their 'value' will disappear if the user does a Clear Form.
13 | ACCESSIBILITY IN ORACLE FORMS APPLICATIONS
Graphics Text
Graphics text, also called boilerplate text, should be avoided. On-screen graphics text should be done with the
Prompt and Label attributes wherever possible. If graphics text must be used, then an associated item must have
Hint Text with similar text that can be communicated through a screen reader when that item takes focus.
Additional Attributes
Oracle Forms thought it would be useful to have a screen reader speak additional attributes about certain items by
appending the attribute after the speakable prompt.
TABLE 3: ADDITIONAL INFORMATION SPOKEN BY SCREEN READER AFTER SPEAKABLE PROMPT
Item Attribute Text Appended to Prompt
Text item Required Required
Text item List of Values List of Values
Text item Required and List of Values Required, List of values
Multiline item Multiline Multiline
Radio button number of radio buttons in a group n of n
Menu item mnemonic key assigned mnemonic x
Tab page Tab page Tab page
Coding for users with physical limits
General Rules
» Radio buttons, check boxes and push buttons should have access keys (mnemonics) defined.
» The keyboard tabbing sequence should follow a logical order, typically left-to-right, top-to-bottom.
» The keyboard tabbing sequence should cycle through most if not all items in a window.
» The user should be able to navigate between all of the blocks and windows of an application with only the
keyboard.
» Scrollbars should not be the only way to move between records or to scroll canvasses.
» The "List Tab Pages" function (typically mapped as F2) to switch tab pages should move focus to the first
navigable item on that tab page.
Access Keys
Access keys allow operators to select or execute an item by pressing a key combination, even when that item is not
the currently focused item. For example, a button labeled 'Open' with an access key of 'O' can be activated at any
time by pressing Alt+O. Access keys are applicable to menu items, push buttons, checkboxes, radio buttons and tab
pages. All access keys within a window should be unique, including keys used in the top level of the pull-down menu
(typically F for File, E for Edit, etc.)
Accelerators
Accelerators are keyboard shortcuts for actions that are frequently performed, for example, Ctrl+P for Print.
Keyboard shortcuts allow users to bypass opening the menu by using a specific combination of keystrokes that
perform the same function as a corresponding menu item. Instead of pressing Alt+F, then S, to activate menu item
14 | ACCESSIBILITY IN ORACLE FORMS APPLICATIONS
File-Save, a user can just press Ctrl+S to execute the same function. Accelerator keys are desirable but not
mandatory and are listed in “Keyboard Help” at runtime.
Exceptions for Not Having Access Keys
Push Buttons, Check boxes, Tabs, Menu Items and Radio Buttons should have an access key unless:
» They are keyboard navigable (an access key is still desirable in this case)
» There is an excessive number of them such that deriving a unique letter would be difficult (in which case the ones
with no access key must be Navigable)
» They are not absolutely critical to the functionality of the product
» For Checkboxes and Radio Buttons: if they are part of a multi-row block and use the Prompt, not the Label
attribute, they cannot render any access key
Labels
Not every item with a 'Label' property must have an access key. If the item can be 'navigated to' (that is, it is part of
the keyboard tabbing sequence), then it does not need an access key, although adding one is highly desirable as it
benefits all users. Note that the Microsoft Windows User Interface Guidelines state that 'OK' and 'Cancel' buttons
should not have access keys.
Menu Items
Menu items should have access keys for the top-level entries at the very least, though they are not required. The
menu can always be invoked from the keyboard by pressing and releasing Alt. This will move the focus to the menu,
and the arrow keys can be used to navigate through it.
Iconic Buttons
Iconic buttons (Push Buttons with the Iconic property set to Yes) cannot have an access key, therefore the
functionality they invoke should be replicated elsewhere in a manner that is accessible, such as the pull-down menu.
Checkboxes and Radio Buttons
» In a single-row block, the speakable prompt of a checkbox is almost always its Label attribute. In a multi-row
block, where only a single instance of the prompt is typical, the Prompt attribute should serve as both the on-
screen and speakable prompt for the item, and the Label should be null.
» For radio buttons, use the Hint Text of the radio group to hold the speakable prompt. In a single-row block, the
Label attribute of each button acts as its 'value'; in a multi-row block where only a single instance of the prompt is
typical, the Prompt attribute should serve as both the on-screen prompt and 'value' for the item, and the Label
should be null.
» If the Label can be utilized, then it is very desirable to provide an access key, though not required as long as the
widget is navigable. If the widget is not navigable, then using the mouse would be the only activation means, thus
the access key is required.
15 | ACCESSIBILITY IN ORACLE FORMS APPLICATIONS
An example of a single-row radio group:
Figure 8: a portion of a screen showing a frame titled 'Gender'. Within the frame are 3 radio buttons arranged vertically, with labels
'Male', 'Female' and 'Unknown'.
» The radio group that owns the 3 buttons has Hint Text 'Gender'.
» The rectangle and displayed word 'Gender' are a frame widget. The title of a frame is not spoken by a screen
reader.
» 'Male', 'Female' and 'Unknown' are the Labels of the buttons, with access keys 'm', 'l', and 'u' respectively. The
value of the radio group currently is 'Male'.
An example of a multi-row checkbox:
Figure 9: a portion of a screen showing 3 checkboxes in a multi-row block oriented vertically. Above them is the prompt 'Enabled'.
» The word 'Enabled' is the Prompt of the checkbox.
» The Label and Hint Text are both null.
» There is no access key, so the checkbox must be navigable.
Oracle E-Business Suite features
» Radio groups, radio buttons, push buttons and checkboxes need to be subclassed with the appropriate FND
property class. These classes specify a Pluggable Java Component (PJC) to guarantee uniqueness of access
keys. At runtime, if the letter specified is already in use within the window, including the pull-down menu, a
different letter will automatically be selected. This feature is most useful for applications which will be translated,
where the translators may have a difficult time establishing unique access keys because they may not be
operating in an environment where they can see the effect of their changes at runtime.
» Tabs, pop-up menu items, and dynamically labeled pull-down menu items should not have access keys because
they cannot be guaranteed to be unique after translation. The PJC mechanism used on other items is not possible
on these.
» An access key should be specified within the label, such as '&Print'. The separate Access Key property should not
be used.
» One default button per window should be provided, where that function is the most likely for the user to perform.
Always provide a default button in a modal window (typically "OK"). All push buttons should have an access key
except "OK" and "Cancel" within dialog windows. "OK" must have an access key if it is not the default button, and
"Cancel" must have an access key if it does not perform the same function as "Close Window."
16 | ACCESSIBILITY IN ORACLE FORMS APPLICATIONS
Blocks
Every block must be navigable with the keyboard. Typically the navigation between blocks is controlled with the Next
Navigation Block and Previous Navigation Block properties, and/or the KEY-NEXT-BLOCK and KEY-PREVIOUS-
BLOCK triggers.
Tab Pages
The WHEN-TAB-PAGE-CHANGED trigger needs to be coded properly so that focus moves to the first navigable
item when the user presses "List Tab Pages" function (typically mapped as F2) to switch tab pages. The cursor does
not automatically move to a different item. To move the cursor, there must be code to include a GO_ITEM statement
in the WHEN-TAB-PAGE-CHANGED trigger. This is intended functionality to allow users to view other tab pages
without navigating the cursor and therefore causing item navigation and validation.
Sample 'WHEN-TAB-PAGE-CHANGED' trigger at a form level:
DECLARE
tp_name VARCHAR2(30);
tp_label VARCHAR2(30);
BEGIN
tp_name := :SYSTEM.TAB_NEW_PAGE;
tp_label := GET_TAB_PAGE_PROPERTY(tp_nm, label);
IF tp_lbl = 'NAME' THEN
GO_ITEM('FIRST_NAME'); -- or GO_BLOCK(...)
ELSIF tp_lbl = 'ADDRESS' THEN
GO_ITEM('ADDRESS_LINE_1');
END IF;
END;
Menus
Include the 'Window' menu entry when building a custom menu; by default the Window menu entry is not included.
This entry allows a user to switch between currently open windows within the application from the keyboard.
Coding for users with low vision
General Rules
» Color-coding should never be the only means of conveying information or indicating an action.
» Colors should not be hard-coded.
» If fields need to be color-coded, either allow the user to turn the feature off or allow them to select from a range of
colors.
The 'automatic' color
Oracle Forms provides a special color named 'automatic', which is essentially a 'do-the-right-thing' attribute. For
example, when applied to the text and background colors of a Text Item, the text will be black and the background
color will be white, when running with the Oracle Look and Feel. That same item, running in the Generic Look and
Feel, may have different colors depending on how the system colors are currently set up. This flexibility allows each
user to control colors so they can account for visual impairments they may have.
Note that the Oracle Forms Layout Editor does not fully recognize the 'automatic' color; it may render items with
unexpected colors at design time. Only the runtime Java engine is able to completely interpret and apply this color.
17 | ACCESSIBILITY IN ORACLE FORMS APPLICATIONS
Oracle E-Business Suite features
Oracle E-Business Suite follows all of the guidelines mentioned above in this paper, but has additional requirements
and features. These arise from the need to translate to multiple languages, and additional accessibility support built
into the Oracle Application Object Library (FND) product. If you are coding extensions to Oracle E-Business Suite,
you should follow these rules in addition to the prior material. This material is covered in further depth in the Oracle
Applications Developer's Guide (part number A75545-03) for Release 11i and Oracle E-Business Suite Developer's
Guide (part number E12897-04) for Release 12.1.
Testing
To aid with testing, Oracle E-Business Suite includes a 'screen reader simulation' mode. By setting environment
variable ACCESS_READER_MODE to the value 'ERROR_REPORTING' before starting the web listener, the
system will automatically raise an error message when focus moves to an item that does not have a speakable
prompt. This mode allows validation of each form without actually having to run with a real screen reader installed,
although it is not intended to be a complete substitute for such testing. This feature relies on the form-level WHEN-
NEW-ITEM-INSTANCE trigger firing on each field, which is part of the Oracle Applications Developers Guide
standards.
The Oracle Forms generic code for Actions and Values LOV and screen reader simulation mode is available upon
request.
Versions and known issues
Recommendations:
» Microsoft Windows operating system
» Oracle Forms Developer 6i (Patchset 5) and greater
» Microsoft Internet Explorer 5.5 and greater browser
» run Forms with separateFrame=true
» Java Runtime Environment (JRE) Native Plug-in
» Java Access Bridge 2.0.2 and greater
Note:
» Dolphin Oceanic's Supernova Professional 8.03 is minimum version needed
» Oracle E-Business Suite only supports separateframe=true where the Forms applet UI is displayed in its own
window. The Forms product does support embedding the applet UI in an html page using the standard applet tags
to size the window but it will not work with screen readers.
» Oracle is working closely with assistive technology vendors to resolve accessibility issues identified to date.
Please consult the My Oracle Support site at http://support.oracle.com/ for updates to these issues.
Conclusion
Oracle Forms provides all of the attributes necessary to build applications that are accessible to a wide variety of
users. In most cases, normal Forms coding techniques would already produce the proper result; only in some
exceptional cases are extra steps needed to code an accessible product. And in almost all cases, any feature added
specifically for accessibility also benefits all other users.
18 | ACCESSIBILITY IN ORACLE FORMS APPLICATIONS
Oracle Corporation, World Headquarters Worldwide Inquiries
500 Oracle Parkway Phone: +1.650.506.7000
Redwood Shores, CA 94065, USA Fax: +1.650.506.7200
CONNECT W ITH US
blogs.oracle.com/oracle
Copyright © 2016, Oracle and/or its affiliates. All rights reserved. This document is provided for information purposes only, and the
contents hereof are subject to change without notice. This document is not warranted to be error-free, nor subject to any other
facebook.com/oracle warranties or conditions, whether expressed orally or implied in law, including implied warranties and conditions of merchantability or
fitness for a particular purpose. We specifically disclaim any liability with respect to this document, and no contractual obligations are
formed either directly or indirectly by this document. This document may not be reproduced or transmitted in any form or by any
twitter.com/oracle means, electronic or mechanical, for any purpose, without our prior written permission.
oracle.com Oracle and Java are registered trademarks of Oracle and/or its affiliates. Other names may be trademarks of their respective owners.
Intel and Intel Xeon are trademarks or registered trademarks of Intel Corporation. All SPARC trademarks are used under license and
are trademarks or registered trademarks of SPARC International, Inc. AMD, Opteron, the AMD logo, and the AMD Opteron logo are
trademarks or registered trademarks of Advanced Micro Devices. UNIX is a registered trademark of The Open Group. 0116
Accessibility in Oracle Forms Applications
August 2016
Authors: Maxine Zasowski and Peter Wallack
You might also like
- JSP 101 Part2 V4.1Document19 pagesJSP 101 Part2 V4.1أيوب علاءNo ratings yet
- Bagisto Packaging Best PracticesDocument9 pagesBagisto Packaging Best Practicesodekunle oluwatobi alaoNo ratings yet
- Ajomathew - Contact FormDocument93 pagesAjomathew - Contact FormAjo MathewNo ratings yet
- National Policy On Universal Electronic Accessibility in India PDFDocument8 pagesNational Policy On Universal Electronic Accessibility in India PDFVaishnavi JayakumarNo ratings yet
- Social Media Accessibility ChecklistDocument2 pagesSocial Media Accessibility ChecklistJimmy SchlemmerNo ratings yet
- Digital Curation The Emergence of A New Discipline PDFDocument12 pagesDigital Curation The Emergence of A New Discipline PDFkuskus1991No ratings yet
- GIGW 3.0 Website Mobile App Accessibility India - 2023051731Document121 pagesGIGW 3.0 Website Mobile App Accessibility India - 2023051731Disability Rights AllianceNo ratings yet
- Creating Tools in The ToolKitDocument39 pagesCreating Tools in The ToolKitAnoop UKNo ratings yet
- 15 - Mack - How To Write A Good Scientific Paper Ch. 1 - 2Document24 pages15 - Mack - How To Write A Good Scientific Paper Ch. 1 - 2Micaela Rosana LunaNo ratings yet
- PRIVACY NOTICE TOS AstonDocument18 pagesPRIVACY NOTICE TOS AstonAkshayNo ratings yet
- V2 - Next Up, WebOpsDocument9 pagesV2 - Next Up, WebOpsalin iacobescuNo ratings yet
- Advocating For Accessibility Testing by F. NavarretteDocument4 pagesAdvocating For Accessibility Testing by F. NavarretteFranklin NavarretteNo ratings yet
- Canva - Creating A Flyer PDFDocument50 pagesCanva - Creating A Flyer PDFKayraa RahmanNo ratings yet
- Assignment UXDocument29 pagesAssignment UXMark ZapcaNo ratings yet
- Web Accessibility GuideDocument22 pagesWeb Accessibility Guidebloodymary816071No ratings yet
- Business Vision and Mission Analyses - PDFDocument9 pagesBusiness Vision and Mission Analyses - PDFTahaNo ratings yet
- Ict Tools: Oral ProductionDocument4 pagesIct Tools: Oral ProductionRosanna BellaubiNo ratings yet
- Module 5 - Information Retrieval and Lexical ResourcesDocument80 pagesModule 5 - Information Retrieval and Lexical ResourcesAaron ChrisNo ratings yet
- Integration With Zoho CRMDocument34 pagesIntegration With Zoho CRMAdithyaNo ratings yet
- Autodesk: Autodesk, Inc. Is An American Multinational SoftwareDocument25 pagesAutodesk: Autodesk, Inc. Is An American Multinational SoftwareAshutosh MangalekarNo ratings yet
- Unit - 2 Inception - UseCaseDocument54 pagesUnit - 2 Inception - UseCasedhanush janasenani100% (1)
- Marketingrevive ComDocument7 pagesMarketingrevive Comsultan sisodiaNo ratings yet
- Introduction To ComputerDocument68 pagesIntroduction To ComputerMatrisoft Engineering And InvestmentNo ratings yet
- Fashion Players in Romanian E-CommerceDocument8 pagesFashion Players in Romanian E-CommerceGabitsa GabrielaNo ratings yet
- Who Says You Cant Work From Home A Work From Home 221120 132357 PDFDocument43 pagesWho Says You Cant Work From Home A Work From Home 221120 132357 PDFGrace MakwebaNo ratings yet
- Oracle Fusion SCM Online TrainingDocument14 pagesOracle Fusion SCM Online TrainingsoftonlineNo ratings yet
- AIR Commission RecommendationsDocument70 pagesAIR Commission RecommendationsShannon StowersNo ratings yet
- Fun Theory StairsDocument19 pagesFun Theory StairsCarla Lourraine TanNo ratings yet
- Zara Usability - Ashley PrinceDocument13 pagesZara Usability - Ashley PrinceAshley PrinceNo ratings yet
- RSPO Web Revamp DevelopmentDocument17 pagesRSPO Web Revamp DevelopmentOka KuswandiNo ratings yet
- Grand Rapids Public Schools' DemographicsDocument10 pagesGrand Rapids Public Schools' DemographicsWXMINo ratings yet
- Online Teaching Using Different PlatformsDocument23 pagesOnline Teaching Using Different PlatformsTinaDunqueNo ratings yet
- Excelophy 200+ Shortcut Keys 25Document13 pagesExcelophy 200+ Shortcut Keys 25kusuma mNo ratings yet
- AggregationDocument71 pagesAggregationGuruNo ratings yet
- Camden Web Accessibility Guide v.1Document86 pagesCamden Web Accessibility Guide v.1Karle HofNo ratings yet
- Using Linkedin To Build Your Islt Network PresentationDocument16 pagesUsing Linkedin To Build Your Islt Network Presentationapi-587150624No ratings yet
- D12C 20 Technical PaperDocument4 pagesD12C 20 Technical PaperHannan GharadeNo ratings yet
- 25 Point Website Usability ChecklistDocument1 page25 Point Website Usability ChecklistHelenNo ratings yet
- Topic 5 - Managing Communication in B2B 29 December 2021Document40 pagesTopic 5 - Managing Communication in B2B 29 December 2021Prithiraj MahantaNo ratings yet
- Programming C# Extended Features: Hands-On: Course 973Document376 pagesProgramming C# Extended Features: Hands-On: Course 973Adrian GorganNo ratings yet
- Binder 2Document178 pagesBinder 2Sarah TaniNo ratings yet
- APPG Inquiry Covid 19 and UK Nightlife No WatermarkDocument46 pagesAPPG Inquiry Covid 19 and UK Nightlife No WatermarkChrisNo ratings yet
- Denso India Brochure Fy2021Document12 pagesDenso India Brochure Fy2021Uma Shankar PandeyNo ratings yet
- Fence Tender QPDocument2 pagesFence Tender QPMOHAMED ABIDNo ratings yet
- Heuristic EvaluationDocument11 pagesHeuristic EvaluationSyed Wushaq HaiderNo ratings yet
- Entry File 1684158098219Document38 pagesEntry File 1684158098219Tanishka VermaNo ratings yet
- Author Guide JACSDocument22 pagesAuthor Guide JACSDhirendra Singh RathoreNo ratings yet
- Sensory Spaces - For Design StudentsDocument25 pagesSensory Spaces - For Design StudentsHadeel Mahmoud Ezzat MohamedNo ratings yet
- Writing Workshop: PLOS Neglected Tropical DiseasesDocument72 pagesWriting Workshop: PLOS Neglected Tropical DiseasesVethNo ratings yet
- Diversity in The Digital AgeDocument25 pagesDiversity in The Digital AgeElliza Jane CasisNo ratings yet
- Mini Project Report SampleDocument27 pagesMini Project Report SamplePRAKHAR KUMAR100% (1)
- Digital ToolsDocument3 pagesDigital ToolsAlmavilla BantayanNo ratings yet
- Scan & SearchDocument18 pagesScan & SearchEmily NashNo ratings yet
- Coffeemaker Example: Contact Authors North Carolina State University CSC 326Document3 pagesCoffeemaker Example: Contact Authors North Carolina State University CSC 326Juan Carlos Bergman VillarroelNo ratings yet
- Are Investors Absolutely Necessary For Startups SurvivalDocument11 pagesAre Investors Absolutely Necessary For Startups SurvivalTrue046No ratings yet
- Project-Based Learning PlanDocument38 pagesProject-Based Learning PlanLorryNo ratings yet
- MC Evidence LogDocument5 pagesMC Evidence LogmayaNo ratings yet
- Forms Applications Accessibility 1358647Document28 pagesForms Applications Accessibility 1358647Petra BešlićNo ratings yet
- Navigating in R12 Oracle ApplicationsDocument48 pagesNavigating in R12 Oracle ApplicationsUmair ShehzadNo ratings yet
- Modernise and Mobilise Your Oracle Forms Applications: SAGE Computing ServicesDocument28 pagesModernise and Mobilise Your Oracle Forms Applications: SAGE Computing ServicesMohammed AliNo ratings yet