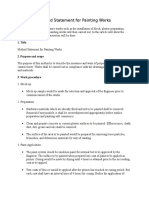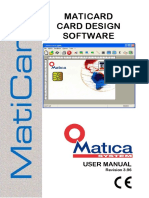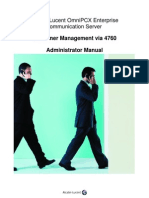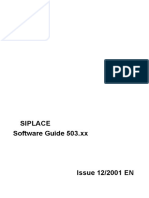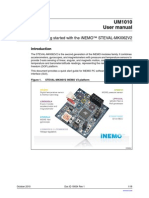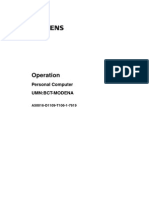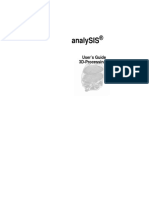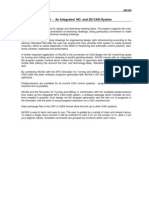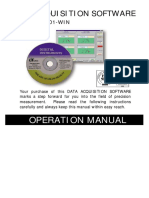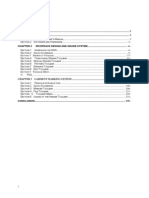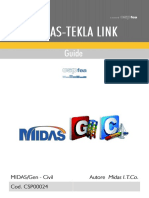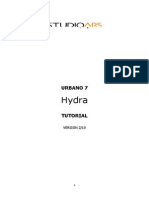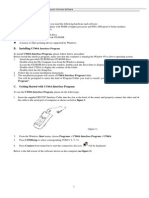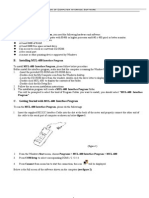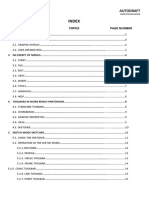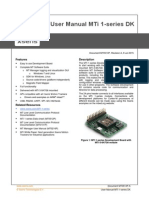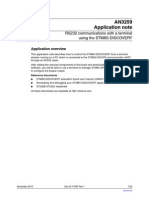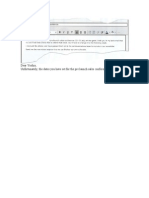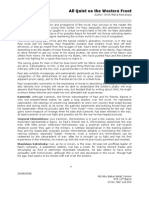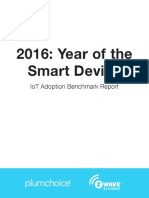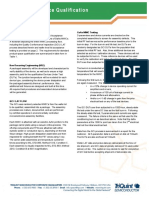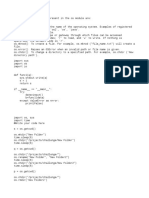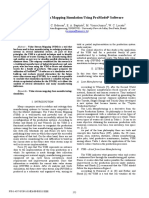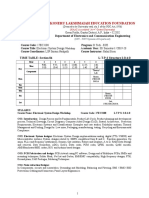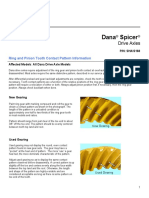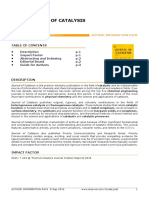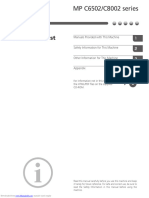Professional Documents
Culture Documents
MatiCard Graphic Operator Manual
MatiCard Graphic Operator Manual
Uploaded by
homeless_heartOriginal Description:
Copyright
Available Formats
Share this document
Did you find this document useful?
Is this content inappropriate?
Report this DocumentCopyright:
Available Formats
MatiCard Graphic Operator Manual
MatiCard Graphic Operator Manual
Uploaded by
homeless_heartCopyright:
Available Formats
Via. S.
Pellico, 24 - 20021 Bollate (MILANO) – ITALY
Tel. +39 02 33261027 Fax +39 02 33261031
Web: www.maticasystem.it
E-mail: info@maticasystem.it
MATICARD
GRAPHIC
OPERATOR MANUAL
Version 1.1
MATICA System S.r.l.
Bollate - Milano – Italy
MATICA System S.r.l. - Bollate (MILAN) Italy – Tel +39 0233261027 Fax +39 0233261031 www.maticasystem.it
INDEX
INSTALLATION NOTE......................................................................................................................................................................3
RUN THE PROGRAM .........................................................................................................................................................................3
OPTIONS.................................................................................................................................................................................................4
OPTIONS à PREFERENCES........................................................................................................................................................4
OPTIONS à CARD OPTIONS......................................................................................................................................................5
JOB CREATION ....................................................................................................................................................................................6
DATABASE Menu............................................................................................................................................................................6
Open Database...............................................................................................................................................................................6
Create Database.............................................................................................................................................................................6
Show DB Fields.............................................................................................................................................................................7
Manage Special Fields à Counters ...........................................................................................................................................8
Manage Special Fields à Specials ............................................................................................................................................9
LAYOUT definition ........................................................................................................................................................................10
MAGNETIC STRIPE encoding ...............................................................................................................................................14
MENU “FILE”......................................................................................................................................................................................15
MatiCard Graphic Operator Manual Version 1.1 Page 2/ 15
MATICA System S.r.l. - Bollate (MILAN) Italy – Tel +39 0233261027 Fax +39 0233261031 www.maticasystem.it
INSTALLATION NOTE
Maticard Graphic, the new software designed to drive the Matica thermal printers, is very easy to
install. Run the “Setup Maticard Graphic.exe” file and follow the instructions.
It is possible to download the software also from our website at the following URL:
www.maticasystem.it/SupportP
RUN THE PROGRAM
Double click on “MatiCard Graphic.exe” and after few seconds the monitor will display:
The figure above shows the main program window where it is possible to define the job and the
card layout as well as all the program parameters.
Before we start using the software, enter the “Options” menu and set all the needed parameters.
MatiCard Graphic Operator Manual Version 1.1 Page 3/ 15
MATICA System S.r.l. - Bollate (MILAN) Italy – Tel +39 0233261027 Fax +39 0233261031 www.maticasystem.it
OPTIONS
OPTIONS à PREFERENCES
- Language: choose the desired language (English/Italian)
- Parameters Units: define the desired unit of measure (millimeters/inches)
- Default paths:
- Job Path: choose the path where all the jobs will be stored
- Images Path: choose the path where all the images will be placed
- Printer Type: choose the type of printer you will use
- Grid: it is possible to set the grid width and the snap function. Note that if the grid is too
dense it won’t be shown. Appropriate values are from 20 on.
MatiCard Graphic Operator Manual Version 1.1 Page 4/ 15
MATICA System S.r.l. - Bollate (MILAN) Italy – Tel +39 0233261027 Fax +39 0233261031 www.maticasystem.it
OPTIONS à CARD OPTIONS
- Physical: it is possible to display the chip and the magnetic stripe shapes (it is useful during
card layout definition)
- Print Front/Back side: put a flag in the box if you’ve to print a front/rear layout using a
printer with the flip over module.
- Background Image Front/Back: it is possible to insert a fixed background image on the card
layout
- Card Size: using the thermal printers the card size must be Y=86 – X=54 (ISO standard).
Other measures are for future applications
- Grid: it is possible to display the layout grid choosing the step (size) and the snap function
that allows to line up the objects with the grid
MatiCard Graphic Operator Manual Version 1.1 Page 5/ 15
MATICA System S.r.l. - Bollate (MILAN) Italy – Tel +39 0233261027 Fax +39 0233261031 www.maticasystem.it
JOB CREATION
At startup MatiCard Graphic shows an empty layout: if the new job will have a fixed background
image please insert it in the card options window. If the job foresees the use of a database linked
with the layout, please enter the “Database” menu.
DATABASE Menu
Open Database
As showed in the above example, in this section it is possible to:
- Define the type of database to open (Access, Excell or ODBC)
- Choose the database
- Choose the table that has to be linked with the layout of the card.
- Choose (optionally) the field based on which the database will be ordered.
Create Database
It is possible to create a new dbase as showed in the following example:
MatiCard Graphic Operator Manual Version 1.1 Page 6/ 15
MATICA System S.r.l. - Bollate (MILAN) Italy – Tel +39 0233261027 Fax +39 0233261031 www.maticasystem.it
- Choose the path where the new dbase will be stored
- Define the new dbase name
- Define the name of the table
- Define all the needed fields with name and width
To create it press on “Create”.
Show DB Fields
Choosing this item, the program will open another window that shows the fields of the opened
database. In this section it is possible to add or delete a record and to to search for a record.
MatiCard Graphic Operator Manual Version 1.1 Page 7/ 15
MATICA System S.r.l. - Bollate (MILAN) Italy – Tel +39 0233261027 Fax +39 0233261031 www.maticasystem.it
Manage Special Fields à Counters
If the job requests the printing of a counter, press on “Counters”:
- Name: enter the counter desired name
- Type: Local is a counter specific for the job in use; Global is a counter available for all the
jobs
- Mod: putting the flag on Mod allows to modify the counter in production mode
- Start: set the counter start value
- Step: it’s the counter increasing value for each produced record
- Len: it’s the number of digits that compose the counter
- Filler: it’s the value of the digits that compose the counter
- Current : it’s the current value of the counter (it changes after a production)
See the following example:
MatiCard Graphic Operator Manual Version 1.1 Page 8/ 15
MATICA System S.r.l. - Bollate (MILAN) Italy – Tel +39 0233261027 Fax +39 0233261031 www.maticasystem.it
Manage Special Fields à Specials
”Special Fields” are composite fields: these are useful when there’s the need to create a field
composed by other fields or part of them.
First of all, type the desired name for the special field (“Track1Composite” for example).
Then:
- Element : choose the fields that will compose the special field
- Position: if it’s 0, the whole field will be part of the special one; if you want to bring only a
part of it, set the starting point
- Text: it’s the fixed value that will be part of the special field
- PO: it’s the sequence with which keep the fields that will compose the special field
See the following example:
MatiCard Graphic Operator Manual Version 1.1 Page 9/ 15
MATICA System S.r.l. - Bollate (MILAN) Italy – Tel +39 0233261027 Fax +39 0233261031 www.maticasystem.it
LAYOUT definition
Once a database has been opened, the next step is to create the layout. MatiCard Graphic is
provided with the following tool bar:
To open a new job.
To save the current job.
To print the current job.
This button is used to create a text object on the layout; after the definition of the object area, the
following window will open:
MatiCard Graphic Operator Manual Version 1.1 Page 10/15
MATICA System S.r.l. - Bollate (MILAN) Italy – Tel +39 0233261027 Fax +39 0233261031 www.maticasystem.it
Here it is possible to define all the parameters of the text object. If the text object is defined as
“variable” it is possible to assign a field of the dbase to it.
This button is used to create an image object on the layout; after the definition of the object area, the
following window will open:
Here it is possible to define all the parameters of the image object; the image can be loaded or using
the “acquire from twain” it can be captured with a scanner. If the image object is defined as
“Variable” it is possible to assign a database field to it.
Note: the “Acquire from TWAIN” checkbox and the “TWAIN” button will be visibile only if on
the system there is at least one TWAIN driver installed.
This button is used to create a “rectangle\square” object on the layout; after the definition of the
object area, with the right button of mouse select “Proprieties” and the following window will open:
Here it is possible to define all the parameters of the object.
MatiCard Graphic Operator Manual Version 1.1 Page 11/15
MATICA System S.r.l. - Bollate (MILAN) Italy – Tel +39 0233261027 Fax +39 0233261031 www.maticasystem.it
This button is used to create a “oval\circle” object on the layout; after the definition of the object
area, with the right button of mouse select “Proprieties” and the following window will open:
Here it is possible to define all the parameters of the object.
This button is used to create a “line” object on the layout; after the definition of the object area, with
the right button of mouse select “Proprieties” and the following window will open:
Here it is possible to define all the parameters of the object.
MatiCard Graphic Operator Manual Version 1.1 Page 12/15
MATICA System S.r.l. - Bollate (MILAN) Italy – Tel +39 0233261027 Fax +39 0233261031 www.maticasystem.it
This button is used to create a barcode object on the layout; after the definition of the object area,
the following window will open:
Here it is possible to define all the parameters of the barcode object. If the object is defined as
“variable” it is possible to assign a field of the dbase to it.
NOTE: It is not possible to resize the barcode width on the graphic screen. To modify the width
you must change the Narrow Bar Width and/or the Ratio. Note that changing arbitratily the Ratio
could cause the barcode not to be read easily by all readers.
NOTE: once an object has been defined on the layout, it is possible to have access to the proprieties
by clicking with the right button of mouse on it and the following window will be displayed:
MatiCard Graphic Operator Manual Version 1.1 Page 13/15
MATICA System S.r.l. - Bollate (MILAN) Italy – Tel +39 0233261027 Fax +39 0233261031 www.maticasystem.it
So here we’re able to enter into the object proprieties box, to delete the object, to move the objects
to front/back, to copy\paste the object and to duplicate it.
To delete an object it is possible to use the key “Canc” or “Del” of the keyboard, giving
confirmation.
MAGNETIC STRIPE encoding
If the job requires the encode of the magnetic stripe, choose “Mag Stripe” from the Options menu:
Depending on what we’re going to encode, define the track as “Fixed” or “Variable”; enter the
fixed data or choose a field of the opened dbase.
MatiCard Graphic Operator Manual Version 1.1 Page 14/15
MATICA System S.r.l. - Bollate (MILAN) Italy – Tel +39 0233261027 Fax +39 0233261031 www.maticasystem.it
MENU “FILE”
In the menu “File” we can create, open and save a job. The item “Export Image” is used to export
the card layout as an image.
When a job is ready to be printed, press on Print and the following window will open:
Here we can choose the type of printer we’re going to use, enter into the printer proprieties, define
how many cards have to be printed and choose which records of the database we want to print.
MatiCard Graphic Operator Manual Version 1.1 Page 15/15
You might also like
- Method Statement For Painting WorksDocument3 pagesMethod Statement For Painting WorksRsjBugtong75% (4)
- Cad Wind User ManualDocument56 pagesCad Wind User ManualHelder Pacheco100% (1)
- C754 V68 FirmwareDocument10 pagesC754 V68 FirmwarePham Cong ThuNo ratings yet
- Idms AdsoDocument156 pagesIdms Adsosambit_mech33% (3)
- MatiCard SoftwareManual 396 PDFDocument96 pagesMatiCard SoftwareManual 396 PDFKrish KannaNo ratings yet
- Materilise Mimics 10.1 - HandbookDocument373 pagesMaterilise Mimics 10.1 - HandbooknishantsinghbmeNo ratings yet
- 4760 Installation GuideDocument62 pages4760 Installation GuidedarrenfishwickNo ratings yet
- Summit Acquisition Tool - User Manual - MASWDocument12 pagesSummit Acquisition Tool - User Manual - MASWAdil CureshiNo ratings yet
- 00193325-01 Software Guide 503.xxDocument124 pages00193325-01 Software Guide 503.xxAleksandr Kapustin100% (1)
- Coheed and CambriaDocument164 pagesCoheed and Cambriaapi-235995150No ratings yet
- Vega Strike Players GuideDocument72 pagesVega Strike Players Guideshadowjack1036116No ratings yet
- Copper and Copper Alloys PDFDocument31 pagesCopper and Copper Alloys PDFShaikh Mohd Qaisar100% (1)
- Pirt Asnt NDT Leiii Basic QB Solution11bDocument5 pagesPirt Asnt NDT Leiii Basic QB Solution11beldobie3100% (2)
- Eaton Cutler-Hammer - Operator Interface ProductsDocument44 pagesEaton Cutler-Hammer - Operator Interface ProductsChina BrownNo ratings yet
- Human Machine Interfaces - Cati - en - 200608 PDFDocument162 pagesHuman Machine Interfaces - Cati - en - 200608 PDFcepdediNo ratings yet
- UM1010 User Manual: Getting Started With The iNEMO™ STEVAL-MKI062V2Document18 pagesUM1010 User Manual: Getting Started With The iNEMO™ STEVAL-MKI062V2Edith GranadosNo ratings yet
- MIDIOX Change HistoryDocument10 pagesMIDIOX Change Historyalxzndr__No ratings yet
- Operation: Personal Computer Umn:Bct-ModenaDocument16 pagesOperation: Personal Computer Umn:Bct-ModenaKumaraguru SathiyaseelanNo ratings yet
- HmiDocument147 pagesHmileanhhai1080No ratings yet
- Analysis: User'S Guide 3D-ProcessingDocument27 pagesAnalysis: User'S Guide 3D-ProcessingemadhsobhyNo ratings yet
- QuickStart StarterKit ENDocument22 pagesQuickStart StarterKit ENDjuka ObodjanNo ratings yet
- Midi Tools Manual 2.1.0 Update1 PDFDocument39 pagesMidi Tools Manual 2.1.0 Update1 PDFAnonymous a6UCbaJNo ratings yet
- MSGB106$0500Document41 pagesMSGB106$0500Klimce MeckaroskiNo ratings yet
- Getting Started Wtih MCC Hardware and DASYLab10Document19 pagesGetting Started Wtih MCC Hardware and DASYLab10ajayikayodeNo ratings yet
- Sumo Quick TutorialDocument12 pagesSumo Quick TutorialBihina HamanNo ratings yet
- Tutorial For Urbano Hydra 7 Version 1Document92 pagesTutorial For Urbano Hydra 7 Version 1dobridorinNo ratings yet
- Metasystem Apps MIDI & DAW SetupDocument18 pagesMetasystem Apps MIDI & DAW SetuphogarNo ratings yet
- MONGUIDocument22 pagesMONGUIAlexNo ratings yet
- Catman Professional and Catman Express: Short GuideDocument20 pagesCatman Professional and Catman Express: Short GuidefanevasileNo ratings yet
- TINA PCB Design Manual 3Document40 pagesTINA PCB Design Manual 3Jaiprakash SharmaNo ratings yet
- Incad ManualDocument314 pagesIncad Manualrohan_n_desaiNo ratings yet
- X3-20L软件说明书 esDocument28 pagesX3-20L软件说明书 eserick ortiz boixNo ratings yet
- Manual Book SW-U801Document22 pagesManual Book SW-U801SersanassNo ratings yet
- DGS and GMS Manualv6.0Document278 pagesDGS and GMS Manualv6.0rolandorr8No ratings yet
- Unity Programming Software Telemecanique Modicon M340 ProgrammingDocument17 pagesUnity Programming Software Telemecanique Modicon M340 ProgrammingWilliam WolfeNo ratings yet
- CNC3D User Guide PDFDocument29 pagesCNC3D User Guide PDFLucas PabloNo ratings yet
- Tekla MIDAS LinkDocument20 pagesTekla MIDAS LinkTommaso PasconNo ratings yet
- Metagrid 1.7 User GuideDocument31 pagesMetagrid 1.7 User GuidehogarNo ratings yet
- Tutorial Urbano 7 HydraDocument79 pagesTutorial Urbano 7 HydraStroe George0% (1)
- XTS36 EasyTouch Operation Manual X-10 BMBDocument52 pagesXTS36 EasyTouch Operation Manual X-10 BMBbalbas79No ratings yet
- UT60A Computer Interface SoftwareEEEDocument4 pagesUT60A Computer Interface SoftwareEEEEmanuel SepulvedaNo ratings yet
- DMM Computer Interface SoftwareDocument4 pagesDMM Computer Interface SoftwareMario A Ruiz ZNo ratings yet
- Smart SectionDocument28 pagesSmart SectionjorramileonNo ratings yet
- 21m066 01Document24 pages21m066 01hobarakNo ratings yet
- S5000E InstallGuide 1.3Document36 pagesS5000E InstallGuide 1.3Aldo GarciaNo ratings yet
- 1 INTRODUCTION Just FinishedDocument60 pages1 INTRODUCTION Just FinishedJUST ONCENo ratings yet
- Mti-1-Series DK User ManualDocument16 pagesMti-1-Series DK User Manualkhoamai100% (1)
- Installation Guide US - DEDocument50 pagesInstallation Guide US - DERussu VadimNo ratings yet
- EasySped VALIDATE - User ManualDocument32 pagesEasySped VALIDATE - User ManualshashiNo ratings yet
- SMS To Moving Message Display With An 8051: Technology Workshop Craft Home Food Play Outside CostumesDocument4 pagesSMS To Moving Message Display With An 8051: Technology Workshop Craft Home Food Play Outside CostumessabNo ratings yet
- Cimco Cnc-Calc 2: User GuideDocument33 pagesCimco Cnc-Calc 2: User GuideMirsad MusinovicNo ratings yet
- Manual de Data AnimacionDocument16 pagesManual de Data AnimacionJeffreySánchezNo ratings yet
- Baracoda Desktop ManagerDocument92 pagesBaracoda Desktop ManagerJohnOaksNo ratings yet
- DMK-DMG Data Logger: Software ManualDocument18 pagesDMK-DMG Data Logger: Software ManualRenato MatičevićNo ratings yet
- AN3259 Application Note: RS232 Communications With A Terminal Using The STM8S-DISCOVERYDocument25 pagesAN3259 Application Note: RS232 Communications With A Terminal Using The STM8S-DISCOVERYChandrashekhar KulkarniNo ratings yet
- Tutorial Urbano 7 CanalisDocument75 pagesTutorial Urbano 7 CanalisStroe GeorgeNo ratings yet
- Machinelogic Wago Simulator Setup: ProfibusDocument21 pagesMachinelogic Wago Simulator Setup: ProfibusmousypusaNo ratings yet
- Mapper Plugin Getting Started GuideDocument33 pagesMapper Plugin Getting Started GuideNandhu NadhuNo ratings yet
- BenutzungSW e PDFDocument13 pagesBenutzungSW e PDFAndrewFranciscoNo ratings yet
- MIDI-OX 7.0: Installation NotesDocument7 pagesMIDI-OX 7.0: Installation Notesalxzndr__No ratings yet
- Modeling and Simulation of Logistics Flows 2: Dashboards, Traffic Planning and ManagementFrom EverandModeling and Simulation of Logistics Flows 2: Dashboards, Traffic Planning and ManagementNo ratings yet
- Mega Drive Architecture: Architecture of Consoles: A Practical Analysis, #3From EverandMega Drive Architecture: Architecture of Consoles: A Practical Analysis, #3No ratings yet
- An Applicant's Guide To Completing The CRB Application Form: Some Things To Take Into ConsiderationDocument8 pagesAn Applicant's Guide To Completing The CRB Application Form: Some Things To Take Into Considerationhomeless_heartNo ratings yet
- English HomeworkDocument1 pageEnglish Homeworkhomeless_heartNo ratings yet
- Scholarship Application FormDocument3 pagesScholarship Application Formhomeless_heartNo ratings yet
- The Old Man and The SeaDocument6 pagesThe Old Man and The Seahomeless_heartNo ratings yet
- All Quiet On The Western FrontDocument11 pagesAll Quiet On The Western Fronthomeless_heart100% (1)
- K S R T CXXXDocument2 pagesK S R T CXXXHari SreyasNo ratings yet
- Apu M01 0002Document36 pagesApu M01 0002DanielDeFrancescoNo ratings yet
- 2016-IoT-Adoption-Benchmark-Report - Year of The Smart DeviceDocument19 pages2016-IoT-Adoption-Benchmark-Report - Year of The Smart DevicecooperNo ratings yet
- Annotated Bib MidtermDocument2 pagesAnnotated Bib Midtermapi-494398715No ratings yet
- Geyser GRP1Document21 pagesGeyser GRP1hemantkshirsagar2309No ratings yet
- GaAs MMIC Space Qualification PDFDocument3 pagesGaAs MMIC Space Qualification PDFDavid LopezNo ratings yet
- Course: CCNA-Cisco Certified Network Associate: Exam Code: CCNA 640-802 Duration: 70 HoursDocument7 pagesCourse: CCNA-Cisco Certified Network Associate: Exam Code: CCNA 640-802 Duration: 70 HoursVasanthbabu Natarajan NNo ratings yet
- ADC0802 ADC0803 ADC0804 (Harris)Document16 pagesADC0802 ADC0803 ADC0804 (Harris)Amit PujarNo ratings yet
- PythonPackagesandData AccesssDocument4 pagesPythonPackagesandData Accesssroy.scar2196No ratings yet
- EBM Papst RV45 - DC - Centrifugal - FanDocument6 pagesEBM Papst RV45 - DC - Centrifugal - FanlouisNo ratings yet
- Transaction Codes For Payroll AccountingDocument3 pagesTransaction Codes For Payroll AccountingDHL123No ratings yet
- Concrete BasicsDocument27 pagesConcrete BasicsPradeepLokhandeNo ratings yet
- Promodel Research FileDocument5 pagesPromodel Research Fileshourav2113No ratings yet
- XXXXXXXXXXXXXXXXXXDocument9 pagesXXXXXXXXXXXXXXXXXXSanjay ShelarNo ratings yet
- Chemical Dosing PumpDocument7 pagesChemical Dosing PumpetmvmartNo ratings yet
- LV1116NDocument5 pagesLV1116NOmar Cuellar BarreroNo ratings yet
- EsdwDocument2 pagesEsdwKasu Sujith ReddyNo ratings yet
- Chapter 2 Part A 2.6L Four-Cylinder EngineDocument20 pagesChapter 2 Part A 2.6L Four-Cylinder EngineFlorin FurculesteanuNo ratings yet
- Kajian WacanaDocument6 pagesKajian WacanaPutri FatinNo ratings yet
- Shais 168Document3 pagesShais 168Mohammed gNo ratings yet
- 220 V2a MFMS 00274Document1 page220 V2a MFMS 00274Carlos GustavoNo ratings yet
- Journal of CatalysisDocument13 pagesJournal of CatalysisNur KhasanahNo ratings yet
- Storage Tank Data SheetDocument16 pagesStorage Tank Data SheetSalman EngineeringNo ratings yet
- MP c6502 SeriesDocument1,823 pagesMP c6502 SeriesKiệt Dương TuấnNo ratings yet
- Ms Meganorm Linha Ampliada A2742 8 1e 2Document13 pagesMs Meganorm Linha Ampliada A2742 8 1e 2yutNo ratings yet