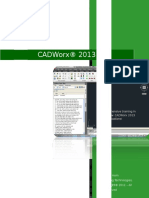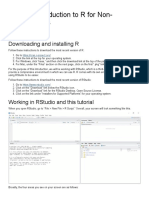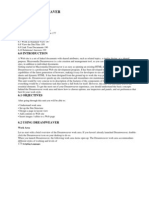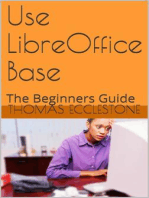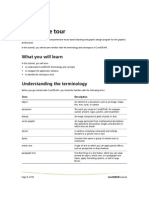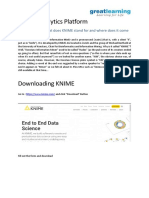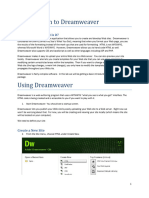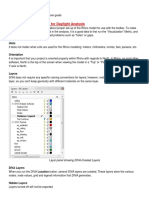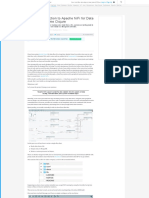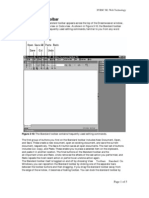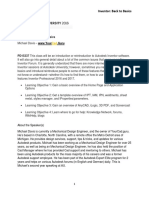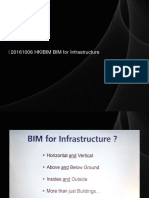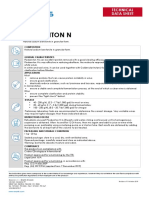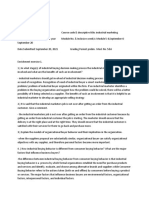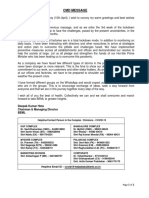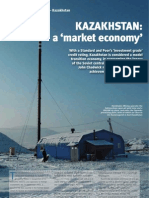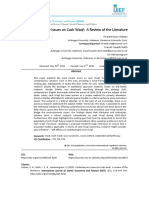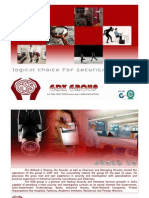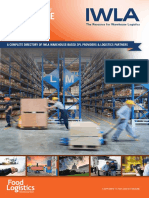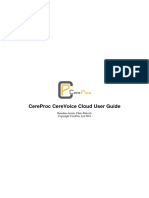Professional Documents
Culture Documents
0 ratings0% found this document useful (0 votes)
6 viewsNavigating The Interface and Node Library
Navigating The Interface and Node Library
Uploaded by
HUỲNH THANH LÂM455724_01_02
Copyright:
© All Rights Reserved
Available Formats
Download as DOCX, PDF, TXT or read online from Scribd
You might also like
- Simio Reference GuideDocument1,277 pagesSimio Reference Guidedeepthi100% (1)
- Simio Reference GuideDocument521 pagesSimio Reference GuideVishal Tamraparni100% (1)
- NEC SV8100 System Admin GuideDocument13 pagesNEC SV8100 System Admin GuideLuis AlvarezNo ratings yet
- American Girl Presentaton Team-6Document9 pagesAmerican Girl Presentaton Team-6Ashish Kaushal RanjanNo ratings yet
- Introduction To Dynamo - AECDocument82 pagesIntroduction To Dynamo - AECedmarmendesNo ratings yet
- SpecificationsDocument95 pagesSpecificationsAnonymous Ar4z7I100% (1)
- Handout 21802 CS21802 Dynamo For Construction WorkflowsDocument22 pagesHandout 21802 CS21802 Dynamo For Construction WorkflowsKelvinatorNo ratings yet
- CLASS 3 COMPUTER - Worksheet 4.2Document5 pagesCLASS 3 COMPUTER - Worksheet 4.2vmhsphysics100% (2)
- Dreamweaver: Introduction ToDocument33 pagesDreamweaver: Introduction ToDragan VolkovNo ratings yet
- Dynamo Studio Model Information Analysis For Construction BuildersDocument54 pagesDynamo Studio Model Information Analysis For Construction BuildersAmit DasNo ratings yet
- Dynamo Nitesh PDFDocument44 pagesDynamo Nitesh PDFNitesh PanchalNo ratings yet
- The Domino Designer Quickstart Tutorial1Document86 pagesThe Domino Designer Quickstart Tutorial1fortajayNo ratings yet
- The Domino Designer Quickstart Tutorial1 1 20Document20 pagesThe Domino Designer Quickstart Tutorial1 1 20Galacticsolutions PltNo ratings yet
- Adobe Dream Weaver Basics CS4Document28 pagesAdobe Dream Weaver Basics CS4arunvenu1No ratings yet
- Xcode 2.5 Objective C TutorialDocument7 pagesXcode 2.5 Objective C Tutorialjob3220100% (1)
- Handout 20427 AR20427-Aubin-AU2016Document40 pagesHandout 20427 AR20427-Aubin-AU2016KelvinatorNo ratings yet
- B47 Cap209Document18 pagesB47 Cap209Mahi KaurNo ratings yet
- R Exercise 1 - Introduction To R For Non-ProgrammersDocument9 pagesR Exercise 1 - Introduction To R For Non-ProgrammersSamaki AlsatNo ratings yet
- Dream Ware Unit 6Document21 pagesDream Ware Unit 6Annu KothariNo ratings yet
- Dynamo-Revit Vasari PDFDocument44 pagesDynamo-Revit Vasari PDFgzoplNo ratings yet
- Dynamo-Programming For Non-ProgrammersDocument44 pagesDynamo-Programming For Non-ProgrammersAlimgarh Malik100% (1)
- IMAGINiT NEW WP DynamoRevitBasics PDFDocument6 pagesIMAGINiT NEW WP DynamoRevitBasics PDFKimChhoungChengNo ratings yet
- The Tool Bars: Title BarDocument6 pagesThe Tool Bars: Title BarLenard CordialNo ratings yet
- Dreamweaver Cs4 IntroductionDocument22 pagesDreamweaver Cs4 IntroductionAmir MushtaqNo ratings yet
- Workspace Tour: What You Will LearnDocument11 pagesWorkspace Tour: What You Will LearnbboyeliNo ratings yet
- What Is Dynamo?Document4 pagesWhat Is Dynamo?HUỲNH THANH LÂMNo ratings yet
- Dynamo User ManualDocument16 pagesDynamo User ManualashNo ratings yet
- Lesson Objective: in This Lesson, We Will Learn About The User Interface of Pro/ENGINEER Wildfire 2.0, FileDocument36 pagesLesson Objective: in This Lesson, We Will Learn About The User Interface of Pro/ENGINEER Wildfire 2.0, Filejehans007No ratings yet
- Android User Manual 9 PDFDocument45 pagesAndroid User Manual 9 PDFhyderabadNo ratings yet
- C# Texteditor ExampleDocument22 pagesC# Texteditor ExampleBilal MuhammadNo ratings yet
- Aubin HAND 2019 AU Basic Dynamo WorkshopDocument111 pagesAubin HAND 2019 AU Basic Dynamo WorkshopWin Htet OoNo ratings yet
- KNIME InstallationDocument14 pagesKNIME InstallationsonaliNo ratings yet
- What Is DjangoDocument6 pagesWhat Is Djangogamician gameNo ratings yet
- Data Visualization Unit-5Document20 pagesData Visualization Unit-5vrkatevarapuNo ratings yet
- Dreamweawer Cs5 Guide BookDocument22 pagesDreamweawer Cs5 Guide BookhameedtauseefNo ratings yet
- The Word InterfaceDocument19 pagesThe Word InterfaceRica Mae O. VicenteNo ratings yet
- Class Handout BES320225L Jason BoehningDocument35 pagesClass Handout BES320225L Jason BoehningValentina Coloma ReyesNo ratings yet
- The Designer’s Guide to Figma: Master Prototyping, Collaboration, Handoff, and WorkflowFrom EverandThe Designer’s Guide to Figma: Master Prototyping, Collaboration, Handoff, and WorkflowNo ratings yet
- DreamweaverDocument14 pagesDreamweavermike ngwereNo ratings yet
- CSWP WeldmentDocument32 pagesCSWP Weldmentsssf-dobojNo ratings yet
- Get Started With Omnis StudioDocument4 pagesGet Started With Omnis Studioluism29No ratings yet
- Edi 104 - Chapter 2Document22 pagesEdi 104 - Chapter 2Nursiti DzulayhaNo ratings yet
- Brief History of Microsoft WordDocument44 pagesBrief History of Microsoft WordMadelaine Dandan Nidua100% (2)
- How To Use The Model Options Tool in MiTekDocument11 pagesHow To Use The Model Options Tool in MiTekzachNo ratings yet
- Store TutorialsDocument28 pagesStore Tutorialsaddai262No ratings yet
- Palo Worksheet Server 3: Basic InformationDocument6 pagesPalo Worksheet Server 3: Basic InformationMadjid MansouriNo ratings yet
- Handout 10613 AS10613 More Practical Dynamo Marcello Sgambelluri HANDOUTDocument42 pagesHandout 10613 AS10613 More Practical Dynamo Marcello Sgambelluri HANDOUTNick Bester100% (1)
- Guia Do Usuário Diva For RhinoDocument33 pagesGuia Do Usuário Diva For RhinoNetto Rodrigues AlvesNo ratings yet
- Gentle Introduction To Apache Nifi For Data Flow. and Some ClojureDocument7 pagesGentle Introduction To Apache Nifi For Data Flow. and Some ClojureMario SoaresNo ratings yet
- BIM128338 Aubin AU2017Document97 pagesBIM128338 Aubin AU2017dovi01No ratings yet
- Tableau Interview Questions by LG PDFDocument36 pagesTableau Interview Questions by LG PDFBharat Kankate100% (1)
- Data Visualisation With TableauDocument26 pagesData Visualisation With TableauVaibhav BhatnagarNo ratings yet
- 3.2 The ToolbarDocument5 pages3.2 The ToolbarsurajrasikaNo ratings yet
- MS-WORD-2016Document220 pagesMS-WORD-2016abalbastro78No ratings yet
- Modul Autodesk InventorDocument84 pagesModul Autodesk InventorAmir Surya HidayahNo ratings yet
- Tutorial - ScrivenerDocument82 pagesTutorial - ScrivenerJosiah Thomas TurnerNo ratings yet
- SBU ModelSim 6.5 Tutorial - 3Document12 pagesSBU ModelSim 6.5 Tutorial - 3elisaaslanianNo ratings yet
- MS Access 2007 TutorialDocument108 pagesMS Access 2007 TutorialMohammad Shaniaz IslamNo ratings yet
- Android - A Beginner's Guide: Setup Eclipse and The Android SDKDocument8 pagesAndroid - A Beginner's Guide: Setup Eclipse and The Android SDKbrahmesh_smNo ratings yet
- NX 9 for Beginners - Part 1 (Getting Started with NX and Sketch Techniques)From EverandNX 9 for Beginners - Part 1 (Getting Started with NX and Sketch Techniques)Rating: 3.5 out of 5 stars3.5/5 (8)
- Michaels Knowledge UptakeDocument14 pagesMichaels Knowledge UptakeHUỲNH THANH LÂMNo ratings yet
- Adlersberg BIMinAecAndEducationDocument31 pagesAdlersberg BIMinAecAndEducationHUỲNH THANH LÂMNo ratings yet
- Hkibim Bim For InfrastructureDocument90 pagesHkibim Bim For InfrastructureHUỲNH THANH LÂMNo ratings yet
- Hkibim EmsdDocument118 pagesHkibim EmsdHUỲNH THANH LÂMNo ratings yet
- Tianjin CTFDocument130 pagesTianjin CTFHUỲNH THANH LÂMNo ratings yet
- 4 CP For Bim Esubmission Mep v1Document61 pages4 CP For Bim Esubmission Mep v1HUỲNH THANH LÂMNo ratings yet
- What Is Dynamo?Document4 pagesWhat Is Dynamo?HUỲNH THANH LÂMNo ratings yet
- ACUXL16 Networked Intelligent ControllerDocument4 pagesACUXL16 Networked Intelligent ControllerHUỲNH THANH LÂMNo ratings yet
- TDS EN PluxbentonN PDFDocument1 pageTDS EN PluxbentonN PDFusr1suNo ratings yet
- Industrial Marketing 5-6Document2 pagesIndustrial Marketing 5-6Mary Grace Ygot ParachaNo ratings yet
- Products For Leisure TourismDocument32 pagesProducts For Leisure TourismMayet BautistaNo ratings yet
- ExerciseDocument9 pagesExerciseChi NguyễnNo ratings yet
- Software Development Life Cycle (SDLC) PDFDocument49 pagesSoftware Development Life Cycle (SDLC) PDFSunil KumarNo ratings yet
- CMD Message: Deepak Kumar Hota Chairman & Managing Director BemlDocument1 pageCMD Message: Deepak Kumar Hota Chairman & Managing Director BemlMadhurya KrishnaNo ratings yet
- Sony STR K1600 Service ManualDocument68 pagesSony STR K1600 Service ManualJayNo ratings yet
- Pressed Elastoplastic PipeDocument18 pagesPressed Elastoplastic PipeAca DefNo ratings yet
- Securitizing SuburbiaDocument105 pagesSecuritizing SuburbiaForeclosure FraudNo ratings yet
- E-Scholarships Application System - UndergraduateDocument7 pagesE-Scholarships Application System - UndergraduateMa. Roycelean PascualNo ratings yet
- Record 260 TV Record 260 TV Record 260 TV Record 260 TV: ARM RD260STV KFP /1PRISMA/2R24H11Document156 pagesRecord 260 TV Record 260 TV Record 260 TV Record 260 TV: ARM RD260STV KFP /1PRISMA/2R24H11chupinfabriceNo ratings yet
- Countryfocus KazakhstanDocument10 pagesCountryfocus KazakhstanDouglas FunkNo ratings yet
- The Constitution of BD With Comments N Case Laws by Latifur RahmanDocument275 pagesThe Constitution of BD With Comments N Case Laws by Latifur RahmanMd Ahsan-Ul- Kabir100% (1)
- My CV PDFDocument2 pagesMy CV PDFAli ArslanNo ratings yet
- 2009 JulyDocument17 pages2009 JulyLingua ItalianaNo ratings yet
- Contemporary Issues On Cash Waqf: A Review of The LiteratureDocument26 pagesContemporary Issues On Cash Waqf: A Review of The LiteratureSharifah NurulhudaNo ratings yet
- Cleveland Resume PortfiloDocument1 pageCleveland Resume Portfiloapi-273069439No ratings yet
- GDXDocument30 pagesGDXsatishjsrNo ratings yet
- Crim 4 Week 6Document2 pagesCrim 4 Week 6Rose Jane JuanNo ratings yet
- Example Problems For Compression MembersDocument8 pagesExample Problems For Compression MembersBona HirkoNo ratings yet
- 3 BOARD OF COMMISSIONER V DELA ROSADocument3 pages3 BOARD OF COMMISSIONER V DELA ROSAAnne VallaritNo ratings yet
- Knorish Sales Funnels-1Document16 pagesKnorish Sales Funnels-1rajesh mouliNo ratings yet
- IWLADirectory2017 LR Final 1.12.17Document44 pagesIWLADirectory2017 LR Final 1.12.17anil sNo ratings yet
- E-Ball Technology: Presented By, K. Malathi (15U51A0521)Document19 pagesE-Ball Technology: Presented By, K. Malathi (15U51A0521)Sindhu ReddyNo ratings yet
- Charotar 9789385039126Document4 pagesCharotar 9789385039126Jayapal Rajan0% (1)
- Sadia Rasheed: Certificate of AchievementDocument2 pagesSadia Rasheed: Certificate of AchievementsadiaNo ratings yet
- IT - Software DevelopmentDocument6 pagesIT - Software DevelopmentRubayet HassanNo ratings yet
- Cere Voice Cloud GuideDocument29 pagesCere Voice Cloud GuideSajan JoseNo ratings yet
Navigating The Interface and Node Library
Navigating The Interface and Node Library
Uploaded by
HUỲNH THANH LÂM0 ratings0% found this document useful (0 votes)
6 views3 pages455724_01_02
Original Title
455724_01_02
Copyright
© © All Rights Reserved
Available Formats
DOCX, PDF, TXT or read online from Scribd
Share this document
Did you find this document useful?
Is this content inappropriate?
Report this Document455724_01_02
Copyright:
© All Rights Reserved
Available Formats
Download as DOCX, PDF, TXT or read online from Scribd
Download as docx, pdf, or txt
0 ratings0% found this document useful (0 votes)
6 views3 pagesNavigating The Interface and Node Library
Navigating The Interface and Node Library
Uploaded by
HUỲNH THANH LÂM455724_01_02
Copyright:
© All Rights Reserved
Available Formats
Download as DOCX, PDF, TXT or read online from Scribd
Download as docx, pdf, or txt
You are on page 1of 3
Navigating The Interface And Node Library
- [Voiceover] Let's begin by launching Dynamo and then we'll take a quick
look around and familiarize ourselves with the user interface. Now at the time
of this recording Dynamo comes in two flavors, Dynamo for Revit, and
Dynamo Studio. They're both very similar, nearly identical. The key difference
though is that Dynamo for Revit runs like a plug in inside of Revit and
contains a section of the node library specifically for interacting with Revit
elements and data. Dynamo Studio runs independently of Revit or any other
application. In this course we're going to use Dynamo for Revit, but you
should be able to follow most of the examples and the exercise files with
Dynamo Studio as well. Before you open Dynamo for Revit, you'll need to
begin inside a Revit project or a Revit family.
To launch Dynamo, click the Add-Ins tab, and select Dynamo. Then Dynamo
opens and displays the start page. Here you'll find options to begin a new
Dynamo graph or open an existing one.Below that, you'll also see a shortcut
to open a few of the Dynamo files you've worked with recently. In the top right,
we see links that will take you directly to dynamobim.com, or to the Dynamo
forum, which is an active community of Dynamo users who post questions
and answers to problems that arise as they're working. If we scroll down a bit,
we can see a shortcut to several sample files that ship with Dynamo, which
are a great way to learn basic workflows.
I highly encourage that you check these out while you're getting started. Let's
go ahead and click the New button to create a new home workspace. Here we
are in a brand new Dynamo graph. This is the interface you'll see while you're
working in Dynamo. Across the top of the window are our menus, where we
can do things like save our graph and open or start a new one under File and
change various settings and options in Settings. Edit has a few features for
keeping your workspace tidy such as align, group, and clean up node
layout. Below our menus we have the toolbar, which offers shortcuts to do
things like create, or open a graph, save your work, and undo and redo.
Most of the Dynamo window is our node library on the left and our workspace
on the right. The node library is organized as a sort of tree structure. As we
click on titles we see in the library, we can expand and collapse different
levels of the library. At the top level, the library is organized into several
different libraries. Some of these libraries are named after the type of data
that its nodes function with. For example, nodes that work with geometry can
be found in Geometry. Nodes for interacting with Revit are found under
Revit, and Office contains nodes for reading and writing to Excel.
The Core library contains nodes for general use of Dynamo. Just about every
Dynamo graph is going to need to run on nodes found in there. Clicking on a
library will open it and show the library's categories, which is where more
specific and descriptive names for the nodes can usually be found. Clicking
on a category reveals a list of nodes that can be dropped into the
workspace.Within each category, nodes are organized into three
subcategories. Create, which is indicated by a green plus sign. These nodes
often create a new object or element. Action nodes, which are indicated with a
red thunderbolt, tend to take an existing object or element as an input and
modify it in some way.
Finally, there's query, which is a blue question mark, which usually extracts
information about the object or element that you provide as an input. These
subcategories can be very helpful while you're still learning your way around
Dynamo. Chances are you'll need to create, modify, or query something, and
hopefully that something coincides with the name of the library or the
category.Clicking on a node will place an instance of that node into your
workspace. At the very bottom of our Dynamo window is the execution
bar. This allows us to set how frequently Dynamo runs the algorithm that
we're writing. If we have this set to Automatic, Dynamo runs the workflow
anytimethere's a change made in the workspace.
Changing the setting to Manual will display a run button and Dynamo will only
run the workflow when we click on it. This can be helpful if your graph needs
to process large amounts of data, or writes a file to your computer, since
these can take a few seconds or a few minutes to run. Okay, that's enough
looking around. Let's get started placing and connecting nodes.
You might also like
- Simio Reference GuideDocument1,277 pagesSimio Reference Guidedeepthi100% (1)
- Simio Reference GuideDocument521 pagesSimio Reference GuideVishal Tamraparni100% (1)
- NEC SV8100 System Admin GuideDocument13 pagesNEC SV8100 System Admin GuideLuis AlvarezNo ratings yet
- American Girl Presentaton Team-6Document9 pagesAmerican Girl Presentaton Team-6Ashish Kaushal RanjanNo ratings yet
- Introduction To Dynamo - AECDocument82 pagesIntroduction To Dynamo - AECedmarmendesNo ratings yet
- SpecificationsDocument95 pagesSpecificationsAnonymous Ar4z7I100% (1)
- Handout 21802 CS21802 Dynamo For Construction WorkflowsDocument22 pagesHandout 21802 CS21802 Dynamo For Construction WorkflowsKelvinatorNo ratings yet
- CLASS 3 COMPUTER - Worksheet 4.2Document5 pagesCLASS 3 COMPUTER - Worksheet 4.2vmhsphysics100% (2)
- Dreamweaver: Introduction ToDocument33 pagesDreamweaver: Introduction ToDragan VolkovNo ratings yet
- Dynamo Studio Model Information Analysis For Construction BuildersDocument54 pagesDynamo Studio Model Information Analysis For Construction BuildersAmit DasNo ratings yet
- Dynamo Nitesh PDFDocument44 pagesDynamo Nitesh PDFNitesh PanchalNo ratings yet
- The Domino Designer Quickstart Tutorial1Document86 pagesThe Domino Designer Quickstart Tutorial1fortajayNo ratings yet
- The Domino Designer Quickstart Tutorial1 1 20Document20 pagesThe Domino Designer Quickstart Tutorial1 1 20Galacticsolutions PltNo ratings yet
- Adobe Dream Weaver Basics CS4Document28 pagesAdobe Dream Weaver Basics CS4arunvenu1No ratings yet
- Xcode 2.5 Objective C TutorialDocument7 pagesXcode 2.5 Objective C Tutorialjob3220100% (1)
- Handout 20427 AR20427-Aubin-AU2016Document40 pagesHandout 20427 AR20427-Aubin-AU2016KelvinatorNo ratings yet
- B47 Cap209Document18 pagesB47 Cap209Mahi KaurNo ratings yet
- R Exercise 1 - Introduction To R For Non-ProgrammersDocument9 pagesR Exercise 1 - Introduction To R For Non-ProgrammersSamaki AlsatNo ratings yet
- Dream Ware Unit 6Document21 pagesDream Ware Unit 6Annu KothariNo ratings yet
- Dynamo-Revit Vasari PDFDocument44 pagesDynamo-Revit Vasari PDFgzoplNo ratings yet
- Dynamo-Programming For Non-ProgrammersDocument44 pagesDynamo-Programming For Non-ProgrammersAlimgarh Malik100% (1)
- IMAGINiT NEW WP DynamoRevitBasics PDFDocument6 pagesIMAGINiT NEW WP DynamoRevitBasics PDFKimChhoungChengNo ratings yet
- The Tool Bars: Title BarDocument6 pagesThe Tool Bars: Title BarLenard CordialNo ratings yet
- Dreamweaver Cs4 IntroductionDocument22 pagesDreamweaver Cs4 IntroductionAmir MushtaqNo ratings yet
- Workspace Tour: What You Will LearnDocument11 pagesWorkspace Tour: What You Will LearnbboyeliNo ratings yet
- What Is Dynamo?Document4 pagesWhat Is Dynamo?HUỲNH THANH LÂMNo ratings yet
- Dynamo User ManualDocument16 pagesDynamo User ManualashNo ratings yet
- Lesson Objective: in This Lesson, We Will Learn About The User Interface of Pro/ENGINEER Wildfire 2.0, FileDocument36 pagesLesson Objective: in This Lesson, We Will Learn About The User Interface of Pro/ENGINEER Wildfire 2.0, Filejehans007No ratings yet
- Android User Manual 9 PDFDocument45 pagesAndroid User Manual 9 PDFhyderabadNo ratings yet
- C# Texteditor ExampleDocument22 pagesC# Texteditor ExampleBilal MuhammadNo ratings yet
- Aubin HAND 2019 AU Basic Dynamo WorkshopDocument111 pagesAubin HAND 2019 AU Basic Dynamo WorkshopWin Htet OoNo ratings yet
- KNIME InstallationDocument14 pagesKNIME InstallationsonaliNo ratings yet
- What Is DjangoDocument6 pagesWhat Is Djangogamician gameNo ratings yet
- Data Visualization Unit-5Document20 pagesData Visualization Unit-5vrkatevarapuNo ratings yet
- Dreamweawer Cs5 Guide BookDocument22 pagesDreamweawer Cs5 Guide BookhameedtauseefNo ratings yet
- The Word InterfaceDocument19 pagesThe Word InterfaceRica Mae O. VicenteNo ratings yet
- Class Handout BES320225L Jason BoehningDocument35 pagesClass Handout BES320225L Jason BoehningValentina Coloma ReyesNo ratings yet
- The Designer’s Guide to Figma: Master Prototyping, Collaboration, Handoff, and WorkflowFrom EverandThe Designer’s Guide to Figma: Master Prototyping, Collaboration, Handoff, and WorkflowNo ratings yet
- DreamweaverDocument14 pagesDreamweavermike ngwereNo ratings yet
- CSWP WeldmentDocument32 pagesCSWP Weldmentsssf-dobojNo ratings yet
- Get Started With Omnis StudioDocument4 pagesGet Started With Omnis Studioluism29No ratings yet
- Edi 104 - Chapter 2Document22 pagesEdi 104 - Chapter 2Nursiti DzulayhaNo ratings yet
- Brief History of Microsoft WordDocument44 pagesBrief History of Microsoft WordMadelaine Dandan Nidua100% (2)
- How To Use The Model Options Tool in MiTekDocument11 pagesHow To Use The Model Options Tool in MiTekzachNo ratings yet
- Store TutorialsDocument28 pagesStore Tutorialsaddai262No ratings yet
- Palo Worksheet Server 3: Basic InformationDocument6 pagesPalo Worksheet Server 3: Basic InformationMadjid MansouriNo ratings yet
- Handout 10613 AS10613 More Practical Dynamo Marcello Sgambelluri HANDOUTDocument42 pagesHandout 10613 AS10613 More Practical Dynamo Marcello Sgambelluri HANDOUTNick Bester100% (1)
- Guia Do Usuário Diva For RhinoDocument33 pagesGuia Do Usuário Diva For RhinoNetto Rodrigues AlvesNo ratings yet
- Gentle Introduction To Apache Nifi For Data Flow. and Some ClojureDocument7 pagesGentle Introduction To Apache Nifi For Data Flow. and Some ClojureMario SoaresNo ratings yet
- BIM128338 Aubin AU2017Document97 pagesBIM128338 Aubin AU2017dovi01No ratings yet
- Tableau Interview Questions by LG PDFDocument36 pagesTableau Interview Questions by LG PDFBharat Kankate100% (1)
- Data Visualisation With TableauDocument26 pagesData Visualisation With TableauVaibhav BhatnagarNo ratings yet
- 3.2 The ToolbarDocument5 pages3.2 The ToolbarsurajrasikaNo ratings yet
- MS-WORD-2016Document220 pagesMS-WORD-2016abalbastro78No ratings yet
- Modul Autodesk InventorDocument84 pagesModul Autodesk InventorAmir Surya HidayahNo ratings yet
- Tutorial - ScrivenerDocument82 pagesTutorial - ScrivenerJosiah Thomas TurnerNo ratings yet
- SBU ModelSim 6.5 Tutorial - 3Document12 pagesSBU ModelSim 6.5 Tutorial - 3elisaaslanianNo ratings yet
- MS Access 2007 TutorialDocument108 pagesMS Access 2007 TutorialMohammad Shaniaz IslamNo ratings yet
- Android - A Beginner's Guide: Setup Eclipse and The Android SDKDocument8 pagesAndroid - A Beginner's Guide: Setup Eclipse and The Android SDKbrahmesh_smNo ratings yet
- NX 9 for Beginners - Part 1 (Getting Started with NX and Sketch Techniques)From EverandNX 9 for Beginners - Part 1 (Getting Started with NX and Sketch Techniques)Rating: 3.5 out of 5 stars3.5/5 (8)
- Michaels Knowledge UptakeDocument14 pagesMichaels Knowledge UptakeHUỲNH THANH LÂMNo ratings yet
- Adlersberg BIMinAecAndEducationDocument31 pagesAdlersberg BIMinAecAndEducationHUỲNH THANH LÂMNo ratings yet
- Hkibim Bim For InfrastructureDocument90 pagesHkibim Bim For InfrastructureHUỲNH THANH LÂMNo ratings yet
- Hkibim EmsdDocument118 pagesHkibim EmsdHUỲNH THANH LÂMNo ratings yet
- Tianjin CTFDocument130 pagesTianjin CTFHUỲNH THANH LÂMNo ratings yet
- 4 CP For Bim Esubmission Mep v1Document61 pages4 CP For Bim Esubmission Mep v1HUỲNH THANH LÂMNo ratings yet
- What Is Dynamo?Document4 pagesWhat Is Dynamo?HUỲNH THANH LÂMNo ratings yet
- ACUXL16 Networked Intelligent ControllerDocument4 pagesACUXL16 Networked Intelligent ControllerHUỲNH THANH LÂMNo ratings yet
- TDS EN PluxbentonN PDFDocument1 pageTDS EN PluxbentonN PDFusr1suNo ratings yet
- Industrial Marketing 5-6Document2 pagesIndustrial Marketing 5-6Mary Grace Ygot ParachaNo ratings yet
- Products For Leisure TourismDocument32 pagesProducts For Leisure TourismMayet BautistaNo ratings yet
- ExerciseDocument9 pagesExerciseChi NguyễnNo ratings yet
- Software Development Life Cycle (SDLC) PDFDocument49 pagesSoftware Development Life Cycle (SDLC) PDFSunil KumarNo ratings yet
- CMD Message: Deepak Kumar Hota Chairman & Managing Director BemlDocument1 pageCMD Message: Deepak Kumar Hota Chairman & Managing Director BemlMadhurya KrishnaNo ratings yet
- Sony STR K1600 Service ManualDocument68 pagesSony STR K1600 Service ManualJayNo ratings yet
- Pressed Elastoplastic PipeDocument18 pagesPressed Elastoplastic PipeAca DefNo ratings yet
- Securitizing SuburbiaDocument105 pagesSecuritizing SuburbiaForeclosure FraudNo ratings yet
- E-Scholarships Application System - UndergraduateDocument7 pagesE-Scholarships Application System - UndergraduateMa. Roycelean PascualNo ratings yet
- Record 260 TV Record 260 TV Record 260 TV Record 260 TV: ARM RD260STV KFP /1PRISMA/2R24H11Document156 pagesRecord 260 TV Record 260 TV Record 260 TV Record 260 TV: ARM RD260STV KFP /1PRISMA/2R24H11chupinfabriceNo ratings yet
- Countryfocus KazakhstanDocument10 pagesCountryfocus KazakhstanDouglas FunkNo ratings yet
- The Constitution of BD With Comments N Case Laws by Latifur RahmanDocument275 pagesThe Constitution of BD With Comments N Case Laws by Latifur RahmanMd Ahsan-Ul- Kabir100% (1)
- My CV PDFDocument2 pagesMy CV PDFAli ArslanNo ratings yet
- 2009 JulyDocument17 pages2009 JulyLingua ItalianaNo ratings yet
- Contemporary Issues On Cash Waqf: A Review of The LiteratureDocument26 pagesContemporary Issues On Cash Waqf: A Review of The LiteratureSharifah NurulhudaNo ratings yet
- Cleveland Resume PortfiloDocument1 pageCleveland Resume Portfiloapi-273069439No ratings yet
- GDXDocument30 pagesGDXsatishjsrNo ratings yet
- Crim 4 Week 6Document2 pagesCrim 4 Week 6Rose Jane JuanNo ratings yet
- Example Problems For Compression MembersDocument8 pagesExample Problems For Compression MembersBona HirkoNo ratings yet
- 3 BOARD OF COMMISSIONER V DELA ROSADocument3 pages3 BOARD OF COMMISSIONER V DELA ROSAAnne VallaritNo ratings yet
- Knorish Sales Funnels-1Document16 pagesKnorish Sales Funnels-1rajesh mouliNo ratings yet
- IWLADirectory2017 LR Final 1.12.17Document44 pagesIWLADirectory2017 LR Final 1.12.17anil sNo ratings yet
- E-Ball Technology: Presented By, K. Malathi (15U51A0521)Document19 pagesE-Ball Technology: Presented By, K. Malathi (15U51A0521)Sindhu ReddyNo ratings yet
- Charotar 9789385039126Document4 pagesCharotar 9789385039126Jayapal Rajan0% (1)
- Sadia Rasheed: Certificate of AchievementDocument2 pagesSadia Rasheed: Certificate of AchievementsadiaNo ratings yet
- IT - Software DevelopmentDocument6 pagesIT - Software DevelopmentRubayet HassanNo ratings yet
- Cere Voice Cloud GuideDocument29 pagesCere Voice Cloud GuideSajan JoseNo ratings yet