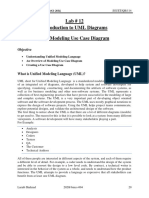Professional Documents
Culture Documents
Lab#8
Lab#8
Uploaded by
Laraib shahzadOriginal Title
Copyright
Available Formats
Share this document
Did you find this document useful?
Is this content inappropriate?
Report this DocumentCopyright:
Available Formats
Lab#8
Lab#8
Uploaded by
Laraib shahzadCopyright:
Available Formats
Lab # 08 :Introduction to software and flowchart SSUET/QR/114
LAB # 08
Deep Understanding about software flowchart using
Microsoft Visio
OBJECTIVE
Deep understanding about software flowchart using MS Visio.
THEORY
Flowcharts:
A flowchart is a graphical or symbolic representation of an algorithm. They are used to design
and develop complex programs to help the users to visualize the logic of the program so that they
can gain a better understanding of the program and find flaws, bottlenecks, and other less-
obvious features within it. Basically, a flowchart depicts the “flow” of a program. The following
table shows the symbols used in flowchart along with its descriptions System software: Helps
run the computer hardware and computer system itself. System software includes operating
systems, device drivers, diagnostic tools and more. System software is usually pre-installed on
your computer.
Advantages of Flowcharts:
A flowchart is a diagrammatic representation that illustrates the sequence of steps that
must be performed to solve a problem. They are usually drawn in the early stages of
formulating computer solutions to facilitate communication between programmers and
business people.
Flowcharts help programmers to understand the logic of complicated and lengthy problems.
They help to analyze the problem in a more effective manner. Flowchart can be used to debug
programs that have error(s).
Flowchart shapes representation:
When you open the Basic Flowchart template, the Basic Flowchart Shapes stencil opens too.
Each shape on the stencil represents a different kind of step in a process. However, there is no
standard, universal meaning for the shapes – any shape can carry whatever meaning is agreed on
by the people who will create and read the flowcharts. Most flowcharts tend to use only three or
four of the shapes, unless there is a clear business reason to use more.
That said, Visio shapes have names that suggest their most common uses. Here are some of the
most common shapes:
SWE-203(L) Software Engineering 1
Lab # 08 :Introduction to software and flowchart SSUET/QR/114
• Start/End:Use this shape for the first and last step of your process.
• Process: This shape represents a typical step in your process. This is the most frequently
used shape in almost every process.
• Decision: This shape indicates a point where the outcome of a decision dictates the next step.
There can be multiple outcomes, but often there are just two — yes and no.
• Subprocess:Use this shape for a set of steps that combine to create a sub-process that is
defined elsewhere, often on another page of the same document. This is useful if the diagram
is very long and complex.
• Document: This shape represents a step that results in a document.
• Data: This shape indicates that information is coming into the process from outside, or
leaving the process. This shape can also be used to represent materials and is sometimes
called an Input/output shape.
SWE-203(L) Software Engineering 2
Lab # 08 :Introduction to software and flowchart SSUET/QR/114
Steps of using Visio:
Click the File tab, then Click New, click Flowchart, and then under Available Templates,
click Basic Flowchart.
SWE-203(L) Software Engineering 3
Lab # 08 :Introduction to software and flowchart SSUET/QR/114
SWE-203(L) Software Engineering 4
Lab # 08 :Introduction to software and flowchart SSUET/QR/114
SWE-203(L) Software Engineering 5
Lab # 08 :Introduction to software and flowchart SSUET/QR/114
Drag a flowchart shape onto your drawing.
Connect one shape to many from a single connection point:
By default, connectors are set to Right-Angle so that if you connect a single point on one shape
to three other shapes it will look like the figure below.
To have each connector radiate straight from the central point on the first shape to points on each
of the other shapes you need to set the connectors to Straight Connector as shown in the
following figure.
SWE-203(L) Software Engineering 6
Lab # 08 :Introduction to software and flowchart SSUET/QR/114
✓ On the Home tab, in the Tools group, click Connector.
✓ For each shape you want to connect to, drag from the same connection point on the
first shape to a connection point on each of the other shapes.
✓ Right-click each connector and click Straight Connector.
Lab#2 Exercise:
1. Draw a flowchart to add two numbers entered by user. With the help of MS Visio tool
SWE-203(L) Software Engineering 7
Lab # 08 :Introduction to software and flowchart SSUET/QR/114
2. The Basic Flowchart template in Visio comes with shapes that you can use to show many
kinds of processes, and it is especially useful for showing basic business processes like
the proposal development process. Firstly team members suggests a project then
participants decide that if it’s a good idea or not , if team rejects the idea then create
further important information and if agrees then create further important information.
SWE-203(L) Software Engineering 8
Lab # 08 :Introduction to software and flowchart SSUET/QR/114
3. Draw a flowchart for Registration Form (or signup page). Mention all necessary fields to
complete your registration.
SWE-203(L) Software Engineering 9
Lab # 08 :Introduction to software and flowchart SSUET/QR/114
4. Draw your own project flowchart. Mention all necessary pages for your own project.
SWE-203(L) Software Engineering 10
You might also like
- The Subtle Art of Not Giving a F*ck: A Counterintuitive Approach to Living a Good LifeFrom EverandThe Subtle Art of Not Giving a F*ck: A Counterintuitive Approach to Living a Good LifeRating: 4 out of 5 stars4/5 (5824)
- The Gifts of Imperfection: Let Go of Who You Think You're Supposed to Be and Embrace Who You AreFrom EverandThe Gifts of Imperfection: Let Go of Who You Think You're Supposed to Be and Embrace Who You AreRating: 4 out of 5 stars4/5 (1093)
- Never Split the Difference: Negotiating As If Your Life Depended On ItFrom EverandNever Split the Difference: Negotiating As If Your Life Depended On ItRating: 4.5 out of 5 stars4.5/5 (852)
- Grit: The Power of Passion and PerseveranceFrom EverandGrit: The Power of Passion and PerseveranceRating: 4 out of 5 stars4/5 (590)
- Hidden Figures: The American Dream and the Untold Story of the Black Women Mathematicians Who Helped Win the Space RaceFrom EverandHidden Figures: The American Dream and the Untold Story of the Black Women Mathematicians Who Helped Win the Space RaceRating: 4 out of 5 stars4/5 (898)
- Shoe Dog: A Memoir by the Creator of NikeFrom EverandShoe Dog: A Memoir by the Creator of NikeRating: 4.5 out of 5 stars4.5/5 (541)
- The Hard Thing About Hard Things: Building a Business When There Are No Easy AnswersFrom EverandThe Hard Thing About Hard Things: Building a Business When There Are No Easy AnswersRating: 4.5 out of 5 stars4.5/5 (349)
- Elon Musk: Tesla, SpaceX, and the Quest for a Fantastic FutureFrom EverandElon Musk: Tesla, SpaceX, and the Quest for a Fantastic FutureRating: 4.5 out of 5 stars4.5/5 (474)
- Her Body and Other Parties: StoriesFrom EverandHer Body and Other Parties: StoriesRating: 4 out of 5 stars4/5 (823)
- The Sympathizer: A Novel (Pulitzer Prize for Fiction)From EverandThe Sympathizer: A Novel (Pulitzer Prize for Fiction)Rating: 4.5 out of 5 stars4.5/5 (122)
- The Emperor of All Maladies: A Biography of CancerFrom EverandThe Emperor of All Maladies: A Biography of CancerRating: 4.5 out of 5 stars4.5/5 (271)
- The Little Book of Hygge: Danish Secrets to Happy LivingFrom EverandThe Little Book of Hygge: Danish Secrets to Happy LivingRating: 3.5 out of 5 stars3.5/5 (403)
- The World Is Flat 3.0: A Brief History of the Twenty-first CenturyFrom EverandThe World Is Flat 3.0: A Brief History of the Twenty-first CenturyRating: 3.5 out of 5 stars3.5/5 (2259)
- The Yellow House: A Memoir (2019 National Book Award Winner)From EverandThe Yellow House: A Memoir (2019 National Book Award Winner)Rating: 4 out of 5 stars4/5 (98)
- Devil in the Grove: Thurgood Marshall, the Groveland Boys, and the Dawn of a New AmericaFrom EverandDevil in the Grove: Thurgood Marshall, the Groveland Boys, and the Dawn of a New AmericaRating: 4.5 out of 5 stars4.5/5 (266)
- A Heartbreaking Work Of Staggering Genius: A Memoir Based on a True StoryFrom EverandA Heartbreaking Work Of Staggering Genius: A Memoir Based on a True StoryRating: 3.5 out of 5 stars3.5/5 (231)
- Team of Rivals: The Political Genius of Abraham LincolnFrom EverandTeam of Rivals: The Political Genius of Abraham LincolnRating: 4.5 out of 5 stars4.5/5 (234)
- On Fire: The (Burning) Case for a Green New DealFrom EverandOn Fire: The (Burning) Case for a Green New DealRating: 4 out of 5 stars4/5 (74)
- The Unwinding: An Inner History of the New AmericaFrom EverandThe Unwinding: An Inner History of the New AmericaRating: 4 out of 5 stars4/5 (45)
- Open Ended LabDocument5 pagesOpen Ended LabLaraib shahzadNo ratings yet
- Laraib Lab-03Document8 pagesLaraib Lab-03Laraib shahzadNo ratings yet
- Lab#011 Creating Gantt Chart & PERT Chart Using MS Project: ObjectiveDocument18 pagesLab#011 Creating Gantt Chart & PERT Chart Using MS Project: ObjectiveLaraib shahzadNo ratings yet
- Lab#5Document7 pagesLab#5Laraib shahzadNo ratings yet
- Lab#6Document10 pagesLab#6Laraib shahzadNo ratings yet
- Lab # 12 Introduction To UML Diagrams and Modeling Use Case DiagramDocument11 pagesLab # 12 Introduction To UML Diagrams and Modeling Use Case DiagramLaraib shahzadNo ratings yet
- Lab 09 Learning The Concepts of Feasibility Study: TheoryDocument5 pagesLab 09 Learning The Concepts of Feasibility Study: TheoryLaraib shahzadNo ratings yet
- Introduction To Software and Trello Project Management Tool: ObjectiveDocument12 pagesIntroduction To Software and Trello Project Management Tool: ObjectiveLaraib shahzadNo ratings yet
- Lab#1Document9 pagesLab#1Laraib shahzadNo ratings yet
- Lab 2Document8 pagesLab 2Laraib shahzadNo ratings yet
- Library Program (Lab#14) Source CodeDocument4 pagesLibrary Program (Lab#14) Source CodeLaraib shahzadNo ratings yet