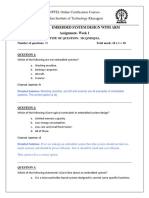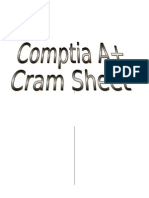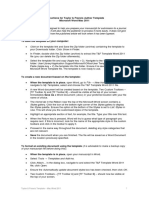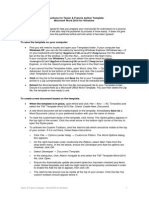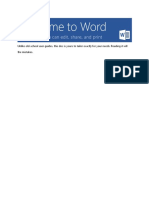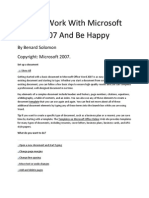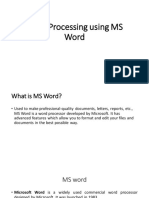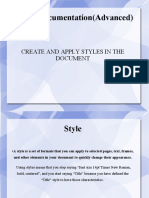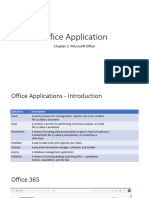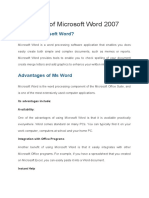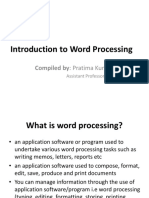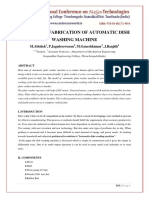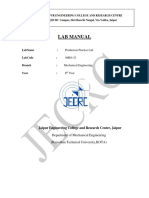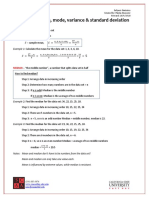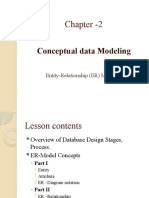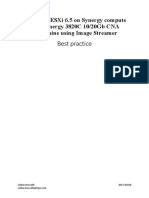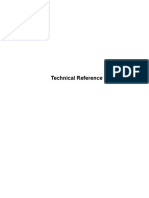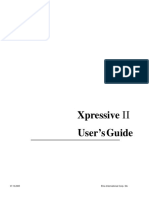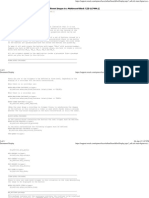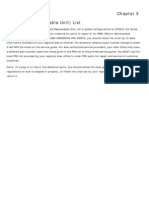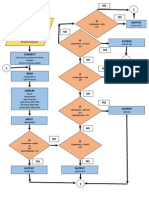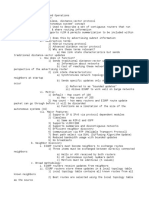Professional Documents
Culture Documents
Instructions For Taylor & Francis Author Template Microsoft Word Mac 2008
Instructions For Taylor & Francis Author Template Microsoft Word Mac 2008
Uploaded by
samuel mechCopyright:
Available Formats
You might also like
- Cache Dirt 5700Document5 pagesCache Dirt 5700David LynxNo ratings yet
- Module 2 Microsoft Word FeaturesDocument8 pagesModule 2 Microsoft Word FeaturesAstxilNo ratings yet
- Parts of Ms Word 2010Document49 pagesParts of Ms Word 2010Alvin Deyto100% (4)
- Tms ScriptDocument24 pagesTms ScriptNidal Kourbage100% (1)
- Assignment of ARM ProcessorDocument5 pagesAssignment of ARM ProcessorRahi Sarkar100% (2)
- A+ Cheat SheetDocument24 pagesA+ Cheat Sheetkapali290100% (7)
- TF Template Word Mac 2011 InstructionsDocument3 pagesTF Template Word Mac 2011 InstructionshariNo ratings yet
- TF Template Word Windows 2003 InstructionsDocument3 pagesTF Template Word Windows 2003 Instructionsa_damrongNo ratings yet
- Taylor & Francis Template - Word 2007 For Windows 1Document3 pagesTaylor & Francis Template - Word 2007 For Windows 1Geanina StanescuNo ratings yet
- TF Template Word Windows 2010 Instructions PDFDocument3 pagesTF Template Word Windows 2010 Instructions PDFAndrewHungNo ratings yet
- TF Template Word Windows 2010 InstructionsDocument3 pagesTF Template Word Windows 2010 InstructionsSrirevathi BalapattabiNo ratings yet
- TF Template Word Windows 2016 Instructions PDFDocument3 pagesTF Template Word Windows 2016 Instructions PDFDhrubajyotiGuptaNo ratings yet
- Instruct Authors T1 BookDocument7 pagesInstruct Authors T1 BookYiannis Kazanidis0% (1)
- Ms Word and Ms ExcelDocument38 pagesMs Word and Ms ExcelAmarjeet VermaNo ratings yet
- Count On Word To Count Your WordsDocument7 pagesCount On Word To Count Your WordsMahmoud samahaNo ratings yet
- M.S Word (Part-1)Document49 pagesM.S Word (Part-1)Rahul MahatoNo ratings yet
- PC Software Introduction 85Document49 pagesPC Software Introduction 85Vikash Ku VickyNo ratings yet
- Msword2013combine 170224165609Document35 pagesMsword2013combine 170224165609Edina Zulcic Ex MandraNo ratings yet
- File Save As: Try ItDocument7 pagesFile Save As: Try ItMahmoud samahaNo ratings yet
- File Save As: Try ItDocument7 pagesFile Save As: Try ItMahmoud samahaNo ratings yet
- Welcome To Word: Instructions You Can Edit, Share, and PrintDocument7 pagesWelcome To Word: Instructions You Can Edit, Share, and PrintMahmoud samahaNo ratings yet
- Welcome To Word: Instructions You Can Edit, Share, and PrintDocument8 pagesWelcome To Word: Instructions You Can Edit, Share, and PrintCristina VodăNo ratings yet
- Word Tutorial - Format Text With StylesDocument19 pagesWord Tutorial - Format Text With StylesRúben CaramonaNo ratings yet
- Ms Office Icons Toolbars 24Document14 pagesMs Office Icons Toolbars 24Raturi DeepankarNo ratings yet
- LEC-5 Introduction To MS WordDocument66 pagesLEC-5 Introduction To MS Wordeakb43210No ratings yet
- Office ProductivityDocument111 pagesOffice ProductivityNea CadVelNo ratings yet
- Introduction To Microsoft Word 2007: Topic Areas: Key Tools Creating Documents Editing Documents Other ResourcesDocument8 pagesIntroduction To Microsoft Word 2007: Topic Areas: Key Tools Creating Documents Editing Documents Other ResourcesZeck Aviel AlcantaraNo ratings yet
- Hands On Word2007Document6 pagesHands On Word2007Jv PeridoNo ratings yet
- How To Work With Microsoft Word 2007 and Be HappyDocument12 pagesHow To Work With Microsoft Word 2007 and Be HappyMuhammad Jamiu BelloNo ratings yet
- ComputersDocument39 pagesComputerstanya aroraNo ratings yet
- Word Processing Using MS WordDocument24 pagesWord Processing Using MS WordRajeev RajNo ratings yet
- Office ProductivityDocument116 pagesOffice ProductivityJon Ryder OguillaNo ratings yet
- CAB AssignmentDocument11 pagesCAB AssignmentLADEN GAMINGNo ratings yet
- Module 3-Word ProcessingDocument54 pagesModule 3-Word ProcessingEmma PreciousNo ratings yet
- Office AutomationDocument27 pagesOffice Automationwowepo1993No ratings yet
- Computer PracticalDocument32 pagesComputer PracticalanveshajandialNo ratings yet
- Styles, Templates, Mail MergeDocument11 pagesStyles, Templates, Mail MergePreeti JaiswalNo ratings yet
- Module 2Document35 pagesModule 2Fria Mae Aycardo AbellanoNo ratings yet
- Microsoft Word Basics2Document63 pagesMicrosoft Word Basics2Reymart de VeraNo ratings yet
- Module - Ms-Words and Ms-Excel (Drss10082020)Document73 pagesModule - Ms-Words and Ms-Excel (Drss10082020)Jeremy KumarNo ratings yet
- CollaborateDocument6 pagesCollaborateMohammed SeidNo ratings yet
- Community Engagement: Write Eloquently, With A Little HelpDocument9 pagesCommunity Engagement: Write Eloquently, With A Little Helphphuta72No ratings yet
- Microsoft Word 2010 TutorialDocument18 pagesMicrosoft Word 2010 Tutorialchronos6534No ratings yet
- Chapter 2 Office Application IntroductionDocument44 pagesChapter 2 Office Application Introduction6s6597wvp2No ratings yet
- Word IntroductionDocument12 pagesWord IntroductionFaheem MukhtarNo ratings yet
- Jira ProjectDocument11 pagesJira ProjectManisha JagtapNo ratings yet
- VisualDocument5 pagesVisualMohammed SeidNo ratings yet
- Aefunai-Csc101 Lecture 4Document17 pagesAefunai-Csc101 Lecture 4favourlucky2.aNo ratings yet
- Acs Template Instructions Ol ReadmeDocument7 pagesAcs Template Instructions Ol ReadmeJosephine TorresNo ratings yet
- 8 Word ProcessorDocument64 pages8 Word ProcessorJustz CollectsNo ratings yet
- Tips To Write ThesisDocument11 pagesTips To Write ThesisPadam GargNo ratings yet
- Word Processors: Faculty of Mass Communication Cairo University Omar SamyDocument63 pagesWord Processors: Faculty of Mass Communication Cairo University Omar SamyosamyNo ratings yet
- III Useful Functions in Word: (1) Using Menus and Dialog BoxesDocument17 pagesIII Useful Functions in Word: (1) Using Menus and Dialog BoxesRimple AroraNo ratings yet
- MS WORD (Unit-6)Document16 pagesMS WORD (Unit-6)Kamal Mittal100% (1)
- File Save As: Try ItDocument5 pagesFile Save As: Try ItMahmoud samahaNo ratings yet
- Notes of Microsoft Word 2007Document60 pagesNotes of Microsoft Word 2007Mr. Prempeh N. GuggisbergNo ratings yet
- ITC Lab4 5 OrigionalDocument21 pagesITC Lab4 5 Origionalparala6768No ratings yet
- Welcome To Word Welcome To Word Welcome To Word Welcome To Word Welcome To WordDocument15 pagesWelcome To Word Welcome To Word Welcome To Word Welcome To Word Welcome To Wordwildan.bebe83No ratings yet
- Module 2Document32 pagesModule 2Days PiracyNo ratings yet
- Learning Microsoft WordDocument37 pagesLearning Microsoft WordSeyi ANo ratings yet
- Word ProcessingDocument117 pagesWord ProcessingKomal NandanNo ratings yet
- Module 1-6 Introductionto Word ProcessingDocument118 pagesModule 1-6 Introductionto Word ProcessingReshid JewarNo ratings yet
- 2020 Assembly InstructionsDocument31 pages2020 Assembly Instructionssamuel mechNo ratings yet
- Matusal MejaDocument75 pagesMatusal Mejasamuel mechNo ratings yet
- Design and Construction of A Solar Powered Streetlight SystemDocument7 pagesDesign and Construction of A Solar Powered Streetlight Systemsamuel mechNo ratings yet
- Design and Fabrication of Automatic Dish Washing Machine: M.Abishek, P.Jagadeeswaran, M.Ganeshkumar, J.RanjithDocument4 pagesDesign and Fabrication of Automatic Dish Washing Machine: M.Abishek, P.Jagadeeswaran, M.Ganeshkumar, J.Ranjithsamuel mechNo ratings yet
- Dilla University College of Engineering and Technology Department of Mechanical EngineeringDocument29 pagesDilla University College of Engineering and Technology Department of Mechanical Engineeringsamuel mechNo ratings yet
- UOG 2014 PG Programs AnnouncementDocument10 pagesUOG 2014 PG Programs Announcementsamuel mechNo ratings yet
- Design, Fabrication and Experimental Investigations of Semi-Automatic Dishwashing Machine For Domestic PurposeDocument8 pagesDesign, Fabrication and Experimental Investigations of Semi-Automatic Dishwashing Machine For Domestic Purposesamuel mech100% (1)
- 4me4 23 Production Practice LabDocument103 pages4me4 23 Production Practice Labsamuel mechNo ratings yet
- New Design and Fabrication of Automatic Dish WasherDocument5 pagesNew Design and Fabrication of Automatic Dish Washersamuel mechNo ratings yet
- Prototype Design of Micro Hydro Using TurbineDocument9 pagesPrototype Design of Micro Hydro Using Turbinesamuel mech100% (1)
- Mean, Median, Mode, Variance & Standard Deviation: Subject: Statistics Created By: Marija Stanojcic Revised: 10/9/2018Document3 pagesMean, Median, Mode, Variance & Standard Deviation: Subject: Statistics Created By: Marija Stanojcic Revised: 10/9/2018samuel mechNo ratings yet
- Ch-02 Kinematics of PairDocument16 pagesCh-02 Kinematics of Pairsamuel mechNo ratings yet
- Ephrem Zeleke: Prepared byDocument44 pagesEphrem Zeleke: Prepared bysamuel mechNo ratings yet
- 08 Energy 02 Elastic Strain EnergyDocument14 pages08 Energy 02 Elastic Strain Energysamuel mechNo ratings yet
- Chapter Two 2. Linkages MechanismsDocument41 pagesChapter Two 2. Linkages Mechanismssamuel mechNo ratings yet
- DataModel and Database Design StepsDocument35 pagesDataModel and Database Design Stepssamuel mechNo ratings yet
- Databases Management SystemDocument40 pagesDatabases Management Systemsamuel mechNo ratings yet
- Chapter - 2: Conceptual Data ModelingDocument41 pagesChapter - 2: Conceptual Data Modelingsamuel mechNo ratings yet
- Hid - Chapter 2Document59 pagesHid - Chapter 2samuel mechNo ratings yet
- Chapter Four: Arresting Gear and BrakesDocument36 pagesChapter Four: Arresting Gear and Brakessamuel mech100% (2)
- Silent-Hunter-Commanders-Edition Manual DOS EN PDFDocument22 pagesSilent-Hunter-Commanders-Edition Manual DOS EN PDFaktszisz_ScribdNo ratings yet
- Deploying ESXi 65Document11 pagesDeploying ESXi 65AnoopNo ratings yet
- IWS v7.1+SP3 Technical Reference (LT)Document990 pagesIWS v7.1+SP3 Technical Reference (LT)Groposila AlexandruNo ratings yet
- Ic Counterfeiting 1149.1 2013 PUF Electronic Chip IdentificationDocument17 pagesIc Counterfeiting 1149.1 2013 PUF Electronic Chip IdentificationEmilian IchimNo ratings yet
- Automatic Railway Gate ControlDocument22 pagesAutomatic Railway Gate ControlsriramNo ratings yet
- Anue Fibre Channel Product BriefDocument2 pagesAnue Fibre Channel Product Briefbakh777196No ratings yet
- Seminar TopicsDocument21 pagesSeminar Topics123321No ratings yet
- Elna User Manual Xpressive SoftwareDocument230 pagesElna User Manual Xpressive SoftwareRelu GarbanNo ratings yet
- SE ExamDocument10 pagesSE ExamyetsedawNo ratings yet
- How To Implement Iconic Buttons Having Different Images in A Multirecord-Block ?Document9 pagesHow To Implement Iconic Buttons Having Different Images in A Multirecord-Block ?MJChidambaramNo ratings yet
- FRU (Field Replaceable Unit) ListDocument6 pagesFRU (Field Replaceable Unit) ListDíaz Rivero Cesar EnriqueNo ratings yet
- Flowchart of A Sample SystemDocument1 pageFlowchart of A Sample SystemRinalyn-Oscar Gamboa Magtibay100% (1)
- Binary Multiplier - VHDLDocument4 pagesBinary Multiplier - VHDLziko karimNo ratings yet
- QUEUES: Array ImplementationDocument6 pagesQUEUES: Array ImplementationRafena MustaphaNo ratings yet
- SQL Games We Can Play in PLSQLDocument31 pagesSQL Games We Can Play in PLSQLAshok BabuNo ratings yet
- Visual Basic Net LanguageDocument185 pagesVisual Basic Net LanguageJuan Carlos Arroyave ArteagaNo ratings yet
- Xbox 360 PC ToolsDocument5 pagesXbox 360 PC ToolsFershuNo ratings yet
- T 2131 e 4424 S 52352 T 1Document12 pagesT 2131 e 4424 S 52352 T 1asdsNo ratings yet
- How To Check SAP Performance - Quick ChecksDocument4 pagesHow To Check SAP Performance - Quick ChecksDevender5194No ratings yet
- CDU ReleaseNotes PDFDocument32 pagesCDU ReleaseNotes PDFGowri ShankarNo ratings yet
- Cisco Switch Security Configuration GuideDocument86 pagesCisco Switch Security Configuration GuideBen HetrickNo ratings yet
- Microprocessor Chapter 1Document73 pagesMicroprocessor Chapter 1Wann FarieraNo ratings yet
- Activar de Office 2019 Desde CMDDocument1 pageActivar de Office 2019 Desde CMDinna garciaNo ratings yet
- 06 07 09 Garmin Nuvi 255W ManualDocument64 pages06 07 09 Garmin Nuvi 255W ManualmailerfanNo ratings yet
- Introduction To IS Governance: TeamworkDocument42 pagesIntroduction To IS Governance: TeamworkMaliki ChannelNo ratings yet
- IT Essentials Chapter 1 Quiz W - AnswersDocument9 pagesIT Essentials Chapter 1 Quiz W - AnswersAckevia100% (3)
Instructions For Taylor & Francis Author Template Microsoft Word Mac 2008
Instructions For Taylor & Francis Author Template Microsoft Word Mac 2008
Uploaded by
samuel mechOriginal Description:
Original Title
Copyright
Available Formats
Share this document
Did you find this document useful?
Is this content inappropriate?
Report this DocumentCopyright:
Available Formats
Instructions For Taylor & Francis Author Template Microsoft Word Mac 2008
Instructions For Taylor & Francis Author Template Microsoft Word Mac 2008
Uploaded by
samuel mechCopyright:
Available Formats
Instructions for Taylor & Francis Author Template
Microsoft Word Mac 2008
The template has been designed to help you prepare your manuscript for submission to a journal.
If accepted for publication, it will also help the publisher to process it more easily. It does not give
an exact representation of how the published article will look when it has been typeset.
To save the template on your computer:
• Left mouse-click on the template link (or Right mouse-click and Open Link in New
Window). A Zip folder containing the template will be saved to your User\Downloads
folder. Click Show in Finder.
• In Finder, double-click the Zip folder to extract the T&F Template Word 2008 file (you
can delete the Zip folder afterwards).
• Select the template file and copy (Apple key + C). Navigate to the ‘My Templates’
folder: User\Library\Application Support\Microsoft\Office\User Templates\My Templates.
Paste (Apple key + V) the template into this folder. Ensure it is saved there as a
Microsoft Word Template file. The template is now ready to use.
To create a new document based on the template:
• When the template is in place, open Word, go to File → Open, navigate to and select
the T&F Template Word 2008 file. Ensure the option Open: Copy is selected, then click
Open.
• A new Word document will be created based on the template. Two Custom Toolbars
[T&F Toolbar A] and [T&F Toolbar B] – should be visible at the top of your screen.
Immediately Save As a Word Document (.docx) in your preferred location with your file
name of choice.
• Select View → Formatting Palette, which will display the Palette on the right of your
document. In the Formatting Palette select Styles. The option at the bottom of the
Styles should be set to: List: Available styles. This will show you the customised styles
of the template.
• Highlight an appropriate section of text, for example, the title. Type your title over this text.
• When the Return key is pressed, Word will try to guess what type of paragraph you
require next. If this is incorrect, look for the name of the appropriate style in the custom
toolbars and click in the toolbar to apply it.
• Proceed in the same way throughout the document, deleting any style categories that
are not relevant.
• Save the document when you are finished. The file will be saved as a Word Document
in the location previously specified.
To format an existing document using the template (it is advisable to make a backup copy
of your manuscript file before doing this):
• When the template is in place, open your manuscript in Word.
• Select Tools → Templates and Add-ins.
• Click Attach in the dialog box, navigate to and select the T&F Template Word 2008 file,
click Open.
• Ensure the Automatically update document styles box has been checked, then click OK.
Taylor & Francis Template – Mac Word 2008 1
• Two Custom Toolbars – [T&F Toolbar A] and [T&F Toolbar B] – should now be visible
at the top of your screen.
• Select View → Formatting Palette, which will display the Palette on the right of your
document. In the Formatting Palette select Styles. The option at the bottom of the
Styles should be set to: List: Available styles. This will show you the styles in your
document.
• If you would like to remove any previous styles, select the text and Clear Formatting.
• To apply the custom styles to your manuscript, highlight or click within a portion of text
and select the name of the appropriate style from the toolbars.
• Proceed through the document applying the styles as needed for your article. Word will
add the appropriate amount of space between each paragraph, so additional ‘empty’
paragraphs in your document will be unnecessary in most cases.
• Save As a Word Document (.docx) in your preferred location with your file name of
choice.
Keyboard Shortcuts: The template contains a collection of styles which are applied using the
custom toolbars. The following keystroke combinations can be used to achieve the same result
(the Alt key is the same as the Option key on a Mac).
Article title (Alt + Ctrl + T)
Author names (Alt + Ctrl + N)
Affiliation (Alt + Ctrl + A)
Correspondence details (Alt + Ctrl + C)
Notes on contributors (Alt + Ctrl + U)
Received date (Alt + Ctrl + R)
Abstract (Alt + Ctrl + S)
Keywords (Alt + Ctrl + K)
Subject codes (Alt +Ctrl + J)
Level one heading (Alt + Ctrl + 1)
Level two heading (Alt + Ctrl + 2)
Level three heading (Alt + Ctrl + 3)
Level four heading + paragraph (Alt + Ctrl + 4)
Paragraph (Alt + Ctrl + P)
New paragraph (Alt + Ctrl + Z)
Displayed quotation (Alt + Ctrl + Q)
Bulleted list (Alt + Ctrl + B)
Numbered list (Alt + Ctrl + L)
Displayed equation (Alt + Ctrl + E)
Acknowledgements (Alt + Ctrl + W)
Footnotes (Alt + Ctrl + O)
References (Alt + Ctrl + X)
Table title (Alt + Ctrl + I)
Figure caption (Alt + Ctrl + F)
Taylor & Francis Template – Mac Word 2008 2
Troubleshooting:
If the custom toolbars do not automatically appear:
Select View → Toolbars → [T&F Toolbar A] and View → Toolbars → [T&F Toolbar B].
If the toolbar buttons do not function:
• Select Tools → Templates and Add-ins.
• Click Attach in the dialog box, navigate to and select the T&F Template Word 2008 file,
click Open.
• Ensure the Automatically update document styles box has been checked, then click OK.
Special characters are not properly displayed:
• Reformatting of running text, into which special characters such as Greek letters have
been entered via the keyboard, can cause these characters to disappear.
• To avoid this problem, always insert special characters into your document from Insert
→ Symbol. In the Symbol dialog box select the required character and click Insert.
Further information on how to submit your manuscript to a specific journal can be found on the
Instructions for Authors page of the journal.
Taylor & Francis Template – Mac Word 2008 3
You might also like
- Cache Dirt 5700Document5 pagesCache Dirt 5700David LynxNo ratings yet
- Module 2 Microsoft Word FeaturesDocument8 pagesModule 2 Microsoft Word FeaturesAstxilNo ratings yet
- Parts of Ms Word 2010Document49 pagesParts of Ms Word 2010Alvin Deyto100% (4)
- Tms ScriptDocument24 pagesTms ScriptNidal Kourbage100% (1)
- Assignment of ARM ProcessorDocument5 pagesAssignment of ARM ProcessorRahi Sarkar100% (2)
- A+ Cheat SheetDocument24 pagesA+ Cheat Sheetkapali290100% (7)
- TF Template Word Mac 2011 InstructionsDocument3 pagesTF Template Word Mac 2011 InstructionshariNo ratings yet
- TF Template Word Windows 2003 InstructionsDocument3 pagesTF Template Word Windows 2003 Instructionsa_damrongNo ratings yet
- Taylor & Francis Template - Word 2007 For Windows 1Document3 pagesTaylor & Francis Template - Word 2007 For Windows 1Geanina StanescuNo ratings yet
- TF Template Word Windows 2010 Instructions PDFDocument3 pagesTF Template Word Windows 2010 Instructions PDFAndrewHungNo ratings yet
- TF Template Word Windows 2010 InstructionsDocument3 pagesTF Template Word Windows 2010 InstructionsSrirevathi BalapattabiNo ratings yet
- TF Template Word Windows 2016 Instructions PDFDocument3 pagesTF Template Word Windows 2016 Instructions PDFDhrubajyotiGuptaNo ratings yet
- Instruct Authors T1 BookDocument7 pagesInstruct Authors T1 BookYiannis Kazanidis0% (1)
- Ms Word and Ms ExcelDocument38 pagesMs Word and Ms ExcelAmarjeet VermaNo ratings yet
- Count On Word To Count Your WordsDocument7 pagesCount On Word To Count Your WordsMahmoud samahaNo ratings yet
- M.S Word (Part-1)Document49 pagesM.S Word (Part-1)Rahul MahatoNo ratings yet
- PC Software Introduction 85Document49 pagesPC Software Introduction 85Vikash Ku VickyNo ratings yet
- Msword2013combine 170224165609Document35 pagesMsword2013combine 170224165609Edina Zulcic Ex MandraNo ratings yet
- File Save As: Try ItDocument7 pagesFile Save As: Try ItMahmoud samahaNo ratings yet
- File Save As: Try ItDocument7 pagesFile Save As: Try ItMahmoud samahaNo ratings yet
- Welcome To Word: Instructions You Can Edit, Share, and PrintDocument7 pagesWelcome To Word: Instructions You Can Edit, Share, and PrintMahmoud samahaNo ratings yet
- Welcome To Word: Instructions You Can Edit, Share, and PrintDocument8 pagesWelcome To Word: Instructions You Can Edit, Share, and PrintCristina VodăNo ratings yet
- Word Tutorial - Format Text With StylesDocument19 pagesWord Tutorial - Format Text With StylesRúben CaramonaNo ratings yet
- Ms Office Icons Toolbars 24Document14 pagesMs Office Icons Toolbars 24Raturi DeepankarNo ratings yet
- LEC-5 Introduction To MS WordDocument66 pagesLEC-5 Introduction To MS Wordeakb43210No ratings yet
- Office ProductivityDocument111 pagesOffice ProductivityNea CadVelNo ratings yet
- Introduction To Microsoft Word 2007: Topic Areas: Key Tools Creating Documents Editing Documents Other ResourcesDocument8 pagesIntroduction To Microsoft Word 2007: Topic Areas: Key Tools Creating Documents Editing Documents Other ResourcesZeck Aviel AlcantaraNo ratings yet
- Hands On Word2007Document6 pagesHands On Word2007Jv PeridoNo ratings yet
- How To Work With Microsoft Word 2007 and Be HappyDocument12 pagesHow To Work With Microsoft Word 2007 and Be HappyMuhammad Jamiu BelloNo ratings yet
- ComputersDocument39 pagesComputerstanya aroraNo ratings yet
- Word Processing Using MS WordDocument24 pagesWord Processing Using MS WordRajeev RajNo ratings yet
- Office ProductivityDocument116 pagesOffice ProductivityJon Ryder OguillaNo ratings yet
- CAB AssignmentDocument11 pagesCAB AssignmentLADEN GAMINGNo ratings yet
- Module 3-Word ProcessingDocument54 pagesModule 3-Word ProcessingEmma PreciousNo ratings yet
- Office AutomationDocument27 pagesOffice Automationwowepo1993No ratings yet
- Computer PracticalDocument32 pagesComputer PracticalanveshajandialNo ratings yet
- Styles, Templates, Mail MergeDocument11 pagesStyles, Templates, Mail MergePreeti JaiswalNo ratings yet
- Module 2Document35 pagesModule 2Fria Mae Aycardo AbellanoNo ratings yet
- Microsoft Word Basics2Document63 pagesMicrosoft Word Basics2Reymart de VeraNo ratings yet
- Module - Ms-Words and Ms-Excel (Drss10082020)Document73 pagesModule - Ms-Words and Ms-Excel (Drss10082020)Jeremy KumarNo ratings yet
- CollaborateDocument6 pagesCollaborateMohammed SeidNo ratings yet
- Community Engagement: Write Eloquently, With A Little HelpDocument9 pagesCommunity Engagement: Write Eloquently, With A Little Helphphuta72No ratings yet
- Microsoft Word 2010 TutorialDocument18 pagesMicrosoft Word 2010 Tutorialchronos6534No ratings yet
- Chapter 2 Office Application IntroductionDocument44 pagesChapter 2 Office Application Introduction6s6597wvp2No ratings yet
- Word IntroductionDocument12 pagesWord IntroductionFaheem MukhtarNo ratings yet
- Jira ProjectDocument11 pagesJira ProjectManisha JagtapNo ratings yet
- VisualDocument5 pagesVisualMohammed SeidNo ratings yet
- Aefunai-Csc101 Lecture 4Document17 pagesAefunai-Csc101 Lecture 4favourlucky2.aNo ratings yet
- Acs Template Instructions Ol ReadmeDocument7 pagesAcs Template Instructions Ol ReadmeJosephine TorresNo ratings yet
- 8 Word ProcessorDocument64 pages8 Word ProcessorJustz CollectsNo ratings yet
- Tips To Write ThesisDocument11 pagesTips To Write ThesisPadam GargNo ratings yet
- Word Processors: Faculty of Mass Communication Cairo University Omar SamyDocument63 pagesWord Processors: Faculty of Mass Communication Cairo University Omar SamyosamyNo ratings yet
- III Useful Functions in Word: (1) Using Menus and Dialog BoxesDocument17 pagesIII Useful Functions in Word: (1) Using Menus and Dialog BoxesRimple AroraNo ratings yet
- MS WORD (Unit-6)Document16 pagesMS WORD (Unit-6)Kamal Mittal100% (1)
- File Save As: Try ItDocument5 pagesFile Save As: Try ItMahmoud samahaNo ratings yet
- Notes of Microsoft Word 2007Document60 pagesNotes of Microsoft Word 2007Mr. Prempeh N. GuggisbergNo ratings yet
- ITC Lab4 5 OrigionalDocument21 pagesITC Lab4 5 Origionalparala6768No ratings yet
- Welcome To Word Welcome To Word Welcome To Word Welcome To Word Welcome To WordDocument15 pagesWelcome To Word Welcome To Word Welcome To Word Welcome To Word Welcome To Wordwildan.bebe83No ratings yet
- Module 2Document32 pagesModule 2Days PiracyNo ratings yet
- Learning Microsoft WordDocument37 pagesLearning Microsoft WordSeyi ANo ratings yet
- Word ProcessingDocument117 pagesWord ProcessingKomal NandanNo ratings yet
- Module 1-6 Introductionto Word ProcessingDocument118 pagesModule 1-6 Introductionto Word ProcessingReshid JewarNo ratings yet
- 2020 Assembly InstructionsDocument31 pages2020 Assembly Instructionssamuel mechNo ratings yet
- Matusal MejaDocument75 pagesMatusal Mejasamuel mechNo ratings yet
- Design and Construction of A Solar Powered Streetlight SystemDocument7 pagesDesign and Construction of A Solar Powered Streetlight Systemsamuel mechNo ratings yet
- Design and Fabrication of Automatic Dish Washing Machine: M.Abishek, P.Jagadeeswaran, M.Ganeshkumar, J.RanjithDocument4 pagesDesign and Fabrication of Automatic Dish Washing Machine: M.Abishek, P.Jagadeeswaran, M.Ganeshkumar, J.Ranjithsamuel mechNo ratings yet
- Dilla University College of Engineering and Technology Department of Mechanical EngineeringDocument29 pagesDilla University College of Engineering and Technology Department of Mechanical Engineeringsamuel mechNo ratings yet
- UOG 2014 PG Programs AnnouncementDocument10 pagesUOG 2014 PG Programs Announcementsamuel mechNo ratings yet
- Design, Fabrication and Experimental Investigations of Semi-Automatic Dishwashing Machine For Domestic PurposeDocument8 pagesDesign, Fabrication and Experimental Investigations of Semi-Automatic Dishwashing Machine For Domestic Purposesamuel mech100% (1)
- 4me4 23 Production Practice LabDocument103 pages4me4 23 Production Practice Labsamuel mechNo ratings yet
- New Design and Fabrication of Automatic Dish WasherDocument5 pagesNew Design and Fabrication of Automatic Dish Washersamuel mechNo ratings yet
- Prototype Design of Micro Hydro Using TurbineDocument9 pagesPrototype Design of Micro Hydro Using Turbinesamuel mech100% (1)
- Mean, Median, Mode, Variance & Standard Deviation: Subject: Statistics Created By: Marija Stanojcic Revised: 10/9/2018Document3 pagesMean, Median, Mode, Variance & Standard Deviation: Subject: Statistics Created By: Marija Stanojcic Revised: 10/9/2018samuel mechNo ratings yet
- Ch-02 Kinematics of PairDocument16 pagesCh-02 Kinematics of Pairsamuel mechNo ratings yet
- Ephrem Zeleke: Prepared byDocument44 pagesEphrem Zeleke: Prepared bysamuel mechNo ratings yet
- 08 Energy 02 Elastic Strain EnergyDocument14 pages08 Energy 02 Elastic Strain Energysamuel mechNo ratings yet
- Chapter Two 2. Linkages MechanismsDocument41 pagesChapter Two 2. Linkages Mechanismssamuel mechNo ratings yet
- DataModel and Database Design StepsDocument35 pagesDataModel and Database Design Stepssamuel mechNo ratings yet
- Databases Management SystemDocument40 pagesDatabases Management Systemsamuel mechNo ratings yet
- Chapter - 2: Conceptual Data ModelingDocument41 pagesChapter - 2: Conceptual Data Modelingsamuel mechNo ratings yet
- Hid - Chapter 2Document59 pagesHid - Chapter 2samuel mechNo ratings yet
- Chapter Four: Arresting Gear and BrakesDocument36 pagesChapter Four: Arresting Gear and Brakessamuel mech100% (2)
- Silent-Hunter-Commanders-Edition Manual DOS EN PDFDocument22 pagesSilent-Hunter-Commanders-Edition Manual DOS EN PDFaktszisz_ScribdNo ratings yet
- Deploying ESXi 65Document11 pagesDeploying ESXi 65AnoopNo ratings yet
- IWS v7.1+SP3 Technical Reference (LT)Document990 pagesIWS v7.1+SP3 Technical Reference (LT)Groposila AlexandruNo ratings yet
- Ic Counterfeiting 1149.1 2013 PUF Electronic Chip IdentificationDocument17 pagesIc Counterfeiting 1149.1 2013 PUF Electronic Chip IdentificationEmilian IchimNo ratings yet
- Automatic Railway Gate ControlDocument22 pagesAutomatic Railway Gate ControlsriramNo ratings yet
- Anue Fibre Channel Product BriefDocument2 pagesAnue Fibre Channel Product Briefbakh777196No ratings yet
- Seminar TopicsDocument21 pagesSeminar Topics123321No ratings yet
- Elna User Manual Xpressive SoftwareDocument230 pagesElna User Manual Xpressive SoftwareRelu GarbanNo ratings yet
- SE ExamDocument10 pagesSE ExamyetsedawNo ratings yet
- How To Implement Iconic Buttons Having Different Images in A Multirecord-Block ?Document9 pagesHow To Implement Iconic Buttons Having Different Images in A Multirecord-Block ?MJChidambaramNo ratings yet
- FRU (Field Replaceable Unit) ListDocument6 pagesFRU (Field Replaceable Unit) ListDíaz Rivero Cesar EnriqueNo ratings yet
- Flowchart of A Sample SystemDocument1 pageFlowchart of A Sample SystemRinalyn-Oscar Gamboa Magtibay100% (1)
- Binary Multiplier - VHDLDocument4 pagesBinary Multiplier - VHDLziko karimNo ratings yet
- QUEUES: Array ImplementationDocument6 pagesQUEUES: Array ImplementationRafena MustaphaNo ratings yet
- SQL Games We Can Play in PLSQLDocument31 pagesSQL Games We Can Play in PLSQLAshok BabuNo ratings yet
- Visual Basic Net LanguageDocument185 pagesVisual Basic Net LanguageJuan Carlos Arroyave ArteagaNo ratings yet
- Xbox 360 PC ToolsDocument5 pagesXbox 360 PC ToolsFershuNo ratings yet
- T 2131 e 4424 S 52352 T 1Document12 pagesT 2131 e 4424 S 52352 T 1asdsNo ratings yet
- How To Check SAP Performance - Quick ChecksDocument4 pagesHow To Check SAP Performance - Quick ChecksDevender5194No ratings yet
- CDU ReleaseNotes PDFDocument32 pagesCDU ReleaseNotes PDFGowri ShankarNo ratings yet
- Cisco Switch Security Configuration GuideDocument86 pagesCisco Switch Security Configuration GuideBen HetrickNo ratings yet
- Microprocessor Chapter 1Document73 pagesMicroprocessor Chapter 1Wann FarieraNo ratings yet
- Activar de Office 2019 Desde CMDDocument1 pageActivar de Office 2019 Desde CMDinna garciaNo ratings yet
- 06 07 09 Garmin Nuvi 255W ManualDocument64 pages06 07 09 Garmin Nuvi 255W ManualmailerfanNo ratings yet
- Introduction To IS Governance: TeamworkDocument42 pagesIntroduction To IS Governance: TeamworkMaliki ChannelNo ratings yet
- IT Essentials Chapter 1 Quiz W - AnswersDocument9 pagesIT Essentials Chapter 1 Quiz W - AnswersAckevia100% (3)