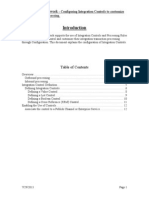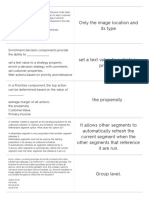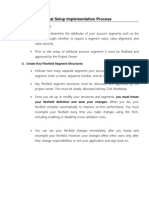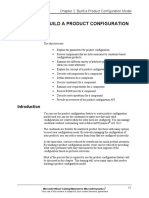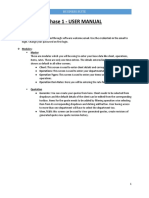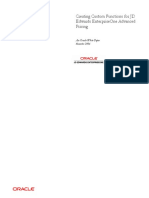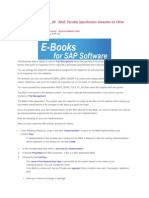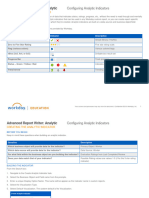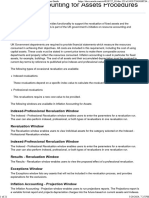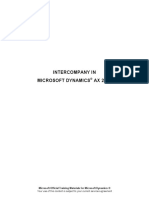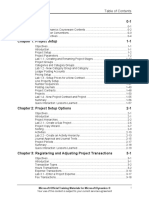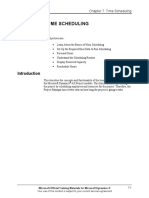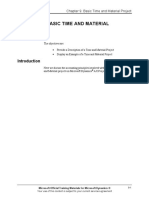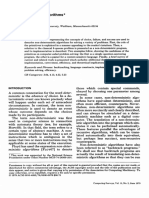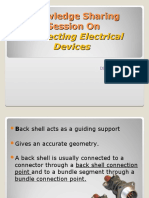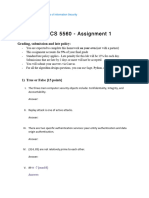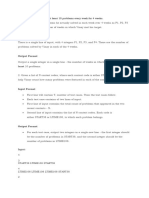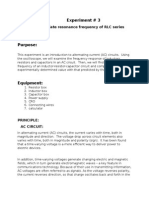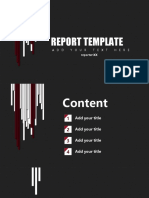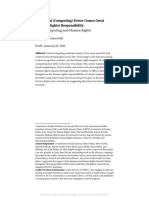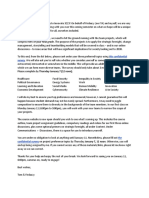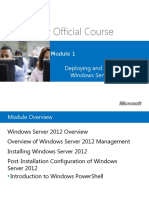Professional Documents
Culture Documents
Chapter 1: Project Setup: Objectives
Chapter 1: Project Setup: Objectives
Uploaded by
Venkatesh NCopyright:
Available Formats
You might also like
- SAP Variant Configuration: Your Successful Guide to ModelingFrom EverandSAP Variant Configuration: Your Successful Guide to ModelingRating: 5 out of 5 stars5/5 (2)
- Proforma For Screening Workmen Engaged by Contractors / Sub-Contractors PhotoDocument6 pagesProforma For Screening Workmen Engaged by Contractors / Sub-Contractors PhotoSachin Arora100% (4)
- SAP - PM /EAM Configuration 11Document33 pagesSAP - PM /EAM Configuration 11Vignesh VNo ratings yet
- Set Tolerance Limits For Price Variance: SAP - Customizing GuideDocument5 pagesSet Tolerance Limits For Price Variance: SAP - Customizing GuideJosé FaiaNo ratings yet
- MIF Int ControlsDocument15 pagesMIF Int ControlsjefrsnNo ratings yet
- Quizlet Mission Pega Decisioning Set2Document3 pagesQuizlet Mission Pega Decisioning Set2KumarNo ratings yet
- Bills of Material Setups in Oracle R12Document32 pagesBills of Material Setups in Oracle R12shankar100% (1)
- Da Mo's Cave Is One of The Most Versatile, EntertainingDocument3 pagesDa Mo's Cave Is One of The Most Versatile, Entertainingsith_tigerNo ratings yet
- Chapter 1: Financial Management Setup: ObjectivesDocument22 pagesChapter 1: Financial Management Setup: ObjectivesAdekunle Rasheed AlawodeNo ratings yet
- Na50 Enus Fin 01Document18 pagesNa50 Enus Fin 01xodobid106No ratings yet
- Module 1: Financial Management Setup Module Overview: ObjectivesDocument20 pagesModule 1: Financial Management Setup Module Overview: ObjectivesmatejkahuNo ratings yet
- Ax2009 Enus TL1 02Document84 pagesAx2009 Enus TL1 02amirulzNo ratings yet
- Financial Setup Implementation Process - MAX'sDocument18 pagesFinancial Setup Implementation Process - MAX'sraaceroNo ratings yet
- Chapter 3: Service Orders: ObjectivesDocument44 pagesChapter 3: Service Orders: ObjectivesSubbu_kalNo ratings yet
- 03 Working With Project TransactionsDocument70 pages03 Working With Project TransactionsKarthik ShriramneniNo ratings yet
- Ax2012 Enus Civ 03Document26 pagesAx2012 Enus Civ 03rajaNo ratings yet
- Chapter 11: Commissions: ObjectivesDocument24 pagesChapter 11: Commissions: ObjectivesNarendra KulkarniNo ratings yet
- Ax2012 Enus PCF 02Document130 pagesAx2012 Enus PCF 02arslanNo ratings yet
- Ax2009 Enus TL1 09Document28 pagesAx2009 Enus TL1 09amirulzNo ratings yet
- Chapter 1: Financial Management Setup: ObjectivesDocument20 pagesChapter 1: Financial Management Setup: Objectivesjoe joeNo ratings yet
- Phase 1 - User Manual: Business SuiteDocument1 pagePhase 1 - User Manual: Business Suiteyasir_yhNo ratings yet
- AX 2012 - ENUS - SMA - 08 - Service ManagementDocument40 pagesAX 2012 - ENUS - SMA - 08 - Service ManagementSubbu_kalNo ratings yet
- T00108 Configuring The Enterprise View WorkshopDocument14 pagesT00108 Configuring The Enterprise View WorkshopLe Thanh HaiNo ratings yet
- PS With Defined Fields For WBS ElementsDocument14 pagesPS With Defined Fields For WBS ElementsDon DonNo ratings yet
- Practice - Setting Work in Process Parameters: DistributionDocument5 pagesPractice - Setting Work in Process Parameters: DistributionakshayptlNo ratings yet
- AX 2012 - ENUS - SMA - 05 - Service ManagementDocument32 pagesAX 2012 - ENUS - SMA - 05 - Service ManagementSubbu_kalNo ratings yet
- Project Manufacturing Integration SetupDocument5 pagesProject Manufacturing Integration SetupAbu SiddiqueNo ratings yet
- Module 1: Financial Management Setup Module Overview: ObjectivesDocument19 pagesModule 1: Financial Management Setup Module Overview: ObjectivesManishNo ratings yet
- Automatic Account Determination: 1. What Are GBB, BSX, WRX, PRD, and KOM?Document8 pagesAutomatic Account Determination: 1. What Are GBB, BSX, WRX, PRD, and KOM?Atul JaiswalNo ratings yet
- JDE External Calls in 45Document10 pagesJDE External Calls in 45JohnNo ratings yet
- Oracle GL ConceptsDocument53 pagesOracle GL ConceptsKhurram HussainNo ratings yet
- AP Setup Setup r12Document12 pagesAP Setup Setup r12abbasasmNo ratings yet
- Profitability AnalysisDocument70 pagesProfitability Analysisjiljil1980No ratings yet
- Oracle Pricing Attribute MappingDocument31 pagesOracle Pricing Attribute MappingShelly SiaNo ratings yet
- QM BADI Flexible SpecDocument2 pagesQM BADI Flexible SpecaprianNo ratings yet
- Advanced Report Writer: AnalyticDocument4 pagesAdvanced Report Writer: Analyticindras111No ratings yet
- Capitulo 9 - Flujo de DatosDocument24 pagesCapitulo 9 - Flujo de DatosOrlando Espinoza ZevallosNo ratings yet
- Module 7: System Setup Module Overview: ObjectivesDocument26 pagesModule 7: System Setup Module Overview: ObjectivesGiorgio GandolfiNo ratings yet
- Edit Characteristics: DisplayDocument6 pagesEdit Characteristics: DisplayJosé FaiaNo ratings yet
- Chapter 6: Project Inquiries and Reports: ObjectivesDocument22 pagesChapter 6: Project Inquiries and Reports: ObjectivesVenkatesh NNo ratings yet
- Lesson 7: Setting Up The Procurement Common FunctionsDocument8 pagesLesson 7: Setting Up The Procurement Common FunctionsAduke OlaoesebikanNo ratings yet
- Tools: SAP - Customizing GuideDocument6 pagesTools: SAP - Customizing GuideJosé FaiaNo ratings yet
- Oracle eAMDocument92 pagesOracle eAMsri0403809235100% (2)
- Setup - WIPDocument37 pagesSetup - WIPTaraka Prabhu AndhavarapuNo ratings yet
- Oracle EamDocument14 pagesOracle Eamblshinde88No ratings yet
- SAP - Customizing Guide: ExampleDocument5 pagesSAP - Customizing Guide: ExampleJosé FaiaNo ratings yet
- Chapter 4: Project Timesheets: ObjectivesDocument18 pagesChapter 4: Project Timesheets: ObjectivesKarthik ShriramneniNo ratings yet
- CPQ MaterialDocument136 pagesCPQ Materialhimabindu.pusalaNo ratings yet
- Oracle-Eam ParametrageDocument90 pagesOracle-Eam ParametrageRabahNo ratings yet
- How To Setup Up A Modifier To Give Different Discounts, On The Line Total, Based On The Ordered QuantityDocument10 pagesHow To Setup Up A Modifier To Give Different Discounts, On The Line Total, Based On The Ordered QuantityAhmedNo ratings yet
- NAV2013 09 TradeDocument48 pagesNAV2013 09 Tradeyeneneh14No ratings yet
- Professional Revaluation StepsDocument21 pagesProfessional Revaluation StepsZhondiwe PhiriNo ratings yet
- SAP MM Config 10Document32 pagesSAP MM Config 10Edgardo Ascanio RegueiraNo ratings yet
- CVR Security RuleDocument11 pagesCVR Security RulegopalarajadudduNo ratings yet
- Chapter 7: Project Inquiries and Reports: ObjectivesDocument28 pagesChapter 7: Project Inquiries and Reports: ObjectivesBharat NathanNo ratings yet
- PC 10.1Document33 pagesPC 10.1ManoharManuNo ratings yet
- Sap BPC OptimizedDocument7 pagesSap BPC OptimizedAkhlaque ShamsiNo ratings yet
- Setting Up A New ProjectDocument15 pagesSetting Up A New ProjectipcNo ratings yet
- DP20 Enus DP 04Document20 pagesDP20 Enus DP 04venkateshNo ratings yet
- BW TrainingDocument44 pagesBW TrainingPhaniNo ratings yet
- MC050 - Accounts PayableDocument147 pagesMC050 - Accounts Payabledoppalapudi umamaheshNo ratings yet
- SAP Service Management: Advanced ConfigurationFrom EverandSAP Service Management: Advanced ConfigurationRating: 4.5 out of 5 stars4.5/5 (3)
- Ax2009 Enus QST 02Document18 pagesAx2009 Enus QST 02Venkatesh NNo ratings yet
- AX2009 ENUS IC DisclDocument2 pagesAX2009 ENUS IC DisclVenkatesh NNo ratings yet
- Introduction 0-1: Your Use of This Content Is Subject To Your Current Services AgreementDocument4 pagesIntroduction 0-1: Your Use of This Content Is Subject To Your Current Services AgreementVenkatesh NNo ratings yet
- Chapter 7: Time Scheduling: ObjectivesDocument32 pagesChapter 7: Time Scheduling: ObjectivesVenkatesh NNo ratings yet
- Chapter 6: Project Inquiries and Reports: ObjectivesDocument22 pagesChapter 6: Project Inquiries and Reports: ObjectivesVenkatesh NNo ratings yet
- Chapter 9: Basic Time and Material Project: ObjectivesDocument10 pagesChapter 9: Basic Time and Material Project: ObjectivesVenkatesh NNo ratings yet
- Non Deterministic AlgorithmsDocument16 pagesNon Deterministic AlgorithmsRyan CookNo ratings yet
- Robust Control Scheme For Three-Phase Grid-Connected Inverters With LCL-filter Under Unbalanced and Distorted Grid ConditionsDocument9 pagesRobust Control Scheme For Three-Phase Grid-Connected Inverters With LCL-filter Under Unbalanced and Distorted Grid Conditionspradeep kumar sahuNo ratings yet
- Deepthi NairDocument17 pagesDeepthi Nairrmsh301No ratings yet
- Fabsurplus Auction Equipment For Sale May 2024Document2 pagesFabsurplus Auction Equipment For Sale May 2024arafat877No ratings yet
- Gas Weight Monitoring System: CO Discharge NozzleDocument3 pagesGas Weight Monitoring System: CO Discharge NozzleEliud RodriguezNo ratings yet
- ECE CS AssignmentDocument3 pagesECE CS Assignmentuchitha.sk99No ratings yet
- Shahama Marked ASSIGNMENT WITH SOLUTIONDocument4 pagesShahama Marked ASSIGNMENT WITH SOLUTIONFaiza NawazNo ratings yet
- FDRO IPCR FORM (Draft)Document12 pagesFDRO IPCR FORM (Draft)bokbokreonal100% (1)
- ReadmeDocument10 pagesReadmePhụng MinhNo ratings yet
- MEC-100 400 ÷ 900 MEC-100 Series 10009777 10009784 CE DNVDocument4 pagesMEC-100 400 ÷ 900 MEC-100 Series 10009777 10009784 CE DNVwhisnu hyerlambangNo ratings yet
- Model Based Design of Pid Controller For BLDC Motor With Implementation ofDocument8 pagesModel Based Design of Pid Controller For BLDC Motor With Implementation ofBrasoveanu GheorghitaNo ratings yet
- Arrays & Strings Pactice Problems ClassDocument5 pagesArrays & Strings Pactice Problems ClassrakeshNo ratings yet
- Permutations & Combinations (Question Paper)Document4 pagesPermutations & Combinations (Question Paper)Abhinav RVNo ratings yet
- 45 Series E Frame Repair Manual (520L0609 Rev A-1 August 2006)Document28 pages45 Series E Frame Repair Manual (520L0609 Rev A-1 August 2006)Sasko Dimitrov100% (2)
- Lab Report 3Document15 pagesLab Report 3WaleedSubhan100% (1)
- Prognost Silver enDocument20 pagesPrognost Silver enMoucha JustdoitNo ratings yet
- T3905-390-02 SG-Ins Lec ENDocument264 pagesT3905-390-02 SG-Ins Lec ENNanda KumarNo ratings yet
- Report Template-Wps OfficeDocument23 pagesReport Template-Wps Officeindra febrianNo ratings yet
- 61863e Ladder Language Programming ManualDocument40 pages61863e Ladder Language Programming ManualSang Nguyễn BáNo ratings yet
- Cloud Computing and Human RightsDocument34 pagesCloud Computing and Human RightsEve AthanasekouNo ratings yet
- Innovate 3ZZ3 - Welcome and Survey On Team PreferencesDocument1 pageInnovate 3ZZ3 - Welcome and Survey On Team PreferencesDan KlausnerNo ratings yet
- Final Examination: This Is A Closed Book, Closed Notes, No Calculator ExamDocument10 pagesFinal Examination: This Is A Closed Book, Closed Notes, No Calculator Exambunty daNo ratings yet
- ME553 OverviewDocument1 pageME553 OverviewYagnesh MandliNo ratings yet
- Parametric LPDocument13 pagesParametric LPSou TibonNo ratings yet
- User Manual: Smart Alarm System & AppDocument41 pagesUser Manual: Smart Alarm System & AppEduardo Jose Fernandez PedrozaNo ratings yet
- Dynamic and Basic DiskDocument3 pagesDynamic and Basic DiskRavish NirvanNo ratings yet
- Statistics WikiDocument118 pagesStatistics WikisandhyaNo ratings yet
- Microsoft Official Course: Deploying and Managing Windows Server 2012Document38 pagesMicrosoft Official Course: Deploying and Managing Windows Server 2012Adela Milea100% (1)
Chapter 1: Project Setup: Objectives
Chapter 1: Project Setup: Objectives
Uploaded by
Venkatesh NOriginal Title
Copyright
Available Formats
Share this document
Did you find this document useful?
Is this content inappropriate?
Report this DocumentCopyright:
Available Formats
Chapter 1: Project Setup: Objectives
Chapter 1: Project Setup: Objectives
Uploaded by
Venkatesh NCopyright:
Available Formats
Chapter 1: Project Setup
CHAPTER 1: PROJECT SETUP
Objectives
The objectives are:
• Understand the Basics of Project Setup
• Set up Project Parameters
• Configure Project Groups
• Set up Categories and Category Groups
• Define Ledger Posting Accounts
• Set up Pricing for Projects
• Set up Line Properties
• Set up Project Number Sequences
• Create Posting Journals
• Create Project Contracts
• Create Projects
Introduction
Here we will discuss the initial setup of the Project module in Microsoft
Dynamics® AX. The correct Project setup is necessary for use of this module.
This chapter discusses each setup step required to run basic projects.
Microsoft Official Training Materials for Microsoft Dynamics ® 1-1
Your use of this content is subject to your current services agreement
Project Accounting I in Microsoft Dynamics® AX 2009
Project Setup
There is no definite order to set up a module. Some elements may depend on
other elements. As an example, categories do not have to be defined before the
setup of pricing. However, to specify a certain price for a certain category, the
categories must be set up.
Use a logical order to evaluate the different required setup elements. When the
module is being set up, you must evaluate what the main purpose of the setup is,
and how it best reflects the desired project procedures in the organization.
Because of the complexity and flexibility of the setup options, do not expect to
configure the module in one try. Start with small steps for the setup, and add
more as they are needed.
Project Parameters
Use this window to set up project parameters. Project parameters are grouped on
several tabs according to their overall use.
FIGURE 1.1 PROJECT PARAMETERS
To access this window click Project, point to Setup, and then click Parameters.
Use project parameters to:
• Configure the project functionality.
• Enter default information that is used by the system if the
information is not specified at a lower level.
• Select number sequences for the module.
1-2 Microsoft Official Training Materials for Microsoft Dynamics ®
Your use of this content is subject to your current services agreement
Chapter 1: Project Setup
General Tab
Field Description
Always Create If this check box is selected, the system always creates
Adjustment two new adjustment records.
Transactions One transaction cancels the original entry with a negative
amount and a new entry corrects the values. If the check
box is not marked, creating adjustment transactions
depends on what field on the entry line is adjusted.
For a list of what adjustments bring along new
transactions when this check box is not selected, see the
information about adjusting project transactions in
Chapter 3 of this manual.
Auto Update Field If this check box is selected the related fields previously
mentioned are automatically updated when you edit the
field in the lower window of an adjustment function.
Display Selects the default display of the project transactions
Transactions screen. Select between Price, Ledger Update or Line
amount. The default setting can be changed on the
project transaction screen.
Financial Tab
Field Description
Detail Ledger Determine the detail level of ledger update transactions
Posting when posted from a Project to the General Ledger.
Total - The total posts to the ledger.
Line - Each line posts to the Ledger separately.
Detail WIP Determine the detail level of WIP transactions when
Ledger Posting posted from a Project to the General Ledger.
Total - The total posts to the ledger.
Line - Each line posts to the Ledger separately.
Sales Tax Group Define what sales tax group should be applied for
Method invoices. Select the sales tax group specified on the
project, the project contract, or the customer account.
By selecting Search, the system searches through the
items previously mentioned to find a sales tax group. The
priority of the search corresponds to the order the items
are mentioned.
Item Sales Tax Specify from where the item sales tax group is to be
Group Method derived. The choices are either from the item number
defined in the Inventory module or from the item
category defined in the Project module.
Microsoft Official Training Materials for Microsoft Dynamics ® 1-3
Your use of this content is subject to your current services agreement
Project Accounting I in Microsoft Dynamics® AX 2009
Field Description
On-Account Item The tax group selected in this field is used as the default
Sales Tax Group tax group when an on-account transaction is created.
Calculation Date Specifies what date to use when calculating sales tax.
Type
Journals Tab
Field Description
Default Journal Name This is the default journal name for the
specified journal type when nothing else is
specified.
Default Category This is the default category to be used on the
specified journal type's journal lines.
Validate Employee/Category The selection in this field controls the effect of
the employee/category validation setup. The
choices are as follows:
None - Overrules the definitions set in the
access control system. No limitations are
applied.
Lookup - The choices displayed at lookup are
limited to what is defined in validation groups.
However, other options are accepted upon
entry even though they are not displayed on the
lookup list.
Mandatory - The only available choices are
those specified in the validation system.
Validate Project/Category Same as Employee/Category.
Validate Employee/Project Same as Employee/Category.
Show Start/End Times As an alternative to entering an amount of
hours in the Hours field in the journal window,
enter the start and end times. Select this check
box to show the Start time and End time fields
in the Journal window. Write access to the
Start time and End time fields is turned on per
journal name by selecting the Show start/end
times check box in the journal names, Project
window.
1-4 Microsoft Official Training Materials for Microsoft Dynamics ®
Your use of this content is subject to your current services agreement
Chapter 1: Project Setup
Field Description
Include in Journal Look-Up These check boxes determine what is included
in look-ups on journal lines.
Inactive Categories - Determines whether
inactive categories are included in category
look-ups.
Terminated Employees - Determines whether
terminated employees are included in
employee look-ups.
Require Activity If these checkboxes are checked, it will be
required for the employee to choose an activity
on the selected journal type's journal lines.
Invoice Tab
Field Description
Prompt for Select this check box to have the system provide a
Customer prompt before transferring customer information
Information automatically. If this check box is left blank, the
information is transferred automatically.
No One-time If this check box is selected, customers defined as one-
Customers for time customers in the customer table cannot be selected
Project Contracts for project contracts.
Include Additional If this check box is selected, additional information
Information on will be printed on invoices.
Project Invoices?
Message When This box describes how the exceeding of credit limit
Exceeding Credit presented to the user.
Limit If Error is selected, an invoice putting the customer
over their credit limit will generate an error and the
process will fail.
If Warning is selected, the user will simply be warned
if an invoice will put a customer over their credit limit.
Active Select this check box if an approval system for invoice
proposals is to be turned on.
User Group Select the User Group that can invoice.
Payment Criteria Select this check box if the final on-account invoices
for time and material projects are to be reduced by the
payments received for previously issued invoices only.
Reprint Original This field determines whether to allow for reprinting of
original invoices. If Always is selected, Invoices can be
reprinted. If Prompt is selected, a prompt will appear to
allow the reprint to happen.
Microsoft Official Training Materials for Microsoft Dynamics ® 1-5
Your use of this content is subject to your current services agreement
Project Accounting I in Microsoft Dynamics® AX 2009
Forecast Tab
Field Description
Forecast Model Select a forecast model to be suggested
as a default when new forecast
transactions are created.
Terms for Payment of Hours, The payment term is used to calculate
Expenses and Items the cost payment date on forecasts. If no
term of payment is selected the cost
payment date is based on the project
date of the transaction.
Buffer Days on Sales Payment Extra number of buffer days to be added
to the expected sales payment date of
forecasts.
Require Activity If checked, these checkbox will require
an activity to be entered when forecast
lines are entered for the selected
transaction type.
Estimate Tab
Field Description
Without Posting Estimates If checked, this will allow for elimination of
Estimate projects without all of the estimates
posted.
Allow Elimination when Non- These box determine the security of
Estimated Transactions exist eliminating Estimate projects if there are
non-estimated transactions on the project
before or after the elimination date. Accept
will allow the elimination to take place
without warning the user, Warning will warn
them that the non-estimated transactions
exist, and Error will prevent the elimination
from taking place.
Allow Elimination when Open This field determines the security of
Committed Costs Exists eliminating Estimate projects if there are still
open committed cost transactions on the
project.
Allow Elimination when Cost This field determines the security of
to Complete is Less than the eliminating Estimate projects if the cost to
Check Value complete is less than the payment received.
Remaining budget These checkboxes determine whether the
following transactions will be included when
using the Remaining Budget method to
determine the cost to complete.
1-6 Microsoft Official Training Materials for Microsoft Dynamics ®
Your use of this content is subject to your current services agreement
Chapter 1: Project Setup
Hour Utilization Tab
This tab determines whether hour transactions of each project type are regarded
when determining hour utilization rates. For each project type there are four
choices when determining effective and billable rates.
Option Description
Utilization Will be included in the calculation as both
billable and efficient.
Burden Will be included in the calculation as non-
billable and non-efficient.
According to Line Property Will be included in calculation and will refer
to line property to determine if hours are
billable or efficient.
Not Included Hours will not be included in billable or
efficiency rates.
Statements Tab
Field Description
Included in Profit and These checkboxes determine if defined
Loss Statement transactions posted to projects where the
journalizing setting is either no ledger or never
ledger should be shown in P&L reports and
statistics.
Included in These checkboxes determine if the defined
Consumption Statement transactions posted to projects where the
journalizing setting is either no ledger or never
ledger should be shown in Consumption reports
and statistics.
Value Added Ratio Define how profit based on the value added
amount should be displayed in the value added
factor field in Statistics and Estimate forms. Refer
to online help for more detail about options.
Value Added - Decimals Decimals to be shown in reports, statistics, invoice
totals, and estimates.
Gross Margin Ratio Define how profit should be displayed in the
Markup factor field in the Statistics and Estimate
forms. Refer to online help for more detail about
options.
Gross margin - Decimals to be shown in reports, statistics, invoice
Decimals totals, and estimates.
Decimals in Reports Set the amount of decimals that appears for the
specified value in reports.
Microsoft Official Training Materials for Microsoft Dynamics ® 1-7
Your use of this content is subject to your current services agreement
Project Accounting I in Microsoft Dynamics® AX 2009
Project Stages Tab
Project stages are stages that should be included in a project cycle. They control
what can be charged or what can happen to a project before a given stage is
reached.
Set up mandatory project stages for all project types. In Microsoft Dynamics AX
there are six types of projects to create and post on:
• Fixed Price
• Time & Material
• Internal
• Cost
• Time
• Investment
A project is associated with the following status values or stages:
• Created
• Estimated
• Scheduled
• In process
• Ended
There are also three user defined project stages which can be renamed and
inserted into the Project stage. These user defined stages, as well as all of the
other project stages, can be renamed by clicking the Rename button and using
the rename functionality.
In the Rename screen, type the new name in the text field. Additional labels can
be added to the project stage as well by adding a second line in the rename field.
These project stages will be used as indicators on the project screen to tell what
stage each project is in. At a minimum a project type must have at least the In
Process and Finished stages selected to be used.
Once a project is created the active stages for that project type can be changed
manually. However, certain restrictions apply to the five pre-defined project
stages. These stage-enabled tasks are predefined for each stage:
• Created - allows for creating a new project or sub-project only.
• Estimated - allows for entering forecast transactions. Currently, this
stage can be set for any project type (This does not relate to the
Estimate process that is used for fixed price projects).
• Scheduled - allows for scheduling forecast transactions. If hours are
scheduled on a project, the project stage automatically changes from
Created to Scheduled.
1-8 Microsoft Official Training Materials for Microsoft Dynamics ®
Your use of this content is subject to your current services agreement
Chapter 1: Project Setup
• In process - enables entry of transactions and applying all available
functionality in the module. This is assumed to include the
following: creating a new project or sub-project, creating a quotation,
forecasts, item tasks, journals, invoice proposals, and also posting.
• Finished - no additional entry of transactions is allowed on the
project. The project stage is automatically set to Finished when
eliminating an estimate project.
Despite these defaulted limitations to the pre-defined project stages, the user has
the flexibility to enable the following tasks for the project stages Created,
Estimated, Scheduled, and In process and also the new user-defined stages:
• Create quotations
• Create forecasts
• Create estimates
• Create and post item tasks
• Create and post journals
• Create and post invoice proposals
For the Finished stage, the ability to reverse eliminations can also be turned on
and off.
FIGURE 1.2
To adjust the stage options, click the Project stage rules button. Select the
desired project type, and select the desired tasks that should be used for that
project stage.
Microsoft Official Training Materials for Microsoft Dynamics ® 1-9
Your use of this content is subject to your current services agreement
Project Accounting I in Microsoft Dynamics® AX 2009
Cost Control Tab
Field Description
Cost Control Methods This determines the method used when comparing
budgets in the Cost control inquiry screen.
Total Budget - If this option is selected the cost
control screen will base the cost comparison to a
total budget model rather than an original budget
and an adjusted remaining budget.
Remaining Budget - If this option is selected, the
cost control form will use an original budget and a
remaining budget to do cost comparison.
Default Cost Template The default cost template that is used on the cost
control inquiry form.
Cost Control - Default The default forecast model that is used for the
Forecast Models Total, Remaining and Original budget models.
Enable Committed Cost - These checkboxes determine which types of item
Item transactions will be included in committed cost
calculations.
Cost Reduction
The Cost Reduction tab of the Project Parameters is designed to determine how
the automatic reduction of the Remaining forecast model will behave. There are
three sections, one for each of the forecast transaction types. Each has the
following options:
Field Description
Priority These two fields allow you to select by which criteria it
is determined the forecast will be reduced. In this field
you can use the Arrow buttons to move criteria back and
forth between the Remaining and Selected fields and use
the Up and Down buttons to select the order by which the
criteria are prioritized.
Minimum This fields determines the minimum criteria that must
Requirement exist for a forecasted transaction to be reduced.
Delete Reduced to If this checkbox is checked all transaction lines that have
Zero been reduced to zero will be deleted.
Lumpsum Select the Lumpsum allocation key to be used to reduce
Allocation Key Item or Expense forecasts.
1-10 Microsoft Official Training Materials for Microsoft Dynamics ®
Your use of this content is subject to your current services agreement
Chapter 1: Project Setup
Production Tab
Field Description
Posting Method The field allows for two posting methods for
Project Production Orders.
Finished Item - As production orders are finished,
item transactions are created in the project for the
finished goods created by the production order.
Consumed - As production orders progress, project
item transactions are created for the items
consumed by the production order and hour
transactions are created for all labor transactions
registered to the production order.
Set subproduction to If this check box is selected, all sub production
consumed orders created by the main production orders will
be set to the consumed project posting method.
Capacity planning - If this check box is selected, project planning will
Production include capacity for production orders.
Capacity planning - If this check box is selected, project planning will
Planned orders include capacity for planned orders.
Microsoft Official Training Materials for Microsoft Dynamics ® 1-11
Your use of this content is subject to your current services agreement
Project Accounting I in Microsoft Dynamics® AX 2009
Lab 1.1 - Creating and Renaming Project Stages
Scenario
Contoso Ltd has decided that for Time and Material Projects they need more
control over what tasks take place during certain stages of their projects. They
need to use all five default project stages, but during the Estimated Stage, the
only task that should be allowed to be completed is the creation of a forecast.
They also want to rename the Estimated stage to Forecasting.
Challenge Yourself!
Configure the project module of Dynamics AX to meet the new needs of
Contoso.
Need a Little Help?
Use the Project Stage rules screen to control which tasks can take place during a
project stage.
Step by Step
1. Click Projects, select Setup, click Parameters and click the Project
Stage tab.
2. In the Time and Material column, make sure that the following
checkboxes are checked: Created, Estimated, Scheduled, In
Process, Finished.
3. Click the Estimated line. Click the Rename button.
4. In the Text field on the first line, type “Forecasting”.
5. Click the OK button.
6. Click the Project stage rules button.
7. Make sure that project type is Time and Material and that the only
checkbox checked is Create forecast.
8. Close the Project stage rules window.
1-12 Microsoft Official Training Materials for Microsoft Dynamics ®
Your use of this content is subject to your current services agreement
Chapter 1: Project Setup
Project Groups
The configuration of project groups is required to define how the system must
process the ledger posting of the project types.
An unlimited number of project groups can be configured. The group reference is
mandatory to set up projects, and every project is assigned to a project group.
This enables increased control of the set up of posting to ledger accounts.
Project groups control:
• How the project transactions post to the ledger
• How the project handles Work In Process (WIP)
When a project group is created, immediately determine the project type tied to
this group. Once the type is assigned, the setup required of that specific type will
become available. This setup includes:
• Invoice posting
• Transaction Posting
• WIP Posting
To get to this window, click Project, select Setup, click Posting, and click
Project Groups.
Overview and General Tabs
FIGURE 1.3 PROJECT GROUPS
Microsoft Official Training Materials for Microsoft Dynamics ® 1-13
Your use of this content is subject to your current services agreement
Project Accounting I in Microsoft Dynamics® AX 2009
To access this window click Project, point to Setup, and then click Posting, and
select Project Groups.
When creating a new project group, decide which project type relates to the
group. Project groups are configured differently depending on the choice.
Together with the choice of project type, set a default Line Property for projects
in this group.
On the other tabs, specify how ledger updates are processed for:
• On-account invoicing
• Posting costs
• Posting item costs
The system suggests default values for the ledger updates. Typically, on-account
invoices (milestone billing) and all types of costs are posted to Profit and Loss
accounts.
Accept these defaults and later override them, if it is necessary for time and
material projects only. However, as soon as a project is started the ledger update
placements cannot be changed on that particular reference project group.
NOTE: A project group cannot be set up for summary projects. Even though summary
is a type of project, it cannot be selected when project groups is selected because this
type of project is treated differently.
Ledger Tab
As stated previously, certain ledger principles can be chosen for the different
project types, groups.
The four main areas of ledger principles are as follows:
• Journalizing
• Invoicing
• Fixed-price
• Time and material
Journalizing The journalizing principles indicate whether hours costs, other
costs, and item costs should be posted into:
• Profit and Loss account
• Balance accounts
• Not at all
1-14 Microsoft Official Training Materials for Microsoft Dynamics ®
Your use of this content is subject to your current services agreement
Chapter 1: Project Setup
When updating transactions in the respective journals, the system checks to make
sure that there is a ledger account available and that it is the appropriate type of
account either:
• Profit and Loss
• Balance
If this is not the case, the system issues an error in the journal, for example, the
error explains the system is trying to post to a Profit and Loss account when the
ledger account specified is a balance account.
The journalizing principles must be specified for these types of project groups:
• Internal
• Time and material
• Cost
• Investment
• Fixed price
The Journalizing principles for all other project types are controlled by the
project group and cannot be changed.
Field Description
Post Costs - Hours Define where hourly costs should be posted when
posting hour journals. The choices are as follows:
Profit and Loss - Hours are debited to the Cost
account and credited to the Payroll allocation
account when the journal is posted. This option is
mandatory on fixed-price projects.
Balance - Hours are debited to the WIP - Cost
value account and credited to the Payroll allocation
account when the journal is posted.
No Ledger - No posting on ledger accounts when
hours are posted from journals. Upon invoicing
hours are debited to the Cost account and credited
to the Payroll allocation account.
Post Costs - Expenses Define where costs should be posted. The choices
are as follows:
Profit and Loss - Costs are debited to the Cost
account and credited to an offset account in the
journal. This option is mandatory on fixed-price
projects.
Balance - Costs are debited to the WIP - Cost value
account and credited to an offset account in the
journal.
No Ledger - Not Available
Microsoft Official Training Materials for Microsoft Dynamics ® 1-15
Your use of this content is subject to your current services agreement
Project Accounting I in Microsoft Dynamics® AX 2009
Field Description
Post Costs - Item Define where items should be posted. The choices
are as follows:
Profit and Loss - Items are debited on the Cost
accounts.
Balance - Items are debited on the Cost account,
credited on the Cost items account, and finally
debited on the WIP Cost value account.
No Ledger - Not Available
Invoicing The invoicing principle applies to the posting of on-account invoices
on time and material and fixed-priced projects.
• Profit and Loss - On-accounts are debited to the Accounts
Receivable account and credited to a revenue account.
• Balance - On-accounts are debited to the Accounts Receivable
account and debited to the WIP account.
Because neither on-account invoicing nor general invoicing is performed on
internal projects, this field is dimmed and has a default value of None.
Time and Material If project groups are set up with the type as time and
material, select to enable the following accrual principles:
• Accrue Revenue - Hour
• Accrue Revenue - Expense
• Accrue Revenue - Item
• Accrue Revenue - Fee
The default values are unselected, when creating a new project group.
To learn more about the accrual principles refer to the Project Accounting II
course content.
Field Description
Accrue Revenue - Hour Define if any temporary sales value should
be accrued on time and material projects
when posting hours in journals. The sales
value is debited to the WIP - Sales value
account and credited to the Accrued
revenue - sales value account.
The accrued sales value is reversed at the
time of invoicing.
1-16 Microsoft Official Training Materials for Microsoft Dynamics ®
Your use of this content is subject to your current services agreement
Chapter 1: Project Setup
Field Description
Accrue Revenue - Expense Define if any temporary sales value should
be accrued on time and material projects
when posting expenses in journals. The sales
value is debited to the WIP - Sales value
account and credited to the Accrued
revenue - sales value account.
The accrued sales value is reversed at the
time of invoicing.
Accrue Revenue - Item Define if any temporary sales value should
be accrued on time and material projects
when posting items in journals. The sales
value is debited to the WIP - Sales value
account and credited to the Accrued
revenue - sales value account.
The accrued sales value is reversed at the
time of invoicing.
Accrue Revenue - Fee Define if any temporary sales value should
be accrued on time and material projects
when posting revenue in journals. The sales
value is debited to the WIP - Sales value
account and credited to the Accrued
revenue - sales value account.
The accrued sales value is reversed at the
time of invoicing.
Estimate Tab
Use the Estimate tab to set up categories for estimate transactions for investment
and fixed price projects. These categories must be of the Fee transaction type.
The Foreseeable losses field is for Investment projects.
Fixed Price When working with fixed-price projects in Microsoft Dynamics AX,
decide to use either:
• Assessment principles, or
• Matching principles
Microsoft Official Training Materials for Microsoft Dynamics ® 1-17
Your use of this content is subject to your current services agreement
Project Accounting I in Microsoft Dynamics® AX 2009
When creating a new project group of type fixed-price the default values are set
to “no WIP” and “No Matching”.
Field Description
Assessment Principle Project offers the use of two assessment principles.
The choice of an assessment principle depends on
how aggressively the company wants to approach
cost and revenue posting. What follows describes
both principles:
Completed Contract Method - The conservative
principle. Revenue and costs are added to the Profit
and Loss account when the project is completed.
Costs and payments received from customers are
accumulated as WIP in the balance sheet during the
project, but revenue and costs are not recognized
until the contract activity is completed.
Completed Percentage Method - The more
optimistic approach. Revenue and costs are added to
the Profit and Loss account as the work progresses.
The amount of revenue recognized is determined by
reference to the stage of completion of the contract
activity every time that estimates are posted.
No WIP - This is used for short term fixed price
projects that are started and finished in the same
period.
Matching Principle Select one of the following options to define how
the value is calculated when posting the periodic
WIP.
Sales Value - The value is calculated as the total
estimated contract value multiplied by the
percentage of completion.
Production + Profit - The value is split into two
amounts: a production value that equals the realized
cost, and an estimated profit. This is calculated as
estimated profit multiplied by the percentage of
completion.
No Matching - This option is selected by default
when No WIP is selected on the Assessment
principle list.
Foreseeable Losses When this box is selected a loss is taken
immediately if total estimated costs on a fixed price
project exceed the total contract value or for an
investment project, the maximum capitalization
limit.
1-18 Microsoft Official Training Materials for Microsoft Dynamics ®
Your use of this content is subject to your current services agreement
Chapter 1: Project Setup
Cost Price and Sales Price Tabs
The accounts listed on the Cost price and Sales price tabs in the group set up
correspond to the accounts listed on the Cost price and Sales price tabs in the
Ledger Posting window. Specify whether a specific ledger account applies in
every situation and on every project in this group. If more flexibility is needed,
set up ledger posting at the project level.
Categories and Category Groups
Project accounting concerns itself with the recording of expenses and revenues
enabling people to identify the exact nature of these expenses and revenues in the
bookkeeping. Generally, it is sufficient to record transactions on ledger accounts
and enter a description to specify the origin of the cost. However, if the same
type of expense is recorded repeatedly, the workload can become extensive and
repetitive. Additionally, the risk of using different ledger accounts for the same
type of transaction is high.
Microsoft Dynamics AX Project offers an easy method for solving this workload.
By categorizing expenses and revenues, it is easier to reuse descriptions and
accounting information and filter on it later when the project is analyzed.
During a project, all expenses and revenues are posted. To easily perform
searches on these expenses and earnings they must be grouped for posting. When
searching for information, all the entries are selected according to Transaction
type.
Transaction Types
When expenses and revenues are recorded on projects, the system automatically
defines four transaction types:
• Hour - Also known as Salary: All costs linked to the financial
compensation of project employees. Examples are consultant hours,
employee hours.
• Expenses - All other costs linked to the project's work that are not
item or Labor costs. Examples are hotels, daily allowances,
entertainment.
• Items - All project costs linked to item purchases, resale and actual
item consumption. Examples are hardware, equipment,
miscellaneous items. Item transactions are linked to inventory.
• Fee - All fixed revenues linked to a time and material project.
Examples are bonus adjustments, vendor rebates.
The reason for the overall grouping of transactions is to have a top-level
breakdown, before the actual categorization is applied.
Each transaction type is then divided into several types of work assignments, or
Category groups.
Microsoft Official Training Materials for Microsoft Dynamics ® 1-19
Your use of this content is subject to your current services agreement
Project Accounting I in Microsoft Dynamics® AX 2009
Category Groups
The Categories and Category groups are connected to Transaction types. The
transaction type must be the same for both Categories and Category groups.
The following chart illustrates the correlation:
FIGURE 1.4
The following applies to Category groups and Categories:
• The number of Category groups created is optional, as long as each
Category group is attached to a Transaction type.
• There must be a category group for each transaction type as the setup
of individual categories requires a category group.
• Category groups can contain an indefinite number of Categories.
• Each Category is uniquely attached to a Category group and
therefore also to a Transaction type.
• When creating a Category, the Transaction type is automatically
completed according to the selected Category group.
• When entering a category on a transaction line the category selection
is limited to the categories that are set up and linked to this
transaction type. For example, if a cost transaction is posted, the
categories able to be selected for this transaction are limited to the
cost type categories available.
The two purposes for category group are as follows:
• To simplify the administration of posting specifications.
• To specify a Transaction type.
Ledger accounts can also be set up at the category group level. This helps make
ledger integration less complex.
The Project and the Categories administer the posting specifications in the
Projects module. Posting specifications for cost and sales prices are set up for
each Category.
1-20 Microsoft Official Training Materials for Microsoft Dynamics ®
Your use of this content is subject to your current services agreement
Chapter 1: Project Setup
To view this window, click Projects, select Setup, click Category and click
Category Groups.
FIGURE 1.5 CATEGORY GROUP
As soon as the category groups are set up, categories can be created and attached
to the category groups.
Categories
With the Categories functionality, project costs, employee hours, and items can
be divided into separate categories. Categories delimit the project and control
posting in the Chart of Accounts. Reports can be run by category. This helps with
analysis and provides detailed information about project consumption.
There is no limit to the number of categories that can be set up.
Categories contain base information that:
• Enforces conformity in transaction reporting by the users.
• Allows for flexible accounting set up.
• Defines the degree of detail in the transaction reporting and general
ledger.
By creating standard categories for reporting:
• Consistency is forced because users are prohibited from randomly
entering user-defined categorizations of the expenses or hour
transactions they report on.
• The user can instead only select values from a list where everything
is categorized.
Microsoft Official Training Materials for Microsoft Dynamics ® 1-21
Your use of this content is subject to your current services agreement
Project Accounting I in Microsoft Dynamics® AX 2009
• The user can still use a description field to write a comment on the
reported transaction.
• If posting profiles must be set up on a more detailed level, ledger
accounts can be entered on individual categories.
It may be a matter of choice to match a category with a single ledger account in
the Chart of Accounts. However, doing this can create more information than is
needed and a loss of productivity if a user has a long list of categories to select
from for every transaction. Therefore, always consider the degree of detail to
reflect in the project accounting and set up the system accordingly to
accommodate specific goals.
NOTE: Setting up categories is mandatory in the system because all project
transactions require a category. Specify at least four categories, one for each
transaction type.
To view this window, click Project, select Setup, click Categories and then
click Categories.
FIGURE 1.6 CATEGORIES
In the Employee field, determine whether an employee ID should be defined for
journal transactions. An example of the set up is as follows:
• Hour transactions always have an employee ID.
• Item transactions never have an employee ID.
• Expense and fee transactions can be defined if the employee ID entry
is Optional, Mandatory, or Not available on a fee or expense project
journal line.
It can also be determined whether or not this category will be used in the
Expense and Production modules integration with the Project module.
1-22 Microsoft Official Training Materials for Microsoft Dynamics ®
Your use of this content is subject to your current services agreement
Chapter 1: Project Setup
Ledger posting can be set up on the Category and on the Category Group. When
posting, Microsoft Dynamics AX searches for ledger account specifications in
the following sequence:
Project Group Categories
Table Category Table Table Project Table
Category Group Project Group
Category All Project All
Group Category Table Group Project Table
Category Group Project Group
Category All Project All
All Category Table All Project Table
Category Group Project Group
Category All Project All
Microsoft Official Training Materials for Microsoft Dynamics ® 1-23
Your use of this content is subject to your current services agreement
Project Accounting I in Microsoft Dynamics® AX 2009
Lab 1.2 - New Category Group and Category
Scenario
Global Trade and Manufacturing needs better tracking of the internal training of
their consultants and service technicians. For this they need to create a new hours
category to track training hours. The hours need to post to the account 540100.
Challenge Yourself!
Create a new category group and a category to track training hours.
Need a Little Help?
Create the Category group before the category.
Step by Step
1. Click Project, select Setup, click Category and select Category
groups.
2. Create a new group. Call it Training.
3. Select Hour for transaction type.
4. Click the Cost Price tab and enter 540100 as the cost account.
5. Close the screen.
6. Click Project, select Setup, click Category and select Categories.
7. Create a new category. Call it Training.
8. Select the training Category group.
1-24 Microsoft Official Training Materials for Microsoft Dynamics ®
Your use of this content is subject to your current services agreement
Chapter 1: Project Setup
Ledger Posting Accounts
Defining ledger accounts for ledger updates is required to post:
• Expenses
• Hours
• Item Consumption
• Revenue
• Loss
Ledger posting can be set up from various locations. To access the general
overview use the Ledger posting form click Project, select Setup, click Posting
and click Ledger Posting.
FIGURE 1.7 LEDGER POSTING
Posting Setup by Project Group or by Category
Ledger transactions can follow:
• Projects
• Project groups
• Categories
• Category groups
In general, Ledger posting is setup on the category or category group levels for
cost side of posting transactions and on the individual project or project group for
revenue and WIP transactions.
Microsoft Official Training Materials for Microsoft Dynamics ® 1-25
Your use of this content is subject to your current services agreement
Project Accounting I in Microsoft Dynamics® AX 2009
In general individual project settings will override project groups, and individual
category settings will override category group settings. In the ledger posting
screen, dependencies can be setup based on all projects and categories, project
and category groups, and individual projects and categories.
Depending on the project and category not all ledger posting must be setup. Refer
to the following table to describe how each ledger posting type behaves and
when it needs to be setup.
Abbreviation list:
Type Description
P&L Profit and loss
Bal Balance
TM Time and material
FP Fixed-price
Int Internal
Account Name Description P&L/ TM FP Internal
Bal
Cost price
Cost This account is credited when P&L X X X
posting hours, expenses and items
through journals.
Payroll allocation Credited when hours are posted. P&L X X X
WIP - Cost value This account is credited when Bal X X X
hours, expenses and items are
posted to WIP or when a project
group is set to post to a balance
account.
Cost - Items This account is used for Item P&L X X X
posting when the posting is set to
balance on the project group for
Time and Material Project. This
account is debited when posting a
journal in these situations.
WIP - Cost value - This account is used for Item Bal X X X
Items posting when the posting is set to
balance on the project group for
Time and Material Projects. This
account is credited in these
situations.
1-26 Microsoft Official Training Materials for Microsoft Dynamics ®
Your use of this content is subject to your current services agreement
Chapter 1: Project Setup
Account Name Description P&L/ TM FP Internal
Bal
Accrued Loss This account is the accrued loss Bal X X
account that gets debited during the
estimate process.
WIP - Accrued This account gets credited as the Bal X X
Loss offset to the accrued loss
transaction during the estimate
process.
Invoiced Revenue Credited when invoicing revenue. P&L X
Invoiced on- Time and material P&L/ X X
account Credited when on-accounts are Bal
posted, debited when off-set on
invoice update.
Fixed-price
Completed contract: Credited when
on-accounts are posted, and debited
when eliminating project.
Completed percentage: Credited
when on-accounts are posted.
Accrued revenue - Time and material P&L X X
sales value Credited when costs’ sales value
and revenue are posted, debited
when invoice is updated.
Fixed-price
Completed contract: Contract
amount is credited when
eliminating project.
Completed percentage: Contract
amount multiplied by completion
percentage minus on-accounts is
created when posting WIP.
WIP - sales value Time and material Bal X X
Costs’ sales value and revenue are
debited when posted, credited upon
invoice update.
Fixed-price
Completed percentage: Contract
amount multiplied by completion
percentage minus on-accounts is
debited upon posting WIP.
Microsoft Official Training Materials for Microsoft Dynamics ® 1-27
Your use of this content is subject to your current services agreement
Project Accounting I in Microsoft Dynamics® AX 2009
Account Name Description P&L/ TM FP Internal
Bal
Accrued revenue - Completed percentage: Credited P&L X
Production costs’ value when posting WIP.
WIP - Production Completed percentage: Debited Bal X
costs’ value when posting WIP, and
credited when eliminating project.
Accrued revenue - Completed percentage: Credited P&L X
Profit margin multiplied by completion
percentage when posting WIP.
WIP-Profit Completion percentage: Debited Bal X
margin multiplied by completion
percentage when posting WIP,
credited when eliminating project.
Pricing Setup
When reporting expenses and item consumption in Project, the main question is
whether they should be invoiced to a customer.
In Microsoft Dynamics AX, all transactions are entered with a cost price. The
cost price is the price per unit that is charged to the project. It is not important if
the expense or consumption is invoiced to a customer or not.
If a customer is invoiced for expenses and consumption, a sales price is specified
per unit.
Cost and sales prices can be specified generically at the category or employee
level, or more specifically on a project. Specifying them generically helps
standardize pricing, removing the need for users to determine cost and sales price
at the time of transaction entry.
Where pricing is set up depends on the transaction type that is used. For example,
when posting hours, the best practice is to set up the cost price on the employee
record, and set up the sales price or billing rate on the project. If a sales price is
set up on the employee record, it is the default billing rate for all hours
transactions. It can be changed at the time of transaction entry. However, unless
there are standard bill rates for all projects, this could lead to data entry errors.
Pricing can also be set up to be date driven; meaning if an employee's salary or
bill rate is increasing as of a certain date, it can be set up in advance to make sure
that the updated price is used.
1-28 Microsoft Official Training Materials for Microsoft Dynamics ®
Your use of this content is subject to your current services agreement
Chapter 1: Project Setup
Transaction Type: Expense
When posting an Expense transaction in the journal:
• Accept either the default sales price that is set up on the category or
project or manually update the sales price.
• If the company has a standard mark up, the sales price can be set up
on the category. If not, it can be set up on each project.
• If a surcharge must be added to a Time & Material project, the user
can manually update the sales price in the journal line without
updating the default setting.
Transaction Type: Item
The cost and sales price of items sold on a project are set up and maintained in
the Item table of the Inventory Management module. The sales price of an item
can also be updated in the project item journal line.
Transaction Type: Hour
When entering hour transactions:
• Cost and sales prices can be entered and maintained in the Projects
module or on the employee record.
• Category prices can be set up and the same service can have different
cost prices according to who performs or receives the service.
• Cost and sales prices are set up per employee per category, and if it
is necessary, per project.
Cost and Sales Prices
Depending on the transaction type, prices may be set up in different locations.
Hour Expense Item Fee
Cost prices Employee or Entered in Inventory Not possible
category journal management
Sales prices Project, Project, Inventory Project or
category or category, or management or category or
employee employee entered in entered in
journal journal
The pricing of items depends on the price specification on the item in Inventory
Management. However, if special discounts are set up for items in Accounts
Payable and Accounts Receivable, the cost price and sales price suggested in
Project is affected. The sales price of an item can also be updated in the item
journal.
Microsoft Official Training Materials for Microsoft Dynamics ® 1-29
Your use of this content is subject to your current services agreement
Project Accounting I in Microsoft Dynamics® AX 2009
Fees that should be covered by the company are never considered as costs. They
represent a fixed sales value, and can only be set up as sales price.
Setting up Cost Prices
To Setup cost prices that effect hours and expenses consumption, use the Cost
Price screens.
FIGURE 1.8 COST PRICE
To get to this screen click Project, select Setup, click Prices and click Cost
price-hour.
When setting up cost pricing, the only required field is the date. If the only field
filled in is the date, a standard cost price is setup for all employees on all projects
using all categories. If using this method, every hour or expense entered has the
same cost.
Because most companies have different costs, specify either:
• A category
• An employee
• A project
Build cost prices by combining one, two or all the previously mentioned factors
to allow for the set up of differentiated pricing.
1-30 Microsoft Official Training Materials for Microsoft Dynamics ®
Your use of this content is subject to your current services agreement
Chapter 1: Project Setup
EXAMPLE: Cost price - Hour
A company wants to track the labor costs, especially with focus on consulting hours.
These can be invoiced to customers.
The standard cost price for a consulting hour in the company is 100.00. However, one
of the consultants has a higher cost price per hour of 150.00 when they work on a
certain project.
By creating a standard cost price of 100.00 for the category consulting, and another
cost price of 150.00 for the same category, with the employee who has a higher cost on
a specific project, this can be achieved. See the first two lines of the previous table for
the set up.
NOTE: The cost price can also be set up on the Employee record. Because salary is
carried at the employee level, this is usually where cost is set up. The functionality is the
same and can be customized to the date, category and, or project.
Setting up Sales Prices
To setup the sales prices that affect hour consumption, expenses, fees and
subscriptions.
FIGURE 1.9 SALES PRICE
To open this window click Project, then click Setup folder, and then click
Prices folder.
As in the set up of cost prices, the date is the only required field. However, when
setting up a sales price, select which Sales Price Model to use. The model is what
controls how much, if any, the mark up is on a sales transaction. Fees and
Subscriptions do not require a sales price model.
Microsoft Official Training Materials for Microsoft Dynamics ® 1-31
Your use of this content is subject to your current services agreement
Project Accounting I in Microsoft Dynamics® AX 2009
The following options are available for setup:
• Category
• Employee
• Project
• Price Group
• Currency
• Sales price model (not available for revenue)
• Pricing (not available for revenue)
Any of these options can be combined to allow for different sales prices. The
sales price model offers additional choices about how the sales price is
calculated:
Sales Price Model Sales Price Calculation
Qty Equal to Pricing field
Contribution ratio (100 * Cost price)/(100-Pricing)
Misc. charges pct. Cost price * (100 + pricing)/100
Misc. charges amount Cost price + pricing
The Qty sales price model is the default option.
A sales price (or bill rate) can also be set up on the individual project enabling an
employee to have multiple bill rates across projects.
1-32 Microsoft Official Training Materials for Microsoft Dynamics ®
Your use of this content is subject to your current services agreement
Chapter 1: Project Setup
Lab 1.3 - Setup Prices for a New Contract
Scenario
Contoso Ltd has a T&M service contract with one of their customers.
• It is set up as project number 10001.
• They currently use both trained service technicians and apprentices
to work on this job.
• The employees who are working on this job are:
Name Cost Price Sales Price
Lars Giusti (3130) 43.75 60
Shannon Dascher (3140) 37.75 60
Tricia Burns (4110) 52.75 100
Ken Ewert (5100) 75.45 120
• Any travel time on this job is charged at cost plus 15%.
Challenge Yourself!
Setup the cost and sales prices for the new project.
Need a Little Help?
From project 10001, click the Setup button and select Cost price - Hour to setup
cost prices.
Step by Step
1. Click Projects, and then click Projects.
2. Click Cost Price and then select Cost Price - Hour.
3. Enter a valid date, the employee number and the cost price. Repeat
for each employee.
4. Close the screen.
5. Click Sales Price – Hour.
6. Enter a valid date, the employee number and the pricing. Make sure
that the sales price model is Qty. Repeat for each employee.
7. Close the screen.
8. Click Sales Price - Expense.
9. Enter a valid date, select Travel as the category.
10. Change the pricing model to Misc. charges pct. and enter 15 in the
pricing field.
11. Close the screen.
Microsoft Official Training Materials for Microsoft Dynamics ® 1-33
Your use of this content is subject to your current services agreement
Project Accounting I in Microsoft Dynamics® AX 2009
Line Property Setup
Together with creating categories and setting up pricing, line properties must be
set up to record expenses and consumption on a project.
The line property controls whether:
• An additional cost percentage should be applied to the transaction.
• An additional sales percentage should be applied to thetransaction -
applies only for time and material projects.
• A transaction with this line property is chargeable to a customer or
not.
• The sales value of a transaction should be accrued at the time it is
posted on time and material projects.
• The cost can be capitalized to balance accounts when transactions
with this line property are posted. This applies to time and material
projects, fixed-priced projects, investment projects and internal
projects.
The line properties are set up from in the Line property screen.
FIGURE 1.10 LINE PROPERTY
You can view this window by clicking Project, selecting Setup, clicking Line
property, and clicking Line property.
1-34 Microsoft Official Training Materials for Microsoft Dynamics ®
Your use of this content is subject to your current services agreement
Chapter 1: Project Setup
Chargeable or Not
Select the chargeable field on a line property to make sure the system search
includes transactions with this line property when running an invoice proposal.
Because internal projects are not invoiced to a customer, and fixed-price projects
are processed differently than Time and Material projects, transactions on these
two types of projects must have a line property attached to them that is not
chargeable. This means the field Chargeable must not be selected.
Accrue Revenue
When the Accrue Revenue field is selected, the sales value of a transaction on a
Time and Material project accrues when the transaction is posted.
This option is closely linked to the project group setup with the advanced
features for Time and Materials.
Capitalize Costs
When the Capitalize Costs field is selected costs can be capitalized to balance
accounts when transactions are posted.
Additional Cost Percentage
Although cost prices may be set up for the different categories or a cost price
generally, there may be a need for a line property that uses an additional cost
percentage. In the previous example it is used for overtime hours. Therefore, a
separate category does not have to be set up for overtime.
Additional Sales Percentage
Setting up an additional sales percentage on a line property controls the increase
of some different transaction sales prices.
For example, if a line property is set up with an additional sales percentage of
100%. This causes a doubling of the initial sales price and could be an easy
method to charge for overtime.
Other Options
Print Zero Sales Price on Invoice - If this option is selected, transactions with a
sales price of zero are printed on the invoice.
Print Zero Sales Price on Quotation - If this option is selected, transactions
with a sales price of zero are printed on the project quotation.
Efficient - If this option is selected, transactions with this line property will be
counted as efficient for utilization calculations.
Microsoft Official Training Materials for Microsoft Dynamics ® 1-35
Your use of this content is subject to your current services agreement
Project Accounting I in Microsoft Dynamics® AX 2009
Add to Norm hours - Billable rate - If this option is selected, transactions with
this line property will be counted as overtime for billable hours for utilization
calculations.
Add to Norm hours - Efficient rate - If this option is selected, transactions with
this line property will be counted as overtime for efficient hours for utilization
calculations.
Line Property Setup
In the Line Property Setup form, an overview of all line property setup is
displayed. It can also be specified where the line properties should apply.
FIGURE 1.11 LINE PROPERTY SETUP
To view this window, click Projects select Setup, click Line property and click
Line Property Setup.
The setup is designed as Table/Group/All relations. This means the line property
used when a transaction is entered in a journal is chosen based on a search for the
most specific criterion.
The search direction for a line property can be set up on the:
• Project group
• Project itself
If the line property is set up on both the group and the project, the project line
property always overrides the line property of the project group.
1-36 Microsoft Official Training Materials for Microsoft Dynamics ®
Your use of this content is subject to your current services agreement
Chapter 1: Project Setup
The system searches for a combination of a specific project and a specific
category. If this combination is not found, the search continues until the least
specific combination (all/all) is found.
Line property can also be set up on:
• Individual projects
• Project groups
• Categories
• Category groups
Number Sequences
Number sequences are set up to control and maintain a clear audit trail. Many
project procedures depend on the audit trail. Number sequences are set up from
the project parameters window on the Number sequences tab page.
FIGURE 1.12 PROJECT PARAMETERS
To view this window, click Project, select Setup, click Parameters and click
Number sequences tab.
Not all number sequences are required it depends on the functionality in the
Project module being used.
Microsoft Official Training Materials for Microsoft Dynamics ® 1-37
Your use of this content is subject to your current services agreement
Project Accounting I in Microsoft Dynamics® AX 2009
Project Numbering
The following information is very important in setting up the Project ID number
sequence.
The standard number of characters that are used for the Project ID field is 10.
When setting up the module, remember the following:
• Avoid using single digits for project numbering.
• Consider how many projects will be entered in the system in future
years.
• Consider the depth of the project hierarchies to use.
• Consider whether to use characters as separators between the levels
in the project hierarchies.
• Consider whether the Project ID should be extended.
Single Digit Numbering
A number sequence may be set up with the smallest number equal to 1 and
largest number equal to 999999999.
The number setup works when using the number sequences for entering vouchers
or creating new customer accounts. However, there is an effect when projects are
created.
For example: Creating a new project with this number sequence settings gives a
project ID of 1.
1-38 Microsoft Official Training Materials for Microsoft Dynamics ®
Your use of this content is subject to your current services agreement
Chapter 1: Project Setup
Now continue to create more projects, the system functions correctly until it is
time to create the tenth project. The tenth project is put just under project number
1. This means the sorting of the projects appear out of order.
Order of created project Actual sort order in the program
Project 1 Project 1
Project 2 Project 10
Project 3 Project 11
Project 4 Project 2
Project 5 Project 20
Project 6 Project 3
Project 7 Project 4
Project 8 Project 5
Project 9 Project 6
Project 10 Project 7
Project 11 Project 8
Project 20 Project 9
One solution could be to create a number sequence with leading zeros.
For example:
• Smallest number: 0001
• Largest number: 999999
Number of Projects
The previous example affects how many new projects can be created in the
module.
Allocate a higher number as the smallest number if there will be several projects.
If 001 is specified as the smallest number, create 999 projects at the top level in a
project hierarchy.
By increasing the smallest number to 0001, 9999 projects can be created at the
top level. If it is not a concern, ignore the described sorting issue and use the
numbers 1 to 99999999.
Microsoft Official Training Materials for Microsoft Dynamics ® 1-39
Your use of this content is subject to your current services agreement
Project Accounting I in Microsoft Dynamics® AX 2009
Depth of Project Hierarchies
When building the project hierarchies:
• Every level uses one character in the 10 characters available in the
project number.
• If the number sequence is set up to start with 0001, the first
subproject of the first project (that is, the first level) receives the
numbering 00011.
• The second level allocates the numbering 000111, and so on.
• The original project can be considered level zero.
Using Characters as Separators
Instead of viewing a subproject ID made up as the one depicted previously -
000111, insert characters to separate the levels.
By specifying characters in the format of the projects, the project ID can be
designed to be easier to read and to decipher levels.
The example could then be changed into 0001-1-1, thereby visually reflecting the
different levels.
Because the project ID can only contain 10 characters, this limits the level of the
hierarchies. Now there are 9999 projects remaining that can go as deep as three
levels. It allows for only 9 subprojects at each level (because the number of
characters per level is one). Or, 9999 projects can be created by using only two
levels. It allows for 99 subprojects at each level.
Extend Project IDs
If many projects and subprojects are needed, change the standard length of the
project ID to contain more than 10 characters. Perform this with the initial set up
of Microsoft Dynamics AX or, later when it is needed.
Posting Journals
All transactions posted on a project must be entered through journals. The
journals correspond to the four transaction types and can be set up in different
locations in Microsoft Dynamics AX. This is true except for item consumption.
Hour Expense Item Fee
journal journal journal journal
Module Project General Inventory Project
Ledger
1-40 Microsoft Official Training Materials for Microsoft Dynamics ®
Your use of this content is subject to your current services agreement
Chapter 1: Project Setup
When posting journals:
• Record and post consumption of employee hours, item consumption,
and expenses on each project in process.
• A journal of the type Project - Expense must be set up in the General
Ledger as expenses are posted in regular ledger journals.
• Post item consumption in an inventory journal, and post hour
consumption to an hour journal specific to the project module.
• Post fees outside the ordinary revenue recognition process. Perform
this in the fee journal, set up in the Project module.
• If items must be sold from the inventory to a specific project, create
a sales order directly in the project table. Item consumption is then
posted to the project.
Consumption Of Entered In Posted In Can Use Journal
Journal Approval
Hours (Employee) Hour Project Yes
Journal
Item Item Inventory No
Consumption Journal
Expenses Expense Ledger Yes
Journal
Fees (outside the Fees Project No
typical revenue Journal
recognition process)
The Hour Journal
Entering hour consumption is completely a project-related task. Hours can be
either entered:
• Through the software from a special hour journal in the project
module.
• From the Web client by using the Enterprise portal in a Web journal.
Microsoft Official Training Materials for Microsoft Dynamics ® 1-41
Your use of this content is subject to your current services agreement
Project Accounting I in Microsoft Dynamics® AX 2009
Use the journal names screen to set up the hour journals going to be used.
FIGURE 1.13
To view this window click Project, select Setup click Journals, and select
Journal names.
Create as many journals as needed. Every journal allows for entry of a
transaction text by the user, and enables a user to set up journals with default
values for certain types of employees.
When creating the journal, for it to correspond to the transaction type hours,
select the journal type Hours. Enter the default description of the journal type in
the Description field.
1-42 Microsoft Official Training Materials for Microsoft Dynamics ®
Your use of this content is subject to your current services agreement
Chapter 1: Project Setup
General Tab
FIGURE 1.14
Field Description
Selection By Set up voucher numbers to be selected or drawn when
posting or entering lines.
New Voucher Specify if a new voucher should be selected when the
By voucher date changes, or when the employee entry changes.
Set Voucher The voucher date can be found as follows:
Date To Project Period End Date - The end date of the project
period: The project period attached to the employee
determines the voucher date.
Ledger Period End Date - The end date of the ledger period:
The current ledger period determines the voucher date.
Project Date - According to the project date: The voucher
date is identical to the project date entered on the journal
line.
Detail Level Select whether to post the journal lines in detail or as a
summary transaction when voucher with date, account
number, dimension, and currency code have identical
values.
EXAMPLE: If Summary is selected, and four lines are
entered in a journal, only one transaction is generated
provided the previous fields are completed with the same
values.
Microsoft Official Training Materials for Microsoft Dynamics ® 1-43
Your use of this content is subject to your current services agreement
Project Accounting I in Microsoft Dynamics® AX 2009
Field Description
Delete Line Select this field to have journal lines deleted when posting is
After Posting completed.
Private for User group the journal is private to.
User Group
Approve Select a journal status. The journal status defines the
approval procedure of journals with the current journal
name.
Show Start/End Select this check box to turn on write access to the Start
Times time/End time fields in the Journal window.
As an alternative to entering an amount of hours in the
Hours field on the Journal line enter the from and to times.
NOTE: The Start time and End time fields in the Journal
window can be turned on or off for the whole company
accounts in the Show start/end times check box in the
Parameters form.
Hour Journal Options
When setting up hour journals, specify:
• How the voucher date in the journal should be set.
• If the journal should show start/end times instead of amount of
hours.
This differs from other journal options.
The voucher date option:
• Is designed to control the entry date of hours.
• Includes one option to take the actual voucher date entered and post
it.
• Includes other options permitting the use of the end date of the
ledger period or of a project period as the voucher date.
To learn more about project periods refer to Project setup options.
When setting up hours journals:
• The entering of hours is performed in the total amounts by default.
• If the option to show start and end times is selected, the exact start
and end times of the task must be entered. The system automatically
calculates the total amount of hours spent.
1-44 Microsoft Official Training Materials for Microsoft Dynamics ®
Your use of this content is subject to your current services agreement
Chapter 1: Project Setup
The Start and end time functionality is set up as a default for all journals in
Project parameters window or on individual journals on the General tab of the
Journal names window.
Journal Approval
Journal approval can be used to setup approval groups and paths for project
journals. This can be used by Administrators use journal approvals to approve
timesheet transactions entered by employees.
The journal approval setup allows for the following features:
• An approval procedure can contain various approval stages.
• Different user groups can each have several assigned approval stages
to guarantee a correct timesheet.
• Rights to specific groups can be set up. It allows them to edit, control
and/or post entries in the journal.
• The same journal status can be used on several different project
journals. Refer to the chapter on Project Set up Options for more
information.
The Project Expense Journal
Project Expense journals are created in the General Ledger. Project related costs
can be entered in the General journal in General Ledger and in an Expense
journal in the Project module. The project expense journal is set up by clicking
General ledger selecting Setup clicking Journals and then Journal names.
When creating a new journal to find the same journal in the Project module, the
journal type selected must be Project - Expense.
NOTE: The daily journal in the General Ledger also allows for entry of project costs.
However, this journal cannot be used directly from the Project module.
All journal settings that apply to journals created from the General Ledger take
affect on the Expense journal.
Entering Vendor Invoices
To process any incoming vendor invoices to be charged to projects, set up a
specific journal in General Ledger. The journal type should be either:
• Vendor invoice recording
• Invoice register
To use the invoice register functionality in Accounts Payable, the journal must be
set up for approval. When setting up this journal type, specify that Project should
be the default off set account type in the journal.
Microsoft Official Training Materials for Microsoft Dynamics ® 1-45
Your use of this content is subject to your current services agreement
Project Accounting I in Microsoft Dynamics® AX 2009
When posting expenses through vendor invoice journals, the project and category
must be entered.
As discussed earlier, there are two types of prices:
• Cost price - Is the price charged to the project and posted to the
General ledger according to the invoice status of the project group or
category group. The amount is off set to the account indicated on the
voucher.
• Sales price - Is the amount the customer pays for a service with Time
& Material projects. What is posted to the project is the product of
sales price and quantity.
Cost price is specified in the domestic currency. Sales price is specified in the
currency of the project contract. However, currency specifications can be
changed at the time of transaction entry.
The following diagram shows the relationship between the project expense
journal, the project and the General Ledger.
FIGURE 1.15
1-46 Microsoft Official Training Materials for Microsoft Dynamics ®
Your use of this content is subject to your current services agreement
Chapter 1: Project Setup
The Item Journal
Item consumption is:
• Entered and posted from the Project module in the project item
consumption journal.
The invoicing of item consumption is always executed by using a project invoice
and is independent of consumption records.
The item journal is also a shared journal and can be used in both the Project
module and the Inventory Management module. This makes sure that item
requirements and consumptions are considered in master planning.
The item journal is set up by clicking Inventory management selecting Setup,
clicking Journals, and then Journals names, Inventory.
To enter the item consumption on a project directly from the Project module the
journal type must be Project.
The Fee Journal
Revenue is typically recorded the invoicing process on Time and Material and
Fixed Price projects.
The purpose of the fee journal is to post additional revenue on time and material
projects. For example, this could be a bonus for early completion of a job, vendor
rebates, or fees that are charged to a customer and have to be recorded as
revenue.
The Fee journal is set up by clicking Project, selecting Setup, clicking Journals,
and then Journals names.
When creating a new journal, the journal type must be Fee. The fee journal can
only be used from the Project module.
For more information about how to enter transactions in any of these journals,
refer to the chapter on Transaction Entry.
Microsoft Official Training Materials for Microsoft Dynamics ® 1-47
Your use of this content is subject to your current services agreement
Project Accounting I in Microsoft Dynamics® AX 2009
Project Contracts
The project contract is mandatory when setting up any external projects whether
they are time and material or fixed-price.
Set up a project contract from clicking Project and selecting Common forms
and clicking Project contract details.
FIGURE 1.16 PROJECT CONTRACTS
When creating the project contract, refer to a customer account. Accept the
default values for the customer brought over from Accounts Receivable or
change them, if it is necessary. If the values are changed, the new changes are
only relevant for the newly created project contract.
In Microsoft Dynamics AX invoicing for all external projects is initiated through
a project contract.
The purpose of a project contract is to:
• Allow for a company to conduct several different types of projects
for the same customer, while at the same time the invoicing is
managed centrally in the project contract.
1-48 Microsoft Official Training Materials for Microsoft Dynamics ®
Your use of this content is subject to your current services agreement
Chapter 1: Project Setup
The advantage of this system is:
• The ability to manage an individual project independent of invoicing
needs, while at the same time maintaining the ability to invoice the
customer for work on all the projects on one invoice.
• It also allows running a general invoice proposal for all projects. Not
all customers may want one invoice. Therefore, it is possible to
allocate to invoices from individual projects.
The purpose of project contracts is to determine:
• Currency
• Customer and address information
• Terms of payment
• Sales tax and tax information
• Fixed rate agreement references
When working with Child projects:
• All projects must be attached to a Project contracts. This includes
child projects.
• They automatically refer to the same Project contract as the parent
project.
• If they are to be posted to a different customer than the parent
project, manually assign the transaction to another Project contract.
The relationship between the various projects and the Invoice project is shown in
the following chart.
FIGURE 1.17
Microsoft Official Training Materials for Microsoft Dynamics ® 1-49
Your use of this content is subject to your current services agreement
Project Accounting I in Microsoft Dynamics® AX 2009
Projects
Projects are created in the Project Module in the project overview form.
For each project the following information is listed together with other base data:
• Project number
• Project name
• Invoice project
• Group
• Project status
This is also the location for:
• The overview of project transactions
• The setup for project posting
• The project sales and cost price setup
• Invoice information
• Project forecasting
• WIP definition
• Other critical project data
1-50 Microsoft Official Training Materials for Microsoft Dynamics ®
Your use of this content is subject to your current services agreement
Chapter 1: Project Setup
To get to this window click Projects, select Common forms, and click Project
Details.
FIGURE 1.18 PROJECTS
The Overview tab displays the highest level of a possible project hierarchy. The
setup of project hierarchies is optional.
Field Description
Project Automatically assigned according to current number
sequences, or manually entered if number sequence is set
to manual.
Name Type a descriptive name.
Project Contract Specify which customer is associated with invoice
proposal.
Group The possibilities are shown according to the selected
project type.
Type Select one of the seven types of projects: Fixed Price,
Time & Material, Internal, Cost, Investment, Time or
Summary.
Field Description
Microsoft Official Training Materials for Microsoft Dynamics ® 1-51
Your use of this content is subject to your current services agreement
Project Accounting I in Microsoft Dynamics® AX 2009
Field Description
Stage A project is associated with the following status values or
stages:
• Created
• Estimated
• Scheduled
• In Process
• Finished
A predefined set of rules applies to each project stage.
The project type determines what criteria should be
fulfilled before the user can change to the next (or
previous) project stage.
General Tab
FIGURE 1.19
The General tab contains information that is displayed on the Overview tab but
also additional information such as the projected start and end date that can be
entered for the project. Employees can also be assigned as Project Manager,
Project controller and Sales Manager on this tab.
1-52 Microsoft Official Training Materials for Microsoft Dynamics ®
Your use of this content is subject to your current services agreement
Chapter 1: Project Setup
Setup Tab
FIGURE 1.20
On the Setup tab page there are several setup options that will pull from either
the parameters or the project contract that can be overridden on the project level
these include:
• Sales Tax Group
• Price Group
• Line Property
• Activity requirements for forecasts and journals
Creating a Project
When creating a new project, a dialog box requests that required initial values be
filled in. Not all values are mandatory and these can be filled in later.
The first choice is to decide what type of project is to be created:
• Time and material
• Fixed-price
• Internal
• Cost
• Time
• Investment
• Summary
Microsoft Official Training Materials for Microsoft Dynamics ® 1-53
Your use of this content is subject to your current services agreement
Project Accounting I in Microsoft Dynamics® AX 2009
Depending on the choice, certain fields become mandatory.
Field Time and Fixed-price Internal Summary
material
Type * X X X X
Project ID * X X X X
Group X X X Not
available
Name Optional Optional Optional Optional
Invoice X X Not available Not
project available
Customer X X Not available Not
available
Format Optional Optional Optional Optional
Line property Optional Optional Optional Not
available
* Indicates the values cannot be changed after the project creation.
When setting up a project, remember the following:
• All project types, apart from the summary project type, must have a
project group attached for the system to recognize how ledger
updates are performed.
• The naming of a project is not required because a project ID,
controlled by a number sequence, allocates a unique key (If the
number sequence is set to manual, a unique project ID must be
entered).
• The project name can be entered when the project is created or
entered later on and can be changed at any time.
• External project types must refer to a project contract. This is linked
to a customer. This means the customer field is filled in
automatically by the system when the project contract is chosen.
• Define the next level in a project hierarchy in the format field.
• All transactions recorded on a project require a line property.
• When creating the project, set a default line property to be applied
when entering transactions on the project or when setting up
subprojects.
NOTE: By setting up a non-chargeable line property and attaching it to the fixed price
and internal project groups, this guarantees no transactions with a sales value can be
posted to these project types. By setting it up on the group, the line property
automatically is filled in when a project is created. However, it can be changed.
1-54 Microsoft Official Training Materials for Microsoft Dynamics ®
Your use of this content is subject to your current services agreement
Chapter 1: Project Setup
Lab 1.4 - New Project Contract and Project
Scenario
Contoso Ltd just signed a new contract (Contract 100232) with a customer 1101 -
Forest Wholesales for two projects, an Install in Chicago that is a Time and
Material project and an install in Bothel, WA that is Fixed Price Project.
Challenge Yourself!
Create a new project contract and two new projects for the new customer. Create
a Time and Material project called FWInstal1 and give it a project name of FW
Install - Chicago and the project group of TM1. Create a Fixed Price project
called FWInstall2. Name it FW Install - Bothel and assign it the project group
FP1.
Need a Little Help?
Make sure you create the Project contract before you create the projects.
Step by Step
1. Click Project, then click Project Contracts.
2. Click the Project Contract button to create a new contract.
3. Name the project 100232. Select customer 1101.
4. Click Project, then click Projects.
5. Click the Project button to create a new project.
6. Make sure that the project type is Time and Material.
7. Type FWInstall1 as the Project ID and FW Install - Chicago as the
project name. Select TM1 as the project group.
8. Click OK.
9. Click the Project button to create a new project.
10. Make sure that the project type is Fixed Price.
11. Type FWInstall2 as the Project ID and FW Install - Bothel as the
project name. Select FP1 as the project group.
12. Click OK.
Microsoft Official Training Materials for Microsoft Dynamics ® 1-55
Your use of this content is subject to your current services agreement
Project Accounting I in Microsoft Dynamics® AX 2009
Summary
We outlined the steps to use that must be followed to set up the project module.
Without doing this setup, the basic functionality of the module would be
unavailable. This setup included:
• The Set up Project Parameters
• Configuring Project Groups
• Defining Ledger Posting Accounts
• The Setup Categories and Category Groups
• Specifying Pricing and Line Properties
• The Setup Number Sequences
• Creating and Posting Journals
• Creating Project Contracts and Projects
1-56 Microsoft Official Training Materials for Microsoft Dynamics ®
Your use of this content is subject to your current services agreement
Chapter 1: Project Setup
Quick Interaction: Lessons Learned
Take a moment and write down three key points you have learned from this
chapter:
1.
2.
3.
Microsoft Official Training Materials for Microsoft Dynamics ® 1-57
Your use of this content is subject to your current services agreement
Project Accounting I in Microsoft Dynamics® AX 2009
1-58 Microsoft Official Training Materials for Microsoft Dynamics ®
Your use of this content is subject to your current services agreement
You might also like
- SAP Variant Configuration: Your Successful Guide to ModelingFrom EverandSAP Variant Configuration: Your Successful Guide to ModelingRating: 5 out of 5 stars5/5 (2)
- Proforma For Screening Workmen Engaged by Contractors / Sub-Contractors PhotoDocument6 pagesProforma For Screening Workmen Engaged by Contractors / Sub-Contractors PhotoSachin Arora100% (4)
- SAP - PM /EAM Configuration 11Document33 pagesSAP - PM /EAM Configuration 11Vignesh VNo ratings yet
- Set Tolerance Limits For Price Variance: SAP - Customizing GuideDocument5 pagesSet Tolerance Limits For Price Variance: SAP - Customizing GuideJosé FaiaNo ratings yet
- MIF Int ControlsDocument15 pagesMIF Int ControlsjefrsnNo ratings yet
- Quizlet Mission Pega Decisioning Set2Document3 pagesQuizlet Mission Pega Decisioning Set2KumarNo ratings yet
- Bills of Material Setups in Oracle R12Document32 pagesBills of Material Setups in Oracle R12shankar100% (1)
- Da Mo's Cave Is One of The Most Versatile, EntertainingDocument3 pagesDa Mo's Cave Is One of The Most Versatile, Entertainingsith_tigerNo ratings yet
- Chapter 1: Financial Management Setup: ObjectivesDocument22 pagesChapter 1: Financial Management Setup: ObjectivesAdekunle Rasheed AlawodeNo ratings yet
- Na50 Enus Fin 01Document18 pagesNa50 Enus Fin 01xodobid106No ratings yet
- Module 1: Financial Management Setup Module Overview: ObjectivesDocument20 pagesModule 1: Financial Management Setup Module Overview: ObjectivesmatejkahuNo ratings yet
- Ax2009 Enus TL1 02Document84 pagesAx2009 Enus TL1 02amirulzNo ratings yet
- Financial Setup Implementation Process - MAX'sDocument18 pagesFinancial Setup Implementation Process - MAX'sraaceroNo ratings yet
- Chapter 3: Service Orders: ObjectivesDocument44 pagesChapter 3: Service Orders: ObjectivesSubbu_kalNo ratings yet
- 03 Working With Project TransactionsDocument70 pages03 Working With Project TransactionsKarthik ShriramneniNo ratings yet
- Ax2012 Enus Civ 03Document26 pagesAx2012 Enus Civ 03rajaNo ratings yet
- Chapter 11: Commissions: ObjectivesDocument24 pagesChapter 11: Commissions: ObjectivesNarendra KulkarniNo ratings yet
- Ax2012 Enus PCF 02Document130 pagesAx2012 Enus PCF 02arslanNo ratings yet
- Ax2009 Enus TL1 09Document28 pagesAx2009 Enus TL1 09amirulzNo ratings yet
- Chapter 1: Financial Management Setup: ObjectivesDocument20 pagesChapter 1: Financial Management Setup: Objectivesjoe joeNo ratings yet
- Phase 1 - User Manual: Business SuiteDocument1 pagePhase 1 - User Manual: Business Suiteyasir_yhNo ratings yet
- AX 2012 - ENUS - SMA - 08 - Service ManagementDocument40 pagesAX 2012 - ENUS - SMA - 08 - Service ManagementSubbu_kalNo ratings yet
- T00108 Configuring The Enterprise View WorkshopDocument14 pagesT00108 Configuring The Enterprise View WorkshopLe Thanh HaiNo ratings yet
- PS With Defined Fields For WBS ElementsDocument14 pagesPS With Defined Fields For WBS ElementsDon DonNo ratings yet
- Practice - Setting Work in Process Parameters: DistributionDocument5 pagesPractice - Setting Work in Process Parameters: DistributionakshayptlNo ratings yet
- AX 2012 - ENUS - SMA - 05 - Service ManagementDocument32 pagesAX 2012 - ENUS - SMA - 05 - Service ManagementSubbu_kalNo ratings yet
- Project Manufacturing Integration SetupDocument5 pagesProject Manufacturing Integration SetupAbu SiddiqueNo ratings yet
- Module 1: Financial Management Setup Module Overview: ObjectivesDocument19 pagesModule 1: Financial Management Setup Module Overview: ObjectivesManishNo ratings yet
- Automatic Account Determination: 1. What Are GBB, BSX, WRX, PRD, and KOM?Document8 pagesAutomatic Account Determination: 1. What Are GBB, BSX, WRX, PRD, and KOM?Atul JaiswalNo ratings yet
- JDE External Calls in 45Document10 pagesJDE External Calls in 45JohnNo ratings yet
- Oracle GL ConceptsDocument53 pagesOracle GL ConceptsKhurram HussainNo ratings yet
- AP Setup Setup r12Document12 pagesAP Setup Setup r12abbasasmNo ratings yet
- Profitability AnalysisDocument70 pagesProfitability Analysisjiljil1980No ratings yet
- Oracle Pricing Attribute MappingDocument31 pagesOracle Pricing Attribute MappingShelly SiaNo ratings yet
- QM BADI Flexible SpecDocument2 pagesQM BADI Flexible SpecaprianNo ratings yet
- Advanced Report Writer: AnalyticDocument4 pagesAdvanced Report Writer: Analyticindras111No ratings yet
- Capitulo 9 - Flujo de DatosDocument24 pagesCapitulo 9 - Flujo de DatosOrlando Espinoza ZevallosNo ratings yet
- Module 7: System Setup Module Overview: ObjectivesDocument26 pagesModule 7: System Setup Module Overview: ObjectivesGiorgio GandolfiNo ratings yet
- Edit Characteristics: DisplayDocument6 pagesEdit Characteristics: DisplayJosé FaiaNo ratings yet
- Chapter 6: Project Inquiries and Reports: ObjectivesDocument22 pagesChapter 6: Project Inquiries and Reports: ObjectivesVenkatesh NNo ratings yet
- Lesson 7: Setting Up The Procurement Common FunctionsDocument8 pagesLesson 7: Setting Up The Procurement Common FunctionsAduke OlaoesebikanNo ratings yet
- Tools: SAP - Customizing GuideDocument6 pagesTools: SAP - Customizing GuideJosé FaiaNo ratings yet
- Oracle eAMDocument92 pagesOracle eAMsri0403809235100% (2)
- Setup - WIPDocument37 pagesSetup - WIPTaraka Prabhu AndhavarapuNo ratings yet
- Oracle EamDocument14 pagesOracle Eamblshinde88No ratings yet
- SAP - Customizing Guide: ExampleDocument5 pagesSAP - Customizing Guide: ExampleJosé FaiaNo ratings yet
- Chapter 4: Project Timesheets: ObjectivesDocument18 pagesChapter 4: Project Timesheets: ObjectivesKarthik ShriramneniNo ratings yet
- CPQ MaterialDocument136 pagesCPQ Materialhimabindu.pusalaNo ratings yet
- Oracle-Eam ParametrageDocument90 pagesOracle-Eam ParametrageRabahNo ratings yet
- How To Setup Up A Modifier To Give Different Discounts, On The Line Total, Based On The Ordered QuantityDocument10 pagesHow To Setup Up A Modifier To Give Different Discounts, On The Line Total, Based On The Ordered QuantityAhmedNo ratings yet
- NAV2013 09 TradeDocument48 pagesNAV2013 09 Tradeyeneneh14No ratings yet
- Professional Revaluation StepsDocument21 pagesProfessional Revaluation StepsZhondiwe PhiriNo ratings yet
- SAP MM Config 10Document32 pagesSAP MM Config 10Edgardo Ascanio RegueiraNo ratings yet
- CVR Security RuleDocument11 pagesCVR Security RulegopalarajadudduNo ratings yet
- Chapter 7: Project Inquiries and Reports: ObjectivesDocument28 pagesChapter 7: Project Inquiries and Reports: ObjectivesBharat NathanNo ratings yet
- PC 10.1Document33 pagesPC 10.1ManoharManuNo ratings yet
- Sap BPC OptimizedDocument7 pagesSap BPC OptimizedAkhlaque ShamsiNo ratings yet
- Setting Up A New ProjectDocument15 pagesSetting Up A New ProjectipcNo ratings yet
- DP20 Enus DP 04Document20 pagesDP20 Enus DP 04venkateshNo ratings yet
- BW TrainingDocument44 pagesBW TrainingPhaniNo ratings yet
- MC050 - Accounts PayableDocument147 pagesMC050 - Accounts Payabledoppalapudi umamaheshNo ratings yet
- SAP Service Management: Advanced ConfigurationFrom EverandSAP Service Management: Advanced ConfigurationRating: 4.5 out of 5 stars4.5/5 (3)
- Ax2009 Enus QST 02Document18 pagesAx2009 Enus QST 02Venkatesh NNo ratings yet
- AX2009 ENUS IC DisclDocument2 pagesAX2009 ENUS IC DisclVenkatesh NNo ratings yet
- Introduction 0-1: Your Use of This Content Is Subject To Your Current Services AgreementDocument4 pagesIntroduction 0-1: Your Use of This Content Is Subject To Your Current Services AgreementVenkatesh NNo ratings yet
- Chapter 7: Time Scheduling: ObjectivesDocument32 pagesChapter 7: Time Scheduling: ObjectivesVenkatesh NNo ratings yet
- Chapter 6: Project Inquiries and Reports: ObjectivesDocument22 pagesChapter 6: Project Inquiries and Reports: ObjectivesVenkatesh NNo ratings yet
- Chapter 9: Basic Time and Material Project: ObjectivesDocument10 pagesChapter 9: Basic Time and Material Project: ObjectivesVenkatesh NNo ratings yet
- Non Deterministic AlgorithmsDocument16 pagesNon Deterministic AlgorithmsRyan CookNo ratings yet
- Robust Control Scheme For Three-Phase Grid-Connected Inverters With LCL-filter Under Unbalanced and Distorted Grid ConditionsDocument9 pagesRobust Control Scheme For Three-Phase Grid-Connected Inverters With LCL-filter Under Unbalanced and Distorted Grid Conditionspradeep kumar sahuNo ratings yet
- Deepthi NairDocument17 pagesDeepthi Nairrmsh301No ratings yet
- Fabsurplus Auction Equipment For Sale May 2024Document2 pagesFabsurplus Auction Equipment For Sale May 2024arafat877No ratings yet
- Gas Weight Monitoring System: CO Discharge NozzleDocument3 pagesGas Weight Monitoring System: CO Discharge NozzleEliud RodriguezNo ratings yet
- ECE CS AssignmentDocument3 pagesECE CS Assignmentuchitha.sk99No ratings yet
- Shahama Marked ASSIGNMENT WITH SOLUTIONDocument4 pagesShahama Marked ASSIGNMENT WITH SOLUTIONFaiza NawazNo ratings yet
- FDRO IPCR FORM (Draft)Document12 pagesFDRO IPCR FORM (Draft)bokbokreonal100% (1)
- ReadmeDocument10 pagesReadmePhụng MinhNo ratings yet
- MEC-100 400 ÷ 900 MEC-100 Series 10009777 10009784 CE DNVDocument4 pagesMEC-100 400 ÷ 900 MEC-100 Series 10009777 10009784 CE DNVwhisnu hyerlambangNo ratings yet
- Model Based Design of Pid Controller For BLDC Motor With Implementation ofDocument8 pagesModel Based Design of Pid Controller For BLDC Motor With Implementation ofBrasoveanu GheorghitaNo ratings yet
- Arrays & Strings Pactice Problems ClassDocument5 pagesArrays & Strings Pactice Problems ClassrakeshNo ratings yet
- Permutations & Combinations (Question Paper)Document4 pagesPermutations & Combinations (Question Paper)Abhinav RVNo ratings yet
- 45 Series E Frame Repair Manual (520L0609 Rev A-1 August 2006)Document28 pages45 Series E Frame Repair Manual (520L0609 Rev A-1 August 2006)Sasko Dimitrov100% (2)
- Lab Report 3Document15 pagesLab Report 3WaleedSubhan100% (1)
- Prognost Silver enDocument20 pagesPrognost Silver enMoucha JustdoitNo ratings yet
- T3905-390-02 SG-Ins Lec ENDocument264 pagesT3905-390-02 SG-Ins Lec ENNanda KumarNo ratings yet
- Report Template-Wps OfficeDocument23 pagesReport Template-Wps Officeindra febrianNo ratings yet
- 61863e Ladder Language Programming ManualDocument40 pages61863e Ladder Language Programming ManualSang Nguyễn BáNo ratings yet
- Cloud Computing and Human RightsDocument34 pagesCloud Computing and Human RightsEve AthanasekouNo ratings yet
- Innovate 3ZZ3 - Welcome and Survey On Team PreferencesDocument1 pageInnovate 3ZZ3 - Welcome and Survey On Team PreferencesDan KlausnerNo ratings yet
- Final Examination: This Is A Closed Book, Closed Notes, No Calculator ExamDocument10 pagesFinal Examination: This Is A Closed Book, Closed Notes, No Calculator Exambunty daNo ratings yet
- ME553 OverviewDocument1 pageME553 OverviewYagnesh MandliNo ratings yet
- Parametric LPDocument13 pagesParametric LPSou TibonNo ratings yet
- User Manual: Smart Alarm System & AppDocument41 pagesUser Manual: Smart Alarm System & AppEduardo Jose Fernandez PedrozaNo ratings yet
- Dynamic and Basic DiskDocument3 pagesDynamic and Basic DiskRavish NirvanNo ratings yet
- Statistics WikiDocument118 pagesStatistics WikisandhyaNo ratings yet
- Microsoft Official Course: Deploying and Managing Windows Server 2012Document38 pagesMicrosoft Official Course: Deploying and Managing Windows Server 2012Adela Milea100% (1)