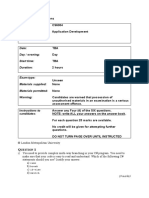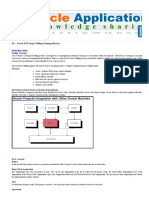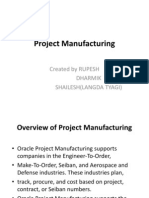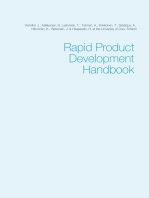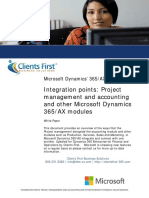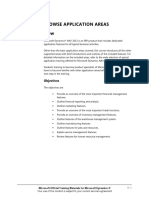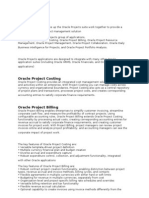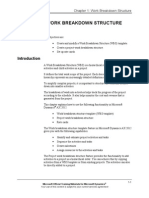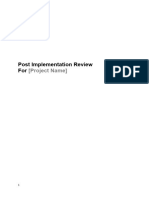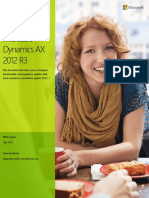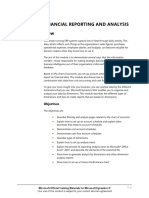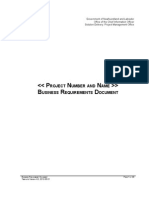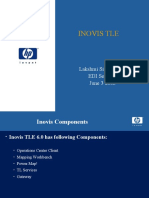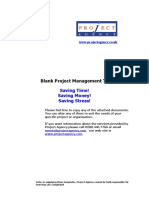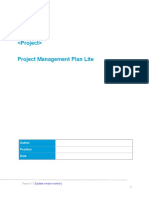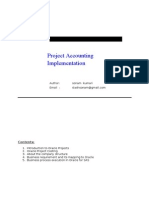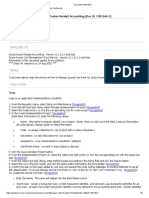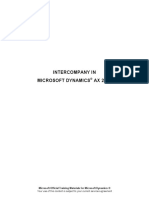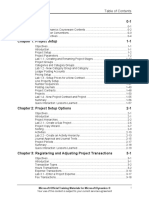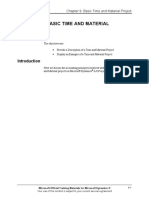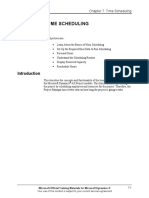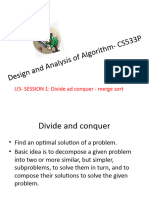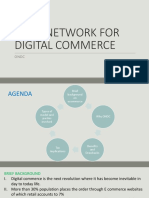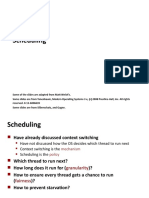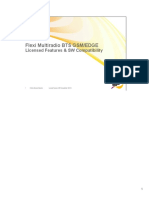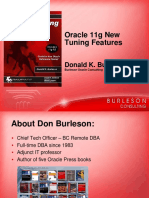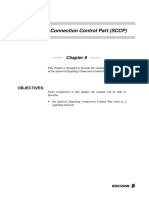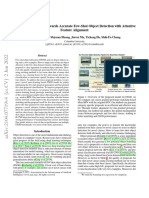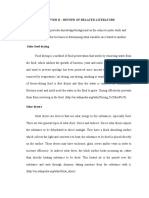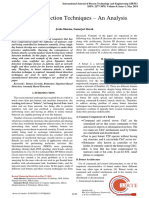Professional Documents
Culture Documents
Chapter 6: Project Inquiries and Reports: Objectives
Chapter 6: Project Inquiries and Reports: Objectives
Uploaded by
Venkatesh NCopyright:
Available Formats
You might also like
- AD Model Paper 1 Answers-ESOFTDocument7 pagesAD Model Paper 1 Answers-ESOFTShihan Mohamed50% (2)
- Profitability Analysis in SAP S4 COPADocument42 pagesProfitability Analysis in SAP S4 COPAAmalia IuliaNo ratings yet
- Oracle Projects Basics PDFDocument62 pagesOracle Projects Basics PDFManish100% (1)
- PA - Oracle R12 ProjectDocument43 pagesPA - Oracle R12 ProjectFernanda Gerevini Pereira100% (1)
- PS User ManualDocument49 pagesPS User ManualSridhar VcNo ratings yet
- Project Manufacturing ShaileshDocument32 pagesProject Manufacturing Shaileshbhaveshsim100% (2)
- BMW Investor Presentation 2020Document51 pagesBMW Investor Presentation 2020JJNo ratings yet
- Chapter 7: Project Inquiries and Reports: ObjectivesDocument28 pagesChapter 7: Project Inquiries and Reports: ObjectivesBharat NathanNo ratings yet
- Chapter 9: Use and Design of The Project Management and Accounting ModuleDocument44 pagesChapter 9: Use and Design of The Project Management and Accounting ModuleBachtiar Yanuari100% (1)
- Chapter 1: Working With Projects: ObjectivesDocument28 pagesChapter 1: Working With Projects: ObjectivesseptianpmNo ratings yet
- Ax2012 Enus Proji 01Document28 pagesAx2012 Enus Proji 01Pradeep ChowdaryNo ratings yet
- 03 Working With Project TransactionsDocument70 pages03 Working With Project TransactionsKarthik ShriramneniNo ratings yet
- 01 Working With Projects.Document28 pages01 Working With Projects.Karthik ShriramneniNo ratings yet
- Workflow Approval Via EmailDocument14 pagesWorkflow Approval Via EmailMihai CojocaruNo ratings yet
- Module 8: Browse Application Areas Module Overview: ObjectivesDocument54 pagesModule 8: Browse Application Areas Module Overview: ObjectivesmatejkahuNo ratings yet
- AX 2012 - ENUS - SMA - 08 - Service ManagementDocument40 pagesAX 2012 - ENUS - SMA - 08 - Service ManagementSubbu_kalNo ratings yet
- Oracle ProjectsDocument15 pagesOracle ProjectsKaran Kunwar singhNo ratings yet
- Chapter 5: Project Invoicing: ObjectivesDocument26 pagesChapter 5: Project Invoicing: ObjectivesKarthik ShriramneniNo ratings yet
- PPM FunctionalitiesDocument58 pagesPPM FunctionalitiesBenbase Salim AbdelkhaderNo ratings yet
- Ax2012 Si WBSDocument36 pagesAx2012 Si WBSAli FakihNo ratings yet
- Integration Points Project Management and Accounting and Other AX 2012 ModulesDocument12 pagesIntegration Points Project Management and Accounting and Other AX 2012 Modulessantosh tripathiNo ratings yet
- AX2012 SI Project QuotationsDocument52 pagesAX2012 SI Project QuotationsAli FakihNo ratings yet
- Closure Template - Post Implementation ReviewDocument14 pagesClosure Template - Post Implementation ReviewTaufik Iqbal RNo ratings yet
- Delloite Oracle Projects An OverviewDocument59 pagesDelloite Oracle Projects An Overviewmanwaruhaq83% (6)
- Using Revised Logical Framework ExternalDocument33 pagesUsing Revised Logical Framework ExternalIstiak Ibne RoufNo ratings yet
- Oracle ProjectsDocument9 pagesOracle ProjectsPrathap G100% (1)
- Delloite Oracle Projects An OverviewDocument59 pagesDelloite Oracle Projects An OverviewboysNo ratings yet
- R12Projects White Paper Part IIDocument137 pagesR12Projects White Paper Part IIrahuldisyNo ratings yet
- Projects R12 New FeaturesDocument7 pagesProjects R12 New Featureshemanthp1212No ratings yet
- STK CRM DocumentationDocument42 pagesSTK CRM DocumentationAkar PotensiNo ratings yet
- Whats New in AX2012 R3 CU11Document21 pagesWhats New in AX2012 R3 CU11Bobby PratomoNo ratings yet
- Overview of Inter-Project BillingDocument19 pagesOverview of Inter-Project BillinggurusanthanamNo ratings yet
- Nav2013 Enus Finadv 07Document100 pagesNav2013 Enus Finadv 07José NachaNo ratings yet
- Project Classes and Project TypesDocument4 pagesProject Classes and Project TypesRamesh ReddyNo ratings yet
- Hands-On Lab 2: Transactions and Accruals: ObjectivesDocument16 pagesHands-On Lab 2: Transactions and Accruals: ObjectivesCarlos QuispeNo ratings yet
- Business RequirementsDocument20 pagesBusiness RequirementsChella MangannanNo ratings yet
- InovisDocument36 pagesInovissivakumarNo ratings yet
- Intro To Dynamics AX Modules PDFDocument44 pagesIntro To Dynamics AX Modules PDFAditi Sharma100% (4)
- 1.4.1 Role Tailored FRD Sample Ax2009Document19 pages1.4.1 Role Tailored FRD Sample Ax2009Kenny Montoya AnguloNo ratings yet
- HCS - AX Construction & Project ManagementDocument14 pagesHCS - AX Construction & Project ManagementOvais990No ratings yet
- Why Project Accounting (PA) ?: Suryakanth Gunti 1Document13 pagesWhy Project Accounting (PA) ?: Suryakanth Gunti 1jatinder singhNo ratings yet
- Blank Project Management Templates: Saving Time! Saving Money! Saving Stress!Document20 pagesBlank Project Management Templates: Saving Time! Saving Money! Saving Stress!An Phuoc NguyenNo ratings yet
- Project Management Plan Lite: AuthorDocument24 pagesProject Management Plan Lite: AuthorCarlos Luna CaratiNo ratings yet
- Inventory Value Report - Microsoft Dynamics Ax 2012 - WhitepaperDocument10 pagesInventory Value Report - Microsoft Dynamics Ax 2012 - WhitepaperAnkit45444444No ratings yet
- Akbar - SCRIBD Oracle Projects PDFDocument24 pagesAkbar - SCRIBD Oracle Projects PDFmanwaruhaqNo ratings yet
- Training Manual Oracle Projects Accounting ModuleDocument110 pagesTraining Manual Oracle Projects Accounting ModuleRavi Sankar DabburiNo ratings yet
- Project Accounting Implementation StepsDocument15 pagesProject Accounting Implementation StepsJoeNo ratings yet
- Oracle R12 AppsTech SLA Technical Ver.1Document21 pagesOracle R12 AppsTech SLA Technical Ver.1ashibekNo ratings yet
- Blank Project Management Templates: Saving Time! Saving Money! Saving Stress!Document18 pagesBlank Project Management Templates: Saving Time! Saving Money! Saving Stress!Ananda SagarNo ratings yet
- Oracle Projects BasicsDocument62 pagesOracle Projects BasicsSrinivasulu Vakati80% (5)
- Performance ReportDocument4 pagesPerformance ReportDavid J LumbanrajaNo ratings yet
- Reckon One - ProjectsDocument27 pagesReckon One - ProjectsSameerbaskarNo ratings yet
- Project Manufacturing Integration SetupDocument5 pagesProject Manufacturing Integration SetupAbu SiddiqueNo ratings yet
- Blank Project Management Templates: WWW - Projectagency.co - UkDocument18 pagesBlank Project Management Templates: WWW - Projectagency.co - Ukkinjal_blueNo ratings yet
- Manage Journal Line Rules in Fusion Receipt Accounting PDFDocument8 pagesManage Journal Line Rules in Fusion Receipt Accounting PDFBayo JekayinfaNo ratings yet
- p6 Material Auc-ProjacsDocument198 pagesp6 Material Auc-ProjacsMina Michel100% (1)
- Introduction to Project Management: The Quick Reference HandbookFrom EverandIntroduction to Project Management: The Quick Reference HandbookNo ratings yet
- Cost Estimation in Agile Software Development: Utilizing Functional Size Measurement MethodsFrom EverandCost Estimation in Agile Software Development: Utilizing Functional Size Measurement MethodsNo ratings yet
- AGILE PROJECT MANAGEMENT: Navigating Complexity with Efficiency and Adaptability (2023 Guide for Beginners)From EverandAGILE PROJECT MANAGEMENT: Navigating Complexity with Efficiency and Adaptability (2023 Guide for Beginners)No ratings yet
- AX2009 ENUS IC DisclDocument2 pagesAX2009 ENUS IC DisclVenkatesh NNo ratings yet
- Ax2009 Enus QST 02Document18 pagesAx2009 Enus QST 02Venkatesh NNo ratings yet
- Introduction 0-1: Your Use of This Content Is Subject To Your Current Services AgreementDocument4 pagesIntroduction 0-1: Your Use of This Content Is Subject To Your Current Services AgreementVenkatesh NNo ratings yet
- Chapter 9: Basic Time and Material Project: ObjectivesDocument10 pagesChapter 9: Basic Time and Material Project: ObjectivesVenkatesh NNo ratings yet
- Chapter 7: Time Scheduling: ObjectivesDocument32 pagesChapter 7: Time Scheduling: ObjectivesVenkatesh NNo ratings yet
- Chapter 1: Project Setup: ObjectivesDocument58 pagesChapter 1: Project Setup: ObjectivesVenkatesh NNo ratings yet
- CSS SLM GRADE 11 Module 1 Reynan FINAL FOR QADocument33 pagesCSS SLM GRADE 11 Module 1 Reynan FINAL FOR QAAnjail Fatea MhaNo ratings yet
- Algor ithm-CS53 3P: U3 - SESSION 1: Divide Ad Conquer - Merge SortDocument118 pagesAlgor ithm-CS53 3P: U3 - SESSION 1: Divide Ad Conquer - Merge Sortdeebak.shajanNo ratings yet
- iBTW20 Online ManualDocument1 pageiBTW20 Online ManualColt DayNo ratings yet
- (PDF) Sop For Repurposing VideosDocument17 pages(PDF) Sop For Repurposing VideosPrincess JoemNo ratings yet
- Lecture 1 Summary: This Short Video Will Give You A Metaphorical Explanation of What Is EA?Document21 pagesLecture 1 Summary: This Short Video Will Give You A Metaphorical Explanation of What Is EA?vanNo ratings yet
- Open Network For Digital Commerce PDFDocument13 pagesOpen Network For Digital Commerce PDFAmal P TomyNo ratings yet
- Laser Machining of Basalt Glass Hybrid Composite Using Dematel MethodDocument11 pagesLaser Machining of Basalt Glass Hybrid Composite Using Dematel MethodIJAR JOURNALNo ratings yet
- Beginning C Compilers An Introductory Guide To Microsoft C C and Mingw Compilers 1St Edition Tuleuov Full ChapterDocument52 pagesBeginning C Compilers An Introductory Guide To Microsoft C C and Mingw Compilers 1St Edition Tuleuov Full Chaptermary.parks646100% (7)
- CENG3342022 W08 AschedulingDocument43 pagesCENG3342022 W08 Aschedulingabdulsami AsifNo ratings yet
- IT - EDI - ORDRSP SAP IDOC XML Lieferant - EN PDFDocument2 pagesIT - EDI - ORDRSP SAP IDOC XML Lieferant - EN PDFJohn SmithNo ratings yet
- Electricity 12 07Document20 pagesElectricity 12 07nguyentrongtinNo ratings yet
- Impfa 2 Sepa SDD ScoreDocument14 pagesImpfa 2 Sepa SDD ScoreRacine Mbaye TouréNo ratings yet
- Caso - Johnson & JohnsonsDocument14 pagesCaso - Johnson & JohnsonsLaura Sofia Avila CardozoNo ratings yet
- 02 - RA22742EN01GLA00 - Flexi - MR - BTS - Licensed - Feat - & - SW - Comp PDFDocument29 pages02 - RA22742EN01GLA00 - Flexi - MR - BTS - Licensed - Feat - & - SW - Comp PDFICCB2006No ratings yet
- Oracle 11g New Tuning Features: Donald K. BurlesonDocument36 pagesOracle 11g New Tuning Features: Donald K. BurlesonSreekar PamuNo ratings yet
- Signaling Connection Control Part (SCCP)Document14 pagesSignaling Connection Control Part (SCCP)Ercan YilmazNo ratings yet
- Rts Plant Capacity Calculator RoiDocument1 pageRts Plant Capacity Calculator RoiUtkarsh VermaNo ratings yet
- Book IELTS Test Online - Booking WizardDocument3 pagesBook IELTS Test Online - Booking WizardpisabandmutNo ratings yet
- Pso PosterDocument1 pagePso PosterGeorge IskanderNo ratings yet
- Meta Faster R-CNN: Towards Accurate Few-Shot Object Detection With Attentive Feature AlignmentDocument14 pagesMeta Faster R-CNN: Towards Accurate Few-Shot Object Detection With Attentive Feature AlignmentRAM AKAASHU B 21CSR161No ratings yet
- DBMS Performance Subject Area No. 6 Master's Reviews Company Evaluation 1Document5 pagesDBMS Performance Subject Area No. 6 Master's Reviews Company Evaluation 1Harman SandhuNo ratings yet
- Chapter Ii - Review of Related LiteratureDocument3 pagesChapter Ii - Review of Related LiteratureShaina MusaNo ratings yet
- Mopico: Product Overview: Segment Gas Storage and Sealed TechnolgyDocument18 pagesMopico: Product Overview: Segment Gas Storage and Sealed Technolgyhernan plazasNo ratings yet
- A Monte Carlo-Based Fiber Tracking Algorithm UsingDocument7 pagesA Monte Carlo-Based Fiber Tracking Algorithm UsingAmine MOUKTAFINo ratings yet
- Chapter 3 Assignment Principles of Supply ChainDocument3 pagesChapter 3 Assignment Principles of Supply ChainFate YimerNo ratings yet
- Botnet Detection Techniques - An Analysis: Jwala Sharma, Samarjeet BorahDocument8 pagesBotnet Detection Techniques - An Analysis: Jwala Sharma, Samarjeet Borahamal shormanNo ratings yet
- Chapter05 - Relational Database Cohnstraints - Notes - v2Document42 pagesChapter05 - Relational Database Cohnstraints - Notes - v2emirelcuk7No ratings yet
- Calculation of Zincalume TankDocument20 pagesCalculation of Zincalume TankMr IncognitoNo ratings yet
Chapter 6: Project Inquiries and Reports: Objectives
Chapter 6: Project Inquiries and Reports: Objectives
Uploaded by
Venkatesh NOriginal Title
Copyright
Available Formats
Share this document
Did you find this document useful?
Is this content inappropriate?
Report this DocumentCopyright:
Available Formats
Chapter 6: Project Inquiries and Reports: Objectives
Chapter 6: Project Inquiries and Reports: Objectives
Uploaded by
Venkatesh NCopyright:
Available Formats
Chapter 6: Project Inquiries and Reports
CHAPTER 6: PROJECT INQUIRIES AND REPORTS
Objectives
The objectives are:
• View Project Transactions
• Report on Forecasts, Revenue, and Transactions
• Use the Project Control Forms
• Use the Microsoft® Excel Integration
• Comprehend the Microsoft On Line Analytical Processing (OLAP)
integration
Introduction
Here we describe the available inquires and reports in the Microsoft Dynamics®
AX Project module. The inquiries, reports, and statistics forms in the Project
module make it easy to access information that is necessary to run projects
effectively. They are important tools for the project manager to obtain
information quickly and effectively.
Microsoft Official Training Materials for Microsoft Dynamics ® 6-1
Your use of this content is subject to your current services agreement
Project Accounting I in Microsoft Dynamics® AX 2009
Viewing Project Transactions
Periodically management receives results as a regular part of managing a project.
Doing this controls a project to ensure that actual costs do not skyrocket as the
project progresses.
Microsoft Dynamics AX provides standard tools throughout the application that
facilitate the querying of transactions to help control costs.
Grouped Transaction Overview
From the Project Details window or Manage tab of the Project list page, select
the Transactions button to find posted transactions directly from the project or
invoice project. From this window, each transaction type (hours, expenses, fees
and items) must be queried separately.
These transaction inquiries are also available from the main menu; however, the
transactions displayed are for all projects.
FIGURE 6.1
To view project invoices, use one of the following:
• Invoice button from the project or invoice project
• Invoice inquiry
View project specific invoices and project specific invoice proposals from the
project view. To view invoices for all projects and open invoice proposals, use
the Invoice inquiry from the main menu.
6-2 Microsoft Official Training Materials for Microsoft Dynamics ®
Your use of this content is subject to your current services agreement
Chapter 6: Project Inquiries and Reports
Posted Transactions List Page
If the different project transactions need to be viewed together, the Posted Project
Transactions list page can be used. This screen gives an overview of all project
transactions that have been posted regardless of transaction type.
To view this screen, click Project and select Posted Project Transactions.
While this screen will display transactions for all projects, the filter at the top of
the screen can be used to limit the transactions to display the transactions of only
one project.
Ledger Updates
To display the exact general ledger postings, view the transactions directly.
To view ledger updates click the Voucher or Transactions buttons from the
various inquiry screens.
Microsoft Official Training Materials for Microsoft Dynamics ® 6-3
Your use of this content is subject to your current services agreement
Project Accounting I in Microsoft Dynamics® AX 2009
Lab 6.1 - View Project Transactions
View Project Transactions
Scenario
The project manager for project 20002 Cheetah Concert Hall wants to see all of
the transactions for the project in one screen.
Challenge Yourself!
Find all of the transactions for Project 20002 by using the Posted Project
Transactions screen.
Need a Little Help?
Use the search function at the top of the page to limit the transactions to just one
project.
Step by Step
1. Click Projects and select Posted Project Transactions.
2. Click the Advanced Filter button.
3. Enter 20002 as the Project and click OK.
6-4 Microsoft Official Training Materials for Microsoft Dynamics ®
Your use of this content is subject to your current services agreement
Chapter 6: Project Inquiries and Reports
Reports
Standard reports help access an overview of posted transactions.
FIGURE 6.2
Cost Control
The cost control folder contains a committed cost report that will display all of
the committed cost transactions for items for projects.
Cash Flow
The cash flow folder contains reports that will project cash flow by each of the
following parameters:
• Project
• Category
• Employee/Item
Base Data
The base data folder contains base information about:
• Projects, Estimate Projects and Project Contracts
• Project Setup
• Prices
• Project validation (These are reports listing category and employee
combinations acceptable for projects.)
Transactions
Transactions - Project This report displays all types of project transactions.
Microsoft Official Training Materials for Microsoft Dynamics ® 6-5
Your use of this content is subject to your current services agreement
Project Accounting I in Microsoft Dynamics® AX 2009
Transactions - Hour
This report displays all hour transactions by employee.
For both of these transactions reports, select which types of transactions to view.
Under the Invoice section, select the following options:
• No Invoicing - Displays non-chargeable transactions.
• To Be Invoiced - Displays chargeable transactions.
• Invoiced - Displays chargeable transactions invoiced.
Project
The Project folder contains the following reports to help manage the financial
results of projects:
Profit and Loss The Profit and Loss report shows an overview of the costs,
revenues, and profit of a project.
WIP
The WIP report shows the WIP transactions posted.
Payroll Allocation
The Payroll Allocation report shows labor dollars charged to projects.
Consumption
The Consumption report displays the item consumption dollars on projects.
On Account
The On Account report displays the on-account currency amounts posted by
project.
Other reports
The Project folder contains three additional reports folders:
• Project - Two Periods: These reports are the same as the single
period reports. They compare two separate periods.
• Project - Actual vs. Budget: These reports are the same as single
period reports. They compare actual transactions versus budgeted
transactions.
6-6 Microsoft Official Training Materials for Microsoft Dynamics ®
Your use of this content is subject to your current services agreement
Chapter 6: Project Inquiries and Reports
• Miscellaneous - There are three reports in this folder. Two reports
provide an overview of all transactions, budgeted and actual. A third
report provides an overview on hourly rates for a project.
• Activities - These reports will display the previous reports broken
down by activity.
Category and Employee/Item Reports
These reports in these folders are the same as the reports in the project folders.
However, instead of grouping transactions by project it is grouped by one of the
following:
• Project category
• Employee
• Item
Procedure - Using a Project Report
Follow these steps for all these reports:
1. Select the date range.
2. Enter zero in the Levels field, to view a total rollup without
individual project information, 1 to view parent projects, and
anything else to view the report broken down into subprojects.
3. Select the project types to include in the report by clicking the
applicable check boxes.
4. Select individual projects by clicking the Select button and entering
the project number.
Microsoft Official Training Materials for Microsoft Dynamics ® 6-7
Your use of this content is subject to your current services agreement
Project Accounting I in Microsoft Dynamics® AX 2009
5. Select Actual or Budget Data. If selecting budget data, select the
correct forecast model.
6. Click OK to run the Report.
FIGURE 6.3
Hour
Time Sheets Missing Use this report to:
• Gain access to an overview of employees that have not entered hour
consumption within the last reporting period.
• Send employees an e-mail requesting they enter their hours based on
this report.
Journal Approval
This report lists all the hour transactions ready for posting but not approved.
Billable Rate and Efficiency Rate
These folders each contain three reports to see the billable and efficiency rate for
the hours worked by:
• Project
• Employee
• Category
6-8 Microsoft Official Training Materials for Microsoft Dynamics ®
Your use of this content is subject to your current services agreement
Chapter 6: Project Inquiries and Reports
Invoice
Use this option to reprint:
• Any invoice already generated for a project
• Multiple invoices for a project
Invoice Journal
This report displays the invoices generated on projects.
On Account Invoice Schedule
This report displays the scheduled on-account transactions on projects.
Estimate
Estimate List
This report provides a list of estimates that have been run for projects.
Ready for Elimination
This report provides a list of estimates that are ready for elimination.
Fixed Price folder
This folder contains reports relating to fixed price estimates. Two will show the
profit and loss and hour transactions of estimates, another shows the different
closing profiles of estimates.
Backlog
The backlog folder contains reports showing the financial implications of
estimates that have not been posted and are past their estimate date.
Project Control Forms
There are five project control forms that are designed to help Project managers
gain an idea of how a project is running. These forms are:
• Project Statements
• Cost Control
• Invoice Control
• Hour Utilization
• Cash Flow
Microsoft Official Training Materials for Microsoft Dynamics ® 6-9
Your use of this content is subject to your current services agreement
Project Accounting I in Microsoft Dynamics® AX 2009
Each of these forms can be accessed from multiple points throughout the project
module. Depending on the window they are accessed from, the Project control
screens will display data from the selected object. The Project control windows
can be accessed through the following forms and list pages, through either a
Project control button or a Control tab:
• Project
• Project contract
• Estimate project
• Project group
• Category
• Category group
• Employee
• Item
• Item Group
Not all project control screens are available from screens. For example, the Hour
utilization screen is not available form the Item and Item group screen since the
Hour utilization screen only deals with hour transactions.
Project Statements
The Project statements form is a way to get a quick look at the progress of a
project. This form uses the four project statement reports and puts them into a
screen that can be quickly viewed.
The following options are available when running the project statements:
• Include Project types - These check boxes will include or exclude
specific project types for the cost control calculation. If the form is
accessed from a specific project, these will not be available and will
use the selected project's project type by default.
• Include Transaction types - These check boxes will include or
exclude specific transaction types for the cost control calculation. If
the form is accessed from a specific category or category group,
these will not be available and will use the selected category's
transaction type by default.
6-10 Microsoft Official Training Materials for Microsoft Dynamics ®
Your use of this content is subject to your current services agreement
Chapter 6: Project Inquiries and Reports
• Ledger and Project dates - Include transactions within a certain date
range, based either on project or ledger date.
• Actual vs Budget - Decide whether to look at actual transactions,
forecasted transaction or a comparison of the two.
FIGURE 6.4
Once a calculation runs, the statistics are available on the different tabs of the
screen. This includes the:
• General tab - Contains information about basic Profit and Loss
structure of the project.
• Profit and Loss tab - Contains similar information to what is on the
General tab but also shows accrued revenue information.
• WIP tab - Contains information about WIP accounts.
• Other tab - Contains statistics on consumption and on-account
transactions.
• Hour Rate tab - Contains information about Hourly rates.
Microsoft Official Training Materials for Microsoft Dynamics ® 6-11
Your use of this content is subject to your current services agreement
Project Accounting I in Microsoft Dynamics® AX 2009
NOTE: Purchase order commitments are not included in the statistics form. The
committed costs is viewed in the cost control form.
Cost Control
The cost control form is designed for project managers on long-term projects to
be able to track the cost of a project as it happens.
The following options are available when using the Cost control form:
• Include project types - These check boxes will include or exclude
specific project types for the cost control calculation. If the form is
accessed from a specific project, these will not be available and will
use the selected project's project type by default.
• Include transaction types - These check boxes will include or
exclude specific transaction types for the cost control calculation. If
the form is accessed from a specific category or category group,
these will not be available and will use the selected category's
transaction type by default.
• Project and Ledger Date fields: These fields can set date ranges for
transactions to be used in the calculation.
• Forecast models - Select the forecast model to be used in the
calculation. These will default based on the forecast model fields on
the Cost Control tab of the Project Parameters form.
• Show by - This determines how the rows are created the options are
as follows:
o Transaction type - Will display costs summed by transaction
type.
o Categories - Will display costs summed by category.
o Cost template - Will display cost summed by cost template
breakdown. The cost template is selected in the Cost template
field.
6-12 Microsoft Official Training Materials for Microsoft Dynamics ®
Your use of this content is subject to your current services agreement
Chapter 6: Project Inquiries and Reports
As soon as the selections have been made, the cost control can be run by clicking
the Calculate button.
FIGURE 6.5
The form has two tabs, a General tab and a Deviation tab, which have different
methods of displaying cost compared to budget. What is displayed on those two
tabs is controlled by the Cost Control Method. This field is located on the
Project Parameters form on the Cost Control tab. The two main options are as
follows:
• Total Budget - Total budget will compare with actual transactions
and on the General tab. The Deviation tab will show a deviation
between the total budget and an original budget.
• Remaining Budget - Actual costs will be compared with a remaining
budget to obtain an updated total cost on the General tab and will
compare actual transactions against the original budget on the
Deviation tab.
Microsoft Official Training Materials for Microsoft Dynamics ® 6-13
Your use of this content is subject to your current services agreement
Project Accounting I in Microsoft Dynamics® AX 2009
Invoice Control
The Invoice Control form provides an easy way to view both invoiced and non-
invoiced transactions for time and material projects and then create invoices
based on those transactions. It also provides access to the individual transactions
to be adjusted after posting.
The Invoice Control form displays data for different sets of projects, depending
on its launch source.
• When it is opened from the Project form, data for the selected project
is displayed.
• When it is opened from the Invoice Project form, the Invoice Control
form displays data for all projects within the selected Invoice Project.
FIGURE 6.6
This form will display
• The figures for sales prices in the invoicing currency.
• Transaction totals based on their status. The transaction status can be
one of the following:
o Invoiced - Transactions with a status of invoiced.
o Chargeable - Transactions posted to a time & material project
with a chargeable line property. This is a transaction billed
charged to an external customer.
o Non-chargeable - Transactions posted to a non time & material
project or one that is posted to a time & material project with a
non-chargeable line property. These transactions are not directly
billed to an external customer.
6-14 Microsoft Official Training Materials for Microsoft Dynamics ®
Your use of this content is subject to your current services agreement
Chapter 6: Project Inquiries and Reports
This form will give a quick overview of what transactions have been charged to
the project and what has and has not been invoiced. Directly from this form:
• Adjustments can be made to lines using the Adjustment button.
• Invoice proposals can be generated by clicking the invoice button.
Hour Utilization
The Hour Utilization screen is used to obtain a snapshot of the billable and
efficiency rates of employees and hours being charged to a project.
To use this form, billable and efficient rates must first be set up. To do this, move
to the Hour Utilization tab of the Project parameters form. On this tab, enter
how each project type hour transaction must be included in the calculation of the
billable and efficiency rate. For each project type there are four options:
• According to Line Property - Whether the hour is billable or
efficient is determined by the line property of the hour transaction.
o For billable calculation, hours will appear as part of utilization
hours if the Chargeable check box on the Overview tab must be
checked. If it is not checked, hours will be included in Burden
hours.
o For efficiency calculation, an hour will be included in the
utilization hours if the Efficient hours check box must be
checked on the General tab. If it is not checked, hours will be
included in burden hours.
• Utilization - Hours are included in the Utilization hours for the
utilization calculation.
• Burden - Hours are included in Burden hours for the utilization
calculation.
• Not Included - Hours are not included in the utilization calculation
As soon as the billable and efficiency rates have been set up, the hour utilization
can now be calculated. The following options must be chosen before it is run:
• Type - Select between Billable rate and Efficient rate to calculate the
utilization.
• Employee period - selects the employee period to run the
calculation for (available only if running from the Employee record).
Microsoft Official Training Materials for Microsoft Dynamics ® 6-15
Your use of this content is subject to your current services agreement
Project Accounting I in Microsoft Dynamics® AX 2009
• From and To date: Set a date range to select transactions from.
• Actual vs. Budget: View either Actual transactions or Budgeted
hours.
FIGURE 6.7
As soon as the calculation is run data will display in the following fields:
• Consumed hours - total hours registered for the period.
• Not included hours - Hours not being used in the utilization
calculation.
• Included hours - total hours included in the utilization calculation.
• Burden hours - hours included in the utilization calculation that are
not efficient or billable.
• Utilization hours - hours included in the utilization calculation that
are efficient or billable.
• Utilization rate % - Utilization hours divided by included hours.
6-16 Microsoft Official Training Materials for Microsoft Dynamics ®
Your use of this content is subject to your current services agreement
Chapter 6: Project Inquiries and Reports
Cash Flow
The Cash flow screen is used to help project managers obtain a better idea of the
cash flowing in from project invoices, sales orders, subscriptions, and fees, and
cash flowing out from project purchase orders, item requirements, expenses, and
hours.
The Cash Flow screen has the following options:
• Include project types - These check boxes will include or exclude
specific project types for the cost control calculation. If the form is
accessed from a specific project, these will not be available and will
use the selected project's project type.
• Include transaction types - These check boxes will include or
exclude specific transaction types for the cost control calculation. If
the form is accessed from a specific category or category group,
these will not be available and will use the selected category's
transaction type.
• Project and Payment date - You can limit transactions by entering
a From and To date for either Project or Payment date.
• Actual vs. Budget - Select one of the general options:
o Actual - Actual transactions
o Budget - Budget transactions (requires specification of forecast
model)
o Deviation - Shows both budget and actual transaction and a
deviation between the two (requires specification of forecast
model).
o Sum - Shows both budget and actual transactions and the sum of
them both (requires specification of forecast model).
• Include paid payment and Include expected payment - These
options are only used for Actual transactions and can exclude
expected or received payments.
• Add days to due payment - allows to add more days to expected
payments to obtain a more accurate cash flow forecast.
As soon as the desired settings are selected, the cash flow can be calculated by
clicking the Calculate button. On the General tab, the net cash inflows, net cash
outflows, and net cash flows will display in the designated fields. For a more
detailed view of the cash flows, the Direct tab will display the cash flows for
specific transaction types.
Microsoft Official Training Materials for Microsoft Dynamics ® 6-17
Your use of this content is subject to your current services agreement
Project Accounting I in Microsoft Dynamics® AX 2009
Excel Integration
Use the Microsoft Dynamics AX Excel integration to copy, paste or export data
to Microsoft®Office Excel 2007. For an overview of various project-related
performance indicators, use Excel's functionality to create charts and graphs.
Export to Excel
Any table in Dynamics AX can be exported to an excel spreadsheet by clicking
the Export to Excel button at the top of every form.
This button will export the overview screen of the current table to an excel
spreadsheet. This is a static approach because it may be difficult to update an
Excel spreadsheet daily. However, this approach allows for the use of Excel's
stronger features such as:
• Pivot tables
• Graphs
• Chart function, and
• The more standard spreadsheet functionality
Export to Excel from Project Control
In addition to the standard export to Excel functionality found on all project
screens, the Project Control screens have a separate export function. Each of
these screens has an Export to Microsoft Office Excel button which will export
the data that is displayed after it has been calculated into a Microsoft Excel pivot
table that enables the project manager to manipulate the data as needed.
The export to Excel option lets the user select what data measurements he or she
wants to see in the pivot table and which dimensions he or she wants to view it
by before the pivot table is created. Additionally, the option allows the user to
modify the pivot table after it is created.
Procedure - Export to Excel from Project Control
To create a pivot table from the Project control screens, take the following steps:
1. Click the Export to Microsoft Office Excel button.
2. Designate the file name and location.
3. Select the measurements to be included in the pivot table. These
measurements are the data fields generated by the Project control
screen.
4. Select the dimensions to be used in the pivot table. These dimensions
will vary by control screen, but will frequently include things such as
Project, category, employee/item, transaction type, project date, and
more.
6-18 Microsoft Official Training Materials for Microsoft Dynamics ®
Your use of this content is subject to your current services agreement
Chapter 6: Project Inquiries and Reports
5. Select desired layout options (these vary by project control screen).
6. Click the OK button to generate the pivot table.
FIGURE 6.8
Microsoft Official Training Materials for Microsoft Dynamics ® 6-19
Your use of this content is subject to your current services agreement
Project Accounting I in Microsoft Dynamics® AX 2009
Lab 6.2 - Using the Hour Utilization Screen
Check the billable rate for an employee in a pivot table.
Scenario
A Project Manager wants to view the billable rates for an employee over a period
of time. He wants to view the billable rates for employee 4111 - Tricia Fejfar.
Challenge Yourself!
Create a pivot table for the billable rate of employee 4111 - Tricia Fejfar. Call the
Excel file “Hour Utilization”.
Need a Little Help?
Use the Hour Utilization screen from the Employee table.
Step by Step
1. Click Basic and click Employee Details.
2. Go to employee record 4111.
3. Click the Project Control button and select Hour Utilization.
4. Make sure the screen is set to Billable rate.
5. Click Calculate.
6. Click Export to Microsoft Office Excel.
7. Browse to a file location, call the file “Hour Utilization”.
8. Click Save.
9. Click OK.
6-20 Microsoft Official Training Materials for Microsoft Dynamics ®
Your use of this content is subject to your current services agreement
Chapter 6: Project Inquiries and Reports
OLAP Integration
The On Line Analytical Processing (OLAP) tool is used to create data cubes. The
data cubes are multi-dimensional. They can be used to view data in a variety of
ways.
This diagram shows a sales cube with the total revenue for product sales in the
Eastern region in the month of February.
FIGURE 6.9
To use the OLAP tool, the Analysis Manager must first be installed. In Microsoft
Dynamics AX, select the Analysis service to use and then the Microsoft
Dynamics AX database will copy data to the Analysis server.
Microsoft Dynamics AX uses several predefined OLAP cubes for data analysis.
Refer to the technical document on the installation CD to learn more about the
setup of the OLAP (Business analysis) feature in Microsoft Dynamics AX.
Summary
Here we outlined the different ways to view information and statistics about
projects. Through using inquiries, reports, and the project control forms, project
managers receive a better understanding of how the project is running.
Microsoft Official Training Materials for Microsoft Dynamics ® 6-21
Your use of this content is subject to your current services agreement
Project Accounting I in Microsoft Dynamics® AX 2009
Quick Interaction: Lessons Learned
Take a moment and write down three key points you have learned from this
chapter:
1.
2.
3.
6-22 Microsoft Official Training Materials for Microsoft Dynamics ®
Your use of this content is subject to your current services agreement
You might also like
- AD Model Paper 1 Answers-ESOFTDocument7 pagesAD Model Paper 1 Answers-ESOFTShihan Mohamed50% (2)
- Profitability Analysis in SAP S4 COPADocument42 pagesProfitability Analysis in SAP S4 COPAAmalia IuliaNo ratings yet
- Oracle Projects Basics PDFDocument62 pagesOracle Projects Basics PDFManish100% (1)
- PA - Oracle R12 ProjectDocument43 pagesPA - Oracle R12 ProjectFernanda Gerevini Pereira100% (1)
- PS User ManualDocument49 pagesPS User ManualSridhar VcNo ratings yet
- Project Manufacturing ShaileshDocument32 pagesProject Manufacturing Shaileshbhaveshsim100% (2)
- BMW Investor Presentation 2020Document51 pagesBMW Investor Presentation 2020JJNo ratings yet
- Chapter 7: Project Inquiries and Reports: ObjectivesDocument28 pagesChapter 7: Project Inquiries and Reports: ObjectivesBharat NathanNo ratings yet
- Chapter 9: Use and Design of The Project Management and Accounting ModuleDocument44 pagesChapter 9: Use and Design of The Project Management and Accounting ModuleBachtiar Yanuari100% (1)
- Chapter 1: Working With Projects: ObjectivesDocument28 pagesChapter 1: Working With Projects: ObjectivesseptianpmNo ratings yet
- Ax2012 Enus Proji 01Document28 pagesAx2012 Enus Proji 01Pradeep ChowdaryNo ratings yet
- 03 Working With Project TransactionsDocument70 pages03 Working With Project TransactionsKarthik ShriramneniNo ratings yet
- 01 Working With Projects.Document28 pages01 Working With Projects.Karthik ShriramneniNo ratings yet
- Workflow Approval Via EmailDocument14 pagesWorkflow Approval Via EmailMihai CojocaruNo ratings yet
- Module 8: Browse Application Areas Module Overview: ObjectivesDocument54 pagesModule 8: Browse Application Areas Module Overview: ObjectivesmatejkahuNo ratings yet
- AX 2012 - ENUS - SMA - 08 - Service ManagementDocument40 pagesAX 2012 - ENUS - SMA - 08 - Service ManagementSubbu_kalNo ratings yet
- Oracle ProjectsDocument15 pagesOracle ProjectsKaran Kunwar singhNo ratings yet
- Chapter 5: Project Invoicing: ObjectivesDocument26 pagesChapter 5: Project Invoicing: ObjectivesKarthik ShriramneniNo ratings yet
- PPM FunctionalitiesDocument58 pagesPPM FunctionalitiesBenbase Salim AbdelkhaderNo ratings yet
- Ax2012 Si WBSDocument36 pagesAx2012 Si WBSAli FakihNo ratings yet
- Integration Points Project Management and Accounting and Other AX 2012 ModulesDocument12 pagesIntegration Points Project Management and Accounting and Other AX 2012 Modulessantosh tripathiNo ratings yet
- AX2012 SI Project QuotationsDocument52 pagesAX2012 SI Project QuotationsAli FakihNo ratings yet
- Closure Template - Post Implementation ReviewDocument14 pagesClosure Template - Post Implementation ReviewTaufik Iqbal RNo ratings yet
- Delloite Oracle Projects An OverviewDocument59 pagesDelloite Oracle Projects An Overviewmanwaruhaq83% (6)
- Using Revised Logical Framework ExternalDocument33 pagesUsing Revised Logical Framework ExternalIstiak Ibne RoufNo ratings yet
- Oracle ProjectsDocument9 pagesOracle ProjectsPrathap G100% (1)
- Delloite Oracle Projects An OverviewDocument59 pagesDelloite Oracle Projects An OverviewboysNo ratings yet
- R12Projects White Paper Part IIDocument137 pagesR12Projects White Paper Part IIrahuldisyNo ratings yet
- Projects R12 New FeaturesDocument7 pagesProjects R12 New Featureshemanthp1212No ratings yet
- STK CRM DocumentationDocument42 pagesSTK CRM DocumentationAkar PotensiNo ratings yet
- Whats New in AX2012 R3 CU11Document21 pagesWhats New in AX2012 R3 CU11Bobby PratomoNo ratings yet
- Overview of Inter-Project BillingDocument19 pagesOverview of Inter-Project BillinggurusanthanamNo ratings yet
- Nav2013 Enus Finadv 07Document100 pagesNav2013 Enus Finadv 07José NachaNo ratings yet
- Project Classes and Project TypesDocument4 pagesProject Classes and Project TypesRamesh ReddyNo ratings yet
- Hands-On Lab 2: Transactions and Accruals: ObjectivesDocument16 pagesHands-On Lab 2: Transactions and Accruals: ObjectivesCarlos QuispeNo ratings yet
- Business RequirementsDocument20 pagesBusiness RequirementsChella MangannanNo ratings yet
- InovisDocument36 pagesInovissivakumarNo ratings yet
- Intro To Dynamics AX Modules PDFDocument44 pagesIntro To Dynamics AX Modules PDFAditi Sharma100% (4)
- 1.4.1 Role Tailored FRD Sample Ax2009Document19 pages1.4.1 Role Tailored FRD Sample Ax2009Kenny Montoya AnguloNo ratings yet
- HCS - AX Construction & Project ManagementDocument14 pagesHCS - AX Construction & Project ManagementOvais990No ratings yet
- Why Project Accounting (PA) ?: Suryakanth Gunti 1Document13 pagesWhy Project Accounting (PA) ?: Suryakanth Gunti 1jatinder singhNo ratings yet
- Blank Project Management Templates: Saving Time! Saving Money! Saving Stress!Document20 pagesBlank Project Management Templates: Saving Time! Saving Money! Saving Stress!An Phuoc NguyenNo ratings yet
- Project Management Plan Lite: AuthorDocument24 pagesProject Management Plan Lite: AuthorCarlos Luna CaratiNo ratings yet
- Inventory Value Report - Microsoft Dynamics Ax 2012 - WhitepaperDocument10 pagesInventory Value Report - Microsoft Dynamics Ax 2012 - WhitepaperAnkit45444444No ratings yet
- Akbar - SCRIBD Oracle Projects PDFDocument24 pagesAkbar - SCRIBD Oracle Projects PDFmanwaruhaqNo ratings yet
- Training Manual Oracle Projects Accounting ModuleDocument110 pagesTraining Manual Oracle Projects Accounting ModuleRavi Sankar DabburiNo ratings yet
- Project Accounting Implementation StepsDocument15 pagesProject Accounting Implementation StepsJoeNo ratings yet
- Oracle R12 AppsTech SLA Technical Ver.1Document21 pagesOracle R12 AppsTech SLA Technical Ver.1ashibekNo ratings yet
- Blank Project Management Templates: Saving Time! Saving Money! Saving Stress!Document18 pagesBlank Project Management Templates: Saving Time! Saving Money! Saving Stress!Ananda SagarNo ratings yet
- Oracle Projects BasicsDocument62 pagesOracle Projects BasicsSrinivasulu Vakati80% (5)
- Performance ReportDocument4 pagesPerformance ReportDavid J LumbanrajaNo ratings yet
- Reckon One - ProjectsDocument27 pagesReckon One - ProjectsSameerbaskarNo ratings yet
- Project Manufacturing Integration SetupDocument5 pagesProject Manufacturing Integration SetupAbu SiddiqueNo ratings yet
- Blank Project Management Templates: WWW - Projectagency.co - UkDocument18 pagesBlank Project Management Templates: WWW - Projectagency.co - Ukkinjal_blueNo ratings yet
- Manage Journal Line Rules in Fusion Receipt Accounting PDFDocument8 pagesManage Journal Line Rules in Fusion Receipt Accounting PDFBayo JekayinfaNo ratings yet
- p6 Material Auc-ProjacsDocument198 pagesp6 Material Auc-ProjacsMina Michel100% (1)
- Introduction to Project Management: The Quick Reference HandbookFrom EverandIntroduction to Project Management: The Quick Reference HandbookNo ratings yet
- Cost Estimation in Agile Software Development: Utilizing Functional Size Measurement MethodsFrom EverandCost Estimation in Agile Software Development: Utilizing Functional Size Measurement MethodsNo ratings yet
- AGILE PROJECT MANAGEMENT: Navigating Complexity with Efficiency and Adaptability (2023 Guide for Beginners)From EverandAGILE PROJECT MANAGEMENT: Navigating Complexity with Efficiency and Adaptability (2023 Guide for Beginners)No ratings yet
- AX2009 ENUS IC DisclDocument2 pagesAX2009 ENUS IC DisclVenkatesh NNo ratings yet
- Ax2009 Enus QST 02Document18 pagesAx2009 Enus QST 02Venkatesh NNo ratings yet
- Introduction 0-1: Your Use of This Content Is Subject To Your Current Services AgreementDocument4 pagesIntroduction 0-1: Your Use of This Content Is Subject To Your Current Services AgreementVenkatesh NNo ratings yet
- Chapter 9: Basic Time and Material Project: ObjectivesDocument10 pagesChapter 9: Basic Time and Material Project: ObjectivesVenkatesh NNo ratings yet
- Chapter 7: Time Scheduling: ObjectivesDocument32 pagesChapter 7: Time Scheduling: ObjectivesVenkatesh NNo ratings yet
- Chapter 1: Project Setup: ObjectivesDocument58 pagesChapter 1: Project Setup: ObjectivesVenkatesh NNo ratings yet
- CSS SLM GRADE 11 Module 1 Reynan FINAL FOR QADocument33 pagesCSS SLM GRADE 11 Module 1 Reynan FINAL FOR QAAnjail Fatea MhaNo ratings yet
- Algor ithm-CS53 3P: U3 - SESSION 1: Divide Ad Conquer - Merge SortDocument118 pagesAlgor ithm-CS53 3P: U3 - SESSION 1: Divide Ad Conquer - Merge Sortdeebak.shajanNo ratings yet
- iBTW20 Online ManualDocument1 pageiBTW20 Online ManualColt DayNo ratings yet
- (PDF) Sop For Repurposing VideosDocument17 pages(PDF) Sop For Repurposing VideosPrincess JoemNo ratings yet
- Lecture 1 Summary: This Short Video Will Give You A Metaphorical Explanation of What Is EA?Document21 pagesLecture 1 Summary: This Short Video Will Give You A Metaphorical Explanation of What Is EA?vanNo ratings yet
- Open Network For Digital Commerce PDFDocument13 pagesOpen Network For Digital Commerce PDFAmal P TomyNo ratings yet
- Laser Machining of Basalt Glass Hybrid Composite Using Dematel MethodDocument11 pagesLaser Machining of Basalt Glass Hybrid Composite Using Dematel MethodIJAR JOURNALNo ratings yet
- Beginning C Compilers An Introductory Guide To Microsoft C C and Mingw Compilers 1St Edition Tuleuov Full ChapterDocument52 pagesBeginning C Compilers An Introductory Guide To Microsoft C C and Mingw Compilers 1St Edition Tuleuov Full Chaptermary.parks646100% (7)
- CENG3342022 W08 AschedulingDocument43 pagesCENG3342022 W08 Aschedulingabdulsami AsifNo ratings yet
- IT - EDI - ORDRSP SAP IDOC XML Lieferant - EN PDFDocument2 pagesIT - EDI - ORDRSP SAP IDOC XML Lieferant - EN PDFJohn SmithNo ratings yet
- Electricity 12 07Document20 pagesElectricity 12 07nguyentrongtinNo ratings yet
- Impfa 2 Sepa SDD ScoreDocument14 pagesImpfa 2 Sepa SDD ScoreRacine Mbaye TouréNo ratings yet
- Caso - Johnson & JohnsonsDocument14 pagesCaso - Johnson & JohnsonsLaura Sofia Avila CardozoNo ratings yet
- 02 - RA22742EN01GLA00 - Flexi - MR - BTS - Licensed - Feat - & - SW - Comp PDFDocument29 pages02 - RA22742EN01GLA00 - Flexi - MR - BTS - Licensed - Feat - & - SW - Comp PDFICCB2006No ratings yet
- Oracle 11g New Tuning Features: Donald K. BurlesonDocument36 pagesOracle 11g New Tuning Features: Donald K. BurlesonSreekar PamuNo ratings yet
- Signaling Connection Control Part (SCCP)Document14 pagesSignaling Connection Control Part (SCCP)Ercan YilmazNo ratings yet
- Rts Plant Capacity Calculator RoiDocument1 pageRts Plant Capacity Calculator RoiUtkarsh VermaNo ratings yet
- Book IELTS Test Online - Booking WizardDocument3 pagesBook IELTS Test Online - Booking WizardpisabandmutNo ratings yet
- Pso PosterDocument1 pagePso PosterGeorge IskanderNo ratings yet
- Meta Faster R-CNN: Towards Accurate Few-Shot Object Detection With Attentive Feature AlignmentDocument14 pagesMeta Faster R-CNN: Towards Accurate Few-Shot Object Detection With Attentive Feature AlignmentRAM AKAASHU B 21CSR161No ratings yet
- DBMS Performance Subject Area No. 6 Master's Reviews Company Evaluation 1Document5 pagesDBMS Performance Subject Area No. 6 Master's Reviews Company Evaluation 1Harman SandhuNo ratings yet
- Chapter Ii - Review of Related LiteratureDocument3 pagesChapter Ii - Review of Related LiteratureShaina MusaNo ratings yet
- Mopico: Product Overview: Segment Gas Storage and Sealed TechnolgyDocument18 pagesMopico: Product Overview: Segment Gas Storage and Sealed Technolgyhernan plazasNo ratings yet
- A Monte Carlo-Based Fiber Tracking Algorithm UsingDocument7 pagesA Monte Carlo-Based Fiber Tracking Algorithm UsingAmine MOUKTAFINo ratings yet
- Chapter 3 Assignment Principles of Supply ChainDocument3 pagesChapter 3 Assignment Principles of Supply ChainFate YimerNo ratings yet
- Botnet Detection Techniques - An Analysis: Jwala Sharma, Samarjeet BorahDocument8 pagesBotnet Detection Techniques - An Analysis: Jwala Sharma, Samarjeet Borahamal shormanNo ratings yet
- Chapter05 - Relational Database Cohnstraints - Notes - v2Document42 pagesChapter05 - Relational Database Cohnstraints - Notes - v2emirelcuk7No ratings yet
- Calculation of Zincalume TankDocument20 pagesCalculation of Zincalume TankMr IncognitoNo ratings yet