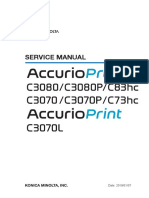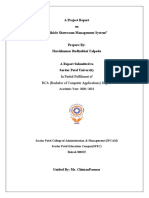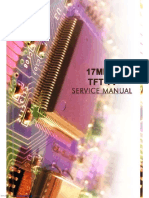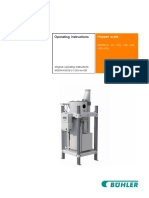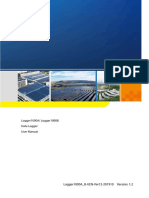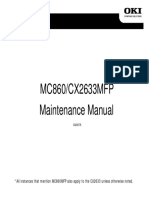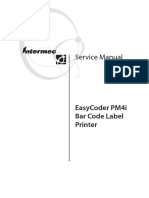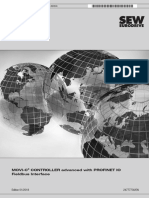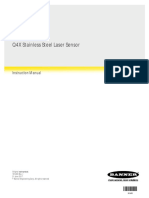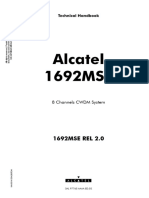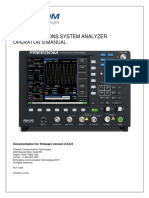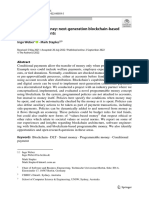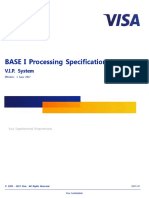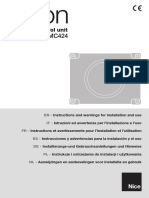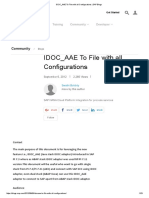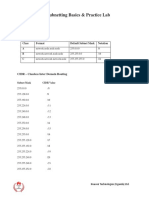Professional Documents
Culture Documents
Manual of The Inkjet Printer
Manual of The Inkjet Printer
Uploaded by
Jennifer BartschatOriginal Description:
Original Title
Copyright
Available Formats
Share this document
Did you find this document useful?
Is this content inappropriate?
Report this DocumentCopyright:
Available Formats
Manual of The Inkjet Printer
Manual of The Inkjet Printer
Uploaded by
Jennifer BartschatCopyright:
Available Formats
810 Inkjet Printer
Instructions for Use
LEICHUANG TECHNOLOGY (WUHAN) CO., LTD.
Table of Contents
About this Manual.......................................................................................................................................................... 1
Installation and Inspection........................................................................................................................................ 1
Mains Power Supply....................................................................................................................................... 1
Grounding....................................................................................................................................................... 1
Warning Notices....................................................................................................................................................... 1
Warning........................................................................................................................................................... 1
Caution Notices......................................................................................................................................................... 2
Caution............................................................................................................................................................ 2
Support and Service.................................................................................................................................................. 2
Contact Information........................................................................................................................................ 2
About Service..................................................................................................................................................3
Brief Introduction........................................................................................................................................................... 4
1.1Specification........................................................................................................................................................ 4
1.2Main Parts............................................................................................................................................................ 5
1.3Control Panel....................................................................................................................................................... 6
1.4Menu Screen........................................................................................................................................................ 6
1.5Calibrate Menu.....................................................................................................................................................7
1.6 Messages Menu................................................................................................................................................... 7
Basic Operation............................................................................................................................................................... 8
2.1 Switch on/off the printer..................................................................................................................................... 8
Start Jet............................................................................................................................................................8
Stop Jet............................................................................................................................................................ 8
Power Off........................................................................................................................................................ 8
Creating and Editing Messages..................................................................................................................................... 9
3.1 Information Setup............................................................................................................................................... 9
Creating New Messages..................................................................................................................................9
Setting Message Parameters......................................................................................................................... 11
Copying Messages........................................................................................................................................ 12
Deleting Messages........................................................................................................................................ 12
Deleting All Messages.................................................................................................................................. 12
SD card..........................................................................................................................................................12
Checking Free Message Space..................................................................................................................... 13
Saving a Message..........................................................................................................................................13
Abandon........................................................................................................................................................ 13
3.2 Message Selection.............................................................................................................................................13
3.3User Fields......................................................................................................................................................... 13
Creating a User Field.................................................................................................................................... 14
Deleting a User Field.................................................................................................................................... 16
Resetting a Counter.......................................................................................................................................16
3.4 Configure.......................................................................................................................................................... 16
Printer Setup................................................................................................................................................................. 18
4.1Print.................................................................................................................................................................... 18
Print Enable...................................................................................................................................................18
Manual Print..................................................................................................................................................18
Continuous Print........................................................................................................................................... 18
DIN Print.......................................................................................................................................................19
4.2Setting Passwords.............................................................................................................................................. 19
4.3System Menu..................................................................................................................................................... 19
4.4Data Logging..................................................................................................................................................... 20
4.5Calibrate Menu...................................................................................................................................................20
Maintenance and Troubleshooting............................................................................................................................. 21
5.1Maintenance....................................................................................................................................................... 21
Visual Inspection...........................................................................................................................................21
Cleaning........................................................................................................................................................ 21
5.2Troubleshooting................................................................................................................................................. 22
Printer will Not Start.....................................................................................................................................22
Print Position Incorrect................................................................................................................................. 22
Print Size Incorrect....................................................................................................................................... 23
Print Incomplete............................................................................................................................................23
Poor Print Quality......................................................................................................................................... 23
5.3Printer Status Icons............................................................................................................................................ 24
Production Running Icons............................................................................................................................ 24
Printer Fault Icons.........................................................................................................................................25
Supplementary Fault Messages.................................................................................................................... 25
1
Printers Instructions for Use
About this Manual
Welcome to the Instructions for Use for the Ink Jet printer. This handbook is intended for
everyday users of the printers and contains:
About this Manual-safety,hazard and technology information for printers,including brief
introduction of ink jet printing.
Main Parts-a description of the main parts of printers.
Getting Started-complete instructions to get you started printing quickly.
Using the Control Software-an overview of the printer’s user interface.
Creating and Editing Messages-complete instructions for how to create and edit
messages using the control software.
Printer Setup-information on software configuration option for the printer.
Maintenance-operator level maintenance procedures.
Installation and Inspection
Mains Power Supply
Ensure that the mains electrical supply is within the range indicated by the label adjacent to
the mains inlet on the printer. If the voltage ratings differ,do not use the printer until you
have consulted your local supplier.
Use only the mains power cable supplied with the printer.
Grounding
The equipment must be connected only to an a.c. power supply which has a protective
ground conductor in accordance with IEC requirements or applicable local regulations.
Any interruption of the protective ground conductor or disconnection of the protective
ground terminal may render the apparatus dangerous.
Warning Notices
Warning
LETHAL VOLTAGES.Lethal voltages are present within this equipment when it is
connected to the mains electrical supply.Only trained and authorized personnel may carry
out maintenance work.Unless it is necessary to run the printer,disconnect the printer from
the mains electrical supply before removing the covers or attempting any service or repair
activity,otherwise death or personal injury may result.
HANDLING INK,SOLVENT AND TOP-UP.Always wear protective clothing and rubber
gloves.Always wear goggles with side-shields or a face mask.It is also advisable to wear
safety glasses when carrying out maintenance.If ink or top-up contaminates the skin,wash
immediately with soapy water.DO NOT use wash down or solvent to clean ink stains from
LEICHUANG TECHNOLOGY (WUHAN) CO., LTD.
2
Printers Instructions for Use
the skin.
FIRE AND HEALTH HAZARD.The ink,solvent and top-up are volatile and flammable.
They must be stored and handled in accordance with local regulations.Do not smoke or use
a naked flame in the vicinity of these substances.Immediately after use remove any tissue or
cloths that become saturated with these substances.Dispose of all such items in accordance
with local regulations.
VAPOUR HAZARD.Prolonged breathing of top-up or cleaning fluid vapor may cause
drowsiness and/or effects similar to alcoholic intoxication. Use only in open,well-ventilated
areas.
TOXIC HAZARD.The cleaning agent is poisonous if taken internally.Do not drink.Seek
medical attention immediately if ingested.
Caution Notices
Caution
EXCESSIVE USE OF TOP-UP OR SOLVENT.As solvent is used during the stop
cycle,repeatedly stopping and starting the printer can lead to excessive use of top-up or
solvent and may lead to a Mixer Tank High error and low ink viscosity.
QUICK STOP.After a Quick Stop,the machine should not be left in this state for any
length of time as drying ink may make restarting difficult.
EQUIPMENT DAMAGE.Do not fit or remove any connector on the printer whilst power
is on,otherwise the printer may be damaged.
CLEANING MATERIALS.To avoid damage to the printer components use only soft
brushes and lint free cloths for cleaning.Do not use high pressure air,cotton waste or
abrasive materials.
EQUIPMENT DAMAGE.Ensure that the cleaning agent is compatible with the ink used
before carrying out printhead cleaning otherwise the printhead may be damaged.
EQUIPMENT DAMAGE.The printhead must be completely dry before attempting to
start the printer otherwise the printhead may be damaged.
RISK OF DATA LOSS.All messages apart from the(TEST MESSAGE)will be deleted
when you select the Delete All Messages option.
RISK OF UNAUTHORIZED ACCESS.To prevent unauthorized access to the
software,ensure that Clear Password is executed when exiting from a higher level
password.
Support and Service
Contact Information
If you have any questions or need assistance,please contact LEICHUANG headquarter,
subsidiaries,local distributors or offices for assistance.
LEICHUANG TECHNOLOGY (WUHAN) CO., LTD.
3
Printers Instructions for Use
About Service
Service is an integral part of the process of business development,constituting the perfect
user experience and showing outstanding product function. Our product has a firm carton
package of five ply corrugated boards,with striking warning marks.
• Applications support
• Installation services
• Maintenance training
• Technical support
• Field service
• Extended hours phone assistance
• Parts and supplies
• Repair service
• Customer response center
LEICHUANG TECHNOLOGY (WUHAN) CO., LTD.
4
Printers Instructions for Use
Brief Introduction
This chapter includes the following information:
• Specification of printers
• Main parts of printers
• An overview of Control Panel
• System menu and shortcut keys
1.1Specification
Model D200
1-3 line(7x7 matrix)
Printing 26 dot matrix
Performance (optional)
1-4 line(5x5 matrix)
Printing
2-20mm
Distance
User
Chinese and English
Interface
Printing
360°all-round printing
Direction
English,Chinese,Arabic numbers,bar code,serial
Inkjet
number,automatic date,self-defining characters and
Character
logos
Maximum 2160 characters per second (CPS) (5*5
Printing Speed matrix,single line)
Stored Data Printing content
Printing
3 meters
Throat
Temperature
0-45℃
Range
Humidity
0-95% relative humidity, non-condensing
Range
NW 17.5KG
Power AC100-240V±10% 50/60Hz
Size L450mmxW333mmxH380mm
Normal Model 2160(5x5),315(12x12),173(16x16),72(24x17)
Printing Speed
(Characters/S) High Speed Model
(single line)
460(12x12) 274(16x16)
LEICHUANG TECHNOLOGY (WUHAN) CO., LTD.
5
Printers Instructions for Use
1.2Main Parts
Main Parts of inkjet printer:
1 Control panel
10 Ink Box
11 Ink Core
12 Solvent Box
----------------------------------------------------------------------
2 CPU Board
3 Signal Lamp
4 Encoder
5 Photocell 2
6 Photocell 1
7 EHT Module
13 Print head
LEICHUANG TECHNOLOGY (WUHAN) CO., LTD.
6
Printers Instructions for Use
1.3Control Panel
Entering Text,Numbers and Toggle Values
To enter text into a field,simply type the required text or special characters using the
keypad.
Numerical values can be entered using keys 0 to 9,or by pressing ► to increase the value
or ◄ to decrease the value.
Toggle values(e.g.on/off) can be changed by pressing ► or ◄.
Esc Key
If at any time you want to exit a menu without changing any settings,press ESC.
1.4Menu Screen
Using the Arrow Keys
Through pressing the three keys,F2,F3 and F4,in Function Keys Area,you can use their
functions or open a new menu.
1. Press◄,►,▲ or▼ to select a menu.
2. Press Enter↲ .
Note:
If there are too many items on the menu to display on screen,the label“More”appears
adjacent to the top and/or bottom of the menu to indicate more menu entries above or
below those currently displayed.Scroll through the items by repeatedly pressing ▲or▼.
LEICHUANG TECHNOLOGY (WUHAN) CO., LTD.
7
Printers Instructions for Use
1.5Calibrate Menu
1. Press i in the left lower corner of keyboard to enter calibrate menu and know the
current working conditions of printer.
2. Press F3 and select“calibrate” menu,and then choose“Information”to get the
same information.
1.6 Messages Menu
The sub menus in“Messages” menu is the basic setup of printer, which realizes the
process of jet printing through parameter setup.
LEICHUANG TECHNOLOGY (WUHAN) CO., LTD.
8
Printers Instructions for Use
Basic Operation
This section contains the following operating instructions:
• Steps of switch the printer on;
• Steps of switch the printer off.
2.1 Switch on/off the printer
Start-up Procedure
1. Carry out the daily visual inspection
2. Check that the electrical supply for the printer is available
3. Press the mains power button to switch the printer on.
4. After the printer has initialized the Quick screen is displayed.
Start Jet
Press F1 to start jet.In this process the printer will carry out the operation of
auto-matic cleaning, which can take up about 2 minutes.Printing commences
automatically after the jet start sequence finishes and the product sensor is triggered.
Monitoring Printing
When the printer is running you can monitor its status using:
• The status icons on the display.
• The LEDs on the keypad.
• The optional lamp stack(if fitted).
Stop Jet
Press F1 to stop jet. DO NOT switch the printer off until the flushing cycle is
complete. The default stop sequence is Clean Stop,but Quick Stop can be selected.
1. Stopping jet needs about 4 to 5 minutes.After the printer finishes automatic
cleaning,it will be not running.
2. Do not frequently start jet and stop jet in a day.Otherwise, it will trigger alarm of
“Mixer Tank Level Too High” and “Ink Viscosity Too Low”so that the printer can not
run normally.
3. The operation of Quick Stop should be under the guidance of maintenance
engineer lest the ink supply system is jammed with ink.
Power Off
After the cleaning process for jet-stopping is complete,press the power button to power
off.
Every time the jet is started or stopped, the printer will automatically clean its
printhead,which takes up about two to five minutes.When the screen appears “Jet is not
running”,you can power off.Otherwise, the ink system will be jammed with ink.
Special Note:If the printer has not been used for over one week, after the normal
procedure of starting jet is complete,enter the System menu and select Nozzle
Flush,and then carry out manual cleaning.This operation helps to lengthen its
LEICHUANG TECHNOLOGY (WUHAN) CO., LTD.
9
Printers Instructions for Use
lifespan.
Creating and Editing Messages
This section describes how to create and edit print messages.
3.1 Information Setup
Message menu is a function menu about the actual printing effects,including
creating,selecting,editing,copying and deleting messages.(Look at Page 8,Messages
Menu)
Creating New Messages
Creating new messages is the first step to enter information.Through entering
information and setting message parameter,the demanded printing effects can be
achieved.
1. Press F3 to enter the main menu.
2. Select Message.
3. Use the arrow keys to select New menu.Press Enter↲ .
4. Use the keyboard to input a name.
Remark:The name can contain 27 alphanumeric characters at most,including the Space
key.
Editing Messages
After inputting the name,press Enter↲ and enter the interface of Message
Editor.Use the following function keys to finish editing.
F1 Select font height(5,7,9,12,16,19,24 or32)
F2 Insert a User Field
F3 Modify text attributes
F4 Set message parameters
Setting the Font Height
You can have more than one font size within a message.Depending on
the font size selected,the message may comprise 1 to 5 lines.
In the Message Editor,you can set the font height either by pressing F1 , or by
LEICHUANG TECHNOLOGY (WUHAN) CO., LTD.
10
Printers Instructions for Use
pressing ESC and choosing Font F1.
1. Move ▲ or ▼ to select the required font height.
2. Press Enter↲ .
Remark:In the Message Editor, you can also use keyboard to enter text.
Saving a Message
A. ⇧ Shift + F1 can save the message and exit the Message Editor.
B. Press ESC ,and select Save and Exit.
Inserting a User Field
A.From the Message Editor screen, press F2 to enter the menu Select User
Field.Select the required user field and press Enter↲ .
B. From the Message Editor screen,press ESC and select the menu Insert User
Field. Use the arrow keys to select the required item and press Enter↲ .
Modifying Attributes Option
The Modify Attributes option allows the attributes of selected text to be changed.The
following attributes can be set when in the editing status.
Invert Turns the text upside down
Reverse Turns the text back to front
Clock Allows text to be changed to date/time information
Double Dot Causes each raster of selected text to be printed
twice,forming bolder characters
Triple Dot Causes each raster of selected text to be printed three
times,forming much bolder characters
Barcode Turn selected text into the specified barcode format
A. From the Message Editor screen, press F3 to Modify Attributes. Press the arrow
keys to select the required item.
B. From the Message Editor screen, press ESC and select Modify Attributes.
LEICHUANG TECHNOLOGY (WUHAN) CO., LTD.
11
Printers Instructions for Use
1. Through pressing ◄ or ►, select the required attributes.
2. Press Enter↲ to save.
Setting Message Parameters
The Message Parameters define the appearance of the message.After entering the
message,you can set the message parameters to achieve required effects.
A. From the Message Editor screen, press F4 to enter Message Parameters.
B. Press F3 to enter the function menu,select Message and then choose Message
Parameters.
1. Select the parameters you edit and enter required values.(see the attached blank)
2. After finishing,press Enter↲ to exit.
Parameter Range Description
Sets an expiry date the selected number of days after the
Expiry date
0 to 32767 days print date.The Expiry date can be inserted into a message
(days ahead)
from the User Types menu.
Sets the message width.The minimum width is limited by
the maximum print speed.Set the width to 1 to print at the
Width 0 to 1000 maximum achievable rate for the selected number of
“printed drops”.Each increment in width increases the
message width by approximately 3
Sets the character height at 1(minimum print height) to 10
Character height 1 to 10
(maximum print height)
Sets the character gap between 0 (equivalent to a single
vertical line of dots) to 9 rasters width(equivalent to 9
Character spacing 0 to 9
vertical lines of dots).Due to character formation,setting 0
gives a character gap of 1 raster
Sets the product delay(the time between the start of
Product Delay 0 to 10000
product(trigger point) and the print start position)
Reverse On/Off Toggle reversed character(back to front) printing
Invert On/Off Toggle inverted character(upside down) printing
Raster Repeat 1 to 10 This allows characters to be emboldened
LEICHUANG TECHNOLOGY (WUHAN) CO., LTD.
12
Printers Instructions for Use
Sets the number of dots printed in a raster.If the font
1 to 26 spe-cified has a larger value of dots than the printed dots
par-ameter then the print character will be
Printed dots
incomplete(truncated).If the font specified has a smaller
value of dots than the printed dots
1 to 34
parameter then the maximum print speed will be reduced.
High Speed Print Enable/Disable Switches the printing speed
Print times/trigger 1 to 99 Sets print times from 1 to 99
When print times is equal to two or over 2,sets the product
Multi-Print Gap 0 to 10000 delay.(the time between the start of
product(trigger point) and the print start position)
Note:
1.Product delay and message length are dependent on the line speed and resolution of
the shaft encoder.
2.Changes made to the default settings will affect subsequent new messages created
but will not affect existing messages.
Copying Messages
If only minor changes are required to an existing message to create a new one, use the
Copy option.
1. Select Message menu.
2. Select Copy.The Copy Message dialogue opens.
3. In the From field,enter the name of the message that you want to copy from,or
press F2 to select from a list of available messages.
4. In the To field enter the name of the new message where you want to copy to.
5. Press Enter↲ to copy the message and return to the Menu screen.
Deleting Messages
In the Messages menu,press▼ to select Delete,and then you can delete any one
message created.
Note:If you are running low on memory space,you can delete messages.
Deleting All Messages
In the Messages menu, press ▼ to select Delete All, and all stored messages will be
deleted except Test Message.
Note:If it is not necessary,do not carry out the operation.
SD card
In SD card menu,we can get an external file whose suffix is “Lgo”,which can be copied
to the printer.
1. Press F3 and select Messages.
2. Press ▼ to SD card.
LEICHUANG TECHNOLOGY (WUHAN) CO., LTD.
13
Printers Instructions for Use
3. Press Enter↲ to enter LOGO file.
4. Press ▼ to select the required operation.Press Enter↲ 。
5. Carry out the “copy” operation. (Look at the steps of “Copying Messages”)
Note: This operation can be carried out only by maintenance engineers.
Checking Free Message Space
If you have problems creating messages,you can check the amount of memory
available, in bytes.
6. Press F3 and enter Messages menu.
7. Press ▼ to Show Free Space.
Note: This operation can be carried out only by maintenance engineers.
Saving a Message
To save and close a message,press ⇧ Shift +F1
Abandon
1. Press ESC to exit Message Editor.
2. Press ▼ to Abandon.This operation will exit without saving any changes.
3.2 Message Selection
The current message for printing is displayed in a box at the bottom of the Quick
screen.At the top of the box is the message name and in the box a preview of the
message to be printed.
1. Press F2 to display the Select Message menu.
2. Press ▲ or▼ to highlight the required message in the Select Message field.The
highlighted message is shown if the WYSUWYG part of the display.
3. Press Enter↲ to select the message for printing.
3.3User Fields
User Fields contain information entered by the user.This information can take the form
of text,a counter or a logo.When a User Field is inserted into a message,the content of
the User Field is copied into the message at print time,so that as the User Field
changes the message is automatically updated.
LEICHUANG TECHNOLOGY (WUHAN) CO., LTD.
14
Printers Instructions for Use
Creating a User Field
Select New.Enter a name for the new field.
1. Select the field type from Text,Counter or Logo in the Description field by
pressing ◄or ►.
2. Press Enter↲ to create the new user field.
Text Fields
If you create a text field, the New Text Field dialogue opens.
Set the field attribute to Normal Text or Clock Information.
•Normal Text is a fixed text string.
•Clock Information is interpreted as Lead Tech Clock Codes,as defined in the table
below.
Code Definition Code Definition
A Day number(1 to7) LM Seconds
BC Year NOP Alpha Month
DE Month QRS Day of Year
FG Date TU North American Week Number
HI Hours VW European Week Number
JK Minutes
Note:Lead Tech clock codes must be entered as upper case letters
Counter Fields
1. If you create a Counter Field,the New counter dialog opens.
2. Set the following parameters as required:
Value from which the count starts.The count can be
Start Value
alphabetical,numerical or alphanumeric.
Value that the count has reached.This is relevant when the
Current Value
count is being edited.
Value that the count reaches before resetting to the start
End Value
value.
Step Size Number of units that the count increments or decrements.
LEICHUANG TECHNOLOGY (WUHAN) CO., LTD.
15
Printers Instructions for Use
Step
Set to Increment(count up)or Decrement(count down)
Direction
The number of times that a count value is printed before the
Repeat Count
value increments or decrements
Leading
Define another character to replace any leading zeros
Character
Inc/Dec on Sets the counter trigger source.
Note:1.The Start,Current and End Value fields must all contain the same amount of
characters.
2.If you enter a Space in Leading Character,the zeros before valid numeric
values in Counter will not be printed.(e.g.“001”is only “1”)
3. Press Enter↲ to close the new counter field.
Logo Fields
1. If you create a new Logo field,the Edit Logo screen opens.This starts as a blank
screen.
2. Create the logo by drawing lines using the following key combinations to control
the cursor position:
Key Combination Cursor Movement
Move the cursor one dot at a time without
◄or ►or ▲or▼
drawing a line
Move the cursor ten dots at a time without
Alt+◄or►or▲or▼
drawing a line
Move the cursor one dot at a time and draws a
⇧ Shift +◄or►or▲or▼
line
Move the cursor one dot at a time and deletes
Ctrl+◄or►or▲or▼
any dots drawn
Note:The logo is displayed on screen at 2x magnification.
3. When your logo is complete,press ⇧ Shift + F1 save and close your logo.
The Logo Editor Menu
In the Edit Logo screen,press ESC to display the Logo Editor menu.This menu
contains the following options:
LEICHUANG TECHNOLOGY (WUHAN) CO., LTD.
16
Printers Instructions for Use
Set Logo Size defines the size of the logo
◄,►,▲or▼ Adjust the logo size one dot at a time
Alt+◄,►,▲or▼ Adjust the logo size ten dots at a time
Set Block Places a block over the logo editor screen that can then be moved and
varied in size.Text or graphics enclosed by the block can be cut,pasted or deleted.Press
the following to manipulate the block:
Ctrl+◄or► Move the right-hand edge
⇧ Shift +◄or► Move the left-hand edge
⇧ Shift +▲or▼ Move the top edge
Ctrl+▲or▼ Move the bottom edge
◄,►,▲or▼ Move the whole block by one dot at a time
Alt +◄or► Move the whole block by ten dots at a time
Press Enter↲ to set the place and the size of block.The lines of block will then
disappear from the screen.
Deleting a User Field
Select Delete and you can delete user fields.
Resetting a Counter
If you select Reset Counter,the counter created can return to its start value.
3.4 Configure
In Configure,we can change the setup of characters “0”and “1”.
LEICHUANG TECHNOLOGY (WUHAN) CO., LTD.
17
Printers Instructions for Use
1. Press F3 to enter the Menu screen.
2. Press ▼ to select Configure.
3. Press ▼ to Alternative Zero and press Enter↲ .
4. Press ► to choose the required “0” character.
5. Press Enter↲ to confirm.
6. Press ESC to exit.
The setup of character “1”is same with the steps above.After it is complete, the
characters “0”and “1”change to the required ones when entering “0”and “1”.
LEICHUANG TECHNOLOGY (WUHAN) CO., LTD.
18
Printers Instructions for Use
Printer Setup
This chapter introduces printer setup.
• Printer Setup
• Setting Passwords
• System Menu
• Data Logging
4.1Print
The printer is configured via the Print menu.
Print Enable
Select Print Enable in the Print menu.The following options are listed:
Print Enable or Disable printing
Set the shaft encoder source to Internal for a fixed line speed or
SE Source External for use with a compatible shaft encoder where the line
speed is variable.
Photocell Printing can be triggered from source External 1(standard
Source connection option) or External 2.
Off: no print acknowledge sent
the print acknowledge character is sent after
After Compile: the update of any dynamic information such
as Clock Codes or counter information in the
Print message to be printed
Acknowledge
After Print: the print acknowledge character is sent after
the message has been printed
the print acknowledge character is sent after
After Both: the message has been compiled and after it
has been printed
Print Code System default
Manual Print
Select Manual Print from the Print menu if you don’t want to trigger printing from an
external source.The printer will print one copy of the message when the print command
is given.
Continuous Print
In Continuous Print mode the message is printed repeatedly without an input
trigger.This is useful in situations where it is necessary to print the message at regular
LEICHUANG TECHNOLOGY (WUHAN) CO., LTD.
19
Printers Instructions for Use
intervals on continuous products such as pipes or cables.
DIN Print
If you operate this function,the printing effects will be shown as follows:
Positive Direction Negative Direction
4.2Setting Passwords
The operation of printer has two-level passwords:user password and maintenance
password.User password is used by any user for daily operation,which is default
888888.Maintenance password is used by engineers for machine maintenance,provided
by maintenance engineers.
User password can be changed.Enter Edit User Password to reset the password.
Sel-ecting Quit or Auto Logout allows to clear the password for the current access level
and return to password level 0.
Note:The password is not deleted.
4.3System Menu
The default procedure of starting jet and stopping jet is Clean Start and Clean Stop Jet.
If the procedure of Clean Start/Clean Stop Jet cannot be operated,you can use Quick
Start Jet/Nozzle Flush to stop printer from running.
System Interface Function Setup
Clean Start
Quick Start Jet
Clean Stop Jet
Quick Stop Jet
Nozzle Flush
Charge Error Shut
Gutter Fault Shut
The System menu allows you to set modulation and phase parameters.These parameters
control the nozzle vibration,which must be adjusted to compensate for change in ink
temperature and viscosity. (This operation is carried out by maintenance engineers or
with the assistance of engineers)
Note(The following operations can only be carried out with the permission of
maintenance engineers):
LEICHUANG TECHNOLOGY (WUHAN) CO., LTD.
20
Printers Instructions for Use
1. If you need to switch off the printer temporarily,and the close time is less than half
an hour,you can use Quick Stop Jet.
2. If you use the printer normally,and it is no more than half an hour from the last
shutdown time,you can use Quick Start Jet.
3. If you use the functions above,when starting jet there is a risk of the printhead
components being covered with ink,and it needs manual cleaning.
Abnormal Stops
Abnormal stops will normally use the Quick Stop Jet for reasons of speed and safety.
Maintenance operations should normally use Quick Stop Jet.However,the last stop of a
maintenance sequence should be Nozzle Flush,to prepare the machine for normal
ope-ration.
If a previous stop was due to an abnormal condition,a message is displayed at startup.
This message will only clear after the printhead has been inspected.
The software will automatically default to Quick Stop Jet(with a visual warning) under
the following conditions:
•The mixer tank is full.
•Viscosity is too low.
4.4Data Logging
The Data menu shows you software information, run hours, product counter, reset run
hours and etc.
Icon Area Function Menu Function
Software Version Display the software version
Display the build date and
Update Date
author of software
Can choose whether to reset
Product Counter
counter or to display counter
Can see the pump and
Run Hours
machine run hours
Reset Run Hours To reset run hours
Can see the information of
Serial Port Setup
serial port
can be carried out only by maintenance engineers.Users can only use Product Counter
and Software Version.
4.5Calibrate Menu
Modulation parameters can be set from the Calibrate menu.This menu can also access
the interface of current system status.(Look at Page 8 “Calibrate Menu”)
This screen shows the current value of various parameters to
Information
assist with fault-finding.
Open the Machine control dialog where you can set:
• Modulation Setup(0 to 99)
Modulation
• Charge Error (Enable or Disable)
• Gutter Fault (Enable or Disable)
Auto Modulate The printer determines and sets the modulation parameters.
Note:This menu can be carried out only by maintenance engineers.Users can only use Information.
LEICHUANG TECHNOLOGY (WUHAN) CO., LTD.
Maintenance and Troubleshooting
This chapter includes the maintenance and troubleshooting of printer.
5.1Maintenance
The table below shows the cleaning and maintenance schedule.
Interval Task
Daily Check printhead,clean as required.
Clean printer cabinet.
Weekly
Visual inspection of connections and fitting
Clean the EHT block,charge electrode,phase detector and
2000H Printhead gutter tube.
Dust cleaning for cabinet.
5000H Printhead Change inkcore and flush the pipes .
*The actual interval depends on operating conditions and is set at the time of
installation.
Visual Inspection
The following inspections should be performed daily.
Cabinet and Cables
1. Inspect electrical cables and connectors for signs of damage or wear.
2. Inspect the printer cabinet and umbilical cable for signs of damage,wear or
ink leakage.
3. Report any faults to a maintenance engineer.
Printhead
1. Stop the ink jet and disconnect the printer from the mains supply.
2. Release the knurled screw on the printhead by turning it anticlockwise.
3. Remove the printhead cover.
4. If any ink deposits are evident,then clean the inside of the cover.
5. Inspect the printhead and the inside of the printhead cover for any build up of
ink deposits.Clean if necessary.
Cleaning
Cleaning the Printhead
Thanks to the unique clean stop/start system,the printer will operate for a considerable
time before the printhead requires cleaning.However optimum performance and system
reliability will only be maintained if the printhead is cleaned regularly and it should be
inspected daily.
1. Set the mains power button to the off position and disconnect the mains supply
lead.
2. Loosen the knurled screw and check the printhead for a build up of ink deposits.
LEICHUANG TECHNOLOGY (WUHAN) CO., LTD.
3. Where necessary use a cleaning agent compatible with the type of ink being used
and tissue or a soft brush to clean the printhead.
4. Allow the printhead to dry and ensure that the slot in the charge electrode is clear
of cleaning agent.
5. Refit the printhead cover and tighten the knurled screw.
Cleaning the EHT Block
To prevent build up of conductive pigment,clean the contoured surfaces of the EHT
block.Use tissue and solvent or a soft brush from the recommended cleaning kit.
Cleaning the Printer Cabinet
Periodicity-weekly.
Remove dust from the printer using a vacuum cleaner or soft brush.
Wipe the outer surfaces of the printer using a damp lint free cloth.A mild detergent can
be used to remove stubborn contamination.
Ink and Top-Up Reservoir Replenishment
Periodicity-when indicated on the display
1. Open the ink system compartment door as required.Change the solvent box (on the
right side) or the ink box(on the left side).
2. Check that the part number of the ink or top-up specified on the label corresponds
to that displayed on the printer display.
5.2Troubleshooting
Printer will Not Start
Check the System Status LEDs or lamp stack(if fitted) to determine if a system fault is
present or if user intervention is required.
A. If the red or amber LEDs are illuminated,inspect the display to see if which icons
and supplementary message are displayed.Look at “Printer Status Icons” at Page 26
B. If the green LED is illuminated and the printer will not print:
1. Make sure that a message is selected.Press F2 to enter Select Message menu.
2. Check that the correct print mode has been selected from the Print menu.Look at
“Printer Setup” at Page 19
3. Check that the product sensor and shaft encoder are connected and working(a
lamp on the back of the product sensor should flash each time a product passes the
sensor)
4. If the problem persists,report the fault to a maintenance engineer.
C. If no System Status LEDs are illuminated,check the mains electrical supply as
follows:
1. Check that the mains power button is in the on position(pressed in).
2. Check that the mains input connector is correctly fitted.
3. Check that the mains electrical supply is available.
4. If the problem persists,report the fault to a maintenance engineer.
Print Position Incorrect
A. Check that the Product Delay value set in the Message Parameters menu is
LEICHUANG TECHNOLOGY (WUHAN) CO., LTD.
correct.Look at“Setting Message Parameters” at Page 12.
B. Check that there are no unnecessary spaces at the start of the message.Look at
“Editing Messages” at Page 10.
Print Size Incorrect
A. Check that the set Character height is correct.See “Editing Messages” at Page 10.
B. Check that the distance from the printhead to the product is correct.Character
height increases and resolution decreases as the printhead moves further from the
product.
C. Check that the correct font is selected in the message.See “Editing Messages” at
Page 10.
D. If the message width appears stretched,decrease the Width value set in the
Message Parameters menu.See “Setting Message Parameters” at Page 12.
E. If the message width appears compressed,increase the Width value set in the
Message Parameters menu.See “Setting Message Parameters” at Page 12.
Print Incomplete
Check that the Printed Dots value set in the Message Parameters menu is equal to the
maximum number of dots required for a raster(26/34 maximum)。See “Setting
Message Parameters”at Page 12.
Check the printhead for ink deposit build-up and clean is required.
Poor Print Quality
The example on the left shows good
overall character formation,no stray drops
and an even spread of print.
The table below shows samples of bad printing,their causes and the steps required to
rectify the fault.
Sample and Cause Remedy
Charge value set too low.Note bottom line Call maintenance engineer to calibrate
is dropping away from main characters. charge value correctly.
Optimum print height cannot be achieved.
Clean printhead.Perform nozzle flush,
Jet not aligned properly,or nozzle partially irrigating the nozzle with washdown.
blocked.Note bottom drops clipping edge of Ensure gutter is clean.
gutter.Possible EHT too low.
Ensure modulation is set correctly.
Clean and thoroughly dry the printhead.
Phasing error.Correct drop placement not
Rolling phase is enabled. Ensure there
achieved, significant splashing of surrounding
is enough time available between prints
area
to phase.
LEICHUANG TECHNOLOGY (WUHAN) CO., LTD.
Sample and Cause Remedy
Backflush nozzle,correct modulation using
Incorrect modulation,too manyauto modulate,and verify correct
satellites,charging process not correct breakup.Check the modulation window
defined by V min and V max when printing
Set pressure correctly-re-enter the pressure
Pressure too high,drops not deflectedusing the last but one figure from the FIN
properly,drops “run in” to onenumber(usually 32).
another,small print.
Set pressure correctly-re-enter the pressure
Pressure too low,drops over-deflected orusing the last but one figure from the FIN
badly positioned.Possible loss of mostnumber(usually 32).
deflected drops.
Decrease distance from substrate, or select a
Printhead too far from substrate.Drops are
more appropriate font.
affected by air currents and are spaced too
far apart vertically.
Align printhead slot perpendicular to
Printhead slot not perpendicular tosubstrate travel.
substrate travel
5.3Printer Status Icons
The printer status icons are divided into two groups:
• Production running icons give an indication of printer status and when ink or top-up
replenishment is required.
• Printer fault icons give an indication of printer fault conditions. When a fault
condition occurs the printer stops.
Production Running Icons
Icon Name Description
The ink jet is running and the machine is ready to
Jet Running
print.Flashes when the machine is starting or stopping.
Jet Stopping Indicates that the ink jet is stopped.
The ink level is low and must be replenished.The part
number of the ink is also displayed.If the icon is still
Ink Low
displayed after replenishment contact a maintenance
engineer.
The printer requires maintenance.Contact a maintenance
Service engineer.The printer will continue to print until
maintenance can be carried out.
LEICHUANG TECHNOLOGY (WUHAN) CO., LTD.
Icon Name Description
The top-up reservoir is empty and must be immediately
replenished.The part number of the top-up is also
Top Up Out
displaced.If the icon is still displayed after
replenishment contact a maintenance engineer.
Ink viscosity is too high or too low.If the icon is
Viscosity Error displayed for over 5 minutes report the fault to a
maintenance engineer.
Ink level in the mixer tank is too high.The icon should
Mix Tank Level extinguish after a short period of time.If the icon is
High displayed for over 5 minutes report the fault to a
maintenance engineer.
Shaft encoder speed is too high to achieve the required
Printing Too Fast print width.If the print width is unacceptable report the
fault to a maintenance engineer.
Printhead cover is not closed correctly.The printer will
Printhead Cover continue to run but will not print.If this icon appears
Open when the printhead cover is closed correctly report the
fault to a maintenance engineer.
Printer Fault Icons
Icon Name Description
The mixer tank level is empty.The printer will stop
Mixer Tank
Empty
immediately the icon appears.Report the fault to a
maintenance engineer.
The printer cabinet has overheated.To prevent
damage, the printer shuts down automatically.The
Cabinet Too Hot printer can be restarted after it has cooled.
Report all overheating incidents to a maintenance
engineer.
Ink is not entering the gutter.The printhead requires
Gutter Fault cleaning.If cleaning does not remedy the failure then
report the fault to a maintenance engineer.
The printhead requires cleaning.If cleaning and
Charge Error drying the printhead does not remedy the failure then
report the fault to a maintenance engineer.
EHT arcing has been sensed.The deflector
electrodes, within the printhead,require cleaning.If
EHT Trip
cleaning does not remedy the failure contact a
maintenance engineer.
Supplementary Fault Messages
Fault messages are displayed at the bottom left of the screen to supplement the
print fault icons.The messages are prioritized so that if more than one fault is present
only the most serious fault message is displayed.
LEICHUANG TECHNOLOGY (WUHAN) CO., LTD.
You might also like
- Test JAVA Fundamentals Midterm ExamDocument18 pagesTest JAVA Fundamentals Midterm ExamDarko SavicNo ratings yet
- TNC 320 Service ManualDocument326 pagesTNC 320 Service Manualbtibi676989100% (2)
- IQ and OQ Protocol MET ONE 3413 CountersDocument112 pagesIQ and OQ Protocol MET ONE 3413 Counterslau50% (2)
- Kattan CDDocument6 pagesKattan CDSebastiao SilvaNo ratings yet
- AccurioPress C3080 C3080P C83hc C3070 C3070P C73hc Print C3070L E SM v3.00Document4,103 pagesAccurioPress C3080 C3080P C83hc C3070 C3070P C73hc Print C3070L E SM v3.00Gradinaru CristianNo ratings yet
- Vehicle Showroom Management SystemDocument22 pagesVehicle Showroom Management Systemharsh talpadaNo ratings yet
- Manual Gases ArterialesDocument149 pagesManual Gases ArterialesLeydi Johana Guerra Suaza100% (2)
- TE550 Blending Controller: Installation, Use and Service ManualDocument89 pagesTE550 Blending Controller: Installation, Use and Service Manualm75% (4)
- Mobile Code Collection CComputriXDocument29 pagesMobile Code Collection CComputriXapi-3742938No ratings yet
- SG 247777Document862 pagesSG 247777ieatbeesNo ratings yet
- Obm182: Office Administration IIDocument52 pagesObm182: Office Administration IIwscjdNo ratings yet
- Group Reporting Rubrics PDFDocument1 pageGroup Reporting Rubrics PDFhaniebalmNo ratings yet
- 17 MB 35Document91 pages17 MB 35CBC HondaNo ratings yet
- Downloaded From Manuals Search EngineDocument64 pagesDownloaded From Manuals Search EngineMed SamiNo ratings yet
- Leybold PheoniXL 300 Operating InstructionsDocument107 pagesLeybold PheoniXL 300 Operating InstructionsIQBAL SYAHFIINo ratings yet
- FW ControllerDocument39 pagesFW ControllerAaron VillareteNo ratings yet
- $RKBCROODocument4 pages$RKBCROONawal kishorNo ratings yet
- 6300 SeriesDocument175 pages6300 SeriesVBullNo ratings yet
- Scale Manual 66828-2-En - GB-1202Document72 pagesScale Manual 66828-2-En - GB-1202Tayyab Bashir100% (1)
- Pectra: Reference, Installation and ProgrammingDocument23 pagesPectra: Reference, Installation and ProgrammingLitoral ExtintoresNo ratings yet
- Q4X Analog Laser Sensor - Instruction Manual - 185624Document34 pagesQ4X Analog Laser Sensor - Instruction Manual - 185624faspNo ratings yet
- Sungrow Data Logger 1000 - 1000B Usert ManualDocument120 pagesSungrow Data Logger 1000 - 1000B Usert ManualJoão TeixeiraNo ratings yet
- MC860-CX2633 MM Rev1Document391 pagesMC860-CX2633 MM Rev1RoboNo ratings yet
- Fillcontrol Auto 2PDocument56 pagesFillcontrol Auto 2PachusanachuNo ratings yet
- Intermec PM4i ServiceDocument220 pagesIntermec PM4i ServiceRay SeddonNo ratings yet
- Pulse Oximeter Instruction ManualDocument15 pagesPulse Oximeter Instruction ManualpepeNo ratings yet
- TMMD4.01en - General ECH FLT - MD4 DisplayDocument72 pagesTMMD4.01en - General ECH FLT - MD4 DisplayNgoc NguyenNo ratings yet
- Asd 2C 10224114 10-000 00useDocument136 pagesAsd 2C 10224114 10-000 00useEvandro Jva compressoresNo ratings yet
- Abielectronics-SENTRY User ManualDocument17 pagesAbielectronics-SENTRY User Manualalex castroNo ratings yet
- Mindray M9 - User ManualDocument255 pagesMindray M9 - User ManualDhoy GaviolaNo ratings yet
- DOC0245293001 410 19edDocument102 pagesDOC0245293001 410 19edA SofyanNo ratings yet
- PV User ManualDocument92 pagesPV User ManualSơn Lê CaoNo ratings yet
- Serinus Cal Ver 1Document175 pagesSerinus Cal Ver 1miguel diaz mendezNo ratings yet
- Turck Pressure SensorDocument31 pagesTurck Pressure SensorW0549160No ratings yet
- DLS - FLS - C - Manual Tecnico V502 PDFDocument53 pagesDLS - FLS - C - Manual Tecnico V502 PDFElmer Huayra HuanhuayoNo ratings yet
- Maha Manual 16 de Juli 2021Document21 pagesMaha Manual 16 de Juli 2021GERARDO SAYAGONo ratings yet
- TeneoDocument300 pagesTeneoabdulla alsurabiNo ratings yet
- H376943 PDFDocument76 pagesH376943 PDFdhruvNo ratings yet
- Tunable Diode Laser Spectrometer: Tdls Gpro 500Document36 pagesTunable Diode Laser Spectrometer: Tdls Gpro 500Flávia OliveiraNo ratings yet
- Kaesser Screw Kompressor 8095A0SC338Document156 pagesKaesser Screw Kompressor 8095A0SC338Sergei Bubka100% (2)
- Optimum BF16V ManualDocument52 pagesOptimum BF16V Manualpeter smith0% (1)
- M647 M650 BF20V Manual 2-4-14Document68 pagesM647 M650 BF20V Manual 2-4-14cheufelNo ratings yet
- 2TEST - Руководство Funk-Electronic TMO-100V3Document272 pages2TEST - Руководство Funk-Electronic TMO-100V3Сергей КузнецовNo ratings yet
- Stellar AP SeriesDocument72 pagesStellar AP SeriesDani FirdausNo ratings yet
- Liebert Pex r407c User Manual Icom ControllerDocument92 pagesLiebert Pex r407c User Manual Icom ControllerFabio Roberto Tavares PiresNo ratings yet
- Sew Planetary Gears ManuelDocument60 pagesSew Planetary Gears ManuelMiroslav AleksicNo ratings yet
- OPTImill MB4 Eng ManualDocument70 pagesOPTImill MB4 Eng ManualRichard RichardNo ratings yet
- A3a 8 4G Tmo - 9027W - Usa - Um - 20180921 - FinalDocument22 pagesA3a 8 4G Tmo - 9027W - Usa - Um - 20180921 - FinalStancu Stefan CatalinNo ratings yet
- Addressable Fire Alarm PanelDocument43 pagesAddressable Fire Alarm Panelnastyn-1No ratings yet
- MOVI-C Controller Advanced With PROFINET Manual en 01-2018 24777730Document92 pagesMOVI-C Controller Advanced With PROFINET Manual en 01-2018 24777730Nuno NunesNo ratings yet
- MoviproDocument244 pagesMovipropeterson_msc5No ratings yet
- BondMaster 1000e+ Bond TesterDocument156 pagesBondMaster 1000e+ Bond TesterMichael LloydNo ratings yet
- Q 4 XDocument39 pagesQ 4 XSebastian EspinozaNo ratings yet
- ASD T 901889 - 02USE Operator Manual PDFDocument156 pagesASD T 901889 - 02USE Operator Manual PDFamanuel waleluNo ratings yet
- DOC-03719 Rev.3 1RU-LDP Series User ManualDocument79 pagesDOC-03719 Rev.3 1RU-LDP Series User ManualMuhammad AleemNo ratings yet
- 5000 TA User Manual HoneywellDocument66 pages5000 TA User Manual HoneywellSanjeev VermaNo ratings yet
- CTA Remote Interface ManualDocument217 pagesCTA Remote Interface ManualTomas RuizNo ratings yet
- 3al97765aaaa - V1 - Alcatel 1692mse Rel 2.0 8Document127 pages3al97765aaaa - V1 - Alcatel 1692mse Rel 2.0 8LACOTENo ratings yet
- 88828012EN Manual 882 Compact IC Plus AnionDocument118 pages88828012EN Manual 882 Compact IC Plus AniongohcheekeongNo ratings yet
- PM4000 10 5 0 EnglishDocument684 pagesPM4000 10 5 0 EnglishJose Manuel Aguilar EquihuaNo ratings yet
- Veripos LD3 Operation ManualDocument102 pagesVeripos LD3 Operation Manualpronav2024No ratings yet
- 11 en - US 1912Document68 pages11 en - US 1912Isma94 LopezNo ratings yet
- Freedom R8100 RF Analyzer Operation ManualDocument255 pagesFreedom R8100 RF Analyzer Operation ManualBigBopNo ratings yet
- Weiss TR Ringindexeertafel Handleiding EN 2016 PDFDocument84 pagesWeiss TR Ringindexeertafel Handleiding EN 2016 PDFMai Văn ĐịnhNo ratings yet
- Dynagen tg350 Usermanual Man-0097Document66 pagesDynagen tg350 Usermanual Man-0097ecto8totoNo ratings yet
- What Is An ASPX File?: How To Open, Edit, and Convert ASPX FilesDocument3 pagesWhat Is An ASPX File?: How To Open, Edit, and Convert ASPX FilespeterNo ratings yet
- Excel Sheet For Vicidialer 12.16.1Document28 pagesExcel Sheet For Vicidialer 12.16.1kayembe BilengaNo ratings yet
- Assignment B Instructions To Download 26-02-20Document4 pagesAssignment B Instructions To Download 26-02-20LeeLowersNo ratings yet
- White Paper Software As A Medical Device SaMD What It Is and Why It Matters June 5 2019Document21 pagesWhite Paper Software As A Medical Device SaMD What It Is and Why It Matters June 5 2019keerthanaaNo ratings yet
- PassoloManual11 PDFDocument293 pagesPassoloManual11 PDFJulio Cesar Sousa AmaralNo ratings yet
- Patching GuideDocument2 pagesPatching GuideLuis SalgadoNo ratings yet
- FTP Server TechnologyDocument35 pagesFTP Server TechnologyRosiadi8497% (33)
- The Everyday Life of An Algorithm: Daniel NeylandDocument154 pagesThe Everyday Life of An Algorithm: Daniel NeylandJefry 0816No ratings yet
- Locked Out of The Chinese RoomDocument8 pagesLocked Out of The Chinese RoomARNOLD RONALD MUYOMBANo ratings yet
- Screen Based Trading, Financial MarketDocument9 pagesScreen Based Trading, Financial MarketApu ChakrabortyNo ratings yet
- General Characteristics: 20 +55°C (+40°C in A Non 40 +70°C in Accordance With IEC/EN 60068Document3 pagesGeneral Characteristics: 20 +55°C (+40°C in A Non 40 +70°C in Accordance With IEC/EN 60068Brenda RodríguezNo ratings yet
- Sarbey para Sa Mag-Aaral: Arsenio Santos Memorial Elementary SchoolDocument2 pagesSarbey para Sa Mag-Aaral: Arsenio Santos Memorial Elementary Schoolcelsalazar81077No ratings yet
- Programmable Money: Next Generation Blockchain Based Conditional PaymentsDocument17 pagesProgrammable Money: Next Generation Blockchain Based Conditional PaymentsAhmad RazaNo ratings yet
- Vip System Base I Processing SpecsDocument206 pagesVip System Base I Processing SpecsMohamed LahlouNo ratings yet
- Nice MCA2Document20 pagesNice MCA2Moldoveanu AlexNo ratings yet
- Idoc Aae To File SCNDocument23 pagesIdoc Aae To File SCNChinna SinghNo ratings yet
- SubNetting Practice LabDocument3 pagesSubNetting Practice LabOdoch HerbertNo ratings yet
- Modul Asymmetric EncryptionDocument1 pageModul Asymmetric EncryptionAnggri YulioNo ratings yet
- CH 7.9: Nonhomogeneous Linear Systems: The General Theory of A Nonhomogeneous System of EquationsDocument21 pagesCH 7.9: Nonhomogeneous Linear Systems: The General Theory of A Nonhomogeneous System of EquationsVSRI1993No ratings yet
- MS 3000 Standard Kit 3 - Technical Data Sheet V 1.0Document3 pagesMS 3000 Standard Kit 3 - Technical Data Sheet V 1.0lxd.hepNo ratings yet
- Idioms Found in The NewsDocument2 pagesIdioms Found in The NewsScribd0ProfileNo ratings yet
- Lifetime and Support Matrix For SAP GUI For WindowsDocument2 pagesLifetime and Support Matrix For SAP GUI For Windowsdecabg591No ratings yet
- Gmail - Refer Now - Scheduled Off Campus Drive For Freshers - 2020 MCA, M.Tech and Engineering GraduatesDocument3 pagesGmail - Refer Now - Scheduled Off Campus Drive For Freshers - 2020 MCA, M.Tech and Engineering GraduatesTamilselviNo ratings yet