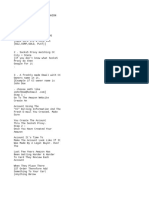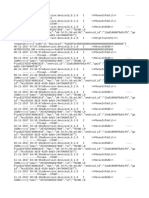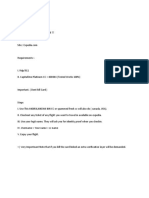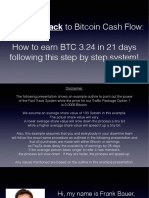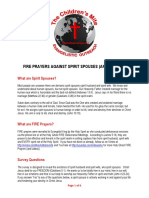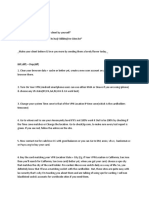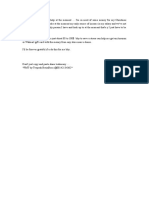Professional Documents
Culture Documents
ACH TRF TuT
ACH TRF TuT
Uploaded by
Rebel FtvCopyright:
Available Formats
You might also like
- The Subtle Art of Not Giving a F*ck: A Counterintuitive Approach to Living a Good LifeFrom EverandThe Subtle Art of Not Giving a F*ck: A Counterintuitive Approach to Living a Good LifeRating: 4 out of 5 stars4/5 (5834)
- The Gifts of Imperfection: Let Go of Who You Think You're Supposed to Be and Embrace Who You AreFrom EverandThe Gifts of Imperfection: Let Go of Who You Think You're Supposed to Be and Embrace Who You AreRating: 4 out of 5 stars4/5 (1093)
- Never Split the Difference: Negotiating As If Your Life Depended On ItFrom EverandNever Split the Difference: Negotiating As If Your Life Depended On ItRating: 4.5 out of 5 stars4.5/5 (852)
- Grit: The Power of Passion and PerseveranceFrom EverandGrit: The Power of Passion and PerseveranceRating: 4 out of 5 stars4/5 (590)
- Hidden Figures: The American Dream and the Untold Story of the Black Women Mathematicians Who Helped Win the Space RaceFrom EverandHidden Figures: The American Dream and the Untold Story of the Black Women Mathematicians Who Helped Win the Space RaceRating: 4 out of 5 stars4/5 (903)
- Shoe Dog: A Memoir by the Creator of NikeFrom EverandShoe Dog: A Memoir by the Creator of NikeRating: 4.5 out of 5 stars4.5/5 (541)
- The Hard Thing About Hard Things: Building a Business When There Are No Easy AnswersFrom EverandThe Hard Thing About Hard Things: Building a Business When There Are No Easy AnswersRating: 4.5 out of 5 stars4.5/5 (349)
- Elon Musk: Tesla, SpaceX, and the Quest for a Fantastic FutureFrom EverandElon Musk: Tesla, SpaceX, and the Quest for a Fantastic FutureRating: 4.5 out of 5 stars4.5/5 (474)
- Her Body and Other Parties: StoriesFrom EverandHer Body and Other Parties: StoriesRating: 4 out of 5 stars4/5 (823)
- The Sympathizer: A Novel (Pulitzer Prize for Fiction)From EverandThe Sympathizer: A Novel (Pulitzer Prize for Fiction)Rating: 4.5 out of 5 stars4.5/5 (122)
- The Emperor of All Maladies: A Biography of CancerFrom EverandThe Emperor of All Maladies: A Biography of CancerRating: 4.5 out of 5 stars4.5/5 (271)
- The Little Book of Hygge: Danish Secrets to Happy LivingFrom EverandThe Little Book of Hygge: Danish Secrets to Happy LivingRating: 3.5 out of 5 stars3.5/5 (405)
- The World Is Flat 3.0: A Brief History of the Twenty-first CenturyFrom EverandThe World Is Flat 3.0: A Brief History of the Twenty-first CenturyRating: 3.5 out of 5 stars3.5/5 (2259)
- The Yellow House: A Memoir (2019 National Book Award Winner)From EverandThe Yellow House: A Memoir (2019 National Book Award Winner)Rating: 4 out of 5 stars4/5 (98)
- Devil in the Grove: Thurgood Marshall, the Groveland Boys, and the Dawn of a New AmericaFrom EverandDevil in the Grove: Thurgood Marshall, the Groveland Boys, and the Dawn of a New AmericaRating: 4.5 out of 5 stars4.5/5 (266)
- A Heartbreaking Work Of Staggering Genius: A Memoir Based on a True StoryFrom EverandA Heartbreaking Work Of Staggering Genius: A Memoir Based on a True StoryRating: 3.5 out of 5 stars3.5/5 (231)
- Team of Rivals: The Political Genius of Abraham LincolnFrom EverandTeam of Rivals: The Political Genius of Abraham LincolnRating: 4.5 out of 5 stars4.5/5 (234)
- On Fire: The (Burning) Case for a Green New DealFrom EverandOn Fire: The (Burning) Case for a Green New DealRating: 4 out of 5 stars4/5 (74)
- AttachmentDocument3 pagesAttachmentRebel Ftv100% (1)
- Atm Machine HackingDocument3 pagesAtm Machine HackingRebel FtvNo ratings yet
- The Unwinding: An Inner History of the New AmericaFrom EverandThe Unwinding: An Inner History of the New AmericaRating: 4 out of 5 stars4/5 (45)
- Thank You For Buying My !: G2A MethodDocument10 pagesThank You For Buying My !: G2A MethodRebel FtvNo ratings yet
- AttachmentDocument2 pagesAttachmentRebel Ftv100% (1)
- AttachmentDocument5 pagesAttachmentRebel FtvNo ratings yet
- Ach 111Document4 pagesAch 111Rebel Ftv100% (4)
- Carding TutorialDocument5 pagesCarding TutorialRebel Ftv100% (1)
- Amazon and Walmard Carding-1Document5 pagesAmazon and Walmard Carding-1Rebel FtvNo ratings yet
- JavalogDocument132 pagesJavalogRebel FtvNo ratings yet
- Flight Ticket CardingDocument1 pageFlight Ticket CardingRebel FtvNo ratings yet
- FastTrack4000 1Document56 pagesFastTrack4000 1Rebel FtvNo ratings yet
- Fire Prayers Against Spirit Spouses (And Friends)Document6 pagesFire Prayers Against Spirit Spouses (And Friends)Rebel FtvNo ratings yet
- Easy 500$ Wellsfargo Cashout Method-1Document1 pageEasy 500$ Wellsfargo Cashout Method-1Rebel Ftv100% (2)
- Carding FlowerDocument2 pagesCarding FlowerRebel Ftv100% (1)
- Christmas Billing FMT by Teeposh 1 1 1 1Document1 pageChristmas Billing FMT by Teeposh 1 1 1 1Rebel FtvNo ratings yet
- AttachmentDocument2 pagesAttachmentRebel FtvNo ratings yet
- Business Man Jewelries FormatDocument3 pagesBusiness Man Jewelries FormatRebel Ftv100% (1)
- William Wadé Harris Prophet-Evangelist of West Africa: Full-Text AvailableDocument16 pagesWilliam Wadé Harris Prophet-Evangelist of West Africa: Full-Text AvailableRebel FtvNo ratings yet
- BDSM.... Training 3...... RealitiesDocument4 pagesBDSM.... Training 3...... RealitiesRebel FtvNo ratings yet
ACH TRF TuT
ACH TRF TuT
Uploaded by
Rebel FtvOriginal Title
Copyright
Available Formats
Share this document
Did you find this document useful?
Is this content inappropriate?
Report this DocumentCopyright:
Available Formats
ACH TRF TuT
ACH TRF TuT
Uploaded by
Rebel FtvCopyright:
Available Formats
Business Online Banking - ACH Transfers
From the Home Page, select Transaction Management then ACH
The ACH Tranfers page provides a Summary of the ACH transactions that are waiting for
approval, scheduled, also know as pending, and completed.
Viewing ACH Transactions from the Dashboard --
A Quick Search function is required every time the ACH submenu is accessed to populate the
Summary window. Without a Quick Search, the Summary window appears to have no ACH
transactions available for viewing.
From the Dashboard click on:
Enter a date range
Select Show option
Select Company ID or an account number
Click on the search icon.
Click on Submitted, Pending or Completed tab to view.
Create a New ACH Batch
From the Dashboard, click on +New ACH Batch.
Step 1: Initiate - Complete the following information –
• Company Name -- Click on the drop down arrow and select an ACH Company name.
• Batch Type – Click on the drop down arrow and select a Batch Type.
o Cash Concentration CCD Debit – outgoing payment i.e. management company
is paying a landscaping company for monthly maintenance.
o Cash Disbursement CCD Credit – incoming deposit i.e. incoming non-
prearranged payments or deposits.
o Cash Concentration and Disbursement CCD Credit or Debit – combination
transaction of the above two.
o Payroll/Direct – Deposit PPD Credit -- payroll disbursement
o Pre-arranged Payment Debit – Incoming payments, for example incoming HOA
payments
o Pre-arranged Payment and Deposit (PPD Credit or Debit) – combination
transaction.
Training & Implementations 1 03/2015
Business Online Banking - ACH Transfers
• Batch Name – Enter a name identifying the Batch.
• Payment Type – Defaults to Regular.
• Company Description – Enter a short description of the file purpose
• Discretionary Data – Enter additional details or account number.
• Effective Date - equal to the date for ACH processing. The calendar date default is the
next available processing date.
• Repeating – default option is none.
• Offset Account – select an offset account when applicable.
Click on the Add Entry button and complete the following information:
• Participant Information –
o Nick name - Will default to the participants name if no nickname is entered.
o Participant Name – Enter name of participant i.e. payee
o Identification # - Enter the account number associated with the participant
o Check the box ‘Add Participant to Managed List’ to add participant to your list of
managed participants for future use.
• Managed Pre-note – Defaults to Not Required.
o Select requested if you wish to generate a pre-note.
o Pre-note enables you to verify the receiving Depository Financial Institution’s
routing number and the account number are recognized by the ACH network.
Note – The Pre-Note process can take up to 10 days to complete. When pre-note is
selected, a zero dollar file is generated prior to processing the actual ACH
request. If the information is not valid, a notice is generated back to the
business. If the information if proven to be valid, no notification is received.
• Participant Scope – Defaults to ACH Company Scope.
• Secure participant – Defaults to Normal.
o If the participant is set at Secure, only the user who creates the participant can
view the information.
Bank Information –
• Enter the Bank Name and Bank Identifier. The Bank Identifier is the Banks routing
number. To perform a Bank look up:
o Click on Search
o Enter the search criteria and click on Search
o Select the bank name
o Click on Insert Bank Info or Search Again if necessary. Close will close the
search window and return you to the Add/Edit Entry window.
• Account # - Enter the participant’s bank account number.
• Account Type - Select the account type from the drop down menu.
Entry Detail –
• Enter dollar amount of transaction in dollars and cents.
• Click on the radio button for Debit or Credit when applicable.
• Additional details can be entered in the box for Discretionary Data.
Click on Add Entry.
Verify information and click on Next to continue.
Training & Implementations 2 03/2015
Business Online Banking - ACH Transfers
Step 2: Verify –
Review information for accuracy.
• Click on Confirm/Submit ACH Payment.
• Enter Token password for authentication.
• Click on Authenticate.
• A new message bar will appear indicating the ACH Payment Batch as been sent.
• The ACH batch has now been routed through the Approval Workflow and is waiting for
Approval.
Click on Done to continue.
The ACH Summary window will include the ACH payments created. An indicator for each ACH
Batch is added, such as Approval Pending.
The Note at the top of this window indicates the Cut-Off time for ACH Payment processing.
Payments approved and submitted after the cut-off time will be processed the next business
day.
Approving an ACH Batch for Sending
Once an ACH Batch is submitted, the ACH Batch will be sent for Approval and Release to
another user per the approval workflow. The approver will need to log onto Business Online
Banking, then approve and release the ACH Batch.
From the Home Page, click on the Approvals function tab.
Locate the ACH Batch waiting for approval.
Approvals Action – click on the drop down menu to select an option.
Hold will keep the file as Pending Approval.
Release will release the ACH Batch for processing.
Rejected will notify the creator the file has been rejected. Once
rejected, the creator will need to recreate the file for processing.
The rejected file cannot be maintained or used again.
The Action Column includes an Inquiry Icon.
Click on the icon to view the ACH Batch details.
Click on Done to return to the Pending Approvals window.
Click on Submit.
Verify pending Approvals and click on Confirm to continue.
Enter token password for authentication.
Click on Authenticate.
Training & Implementations 3 03/2015
You might also like
- The Subtle Art of Not Giving a F*ck: A Counterintuitive Approach to Living a Good LifeFrom EverandThe Subtle Art of Not Giving a F*ck: A Counterintuitive Approach to Living a Good LifeRating: 4 out of 5 stars4/5 (5834)
- The Gifts of Imperfection: Let Go of Who You Think You're Supposed to Be and Embrace Who You AreFrom EverandThe Gifts of Imperfection: Let Go of Who You Think You're Supposed to Be and Embrace Who You AreRating: 4 out of 5 stars4/5 (1093)
- Never Split the Difference: Negotiating As If Your Life Depended On ItFrom EverandNever Split the Difference: Negotiating As If Your Life Depended On ItRating: 4.5 out of 5 stars4.5/5 (852)
- Grit: The Power of Passion and PerseveranceFrom EverandGrit: The Power of Passion and PerseveranceRating: 4 out of 5 stars4/5 (590)
- Hidden Figures: The American Dream and the Untold Story of the Black Women Mathematicians Who Helped Win the Space RaceFrom EverandHidden Figures: The American Dream and the Untold Story of the Black Women Mathematicians Who Helped Win the Space RaceRating: 4 out of 5 stars4/5 (903)
- Shoe Dog: A Memoir by the Creator of NikeFrom EverandShoe Dog: A Memoir by the Creator of NikeRating: 4.5 out of 5 stars4.5/5 (541)
- The Hard Thing About Hard Things: Building a Business When There Are No Easy AnswersFrom EverandThe Hard Thing About Hard Things: Building a Business When There Are No Easy AnswersRating: 4.5 out of 5 stars4.5/5 (349)
- Elon Musk: Tesla, SpaceX, and the Quest for a Fantastic FutureFrom EverandElon Musk: Tesla, SpaceX, and the Quest for a Fantastic FutureRating: 4.5 out of 5 stars4.5/5 (474)
- Her Body and Other Parties: StoriesFrom EverandHer Body and Other Parties: StoriesRating: 4 out of 5 stars4/5 (823)
- The Sympathizer: A Novel (Pulitzer Prize for Fiction)From EverandThe Sympathizer: A Novel (Pulitzer Prize for Fiction)Rating: 4.5 out of 5 stars4.5/5 (122)
- The Emperor of All Maladies: A Biography of CancerFrom EverandThe Emperor of All Maladies: A Biography of CancerRating: 4.5 out of 5 stars4.5/5 (271)
- The Little Book of Hygge: Danish Secrets to Happy LivingFrom EverandThe Little Book of Hygge: Danish Secrets to Happy LivingRating: 3.5 out of 5 stars3.5/5 (405)
- The World Is Flat 3.0: A Brief History of the Twenty-first CenturyFrom EverandThe World Is Flat 3.0: A Brief History of the Twenty-first CenturyRating: 3.5 out of 5 stars3.5/5 (2259)
- The Yellow House: A Memoir (2019 National Book Award Winner)From EverandThe Yellow House: A Memoir (2019 National Book Award Winner)Rating: 4 out of 5 stars4/5 (98)
- Devil in the Grove: Thurgood Marshall, the Groveland Boys, and the Dawn of a New AmericaFrom EverandDevil in the Grove: Thurgood Marshall, the Groveland Boys, and the Dawn of a New AmericaRating: 4.5 out of 5 stars4.5/5 (266)
- A Heartbreaking Work Of Staggering Genius: A Memoir Based on a True StoryFrom EverandA Heartbreaking Work Of Staggering Genius: A Memoir Based on a True StoryRating: 3.5 out of 5 stars3.5/5 (231)
- Team of Rivals: The Political Genius of Abraham LincolnFrom EverandTeam of Rivals: The Political Genius of Abraham LincolnRating: 4.5 out of 5 stars4.5/5 (234)
- On Fire: The (Burning) Case for a Green New DealFrom EverandOn Fire: The (Burning) Case for a Green New DealRating: 4 out of 5 stars4/5 (74)
- AttachmentDocument3 pagesAttachmentRebel Ftv100% (1)
- Atm Machine HackingDocument3 pagesAtm Machine HackingRebel FtvNo ratings yet
- The Unwinding: An Inner History of the New AmericaFrom EverandThe Unwinding: An Inner History of the New AmericaRating: 4 out of 5 stars4/5 (45)
- Thank You For Buying My !: G2A MethodDocument10 pagesThank You For Buying My !: G2A MethodRebel FtvNo ratings yet
- AttachmentDocument2 pagesAttachmentRebel Ftv100% (1)
- AttachmentDocument5 pagesAttachmentRebel FtvNo ratings yet
- Ach 111Document4 pagesAch 111Rebel Ftv100% (4)
- Carding TutorialDocument5 pagesCarding TutorialRebel Ftv100% (1)
- Amazon and Walmard Carding-1Document5 pagesAmazon and Walmard Carding-1Rebel FtvNo ratings yet
- JavalogDocument132 pagesJavalogRebel FtvNo ratings yet
- Flight Ticket CardingDocument1 pageFlight Ticket CardingRebel FtvNo ratings yet
- FastTrack4000 1Document56 pagesFastTrack4000 1Rebel FtvNo ratings yet
- Fire Prayers Against Spirit Spouses (And Friends)Document6 pagesFire Prayers Against Spirit Spouses (And Friends)Rebel FtvNo ratings yet
- Easy 500$ Wellsfargo Cashout Method-1Document1 pageEasy 500$ Wellsfargo Cashout Method-1Rebel Ftv100% (2)
- Carding FlowerDocument2 pagesCarding FlowerRebel Ftv100% (1)
- Christmas Billing FMT by Teeposh 1 1 1 1Document1 pageChristmas Billing FMT by Teeposh 1 1 1 1Rebel FtvNo ratings yet
- AttachmentDocument2 pagesAttachmentRebel FtvNo ratings yet
- Business Man Jewelries FormatDocument3 pagesBusiness Man Jewelries FormatRebel Ftv100% (1)
- William Wadé Harris Prophet-Evangelist of West Africa: Full-Text AvailableDocument16 pagesWilliam Wadé Harris Prophet-Evangelist of West Africa: Full-Text AvailableRebel FtvNo ratings yet
- BDSM.... Training 3...... RealitiesDocument4 pagesBDSM.... Training 3...... RealitiesRebel FtvNo ratings yet