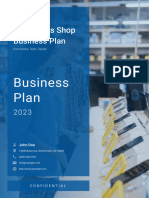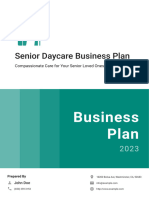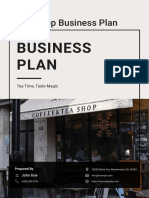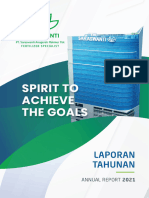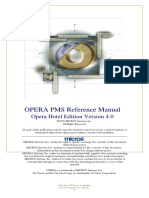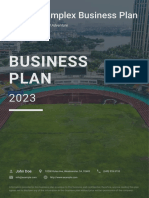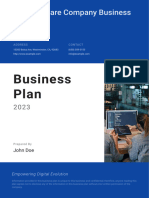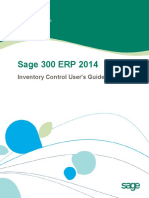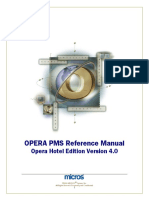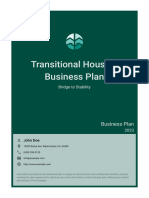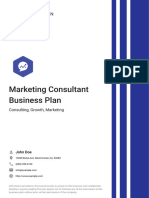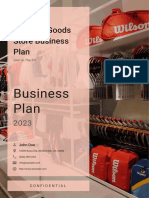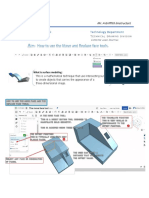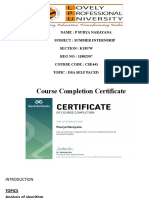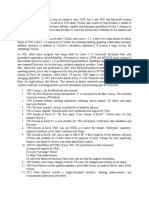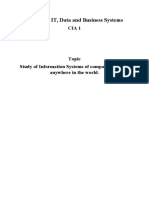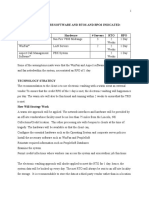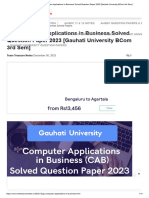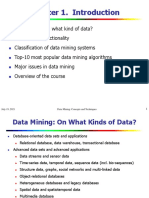Professional Documents
Culture Documents
PV 2 HP 6 X 9 PJNT
PV 2 HP 6 X 9 PJNT
Uploaded by
DIEGO ARMANDO VANEGAS DUQUEOriginal Title
Copyright
Available Formats
Share this document
Did you find this document useful?
Is this content inappropriate?
Report this DocumentCopyright:
Available Formats
PV 2 HP 6 X 9 PJNT
PV 2 HP 6 X 9 PJNT
Uploaded by
DIEGO ARMANDO VANEGAS DUQUECopyright:
Available Formats
Table of Contents
Welcome to Onshape Help 16
About Onshape help 16
Some options to start with 16
Navigating the help system 16
To make things easier, follow these conventions 17
triangle with blue text 17
Onshape Mobile Devices 18
Supported OS and devices 18
Graphics Performance Recommendations 19
Browsers 19
WebGL 19
Graphics cards 19
In a nutshell 20
Alternative 20
Additional information 20
Sign Up 21
If you already have an account 21
If you do not have an existing account 21
Select a Plan 23
Free plan 23
Professional plan 24
Free Plan 25
Private documents and public documents 25
Working within limits 25
Professional Plan 27
Professional plan for individuals 27
Professional plan for a group of individuals 27
Documents 27
Tips for working with Professional plans 27
Set up Payment 29
Adding users 31
Sign In 33
Forgot your password? 33
Don't have an account yet? 33
Managing Your Account 34
Profile 35
Email 35
Preferences 36
Security 36
Account metrics 37
Devices 37
Plan 37
Free plan 37
Professional plan 38
Company 40
Teams 40
Upgrading to Professional Plan 42
Canceling a Professional Plan 45
Complying with Free plan limits 46
Creating and Managing Teams 47
Creating teams and adding members 47
Copyright © 2015, Onshape. -1-
All rights reserved.
Removing members and admins 50
Deleting a team 52
Managing Companies 53
Documents and company ownership 54
Adding and removing company members 55
Creating company-owned documents 56
Removing companies - Canceling plans 57
Two-Factor Authentication 58
How it works 58
Enabling and using two-factor authentication 58
Configure the app to work with Onshape 59
Sign in to Onshape with code 60
Disable two-factor authentication in Onshape 61
Reset Password 62
Plans and Payment FAQs 64
How much do the Onshape plans cost? 64
What is the difference between the Professional plan and the Free plan? 64
What is the difference between a monthly subscription and an annual subscription? 64
Does Onshape store my credit card information? 64
How do I change my credit card information? 64
When is my credit card charged? 64
Why did my credit card transaction fail? 64
Can I cancel my Professional plan? 65
Do I get a refund when I cancel my Professional plan? 65
If I cancel, what happens to my documents? 65
Can I centralize payment for several users? 65
How does payment work for multiple users on the same account? 65
What happens to my documents if a company owner drops me from a company plan? 65
If a colleague shares a document with me (a Free plan user), does it count against my limits? 66
How do I get more storage for my Free plan? 66
Onshape Documents 67
Create documents 68
Keep project information in one document 69
Manage documents 70
Collaborate 70
User Interface Basics 71
Toolbars 71
Part Studio interface 72
Keyboard shortcuts 73
View Navigation and Viewing Parts 75
View navigation 75
View tools 75
Creating named views 77
Setting transparency via the context menu 78
View parts sectioned with Section view 78
Zoom to selection 79
Toolbars and Document Menu 82
Document toolbar 82
Part Studio toolbars 82
Assembly toolbar 83
Document toolbar 83
Selection 84
Graphics area 84
Cursor selection examples 84
Box selection examples 86
Copyright © 2015, Onshape. -2-
All rights reserved.
Dialogs 88
Selections and other input 88
Example of Active selection field 89
Preview slider and Final button examples 90
Numeric Fields 92
Tips 92
Order of operations and processing units 93
Trigonometric functions 93
Context Menus 95
When a sketch is open 95
When a sketch or region is selected 95
When a sketch is selected in the Feature list 95
When a part is selected 97
When a part is selected in an Assembly 97
When a mate connector is selected in an Assembly 98
When an assembly is selected in the Assembly Feature list 98
Menu items descriptions 98
Create Selection 100
Example 100
Select Other 105
Customizing Parts: Appearance 107
Default Part Colors 107
Customizing part colors with the Appearance editor 108
Customizing Parts: Materials 111
Assigning materials to parts 111
Keyboard Shortcuts 113
Tabs 115
Error Indicators 117
Printing Part Studios and Assemblies 119
Documents Page 122
Document filters 122
Actions on a document 123
Create a Document 124
Invite Friends 125
Share Documents 126
The owner of the document 126
Listed users 126
Sharing options 127
Permissions 127
Removing permissions 127
Sharing with teams or companies 127
Making a document public 128
Sharing a document with Onshape support 130
Simultaneous Editing and Follow Mode 131
Collaboration example 131
Follow mode 131
Tips 132
Comments on Workspaces and Features 134
Accessing the Comment flyout 134
Adding general comments 134
Adding comments on features in Feature lists 134
Adding comments on implicit mate connectors 135
Collaborator icons 136
Working with comments 137
Tips 138
Copyright © 2015, Onshape. -3-
All rights reserved.
Set Default Units 140
Set default units for all documents you create 140
Set the default units for a specific workspace in a document 141
Modeling in Onshape 142
Part Studio 142
Assembly 142
Simple Modeling Example 144
Part Studio 149
In this topic 149
Toolbar 149
Feature list (and Parts list) 149
Working with the Feature List 150
Measure tool 151
Interpreting the measure information 153
Mass Properties Tool 154
Part Studio Measure Tool 156
Interpreting the measure information 157
Sketch Tools 158
Get started 158
Tips 158
Numeric fields 159
Tips 160
Order of operations and processing units 160
Trigonometric functions 160
Invalid inputs 161
Line 162
Where is Line? 162
Corner Rectangle 163
Where is Corner rectangle? 163
Center Point Rectangle 164
Where is Center point rectangle? 164
Center Point Circle 165
Where is Center point circle? 165
3 Point Circle 166
Where is 3 point circle? 166
Ellipse 167
Where is Ellipse? 167
3 Point Arc 168
Where is 3 point arc? 168
Tangent Arc 169
Where is Tangent arc? 169
Inscribed Polygon 170
Where is Inscribed polygon? 170
Steps 170
Circumscribed Polygon 171
Where is Circumscribed polygon? 171
Steps 171
Spline 172
Where is Spline? 172
Spline Point 173
Where is Spline point? 173
Point 174
Where is Point? 174
Text 175
Where is Text? 175
Copyright © 2015, Onshape. -4-
All rights reserved.
Steps 175
Tips 176
Image 177
Where is Image? 177
Steps 177
Tips 180
Use 181
Where is Use? 181
Using silhouettes 182
How does using a silhouette work? 182
Tips 184
Construction 186
Where is Construction? 186
Tips 187
Fillet (Sketch) 188
Where is Fillet (Sketch)? 188
Steps 188
Tips 189
Examples 189
Trim 191
Where is Trim? 191
Linear Sketch Pattern 192
Where is Linear sketch pattern? 192
Tips 192
Circular Sketch Pattern 194
Where is Circular sketch pattern? 194
Tips 195
Insert DXF and DWG as Sketch Entities 197
Where is Insert DXF or DWG? 197
Supported formats 197
Steps 197
Tips 198
Extend 199
Where is Extend? 199
Offset 200
Where is Offset? 200
Steps 200
Select a single entity 200
Chain select a loop 200
Slot 202
Where is Slot? 202
Steps to creating Slots 202
Chain selection 202
Mirror (Sketch) 205
Where is Mirror (Sketch)? 205
Pre-selected entities 205
No pre-selected entities 206
Sketch Split 208
Where is Sketch split? 208
Tips 208
Dimension 209
Where is Dimension? 209
Steps 209
Diagonal distance 210
Length or height 210
Copyright © 2015, Onshape. -5-
All rights reserved.
Diameter 211
Angle 211
Direct distance 212
Linear distance 212
Radius 213
Arc length 213
Between sketch geometry and plane 213
Centerline dimensions 214
Driven dimensions 215
Measure tool 215
Interpreting the measure information 217
Numeric fields 217
Tips 218
Order of operations and processing units 218
Trigonometric functions 219
Invalid inputs 219
Coincident 220
Where is Coincident? 220
Concentric 221
Where is Concentric? 221
Parallel 222
Where is Parallel? 222
Tips 222
Tangent 223
Where is Tangent? 223
Steps 224
Horizontal 225
Where is Horizontal? 225
Vertical 226
Where is Vertical? 226
Perpendicular 227
Where is Perpendicular? 227
Equal 228
Where is Equal? 228
Midpoint 229
Where is Midpoint? 229
Normal 230
Where is Normal? 230
Pierce 231
Where is Pierce? 231
Steps 232
Symmetric 233
Where is Symmetric? 233
Steps 234
Tips 234
Fix 236
Where is Fix? 236
Steps 236
Automatic Inferencing 237
Displaying and Deleting Constraints 238
Video example 238
Tips 238
Troubleshooting Sketch Geometry 240
Feature Tools 241
The Feature toolbar 241
Copyright © 2015, Onshape. -6-
All rights reserved.
Get started 241
Example 241
Tips 243
Extrude 244
Where is Extrude? 244
Steps 244
Extrude nested sketches 245
Extrude New/Add (new material) 246
Extrude Remove (cut material) 247
Extrude Intersect 247
Extrude Surface 247
Extrude Second Direction 248
End conditions 248
Blind 248
Symmetric 249
Up to next 249
Up to surface 250
Up to part 251
Through all 251
Merge scope 252
Revolve 253
Where is Revolve? 253
Steps 253
Revolve new material (New, Add) 254
Revolve Remove 255
Revolve Intersect 255
Revolve Surface 255
Revolve type examples 256
Full 256
One direction 256
Symmetric 257
Two directions 257
Merge scope 258
Sweep 260
Where is Sweep? 260
Steps 260
Sweep new material (New, Add) 260
Sweep Remove 261
Sweep Intersect 262
Loft 263
Where is Loft? 263
Steps 263
Loft solid 264
Loft solid with end conditions 265
Loft surface 267
Loft surface with end conditions 268
Tips 269
Thicken 271
Where is Thicken? 271
Steps 271
Thicken Surface 271
Thicken Part 272
Thicken Remove 273
Fillet 275
Where is Fillet? 275
Copyright © 2015, Onshape. -7-
All rights reserved.
Steps 275
Fillet 276
Conic Fillet 276
With Tangent Propagation 277
Chamfer 279
Where is Chamfer? 279
Steps 279
Equal-distance Chamfer 279
Two-distance Chamfer 280
Distance-and-angle Chamfer 281
Draft 283
Where is Draft? 283
Steps 283
Tips 284
Shell 285
Where is Shell? 285
Steps to shell a part 285
Tips 286
Hole 287
Where is Hole? 287
Steps to create simple holes 287
Steps to create countersink holes 288
Steps to create counterbore holes 289
Tips 291
Linear Pattern 292
Where is Linear Pattern? 292
Steps to create linear pattern 292
Removing material example 294
Intersecting material example 294
Steps to create linear face pattern 294
Tips 295
Circular Pattern 296
Where is Circular Pattern? 296
Steps to create circular pattern 296
Removing material example 298
Intersecting material example 298
Steps to create circular face pattern 298
Tips 300
Mirror 301
Where is Mirror? 301
Steps: Mirroring parts 301
Steps: Mirroring faces 302
Boolean 303
Where is Boolean? 303
Boolean union (merge parts) 303
Boolean subtract (remove parts) 304
Boolean subtract, offset 305
Boolean intersect 306
Tips 307
Split Part 308
Where is Split Part? 308
Steps 308
Example: Split surface 309
Transform 311
Where is Transform? 311
Copyright © 2015, Onshape. -8-
All rights reserved.
Steps 311
Translate by line 312
Translate by distance 312
Translate by XYZ 313
Transform by mate connectors 314
Translate and rotate 315
Copy in place 316
Scale uniformly 317
Delete Part 318
Where is Delete Part? 318
Steps 318
Tips 318
Modify Fillet 319
Where is Modify Fillet? 319
Steps 319
Tips 320
Delete Face 322
Where is Delete Face? 322
Steps 322
Tips 323
Move Face 324
Where is Move Face? 324
Steps 324
Tips 326
Replace Face 327
Where is Replace Face? 327
Steps 327
Tips 328
Plane 329
Where is Plane? 329
Steps 329
Create offset plane 329
Create plane point plane 330
Create line angle plane 331
Create line point plane 331
Create three point plane 332
Create mid plane 332
Create a curve point plane 333
Tips 334
Helix 335
Where is Helix? 335
Steps 335
Examples 337
Creating a spring 337
Creating a plane point plane 340
Mate Connector 343
Where is Mate Connector? 343
Steps 343
Visualizing Mate connector points 344
Realign Mate connectors 347
Move Mate connectors 347
Flip primary axis of Mate connector 348
Inference points and defaults 349
Hiding and showing Mate connectors 349
Tips 349
Copyright © 2015, Onshape. -9-
All rights reserved.
Derived 351
Where is Derived? 351
Steps 351
Example 352
Tips 355
Variable 356
Where is Variable? 356
Steps 356
Examples 357
Using the variable in a dimension 357
Using the variable in a solid body (revolved) feature 357
Tips 358
Assembly 359
Assembly toolbar 359
Basic steps to assembling parts 359
Insert Parts and Assemblies 361
Where is Insert Parts and Assemblies? 361
Steps 361
Triad Manipulator 363
Reposition the manipulator itself 363
Move the instance along an axis 363
Move the instance within the plane 364
Rotate the instance around the triad X, Y, or Z axis 364
Mates 365
Where are Mates? 365
Mate dialog 365
Mate context menu 365
Copying/Pasting assembled parts 366
Mate indicators 367
Concepts 368
Example 371
Fastened Mate 373
Where is Fastened mate? 373
Steps 373
Revolute Mate 375
Where is Revolute Mate? 375
Steps 376
Slider Mate 379
Where is Slider Mate? 379
Steps 380
Planar Mate 383
Where is Planar Mate? 383
Steps 383
Cylindrical Mate 387
Where is Cylindrical Mate? 387
Steps 388
Pin Slot Mate 390
Where is Pin Slot Mate? 390
Steps 391
Ball Mate 395
Where is Ball Mate? 395
Steps 396
Mate Connector 398
Where is Mate Connector? 398
Steps 398
Copyright © 2015, Onshape. - 10 -
All rights reserved.
Visualizing Mate connector points 399
Realign Mate connectors 402
Move Mate connectors 402
Flip primary axis of Mate connector 403
Inference points and defaults 404
Hiding and showing Mate connectors 404
Tips 404
Snap Mode 406
Where is Snap mode? 406
Steps 406
Tips 407
Relations 408
Where are Relations? 408
Steps 408
Gear Relation 409
Where is Gear Relation? 409
Steps 409
Rack and Pinion Relation 410
Where is Rack and Pinion Relation? 410
Steps 410
Screw Relation 411
Where is Screw Relation? 411
Steps 411
Linear Relation 412
Where is Linear Relation? 412
Steps 412
Groups 413
Where is Group? 413
Steps 413
Hiding and showing groups 413
Example 414
Tips 415
Assembly Feature Lists 417
Tips 418
Context Menus in Assemblies 419
For Part Studios: 419
For Assemblies: 419
On the tab 420
On an instance 420
On a Group 421
On a Mate 421
On a Mate connector 421
Assembly Measure tool 422
Interpreting the measure information 422
Mass Properties Tool 424
Drawings 426
Important 426
Keyboard shortcuts 426
Drawings Basics 428
Drawings Toolbar 428
Navigating within drawings 428
Basic workflow 428
Drawings cursors 430
Creating a Drawing 431
Create drawing with default views 431
Copyright © 2015, Onshape. - 11 -
All rights reserved.
Create empty drawing 431
Create from existing drawings files 431
Selecting templates 432
What's next 433
Custom Drawings Templates 434
Sheets 435
Where is Sheets? 435
Sheets shortcuts 435
Viewing and adding sheets 435
Deleting sheets 436
Renaming sheets 436
Views 437
Where are Views? 437
Drawing view 437
Projected view 439
Auxiliary view 440
Section view 441
Moving a section line 443
Deleting views 444
Moving a view 444
Modifying views 445
Show/hide lines 445
Show/hide tangent lines 445
Show/hide part intersections 445
Break alignment 446
Create projected view 446
Properties 446
Dimensions 448
Where are Dimensions? 448
Point-to-point dimension 448
Point-to-line dimension 449
Line-to-line dimension 449
Placing dimension text 450
Center marks on circular edges 453
Angular dimension 454
3 point angular dimension 455
Radial dimension 455
Diameter dimension 456
Dimension panel 456
Adding symbols 457
Troubleshooting dimensions 458
Notes 459
Where is Notes? 459
Formatting notes 459
Setting paragraph indents 460
Setting tab stops 461
Relocating tab stops 461
Removing tab stops 461
Completing a title block 461
Note with Leader 462
Where are Leader lines? 462
Modifying text 462
Repositioning leader and text 462
Removing leaders and/or text 463
Table 464
Copyright © 2015, Onshape. - 12 -
All rights reserved.
Where is Table? 464
Formatting tables 465
Drawing Tools 468
Where are Drawing tools? 468
Centerline 468
Removing centerlines 468
Modifying centerlines 468
Centermark 469
Line 469
Refine Graphics 470
Where is Refine graphics? 470
Updating a Drawing 471
Tips 471
Importing a Drawing 472
Importing from Documents page 472
Importing from within a document 472
Exporting a Drawing 473
Printing a Drawing 474
Importing & Exporting Files 475
Import Files 476
Processing CAD files 476
Importing from the Documents page 477
Importing from within a document 478
Download Files 480
Export 481
Exporting parts from Part Studios 481
Exporting Part Studios 483
Export a sketch from the Feature list: 483
Exporting from Assemblies 485
Supported File Formats 487
For Part Studios: 487
For Assemblies: 487
Exporting files to STL format 487
Document Management 488
Meta data for workspace and versions 488
Version Manager 488
History 490
Version Manager 492
Collaboration video 492
Terms 493
Working with version graphs 493
Notes about the version graph 495
Example 496
Real world use cases 499
Compare 500
How it works 500
What you see 501
What you can do 501
Interpreting the lists 503
Merge 505
How it works 505
Tips 506
History 507
Notes about History 508
Restore example 509
Copyright © 2015, Onshape. - 13 -
All rights reserved.
Beginning Tutorial 512
Available on all devices 512
Conventions 512
triangle with blue text 513
Create a Document and Set Default Units 514
Learn more about Onshape documents 514
Create a document 514
Set default units for all documents you create 514
User menu 514
Preferences 515
Set the default units for a specific document 515
Documents menu 515
See also 515
Sketch with Automatic Inferencing 517
Start a sketch 517
Sketch tool in toolbar 517
Sketch dialog 517
View normal to sketch plane 518
Circle tool in toolbar 518
Onshape color indicators 518
Inference example 518
Horizontal inference 519
Second circle 519
Constraint example 519
Feature list 520
Rename a feature 520
Check sketch constraints 520
Connect the circles 520
Line tool in toolbar 521
Example 521
Constraints example 521
Apply a tangent constraint 522
Tangent constraint tool in toolbar 522
Shaded regions 522
Time to check the definition of the sketch again: click and drag each blue sketch entity
geometry to see if and how it moves. Now you can add some dimensions to further define the
sketch.What you did doesn't match what you see here? Try troubleshooting the sketch
geometry: 523
Add sketch dimensions 523
Dimension tool in toolbar 524
Experiment with over-constraining 524
Driven dimension 524
Over-defined sketch 525
See Also 525
Extrude Geometry and Create a Part 526
Extrude the sketch into a part 526
Extrude tool in toolbar 526
Extrude dialog 526
Slider bar examples 527
Extrude 1 in Feature list 527
Experiment with Extrude Options 528
See Also 529
Sketch on a Planar Face and Extrude Remove 530
Sketch pockets on an extruded face 530
Face of Extrude 530
Copyright © 2015, Onshape. - 14 -
All rights reserved.
If you can't see the previous sketch entities to find the center points of the circles, hover next to
the sketch name in the Feature list to see the Eye icon . Click on the Eye icon to show the
sketch: Eye icon sketch 531
Two smaller circles 531
Remove material 531
Face of Pockets sketch 531
See Also 532
Apply Fillets and Shell a Part 533
Apply fillets 533
Fillet tool in toolbar 533
Top face 533
Bottom edges of pockets 534
Rotate the part if necessary to reach the geometry to click on. Right-click and drag, or use the
VIew Cube and/or the View Cube arrows. View cube 534
Apply a Shell feature 534
Shell tool in toolbar 534
Shelled part 535
See Also 535
Reorder Parametric History 536
Reorder Fillet and Shell 536
Feature list 536
Shell above Fillet 536
Bottom fillets changed 537
Reorder Shell and Extrude 537
Shell above Extrude results in missing pockets 537
Congratulations! 539
Help in PDF Format 540
Glossary 541
Index 548
Copyright © 2015, Onshape. - 15 -
All rights reserved.
Welcome to Onshape Help
Onshape is available conveniently through your browser and on your mobile devices (iOS and Android) as well.
With Onshape mobile, you can access your existing Onshape account any time, anywhere. To learn more about
Onshape for mobile devices, see Onshape Mobile Devices.
This is the help system for Onshape on a browser. If you need help with Onshape mobile apps, please access
the help system available through those apps.
About Onshape help
Keep in mind that Onshape help is context-sensitive.
When you click with a dialog open, Onshape displays the relevant help topic.
If there is no active context, you land here.
Some options to start with
Beginner Tutorial
Instructional videos
Onshape interface overview
Modeling reference
Assembly reference
Drawings reference
Document management information
Navigating the help system
Table of Contents - Use the Table of Contents in the left pane to browse through available topics.
Index - Browse through the index looking for terms that are familiar to you; the link will take you to the
appropriate Onshape topic.
Search - Enter whole words or partial words, for example Part Studio or Par. Results are displayed in the
content pane of the help system.
Copyright © 2015, Onshape. - 16 -
All rights reserved.
To make things easier, follow these conventions
What you
What it looks like What to expect
should do
bold text Take note and Instructions
scan for actions
italic text Names of fields, References to what you see in the UI
dialogs, objects
in UI
yellow background Read for more Tips, helpful, background or expansive
information information
blue and Click on it A jump to another topic for more
underlined text detailed information
Click on it An expanded block of more information
triangle in place; click again to collapse the
with blue information
text
This would be the
drop down
expanded text
flama-links
Copyright © 2015, Onshape. - 17 -
All rights reserved.
Onshape Mobile Devices
CAD is no longer bound by the power of your computer.
Now you can design, wherever you are. Imagine being able to access and edit your models on the same device.
Since Onshape is based entirely in the cloud, you don't need a powerful workstation. The heavy computation is
done elsewhere so you can use Onshape on a lightweight device.
We designed the mobile interface specifically for using fingers on smaller screens. The same familiar icons open
the same powerful editing tools. All the functionality is right there. You can even work simultaneously on mobile,
while a friend edits the same model on a desktop.
This means:
You get all of the power, precision, functionality, and flexibility of Onshape no matter what platform you’re
using
You can sign in and work from anywhere—without ever having to worry about updates, new versions,
installations, memory or storage
You have access to all of your documents and project files at any time—whenever and wherever inspiration
strikes
To begin using Onshape mobile with your existing Onshape account, just download from the App store or
Google Play.
Supported OS and devices
Onshape minimally requires:
iOS 7 or later
iPad Mini 2 or later (note the first generation of iPad mini is not supported)
iPad 4th generation or later
iPhone 5 or later
Android 4.2 Jelly Bean and higher, inclusive of Lollipop 5.0 and 6.0 Marshmallow
When considering the Onshape mobile apps, please consider using the following devices to get the most out of
your Onshape experience:
iPad Air 2 Wi-Fi
iPad Air 2 Wi-Fi + Cellular
iPad Mini 3 Wi-Fi
iPad Mini 3 Wi-Fi + Cellular
iPhone 6 and iPhone 6 Plus
iPhone 5s
iPad Air Wi-Fi
iPad Air Wi-Fi + Cellular
iPad Mini with Retina display Wi-Fi
iPad Mini with Retina display Wi-Fi + Cellular
Copyright © 2015, Onshape. - 18 -
All rights reserved.
Graphics Performance Recommendations
To ensure optimal GPU performance when using Onshape, browse the recommendations below and compare
to your configuration.
Browsers
Onshape currently supports these tested and approved browsers:
Safari (Mac OS only)
Mozilla Firefox
Google Chrome
Opera
Internet Explorer is currently not supported.
WebGL
Onshape requires WebGL. To ensure that you are taking advantage of the highest performing configuration,
make sure your preferred browser has WebGL enabled. On Chrome, it should be enabled by default, unless
your graphics card does not support WebGL (check the black list:
https://www.khronos.org/webgl/wiki/BlacklistsAndWhitelists). On Safari or Firefox, you may have to enable it
manually:
Safari Firefox
1. Click Safari menu, select Preferences. 1. In the address bar, type about:config.
2. Click the Advanced tab. 2. Click through the warnings.
3. At the bottom of the window, check Show 3. Search for webgl.
Develop menu in menu bar. 4. Confirm webgl.disabled is set to false (or set it to
4. Click Developer menu, select Enable WebGL. false; this will not affect any warranties).
If you make these changes while running Onshape, simply refresh your browser for the changes to take effect.
Graphics cards
Many computers have more than one graphics card installed (GPU). Often, on Windows machines with NVIDIA
graphics cards, Optimus technology is also involved, meant to optimize the workload between GPUs -- to assign
the proper graphics card to applications needing a high performing graphics card and applications needing
more battery life and lower performing graphics card.
If you do not have NVIDIA or NVIDIA with Optimus technology, you can skip this topic.
To get the most out of your graphics cards:
Make sure the the graphics card you use is not on the WebGL blacklist, as some video graphics cards do not
support WebGL.
See https://www.khronos.org/webgl/wiki/BlacklistsAndWhitelists for more information.
Onshape performs best when Optimus technology is not involved in the management of graphics cards. To
ensure that Optimus technology, if present, does not interfere with the best performance of the graphics card
when working with Onshape:
Determine whether or not your computer uses Optimus technology:
Copyright © 2015, Onshape. - 19 -
All rights reserved.
Open the NVIDIA control panel.
Select System Information and then Components. If Optimus technology is present, it will be listed
somewhere in the right column.
If Optimus technology is present, make the NVIDIA graphics card the default card for Onshape (for the
browser you use with Onshape), through the NVIDIA control panel.
To make the NVIDIA graphics card the default GPU for Onshape, or rather, the browser you want to use for
Onshape:
1. Open the NVIDIA control panel.
2. Navigate to 3D Settings > Manage 3D Settings and then the Program Settings tab.
3. Locate the browser you use for Onshape.
4. Set Select the preferred graphics processor for this program option to High-performance NVIDIA processor.
If this method doesn't work, see below for more options.
In a nutshell
You want to use your high performance GPU when an application (like Onshape) demands it. Having a
management technology involved (like Optimus) doesn't always result in the performance you are hoping for.
If you don't know what your computer has by way of GPUs, you can download and use a utility such as Speccy
(for Windows) or gfxCardStatus (for Mac) to discover what is installed on your machine. You can also use
chrome://gpu to see which GPU is used.
You want to use the faster, discrete NVIDIA GPU (when available) for Onshape, always. For applications that
don't require high performance graphics or require longer battery life, you can use an integrated GPU such as
Intel's integrated GPU. To this end, assign the appropriate GPU to a specific browser.
Alternative
As a last resort, you could try to go into the machine's BIOS settings and switch off Optimus technology
completely and run using the discrete NVIDIA GPU all the time. This carries serious risk, however, so make sure
you know what you're doing here, or seek help before attempting this solution.
Additional information
More resources include:
http://alteredqualia.com/texts/optimus/ -- more information and specific instructions
http://alteredqualia.com/tmp/webgl-maxparams-test/ -- for immediate and install-less detection of graphics
cards on your machine using WebGL
Copyright © 2015, Onshape. - 20 -
All rights reserved.
Sign Up
Using Onshape requires that you have an Onshape account. Creating an account registers your name and
details with an email address that you then use to sign in to Onshape from anywhere, on any device. An
Onshape account can be associated with one or more Onshape plans.
If you already have an account
Enter your credentials and click Sign in.
If you do not have an existing account
1. Click Sign up (beneath and to the right of the Sign in button) to create an account:
You see the Onshape Plans page, presenting the types of plans you can choose from:
Copyright © 2015, Onshape. - 21 -
All rights reserved.
2. Select a plan.
Copyright © 2015, Onshape. - 22 -
All rights reserved.
Select a Plan
All Onshape plans enable you to create documents (public and private) and to share documents with other
Onshape users.
Common characteristics of all plans:
Public documents are available with view-only permission to all Onshape users; you can make any of your
private documents public. Be aware that users may make private (editable) copies of public documents.
Even after you make a document public, you can make it private again.
Private documents are viewable and editable only by you but also shareable with other users, with the ability
to assign specific permissions per user. Just as you can add Share permissions to a document, you can also
remove them. Users can remove themselves from the Share list on a document at any time as well.
Teams can be created by grouping individual users under a team name. Documents can be shared with
teams. Teams can be deleted at any time (or members can be removed); when a team is deleted, or
members removed, any documents shared with those members is also revoked.
Free plan
The Free plan is recommended for individuals who wish to try Onshape: students, educators, makers, and
anyone wishing to use a professional CAD system for free. Some limitations apply:
Copyright © 2015, Onshape. - 23 -
All rights reserved.
You can create up to 10 private documents using up to 100MB private storage space. If you exceed either
limit you are prevented from creating more private documents (until you free-up space), but you can continue
to work on your existing private documents.
You can create as many public documents as you wish, using up to 5GB total storage space (including
private and public documents).
Documents shared with you count toward the 10-private document limit, but not towards storage limits.
You can upgrade to a Professional plan at any time without fear of losing any data at all.
Professional plan
The Professional plan is recommended for users who want to create unlimited documents with unlimited storage
space available. A Professional plan can be purchased for $100/month and paid for at the billing interval of your
choice (monthly or yearly). When signing up for the Professional plan, you have the choice to sign up and pay as
an individual or as a company:
For individuals
When choosing an Individual Professional plan, you choose to pay for only yourself and you are the owner of
all documents you create.
Should you discover that you don't need unlimited storage space, you can downgrade at any time to a Free
plan with no loss of data (conditions apply, see Canceling Professional Plan for more information). The
downgrade takes place at the end of your billing cycle.
For companies
When choosing a Company Professional plan, you choose to pay for multiple users on a centralized billing
plan and indicate a company plan owner/user. This purchase option includes the ability for the company to:
Own documents
Add and remove users from the plan (through the company owner)
Transfer ownership of documents (through the company owner)
Enterprise
Please call Onshape Sales for more information.
Copyright © 2015, Onshape. - 24 -
All rights reserved.
Free Plan
Onshape's Free plan enables you to create an Onshape account and use Onshape at no cost. There is no time
limit imposed and no credit card information collected.
The Free plan allows you to create as many public documents as you want (using up to 5GB of storage). You
can create up to 10 private documents (totaling up to 100MB of private storage, which also counts towards the
5GB of total storage). You can share private documents with other users, and you can create teams for sharing
purposes as well.
Documents shared with you count as private documents but do not count towards storage space. If documents
are shared with you after you reach the 10 document limit, you will see them in your document list, grayed out as
inactive.
Your Free plan information is shown at the top of the Onshape user interface window:
Private documents and public documents
In the Free plan, when you create a document, you become the owner. As the owner of a document, you can:
Keep a document completely private - No one else can see or edit the document
Keep a document private and share it with specific people - Only people you designate can view the
document and possibly edit it depending on the permissions you assign, and you can remove a user from
the shared list at any time (users can also remove themselves from the share list)
Make a document public - Public documents are available for viewing by all Onshape users. Onshape users
can choose to make a private copy of those documents and edit that copy (you can also make your public
document private again)
Working within limits
The Onshape Free plan allows you to create up to 10 private documents (using up to 100MB storage) and
unlimited public documents up to a total of 5GB storage space. Note that private documents shared with you
count toward your private document limit but are not included in your storage space limit. (Public documents
directly shared with another user do not count towards limits.)
Once you meet either the 10 document limit or the 100MB storage limit for private documents, you will be
prevented from creating more private documents, but not prevented from accessing and editing the documents
you have already created. Documents shared with you at this point will appear in the list on your Documents
page, but will be inactive (grayed out and inaccessible).
To free-up space so you can activate them, you can:
Move a private document to Trash, and then empty it from Trash
Unshare yourself from an active shared document (note that you will no longer have access to it unless it is
re-shared with you)
Make an active private document public, thereby giving all Onshape users view-only and copy permissions
to it
Once you have made space in this manner, you can either create a new private document, or activate an
existing inactive shared document. To activate a document, click Make document active in the gear menu:
Copyright © 2015, Onshape. - 25 -
All rights reserved.
The Professional plan has no limitation on private documents or storage.
Copyright © 2015, Onshape. - 26 -
All rights reserved.
Professional Plan
Onshape's Professional plan has no restrictions on the number of documents you can create or how much
storage you can use, and is available for $100/month/user, billable at your desired interval. When signing up for
a Professional plan, you have options to pay as an individual, or pay for multiple users (referred to as a
company).
Note that "company" here means a named, user-visible Onshape entity for centralized billing, ownership,
and document sharing for a specified set of Onshape Professional plan users. These users do not have to
be in the same actual company, only paid for by the same user (referred to as the company owner). For
example, you can pay for contractors, collaborators, any Onshape user even if they are on another
Professional plan. A Professional plan user paid for by another company must also be paid for by your
company in order to be specified as a member of your company plan.
Professional plan for individuals
Choosing a Professional plan for an individual (or upgrading to one from a Free plan), means you are choosing
to pay for only your own Onshape use. You can create private and public documents, share documents with
other Onshape users, and create teams. All Onshape functionality is available with no limitations on number of
documents or amount of storage.
Professional plan for a group of individuals
Choosing a Professional plan for a group of individuals (a company), means you are choosing to pay for multiple
Onshape users and you become the company owner of the account/company in Onshape. All users can create
private and public documents, share documents with other Onshape users, as well as create documents owned
by the company. The company owner can add and remove users. All Onshape functionality is available with no
limitations on number of documents or amount of storage.
There is no restriction on how many Professional plans a user may be included in. For instance, a single
user may pay for their own Professional individual plan as well as be a paid member of other companies'
Professional plans.
Documents
In Onshape, when you create a document, you become the owner (this is true in all Onshape plans, for
Professional plans for companies, the company can be the designated owner of a document). As the owner of a
document, you can:
Keep a document completely private - No one else can see or edit the document
Keep a document private and share it - With specific people, teams, and companies (if they are part of the
company) - only people you share with can view the document and possibly edit it depending on the
permissions you assign, and you can remove a user from the shared list at any time (users can also remove
themselves from the shared list)
Make a document public - Public documents are available for viewing (in read-only mode) by all Onshape
users; Onshape users can choose to make a private copy of those documents in order to edit them on their
own
Company-owned documents - Documents created within a Professional plan for companies that have the
company specified as the document owner. The company owner is the implicit owner of company-owned
documents.
Note that permissions can be applied during the Share process.
Tips for working with Professional plans
Copyright © 2015, Onshape. - 27 -
All rights reserved.
If you are upgrading from a Free plan to a Professional plan, all of your documents are available to you
immediately; and your private documents remain private.
If you create on Onshape account and want to pay for multiple users (i.e. sign up for a Company Professional
plan),your email must not exist in the system yet. When signing up for the Company Professional plan, you
become the company owner with rights to add and remove users from the plan. The company owner can
also transfer company ownership to another user.
If the your email does exist in the system (you will see a warning), you must sign in to your Onshape
account and use the Upgrade option in your current plan. Sign in with your current account
credentials and then Upgrade your existing plan via the Manage account page.
If a Free user upgrades to a Professional plan and wants to pay for others, that user becomes the company
owner. All private documents created in the Free plan remain private in the Professional plan.
People added to a Company Professional plan become Professional plan users; any private documents
previously owned in a Free account remain private - if the user is already a part of another professional plan
(individual or company), there will be a notification during the process, and you can still add them and pay for
them.
Users added to a Company Professional plan become members of that company and cannot simply
downgrade themselves to an Individual Professional plan or leave the company. The user must request to be
removed from the company (by the company owner) first. Once a user is removed from the company, they
are downgraded to a Free plan immediately, not at the end of the payment cycle as is the case with
downgrading from Individual Professional to Free. The exception is when a user belongs to more than one
Professional plan; in that case they are removed from the company, but are not downgraded to the Free plan.
If a user is removed from a Company Professional plan and has an Individual Professional plan (or is a
member of another Company Professional plan), they are not downgraded to a Free plan.
Copyright © 2015, Onshape. - 28 -
All rights reserved.
Set up Payment
Create your Onshape credentials and enter your credit card information to finish signing up for the Professional
Plan:
1. Indicate what type of Professional plan you want:
Individual - Pay for just one user, yourself
Company - Pay for multiple users, a company
When paying for multiple users, enter the number of users; at the conclusion of this payment process,
you can access the Manage accounts page and specify the details of your company users.
Copyright © 2015, Onshape. - 29 -
All rights reserved.
2. Enter account details:
Name (if you are purchasing a company plan, this user becomes the company owner, the implicit owner
of all company-owned documents, and has payment and user management responsibilities)
Password, and confirm password
Optional company name
Copyright © 2015, Onshape. - 30 -
All rights reserved.
3. Enter payment information:
Indicate the interval of payment (monthly or yearly); note that charges are made at the beginning of the
payment cycle.
Credit card information
4. Agree to Onshape's Terms & Privacy policies.
Notice your order details are in the summary box to the right.
5. Click Review my purchase.
Review the order details.
6. Confirm purchase.
If you have purchased an individual plan, you now see the Documents page.
If you have purchased a company plan, you are directed to add your plan users:
Adding users
1. In the Add users text box, enter one or more email addresses (separated by commas).
2. Select the role for the specified users: Member or Admin. Admins can add and remove users from the
company.
3. Click Add.
4. Review the list of users and roles. You can change the role of a user here, or remove them from the plan
completely.
5. Click Done.
Copyright © 2015, Onshape. - 31 -
All rights reserved.
6. You are directed to the Documents page. Notice the Company name is now listed as a filter on the left:
Copyright © 2015, Onshape. - 32 -
All rights reserved.
Sign In
1. Enter the email address you used during the sign-up process.
2. Enter your Onshape password.
3. Click Sign in.
The Documents page appears:
If you have previously created Onshape documents, the My Documents filter is active.
If you have not created any documents, the Tutorials & Samples filter is active.
Forgot your password?
Click the link to receive an Onshape email containing a link to reset your password. Onshape doesn't save or
record your password.
Don't have an account yet?
Click Sign up to fill out a simple form to become an Onshape user. See Sign Up for more information.
Copyright © 2015, Onshape. - 33 -
All rights reserved.
Managing Your Account
Your Onshape account includes access to Onshape via:
Browser, via: Chrome, Firefox, and Safari
Mobile devices, including: iPad, iPad mini, iPod, iPhone, and Android devices
To learn more about mobile devices and operating systems supported, see
Mobile Device Requirements. For more information about Onshape on a
mobile device, watch this video: Mobile Devices Video.
Click your name in the upper right corner to access your Onshape Account Information.
For Free plan users, the top of the page contains information about the type of Onshape plan you have, including
some plan metrics. Professional plan users do not have this banner because there are no limits to Professional
plans.
Copyright © 2015, Onshape. - 34 -
All rights reserved.
Use Manage account to view and manage your profile and user account, including:
Profile - Name, username, nickname, biographical information, and company name
Email - Email addresses associated with your account
Preferences - Unit preferences for all documents you create, including for length, angle, and mass
Security - Reset your password and enable/disable two-factor authentication
Account metrics - Number of private documents, private document storage, and total storage
Applications - This functionality is coming soon
Plan - The primary email address associated with your account and the current account type
Company - This appears when you are either the owner of a Company Professional plan, or have been
added to such a plan
Teams - Teams you are a member of; ability to create teams (if allowed by your account type)
The remainder of this topic explains the tabs on this page.
Profile
Onshape automatically records the first and last names you specify during sign up; here you can also enter an
optional company name and a personal nickname for display in the system (in the upper right-hand corner).
Email
You can specify up to three email addresses with which to access your Onshape account. One of the addresses
will function as your primary email, used for all Onshape notifications and communications. Change the primary
designation at any time after adding at least one more email address to your account.
All email addresses added to the system must be verified. Check the email address for a verification notice from
Onshape.
After adding an email address (you can have up to 3 at any one time), you can make it the primary email address
(the one all Onshape correspondence and notifications will be sent to).
Note that any email addresses associated with an account (even those not designated as primary) cannot be
used to create another Onshape account.
Remove an email from your account by clicking the small "x" next to the email listing (shown above).
You can use any of the verified email addresses on your account to request a reset for a forgotten password.
Copyright © 2015, Onshape. - 35 -
All rights reserved.
Preferences
Onshape defaults to inch, degree, pound for units of measure for all documents; this encompasses all
measurements in Part Studios and Assemblies, all values displayed in sketch dimensions, and the default input
units for all features as well. (These default units do not affect any external files you import.)
In addition to setting default units for all documents you create (through this Settings tab), you can also change
and specify default units for a specific workspace in a document through the Document menu in a document.
Despite the default settings, Onshape allows you to specify a different unit of measure in any numeric field and
the value will be converted to the default unit automatically. For example, if the default unit is inches, you can still
specify a different unit type (for example "10mm") in a numeric field.
Security
Change your Onshape system password, and also enable (or disable) two-factor authentication.
When resetting your password, a list of guidelines appears. Each requirement is checked as your password
fulfills the requirement:
Copyright © 2015, Onshape. - 36 -
All rights reserved.
Account metrics
View the usage metrics for your account, including:
Number of private documents currently created (including those in Trash)
Amount of private storage space used; storage used for private documents only (including those in Trash)
Amount of total storage space used; storage used for all documents you own (including those shared with
you and those in Trash)
Devices
A list of all mobile devices associated with and authorized to use this account. Once you access your Onshape
account on a mobile device, that mobile device is listed here.
Plan
View the list of plans of which you are a member.
Free plan
Free plan members may belong to only one plan at a time; to change from a Free plan to a Professional plan,
Copyright © 2015, Onshape. - 37 -
All rights reserved.
click Upgrade to Professional at the bottom of the left pane:
Professional plan
A user may belong to one or many Professional plans. In this image, the user belongs to an Individual plan as
well as a Company plan:
Click the email link to make changes to your plan. Note that only company owners have a link to make changes
to a company plan:
Copyright © 2015, Onshape. - 38 -
All rights reserved.
Here you can:
Upgrade to a Company Professional plan
Edit your credit card information
Cancel the Professional plan, thereby downgrading to a Free plan
View payment history
Owners of Company Professional plans click the company name to manage the details of the plan:
Here you can:
Copyright © 2015, Onshape. - 39 -
All rights reserved.
Edit the membership of the company, including adding or removing users
Update your credit card information
Cancel the plan; transitioning all users to Free plans immediately (users with other Professional plans are
not transitioned to a Free plan)
Click View in Payment history for a printable invoice
For answers to common questions about Onshape's payment processes and plans, see Plans and Payment
FAQs and Choosing a Plan, respectively.
Company
This area lists all the Companies of which you are either owner or member.
Teams
All Onshape plans allow you to create Teams of other Onshape users. This is an informal and convenient way to
share collectively with a group of Onshape users. There are no document ownership requirements, as with
companies, and users can be added or removed at any time by the designated Team Admins. Learn more about
creating and managing teams.
Copyright © 2015, Onshape. - 40 -
All rights reserved.
Copyright © 2015, Onshape. - 41 -
All rights reserved.
Upgrading to Professional Plan
Onshape's Professional plan allows users to create unlimited private documents and take advantage of
unlimited storage. You can select an Individual Professional plan (pay for just yourself) or a Company
Professional plan (pay for multiple users).
If you are new to Onshape and do not yet have an account, click the Sign up link on the Onshape home page
and follow the instructions in Sign Up.
If you already have an Onshape account, click the Upgrade button on your account page and follow the
instructions below.
To upgrade to a Professional plan from the Free plan:
1. On the page that appears, indicate:
a. Whether to purchase an Individual or Company plan
If purchasing a Company plan, enter the company name and the number of users
b. The desired payment interval
c. Valid credit card information
2. Click Review my purchase.
Copyright © 2015, Onshape. - 42 -
All rights reserved.
3. Review the summary.
4. Click Confirm purchase.
Notice that any inactive documents you previously saw on the Documents
page are now active documents. Onshape automatically makes all of your
documents accessible to you.
Onshape displays a final confirmation:
Note that if you have purchased a Company Professional plan, the final confirmation message includes a
Continue button. When you click this button you are directed to the Edit details page for your company:
Copyright © 2015, Onshape. - 43 -
All rights reserved.
Copyright © 2015, Onshape. - 44 -
All rights reserved.
Canceling a Professional Plan
To cancel the Professional plan and move to the Free plan:
1. Expand the user menu under your user name and select Manage account.
2. Select the Plans tab.
3. Click your email address to manage your plan:
4. Click Cancel plan.
5. On the confirmation dialog that appears, click OK to cancel.
6. In the blue notification that appears, click Refresh to continue.
Note that on the date specified that your plan expires, if your documents exceed the Free plan limits, all of your
documents will be inactive (grayed out). Onshape allows you to choose which documents to activate (keep and
work in) and which to remove to be in accordance with the Free plan limitations of 10 private documents (up to
100MB of storage) and public documents up to 5GB in total storage.
Copyright © 2015, Onshape. - 45 -
All rights reserved.
Complying with Free plan limits
To comply with the Free plan limitations and activate documents, you can:
Use the gear menu beside a document to make it active:
Delete documents in order to comply with the storage limits (these documents must be removed from Trash
before the storage limit registers the decrease).
Removing features, Part Studios, Assemblies and/or imported files from an Onshape document will not
decrease the document size. (Onshape keeps a history of the document so that you can restore the
document to any point in that history, including any deleted entities.)
Copyright © 2015, Onshape. - 46 -
All rights reserved.
Creating and Managing Teams
You can create teams in order to group users together for the purpose of making sharing more efficient; once the
team is created, you can select the team name instead of entering many users' individual email addresses
during a Share operation.
It is not required that the members of a team have anything in common; not
even an Onshape plan.
One user creates a team (thereby becoming the initial administrator of the team) and then adds other users to it,
assigning either a user role or an admin role to each team member. Members receive notification emails when
they are added and removed from a team, and users can belong to more than one team at a time.
Sharing a document with a team does not give any team member additional permissions on the document than
the owner/creator of the document allows during the Share operation.
At any point, the admins of a team can remove any member from the team, thereby removing any Share
permissions previously made through the team (but not Shares made on an individual basis).
Team members can remove themselves from a team, unless they are the last admin member of the team. (A
team must have at least one admin.) When a member is removed from a team, any document shared with that
user through the team becomes unshared and removed from their Documents list.
A team admin may delete the team at any time. Upon deletion of the team, all documents shared with the team
become unshared from the team members and removed from their Documents lists.
As with all sharing operations, the following permissions can be assigned during the Share operation:
View - open for read only access
Edit - open and make changes
Edit and share - open for making changes and also share with other users
View and comment - open for viewing and inserting comments; no editing allowed
Following are instructions for:
Creating teams and adding members
Removing members and admins
Deleting a team
Additionally, see information about Sharing and assigning permissions to documents
Creating teams and adding members
1. Expand the menu under your user name in the top right corner of the page and select Manage account:
Copyright © 2015, Onshape. - 47 -
All rights reserved.
2. On the page that appears, select Teams from the left panel and click Create Team:
3. Enter a name for the team, and a description, or statement of purpose:
Copyright © 2015, Onshape. - 48 -
All rights reserved.
4. Click Create team:
5. Add members by entering individual email addresses (or copy/paste a comma-separated list of addresses),
select a role (Member or Admin).
Note that you can return to this page and change a team member's role.
6. Click Add.
7. When finished adding team members and assigning roles, click the arrow to the left of the team name (at
the top of the page) to return to the Accounts page.
8. You see the new team listed on the Teams page:
Creating a team also adds a filter for that team in each member's Documents filters on their Documents
page. These filters list all documents shared with a particular team.
Copyright © 2015, Onshape. - 49 -
All rights reserved.
Removing members and admins
Members can remove themselves from a team, and any member with an Admin role can remove users including
themselves as long as they are not the only administrative user left. Users removed from a team receive an email
notification and are removed from the Share list of any document shared with the team. Those documents are
removed from the user's Documents page.
1. Expand the menu under the user name in the top-right corner of the page and select Manage account:
Copyright © 2015, Onshape. - 50 -
All rights reserved.
2. Select Teams in the left panel to access the list of teams of which you are a member:
3. Select the team in the list from which you wish to remove yourself or another member:
To remove yourself (as a member): Click Leave team.
To remove yourself (as an admin): Click the X to the left of your name (Note this only works if there is
another admin still on the team).
Copyright © 2015, Onshape. - 51 -
All rights reserved.
To remove another user: Click the X to the left of the user name (Note this only works if you are an
admin).
Deleting a team
Any Admin of the team can delete the team at any time. This immediately removes the share permissions for all
documents shared with the team and removes the documents from each member's Documents list.
Copyright © 2015, Onshape. - 52 -
All rights reserved.
Managing Companies
The Onshape Company Professional plan enables you to pay for multiple users, and thereby create a Company
within Onshape: a named, user-visible Onshape entity for centralized billing, ownership and sharing for a set of
Professional plan users all on the same billing subscription and plan.
A company is created at the time of the Company Professional plan signup:
Copyright © 2015, Onshape. - 53 -
All rights reserved.
The user who signs up and agrees to pay for the Company Professional plan becomes the owner of the
company. All users listed on the plan receive notification emails when they are added to the company (and if
they are removed from the company).
If an existing Free plan user is listed as belonging to a Company Professional plan, that user's plan is
automatically upgraded to Professional and the company is charged. Any Onshape user can be paid for and
included in a Company Professional plan, and multiple Professional plans.
Documents and company ownership
When creating private documents, users who are company members have the choice to select an owner for the
document (themselves or a company). When a company is created, a document filter is automatically created
and included on the Documents page for all members. Documents owned by the company are listed by the filter:
The creator of a document, the Company owner, and admins are the only users with Full Access to the
document, meaning that only they can delete the document. All members of a company can share all company-
owned documents that they have access to.
At any point, the Company owner and admins of the Company can remove the user who created the document
completely from having any access to the document, and add them back as a collaborator with certain
permissions. Permissions can be:
View - open for read only access
Edit - open and make changes
Edit and share - open for making changes and also share with other users
View and comment - open for viewing and inserting comments; no editing allowed
Following are instructions for:
Adding and removing company members
Creating company-owned documents
Removing permissions
Sharing documents and assigning permissions
Copyright © 2015, Onshape. - 54 -
All rights reserved.
Adding and removing company members
1. Expand the menu under your user name in the top right corner of the page and select Manage account:
2. Select Companies in the left pane:
Copyright © 2015, Onshape. - 55 -
All rights reserved.
3. Click the company name link to edit company and membership details:
4. When you have finished, click the left arrow to return to Manage account page.
Creating company-owned documents
Adding users to a company can only be done by a company Admin or Owner. Users added to a company
receive a notification email. All company members can create company-owned documents, but only the
company owner and admins can delete company-owned documents.
1. Click .
2. Specify a document name.
Copyright © 2015, Onshape. - 56 -
All rights reserved.
3. In the Owned by drop down, select a company name:
4. Click OK.
5. In the company filter on the Documents page (for every company member), the newly created document is
listed.
Removing companies - Canceling plans
Only the owner of the company can cancel the plan (thereby transitioning all members without another
Professional plan to Free plans).
Canceling a company plan also transitions the owner of the company to a Free plan (unless this user is also a
member of another Professional plan) and all company-owned documents are kept in the company owner's
account. These documents are also removed from the Documents list of all other company members and they no
longer have access to them. Each member retains their private documents, however. For more information, see
Canceling Professional Plan.
Copyright © 2015, Onshape. - 57 -
All rights reserved.
Two-Factor Authentication
Onshape highly recommends taking advantage of our two-factor authentication functionality. Two-factor
authentication (2FA) allows you to configure your Onshape account to require more than just a single password
to sign in. Using one password to sign into a website makes you more susceptible to security threats because
one piece of static information may be easy to guess or acquire. With 2FA, a second piece of information is
required, and that second piece of information is generated dynamically during the sign in process, and can be
different each time you sign in.
We highly recommend you use 2FA for Onshape and for all websites you use
that support it.
How it works
Download a two-factor authentication app (like Google Authenticator) to your phone and set it up with Onshape
through the Onshape user interface. T-his enables the app to generate a one-time code that Onshape can
recognize. Once you enable 2FA in Onshape, Onshape will prompt you for the 2FA code after you sign in with
your password.
You can allow the 2FA mechanism to remember the devices on which you sign
in so that once you use 2FA authentication to sign into Onshape from a specific
device, you won't need a 2FA code to sign in on that device again.
Enabling and using two-factor authentication
1. Download a two-factor authentication app to your smart phone.
Google Authenticator is one example.
2. Sign in to your Onshape account.
3. In the menu under your username, select Manage Account.
4. On the Security tab, click Security:
5. Click Enable.
6. Click Set up two-factor authentication.
Copyright © 2015, Onshape. - 58 -
All rights reserved.
7. Confirm password:
8. Click OK.
Configure the app to work with Onshape
Continuing from the instructions above:
1. Use the Authenticator app on your smart phone to scan the QR code presented in the Onshape user
interface:
Once registration is complete, the phone app will list a code for each
registration you create. It is these codes that you enter into Onshape when
presented with the 2FA sign in page.
If you can't use the QR code, click the enter this text code link provided in
the Onshape interface to obtain a code.
2. Enter either the six-digit code that the 2FA app generates or the code supplied by Onshape.
3. Click Enable.
4. When the recovery codes are displayed, copy them to a safe place; you will need access to them in the
event you do not have your phone or the authentication app.
Copyright © 2015, Onshape. - 59 -
All rights reserved.
5. Click OK.
Onshape provides you with 5 active recovery codes at a time. Keep these
codes in a place accessible to you separate from your phone or the
authentication app.
Onshape will not be able to help you should you delete the app or lose your
phone.
Note that you can generate these Recovery codes at any time through the
Onshape interface, but only the most recently generated series are active at
any one time. Once you use a code it is no longer valid. When you generate a
new list of codes, all previous codes (used or unused) become invalid.
Sign in to Onshape with code
When two-factor authentication is enabled, Onshape prompts you for a code upon sign in:
1. After you enter the password to your Onshape account, you are prompted for the authentication code:
Copyright © 2015, Onshape. - 60 -
All rights reserved.
2. Open the two-factor authentication app on your device and enter the code generated.
3. Click Verify.
In the event that you don't have access to the app, you can click the Enter a
two-factor recovery code link to enter one of your current recovery codes.
Disable two-factor authentication in Onshape
You can disable (and re-enable) two-factor authentication at any time.
1. On the Security tab of the User Profile page in Onshape click Manage, and then Disable:
2. Confirm password:
3. Click OK.
Copyright © 2015, Onshape. - 61 -
All rights reserved.
Reset Password
1. Expand the menu under your user name and select Manage account:
2. Select the Security tab:
Copyright © 2015, Onshape. - 62 -
All rights reserved.
3. Enter the old password, the new password, and re-enter the new password.
The list of guidelines leads you through creating a password. Each requirement is checked when your
password fulfills the requirement:
4. Click Update password.
Copyright © 2015, Onshape. - 63 -
All rights reserved.
Plans and Payment FAQs
How much do the Onshape plans cost?
Onshape’s Professional plan is $100/month. Onshape’s Free plan is $0/month. Call for pricing on the Enterprise
plan.
What is the difference between the Professional plan and the Free
plan?
The Professional and Free plans have far more similarities than differences. Most importantly, the Free plan
includes all of the same CAD and data management functions as the Professional plan.
The key difference is that the Free plan has limits on the number of private documents you can create, and how
much storage you can use. The Professional plan has no limitations.
With the Free plan, you can create up to 10 private documents, using less than or equal to 100MB of storage.
You can create public documents using up to 5GB total storage (including the 100MB for private documents).
You can access any public documents (only those created by you count against your storage limit). You can
delete documents in order to create new ones, but these must be emptied from Trash before the limits are
refreshed.
What is the difference between a monthly subscription and an annual
subscription?
You are only billed once a year for your annual subscription, and therefore can avoid the administrative hassles
of monthly expense approvals or reimbursements. You are also guaranteed the current monthly rate when you
purchase an annual subscription.
Does Onshape store my credit card information?
No, Onshape never stores your credit card information.
How do I change my credit card information?
You can change your credit card and other payment information through the Manage account option on the User
menu located in the drop down of your user name in the user interface. Select Plans in the left pane to access
your Onshape plan information.
When is my credit card charged?
Your credit card is charged when you sign up for a plan, when you add users to your plan, and at the beginning
of every payment cycle.
Why did my credit card transaction fail?
Declines can happen for a variety of reasons, and in many cases only your card-issuing bank can tell you
definitively why your attempted charge was declined. Banks use automated systems to determine whether or not
to accept a charge. These automated systems can take various pieces of data into account, such as your
spending patterns, account balance, and card-specific information like the expiration date and CVC.
Copyright © 2015, Onshape. - 64 -
All rights reserved.
It may be that you entered one of the required pieces of information incorrectly or perhaps the decline was the
result of a fraud protection program. Please contact your card-issuing bank for more information; and if the
problem persists, feel free to contact us.
Can I cancel my Professional plan?
You can change your Onshape plan to a Free plan at any time, for as long as you like. Your private Onshape
data stays private, and stays available in your account.
Your Professional plan remains active for the duration of the payment period, and you are converted to a Free
plan at the conclusion of the active payment period.
Exceptions to this include:
If you belong to more than one Professional plan, being removed from one plan means you are still on the
other Professional plan so you are not downgraded to the Free plan in this case.
If you belong to a Company Professional plan, you must request to be removed by the company owner.
Upon removal from the company, you are immediately downgraded to Free unless you are not a member of
another Professional account.
Do I get a refund when I cancel my Professional plan?
No, your plan becomes transitioned to Free at the end of the current payment cycle. The exception to this is if you
are being removed from a Company Professional plan that is your only Professional plan. In this case you are
immediately downgraded to Free.
If I cancel, what happens to my documents?
You can change your Onshape plan to a Free plan at any time, for as long as you like. Your private Onshape
data stays private, and stays available in your account.
Your private documents remain private and your public documents remain public. To adhere to the Free plan
limitations, you choose which documents to remove and which to activate for access.
Can I centralize payment for several users?
Yes, sign up for a Company Professional plan to pay for multiple users and create a company account. When
you sign up for this plan, you designate a company owner. Once the sign up process is completed, the company
owner adds company members to the plan through the Manage accounts page in the user interface.
How does payment work for multiple users on the same account?
If you add users to your account who are already part of a Professional plan, you are agreeing to pay for them as
well. Users may belong to more than one plan, but not a Free plan and a Professional plan at the same time with
the same account. If a user wishes to have a Free plan and also be part of a paid plan, they must use two
separate Onshape accounts (indicated by different email addresses when they sign up).
What happens to my documents if a company owner drops me from a
company plan?
Nothing happens to your documents. If your Onshape account is not associated with any other Professional
plan, then you are downgraded to a Free plan (with limitations on document creation and storage space).
Onshape never deletes your documents and never makes your private documents public.
Copyright © 2015, Onshape. - 65 -
All rights reserved.
If a colleague shares a document with me (a Free plan user), does it
count against my limits?
Documents shared with a Free user count against the private document limit (of 10 private documents), but not to
any storage limits. Free users can unshare themselves from documents at any time; but be warned that by doing
so, you remove the document from your Documents page list and relinquish access to that document.
How do I get more storage for my Free plan?
You can delete documents you are no longer interested in to make room within the free 5 GB of storage, or you
can upgrade to the Onshape Professional plan for unlimited storage. Note that when deleting documents, you
must also empty them from Trash before the storage space is refreshed. To reduce the size of a particular
document, you can copy the workspace (which removes all history points that use storage space). Be aware that
by doing this, you prohibit yourself from restoring that copied workspace back to a specific point in history.
Copyright © 2015, Onshape. - 66 -
All rights reserved.
Onshape Documents
Onshape has created a new document concept within the CAD industry. Some highlights are:
Sketch, and build and assemble parts (solid bodies) in the same document - All of your work can be done in
a single document with complete parametric history.
Keep all project related information in one document - Onshape documents can contain any kind of data:
sketches and multiple parts (solid bodies) organized in one or many Part Studios, subassemblies and
assemblies organized into one or many Assemblies, drawings, and any other type of document you want to
import (including CAD data from another system). All of these elements are shown in separate tabs in an
Onshape document.
Collaborate with many users in one document - There's no need to copy documents and send them to
coworkers: share your document with as many other users and collaborate in the same document at the
Copyright © 2015, Onshape. - 67 -
All rights reserved.
same time
Create documents
The home page in Onshape is the Documents page. This landing page (after you sign in to your account) lists
the documents that you have access to: documents you have created as well as those that have been shared
with you, all documents that have been made public, and Onshape's own Tutorial & Samples documents.
Copyright © 2015, Onshape. - 68 -
All rights reserved.
Click to create a new documents.
Click the Onshape logo in the top left corner of the browser window (anywhere in the user interface)
to return to the Documents page.
Keep project information in one document
You can keep all of your project data in one Onshape document if you wish. By default, documents contain a
Part Studio and an Assembly (you can create as many as you like in one document). These are the tabs located
at the bottom of the browser window when a document is open. When you open a document, the first Part Studio
in the row is opened (made active) by default.
Click a document's name on the Documents page to open it.
Sketch and create parts in Part Studios, and assemble those parts in Assemblies. Note that you can create many
parts in one Part Studio and Assemblies can contain subassemblies as well. In addition to these types of data,
you can also import other files into Onshape which will appear each in their own tab, some examples are:
PDFs
CAD files
Images
Drawings
Within a Part Studio or other document element, you can:
Duplicate a tab
Copy a Part Studio and paste it into another document
Export an element (sketch, planar face, part, Part Studio)
Copyright © 2015, Onshape. - 69 -
All rights reserved.
Translate an element (Part Studio, Assembly, imported CAD files)
Delete a tab
Control the order of the tabs (drag and drop)
Manage documents
Onshape's Document management model allows branched editing, and merging through the Version manager,
and the ability to restore a document to any point in its editing history through the Workspace history feature.
Revert a document to a previous point in its history; every action made in a document is saved in the history of
the document. Preview a point in a document's history before restoring to that point. Easily reverse the action
since the entire history is always available.
Collaborate
Onshape is designed specifically with collaboration in mind. Documents you create can be:
Private - owned, visible and editable only by you
Shared - private documents that you enable other users to view, edit, or edit and share
Public - documents you make available for viewing and copying by all Onshape users
Sharing and permissions can be reversed; all documents that are shared can be unshared and all document
you make public can be made private again.
You can also delete documents you own, and also restore them from Trash, or permanently delete them from
Trash.
When you create a document, you become the owner. The only exception to that is when you create a document
when part of an organization. In that scenario, you can choose whether to own the document yourself, or create it
on behalf of the organization with the organization admins as the owners. Owners of documents can transfer that
ownership to other users, pending acceptance of the transfer.
Copyright © 2015, Onshape. - 70 -
All rights reserved.
User Interface Basics
Toolbars
Located at the top of the page, these change based on the current work flow. There are 4 main toolbars:
The Document Toolbar
The Feature Toolbar
Sketch toolbar
Assembly toolbar
Copyright © 2015, Onshape. - 71 -
All rights reserved.
Part Studio interface
Default geometry - Includes Origin, Top plane, Front plane, Right plane; hover over an entity in the Feature
list and then use the to toggle hide/view. Resize planes: select to activate drag handles, then drag to
desired size:
Graphics area - Displays the active Part Studio, Assembly, or other tab.
Feature list and Rollback bar - In Part Studios: a parametric history of work, containing a Rollback bar to
view work at a certain point in the history. In Assemblies, the Feature list contains the Assembly tree
structure, Mates, Groups, and Mate connectors. See Part Studio and Assembly for more information.
Selection - Works as a toggle, click to select and click again to deselect. No need to use function keys for
multiple selections.
Dialogs - Mechanism for creating and editing features. A solid blue field requires selection in the graphics
area (click on a sketch, region, part, etc). A field outlined in blue requires keyboard input.
Undo and Redo - Undo and redo; undo the last successful action, redo the last undone action; available per
user, per tab, per session.
Copyright © 2015, Onshape. - 72 -
All rights reserved.
Context menus - Available for all features and tab (right-click on the feature or tab).
Error indicators - Color-coded feedback, messaging, constraint icons.
Keyboard shortcuts
Activate the keyboard shortcuts map right in the user interface by pressing the Question mark key on your
keyboard. You can even pop it out of the window for continuous display.
General Sketch View Drawings
? Keyboard d Dimension Shift-z Zoom in f Zoom to fit
shortcuts
Ctrl-z Undo a Arc z Zoom out w Zoom window
Ctrl-y Redo l Line f Zoom to fit d Linear
dimension
Shift-s Save a c Circle arrow Rotate Shift-r Radial
version keys dimension
Space bar Clear r Rectangle Shift- Pan Shift-d Diameter
selection arrow dimension
keys
n Note
Part Studio m Trim Shift-1 Front view annotation
s Sketch o Offset Shift-2 Back view Ctrl-q Update
drawing
Shift-f Fillet Shift-f Fillet Shift-3 Left view l Line
Shift-e Extrude u Convert/Use Shift-4 Right view Ctrl-s Display sheet
menu
Ctrl-m Mate v Vertical Shift-5 Top view PgDn Next sheet
connector
Shift Lock mate h Horizontal Shift-6 Bottom PgUp Previous
inference view sheet
Assembly i Coincident Shift-7 Isometric Home First sheet
m mate t Tangent n Normal to End Last sheet
Ctrl-m Mate e Equal p View
connector planes
toggle
i Insert dialog b Parallel Shift-left In-plane
arrow or toggle
Shift-
right
arrow
Ctrl-c Copy x Extend
Ctrl-v Paste Shift Disable
inferencing
Copyright © 2015, Onshape. - 73 -
All rights reserved.
General Sketch View Drawings
Shift Lock mate Ctrl/Cmd c Copy
inference
Escape Cancel Ctrl/Cmd v Paste
active
command
j Hide/show
mate
k Hide/show
mate
connectors
Copyright © 2015, Onshape. - 74 -
All rights reserved.
View Navigation and Viewing Parts
View navigation
Windows Mouse 3D Rotate: Right-mouse-button-click+drag
Zoom in and out: Scroll up and scroll down, respectively
2D pan: CTRL-right-mouse-button+drag (middle button click+drag)
Touchpad 3D Rotate: Right-mouse-button-click+drag
Zoom in and out: Pinch out and pinch in, respectively
2D pan: CTRL-right-mouse-button+drag
Apple Mac Mouse 3D Rotate: Right-mouse-button-click+drag
Zoom in and out: Scroll down and scroll up, respectively
2D pan: CTRL-right-mouse-button+drag (middle button click+drag)
Rotate the view in 45 degree increments: Click arrows around the View Cube.
Return to the Trimetric view: Click one of the small bubbles at the corners of the View Cube.
View a particular plane view of the cube: Click one of the sides of the View Cube (Top, Bottom, Front, Back,
Right, Left)
View tools
The small cube, View Tools, offers these viewing options:
Copyright © 2015, Onshape. - 75 -
All rights reserved.
You might also like
- IV Hydration Business PlanDocument51 pagesIV Hydration Business PlanJoseph Quill100% (1)
- Peter Ries - NetSuite For Consultants - A Handbook For ERP and CRM Consultants To Implement NetSuite 2021 Quickly and Easily-Packt Publishing (2022)Document320 pagesPeter Ries - NetSuite For Consultants - A Handbook For ERP and CRM Consultants To Implement NetSuite 2021 Quickly and Easily-Packt Publishing (2022)LiloNo ratings yet
- Esthetician Business PlanDocument45 pagesEsthetician Business PlanJoseph Quill100% (1)
- Electronics Shop Business PlanDocument45 pagesElectronics Shop Business PlanJoseph QuillNo ratings yet
- Eyelash Extension Business PlanDocument44 pagesEyelash Extension Business PlanJoseph Quill0% (1)
- Virtual Assistant Business Plan PDFDocument48 pagesVirtual Assistant Business Plan PDFkamal.upmetricsNo ratings yet
- TeamEWP User GuideDocument274 pagesTeamEWP User GuideAhmednoor Hassan100% (2)
- Medical Spa Business PlanDocument48 pagesMedical Spa Business PlanJoseph QuillNo ratings yet
- Bookkeeping Business PlanDocument45 pagesBookkeeping Business Planjesicalarson123No ratings yet
- Crossfit Gym Business Plan PDFDocument51 pagesCrossfit Gym Business Plan PDFjesicalarson123No ratings yet
- ISSA Online Coaching Certification The Business of Personal TrainingDocument290 pagesISSA Online Coaching Certification The Business of Personal Trainingkarim hajlaoui100% (2)
- AOracle Fusion HRMS For SA Payroll Setup White Paper Rel13 FINAL PDFDocument200 pagesAOracle Fusion HRMS For SA Payroll Setup White Paper Rel13 FINAL PDFMaqbulhusenNo ratings yet
- SAS Cheating SheetDocument2 pagesSAS Cheating SheetYu FuNo ratings yet
- Office 365 User GuideDocument445 pagesOffice 365 User GuideSameerUsmani83% (6)
- 2018-11 FS9100 DatasheetDocument3 pages2018-11 FS9100 DatasheetNguyen Van HaiNo ratings yet
- Erp TocDocument10 pagesErp Toccsufyan100% (1)
- Home Inspection Business PlanDocument48 pagesHome Inspection Business PlanJoseph QuillNo ratings yet
- Blueprint Enterprise 5.1 Configuration GuideDocument163 pagesBlueprint Enterprise 5.1 Configuration GuideLuis Pablo CasagalloNo ratings yet
- Cannabis Cultivation Business PlanDocument51 pagesCannabis Cultivation Business PlanJoseph QuillNo ratings yet
- SageCRM 7.3SP3 UserGuide enDocument326 pagesSageCRM 7.3SP3 UserGuide enPatrick HERVÉNo ratings yet
- SaaS Business Model CanvasDocument99 pagesSaaS Business Model Canvasuf fiNo ratings yet
- SaaS Business Model by The HustlersDocument99 pagesSaaS Business Model by The HustlersSankhadeep DebdasNo ratings yet
- Microsoft Dynamics 365 Business Central Removed CompressedDocument372 pagesMicrosoft Dynamics 365 Business Central Removed CompressedDario CuetoNo ratings yet
- Computer Repair Business Plan ExampleDocument51 pagesComputer Repair Business Plan Examplejesicalarson123No ratings yet
- Senior Daycare Business PlanDocument50 pagesSenior Daycare Business Planjesicalarson123No ratings yet
- Laser Engraving Business PlanDocument53 pagesLaser Engraving Business PlanJoseph QuillNo ratings yet
- Physical Therapy Business PlanDocument50 pagesPhysical Therapy Business Planhgmc904No ratings yet
- Tea Shop Business Plan ExampleDocument53 pagesTea Shop Business Plan ExampleJoseph Quill100% (2)
- SAM Annual Report 2021Document241 pagesSAM Annual Report 2021Pamus YudanaNo ratings yet
- OPERA PMS Reference Manual: Opera Hotel Edition Version 4.0Document526 pagesOPERA PMS Reference Manual: Opera Hotel Edition Version 4.0Romina Alejandra Muñoz MayaNo ratings yet
- After School Program Business PlanDocument51 pagesAfter School Program Business Planjesicalarson123No ratings yet
- Sage300ERP GeneralLedger UsersGuide PDFDocument284 pagesSage300ERP GeneralLedger UsersGuide PDFAggrey-Anthony Duncan100% (1)
- Food Processing Business PlanDocument48 pagesFood Processing Business PlanJoseph QuillNo ratings yet
- Sports Complex Business PlanDocument50 pagesSports Complex Business PlanJoseph QuillNo ratings yet
- Software Company Business Plan ExampleDocument49 pagesSoftware Company Business Plan ExampleJoseph QuillNo ratings yet
- Material For Students ACPC V112019A EN PDFDocument94 pagesMaterial For Students ACPC V112019A EN PDFUsman SiddiquiNo ratings yet
- Accpac - Guide - Manual For Inventory Control 2014 PDFDocument710 pagesAccpac - Guide - Manual For Inventory Control 2014 PDFcaplusinc100% (1)
- Social Enterprise Business Plan ExampleDocument50 pagesSocial Enterprise Business Plan ExampleJoseph QuillNo ratings yet
- Pawn Shop Business Plan ExampleDocument52 pagesPawn Shop Business Plan ExampleJoseph QuillNo ratings yet
- Animal Rescue Business Plan Example TemplateDocument47 pagesAnimal Rescue Business Plan Example Templatejesicalarson123No ratings yet
- Fast Food Restaurant Business PlanDocument45 pagesFast Food Restaurant Business PlanJoseph Quill100% (1)
- Magazine Business Plan ExampleDocument52 pagesMagazine Business Plan ExampleJoseph QuillNo ratings yet
- Subscription Box Business PlanDocument51 pagesSubscription Box Business PlanJoseph QuillNo ratings yet
- Publishing Company Business PlanDocument52 pagesPublishing Company Business PlanJoseph QuillNo ratings yet
- Tableau BlueprintDocument307 pagesTableau BlueprintpankhewalegNo ratings yet
- Urgent Care Business Plan ExampleDocument51 pagesUrgent Care Business Plan ExampleJoseph QuillNo ratings yet
- Veterinary Clinic Business Plan ExampleDocument50 pagesVeterinary Clinic Business Plan ExampleJoseph QuillNo ratings yet
- Quality Systems WorkbookDocument47 pagesQuality Systems WorkbookSupriya KapasNo ratings yet
- Opera V4 Users Guide (001-250)Document250 pagesOpera V4 Users Guide (001-250)otmi 46No ratings yet
- Opera V4 Users GuideDocument475 pagesOpera V4 Users Guideskrbal537100% (6)
- Transitional Housing Business Plan ExampleDocument51 pagesTransitional Housing Business Plan ExampleJoseph QuillNo ratings yet
- Boutique Business Plan PDFDocument46 pagesBoutique Business Plan PDFjesicalarson123100% (1)
- Holding Company Business PlanDocument47 pagesHolding Company Business PlanJoseph Quill100% (1)
- Marketing Consultant Business PlanDocument50 pagesMarketing Consultant Business PlanJoseph QuillNo ratings yet
- Sporting Goods Store Business PlanDocument50 pagesSporting Goods Store Business PlanJoseph QuillNo ratings yet
- Franchise Ops Manual 2022Document224 pagesFranchise Ops Manual 2022r tNo ratings yet
- The Product Manager's Field Guide: Practical Tools, Exercises, and Resources for Improved Product ManagementFrom EverandThe Product Manager's Field Guide: Practical Tools, Exercises, and Resources for Improved Product ManagementRating: 4.5 out of 5 stars4.5/5 (2)
- Governance of the Extended Enterprise: Bridging Business and IT StrategiesFrom EverandGovernance of the Extended Enterprise: Bridging Business and IT StrategiesNo ratings yet
- Onshape Lesson 37 How To Create An Exploded View in OnshapeDocument4 pagesOnshape Lesson 37 How To Create An Exploded View in OnshapeDIEGO ARMANDO VANEGAS DUQUENo ratings yet
- Os 1.2.1 Onshape Lesson 33 SketchingDocument7 pagesOs 1.2.1 Onshape Lesson 33 SketchingDIEGO ARMANDO VANEGAS DUQUENo ratings yet
- Plano Tutorial OnShape LayoutDocument12 pagesPlano Tutorial OnShape LayoutDIEGO ARMANDO VANEGAS DUQUENo ratings yet
- Onshape Lesson 33 Surface Modeling Basics - The Move and Replace Face ToolsDocument3 pagesOnshape Lesson 33 Surface Modeling Basics - The Move and Replace Face ToolsDIEGO ARMANDO VANEGAS DUQUENo ratings yet
- Operating Instructions BA 695 En: Disc-Type Tool Turret 0.5.480.516Document43 pagesOperating Instructions BA 695 En: Disc-Type Tool Turret 0.5.480.516DIEGO ARMANDO VANEGAS DUQUENo ratings yet
- Panel TornoDocument39 pagesPanel TornoDIEGO ARMANDO VANEGAS DUQUENo ratings yet
- CNC Milling: Worldskills Standards SpecificationDocument7 pagesCNC Milling: Worldskills Standards SpecificationDIEGO ARMANDO VANEGAS DUQUENo ratings yet
- Mastercam Training Guide Mill Lesson 2Document2 pagesMastercam Training Guide Mill Lesson 2DIEGO ARMANDO VANEGAS DUQUENo ratings yet
- Expert Guide: Roles and Responsibilities of The ExpertDocument15 pagesExpert Guide: Roles and Responsibilities of The ExpertDIEGO ARMANDO VANEGAS DUQUENo ratings yet
- RL All SlidesDocument616 pagesRL All SlidesNEELIM SAHARIAHNo ratings yet
- Website Development 101Document11 pagesWebsite Development 101Teshale SiyumNo ratings yet
- Week 3 - Database - 2021 T1Document33 pagesWeek 3 - Database - 2021 T1Odria ArshianaNo ratings yet
- HP Z6 G4 Workstation: A Future-Proof PowerhouseDocument4 pagesHP Z6 G4 Workstation: A Future-Proof Powerhousetranhuy3110No ratings yet
- Name: P Surya Narayana Subject: Summer Internship Section: K18Uw REG NO: 11802507 Course Code: Cse443 Topic: Dsa Self PacedDocument33 pagesName: P Surya Narayana Subject: Summer Internship Section: K18Uw REG NO: 11802507 Course Code: Cse443 Topic: Dsa Self PacedSURYANo ratings yet
- Fileshare: A Blockchain and Ipfs Framework For Secure File Sharing and Data ProvenanceDocument9 pagesFileshare: A Blockchain and Ipfs Framework For Secure File Sharing and Data ProvenanceChong Hoo ChuahNo ratings yet
- Chapter 5 - Internet and Email ApplicationDocument8 pagesChapter 5 - Internet and Email ApplicationKelvin mwaiNo ratings yet
- Weather LiveworkseetDocument24 pagesWeather LiveworkseetRizki Novela WatiNo ratings yet
- Data Structures Unit-I Lecture NotesDocument55 pagesData Structures Unit-I Lecture NotesGubba YasodharNo ratings yet
- GPOADmin User GuideDocument146 pagesGPOADmin User Guidegourou76No ratings yet
- ExcelDocument2 pagesExcelleyn sanburgNo ratings yet
- Midbs Cia 1Document9 pagesMidbs Cia 1SHREYA HENRY 2127434No ratings yet
- Running A REST Server From 4D: by Tai Bui, Technical Services Engineer, 4D Inc. Technical Note 17-19Document20 pagesRunning A REST Server From 4D: by Tai Bui, Technical Services Engineer, 4D Inc. Technical Note 17-19Jaime Andres Mayorga ZapataNo ratings yet
- List Hardware/Software and Rtos and Rpos IndicatedDocument4 pagesList Hardware/Software and Rtos and Rpos Indicatednjoroge mwangiNo ratings yet
- Loudspeaker RSL: PremierDocument7 pagesLoudspeaker RSL: PremierAlexis MauricioNo ratings yet
- Specialized Process ModelDocument7 pagesSpecialized Process ModelRitesh mahantyNo ratings yet
- Oracle Recovery Manager (RMAN)Document10 pagesOracle Recovery Manager (RMAN)Anonymous 8RhRm6Eo7hNo ratings yet
- Log Eventos Celda 8-4Document14 pagesLog Eventos Celda 8-4Luis AravenaNo ratings yet
- GU Computer Applications in Business Solved Question Paper 2023 (Gauhati University BCom 3rd Sem)Document11 pagesGU Computer Applications in Business Solved Question Paper 2023 (Gauhati University BCom 3rd Sem)freindlypackersmoversNo ratings yet
- 18CSMP68 Lab ManualDocument143 pages18CSMP68 Lab ManualPreeti Chavan100% (1)
- Terraform Template To Create 3 Nodes Failover Cluster in Google CloudDocument3 pagesTerraform Template To Create 3 Nodes Failover Cluster in Google Cloudbokhate4333No ratings yet
- 02-Data Mining Functionalities-2Document23 pages02-Data Mining Functionalities-2Lakshmi Priya BNo ratings yet
- EMV v4.4 Book 1 ICC To Terminal InterfaceDocument81 pagesEMV v4.4 Book 1 ICC To Terminal InterfaceDagoberto Vega100% (1)
- Dit 111 Computer Applications QUESTION PAPER APR 2014Document3 pagesDit 111 Computer Applications QUESTION PAPER APR 2014Silas WafulaNo ratings yet
- 2012 - SCADA Security in The Light of Cyber-WarfareDocument19 pages2012 - SCADA Security in The Light of Cyber-Warfarechrisalexo100% (1)
- DIN EN 15020-2011 - 道客巴巴Document29 pagesDIN EN 15020-2011 - 道客巴巴adasdsadasdNo ratings yet
- Mohamed EldesokyDocument2 pagesMohamed Eldesokymohamed EldesokyNo ratings yet
- Datasheet: Leica Viva TS11Document4 pagesDatasheet: Leica Viva TS11Fahrizal RizalNo ratings yet