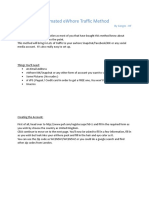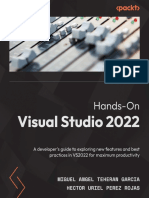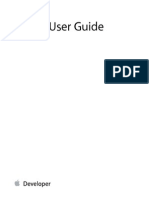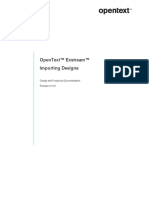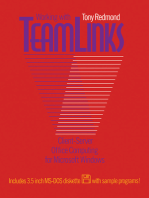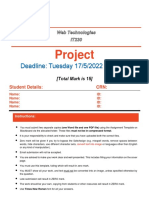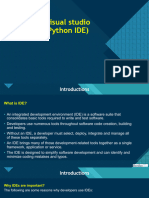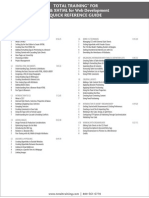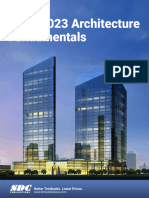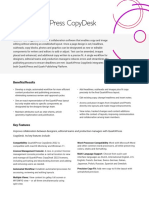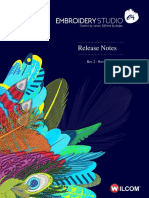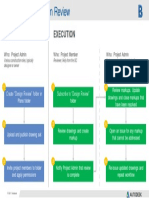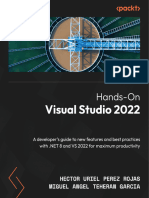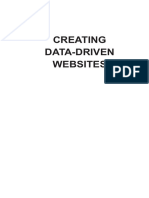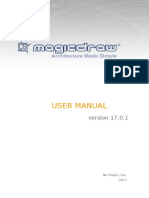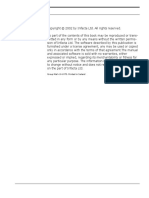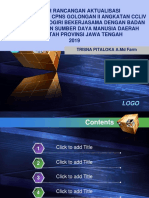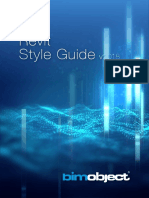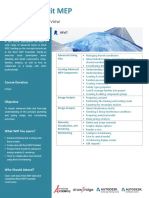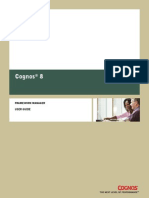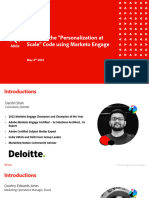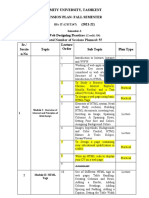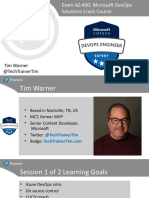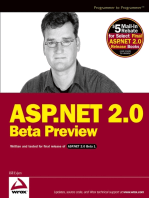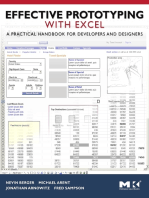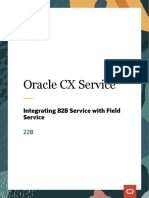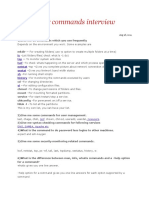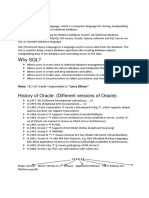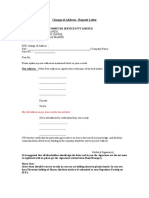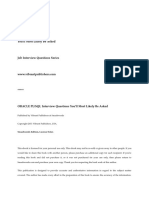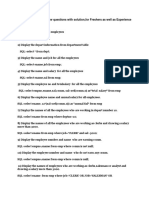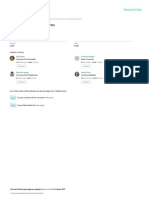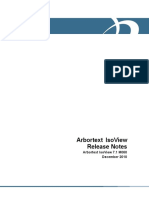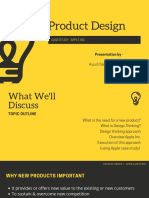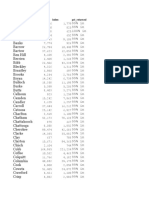Professional Documents
Culture Documents
OracleEloqua Emails UserGuide
OracleEloqua Emails UserGuide
Uploaded by
Raghavendra KamurthiOriginal Title
Copyright
Available Formats
Share this document
Did you find this document useful?
Is this content inappropriate?
Report this DocumentCopyright:
Available Formats
OracleEloqua Emails UserGuide
OracleEloqua Emails UserGuide
Uploaded by
Raghavendra KamurthiCopyright:
Available Formats
Oracle Eloqua Emails
User Guide
©2021 Oracle Corporation. All rights reserved 24-Aug-2021
Contents
Emails 7
Examples of emails 10
Nurture email 11
Survey email 12
Newsletter 13
Creating emails in the Design Editor 15
Email authoring 18
Design Editor email support 19
Working with email content components and layouts in the Design Editor 20
Copying content components or layouts 22
Content Blocks 25
Next steps: 26
Creating a content block 27
Adding a content block 28
Editing a content block 29
Searching for a content block 32
Locking a content block 33
Deleting a content block 34
Tips to keep your email responsive 35
Creating dynamic subject lines in the Design Editor 37
Adding images to emails in the Design Editor 38
Adding images using image blocks 39
Adding background images 42
Adding videos to emails in the Design Editor 43
Adding buttons to emails in the Design Editor 45
©2021 Oracle Corporation. All rights reserved 2 of 187
Adding text to emails in the Design Editor 48
Adding links to emails in the Design Editor 51
Adding links to text content 52
Adding links to images 53
Adding links to buttons 53
Link types 53
Hiding cells in the mobile or desktop view 55
Customizing Design Editor emails and landing pages with CSS 58
Class names 59
Sample code 59
Things to consider 61
Adding dynamic content to emails in the Design Editor 65
Adding dynamic content to an email 65
Adding field merges to emails in the Design Editor 67
Adding field merges to an email 67
Adding email headers and footers in the Design Editor 70
Adding shared content to emails in the Design Editor 71
Adding cloud content to emails in the Design Editor 73
Adding signatures to your email in the Design Editor 75
Adding dividers and spacers to emails in the Design Editor 76
Customizing emails with HTML code in the Design Editor 78
Changing the background color of emails in the Design Editor 80
Changing the default font, color, padding, and border settings 82
Sending an email as plain-text only in the Design Editor 84
Editing emails in a mobile view in the Design Editor 85
Writing right to left 86
HTML emails 89
Creating emails using the Source Editor 89
©2021 Oracle Corporation. All rights reserved 3 of 187
Source Editor components 90
Using the email Source Editor 93
Responsive HTML email templates 97
Editing HTML emails using the Source Editor 101
Uploading HTML emails or templates 103
HTML email code requirements 107
CSS recommendations 109
Formatting HTML code in the Source Editor 111
Adding preview text in the Design Editor 113
Legacy rendering for emails 115
Adding third-party tracking to your emails 118
Editing the plain-text version of emails in the Design Editor 121
Finding emails 123
Copying emails 125
Previewing emails 127
Sending test emails 129
Sending batch emails 132
Stopping a batch from sending 133
Email Batch Control 135
Sending emails to a single contact 136
Exporting email HTML 137
Email settings 140
Global email defaults 145
Email reporting and metrics 150
Accessing operational reports from an email 150
Overview of email operational reports 151
Overview of email dashboards and Insight reports 151
Calculating email opens 151
©2021 Oracle Corporation. All rights reserved 4 of 187
Methods of calculating email opens 152
Disabling email tracking 153
Email templates 155
Creating email templates 155
Adding protections to email templates 159
Modifying email templates 162
Customizing email template permissions 162
Email groups 165
Creating email groups 166
Customizing email group permissions 169
Editing email groups 170
Managing contact subscription pages 172
Editing the global subscription confirmation pages 173
Editing the Subscription Management Page 175
Email deliverability 179
Deliverability support resources 179
Global Deliverability on Topliners 179
DIY Marketing Success 179
Oracle CX Marketing Email Deliverability Guide 180
Oracle University 180
Oracle Deliverability Operations support team 180
About bounces 181
Hard bounces 181
Soft bounces 182
Out of office messages 183
Tracking bounces 184
Best practices: Bounces 184
Email authentication 185
©2021 Oracle Corporation. All rights reserved 5 of 187
Sender Policy Framework (SPF) 186
Domain Keys Identified Mail (DKIM) 186
Domain-Based Message Authentication Reporting (DMARC) 187
Transport Layer Security (TLS) 187
©2021 Oracle Corporation. All rights reserved 6 of 187
Emails
Oracle Eloqua includes robust email marketing capabilities that you can weave into your
marketing campaigns. Emails remain central to many marketing campaigns. Using email,
you can reach a large number of existing and potential customers efficiently and cheaply.
Email is also reliable and it's easy to report on its performance.
The downside of email marketing is that because it is so inexpensive and easy, nearly
everyone (including your competitors) is using it, and it is hard to get noticed. Therefore, it
is in your best interest to use email intelligently, to consider design and campaign
elements carefully, and to use email as part of a multi-device, multi-channel marketing
approach. It is also important to include personalization to increase identification with
your message and to stand out from every other email that a contact gets. In addition, you
need to ensure that you comply with all applicable regulations and best practices.
Oracle Eloqua provides you with the following email editors to help create your emails:
Tip: Learn more about differentiating between these asset types.
l Design Editor: A drag-and-drop interface that let's you easily create fully responsive emails
without touching any code. Learn more about creating responsive emails and using the Design
Editor.
©2021 Oracle Corporation. All rights reserved 7 of 187
l Source Editor: An HTML code editor that provides you with a live preview and HTML editor. If
you're familiar with HTML code, you can build responsive emails with full access to the
underlying code. Learn more about HTML emails.
©2021 Oracle Corporation. All rights reserved 8 of 187
l Classic Design Editor: View-only version of Classic Design Editor assets.
Finding emails
©2021 Oracle Corporation. All rights reserved 9 of 187
Examples of emails
Emails continue to be at the center of many marketing campaigns. It's important to pay
attention to how design trends in your emails grab recipients' attention. Below are
examples of a few different uses and designs for emails. Each email example is created
using the email Design Editor starting from a template found in your Oracle Eloqua
instance. To access email templates, navigate to Assets > Emails > Create an Email,
and select a template.
©2021 Oracle Corporation. All rights reserved 10 of 187
Nurture email
This nurture email provides information to recipients and has a simple call-to-action
where they can find additional details. This email could be used as a promotion for the
sale of the eBook, or as part of a larger marketing campaign for the company. Note that
there is a clearly defined link for getting the eBook as well as a link for further information.
This makes it easy for recipients to know what to do, and to carry out an action easily.
Equally as important, the email offers a very concise summary as to why the eBook is
useful.
This email was created by starting with the 1 Column w/ Button template. The template
layout was not modified. An image and text with hyperlink were inserted. The call-to-
action button was customized by modifying the text, color, and rounding the edges. Learn
more about adding images, hyperlinks, and buttons.
©2021 Oracle Corporation. All rights reserved 11 of 187
Survey email
This email invites recipients to take a survey. As an incentive, they will receive a report
after completing the survey.
This email was created by starting with the 1:2 Column template. A border was added to
the top image block, and an image block was added below the first text content block. At
the bottom, a text block and section was removed and a button added in the bottom right
column. Learn more about adding images and buttons, and working with content and
layout blocks.
©2021 Oracle Corporation. All rights reserved 12 of 187
Newsletter
©2021 Oracle Corporation. All rights reserved 13 of 187
This newsletter provides recipients with many resources. By including images and short
descriptions, the recipient can quickly scan the email and click the links for the resources
that interest them.
This email was created by starting with the a blank responsive email. Several layouts
were added to create the general structure of the email. They include many right sidebar
layouts, which contain images and text. Each text section includes several font styles and
easy to find hyperlinks. Learn more about adding images and hyperlinks, and working
with content and layout blocks.
©2021 Oracle Corporation. All rights reserved 14 of 187
Creating emails in the Design Editor
It's easy to create rich, responsive emails using the Design Editor. Without touching any
HTML code, your emails will render in many different email clients and across many
screen sizes.
Learn more by watching this video!
To create an email using the Design Editor:
1. Navigate to Assets , then click Emails.
2. Click Create an Email.
3. Choose a template or layout for the email. To build a fully responsive email in the Design Editor,
choose Blank Responsive Layout or one of the layout options.
©2021 Oracle Corporation. All rights reserved 15 of 187
Design Editor responsive layouts
Source Editor template
After choosing a template or layout, the Email Settings page opens.
4. Complete the email settings and click Design Email.
Tip: You can complete the email settings later. Click Design Email to continue.
The Design Editor opens.
5. Create your email by dragging and dropping content and layouts. Click the content block to
configure it using the properties.
6. Click Mobile in the menu bar to switch to a mobile view and edit your email content as it may
appear on mobile devices. Learn more about editing emails in the mobile view.
©2021 Oracle Corporation. All rights reserved 16 of 187
7. As you make changes, you can undo or redo your changes using the toolbar or standard
keyboard shortcuts.
8. Click Save when you are done.
After you finish:
l
Draft errors appear until you have completed all the email settings. Click the error
indicator to view a list of all validation errors. You must resolve all draft errors before you can
send the email.
l Oracle Eloqua tries to validate that all the content in the email is fully responsive. If there are
issues with responsiveness, notification errors appear .
l Preview the email using different contacts and screen sizes.
l Send a test version of your email to see what it will look like on differ email clients and devices.
©2021 Oracle Corporation. All rights reserved 17 of 187
Email authoring
It's easy to create rich, responsive emails using the Design Editor. The redesigned user
interface lets you focus on building personalized, visually appealing content without
wrestling with frameworks or HTML code. Using the Design Editor you can create the
refined and marketable emails that are the building blocks to a successful campaign.
Note: Not all fonts will render in a mobile client. The more common web-safe
fonts are at the top of the font drop-down list.
Learn more by watching our videos!
Build fully responsive emails
Without touching any HTML code, your emails will render in many different email clients
and across many screen sizes.
Drag-and-drop editing
Easily create great emails using the simple drag-and-drop interface. Place components
on the email canvas and know that your layout will adapt across many screen sizes.
Build compelling email design with ease
New features of the Design Editor make it easier to achieve your desired design.
l New layout templates to help you start building your email
l Create hero images by adding background images to your email layout
l Add preview text to your email to help boost your open rates
©2021 Oracle Corporation. All rights reserved 18 of 187
l New standard components allow you easily add buttons, dividers, and spacers
l Easily change the default styles of your email so that you can work faster
Include shared components
Create highly personalized emails for audiences using field merges, shared content, and
dynamic content. It's also easy to identify shared components that could prevent your
email from adapting to screen sizes. Learn some tips to keeping your shared components
responsive.
Preview and test
You can send with confidence when you make use of the preview and test features:
l Quickly view your email in the mobile view and make adjustments for mobile devices
l Preview your email on different screen sizes and by using different contacts
l Send test emails to email recipients so you can verify across your target email clients
Design Editor email support
Many combinations of devices and operating systems may have differing results. The
following email clients and browsers have been identified as the most commonly used
clients and have been tested for responsive or mobile friendly elements.
Desktop Mobile Web mail
Thunderbird 52+ Gmail app on Android 5.1+ Gmail
Apple Mail 9+ Gmail app for iOS Outlook.com
Outlook 2007+ Mail app on iOS 8+ Microsoft Office 365
iOS 11 Windows 10 Mail
AOL
Yahoo!
©2021 Oracle Corporation. All rights reserved 19 of 187
Note: Versions of Outlook from Outlook 2007 to present use Microsoft Word to
render HTML email. This can cause problems with email rendering. Try to
determine the version of Outlook most used by your email subscribers and design
and test for that version.
Working with email content components and layouts in the
Design Editor
The Oracle Eloqua email Design Editor uses content components and layouts to help you
build your email.
Content components
Content components are types of elements that you can include in your email. Content
types include text, buttons, images, and more. You can add content to sections of a
layout. Content added to layouts create a content component in your email.
©2021 Oracle Corporation. All rights reserved 20 of 187
Layouts
Layouts determine where you can place content components. Layouts consist of one or
more columns that you can add content components to. Oracle Eloqua provides you with
several layouts that you can customize with content components.
Learn how to work with these design components:
l Adding content components or layouts
l Copying content components or layouts
l Moving content components or layouts
l Deleting content components or layouts
l Resizing columns
l Padding and borders
Adding content components or layouts
After you initially choose a layout for your email, you can add content components and
layouts to customize the email design.
©2021 Oracle Corporation. All rights reserved 21 of 187
To add content components or layouts:
1. With your email open, drag content components or layouts to your email.
Copying content components or layouts
To copy content components or layouts:
1. With your email open, click the content component or layout you want to copy.
2. Click .
3. Move the content component or layout to the location you want it.
Moving content components or layouts
You can move a content component vertically or horizontally. You can move a content
component to a new layout. You can move a layout vertically.
©2021 Oracle Corporation. All rights reserved 22 of 187
Note: You cannot move content component if you are in the mobile view. You can
move a layout in mobile view.
To move content components or layouts:
1. With your email open, click the content component or layout you want to move.
2. Click and drag the content component or layout to the new location.
Deleting content components or layouts
To delete content components or layouts:
©2021 Oracle Corporation. All rights reserved 23 of 187
1. With your email open, click the content component or layout you want to delete.
2. Click . You can click to undo your change.
Resizing columns
To resize columns in a layout:
1. With your email open, click on the layout that contains the columns you want to resize.
2. Click on or to decrease or increase the size of the columns.
©2021 Oracle Corporation. All rights reserved 24 of 187
Padding and borders
You can add padding to most content components and add borders to both a content
component and layout.
Padding
You can adjust the space around a content component using the padding options
available from the panel. You cannot adjust the padding for a layout.
Borders
Add a border around the content component or layout by turning on borders. For multi-
column layouts, you can adjust the borders for each column.
The border goes around the padding.
Content Blocks
Content blocks are groups of layout containers and cells that can be re-used when
building responsive emails or landing pages. They can be a combination of different cell
types such as text, images, dynamic content, shared content, and more. By breaking
©2021 Oracle Corporation. All rights reserved 25 of 187
down your most commonly used components and re-assembling them to meet the
unique needs of each new email and landing page, you can more quickly create brand-
compliant content with ease.
For example, if you find yourself frequently using a particular portion of an email template,
you can save that section as a content block and re-use it in several emails to achieve a
consistent look and feel instead of maintaining a large template library.
Note: To create, edit, and delete content blocks, the Manage Blocks security
action permission needs to be enabled. Users without the Manage Blocks
permission can only use blocks that appear in the Blocks tab. However, if they have
email or landing page editing permissions, they can edit a block after it has been
added. For more information, refer to the list of security action permissions.
Next steps:
Creating a content block
Adding a content block
Editing a content block
Searching for a content block
Locking a content block
Deleting a content block
©2021 Oracle Corporation. All rights reserved 26 of 187
Creating a content block
You can easily create content blocks and save them for future use. In addition to
elements like images and text, saved blocks can also include hyperlinks and field
merges.
Note: Cloud content cannot be saved into a block. If there is cloud content in a
row, you will not be able to save that row as a block.
To create a content block:
1. Click the layout that you would like to save as a content block and click .
2. Enter a name and click Save.
The content block can now be accessed from the Blocks tab.
©2021 Oracle Corporation. All rights reserved 27 of 187
Tip: For easier management, it is recommended that you have no more
than 50 content blocks.
Adding a content block
When you add a block to the canvas, it retains all applied cell, column, and row styling
from when it was saved. Any default styles present will reflect the defaults of the email or
landing page the block is added to.
If a block contains a hyperlink, that hyperlink will receive a new Eloqua tracking ID each
time it is copied or re-used to prevent duplication in reporting.
To add a content block:
©2021 Oracle Corporation. All rights reserved 28 of 187
1. From the Design Editor, click to navigate to the Blocks tab.
2. Drag and drop the blocks that you would like to use.
Once a block is added to the canvas, it is separated from the original block and can
be edited. Any edits made to the canvas will not impact the original block where the
content came from.
Editing a content block
Once saved, a content block can be edited at any time.
To edit a content block:
1. In the Blocks tab, locate the content block you want to edit and click .
2. Select Edit.
©2021 Oracle Corporation. All rights reserved 29 of 187
The Block Details tab opens on the left.
3. You can modify the following settings from the Block Details tab:
l Block Name: Enter a new name for the content block.
l Block Description: Enter a description for the content block.
l Block appears in: Choose whether you want the block to appear in an email, landing page, or both.
l Note: If a signature rule, form, or carousel is present, the option to select where the block
appears in will be disabled. Only generic content can be shared across both email and landing
page.
View-only information such as Created by and Last modified by are also displayed here along
with the date and time stamps.
©2021 Oracle Corporation. All rights reserved 30 of 187
4. Click if you want to add new content components or layout containers to your block. You
can also edit each individual content component such as an image or text in the existing block
by clicking on it directly, just like you would for any emails or landing pages.
When you are editing a block, it will show the text and color defaults saved from the
original block. However, the default styling will change once the block is added to a
new email or landing page.
Note: You can add a maximum of 3 layout containers for each content
block.
5. There are additional settings available on the top right of the editor:
©2021 Oracle Corporation. All rights reserved 31 of 187
l Switch between Full and Mobile views.
l Use the arrow buttons to undo and redo your changes.
l If you click Cancel, a dialog will prompt you to save. To save your changes, click Save. To
return to the original content block and undo your changes, click Don't Save. To return to the
editor and continue editing, click Cancel.
l When you are done editing, click Save and Close to save your changes.
Searching for a content block
All content blocks are listed in alphanumeric order in the Blocks tab. You can narrow
down the list using the search functionality.
To search for a content block:
1. From the Design Editor, click to navigate to the Blocks tab.
2. Enter a name or keyword in the search field to find the content blocks you are looking for.
©2021 Oracle Corporation. All rights reserved 32 of 187
Locking a content block
Content Blocks are unlocked by default, but you can lock all styling changes and make
certain components uneditable. Once you have locked a block, you can only edit images,
text, hyperlinks, dynamic content, videos, and carousels (for landing pages) without
changing styling, such as colors, background, alignment, or column width. This allows
you to use content blocks while still enforcing brand compliance and simplify content
creation. All other components will be locked and can only be edited if the content block is
unlocked again. Once a locked block is added to an email or a landing page it remains
locked, even if the original block in the block library is subsequently unlocked.
Note: Locked blocks are supported in Engage and styling restrictions are
respected. However, Locked blocks are not supported in the Oracle Eloqua Sales
Tools for the Microsoft Outlook add-in. Sales users will be able to edit the locked
block styling.
To lock a block:
©2021 Oracle Corporation. All rights reserved 33 of 187
1. From the Design Editor, click to navigate to the Blocks tab.
2. Select Lock Block.
3. Click Save and Close to save your changes and close the content block.
4. Once it is locked, a lock symbol will display on the content block as shown in the following
image:
5. You can easily unlock a block by clicking Edit and disabling the Lock Block feature.
Deleting a content block
To delete a content block:
1. In the Blocks tab, locate the content block you want to delete and click .
2. Select Delete.
©2021 Oracle Corporation. All rights reserved 34 of 187
Tips to keep your email responsive
Oracle Eloqua's Design Editor makes it easy to create responsive emails. But reusable
components like shared content or dynamic content can, if not properly designed, break
responsiveness. Reusable components include the following:
l Email headers and footers
l Shared content
l Dynamic content
l Signature layouts
Keep responsiveness in mind
Use these tips to help make reusable components more responsive:
©2021 Oracle Corporation. All rights reserved 35 of 187
l Keep your images flexible. When using images in reusable components, you want ensure that
they will scale up and down depending on the screen size. Oracle Eloqua provides a responsive
image setting that ensures images scale properly on different devices.
l Keep your layouts flexible. A reusable component with a one-column design, for example, can
adapt to different screen sizes. If you use tables to achieve more complex layouts, you will have
to consider changing the design or use HTML and CSS code to achieve those same results.
When creating reusable components, the rich text editor checks all content to identify
potential responsive issues. Refer to the potential issues below.
Pay attention to responsive issues
The email Design Editor and the rich text editor checks all content to identify potential
responsive issues. The tool checks the content for the following elements:
l The use of tables. While you might not be able to avoid using a table in your reusable content,
Oracle Eloqua always flags the table because it can be unresponsive.
l Images that are not using the responsive setting. Because an image without this setting might
not scale, Oracle Eloqua flags the image.
l Long text strings. Using long strings of text can flow outside of the display screen. To prevent
such an issue, you can use CSS or force breaks in the string. Again, long strings might not be
an issue with your email, but Oracle Eloqua flags it for review.
These elements could prevent content from adapting well to different screen sizes.
Oracle Eloqua doesn't prevent you from using these elements, but you should verify the
final content on different screen sizes.
©2021 Oracle Corporation. All rights reserved 36 of 187
Test your final content
Whenever adding reusable components to your email, it is especially important to
preview and test the final content on many screen sizes and email clients. If you can, find
out how your users are viewing your emails and test to those target email clients and
screen sizes. Learn more about sending test emails.
Creating dynamic subject lines in the Design Editor
You can create dynamic and personal subject lines using field merges and dynamic
content.
l Field merges allow you to personalize content using information from contact records, events,
or custom objects. For example, use a field merge to add a contact's name to an email.
l Dynamic content allows you to create content that changes based on specific conditions. For
example, you can customize an email based on a contact's location or other information in their
profile.
Field merges and dynamic content are reusable content stored in the component library.
Learn more about field merges and dynamic content.
Field merges and dynamic content can be an important part of your organizations
personalization strategy.
To add field merges or dynamic content to your email:
1. With your email open, click to open the Settings panel.
2. Select Insert > Field Merge or Insert > Dynamic Content.
©2021 Oracle Corporation. All rights reserved 37 of 187
3. Search for the item and then double-click the item you want to add.
4. Add any additional text to the subject line.
5. After you save your email, you can preview the subject line using different contacts.
The name of the field merge that appears in the subject line might not match the name of
the field merge you chose. This happens when a field merge was renamed at some point.
Preview the subject line to make sure you've got the field merge you're expecting.
Adding images to emails in the Design Editor
Create more visually appealing content and convey your brand by adding images.
Images can be inserted in image blocks and as backgrounds for your emails. You can
insert images from the component library and Oracle CX Content (formerly Oracle
Content and Experience Cloud).
Learn more by watching this video!
©2021 Oracle Corporation. All rights reserved 38 of 187
Tip: Since not all email clients download images by default, be sure to include
alternate text.
Adding images using image blocks
When adding image content, use the following guidelines for image sizes:
Email layout Image size
1 column 600px
2 column 300px
3 column 200px
4 column 150px
2 column, left sidebar 200px and 400px
2 column, right sidebar 400px and 200px
To add images to your email using the image block:
1. With your email open, drag the image content to the layout.
©2021 Oracle Corporation. All rights reserved 39 of 187
2. Choose whether to browse for the image, or to upload a new one.
l
To browse to an image in your image library, click . You can browse images from the component
library and Oracle CX Content. Learn more aboutuploading images to CX Content from within Oracle.
Note that the CX Content option will only be available if it has been enabled.
Note: The recent Google Chrome version 84 update contains a default setting in
chrome://flags/ that may prevent the Oracle CX Content integration iframe from loading. Make
sure that Chrome's 'SameSite by default cookies' setting is set to 'Disabled.'
Important: Oracle Content and Experience Cloud is now known as Oracle CX Content.
This change in name may not immediately reflect everywhere in the Oracle Eloqua user
interface.
l
To upload a new image, click . The image is uploaded to the image library.
3. By default, Oracle Eloqua auto fits the image height and width proportionality to fit the entire
content block. Use the Image Sizing properties to scale the image and set the image alignment.
Learn more about the Image Sizing properties below.
©2021 Oracle Corporation. All rights reserved 40 of 187
4. After you add an image, click the image content block and use the Image panel to format the
image.
After you finish, Oracle Eloqua validates that the image will be responsive. If there are
issues with responsiveness, a notification appears . Click the notification icon to
review the issues. You must change the image source to resolve the notifications. You
must change the image source to resolve the notifications.
Alternate text
Using the Image panel, you can add alternate text to your image. Alternate text allows
you to describe your image for recipients that have images blocked or turned off. Alt text
also helps make an image more accessible to people with disabilities.
Sizing and alignment
Use the Image Sizing options available from the Image panel to change the image
alignment or to scale the image.
l Use the Auto Fit setting to adjust the image height and width proportionality to fit the entire
content block.
l Turn off the Auto Fit setting to scale the width of the image up or down. You can scale the image
up to 100% of the content block. Oracle Eloqua maintains the image's proportions.
l Use the Alignment buttons to align the image to the right or left of the content block, or to center
the image in the content block.
Background color
Set the background color of the content block using the Image panel. You can set the
color using hexadecimal or RGB values.
Linking
To make the image a link, use the Image panel. You can link to:
©2021 Oracle Corporation. All rights reserved 41 of 187
l A landing page
l A file in file storage
l An external webpage
l A system action like subscribing to an email group or opening the subscription management
page
l A new email message
Learn more about the link types.
Padding and borders
Adjust the padding and borders around the content block using the options available from
the Image panel. Learn more about padding and borders.
Adding background images
You can add background images to any layout in the email. For example, create a hero
image and overlay it with content to create your bold layout.
Background images are not supported by all email clients (for example, Microsoft
Outlook). Be sure to preview and test your emails using your target email clients.
©2021 Oracle Corporation. All rights reserved 42 of 187
To add a background image:
1. With your email open, click the layout you want to add a background image to.
2. Under Background Image, select whether to browse for the image, or to upload a new one.
l
To browse to an image click . You can browse images from the component library and Oracle
CX Content.
Note: The CX Content option will only be available if it has been enabled.
l
To upload a new image from your machine, click . The image is uploaded to the image library.
3. Add content to the layout if desired.
Adding videos to emails in the Design Editor
You can easily add a static video preview image from Vimeo and YouTube videos. Oracle
Eloqua automatically checks for the appropriate video thumbnail and renders it in the
email along with the appropriate video link. Video content is a great way to increase
engagement with your audience and provides a nice alternative to long form text.
Some video preview images may have dark bars above and below the video. This is
based on the video thumbnail passed from YouTube or Vimeo.
Note: Eloqua currently does not embed the video as most email clients don't
support a video embed.
©2021 Oracle Corporation. All rights reserved 43 of 187
To add a video using the Design Editor:
1. Drag the video content component onto the canvas.
2. Click Add Video Link.
3. Paste your video's URL in the Video Link field.
4. When you paste your video link, the following General Properties display:
l Alt text: Alternate text allows you to describe your video for recipients that have videos blocked or
turned off.
l Background Color: Allows you to select a custom background color for your video.
©2021 Oracle Corporation. All rights reserved 44 of 187
Sizing and Alignment
Use the Video Sizing options available from the Video panel to change the video
alignment or to scale the video.
l Auto Fit: Enabling Auto Fit allows you to adjust the video height and width proportionality to fit
the entire content component.
l Scale: If you turn off Auto Fit, you can manually scale the width of the video by percentage.
l Alignment: Lets you align the video to the right, center, or left of the content component.
Padding and Borders
Adjust the padding and borders around the content component using the options
available from the Video panel. Learn more about padding and borders.
Adding buttons to emails in the Design Editor
Buttons are an effective way to create calls-to-action in your email messages. You can
add a button to a layout section of your email using the Design Editor. Button content is
text only and cannot use images.
Learn more by watching this video!
©2021 Oracle Corporation. All rights reserved 45 of 187
To add buttons to your email:
1. With your email open, drag the button content to the layout.
2. Click the button content and use the Button panel to style your button and configure the button's
link.
3. Click the button text to change it. Use the text toolbar to format the button text.
Alignment
Use the alignment options in the Button panel to align the button to the left, to the right,
centered, or the full width of the content component.
Text
Set the button text by clicking the button on the email canvas. You can use the text
toolbar to change the font, size, style, and color of the button text. If you create emails
using a RTL (right-to-left) writing system, the Design Editor gives you the option to write
from right to left to insert your button text. Learn more about writing right-to-left.
©2021 Oracle Corporation. All rights reserved 46 of 187
Color
Using the Button panel, you can set the button color and the background color of the
content component. To change the color of the button text, click the button on the email
canvas and use the text toolbar to make the change.
Linking
To set the link for the button, use the Button panel. You can link to:
l A landing page
l A file in file storage
l An external webpage
l A system action like subscribing to an email group or opening the subscription management
page
l A new email message
Learn more about the link types.
Warning: To avoid issues with buttons rendering in your emails, do not copy
and paste text which contains hyperlinks into your buttons.
Sizing
Using the Button panel, you can adjust the size of the button within the content
component using the Width setting. The following options are available:
l Fit to text: Size the button based on the button text. As the button text changes, the size adjusts
accordingly.
l Fit to width: Size the button to width of the entire content component.
©2021 Oracle Corporation. All rights reserved 47 of 187
Rounded edges
You can create buttons with rounded edges using the radius settings in the Button panel.
By default a button has square edges (0 radius). To make rounded edges, increase the
radius setting. The radius can be 0 - 30.
Padding and borders
Adjust the padding and borders around the button or the content component using the
options available from the Button panel.
Button Padding: The space around the text of the button.
Button Border: The border around the button.
Outer Padding: The space around the content component.
Outer Border: The border surrounding the content component.
Adding text to emails in the Design Editor
Use the text content to add text to your email.
©2021 Oracle Corporation. All rights reserved 48 of 187
To add text to your email:
1. With your email open, drag the text content to the layout.
2. Click the text content component and use the text toolbar and Text panel to change your email
copy.
Text
To add text, click the text content component and begin typing. You can use the text
toolbar to change the formatting of the text.
Note: Not all fonts will render in a mobile client. The more common web-safe
fonts are at the top of the font drop-down list.
Note: The Design Editor sets the line-height in pixels so that emails can render
properly in Microsoft Outlook.
©2021 Oracle Corporation. All rights reserved 49 of 187
Linking
To add a link, highlight the link text and use the text toolbar buttons.
You can link to:
l A landing page
l A file in file storage
l An external webpage
l A system action like subscribing to an email group or opening the subscription management
page
l A new email message
Learn more about the link types.
You can format the link using the text toolbar or the default style settings for the email.
Pasting text
You can paste text into a text content component using one of the following options:
l Paste as plain text to remove any rich text formatting from the copy source. Depending on your
browser, you can use Ctrl + Shift + V to paste plain text.
©2021 Oracle Corporation. All rights reserved 50 of 187
l Paste as rich text to include any formatting from the source. Depending on your browser, you
can use Ctrl + V to paste text with formatting. You should review the content pasted to ensure
the formatting is correct.
Color
Adjust the color of the text or the text content component:
l Set the background color of the text content component using the Text panel.
l Set the text color using the text toolbar.
l Apply a highlight color to text using the text toolbar.
Padding and borders
Adjust the padding and borders around the content component using the options
available from the Button panel. Learn more about padding and borders.
Field merge
To add a field merge, use the text toolbar.
Adding links to emails in the Design Editor
You can add a link to the following content components:
©2021 Oracle Corporation. All rights reserved 51 of 187
l Image
l Text
l Button
You can link to:
l A landing page
l A file in file storage
l An external webpage
l A system action like subscribing to an email group or opening the subscription management
page
l A new email message
Learn more by watching this video!
Tip: Getting an invalid URL error for a blind form submit link could mean that
you're using the wrong URL syntax; the email editors now use tilde syntax.
Adding links to text content
To add a link to a text content component:
1. Add the text content to your email.
2. After adding the copy to the text content component, highlight the text that you want to make a
link.
©2021 Oracle Corporation. All rights reserved 52 of 187
3. Click .
The Hyperlink panel opens.
4. Add the link details to the Hyperlink panel.
Adding links to images
To add a link to an image:
1. Add the image content to your email and add the image.
2. Click the image content component and add the link using the Hyperlink Properties in the Image
panel.
Adding links to buttons
To add a link to a button:
1. Add the button content to your email.
2. Click the button content component and add the link using the Hyperlink Properties in the
Button panel.
Warning: To avoid issues with buttons rendering in your emails, do not copy
and paste text which contains hyperlinks into your buttons.
Link types
The following table describes the types of links you can add to an email.
©2021 Oracle Corporation. All rights reserved 53 of 187
Type Description
Landing Page Link to an existing landing page in the application. The landing pages
that you can link to are available from the hyperlink library. Learn more
about the Components.
Links to landing pages are tracked by default.
File in File Link to a file that has been uploaded to the file storage, such as a PDF
Storage file. Learn more about Components.
Links to files in file storage are tracked by default.
Webpage Link to an external web page. These types of links can include field
merges.
Use the Add tracking for untracked external pages or the Redirect for
untracked pages check box to enable tracking on an otherwise
untracked website.
System Action Link to subscription management or email viewing options. Often these
links are included in the email header or footer, but can be included in
the body of the email as well.
System action links are not tracked.
The following system actions are available:
l Add to Email Group: Allows the recipient to subscribe to the email group
for the current email.
l Remove from Email Group: Allows the recipient to unsubscribe from the
email group for the current email.
l Send to Subscription List: Sends the recipient to the Subscription
Management Page where they can manage all their email group
subscriptions as well as globally opt-in or opt-out of emails from your
©2021 Oracle Corporation. All rights reserved 54 of 187
Type Description
organization.
l Send to Subscription Page: Sends the recipient to a page that
communicates their subscription status for the email group for the current
email.
l Subscribe to All: Allows the recipient to globally subscribe to all emails.
l Unsubscribe from All: Allows the recipient to globally unsubscribe from all
emails.
l View online version: Allows the recipient to open the email in a web
browser instead.
New Email Creates a link that when clicked will open a new email message in the
Message visitor's default email program. This is a also called a mailto link.
Hiding cells in the mobile or desktop view
With this feature, you can optimize the mobile versions and desktop versions of your
Oracle Eloqua emails and landing pages. When you use Hide in Mobile or Hide in
Desktop on a content component, that component is hidden in the specified view (mobile
or desktop) in a sent email or live landing page, as well as in the Design Editor and the
preview.
Important: This feature is tested in Eloqua's supported email clients and web
browsers. Always conduct your own tests in the email clients and browsers that
matter most to your business. It is advised that your design should gracefully fall
back if the hide feature does not work in a given email client or browser.
©2021 Oracle Corporation. All rights reserved 55 of 187
For example, does the your email or landing page's content look too crowded in its mobile
version? You could use Hide in Mobile on some of the components to improve your
email or landing page's readability on mobile devices. Certain content or designs may
only be relevant for mobile and can also be hidden in desktop
Before you begin, note the following:
l The hide in mobile feature is not supported in Sales Tools for Microsoft Outlook.
l Sales users will see the default desktop view only.
To hide a content component for the mobile or desktop view:
1. With your email or landing page open, select either the Full or Mobile view.
Selecting Full lets you use the Hide in Mobile option, while Mobile lets you use Hide in Desktop.
©2021 Oracle Corporation. All rights reserved 56 of 187
2. Click on a content component to open its configuration panel.
3. If you are in the Full view, click Hide in Mobile. If you are in the Mobile view, click Hide in
Desktop.
4. (Optional) After hiding a component for one of the views, switch to that view. For example, if you
hid a button with Hide in Mobile, switch to the Mobile view.
©2021 Oracle Corporation. All rights reserved 57 of 187
You can now see the new layout for this view of your email, and you can assess if there are any
other components you would like to hide.
Customizing Design Editor emails and landing pages with
CSS
CSS can be used to heavily customize the layout of emails and landing pages.
Standalone CSS classes allow for more flexibility with email and landing page designs,
and custom styles in the Design Editor. Custom CSS will be reflected immediately in the
editing canvas. It's best practice to confirm your styling in preview mode as well as testing
live.
In this topic, you'll learn about:
l Class names
l Sample code
l Things to consider
Learn more by watching this video!
©2021 Oracle Corporation. All rights reserved 58 of 187
Class names
Use these classes to identify the parts of your email or landing page that you would like to
customize.
Design Editor Element Class Name Description
Text .elq-text-cell This class targets the text in text
cells.
Images .elq-image-cell This class targets image cells.
Button .elq-button-cell This class targets button cells.
Shared rules/signature .elq-external-cell This class targets both shared
rules content and signature rules.
Divider line .elq-divider-cell This class targets divider cells.
Dynamic content .elq-dynamic-content-cell This class targets dynamic
content cells.
Cloud content .elq-cloud-cell This class targets cloud content
cells.
Spacers .elq-space-cell This class targets spacer cells.
Custom code cells .elq-code-cell This class targets custom code
cells.
Cells by location .row
Target specific rows, columns,
.col
and cells.
.cell
Sample code
See the following design goals and the corresponding example code samples to achieve
these goals:
Goal Code Sample
Adding
@font-face {
a
webfont font-family: 'Roboto Slab';
font-style: normal;
©2021 Oracle Corporation. All rights reserved 59 of 187
Goal Code Sample
font-weight: 400;
src: local('Roboto Slab Regular'),
local('RobotoSlab-Regular'),
url
(https://fonts.gstatic.com/s/robotoslab/v8/BngMUXZYTXPIvIBgJJSb6ufA5q
Wr4xCCQ_k.woff2)
format('woff2');
unicode-range: U+0460-052F, U+1C80-1C88, U+20B4, U+2DE0-2DFF,
U+A640-A69F, U+FE2E-FE2F;
}
@import url('https://fonts.googleapis.com/css?family=Roboto+Slab');
Style
.elq-text-cell h1 {
Header
s 1-6 color: red;
text-decoration: underline;
}
Style Unordered list:
bullets
and .elq-text-cell ul {
number
ed lists color: #666666;
in text font-weight: bold;
cells
}
Ordered list:
.elq-text-cell ol {
color: #444444;
font-weight: normal;
©2021 Oracle Corporation. All rights reserved 60 of 187
Goal Code Sample
}
Linking
</style>
to
external <link href="http://exampledomain.com/mystyles.css" rel="stylesheet">
style
sheets <!-- here we are in html, so re-open the style to get back to CSS -->
<style>
Style
.row-0 .col-0 .cell-1 {
specific
cells color: blue;
using
their }
location
The editor counts left-to-right, top-to-bottom.
Style
.elq-text-cell > div > div {
body
text in font-family: 'Roboto Slab';
every
text cell font-size: 1.3em;
}
Use both <div> elements, otherwise you will style all text in all cells.
Things to consider
l Old Shared Content, Dynamic Content, Header, and Footer content components use the
<font> tag rather than <span>. Newly created component library assets will use the <span>
tag.
l If you use the "em" unit inside the CSS block, it may be scaled up or down to the "px" fonts that
the <div> defaults have been overridden with by styles within the text cell itself.
l Font size for Spacer and Divider cells is default coded to 0.
©2021 Oracle Corporation. All rights reserved 61 of 187
l The default styles from the Styles tab, as well as other styles needed for consistent rendering,
are inserted into the document at the column level, via a style attribute.
l Oracle Eloqua prioritizes CSS styling in the Design Editor as such:
1. Styles defined at the local cell level (when you click on a content component and configure it).
©2021 Oracle Corporation. All rights reserved 62 of 187
2. Custom CSS (as defined in the Advanced Styles section in the Style panel).
©2021 Oracle Corporation. All rights reserved 63 of 187
3. Global defaults (as defined in the Style panel).
©2021 Oracle Corporation. All rights reserved 64 of 187
Adding dynamic content to emails in the Design Editor
Dynamic content allows you to create email content that changes based on specific rules
and conditions. For example, you could personalize an email with the recipient's sales
rep information based on the city, state, country, or region specified in the contact's
profile. Dynamic content is reusable content stored in the component library. Learn more
about dynamic content.
Adding dynamic content to an email
To add dynamic content to your email:
1. With your email open, drag the dynamic content to the layout.
2. Click and locate the dynamic content you want to add.
3. After you add the dynamic content, click the content block and use the Dynamic Content panel
to change the background color, padding, and border of the content block. Click Edit to change
the dynamic content itself.
©2021 Oracle Corporation. All rights reserved 65 of 187
Tip: Oracle Eloqua validates that the dynamic content is responsive. If there are
issues with responsiveness, a notification appears . Click the notification icon to
review the issues. You can edit the dynamic content from the Design Editor or from the
component library. As you make changes, review the responsive validation errors in the
rich text editor. indicates that there are no responsive concerns.
indicates that there might be responsive issues.
4. After you save your email, you can preview the email content using different contacts.
Padding and borders
Adjust the padding and borders around the content block using the options available from
the Dynamic Content panel. Learn more about padding and borders.
Background color
Set the background color of the content block using the Dynamic Content panel. You can
set the color using hexadecimal or RGB values.
Text
You can format the text contained in a dynamic content in one of two ways:
l By formatting the dynamic content source. Click the dynamic content block and click Edit in the
Dynamic Content panel. See Dynamic Content for more information.
l By setting style defaults for the email. Learn more about setting style defaults.
Adding dynamic content to the subject line
You can add dynamic content to the subject line of the email.
©2021 Oracle Corporation. All rights reserved 66 of 187
To add dynamic content to the subject line:
1. With your email open, click to open the Settings panel.
2. Select Insert > Dynamic Content.
3. Search for the dynamic content and then double-click the item you want to add.
4. Add any additional text to the subject line.
5. After you save your email, you can preview the subject line using different contacts.
Adding field merges to emails in the Design Editor
Add field merges to personalize your Oracle Eloqua emails using information from
contact records, events, or custom objects. For example, use a field merge to add a
contact's name to an email or to customize email links and images.
Field merges can be an important part of your organizations personalization strategy.
Learn more by watching this video!
Adding field merges to an email
You can add a field merge to text content.
To add field merges to your email:
©2021 Oracle Corporation. All rights reserved 67 of 187
1. Add the text content to your email.
2. Click the text content block and place your cursor where you want to add the field merge.
3. Click in the text toolbar.
4. Search for the field merge you want to add using the Field Merge Properties panel.
5. Double-click the field merge in the search results to add it to the text content block. Field
merges appear with yellow highlighting.
6. After you save your email, you can preview the field merge using different contacts.
Adding field merges to a URL
You can add a field merge to an external link.
Note: The Design Editor does not use the <span class="eloquaemail">field_
merge_name</span> format for field merges.
To add a field merge to a URL in an email:
1. Add the text content to your email.
2. After adding the copy to the text content block, highlight the text that you want to make a link.
3. Click .
The Hyperlink panel opens.
4. Click the Web Address URL field in the Hyperlink panel and place your cursor where you want
to add the field merge.
©2021 Oracle Corporation. All rights reserved 68 of 187
5. Click Insert > Field Merge and search for the field merge.
6. After you save your email, you can test the field merge using different contacts.
Oracle Eloqua adds the field merge to the URL using a tilde (~) syntax which is HTML-
compliant. In the following example, the field merge is part of a query string:
http://www.example.com&elqTrackId=1234&elqTrack=true&
foo=~~eloqua..type--emailfield..syntax--[field_merge_name]~~
The following list describes the field merge tilde syntax:
l ~~eloqua..type--emailfield identifies that this is a field merge for an email. Do not remove
this.
l ..syntax--[field_merge_name]~~ identifies the field merge name. Oracle Eloqua converts
any spaces or hyphens in the name to underscores (_).
Adding field merges to the subject line
You can add field merges to the subject line of the email.
To add field merges to the subject line:
1. With your email open, click to open the Settings panel.
2. Select Insert > Field Merge.
3. Search for the field merge and then double-click the item you want to add. Field merges appear
with yellow highlighting.
©2021 Oracle Corporation. All rights reserved 69 of 187
4. After you save your email, you can preview the subject line using different contacts.
Adding email headers and footers in the Design Editor
Add a header to an email to provide information about your company, display a logo, link
to a website, and more. Headers and footers are reusable content stored in the
component library. Learn more about editing email headers and footers.
To add a header or footer to your email:
1. With your email open, click the header or footer content block.
2. Click or click Replace in the properties panel. Locate the header or footer you want to use.
©2021 Oracle Corporation. All rights reserved 70 of 187
Tip: Oracle Eloqua validates that the header or footer content is responsive. If there
are issues with responsiveness, a notification appears . Click the notification icon to
review the issues. Learn some tips on how to keep your email responsive.
3. Click Edit in the properties panel to change the content of the header or footer itself.
4. Use the properties panel to change the background color of the content block.
Alternatively, you can use the default header and footer associated with the email group.
See Email settings for more information.
Padding and borders
Adjust the padding and borders around the content block using the options available from
the properties panel. Learn more about padding and borders.
Plain text email headers and footers
To view the plain text version of the header or footer, click Edit in the properties panel and
then click Plain Text.
Adding shared content to emails in the Design Editor
Shared content is reusable content snippets that you can create once, then reuse in
different emails and landing pages. It allows you to "build once, re-use everywhere" for
your most valuable common pieces of content. Shared content is stored in the
component library.
To add shared content to your email:
©2021 Oracle Corporation. All rights reserved 71 of 187
1. With your email open, drag the shared content to the layout.
2. Click Browse and locate the shared content you want to add.
3. After you add the shared content, click the content block and use the Shared Content panel to
change the background color, padding, and border. Click Edit to change the shared content
itself.
Tip: Oracle Eloqua validates that the shared content is responsive. If there are issues
with responsiveness, a notification appears . Click the notification icon to review the
issues. You can edit the content from the Design Editor or from the component library. As
you make changes, review the responsive validation errors in the rich text editor.
indicates that there are no responsive concerns. indicates that there
might be responsive issues.
4. After you save your email, you can preview the email content using different contacts.
©2021 Oracle Corporation. All rights reserved 72 of 187
Padding and borders
Adjust the padding and borders around the content block using the options available from
the Shared Content panel. Learn more about padding and borders.
Background color
Set the background color of the content block using the Shared Content panel. You can
set the color using hexadecimal or RGB values.
Text
You can format the text contained in a shared content in one of two ways:
l By formatting the shared content source. Click the shared content block and click Edit in the
Shared Content panel.
l By setting style defaults for the email. Learn more about setting style defaults.
Adding cloud content to emails in the Design Editor
Cloud content is content provided by an external service. Cloud content apps must be
installed by your administrator.
To add cloud content to your email:
©2021 Oracle Corporation. All rights reserved 73 of 187
1. With your email open, drag the cloud content to the layout.
2. Click Browse and locate the cloud content you want to add.
3. After you add the cloud content, click the content block and use the Cloud Content panel to
configure it.
Tip: Oracle Eloqua cannot validate whether the cloud content is responsive and will
always notify you about possible issues. You should preview and test the cloud content
before sending the email.
4. After you save your email, you can preview the content.
Padding and borders
Adjust the padding and borders around the content block using the options available from
the Cloud Content panel. Learn more about padding and borders.
©2021 Oracle Corporation. All rights reserved 74 of 187
Background color
Set the background color of the content block using the Cloud Content panel. You can set
the color using hexadecimal or RGB values.
Adding signatures to your email in the Design Editor
Signatures allow you to add personalized sender information to an email. Each
salesperson can include his or her picture, signature, personal message and contact
information in the email. Signature layouts are reusable and stored in the component
library.
To add signatures to your email:
1. With your email open, drag the signature content to the layout.
2. Click Browse and locate the signature layout you want to add.
3. After you add the signature layout, click the content block and use the Signature panel to
change the background color, padding, and border of the content block. Click Edit to change
the content of the signature, or Replace to locate a different signature.
Tip: Oracle Eloqua validates that the signature is responsive. If there are issues with
responsiveness, a notification appears . Click the notification icon to review the
©2021 Oracle Corporation. All rights reserved 75 of 187
issues. You can edit the content from the email or from the component library. As you
make changes, review the responsive validation errors in the rich text editor.
indicates that there are no responsive concerns. indicates that there might be
responsive issues. Learn some tips on how to keep your email responsive.
Color
Using the Signature panel, you can change the background color of the signature content
block. You can set the color using hexadecimal or RGB values.
Padding and borders
Adjust the padding and borders around the content block using the options available from
the Signature panel. Learn more about padding and borders.
Adding dividers and spacers to emails in the Design Editor
Add dividers and spacers in your Oracle Eloqua email using the Design Editor.
l A divider adds a horizontal line between content components in an email.
l A spacer adds vertical space between content components in an email.
To add dividers and spacers to your email:
©2021 Oracle Corporation. All rights reserved 76 of 187
1. With your email open, drag the divider or spacer content to the layout.
2. Click the divider or spacer content component and use the Divider or Spacer panel to configure
the settings and style of your divider or spacer.
Line style
Adjust the line style or thickness of your divider in the Divider panel. You can also
customize the line's color.
Color
To configure the color of your divider or spacer, use the Divider or Spacer panel.
You can set the color using hexadecimal or RGB values.
Size
Adjust the size of your spacer in pixels in the Spacer panel.
Padding and borders
Adjust the padding and borders around the content component using the options
available from the Spacer or Divider panel. Learn more about padding and borders.
©2021 Oracle Corporation. All rights reserved 77 of 187
Customizing emails with HTML code in the Design Editor
Add your custom HTML code to an Oracle Eloqua email using the Design Editor. For
example, you can use a code content block to fully customize some of your email's
HTML code.
Note: Oracle Eloqua tracking IDs are not added to links posted in the custom
HTML of the Design Editor.
To add custom HTML code to your email:
1. With your email open, drag the code content to the layout.
2. Click the code content block and use the HTML editor add your HTML code. Use the Custom
Code panel to format the content block.
©2021 Oracle Corporation. All rights reserved 78 of 187
Note: You must click outside of the code content block to preview your changes. If you
need a full feature editor, you should create an email HTML instead using the Source
Editor. Learn more about HTML emails.
HTML guidelines
The code content in the Design Editor is intended for snippets of custom HTML code. If
you need greater control over the email, you should use the Source Editor to create an
HTML email. Learn more about HTML emails.
Here are some guidelines for your HTML code:
l Write HTML code that is standards compliant. For example, be sure to nest and close elements
correctly and use lowercase element names, attributes, and values.
l Avoid using the following HTML elements to a code content block: <html>, <head>, <body>,
<script>, <iframe>, <form>. The Design Editor does not support the use of some of these
elements. Others are not supported by many email clients, are often blocked for security
reasons, and if used could cause deliverability issues.
l Be aware of reserved characters like <, >, and &. These characters make up the HTML
language. If you want them to appear in the content of your email, you must use the entity name
or number instead. For example <, >, and &.
©2021 Oracle Corporation. All rights reserved 79 of 187
l Support for CSS properties varies across email clients. Use a CSS compatibility chart to
validate what is supported and test your email against your target email clients.
l To prevent CSS conflicts with Oracle Eloqua:
l Avoid the following class names: .body, .ExternalClass, .button.
l Always name classes to be applied to <table> elements. If you are using tables, note the potential
responsive issues below.
l
If your HTML code contains tables or long text strings, a notification appears in the Design
Editor. Tables and long text strings can potentially cause responsive issues, preventing content
from adapting to different screen sizes. Oracle Eloqua doesn't prevent you from sending an
email with these potential issues, but you should test your content on different screen sizes and
against your target email clients.
Padding and borders
Adjust the padding and borders around the content block using the options available from
the Custom Code panel. Learn more about padding and borders.
Background color
Set the background color of the content block using the Custom Code panel. You can set
the color using hexadecimal or RGB values.
Changing the background color of emails in the Design
Editor
There are different areas where you can change the background color of your email. You
can set the color using hexadecimal or RGB values.
©2021 Oracle Corporation. All rights reserved 80 of 187
Email background: Change the background color of the area outside of the email
canvas.
Canvas: Change the background color of the email canvas. This is the area that
contains layout and content components.
Layout: Change the background color of a layout. For multi-column layouts, you
can adjust the background color of each column.
Content component: Change the background color of content components.
To change the background of a layout or content component:
1. With your email open, click the layout or content component you want to change.
2. Change the background color using the panel settings.
Tip: For multi-column layouts, you can adjust the background color of each column.
©2021 Oracle Corporation. All rights reserved 81 of 187
To change the canvas background color or email background color:
1. With your email open, click .
2. Change the Email Canvas Color or Background Color setting in the Email Style panel.
Changing the default font, color, padding, and border
settings
Using the Design Editor, you can change some of the default styles of an Oracle Eloqua
email using the Settings panel. Default style settings include:
l Color: Choose the background color and canvas color. Learn more about these background
settings.
l Canvas Width: Select the canvas width for your email in pixels (600px, 756px, 900px, or
1080px). The default width is 600px width. When a width is selected, the canvas automatically
resizes, with layout and content components adjusting accordingly. Each size is responsive and
fully supported.
l Canvas Alignment: Select left, center, or right alignment. The default alignment is center.
Canvas alignment causes the entire canvas to shift to the far left or right side of the email client.
It does not otherwise affect the layout components or content.
©2021 Oracle Corporation. All rights reserved 82 of 187
For example, you may want to change it to left alignment if you wanted the email to resemble a
personal email created with a standard email editor. Note that the canvas alignment won't be
reflected in the editor, but you can see the change in the preview and in the final email.
l Text Defaults: Choose the default font and font color of email copy.
l Hyperlink Defaults: Choose the default color of links.
l Advanced Styles: Add your own web font, or control other advanced CSS styling, to meet your
brand needs. CSS added in the CSS code component will automatically render in the editing
canvas, so that you can see how your CSS is being applied without having to toggle between
preview and edit mode. See the Working with email content components and layouts in the
Design Editor topic for more details.
If you need to, you can customize the background color, font, and hyperlink color of
individual content components.
To change the default style settings:
©2021 Oracle Corporation. All rights reserved 83 of 187
1. With your email open, click .
2. Change the settings in the Email Style panel.
Sending an email as plain-text only in the Design Editor
With Oracle Eloqua Design Editor, you can choose to send an email as plain-text only. A
plain-text email does not send any images, formatting, or embedded links and does not
include an Oracle Eloqua tracking pixel. It allows the email to be viewed when the HTML
version cannot be rendered properly. You can set contact preferences so that a contact
receives only plain-text emails. To learn more about setting these preferences for a
contact, see flagging contacts to receive plain-text emails.
Note: Plain-text emails do not include a tracking pixel. Without a tracking pixel,
you can only view engagement metrics if a link is clicked.
To send an email as plain-text only:
1. Create a new email in the Design Editor or open an existing one.
2. Click to go into Email Settings.
©2021 Oracle Corporation. All rights reserved 84 of 187
3. Under Advanced Settings, click Send Plain-Text only.
Contacts will now receive this email as plain-text.
Editing emails in a mobile view in the Design Editor
It is important to ensure that your Oracle Eloqua emails look right on a mobile device. The
Design Editor provides a mobile view of your email that you can use to preview your email
with a smaller screen size and edit the content. The mobile view sets the width of the
email to 360 px.
When using the mobile view, you can edit the content of the email and copy content
components. However you cannot do the following:
l You cannot add new layouts or content to the email.
l You cannot move content components
The mobile view is a preview of your email on a smaller screen size. To fully test your
email, you should continue to do the following:
©2021 Oracle Corporation. All rights reserved 85 of 187
l Preview the email using different contacts and screen sizes.
l Send a test version of your email to see what it will look like on differ email clients and devices.
To preview and edit your email in a mobile view:
1. With your email open, click Mobile in the menu bar.
2. Make your changes.
Writing right to left
If you create emails using a RTL (right-to-left) writing system, the email Design Editor
gives you the option to write from right to left. This option is available when adding text to
a content component or button.
To start writing from right to left:
1. Click on a text content component to select it. Learn more about content components in emails
or .
©2021 Oracle Corporation. All rights reserved 86 of 187
2. Click the Right To Left button in the toolbar.
Note: If you have existing text in your content component, clicking the RTL butoon
will right-justify the selected paragraph.
©2021 Oracle Corporation. All rights reserved 87 of 187
3. Type in your content. It will now display from right to left as you type.
©2021 Oracle Corporation. All rights reserved 88 of 187
HTML emails
Oracle Eloqua supports creating emails using HTML code. Using the Source Editor you
can create an email with a combination of HTML code and the standard Oracle Eloqua
elements such as images, signatures, dynamically populated fields, and so on.
Creating emails using the Source Editor
With Oracle Eloqua, you can use the Source Editor to create dynamic and effective HTML
emails using a combination of code, and the standard Oracle Eloqua elements such as
images, signatures, dynamically populated fields, and so on.
To create a new HTML email:
©2021 Oracle Corporation. All rights reserved 89 of 187
1. Navigate to Assets , then click Emails.
2. Click Create an Email.
3. Double-click the Blank HTML Email template or select your own template.
4. Click Actions, then click Settings.
5. Configure the email settings.
6. Add the content of the email. Learn more about HTML email code requirements, email editor
components, and editing HTML emails.
7. Click Save when you are done.
8. Preview and test your email before adding it to a campaign.
Source Editor components
The Source Editor provide components to build your email. To learn more about the
Design Editor, see Email authoring.
The following table describes the components of this.
Component Description
Image: Add images to your email. Click the icon to open the Image Browser,
then drag-and-drop an image from the browser onto the email canvas.
Important: As of version 85, Google's Chrome is now blocking
embedding mixed content in secure web pages and web applications
served with the http protocol. Mixed content refers to images that
are considered insecure. To resolve this issue for any images in your
©2021 Oracle Corporation. All rights reserved 90 of 187
Component Description
source editor email, click Actions > Fix Images. Learn more about
Chrome mixed content changes.
Field Merge: Add a field merge to your email. Field merges personalize
emails by drawing information from specified fields in contact profiles. Click
the icon to open the Field Merge Browser, select the text that you want to
convert to a field merge, then double-click on the field name in the browser.
Hyperlink: Add a link to your email. You can enable text or images as
hyperlinks, you can then configure the link in a number of different ways. A
hyperlink can route your clients to a landing page, a file, a web page, a
system action, or a pre-addressed email that they can fill out and send.
Select text or an image and click the Hyperlink icon, select the check box
next to Enable as Hyperlink then configure the link as needed.
Signature: Add a signature to your email, this can be a standard signature
layout that populates with specific sender information.
Click the icon to open the Signature Browser, then drag-and-drop a
signature from the browser onto the email canvas.
Learn more about signature layouts and signature rules.
Shared Content: This component allows you to add shared content to your
email, this is content that can be reused in multiple Oracle Eloqua assets.
Click the icon to open the Shared Content Browser, then drag-and-drop
shared content from the browser onto the email canvas.
Learn more about shared content.
Dynamic Content: This component allows you to configure your email to
substitute different content depending on specific rules and conditions.
©2021 Oracle Corporation. All rights reserved 91 of 187
Component Description
Example: You could create a rule to decide which salesperson will
appear as the sender of an email based on the city, state, country, or
region specified in the contact's profile.
Click the icon to open the Dynamic Content Browser, then drag-and-drop
the content from the browser onto the email canvas.
The Responsive Vertical Resizing option dynamically resizes emails built in
the Email Editor based on the content populated in the email (e.g. cloud
content, dynamic content, shared content). This prevents content from
being cut off when a recipient's content is larger than the container originally
configured in the email editor and renders a more mobile-friendly version.
Learn more about dynamic content.
Cloud Content: Cloud content is content that is provided by an external
service. (Cloud content can be added to the browser from Apps in the
Setting area of Oracle Eloqua.) Click the icon to open the Cloud Content
browser, then drag-and-drop the service that you want to add from the
browser onto the email canvas.
If the service needs to be configured, double-click the icon on the canvas,
the Cloud Content Configuration window opens. Enter the required details
then click Save.
Note: If you attempt to save the email with AppCloud services which
are not fully configured, you will be prompted to complete the
©2021 Oracle Corporation. All rights reserved 92 of 187
Component Description
configurations before you can proceed.
The Responsive Vertical Resizing option dynamically resizes emails built in
the Email Editor based on the content populated in the email (e.g. cloud
content, dynamic content, shared content). This prevents content from
being cut off when a recipient's content is larger than the container originally
configured in the email editor and renders a more mobile-friendly version.
Tools: Click this icon to open the Tools window. This component allows you
to access settings related to component you are working with, or to change
the overall email settings (like page size, alignment, etc.).
Mobile View: Click to view the email canvas in a mobile view. This applies
to the HTML editor only. To preview your finished email on various devices,
see Previewing emails
Using the email Source Editor
You can use the Source Editor to modify and customize an HTML email whether you
have HTML knowledge or not.
Adjust the layout for the preview and HTML panes
The buttons at the top of the editor allow you to toggle between a vertical or horizontal
view.
©2021 Oracle Corporation. All rights reserved 93 of 187
You can adjust the size of the panes. Depending on the chosen layout view, drag the
pane divider up and down (for vertical view) or left and right (for horizontal view).
Working with content in the Source Editor
Modify and customize the content in the email using one of the following methods:
©2021 Oracle Corporation. All rights reserved 94 of 187
l Enter code directly into the HTML pane: Type HTML code directly into the HTML pane. You can
use standard keyboard shortcuts in the HTML pane.
l Drag Oracle Eloqua components to the HTML pane: Use the icons in the left pane to add Oracle
Eloqua components to your email. Learn more about email components.
After releasing the component, it is converted to code. The preview pane reflects the change in
the code.
To delete code you have added using the method above, highlight the code and press Delete
on your keyboard. You can use standard keyboard shortcuts to cut, copy, and paste or use your
browser's Edit menu).
You can also organize the code with formatting. Learn more.
Note: Text boxes cannot be added using the drag-and-drop method above. To add
text to your email, you must manually enter the HTML.
©2021 Oracle Corporation. All rights reserved 95 of 187
l Use keyboard shortcuts: You can use standard keyboard shortcuts in the HTML pane to cut,
copy, and paste code.
l Edit elements in the preview pane: As you move your mouse over the elements (sections) in the
preview panel, some elements can be edited directly. If the section is editable, it is highlighted
with a blue background and dashed border.
Double-click a highlighted section to edit it using the Eloqua editor tools. When you are done
editing, click outside of the area and the source code is immediately updated.
Note: The only sections that can be edited this way are ones that have a <table> or
<div> tag in the HTML source code. No other sections can be modified in the preview
pane. However, modifications, according to the stylesheet that has been applied to your
asset, can always be made in the source code.
Limitations and known issues
l You cannot group or lock objects in the Source Editor, since the right-click functionality is
disabled. However, in edit mode, you can make other changes using the Tools panel.
©2021 Oracle Corporation. All rights reserved 96 of 187
l Modifying content in the live preview pane does not automatically move to the relevant section
in the HTML pane.
l You cannot edit the source code of dynamic content, shared content, and signature layouts
using the HTML pane. To make changes, use the live preview pane.
Responsive HTML email templates
The Design Editor provides various layouts that you can use to build a fully responsive
email. However, you can continue to use the responsive HTML templates. Responsive
HTML templates are available from the Template Chooser in the Mobile Templates
folder.
Note: The responsive HTML email templates rely on CSS media queries.
Deleting these from the template will remove the responsive nature of the email.
The following describes the responsive HTML templates:
l Responsive 2-Column Split Header: This template contains a two-column header (the
company logo placeholder on the left and a placeholder for other content on the right, 180x50
px). The body of the email is also divided into two columns. The content within the column
©2021 Oracle Corporation. All rights reserved 97 of 187
sections can be modified when creating your email.
l Responsive Multi-Column Top Story: This template is similar to the 2-Column Split Header
template, except for the heading which is shown in a single column of 320 x 60 px size.
©2021 Oracle Corporation. All rights reserved 98 of 187
l Responsive 1-Column with Callout: This template is geared towards smaller resolution email
clients (600 px or lower). Within the email template body there are specific guidelines for what
codes and tags to use when adding your content.
Example: In order to ensure that emails viewed in Microsoft Outlook are rendered
properly, do not use paragraph tags, only "<br>". It is important to follow the rules
provided in order to ensure that your emails render properly in various email clients.
This template also includes a placeholder for a callout. In the example below, there is a section
that provides information (and perhaps a calendar callout) for an event. You can customize this
section by adding the dates, names and other pertinent information for your email campaign.
©2021 Oracle Corporation. All rights reserved 99 of 187
l Responsive 2-Column: Finally, the Responsive 2-Column template is used for creating an
email containing text and images divided into a two-column arrangement.
©2021 Oracle Corporation. All rights reserved 100 of 187
Editing HTML emails using the Source Editor
After you create an HTML email or upload an email using the HTML upload wizard, you
can edit the contents of the email in the Source Editor. You can use the editor to drag and
drop elements into the code or change the code directly.
Note: You cannot edit HTML emails using the Design Editor.
To edit an email in the Source Editor:
©2021 Oracle Corporation. All rights reserved 101 of 187
1. With the email opened in the Source Editor, click one of the page view buttons in the upper
right-hand corner of the canvas, the HTML pane opens. You can choose to set the pane to the
right, or along the bottom of the screen, this pane gives you access to the code for the email that
you are editing. .
2. Add or edit the email using one of the following methods:
l Type HTML code directly into the HTML panel. You can use standard keyboard shortcuts in the HTML
panel.
l Click one of the component icons on the left-side menu, locate the element that you want to add, then
drag-and-drop the element into the code at the desired location on the code panel.
After the element is released, it is converted to code and the preview pane reflects the change in the
HTML code.
©2021 Oracle Corporation. All rights reserved 102 of 187
Note: If you use dynamic content, shared content, or signature layouts in your HTML
email, the source code that displays for this content is limited. You cannot edit this
content (for example, its dimensions) directly via the source code editor.
Instead, right-click the content on the left design panel, click Edit, and then edit that
content in its respective editor. Learn more about editing dynamic content, shared
content, and signature layouts.
3. Click Save.
Uploading HTML emails or templates
You can upload an HTML file or a ZIP file that contains your HTML as well as any
associated content (images). If you have created an email outside of Oracle Eloqua using
HTML, you can upload the file to Oracle Eloqua then edit the content in the Source Editor.
Before you begin:
l Make sure your code adheres to the code requirements for HTML email uploads.
l Do not use JavaScript. It is not supported on most email clients and Oracle Eloqua will prevent
uploading HTML emails that contain <script> tags.
l You can upload an HTML file or a ZIP file. If you upload a ZIP, Oracle Eloqua will extract the
files during the upload process.
l The maximum file size you can upload is 2.5 megabytes.
To create new emails or templates using the HTML upload wizard:
©2021 Oracle Corporation. All rights reserved 103 of 187
1. Navigate to Assets , then click Emails.
2. Click Upload an Email.
3. Choose what you want to upload.
4. Click and browse to the HTML or ZIP file you want to upload.
The upload wizard continues to the next step.
©2021 Oracle Corporation. All rights reserved 104 of 187
5. Review the list of images and other files and choose to either use existing files or upload new
ones.
Choose one of the options listed beside each image:
l Use Suggested Image: Choose this option if the image is already in the image library. If an image is
available that matches the title of the image file in the HTML code, the application will automatically
suggest that file as the correct mapping.
l Upload New Image: Choose this option if the image is not in the library. Click Upload New and
upload the image. Once uploaded, a thumbnail of the image is shown.
l Do Nothing: Choose this option if you do not wish to change the image shown in the thumbnail.
When you are finished, click Next Step.
6. In the Process Links step, all hyperlinks in the uploaded email are listed. If you want to track
these hyperlinks and ensure that clickthroughs are reported in Oracle Eloqua, enable the Track
Link check box next to each hyperlink. If you wish to track visits to all links in the email, enable
the Track All button in the upper-left hand corner. Repeat as required, then click Next Step.
©2021 Oracle Corporation. All rights reserved 105 of 187
7. In the Finish step of the upload wizard, name your HTML document and select the destination
folder where you want it to be stored. This is an optional step, the location can be changed at a
later time if required.
If you chose to upload an email, there is a field on this screen in which you can specify the email
group. If you do not specify a group here, you will be required to do it later before the email can
be sent.
If you are uploading a template, there will not be an email groups option. Instead, you will see a
description field, in which you can provide details about the email. You can also choose an
image to represent this template in the Template Chooser.
©2021 Oracle Corporation. All rights reserved 106 of 187
Select the Use Thumbnail check box if you want a thumbnail image of your template to be
shown in the Template Chooser. If you clear this check box, you are presented with the option
to select either a generic (blue) icon, or by clicking Change Icon, you can choose one of the
available icon designs shown below.
8. Click Finish to complete the upload process. The upload wizard closes and the Source Editor
opens. Here you can perform any additional editing and styling if required. Learn more about
the editing HTML emails using the Source Editor.
9. Click Save.
HTML email code requirements
In order for your HTML to render as expected in Oracle Eloqua and across browsers and
email clients, use the guidelines below when working with HTML in an email.
HTML recommendations
l Always declare the DOCTYPE to ensure the best possible rendering of emails across browsers.
The DOCTYPE for HTML is <!DOCTYPE html>. For example, this declares the document to be
XHTML 1.0 Strict.
<!DOCTYPE html PUBLIC "-//W3C//DTD XHTML 1.0 Transitional//EN"
"http://www.w3.org/TR/xhtml1/DTD/xhtml1-transitional.dtd">
l Write HTML code that is standards compliant. For example, be sure to nest and close elements
correctly, use the correct document structure (using the <html>, <head>, <body> tags), and use
lowercase element names, attributes, and values. There are various tools and browser plug-ins
that can help you validate your HTML code. For example, the W3C provides the free W3C
Markup Validation Service.
l Use of tables is encouraged for more complicated layouts. Using the <div> tag for complex
layouts will not work on many email clients. When creating tables, be sure to use the correct
©2021 Oracle Corporation. All rights reserved 107 of 187
HTML code structure using the tags <table>, <tr>, and <td>. Also be aware that nesting
tables with fixed widths might cause your email to display unexpectedly across different screen
sizes. Be sure to test your email across browsers and screen sizes.
l Recognize that many email clients block images by default. Because of this, include the alt
attribute in your image tag. This will be displayed instead of the image if the email client blocks
the image.
<img height="390" width="580" src="your-image.jpg" alt="This is the text
that will display" />
l Use absolute paths to reference images, stylesheets, and so on. Do not use relative references.
For files in the component library, you can get the absolute path after you upload the files.
l You can include animated GIFs and videos in your emails. Here is how Litmus describes how to
code video background in email.
l Be aware of reserved characters like <, >, and &. These characters make up the HTML
language. If you want them to appear in the content of your email, you must use the entity name
or number instead. For example <, >, and &.
l You cannot edit dynamic content, shared content, and signature layouts in the HTML source
code editor. You must use design panel of the email editor to edit these types of content. For
more information on these types of content, see Components.
l Do not use <html>, <head>, or <body> tags within a text or shared content section. This can
create HTML code in the final email that is not standards compliant.
l Avoid using JavaScript. Most email clients do not support it for security reasons and Oracle
Eloqua might give you an error if you try to use <script> tags.
l Avoid the use of elements like <iframe> or <form> in your emails. These are not supported by
most email clients and are often blocked for security reasons. Oracle Eloqua might give you
errors if you try to use these tags in your HTML code.
©2021 Oracle Corporation. All rights reserved 108 of 187
CSS recommendations
l Support for CSS properties varies across email clients. Use a CSS compatibility chart to
validate what is supported.
l Do not target the <body> tag with CSS.
l Oracle Eloqua uses CSS to style the code in the Source Editor. Because of this, if you use CSS
class names that are also used by the editor, your email might not display as expected. To help
avoid this CSS conflict, avoid using the following class names in your HTML code:
l .body
l .elq-form
l .elq-form-ce
l .elq-responsive
l .hidden-border
l .inline-styled-view
l .main
l .overlays-active
l .sc-container-view
l .sc-view
l .sc-view.static-layout
l .sc-view-overflow
l Positioning like top, bottom, relative, absolute may not display as expected across email
clients. Use tables as a more reliable way to position elements of your email.
l For proper rendering across different browsers, ensure compatibility with the following basic
Oracle Eloqua CSS reset included in the application:
html {
color:#000;
background:#FFF;
©2021 Oracle Corporation. All rights reserved 109 of 187
}
body,div,dl,dt,dd,ul,ol,li,h1,h2,h3,h4,h5,h6,pre,code,
form,fieldset,legend,input,button,textarea,p,blockquote,th,td {
margin:0;padding:0;
}
table {
border-collapse:collapse;
borderspacing:0;
}
fieldset,img {
border:0;
}
address,caption,cite,code,dfn,em,strong,th,var,optgroup {
font-style:inherit;
font-weight:inherit;
}
del,ins {
text-decoration:none;
}
caption,th {
text-align:left;
}
input,button,textarea,select,optgroup,option {
font-family:inherit;
font-size:inherit;
font-style:inherit;
font-weight:inherit;
}
input,button,textarea,select {
font-size:100%;
©2021 Oracle Corporation. All rights reserved 110 of 187
}
Formatting HTML code in the Source Editor
You can format crowded and hard-to-read HTML code using the Auto-Format Selection
feature. This feature formats your code with standard indentations and other mechanisms
to make the code easier to read and modify.
To auto-format the HTML in an asset editor:
1. Open the email in the Source Editor.
2. In the Source Editor, highlight the code you want to format.
©2021 Oracle Corporation. All rights reserved 111 of 187
3. Click Actions, then click Auto-Format Selection.
The selected code will be formatted.
©2021 Oracle Corporation. All rights reserved 112 of 187
Adding preview text in the Design Editor
Most email clients display an email in the inbox with preview text. Preview text typically
displays beneath the sender and subject line and can help quickly convey the content of
your email.
Oracle Eloqua enables you to customize that preview text. Here are some things to note
about preview text:
l The preview text only appears in an recipients inbox. It doesn't appear in the email when it is
opened.
l If you do not include preview text, email clients will use the beginning of the email message as
the preview. This could include the email header and opening content of your email body.
To add a preview text to your email:
1. With your email open, choose an option:
l
If you are using the Design Editor, click to open the Email Settings panel.
l If you are using the Source Editor, click Actions, then click Settings.
Important: The Classic Design Editor is sunset, and all classic assets are in
view-only mode. Users can create and edit emails and landing pages with the
Design Editor or Source Editor. Learn More.
2. Add the preview text.
3. Save your changes.
©2021 Oracle Corporation. All rights reserved 113 of 187
After you finish, validate the preview text by sending test emails to various email clients.
You cannot view the preview text using the preview tool.
Support for preview text
Most email clients support the Oracle Eloqua's implementation of preview text. Here is
some support information to keep in mind:
l The length of preview text supported varies by email client and can vary depending on the
length of the subject line. The email client could support from 35 to 120 characters.
l Preview text is not supported by all Microsoft Outlook email clients. Be sure to test your preview
text using your target email clients.
©2021 Oracle Corporation. All rights reserved 114 of 187
Legacy rendering for emails
In the Oracle Eloqua email Design Editor, you can choose between legacy rendering and
the newer rendering offered by Eloqua. The new rendering uses an updated HTML
Doctype and will improve the rendering experience in email clients and web browsers. In
this topic, you'll learn about:
l Enabling legacy rendering when creating a new email
l Disabling legacy rendering for emails created prior to 20C
Important: If any existing email contains custom code through code cells,
headers, footers, dynamic content, shared content, or signatures, the new
rendering might change the way the email is displayed. If you enable the new
rendering for existing emails, make sure to test what the emails look like before
sending them to contacts.
To enable legacy rendering when creating a new email:
1. Create a new email in the Design Editor.
2. Click to go into Email Settings.
©2021 Oracle Corporation. All rights reserved 115 of 187
3. Under Advanced Settings, click Enable Legacy Rendering.
Tip: Legacy rendering is enabled when the toggle is blue.
Legacy rendering will now be enabled.
To disable legacy rendering for emails created prior to 20C:
1. Open an existing email.
2. Click to go into Email Settings.
©2021 Oracle Corporation. All rights reserved 116 of 187
3. Under Advanced Settings, click Enable Legacy Rendering.
Tip: Legacy rendering is enabled when the toggle is blue.
Legacy rendering will now be disabled.
©2021 Oracle Corporation. All rights reserved 117 of 187
Adding third-party tracking to your emails
Adding third-party tracking codes to an email
You can add an external tracking code to an individual email. This allows you to capture
email activity for a single email with your third-party provider. For example, this code
could allow you to track email opens with a third-party provider. If you need to add
tracking parameters to an email link, see Adding third-party tracking parameters to email
links.
To add external tracking to an email:
1. With your email open, choose an option:
Option Steps
If you are using to open the Email Settings panel.
a. Click
the Design Editor
b. Click Enable 3rd Party Tracking in the Tracking Settings section, and enter the
tracking code in the field below.
When you send the email, Oracle Eloqua adds the code before the closing
body element.
If you are using Paste the tracking code in the HTML pane. Refer to the provider
the Source Editor documentation for recommendations on where to place the code. Typically,
it is at the end of the email, before the closing body element.
2. Save your changes.
©2021 Oracle Corporation. All rights reserved 118 of 187
Adding third-party tracking parameters to email links
You can automatically add third-party tracking parameters to all your email links. To do
this, you must update your email default settings.
Note: You must be an administrator to update email default settings.
For example, you can automatically add Google Analytics parameters to all email links so
that you can track link activity outside of Oracle Eloqua. You could use this to add the
following Google Analytics parameters to all your links:
l Campaign Source (utm_source=Eloqua)
l Campaign Medium (utm_medium=email)
l Campaign Name (utm_campaign=Eloqua-Email-Name)
http://www.example.com/index.html?utm_source=Eloqua&utm_
medium=email&utm_campaign=Eloqua-Email-Name
To add third-party tracking parameters to email links:
1. Navigate to Assets , and click Email Setup, then Email Defaults.
2. Click the External Tracking check box and choose the analytics tool from the drop-down list.
For example, Google Analytics.
3. Click Advanced Options > Manage External Tracking.
©2021 Oracle Corporation. All rights reserved 119 of 187
4. Review the configuration for the selected analytics tool.
For example, the default configuration for Google Analytics is utm_campaign=<eloqua
type="emailfield" syntax="elqWAEmailName" />&utm_medium=email&utm_
source=Eloqua.
When you send an email, Oracle Eloqua adds the parameters to all links and resolves the email
name parameter.
5. If you need to add additional parameters or customize the configuration, click Copy As New
and make your changes.
6. After saving the configuration, send a test email to verify the changes.
©2021 Oracle Corporation. All rights reserved 120 of 187
Editing the plain-text version of emails in the
Design Editor
Oracle Eloqua always generates a plain-text version of your email. The plain-text version
does not send any images, formatting, or embedded links and does not include an Oracle
Eloqua tracking pixel. It allows the email to be viewed when the HTML version cannot be
rendered properly. It is also the only version sent to contacts who prefer plain-text emails.
The plain-text version uses the text from the HTML version of the email. You can
customize the plain-text version without impacting the HTML version.
Note: If you want to only send the plain-text version of the email, the Source
Editor allows you to do this by updating the email settings. If you are using the
Design Editor, only contacts who prefer to receive plain-text emails will be sent the
plain-text version. Learn more about this contact preference setting.
To edit the plain-text version of an email:
1. Navigate to Assets , then click Emails.
2. Open an existing email, or create a new one. You must save your email before you can change
the plain text version.
3. Choose an option:
l If you are using the Design Editor, click Actions > Edit Plain-Text in the menu bar.
l If you are using the Source Editor, click Plain-Text.
4. To customize the plain text email, choose an option:
©2021 Oracle Corporation. All rights reserved 121 of 187
l If you are using the Design Editor, click Sync with HTML email to turn off the setting.
l If you are using the Source Editor, clear the Automatically generate plain-text version check box.
5. Make your changes and save your email.
©2021 Oracle Corporation. All rights reserved 122 of 187
Finding emails
You may need to find and open an existing email to continue a task, or you may want to
copy an email as a starting point for a new email.
To find an email:
1. Navigate to Assets , then click Emails.
2. Locate the email that you want to use. Oracle Eloqua provides several ways to find an email:
l If you've had the email open recently, locate it in the Recently Accessed list.
l Type part of the email title or subject line in the Search box. The 5 most recent emails you've worked
will appear at the top of the results, followed by the 10 next closest matches. When the text is found in
the subject line of an email, the results show a "Subject Line" tag for that email.
If you don't see the email you're looking for, you can type more text in the Search box, or you can
press Enter on your keyboard to view more search results on the All Files page.
l
Click All Files to view all emails. From this page, you can use the search box and Filters on the
right side of the page to refine the results.
For example, to find recently modified files, you could click Filters, and then click Modified, After, and
then select a recent past date.
©2021 Oracle Corporation. All rights reserved 123 of 187
3. Click Created by Me to view all emails you created. From this page, you can use the search
box and Filters on the right side of the page to further refine the results. (Note that the
Filters dialog will show that the results are already filtered by you as the creator.)
4. Click Recently Accessed by Me to view all emails you recently opened.
5. Click Recently Modified to view all emails that were recently edited, including files modified by
others. From this page, you can use the search box on the right side of the page to further refine
the results.
©2021 Oracle Corporation. All rights reserved 124 of 187
Copying emails
You can make a copy of an email and then change it for your current campaign needs.
When you copy the email, Oracle Eloqua copies the email settings and design. After you
make a copy, you'll want to open the copy and make sure you configure it for your current
needs.
Tip: You can also consider creating an email template instead of copying an
email. Templates are an easy way to speed up your email creation process, reduce
errors, and ensure consistency.
To create a copy of an email:
1. Navigate to Assets , then click Emails.
2. Search for the email you want to copy.
©2021 Oracle Corporation. All rights reserved 125 of 187
3. Right-click the email and select Copy.
The copied email appears with the word Copy appended to the name. The copied email has a
DRAFT status.
4. Open the copy and make the changes you need.
©2021 Oracle Corporation. All rights reserved 126 of 187
Previewing emails
Previewing emails allows you to quickly validate your email content using different
contacts and screen sizes. No emails are sent when you preview and you cannot preview
using different email clients. However, previewing your emails allows you to review your
dynamic content and check how your email adapts to different screen sizes.
Previewing allows you to view your message as a recipient in desktop, tablet, or mobile
views. The preview includes the following parts of the email:
l The sender name, email address, and subject line
l The email sender's signature, populated with information based on signature rules
l The email header and footer
l All of the email content
Note: You cannot preview the email's preview text.
Before you begin:
l You must save your email before you can preview it.
l For emails developed in the Design Editor, review any notifications about potential responsive
issues. Notification errors appear when the email content might not adjust to all screen
sizes. Click the notification icon to view a list of all validation errors.
To preview an email:
©2021 Oracle Corporation. All rights reserved 127 of 187
1. Navigate to Assets , then click Emails.
2. Open an the email or create a new one.
3. Click Actions > Preview.
Important: The Classic Design Editor is sunset, and all classic assets are in view-only
mode. Users can create and edit emails and landing pages with the Design Editor or
Source Editor. Learn More.
The Preview Email window opens.
4. Search for a contact to use for the preview, then click Preview.
Tip: You can select multiple contacts. Use standard keyboard shortcuts to select up
to 10 contacts.
5. Click the Desktop, Tablet, or Mobile tabs to view the email in different displays. You can click
to view the email in both portrait and landscape views.
©2021 Oracle Corporation. All rights reserved 128 of 187
Sending test emails
Sending test emails can help verify that there are no issues with an email before adding it
to a campaign. Test emails appear in an inbox with "*TEST*" prepended to the subject
line.
Before you begin:
l You must resolve all draft errors before you can send the email. Draft errors appear until you
have completed all the email settings. Click the error indicator to view a list of all validation
errors.
l For emails developed in the Design Editor, review any notifications about potential responsive
issues. Notification errors appear when the email content might not adjust to all screen
sizes. Click the notification icon to view a list of all validation errors.
l You can only send test emails to contacts in your contact database.
l Activity associated to the test email (for example email opens and clickthroughs) will appear in
the email operational reports. Insight reports will not show test email activity. The activity is also
captured on the recipient's contact record.
To send a test email:
1. Navigate to Assets , then click Emails.
2. Open an existing email, or create a new one.
©2021 Oracle Corporation. All rights reserved 129 of 187
3. Choose an option:
l If you are using the Design Editor, click Actions > Send Test.
Important: The Classic Design Editor is sunset, and all classic assets are in view-only
mode. Users can create and edit emails and landing pages with the Design Editor or Source
Editor. Learn More.
l If you are using the Source Editor, click Actions, then click Test Content.
4. Fill out the fields in the email checker as follows:
l Step 1. Select an email to test: The email that you have open will automatically be populated in this
field.
l Step 2. Select a User from whom to send: You can choose not to send the email from a particular
user (the default) and no signature rules will be processed. Or, you can select a user from the drop-
down list, the email will appear to have been sent from this user. This is useful if your email contains a
signature and you would like to see how the email will be generated with a specific user's signature.
l Step 3. Select a testing Email Address: This is the email address to which the test email will be sent.
Choose from recent contacts or enter a new email in the To: section. You can also use the Find
Contactand Preview Contact icons to search for and preview contacts respectively.
l Step 4. Select Test: Select the type of test you wish to perform. Typically you will want to use the
Email Checker option.
l Email Checker: Checks all the links in your email to ensure they are in the correct format. This checker also
scans the content to ensure compliance (Unsubscribe link is included and web version is available, for
example) and verify certain formatting (headers and footers are applied properly, for example).
l HTML Email: Sends the test email in HTML format.
l Text Email Sends the test email in plain text.
5. Click Perform Test .
The email is sent and the bottom pane shows the results of the test depending on the test type
you selected.
©2021 Oracle Corporation. All rights reserved 130 of 187
6. Review the test results for potential issues. If the email was sent successfully, the test recipients
can verify the email content from their inbox.
©2021 Oracle Corporation. All rights reserved 131 of 187
Sending batch emails
You can send batch emails directly from an email editor. This allows you to quickly send
the email to contacts as soon as it is ready. The email is added to a simple or multi-step
campaign and is sent based on the schedule you provide.
To batch send an email from the email editor:
1. Navigate to Assets , then click Emails.
2. Open an existing email or create a new one.
3. Click Actions > Batch Send:
Important: The Classic Design Editor is sunset, and all classic assets are in view-only
mode. Users can create and edit emails and landing pages with the Design Editor or
Source Editor. Learn More.
4. Choose the type of campaign you want to add the email to:
l To send this email to a group of contacts, choose Simple Email Campaign. This option gives you a
straight forward wizard guiding you through the steps to send a single email. Find out more about
creating a simple campaign.
l To send the email as part of an A/B test, choose Simple Email Campaign. You can then build an A/B
test using the design wizard. Find out more about A/B testing.
l To use this email in a highly customized marketing campaign flow, click Multi-Step Campaign. This
option allows to build a more sophisticated email campaign with decision and action steps.Find out
more about creating a multi-step campaign.
5. Configure and send your email campaign.
©2021 Oracle Corporation. All rights reserved 132 of 187
Stopping a batch from sending
If you need to stop a batch from sending, there are three options:
l Force Complete
l Lock Batch
l Delete Batch (Only if the batch has not sent any emails out)
Force Complete
Force Complete essentially snatches the Email Batch out of the email batch servers. All
emails that have been sent would remain sent, but any still "waiting in line" would be
instantly pulled out and marked as unsuccessful sends. However, please note that this is
an "emergency" method of stopping batches. Contacts within a campaign remain in those
steps as scheduled or In progress. Once the Force Complete is done, the batch is sealed
off and will not re-activate or send out any more emails.
Lock Batch
In the case where a batch was sent / scheduled a bit later than intended, but you'd like to
send out the rest of the emails the next day, you'd choose to lock the batch. As such,
locking it can be thought of as a "pause" that is reversible. If an email was locked at 8:00
pm, you can go back into the same batch and send it out at 8:00 am the next morning
without having to schedule a new batch.
Delete Batch
If you catch the batch before a single email was sent out, it would also be possible to
delete the batch by clicking on the delete option.
©2021 Oracle Corporation. All rights reserved 133 of 187
©2021 Oracle Corporation. All rights reserved 134 of 187
Email Batch Control
Use the Email Batch Control page to manage your batch emails. To access to the Email
Batch Control page, navigate to Assets > Email Setup > Email Batch Control.
From this page, you can search for past batch emails and upcoming ones as well.
Use the quick search for find an email batch created in the past week.
Use the Go to Email Batch Search option to search from all email batches for all
time.
©2021 Oracle Corporation. All rights reserved 135 of 187
Sending emails to a single contact
You can send an email to a single contact without setting up a campaign.
Note: When you send an email, the sender address is the email address
associated with your user account, not the email address specified in the email
settings.
To send an email to a single contact:
1. Navigate to Assets , then click Emails.
2. Open an existing email, or create a new one.
3. Click Actions > Email A Contact.
Important: The Classic Design Editor is sunset, and all classic assets are in view-only
mode. Users can create and edit emails and landing pages with the Design Editor or
Source Editor. Learn More.
4. Search for and select the desired contact. If you need to send to more than one contact, see
Sending batch emails.
5. Click Send.
©2021 Oracle Corporation. All rights reserved 136 of 187
Exporting email HTML
You can export the HTML for emails created in the Design Editor. The exported HTML
also includes custom CSS. This enables you to share content and utilize the output for
other use cases, giving you greater flexibility while also having the benefit of the editor.
You can also easily re-upload the HTML back into Oracle Eloqua using the Source Editor.
Prior to exporting HTML, note the following:
l Oracle Eloqua headers and footers will be exported if the Include Eloqua Elements toggle is off.
l Exported HTML does not include package images. It will always reference the images hosted in
Oracle Eloqua.
l Cloud content is removed when HTML is exported as it will not function outside of Oracle
Eloqua, and may not function if re-uploaded to Oracle Eloqua.
l Changes to exported HTML are not guaranteed to be responsive. Oracle Eloqua content spans
may not work outside of Oracle Eloqua.
To export email HTML:
1. Navigate to Assets , then click Emails.
2. Open an existing email, or create a new one.
3. Click Actions, then select Export HTML.
©2021 Oracle Corporation. All rights reserved 137 of 187
4. With the Include Eloqua Elements option, you can include or exclude Oracle Eloqua-specific
elements such as dynamic content, shared content, and field merges.
l If you want to use the HTML outside of Oracle Eloqua, toggle this option off.
l If you want to re-upload and use the HTML in Oracle Eloqua, toggle this option on.
Note: If the Include Eloqua Elements toggle is on, and you attempt to use that HTML
outside of Eloqua, images and Eloqua-specific elements will not work.
©2021 Oracle Corporation. All rights reserved 138 of 187
5. Click Export HTML File, then open or save the file.
Tip: You can use the Copy to Clipboard option to quickly copy and paste your HTML.
6. Click Cancel to close the Export HTML window when you are done.
©2021 Oracle Corporation. All rights reserved 139 of 187
Email settings
Email settings specify information needed to send your email. Some settings are set by
default, but you can override email settings on an email by email basis.
To open the email settings:
l
If you are using the Design Editor, click ,
l If you are using the Source Editor, click Actions, then click Settings.
Important: The Classic Design Editor is sunset, and all classic assets are in view-only
mode. Users can create and edit emails and landing pages with the Design Editor or
Source Editor. Learn More.
The following table describes the email settings.
Setting Description Editor
Email Group The email group for the email. Email groups are used
to manage emails that have a common property, such
as a geographic location, type of customer, and so on,
and include the default headers and footers. You can
Design Editor
override the email group defaults without affecting
other emails in that group. Learn more about email HTML Editor
groups.
Tip: As a best practice, do not specify an
©2021 Oracle Corporation. All rights reserved 140 of 187
Setting Description Editor
email group until after you create your email.
After you save the email, you cannot change the
email group. In order to change the email group,
you must recreate the email, then assign it to the
correct group.
Subject The email subject line. This can include field merges
or dynamic content. See Creating dynamic subject
lines in the Design Editor to learn more. In the Design
Editor, you can add Unicode currency symbols and
special characters by using the Insert menu.
Design Editor
Note: Subject lines are plain text and cannot
HTML Editor
include HTML. You can use characters
supported by the character encoding you have
selected for the email but be sure to test your
emails. A recipient's email client might not
render all characters as expected regardless of
the encoding.
Preview Text Text to display under the sender name and subject in
Design Editor
the receiver's inbox. Preview text only appears in an
HTML Editor
inbox. It doesn't appear in the email when it is opened.
Classic Design
Preview text is not supported by all email clients.
Editor
Refer to this article for support information.
From Sender The display name and address for the sender. If you Design Editor
©2021 Oracle Corporation. All rights reserved 141 of 187
Setting Description Editor
don't provide a reply-to address, replies are sent to the
from address.
Note: We recommend using an address from
your organization's domain instead of something HTML Editor
from a public ISP like Gmail or Yahoo!. This can
help ensure the email is delivered to the
recipients inbox. For more information, see
Deliverability.
Brands When a branded domain is set up in your account, it
will link to your chosen URL and appear in the same
spot in every email.
Design Editor
Important: This feature is currently released
HTML Editor
under our Controlled Availability program. To
request access to this feature, please log in to
My Oracle Support (https://support.oracle.com)
and create a service request.
Reply-to The display name and email address for replies to the
email. This may be the same as the from information. Design Editor
If you don't provide a reply-to address, replies are sent HTML Editor
to the from address.
Bounceback The email address that captures bounceback Design Editor
©2021 Oracle Corporation. All rights reserved 142 of 187
Setting Description Editor
responses.
Your organization may have multiple bounceback
HTML Editor
addresses. If you are not sure what the address
should be, contact your administrator.
Virtual MTAs The Virtual MTA configuration for custom email
sending options.
Virtual MTAs provide more granular control over your
email sending options, including auto bcc, ip routing,
and mail relay configurations. Although this option
appears for all customers by default, only customers
who have the Premium Branding and Deliverability
package will be able to take advantage of this
functionality. Options for this section are setup during
the Premium Branding and Deliverability package
Design Editor
provisioning process. If you are not sure what Virutal
HTML Editor
MTA should be selected, contact your Eloqua
Administrator.
If only one option appears in the Virtual MTAs drop-
down, your Eloqua instance does not have the
Premium Branding and Deliverability package and
cannot further configure this option.
If you are interested in taking advantage of this
feature, please contact your Account Representative
and ask about the benefits of the Premium Branding
and Deliverability package. Learn more.
©2021 Oracle Corporation. All rights reserved 143 of 187
Setting Description Editor
Encoding Set the character encoding to use when sending the
email.
Design Editor
If you are using a double-byte language in the email
HTML Editor
(such as Chinese) or may translate the content in
future, set this to Unicode (UTF-8).
Enable Email Allows you to turn off tracking for the email.
Tracking
Turning on tracking adds the tracking pixel to the
email when it is sent. Find out more about tracking
emails. Design Editor
Only turn off this setting if you do not want to track HTML Editor
email metrics for the email and do not want to be able
to report on the email's performance. Learn more
about disabling tracking.
Name The name for the email. This is the name that appears
HTML Editor
in Oracle Eloqua to identify the email.
Email Header The email header. The selected email group may
have a default header that you can change. Learn
more about email headers.
Using the Design Editor, you mange the header HTML Editor
directly from the email canvas. See Adding email
headers and footers in the Design Editor to learn
more.
Email Footer The email footer. The selected email group may have
HTML Editor
a default header that you can change. Learn more
©2021 Oracle Corporation. All rights reserved 144 of 187
Setting Description Editor
about email footers.
Using the Design Editor, you mange the footer directly
from the email canvas. See Adding email headers and
footers in the Design Editor to learn more.
Send Plain-Text Allows you to send a plain-text version email only.
only
Plain-text emails do not include a tracking pixel.
HTML Editor
Without a tracking pixel, you can only view
engagement metrics if an email link is clicked. Some Design Editor
contacts may be setup to only receive plain-text
emails.
Enable Legacy With this option, you can choose between legacy
Rendering rendering and the newer rendering offered by Eloqua.
The new rendering uses an updated HTML Doctype
Design Editor
and will improve the rendering experience in email
clients and web browsers. Learn more about this
setting.
Global email defaults
Email defaults are set up when your organization first purchased Oracle Eloqua. Some of
these settings can be set on an email by email basis, and typically you should not have to
change the default settings. For more information on individual email settings you can
change, see Email settings.
©2021 Oracle Corporation. All rights reserved 145 of 187
Note: Many of the global email default settings are read-only. If you need to make
changes, contact your Customer Success Manager or contact My Oracle Support
(https://support.oracle.com) and create a service request.
To view global email defaults, navigate to Assets > Email Setup > Email Defaults.
Global email default settings
l Send to Specified Domains Only: Read-only. This is selected if there are no domains being
used that are not managed by Oracle Eloqua.
©2021 Oracle Corporation. All rights reserved 146 of 187
l Live Send: Read-only.
l Edit Allowed Email Domains: Available if Send to Specified Domains Only is selected. Click to
manage Allowed Email Domains.
l Enable Tracing: Read-only.
l Brand Email Domains: Read-only. Depending on the Branding & Deliverability package you
purchased, you may have one or more branded email sub-domains. Contact your Customer
Success Manager for more information. Each sub-domain is leveraged for bounceback
handling and reporting in Oracle Eloqua. These sub-domains may also be used as microsites to
host Oracle Eloqua landing pages and forms. See Microsites for more information.
l External Tracking: If you are using an external web analytics system (like Google Analytics),
you can send Oracle Eloqua email tracking information to that system. You can manage the
configurations by clicking Advanced Options. See Adding third-party tracking to your emails for
more information.
l Enable Domains for External Tracking: Click to configure domain settings for external tracking.
When in use Oracle Eloqua will not append external tracking parameters to any domains except
domains explicitly on this external tracking list. If this is enabled, you can add domains and sub-
domains to the allowlist. You can use an asterisks (*) to represent sub-domains. For example,
*.example.com would include the sub-domains your.example.com and my.example.com.
Important: This feature is currently released under our Controlled Availability program. To
request access to this feature, please log in to My Oracle Support (https://support.oracle.com)
and create a service request.
l Use Approvals Workflow: Read-only. If your organization purchased the campaign approvals
add-on, this indicates whether the approval workflow is required when sending emails. Some
users might be able to bypass the approvals workflow. For more information, see Campaign
approvals.
l Add List-Unsubscribe header to outbound campaign emails (default): Enabling this option
adds a list-unsubscribe header to all outbound campaign emails.
©2021 Oracle Corporation. All rights reserved 147 of 187
l Default Email Encoding Language: Shows the default encoding used for emails. Users can
override this on an email by email basis using the email settings. If you are using a double-byte
language in the email (such as Chinese) or may translate the content in future, this should be
set to Unicode (UTF-8).
l Default Sender Display Name: The default display name for the email sender. You can change
this default and users can override this on an email by email basis using the email settings.
l Default From Address: The default address for the sender. This must be a valid email address.
For deliverability purposes, it is recommended that this email address has the same sub-
domain as the bounceback address. You can change this default address and users can
override this on an email by email basis using the email settings.
l HTTP X-Frame-Options Header: This option is used to determine if a browser is allowed to
render a page in an iframe, frame, and so on.
l None: No restrictions. That is, a browser would allow a client's pages that has no header to be
included within iframes, frames, and so on.
l SameOrigin: Allows a client page to be displayed in iframes, frames, and so on if these have the
same origin as the page.
l Deny: Prevents client pages from being displayed in iframes, frames, and so on.
l Store Device Metrics: Read-only and enabled by default. If enabled, Oracle Eloqua will record
device metrics.
l Default Reply-To Address: The default address for email replies. If you don't provide a reply-to
address, replies are sent to the from address. The email address must be valid and should not
use the same sub-domain as the bounceback address. You can change this default address
and users can override this on an email by email basis using the email settings.
l Bounceback Configuration: Read-only. The email address that captures bounceback
responses.
When an email cannot be delivered because of a hard or soft bounce, the bounce response
message is sent to this address. You can use the Bounceback History with Messaging report to
view the bounce details. Depending on your Branding & Deliverability package, you may have
©2021 Oracle Corporation. All rights reserved 148 of 187
multiple bounceback addresses. The bounceback address should use the sub-domains
configured above. If you have multiple bounceback address, users can override the default
address on an email by email basis using the email settings.
Learn more from this knowledge base article on how to change or set up a bounceback
address.
©2021 Oracle Corporation. All rights reserved 149 of 187
Email reporting and metrics
Note: You must have the View Operational Reports action permission to access
operational reports.
After you've sent an email, you can use various reports and metrics to measure the
email's performance.
Important: Email operational reports only report on the last 3 months of email
activity. If you need to look further back into an email's performance, use Insight
reports or Oracle Eloqua dashboards. Operational reports include test email
activity. Insight reports do not show test email activity.
Accessing operational reports from an email
You can access reports directly from an email. If you want to report on multiple emails or
a campaign, you should use Insight reports.
To access operational reports:
1. Navigate to Assets , then click Emails.
2. Open the email you want to report on.
3. Click .
©2021 Oracle Corporation. All rights reserved 150 of 187
Overview of email operational reports
The following table describes the email operational reports:
Report Name Description
Email Link Click-Through Shows the total clickthroughs for every tracked link in the
email.
Recent Email Click-Thorough Shows the clickthroughs by date, contact, and link.
Recent Email Opens Shows email opens by date and contact. Find out more
about Calculating email opens.
Recent Email Sends Shows email sends by contact and date.
Recent Email Unsubscribes Shows all contacts that have marked the email as spam.
Overview of email dashboards and Insight reports
The following table describes the email dashboards and Insight reports:
Report or Dashboard Name Description
Email Performance Use this dashboard to view an email's engagement by
activity metrics, segment performance, activity timeline,
and click map.
Email Analysis Use this Insight report for a detailed report on the selected
email and all its metrics. With this report, you can drill
down to view the contacts associated with certain metrics.
Additionally, the report presents data for all time.
Calculating email opens
When your email assets are configured to track email opens, Oracle Eloqua matches the
email open activity with a contact record to allow you to track engagement. If there is no
open record in Oracle Eloqua for the user who opened the email, Oracle Eloqua uses
clickthroughs to "assume an email open" for email open tracking.
©2021 Oracle Corporation. All rights reserved 151 of 187
Emails contain a RecipientID and a tracking pixel:
l The RecipientID enables Oracle Eloqua to associate email open activity with a contact in Oracle
Eloqua.
l The tracking pixel is a 1x1 sized pixel image that is embedded in emails by default when email
tracking is enabled. The tracking pixel is responsible for identifying opens.
Note: The tracking pixel is embedded at the bottom of an email by default. To request
for the tracking pixel to be placed at the top of an email, please log in to My Oracle
Support(https://support.oracle.com) and create a service request.
With these two components, Oracle Eloqua is able to count the number of email opens
and associate the email open activity with contacts. The email open counter is
incremented when a user loads email images and/or clicks a link within the email.
Methods of calculating email opens
There are two methods Oracle Eloqua uses to calculate email opens:
l Calculating email opens via tracking pixels
l Calculating email opens via clickthroughs
Calculating email opens via tracking pixels
An email open is counted when a user loads images in their email because the tracking
pixel image is loaded.
The tracking pixel image is an image tag that points to an endpoint on the Oracle Eloqua
servers and accepts the elq parameter (unique recipient id). When the image is loaded,
the endpoint records the email open against the RecipientID (which can be resolved to a
contact for reporting). The HTML snippet looks similar to this:
©2021 Oracle Corporation. All rights reserved 152 of 187
<img
src='http://s3.t.deven25.com/e/FooterImages/FooterImage1?elq=8a7dda673
7164d099d416d0e24d7a9b8&siteid=3' alt="" border=0 width=1px
height=1px>
If a user does not load images when viewing the email, the tracking pixel cannot be
loaded, and therefore the email open cannot be detected. In this case, Oracle Eloqua
uses clickthroughs to "assume an email open" for email opens. This helps ensure that
email opens are counted even if image loading is disabled in the email client.
Calculating email opens via clickthroughs
Eloqua uses clickthroughs to track email open activity. There are two types of
clickthroughs: website links and redirect links.
l Website links: The link click count is incremented when a link to your website within your email
is clicked. The RecipientID associated with the user is used to connect the click to the known
user back in Oracle Eloqua. Note that the target website must have tracking scripts enabled.
See Oracle Eloqua Asynchronous Tracking Scripts for more information.
l Redirect links: The link click count is incremented before the final destination web page is
loaded. There is a redirect endpoint (a point between navigating to the final browser destination
at which Oracle Eloqua is pinged so we're alerted to the behavior for tracking). This redirect
endpoint also uses the RecipientID to associate the activity to the known user.
If a clickthrough occurs, Oracle Eloqua determines whether or not an email open
recorded for the RecipientID. If not, then an email open is also recorded along with the
clickthrough to "assume an email open".
Disabling email tracking
When your email assets are configured to track email opens, Oracle Eloqua matches the
email open activity with a contact record to allow you to track engagement. If there is no
©2021 Oracle Corporation. All rights reserved 153 of 187
open record in Oracle Eloqua for the user who opened the email, Oracle Eloqua uses
clickthroughs to "assume an email open" for email open tracking.
Email tracking is enabled by default. You can turn off tracking for an individual email. Only
turn off this setting if you do not want to track email metrics for the email and do not want
to be able to report on the email's performance.
To disable tracking for an email:
1. Navigate to Assets , then click Emails.
2. Open an existing email or create a new one.
3. Choose an option:
l
If you are using the Design Editor, click and click Enable Eloqua Email Tracking to turn off the
setting.
Important: The Classic Design Editor is sunset, and all classic assets are in view-only
mode. Users can create and edit emails and landing pages with the Design Editor or Source
Editor. Learn More.
l If you are using the Source Editor, click Actions, then click Settings. Clear the Enable Email Tracking
check box.
4. Save your changes.
©2021 Oracle Corporation. All rights reserved 154 of 187
Email templates
Your organization can use Oracle Eloqua email templates to standardize on branding or
types of emails. Simply create the email in the desired email editor and save it as a
template, or upload a HTML template.
After you create a template, you can tightly manage what users can and cannot change in
the template by adding protections. This allows you to maintain consistency with your
emails and ensure required elements of the email are never deleted or changed.
Note: To manage templates, you must have the Manage Templates action
permission.
Creating email templates
You can create custom email templates for your marketing users. Using templates can
help speed up your email creation process and ensure your branding guidelines are
followed. Templates can also help your organization maintain consistency across your
marketing organization. You can add protections to your email templates to prevent users
from deleting or changing elements of an email. Learn more about protected templates.
Note: To manage templates, you must have the Manage Templates action
permission.
Before you begin:
©2021 Oracle Corporation. All rights reserved 155 of 187
l This topic describes how to make a template for Oracle Eloqua marketing users. If you need to
make an email template for sales users, you create an email instead.
l You can manage access to the template using asset permissions. Marketing users can access
templates from the Template Chooser.
Creating a template
You can create a template using the Manage Templates option. This allows you to add
protections as you create the template.
To create a template:
1. Navigate to Assets , then click Emails.
2. Click Manage Templates.
3. Choose a template or layout for the email.
4. Add content to the email and update the email settings.
5. If applicable, define editable elements in the template. Learn more about protected templates.
©2021 Oracle Corporation. All rights reserved 156 of 187
6. Save your template.
Note: The subject line and preview text are not saved as part of the template. This
prevents users from erroneously using the original information.
7. If prompted, complete the Save as Template dialog with information about the template. This
information appears for marketers in the Template Chooser when they select the template.
l You can choose to use a thumbnail of the template or use a custom icon. To use an icon,
clear the Use Thumbnail check box and choose the icon.
l To link to a web page that provides more information about the template, complete the
Text to Display for Link and URL for the Link fields. When users select the template,
they can follow the link to find out more.
8. Review and customize the template permissions. To use the template, a security group or user
must have View permissions.
If you added protections to the template, the template status is Protected. Otherwise, the
template status is Standard. After you save the template, marketing users can use the
template based on the permissions you've assigned the template.
Saving an email as a template
You can create a template by creating a new email and saving it as a template.
To save an email as a template:
1. Navigate to Assets , then click Emails.
2. Choose a template or layout for the email.
©2021 Oracle Corporation. All rights reserved 157 of 187
3. Add content to the email and update the email settings.
4. Click File > Save as Template.
Note: The subject line and preview text are not saved as part of the template. This
prevents users from erroneously using the original information.
Important: The Classic Design Editor is sunset, and all classic assets are in view-only
mode. Users can create and edit emails and landing pages with the Design Editor or
Source Editor. Learn More.
5. If prompted, complete the Save as Template dialog with information about the template. This
information appears in the Template Chooser window when the user selects the template.
l You can choose to use a thumbnail of the template or use a custom icon. To use an icon,
clear the Use Thumbnail check box and choose the icon.
l To link to a web page that provides more information about the template, complete the
Text to Display for Link and URL for the Link fields. When users select the template,
they can follow the link to find out more.
After you save the template, the original email remains open. If you need to change the
template, update permissions, or add protections, you must close the email and open the
template using the Manage Templates option. See Creating a template for more
information. After you save the template, marketing users can use the template based on
the permissions you've assigned the template.
©2021 Oracle Corporation. All rights reserved 158 of 187
Adding protections to email templates
Protected templates allow you to prevent marketers from deleting or changing elements
of an email created from that template. After adding protections, elements with
protections appear with a protected indicator.
When a marketer creates an email using the template, Oracle Eloqua identifies the
content they can edit.
To protect elements of an email template:
1. Navigate to Assets , then click Emails.
2. Click Manage Templates and open the template you want to protect.
3. Choose an option:
Option Steps
If you are using the to open the Settings panel.
a. Click
Design Editor
b. Click Protected Content and choose what users can change:
l To allow users to change the layout settings (background image or border
settings) or the default email style, click Allow Changes to Email Style.
©2021 Oracle Corporation. All rights reserved 159 of 187
Option Steps
l To allow changes to the overall email design, such as adding or moving content
and layouts, click Allow Change to Email Design.
c. Click the content components in the email that you want to allow users to
change and click Allow Changes to Content. By default, the setting is off and
users cannot change the content component. You cannot protect a layout, but
you can prevent users from changing the settings for all layouts using the
Protected Content settings above.
If you are using the a. Right-click an email element that you want to allow users to change and select
Mark as Editable.
Source Editor
b. Choose the options you want to enable from the Settings dialog.
l To allow users to change the element, click the Mark as Editable check box and
give the element a descriptive name. The name can help users identify the intent
of the element.
l To allow uses to remove the element from the email, click the Allow Delete check
box.
c. Click Save to close the dialog.
Tip: If you are using the Source Editor, you can manually add the elq-edit="true"
and elq-delete="true" attributes to elements of the email. See the reference below for
more information.
4. Click Save.
After you apply protections to the template, the status of the template changes to
Protected.
©2021 Oracle Corporation. All rights reserved 160 of 187
Protected HTML email reference
If you are using HTML code, refer to the following table for the attributes you can use to
protect elements of your email.
Attribute Description
elq-edit="true" Defines an element as editable in a template.
Supported elements:
l Some block level elements and HTML5
elements (<article>, <aside>,
<blockquote>, <caption>, <div>,
<details>, <fig>, <figure>, <footer>,
<header>, <nav>, <section>, <summary>)
l Headers (<h1>, <h2>, <h3>, and so on)
l Images (<img>)
Tip: These are the supported
elements. You can try to use the attribute
on other elements, but Oracle Eloqua
cannot verify the functionality.
elq-delete="true"Defines an element as deletable. You can
apply this to the same elements listed above.
©2021 Oracle Corporation. All rights reserved 161 of 187
Modifying email templates
You can change the layout and content of an email template. Changing the template
does not change any emails that were created using the template.
Note: To manage templates, you must have the Manage Templates action
permission.
To modify a template from the template manager:
1. Navigate to Assets , then click Emails.
2. Click Manage Templates.
3. Select the template that you want to change, then click Choose.
4. If applicable, define editable elements in the template. Learn more about protected templates.
5. Save your template.
Customizing email template permissions
After creating an email template, the creator has full permission to the template. The
creator or an administrator can customize who can view, edit, or delete an individual
email template.
©2021 Oracle Corporation. All rights reserved 162 of 187
Note: Administrators set default asset permissions. Customizing a email
template's permissions override those defaults.
You can specify the following access:
l View: Allows the user or group to search for and open the asset.
l Edit: Allows the user or group to change the asset.
l Delete: Allows the user or group to delete the asset.
l Set Security: Allows the user or group to control access to the asset.
The template will be available to marketing users if they have the View permission.
To customize template permissions:
1. Navigate to Assets , then click Emails.
2. Click Manage Templates.
3. Select the template that you want to change, then click Choose.
©2021 Oracle Corporation. All rights reserved 163 of 187
4. Click Actions > Permissions.
5. Do one of the following:
l
To add a user or user group to the list, click Add .
l
To remove a user or user group, click the user or group and click Delete .
6. Select the check boxes to set the permissions for the user or user group.
7. Click Save.
©2021 Oracle Corporation. All rights reserved 164 of 187
Email groups
Email groups allow you to configure default settings for similar emails, including default
headers, footers, and subscription management options. If you regularly send brochures
and event emails, each of these types of messages can have their own default settings.
This makes design and deployment easier for your organization.
Using email groups (and group defaults) is an easy way to ensure visual and contextual
consistency. This can be especially valuable when you routinely deploy messages to a
set segment, like subscribers to a monthly newsletter. Consistent visual signifiers like
branding images in an email header, and agent information in the footer, can help foster
familiarity among a base audience. Moreover, keeping subscription options readily
available helps to develop a sense of transparency and trust within these
communications.
As a part of the subscription management functionality built into Eloqua, you are not able
to send an email before associating it with an email group. Having an email group defined
for each email makes it easier to manage and provide customized unsubscribe options
instead of simply defaulting to the global unsubscribe list.
Examples of using email groups
Administrators can create email group defaults for various group types. It's important to
consider not only the type of email included in that group, but also the target audience;
there should be some shared relevance between the recipients to ensure an optimized
experience. Here are a few suggested group types:
l By marketing asset type: One of the more common setups is to organize email groups by the
type and instance of the marketing asset. For example, you may have different email groups for
©2021 Oracle Corporation. All rights reserved 165 of 187
different newsletters, notifications, PRs, emergency bulletins, and so on.
l By department: You can group the emails by the department from which they are sent. This is
particularly useful if you have several different departments sending different types of emails to
contacts. For larger companies, the top-level categories might be by department, with
functional groupings within each department area.
l By campaign: You could separate your emails into different campaign email groups. This will
make it easier for you to isolate the responses to each campaign. Again, this structure could be
within a department structure if more than one department (for instance: Marketing, Sales,
Support) is distributing email to recipients.
l By event: In some cases, particularly for larger events (such as trade shows), you may want to
have an email group for each event. In other instances, it may make more sense to organize by
the type of event, such as seminars, trade shows, and webinars.
l By user or agent: In a really large operation, you may want to allow individual marketers or sales
personnel to run their own email groups.
l By industry: If you are addressing multiple industry verticals, it may make sense to organize
email groups by different industries.
l By product or service: If you have a large catalog of products and/or services, you may want to
organize email groups by the different types of products.
l For Engage users: Email groups can be created to share email templates with Engage users.
Creating email groups
Create an email group to easily manage content served to a targeted audience, such as
email or newsletter recipients.
Before you begin
©2021 Oracle Corporation. All rights reserved 166 of 187
l Define who your audience is and what the purpose of the group should be.
l Create the email headers, footers, and subscription management pages with that audience in
mind. While you can edit your subscription pages while creating the email group, it's best to
create all of your components prior to setting up your email group.
To create an email group:
1. Navigate to Assets > Email Setup, then click Email Groups.
2. Click . The new group appears as Untitled Email Group.
3. Configure the email group settings.
l Default Email Header: Select the default header. This header can be changed on an email by email
basis. Learn more about email headers. To choose a header, select one from the drop-down list or
click to browse to the page.
©2021 Oracle Corporation. All rights reserved 167 of 187
l Default Email Footer: The default footer for the email group. This header can be changed on an email
by email basis. Learn more about email footers. To choose a footer, select one from the drop-down list
or click to browse to the page.
l Subscribe confirmation page: The page that displays when a contact subscribes to this email group.
This is different than the global subscribe confirmation page. To choose a page, select one from the
drop-down list or click to browse to the page.
l Unsubscribe confirmation page: The page that displays when a subscriber opt-outs of an email
group. This is different than the global unsubscribe confirmation page. To choose a page, select one
from the drop-down list or click to browse to the page.
l Make this Email Group available in Eloqua for Sales: Select this check box to make the group
available to Eloqua's Sales Tools users. Learn more about Sales Tools.
l Include this Email Group on the Subscription Management Page: Select this check box to include
the group on the Subscription Management Page. Recipients can reach this page by following a Send
to Subscription List system link added to an email.
When you click this check box the following fields become available to edit:
l Name of the Email Group As It Appears to Contacts: Enter the name of the group as you want it to be
displayed on the landing page.
l Description of Email Group As It Appears to Contacts: Enter a description to make it clear what types of
information this group provides. Provide a clear description to ensure that a contact who is subscribed to
several different groups will not mistakenly unsubscribe from the wrong group.
Learn more about managing contact subscription pages.
4. Click Save.
5. Review and customize the template permissions. To use the email group, a security group or
user must have View permissions.
©2021 Oracle Corporation. All rights reserved 168 of 187
Customizing email group permissions
The email group creator or an administrator can customize who can view, edit, or delete
an individual email groups. You can use this, for example, to restrict access to an email
group when creating an email.
Note: Administrators set default asset permissions. Customizing an email
group's permissions override those defaults.
You can specify the following access:
l View: Allows the user or group to search for and open the asset.
l Edit: Allows the user or group to change the asset.
l Delete: Allows the user or group to delete the asset.
l Set Security: Allows the user or group to control access to the asset.
The email group will be available to users if they have the View permission.
To customize permissions:
1. Navigate to Assets > Email Setup, then click Email Groups.
2. Select email group you want to update.
©2021 Oracle Corporation. All rights reserved 169 of 187
3. Click Permissions.
4. Do one of the following:
l
To add a user or user group to the list, click Add .
l
To remove a user or user group, click the user or group and click Delete .
5. Select the check boxes to set the permissions for the user or user group.
6. Click Save.
Editing email groups
You can edit the settings of a pre-existing email group from the settings area of the
application.
To edit an email group:
©2021 Oracle Corporation. All rights reserved 170 of 187
1. Navigate to Assets > Email Setup, then click Email Groups.
2. Click on the name of the group that you want to modify. Group names appear on the left, and
group settings appear on the right.
3. Change the settings as needed, then click Save to save your changes. Learn more about email
group settings.
Note: When you change the name of the email group, the name on the associated
subscription page is also updated.
To view the emails that are associated with this group, click the Emails tab for that group.
The emails are presented in a read-only list.
©2021 Oracle Corporation. All rights reserved 171 of 187
Managing contact subscription pages
Important: We recommend that subscription management links are included in
your emails. Privacy laws and regulations vary from country to country. Often,
commercial or relationship emails are required to provide clear and easy-to-act-
upon instructions for subscription management. Regulations around transactional
emails (such as confirmation emails) might not have the same requirements, but
again, these vary from country to country. Know and understand the rules and
regulations for the countries that you are sending emails to. Stay up to date with the
latest on international deliverability regulations by joining the Global Deliverability
group on Topliners.
Contacts can manage their subscription status on two levels:
l Email groups: Contacts can subscribe to and unsubscribe from emails on a per email group
basis
l Globally: Contacts can opt-in or opt-out from all communications at a global level
As a marketer, you facilitate this by providing links to a contact's subscription options in
the email footer of an email (or somewhere else in the body of the email). These pages
help to maintain a sense of transparency with your subscribers.
©2021 Oracle Corporation. All rights reserved 172 of 187
When a contact clicks these links, they are brought two one of two areas:
l Subscription Management Page: A system-driven web page that you configure.
l Global Opt-In or Global Opt-Out confirmation pages: Landing pages that confirm a contacts
global subscription changes.
Note: Any settings in the master exclude list will override a contact's subscription
preferences.
Editing the global subscription confirmation pages
The global subscription confirmation pages are landing pages presented to contacts
when they click an Unsubscribe from All or Subscribe to All hyperlink that you place into
your email.
©2021 Oracle Corporation. All rights reserved 173 of 187
When a contact changes their global subscription status changes, the change is
immediate. You can view a contact's global subscription status by viewing the contact's
preferences.
Note: After a contact globally unsubscribes, no emails are sent to them,
regardless of the email groups they may have subscribed to. However, if the
contact later globally subscribes, their original email group preferences are used.
The global email subscription status is also retained if a contact is removed from
your database. See Understanding what contact data Oracle Eloqua retains and
restores.
Before you begin:
The global subscription pages are Oracle Eloqua landing pages. Because they are
landing pages, you have complete control over the content of each page. However, it is
recommended that each page show a very clear confirmation of the contact's action. You
©2021 Oracle Corporation. All rights reserved 174 of 187
can brand the page and provide links to your homepage or other relevant content as
desired.
To edit the global subscription pages:
1. Navigate to Assets > Email Setup, then click Email Groups.
2. Select the global opt-in and opt-out landing pages:
l
To choose a page, select one from the drop-down list or click to browse to the page.
l
To view or edit a landing page, click Edit .
3. Click Save.
Editing the Subscription Management Page
The Subscription Manage Page is a page allowing your contacts to subscribe to and
unsubscribe from email groups. Any email group set up to be included in the Subscription
Management Page appears on the page. The page also includes an option to
unsubscribe from all emails. If a contact unsubscribes to a group, the changes are
immediate. You can verify a contact's status when you search and view contact records.
©2021 Oracle Corporation. All rights reserved 175 of 187
Note: If the contact uses the Global Opt-Out Confirmation Page, their status is
changed to "Unsubscribed Globally." This status overrides any email group
subscriptions set on the Subscription Management Page. However, Oracle Eloqua
retains the contact's email group preferences so that if its status ever changes to
"Subscribed Globally," those group preferences will take effect.
Note: The Global Opt-Out and Global Opt-In confirmation pages are not
displayed when any changes are made to the subscription management list.
The Subscription Management Page is a static page that you modify by entering
information into the relevant fields. You can partially edit the page using HTML style tags
at the top and bottom of the page if needed.
To edit the subscription management page:
©2021 Oracle Corporation. All rights reserved 176 of 187
1. Navigate to Assets > Email Setup, then click Email Groups.
2. Click Edit & Preview Page.
3. Enter the information that you want to appear on the page in the corresponding fields:
l Status Changed Text: The message that is displayed at the top of the Subscription Management
Page when a contact makes changes to their preferences. For example, "Your status has changed" or
"Your subscription preferences have been saved."
l Status Text: Text that appears at the top of the screen followed by the recipient's email address. For
example, "<You are logged in as:> user@example.com" where <You are logged in> is the text in this
field.
l Subscribed Message: Text that confirms when a contact subscribes to one or more email groups.
The text appears after they submit their changes.
l Unsubscribed Message: Text that confirms when a contact unsubscribes from one or more email
groups. The text appears after they submit their changes.
©2021 Oracle Corporation. All rights reserved 177 of 187
l Choose From List Text: The header text above the list of email groups available to the contact. When
a user selects a check box in this area, they opt to subscribe to that email group. For example,
"Subscribe" or "Select from these email groups."
l Unsubscribe Text: The header text above the unsubscribe check box. For example, "Unsubscribe" or
"Select this check box to unsubscribe from all email groups."
l Unsubscribe Checkbox Text: Name of the "unsubscribe from all" check box. If a contact selects this
check box, they are automatically unsubscribed from all email groups on this page (and all email
group check boxes are deselected). For example, "Unsubscribe" or "Unsubscribe from all groups."
l Button Text: Text that appears on the button a contact clicks in order to save their subscription
preferences. For example, "Save" or "Submit Changes."
4. Enter HTML into the Top HTML Style Tags and Bottom HTML Style Tags to change the
design and layout of the top and bottom of the page.
5. Save or preview your changes.
6. Click Save after you have finished making changes, then click Close.
©2021 Oracle Corporation. All rights reserved 178 of 187
Email deliverability
Email deliverability is about maximizing the potential number of emails reaching your
contact's inbox.
It should be no surprise that getting your messages to the inbox is absolutely critical
these days, especially if you’re using email as the way to kick off an orchestrated
marketing program.
Deliverability support resources
Internet service providers (ISP) are constantly making changes to ensure that their
subscribers receive emails that they actually want and that unwanted emails are sent to
the spam or junk folder. To develop a successful email marketing strategy, staying
informed of changes made by ISPs and trends can be helpful. Here are some resources
you can use to help keep you informed and seek support when you need it.
Global Deliverability on Topliners
The Global Deliverability group on Topliners is a central location for all things related to
deliverability including best practices, blogs, news, and updates. This group is open to
Oracle customers, employees, and partners. Join Global Deliverability today!
DIY Marketing Success
Boost Series
This Boost Series gives you on-demand access to modern marketing ideas and
examples by exploring best practices and strategies in a self-guided environment. The
Boost Series is available to all Oracle CX Marketing customers.
©2021 Oracle Corporation. All rights reserved 179 of 187
Your Customer Success Manager (CSM) can help get you started with the Boost Series
and ensure you are getting the most out of these resources.
Deliverability: DIY Marketing Success
The Do-It-Yourself Marketing Success group on Topliners provides resources and tools
that can help you learn about and execute modern marketing best practices.
Oracle CX Marketing Email Deliverability Guide
Access guides, webinars, and best practices on the Oracle CX Marketing website and be
sure to download the Email Deliverability Guide. This guide covers email deliverability
best practices, the ISP landscape, international regulations, and deliverability strategies.
Oracle University
Oracle University offers the following instructor-led courses to help you achieve
deliverability success:
l Best Practices: Email Deliverability
l Eloqua 10: Custom Subscription Management
l QuickCast: IP Warming Basics
Oracle Deliverability Operations support team
The Oracle Deliverability Operations support team is a global team of experts dedicated
to supporting various deliverability issues. Each individual utilizes their global and
localized expertise in email deliverability, and works with Oracle University customers to
identify deliverability issues, assist in understanding the drivers behind the issues, and
provide recommendations to address the issues going forward. If you are noticing
deliverability issues, contact My Oracle Support (https://support.oracle.com) and create
a service request.
©2021 Oracle Corporation. All rights reserved 180 of 187
About bounces
A bounce is an email that is returned to the sender because it was unable to reach the
recipient's inbox.
There are two different types of bounces:
l Hard bounces
l Soft bounces
Once you send an email, you can immediately start to see bounce information. Identifying
bounces and the types of bounces can help provide insights into deliverability problem
areas. It is normal to have both hard and soft bounces, but you want to keep your overall
bounce rate below 5%. Find out more about tracking bounces.
Hard bounces
A hard bounce is an email that permanently could not be delivered. Some common
reasons for hard bounces include an invalid email address or domain name. After Oracle
Eloqua finds a hard bounce, it updates the contact's bounce status and marks the email
address as invalid. After that, Oracle Eloqua automatically excludes the contact from
future email sends.
Typically, hard bounces are returned with an Simple Mail Transfer Protocol (SMTP) code
in the 500 range. However, an internet service provider (ISP) might return a hard bounce
even if the email address is valid. In these cases, Oracle Eloqua converts the hard
bounce to a soft bounce. For example, an ISP might return a hard bounce response with
the message Blocked for spam or Too many messages on the server or it may return a
reverse DNS lookup failure error. In these cases, the email address is valid, and Oracle
Eloqua converts the hard bounce to a soft bounce.
©2021 Oracle Corporation. All rights reserved 181 of 187
Oracle Eloqua actively manages the logic used to convert hard bounces based on the
guideline that the email address is valid. In addition, Oracle Eloqua sometimes converts a
soft bounce to a hard bounce. Find out more about that below.
Although Oracle Eloqua does not send emails to hard bounces, you should actively
review hard bounce information. Find out more about tracking bounces and best
practices below. If you identify contacts that were incorrectly identified as hard bounces,
you can manually change the bounce status and set the email address as valid.
Warning: Be sure to verify that an email address is valid before resetting the
bounceback status. Continuing to send emails to hard bouncebacks can impact
your sender reputation and overall deliverability. Changing the bounceback should
always be done with caution.
Soft bounces
A soft bounce is an email that temporarily could not be delivered. This could mean that
the email address is valid, but the recipient's inbox was full, the mail server was
unavailable, or the email message was too large. These bounces may still be delivered at
another time.
Typically, soft bounces are returned with an SMTP reply code in the 400 range. If Oracle
Eloqua receives a soft bounce, it will attempt to resend the message for 48 hours in most
cases. After that, Oracle Eloqua stops sending the message. The email address remains
valid, and you can continue to send messages to this email address.
Sometimes an internet service provider (ISP) might return a hard bounce even if the
email address is valid. Oracle Eloqua converts those types of SMTP 500-level failures
©2021 Oracle Corporation. All rights reserved 182 of 187
from hard bounces to soft bounces. For example, failures that are due to reverse
DNS lookup failures are converted to a soft bounce.
Oracle Eloqua won't resend messages if the response indicates that the recipient's inbox
is full. This response could come with a 4XX or 5XX SMTP reply code but is always
treated as a soft bounce. The email address remains valid, and you can continue to send
messages to the address.
In certain circumstances, Oracle Eloqua converts a soft bounce to a hard bounce. This
happens when Oracle Eloqua receives the soft bounce error 421 4.4.0 [internal] no MXs
for this domain could be reached at this time 3 times within 12 months. After receiving this
same error for the forth time, Oracle Eloqua assumes the email address is invalid,
updates the contact's bounce status, and marks the email address as invalid. After that,
Oracle Eloqua automatically excludes the contact from future email sends.
Out of office messages
An out of office message is sent by an autoresponder after delivering the original email. In
most cases, out of office messages are not treated as bounces and do not impact a
contact's bounce status.
However, if an out of office message is sent to the email’s bounceback address, Oracle
Eloqua considers the email as a soft bounce. Whether the out of office message is sent to
the email’s from address, reply-to address, or bounceback address depends on how the
recipient's email application or server is configured.
For example, Microsoft Outlook sends out of office messages to the from address, and
IBM Notes (formerly Lotus Notes) sends them to the reply-to address. If an email client
normally sends out of office messages to the reply-to address, but no reply-to address is
included in the email, then the out of office message is sent to the from address. There is
no way to change the reply behavior of a recipient's email application.
©2021 Oracle Corporation. All rights reserved 183 of 187
Tracking bounces
It is normal for bounces to occur, but the Oracle Deliverability Operations team
recommends the following thresholds:
l Hard bounce rate: 2%
l Overall bounce rate (soft and hard): 5%
l Spam complaints: 0.2%
Best practices: Bounces
Use the following best practices to help you manage bounces and minimize the impact on
your deliverability:
l Regularly review email bounces using the reports available. Unusual spikes in bounces can
indicate an issue with your sender reputation.
l If there are a large number of soft bouncebacks from the same domain, the bouncebacks may
have been caused by the ISP’s email throttling limits. Read this knowledge base article to find
out more.
l Consider segmenting out hard bounces. Although Oracle Eloqua will not send emails to hard
bounces, keeping your segments clean can give you more accurate contact counts when you
build campaigns.
l If you identify hard bounces outside of Oracle Eloqua, update the impacted contact records as
soon as you become are aware of the invalid address.
l Work with your sales team to determine when to delete contacts. It is important to maintain
good list hygiene, but you might not always want to delete contacts with hard bounces. For
example, maybe a contact changed jobs but is still a valuable contact. Your sales team can
follow up with the contact and update the contact details in your CRM, which would then be
synced with Oracle Eloqua.
©2021 Oracle Corporation. All rights reserved 184 of 187
l If you determine that you want to delete contacts, you should first export the contacts and then
delete them in a batch.
l While Oracle Eloqua prevents sending emails to contacts with hard bounces, you should make
sure that those contacts aren't exported for use by other teams or partners. Again, segmenting
out hard bounces is one way to prevent bad contact lists from being exported.
l Review the best practices in other areas and the resources available to you to help with your
deliverability.
Email authentication
Email authentication helps validate who is sending emails. Email authentication methods
can help protect your domain, your brand, your reputation, as well as help improve
deliverability overall.
Email authentication helps to reduce the effectiveness of two types of malicious attacks:
l Spoofing: A method of forging another entity's identity (for example the from address) onto an
email so that users will open a message.
l Phishing: A method of tricking recipients into giving out personal information, such as credit
card numbers or account passwords. Often this involves spoofing the origins of the email and
the attacker poses as a familiar and trusted contact, such as a bank, a credit card company, or a
familiar merchant.
The key methods of email authentication used today are:
l Sender Policy Framework (SPF)
l Domain Keys Identified Mail (DKIM)
l Domain-based Message Authentication Reporting and Conformance (DMARC)
l Transport Layer Security (TLS)
©2021 Oracle Corporation. All rights reserved 185 of 187
Oracle Eloqua supports all of these authentication protocols.
Sender Policy Framework (SPF)
SPF is an open standard for preventing sender address forgery. Senders publish a record
in the Domain Name System (DNS). The SPF record consists of a list of IP addresses
that are authorized to send email for that domain. ISPs can then verify a sender by cross
checking the domain in the from address against the registered DNS record. By declaring
authorized IP addresses, companies can help prevent email address forgery.
As part of the DNS setup when deploying Oracle Eloqua for your organization, your IT
department created SPF records for your organization's sub-domains and Oracle Eloqua
IP addresses.
See this knowledge base article for more information on how to implement SPF.
Domain Keys Identified Mail (DKIM)
DKIM is a cryptographic signature-based method to authenticate email senders. With
DKIM, email senders generate public and private key pairs. The public key is published to
DNS records, and the matching private keys are stored in a sender's outbound email
servers.
When emails are sent, the private keys generate message-specific signatures that are
added to additional embedded email headers. ISPs that authenticate using DKIM look up
the public key in the public DNS record. ISPs can then verify that the signature in the
email header was generated by the matching private key.
This method ensures that an authorized sender actually sent the message, and that the
message headers and content were not altered during transit. Most major ISPs, such as
AOL, Gmail, Hotmail, and Yahoo! use DKIM authentication.
©2021 Oracle Corporation. All rights reserved 186 of 187
To implement DKIM, your organization must purchase a Branding & Deliverability
package and request DKIM signing. You can request DKIM signing on 3-20 domains,
depending on the package you’ve purchased. These are the domains used in the from
address for emails sent from Oracle Eloqua. To purchase a Branding & Deliverability
package, contact your account representative. To request DKIM signing, please log in to
My Oracle Support (https://support.oracle.com) and create a service request.
See this knowledge base article for more information on how to implement DKIM.
Domain-Based Message Authentication Reporting (DMARC)
DMARC standardizes how email receivers perform email authentication using the SPF
and DKIM mechanisms. It allows a sender to indicate within its DNS record that its email
is protected by SPF or DKIM. Senders can specify within the DNS record what the ISP
should do if the authentication attempts using SPF or DKIM fail.
We recommend that you implement DMARC. To do so, you must work with your IT
department and implement a sub-domain with the name _dmarc.
See this knowledge base article for more information on how to implement DMARC.
Transport Layer Security (TLS)
TLS refers to encryption of web traffic between Oracle’s server and the recipient’s server.
TLS enhances the privacy between sender and recipient.
Normal email traffic is not encrypted. This leaves the risk that snoopers could easily
intercept messages in transit. TLS ensures all communication is scrambled in such a way
that messages cannot be snooped easily.
Oracle Eloqua implements best-effort TLS for all customers so that email traffic is
encrypted whenever the remote server supports encryption.
©2021 Oracle Corporation. All rights reserved 187 of 187
You might also like
- Automated EWhore Traffic MethodDocument7 pagesAutomated EWhore Traffic MethodCalvin CarterNo ratings yet
- Manual Visual Studio 2019 PDFDocument2,056 pagesManual Visual Studio 2019 PDFangie barrero75% (4)
- DF50 Service Manual-1Document123 pagesDF50 Service Manual-1Delan Yuson100% (5)
- Hands-On Visual Studio 2022 A Developers Guide To Exploring New Features and Best Practices in VS202Document350 pagesHands-On Visual Studio 2022 A Developers Guide To Exploring New Features and Best Practices in VS202Huân Nguyễn100% (2)
- Xcode User GuideDocument279 pagesXcode User GuideStar De TiltNo ratings yet
- OracleEloqua Emails UserGuide PDFDocument215 pagesOracleEloqua Emails UserGuide PDFAvinash BmNo ratings yet
- Key Costs and Quality Steps For Building Revit FamiliesDocument3 pagesKey Costs and Quality Steps For Building Revit FamiliesmertNo ratings yet
- ImportDesignsOFExstream16 6Document123 pagesImportDesignsOFExstream16 6Aymen EL ARBINo ratings yet
- Attachment 14805581 Framework ManagerDocument635 pagesAttachment 14805581 Framework ManagerDr. Srinivas JammalamadakaNo ratings yet
- April 1 Mendeley NLI SlideDocument40 pagesApril 1 Mendeley NLI SlideAukoda YuukiNo ratings yet
- Messagebroker Message ModelsDocument794 pagesMessagebroker Message Modelsअरूण शर्माNo ratings yet
- Working with Teamlinks: Client-Server Office Computing for Microsoft WindowsFrom EverandWorking with Teamlinks: Client-Server Office Computing for Microsoft WindowsNo ratings yet
- IT230 ProjectDocument59 pagesIT230 ProjectTwiif AliNo ratings yet
- Learning Quickset Design Templates Through Job Done ExamplesDocument20 pagesLearning Quickset Design Templates Through Job Done ExamplesAaron OliverNo ratings yet
- Ebook Version 2.0 (Updated On 19-Aug-2020)Document54 pagesEbook Version 2.0 (Updated On 19-Aug-2020)Marcos OrmacheaNo ratings yet
- Revit For Project ManagersDocument1 pageRevit For Project Managersphuc nguyenNo ratings yet
- Python Part 1Document351 pagesPython Part 1meetthakkardrive1No ratings yet
- InCopy CCLDocument19 pagesInCopy CCLAgustin IzquierdoNo ratings yet
- Software Modeling FundamentalsDocument373 pagesSoftware Modeling Fundamentalshod.csNo ratings yet
- Advanced Computational Design For BIMDocument22 pagesAdvanced Computational Design For BIMAniruddhNo ratings yet
- RAD Studio For MicrosoftDocument218 pagesRAD Studio For MicrosoftRadovan JaicNo ratings yet
- SQL Server Integration Services Design PatternsDocument11 pagesSQL Server Integration Services Design Patternsحنين عبدالكريم شاكر احمدNo ratings yet
- IUR Benefits - License Table - 09 - 2022 - 1Document21 pagesIUR Benefits - License Table - 09 - 2022 - 1Orly, Jr. PalomarNo ratings yet
- Hands-On Visual Studio 2022: A Developer's Guide To New Features and For Maximum Productivity, 2nd Edition Hector Uriel Perez RojasDocument68 pagesHands-On Visual Studio 2022: A Developer's Guide To New Features and For Maximum Productivity, 2nd Edition Hector Uriel Perez Rojasjill.morris763100% (5)
- Adobe Creative Suite 3 Design Premium: Deliver Innovative Ideas in Print, Web, and MobileDocument18 pagesAdobe Creative Suite 3 Design Premium: Deliver Innovative Ideas in Print, Web, and MobileJonathen HormenNo ratings yet
- CSSXHTML Webdev QRGDocument1 pageCSSXHTML Webdev QRGIcts SurinameNo ratings yet
- Revit 2023 Architecture FudamentalDocument52 pagesRevit 2023 Architecture FudamentalTrung Kiên TrầnNo ratings yet
- Arc Archiving EmailsDocument194 pagesArc Archiving EmailsDejan NNo ratings yet
- Wa0002 PDFDocument691 pagesWa0002 PDFChaitanya KanzarkarNo ratings yet
- Csharp IdeDocument39 pagesCsharp IdeMadeline CurryNo ratings yet
- KSS - 12 - Tech For Non-TechDocument29 pagesKSS - 12 - Tech For Non-TechtutlanilakshayNo ratings yet
- CC Syllabi Learn IllustratorDocument3 pagesCC Syllabi Learn Illustratormicc13No ratings yet
- Quark CopyDesk Data Sheet 22Document2 pagesQuark CopyDesk Data Sheet 22Carlos Diaz AcostaNo ratings yet
- Release Notes: Rev 2 - November 2017Document121 pagesRelease Notes: Rev 2 - November 2017Rajiv RimalNo ratings yet
- Introduction To Website Design and Development (PDFDrive)Document322 pagesIntroduction To Website Design and Development (PDFDrive)Prakrti MankarNo ratings yet
- Model RepositoryDocument526 pagesModel RepositoryMoises CamaraNo ratings yet
- ITS570 Topic 3 - OOD Use Case Realization (C11) - Part 2Document48 pagesITS570 Topic 3 - OOD Use Case Realization (C11) - Part 2VreneNo ratings yet
- Chapter 21 Overview Part 1 PDFDocument21 pagesChapter 21 Overview Part 1 PDFVRP ProductionsNo ratings yet
- CS3 Design Workflow Guide PDFDocument141 pagesCS3 Design Workflow Guide PDFRyan TagaNo ratings yet
- Docs Design Review PDFDocument1 pageDocs Design Review PDFvincent klent cuynoNo ratings yet
- EN EBOOK CorelDRAW ExpandingDocument14 pagesEN EBOOK CorelDRAW ExpandingFuzen SoluNo ratings yet
- Garcia M. Hands-On Visual Studio 2022. A Developer's Guide... 2ed 2024Document329 pagesGarcia M. Hands-On Visual Studio 2022. A Developer's Guide... 2ed 2024Marcos GuevaraNo ratings yet
- Chapter 1Document31 pagesChapter 1Charlene KronstedtNo ratings yet
- MagicDraw UserManual PDFDocument936 pagesMagicDraw UserManual PDFTommy Daniel Gonzales AlvaradoNo ratings yet
- Introduction To Website Design and Development: Html5, Css3, and Javascript Second EditionDocument383 pagesIntroduction To Website Design and Development: Html5, Css3, and Javascript Second EditionThusitha EdirisingheNo ratings yet
- Manual 3.4Document120 pagesManual 3.4Asesoría y Consultoria.No ratings yet
- Category Feature C2 C3 WPS (C3+CPS) Benefit: Editing / UpdatingDocument2 pagesCategory Feature C2 C3 WPS (C3+CPS) Benefit: Editing / UpdatingJulio SanchezNo ratings yet
- T4 and Templates - TOCDocument669 pagesT4 and Templates - TOCJoseph RiccardoNo ratings yet
- Seminar Rancangan AktualisasiDocument20 pagesSeminar Rancangan AktualisasiTrisna PitalokaNo ratings yet
- 3 Design Patterns LAB Record 1 PDFDocument15 pages3 Design Patterns LAB Record 1 PDFtirumaleshNo ratings yet
- Theme Development WordPress CodexDocument15 pagesTheme Development WordPress CodexRaj KUMARNo ratings yet
- BIMobject Revit Style GuideDocument57 pagesBIMobject Revit Style GuideCristian Lemus BorjaNo ratings yet
- 9781788298735-Handson Full Stack Development With Angular 5 and FirebaseDocument248 pages9781788298735-Handson Full Stack Development With Angular 5 and FirebaseAlan Christian Ramírez Rodríguez50% (2)
- CAD026 - Autodesk Revit MEP AdvancedDocument1 pageCAD026 - Autodesk Revit MEP AdvancedLer Kai HuiNo ratings yet
- Ug FMDocument594 pagesUg FMAnam CheemaNo ratings yet
- Final - Cracking - The - Personalization - Code - Courtny - Edwards-Jones - Darshil - Shah - 05.04.2023 - On-DemandDocument37 pagesFinal - Cracking - The - Personalization - Code - Courtny - Edwards-Jones - Darshil - Shah - 05.04.2023 - On-DemandjosetarzianNo ratings yet
- Web Designing PracticesDocument5 pagesWeb Designing PracticesАндрей ЗубенкоNo ratings yet
- IUR Benefits License Table Update April 2020Document15 pagesIUR Benefits License Table Update April 2020Will RyalsNo ratings yet
- Warner AZ400 SlidesDocument93 pagesWarner AZ400 SlidesYegnasivasaiNo ratings yet
- Effective Prototyping with Excel: A Practical Handbook for Developers and DesignersFrom EverandEffective Prototyping with Excel: A Practical Handbook for Developers and DesignersRating: 4.5 out of 5 stars4.5/5 (2)
- Integrating b2b Service With Field ServiceDocument82 pagesIntegrating b2b Service With Field ServiceRaghavendra KamurthiNo ratings yet
- Eloqua Sms Connector User GuideDocument39 pagesEloqua Sms Connector User GuideRaghavendra KamurthiNo ratings yet
- Practical GDPR GuideDocument10 pagesPractical GDPR GuideRaghavendra KamurthiNo ratings yet
- Oracle Eloqua Bulk API-DeveloperGuideDocument258 pagesOracle Eloqua Bulk API-DeveloperGuideRaghavendra KamurthiNo ratings yet
- Eloqua 9 Data Tools User GuideDocument66 pagesEloqua 9 Data Tools User GuideRaghavendra KamurthiNo ratings yet
- Gmail - NormalizationDocument1 pageGmail - NormalizationRaghavendra KamurthiNo ratings yet
- The PL-3Document114 pagesThe PL-3Raghavendra KamurthiNo ratings yet
- Test - Verint Roadshow Webinar - Test - OutputDocument1 pageTest - Verint Roadshow Webinar - Test - OutputRaghavendra KamurthiNo ratings yet
- SQL (Good)Document111 pagesSQL (Good)Raghavendra KamurthiNo ratings yet
- Basic Linux Commands For InterviewDocument24 pagesBasic Linux Commands For InterviewRaghavendra KamurthiNo ratings yet
- Int SQL PLSQLDocument32 pagesInt SQL PLSQLRaghavendra KamurthiNo ratings yet
- What Is SQLTXPLAIN and Its Use CasesDocument5 pagesWhat Is SQLTXPLAIN and Its Use CasesRaghavendra KamurthiNo ratings yet
- What Is SQLDocument4 pagesWhat Is SQLRaghavendra KamurthiNo ratings yet
- PL-SQL - 6 Procedures Advantages of SubprogramsDocument6 pagesPL-SQL - 6 Procedures Advantages of SubprogramsRaghavendra KamurthiNo ratings yet
- Change of AddressDocument1 pageChange of AddressRaghavendra KamurthiNo ratings yet
- ORACLE PLSQL Interview Questions You'Ll Most Likely Be Asked by Vibrant PublishersDocument8 pagesORACLE PLSQL Interview Questions You'Ll Most Likely Be Asked by Vibrant PublishersRaghavendra KamurthiNo ratings yet
- PubOps - Initial AssessmentDocument1 pagePubOps - Initial AssessmentRaghavendra KamurthiNo ratings yet
- 174 SQL QueriesDocument18 pages174 SQL QueriesRaghavendra Kamurthi100% (1)
- PL-SQL - 2 Introduction To ExceptionsDocument5 pagesPL-SQL - 2 Introduction To ExceptionsRaghavendra KamurthiNo ratings yet
- Chapter 7Document15 pagesChapter 7api-294209774No ratings yet
- Fiber ITPDocument17 pagesFiber ITPDennis DahlNo ratings yet
- TDUMPDocument26 pagesTDUMP3126328310No ratings yet
- Automatic Street Light ControllerDocument50 pagesAutomatic Street Light ControllerGaurav SharmaNo ratings yet
- Ali & Kaur (2021) - Next-Generation - Digital - Forensic Readiness BYOD FrameworkDocument20 pagesAli & Kaur (2021) - Next-Generation - Digital - Forensic Readiness BYOD FrameworkSebastian HildebrandtNo ratings yet
- Brainy Kl6 Unit Test 2 A - PDFDocument1 pageBrainy Kl6 Unit Test 2 A - PDFxksawery2011No ratings yet
- AFOQT Preparation Study AidsDocument3 pagesAFOQT Preparation Study AidsFaizan MohsinNo ratings yet
- Procedure For Drafting Using Solid EdgeDocument3 pagesProcedure For Drafting Using Solid EdgeKailas Sree ChandranNo ratings yet
- Chapter 11 ScopingreviewsDocument2 pagesChapter 11 Scopingreviewsrodrigo weyllNo ratings yet
- Uniden Xdect 8155 Twin PhoneDocument56 pagesUniden Xdect 8155 Twin PhoneConan McClellandNo ratings yet
- VHF Service PDFDocument34 pagesVHF Service PDFFabian NoguerolesNo ratings yet
- VPEG Project Creation IOMDocument37 pagesVPEG Project Creation IOMdgfggfhghgdfhtNo ratings yet
- Zigbee SlidesDocument15 pagesZigbee SlidesArun RajNo ratings yet
- 14-PAM-ADMIN ReportsDocument30 pages14-PAM-ADMIN ReportsyaohangNo ratings yet
- Modbus Registers MapDocument1 pageModbus Registers MapJosé Francisco Mena CabreraNo ratings yet
- Quick Start Guide For Connection: KV-5000/3000 SeriesDocument12 pagesQuick Start Guide For Connection: KV-5000/3000 SeriesNhậtQuangNguyễnNo ratings yet
- GE Infinia Hawkeye 4 CatalogueDocument11 pagesGE Infinia Hawkeye 4 Cataloguekushal09100% (1)
- Configuring Apache and PHP For Stability An Performance PDFDocument10 pagesConfiguring Apache and PHP For Stability An Performance PDFjavsan774061No ratings yet
- DC-PD-02-VS L S&M EN Rev.07Document16 pagesDC-PD-02-VS L S&M EN Rev.07Hai NguyenNo ratings yet
- Cisco Pvc2300 Business Internet Video Camera: Audio/Poe Cisco Small Business Video Surveillance CamerasDocument5 pagesCisco Pvc2300 Business Internet Video Camera: Audio/Poe Cisco Small Business Video Surveillance CameraselyiasaNo ratings yet
- Primary Lithium Handbook PDFDocument36 pagesPrimary Lithium Handbook PDFMedSparkNo ratings yet
- Isov Relnotes PDFDocument16 pagesIsov Relnotes PDFYvan SoteloNo ratings yet
- Product Design-Apple Case StudyDocument22 pagesProduct Design-Apple Case StudyAyush SainiNo ratings yet
- Total Amount Due: Invoice Summary ofDocument4 pagesTotal Amount Due: Invoice Summary ofRETNO WAHYUDINo ratings yet
- Ga 2020Document377 pagesGa 2020bbirchNo ratings yet
- Movement Analysis in Sports and Basketball: DoctorsDocument2 pagesMovement Analysis in Sports and Basketball: DoctorseretriaNo ratings yet
- Citizen Eco-Drive C650-651 Condensed Setting InstructionsDocument1 pageCitizen Eco-Drive C650-651 Condensed Setting Instructionsbernoullis100% (2)