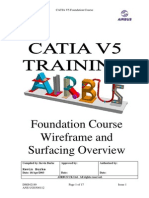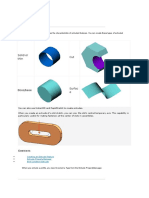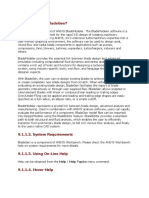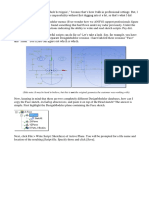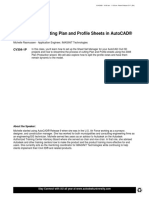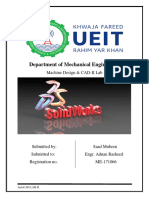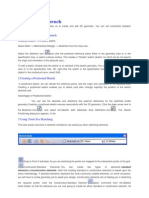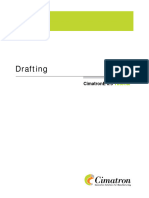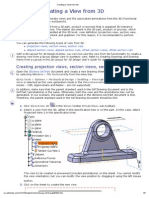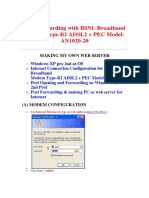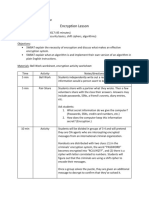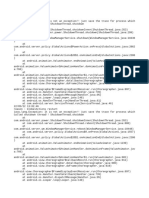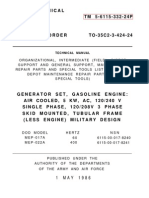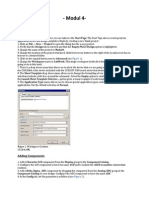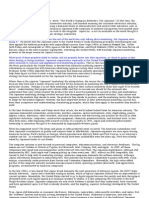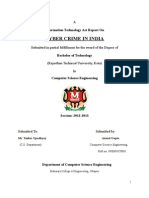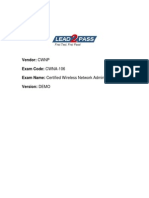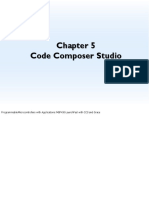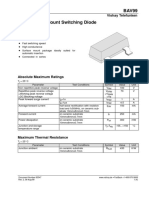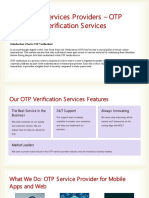Professional Documents
Culture Documents
Solid Edge Manual in Depth-1185-1200 - Section View
Solid Edge Manual in Depth-1185-1200 - Section View
Uploaded by
Lakshmana H KOriginal Title
Copyright
Available Formats
Share this document
Did you find this document useful?
Is this content inappropriate?
Report this DocumentCopyright:
Available Formats
Solid Edge Manual in Depth-1185-1200 - Section View
Solid Edge Manual in Depth-1185-1200 - Section View
Uploaded by
Lakshmana H KCopyright:
Available Formats
Creating detailed drawings
Detail view tool tip
If you pause the cursor over a detail view, a tooltip identifies the name of the source
geometry file, the file type, and the view type. For example, the full tooltip for an
independent detail view of a screw might display: High Quality View - Independent
Detail View - AllenScrewM8.par. The tooltip text for a dependent detail view is
simply High Quality View - Detail View - AllenScrewM8.par.
If you don’t see these tooltips displayed on the drawing view, set the Show tool tips
option on the Helpers tab of the Solid Edge Options dialog box.
Detail view border
You can hide the display of the border of the detail view after you place it. If you
select the detail view border, and then select the Properties button on the command
bar, you can clear the Show Detail View Border option in the Drawing View
Properties dialog box.
mt01413-s-1040 Solid Edge fundamentals 9-37
Lesson 9 Creating detailed drawings
Detail envelope
The detail envelope drawn on the source view in the shape of a circle or user-defined
profile defines the cropping boundary of the detail view. You can use the Drawing
Standards tab on the Solid Edge Options dialog box to set the display standards for
the detail envelope. For example, you can specify that the detail envelope display
conforms to (A) ANSI, (B) ISO/DIN/JIS, or (C) ESKD standards.
You can drag a detail envelope to change its location. However, if the detail envelope
is partially or fully constrained, the detail envelope will behave according to the
rules of its constraints.
You can modify the detail envelope by selecting it in the original view, and then
selecting Define Profile on the command bar. You can drag the detail envelope
profile handles to change the size of the detail envelope. Dependent detail views on
the drawing are updated when you change the size, shape, or location of the detail
envelope on the source view.
If you delete the detail envelope on the source view, the detail view is also deleted.
Displaying cropping edges
You can use the Display Cropping Edges option on the Annotation page of the Detail
View Properties dialog box to specify whether edges are displayed where the drawing
view boundary intersects the model. Edges are not generated where the boundary
passes over holes or voids in the model.
When you change this option on an existing drawing view, the drawing view becomes
out of date. You can update the drawing view using the Update Views command.
9-38 Solid Edge fundamentals mt01413-s-1040
Creating detailed drawings
Section views
After you create a part view, you can use it to create a section view. A section view
displays a cross section of the 3D part or assembly model. Sectioned areas are
automatically filled.
You can create section views with the Section View command and the Broken-Out
command.
Before you can create a section view with the Section View command, you must
create a cutting plane on the part view you want to use as the basis for the section
view using the Cutting Plane command.
You can use the Broken-Out command to create a broken-out section view of internal
regions to a depth you define. This allows you to expose interior features of a part
so you can document them. With the Broken-Out command you draw the profile
within the command.
Selecting a part view
When you click the Cutting Plane button you are prompted to select a part view.
This can be any orthographic, auxiliary, or detail view on the drawing. Click on
the view geometry to select it.
Auxiliary views often show the part at the optimal orientation for making the section
cut. A detail view can be useful for creating sections due to its scale.
Sections created from detail views inherit the same scale as the detail view.
mt01413-s-1040 Solid Edge fundamentals 9-39
Lesson 9 Creating detailed drawings
Drawing a cutting plane
You draw a cutting plane using many of the drawing tools you find elsewhere in
Solid Edge. When you click the Cutting Plane button and then select a part view, the
command ribbon updates and displays commands for drawing a cutting plane.
A cutting plane can consist of a single line or multiple elements, such as lines and
arcs. If you draw a cutting plane that consists of more than one element, the cutting
plane must meet the following requirements:
• The elements must meet at their end points.
• The elements cannot form a closed region or have loops.
• The elements cannot cross each other.
• Any arcs in the cutting plane cannot be the first or last element.
• Any arcs must be connected to a line at both ends of the arc.
If you draw a cutting plane on a detail view so that it extends beyond the cropping
boundary, then the geometry outside the detail view, to the extent of the cutting
plane, will be included in the section view. If you draw the cutting plane so that
it is completely contained within the detail view, then only that geometry will be
included in the section view.
You can add dimensions and relationships between the cutting plane and the part
view to control the position, size, and orientation of the cutting plane.
When you have finished drawing the cutting plane, click the Close button on the
home tab. You can then dynamically define the cutting plane view direction by
clicking on one side of the view to be sectioned. If you need to change the view
direction, you can use the cursor to drag the cutting plane view direction lines to
the opposite side of the cutting plane.
You can edit the cutting plane by double-clicking it, or right-click the cutting plane
and select Properties on the shortcut menu.
Placing the section view
When you select the Section View command, you are prompted to select a cutting
plane. After you select the cutting plane, a rectangle the size of the section view you
are going to place is displayed on the cursor. Also, options on the command bar
are activated that allow you to specify the type of section view you want to create.
When you position the view and click, the section view is created so that it is aligned
with the cutting plane.
Note
The view direction of the section view is defined by the cutting plane. The
side on which you place the view, relative to the cutting plane, has no effect
on view direction.
Displaying the cutting plane
After a cutting plane is created, you can control the display of cutting plane lines by
selecting the cutting plane annotation and then using the options on the Cutting
Plane Selection command bar and in the Cutting Plane Properties dialog box.
9-40 Solid Edge fundamentals mt01413-s-1040
Creating detailed drawings
After a section view is placed, you can control the display of the cutting plane
graphics using the following check box on the General tab (Drawing View Properties
dialog box):
Show view annotation (Cutting Plane, Detail Envelope, Viewing Plane)
You also can hide the cutting plane by moving the cutting plane element to its own
layer, and then hiding the layer. To learn how to do this, see the Help topic, Hide a
cutting plane.
You can control the display of edges resulting from cutting plane lines created with
multiple line segments using the Advanced Edge Display Options dialog box or in
the Drawing View Properties dialog box. To learn how, see Show or hide cutting
plane lines in section views.
Section view and cutting plane captions
You can control caption display and formatting separately for the section view and
for the cutting plane. In addition to showing and hiding caption text using the Show
Caption button on the command bar, you can change the content and formatting
of a caption.
• When you select a cutting plane, you can use the Caption tab (Viewing Plane,
Detail Envelope, Cutting Plane Properties dialog box).
• When you select a section view, you can use the Caption tab (Drawing View
Properties dialog box).
You can reposition a caption by selecting the view and then dragging the label to a
new location.
The default content and appearance of section view captions, cutting plane captions,
and cutting plane lines are defined in the Drawing View style that is applied to the
view. You can set these options in your custom draft templates to make it easier to
create cutting plane and view plane annotations that automatically conform to your
standards. To learn more, see these Help topics:
• Drawing view styles
• Drawing view captions
Formatting fill and hatch patterns in section views
When you place a section view, you can select a fill style to define the pattern
displayed in the sectioned areas of the part. You can also specify the spacing and
angle of the fill area when you place the section view. If you want more control over
the properties of the fill pattern, you can create a new hatch style, then use the
hatch style to define a new fill style. Hatch styles allow you to define color, line
width, spacing, and angle properties to apply to a pattern.
You can control hatching on cut faces and cut ribs in a section view. See Modifying
section views, below, to learn about these options.
mt01413-s-1040 Solid Edge fundamentals 9-41
Lesson 9 Creating detailed drawings
Revolved section views
On certain types of parts you can create a revolved section view to more accurately
view the features on the part. To create a revolved section view, select a cutting plane
consisting of two or more lines, then set the Revolved Section View option on the
command bar. The Revolved Section View option is only available when you create a
section view. You cannot change this option when you modify an existing section view.
Multiple segment cutting planes
If the cutting plane is defined by multiple lines that are not orthogonal, or the first
and last lines in the cutting plane are not parallel, you must specify whether the
first line (A) or last line (B) in the cutting plane will be used to define the fold angle
for the section view rotation. The line you select affects the placement angle of the
section view.
9-42 Solid Edge fundamentals mt01413-s-1040
Creating detailed drawings
Arcs in cutting planes
You can also include arcs in cutting planes. If an arc is included in the cutting plane,
it must be connected to a line at both ends. You cannot begin or end a cutting plane
with an arc. Also, when you create a section view from a cutting plane that includes
an arc, the Revolved Section View option on the command bar is automatically set
and cannot be cleared.
Arcs are ignored for sectioning and view creation. Rather, they serve to carry the
cutting plane line from one area of the model to another.
Note
You cannot create additional section views from a section view that was
generated from a cutting plane that includes an arc.
Section-only (thin-section or paper thin) views
To create a section view that does not include the geometry behind it, use the Section
Only button on the command bar. This option creates a section view where only the
thin slice of geometry that intersects the cutting plane is displayed. The geometry
that is beyond the cutting plane is not processed or displayed. For example, you can
create a section view of a part in which the keyway feature is not displayed.
mt01413-s-1040 Solid Edge fundamentals 9-43
Lesson 9 Creating detailed drawings
To further illustrate this, if you were to rotate a typical section view and a Section
Only section view, you would see half of the part with a typical section view (A), but
only a thin slice of the part with a Section Only section view (B).
This option is useful when creating sections of complex parts and assemblies where
displaying the geometry behind the cutting plane would be confusing or unnecessary.
Section views placed with the Section Only option also process faster than standard
section views.
You can also create a revolved section view using the Section Only option.
To learn how, see Create a thin section view.
9-44 Solid Edge fundamentals mt01413-s-1040
Creating detailed drawings
Thin section views of assemblies
When working with a large or complex assembly, the processing time improvement
with the Section Only option can be significant because fewer parts are processed.
For example, in Section A-A below, all the parts beyond the cutting plane must be
processed in a standard section view, but when you set the Section Only option
for Section B-B, only the parts that are intersected by the cutting plane line are
processed.
Note
You cannot create additional section views from a Section Only section view.
Creating a section view from an existing section view
You can also create a new section view from an existing section view.
mt01413-s-1040 Solid Edge fundamentals 9-45
Lesson 9 Creating detailed drawings
When you create a new section view from an existing section view, you can use the
Section Only and Section Full Model options on the command bar to control the
appearance of the new section view. For example, when you create the new section
view B-B using Section A-A as the source view, there are four output options:
The Section Only and Section Full Model The Section Only option is set
options are cleared
The Section Full Model option is set The Section Only and Section Full Model
options are set
The Section Only and Section Full Model options are only available when you
create a section view. You cannot change these options when you modify an existing
section view.
Section views in assembly drawings
For assemblies, you can specify which parts you want to section by using the Model
Display Settings button on the Section View command bar. After the section view is
created, you can change these settings by editing the properties of the section view.
The fill angle you specify for the section view is rotated 90 degrees for each sectioned
part. After the section view is created, you can edit the fill and apply different styles
and overrides.
9-46 Solid Edge fundamentals mt01413-s-1040
Creating detailed drawings
Modifying section views
Placement and alignment
You can modify the placement and alignment of the section view directly on the
drawing sheet. To modify the section view’s position, click and drag the view.
Hatching on cut faces
Hatching on partially visible cut faces is controlled by the Process Partially
Hidden Cut Faces setting on the Advanced tab of the Drawing View Properties
dialog. When you set this option and update the section view, any hatching on
partially visible hidden cut faces is reprocessed. This can eliminate the need to
remove excess hatching using the Draw in View function.
Hatching on cut ribs
You can use the Show rib hatching in sections option on the Advanced tab
(Drawing View Property dialog box) to specify whether the ribs and rib-like
features created with the Rib, Mounting Boss, Web Network, or Pattern
commands are cut and hatched or not hatched.
When you choose the no hatching option, then you also can use the Override Rib
Hatching dialog box to selectively identify individual ribs for display using the
hatch style. See the Help topic, Set rib hatching in section views.
Many drawing standards call for cut ribs not to display with hatching in section
views. You can set a file preference to honor this on the Drawing Standards
tab (Solid Edge Options dialog box).
Simplifying the section drawing view
You can simplify a section or broken-out section drawing view so that the area
exposed by the cutting plane is easier to see. Use the Set Drawing View Display
Depth command on the drawing view’s shortcut menu to set the visible display
depth beyond which all model geometry will be removed by a back clipping plane.
Showing cut and uncut hardware
You can use the Cut hardware check box on the Display tab (Drawing View
Properties dialog box) to specify whether hardware parts—such as nuts, bolts,
and washers—are cut when intersected by the cutting plane in section views.
Displaying thread graphics
When the cut is along the axis of a hole shown in a paper-thin section drawing
view, you can use the Show threads in Section Only section views option on the
Annotation tab (Drawing View Properties dialog box) to display hole threads.
Note
You can create internal threaded holes in the model when you use the Hole
command and set the Type to Threaded on the Hole Options dialog box.
To learn about creating threaded holes in the model, see Threaded
features.
mt01413-s-1040 Solid Edge fundamentals 9-47
Lesson 9 Creating detailed drawings
Broken views
You can create broken views in the Draft environment using the Add Break Lines
command and the Broken-Out command.
You can use the Add Break Lines command on the drawing view shortcut menu to
define regions you want to completely remove in a part view. This allows you to
create a broken view of a long, slender part so you can display it at a larger scale.
You can use the Broken-Out command to create a broken-out section view. This
exposes interior features of a part so you can document them.
9-48 Solid Edge fundamentals mt01413-s-1040
Creating detailed drawings
Draft quality and high quality views
Views fall into two general categories: draft quality and high quality.
For assembly models, which typically are larger and more complex than part or
sheet metal models, you can generate either a draft quality or a high quality view.
Draft quality views usually require less processing time than high quality views,
and only visible lines are created.
For part and sheet metal models, you can only generate high quality views. High
quality views are the default representations of the model.
You specify whether to create a draft quality view or a high quality view, as well as
other view options, in the Drawing View Wizard.
View generation options
The view generation options displayed by the Drawing View Wizard depend upon
the source model file type: .asm, .par, or .psm. Once the view is generated, you can
make additional modifications using the tabbed Drawing View Properties dialog box.
Some of the drawing view generation and display options include:
• Whether the view is a draft quality or high quality drawing view.
• Whether the assembly model and/or its parts will be generated as simplified
graphics.
• Whether part or sheet metal model graphics are displayed As Designed,
Simplified, or Flat Pattern.
• Whether hidden and tangent lines will be visible in orthographic and/or pictorial
views.
• Whether tube center lines, if present, are generated.
• Whether to show material-removed or material-added assembly features, such
as cutouts, holes, and chamfers, or weldments and protrusions.
Identifying views on a drawing
If you are looking at a drawing and want information about a particular view on the
drawing sheet, there are two quick ways to get it:
• You can right-click the view and select the Properties command to display the
Drawing View Properties dialog box. Here, the dialog box title bar displays
information about the drawing view.
mt01413-s-1040 Solid Edge fundamentals 9-49
Lesson 9 Creating detailed drawings
• You can use the tool tip feature. To see how this works, click the Select Tool,
and then place the cursor on the drawing view border and leave it there. A
tool tip identifies the view quality, the view type, and the name of the source
model document. For example, the full tool tip for an independent detail view
of a screw might display: "High Quality View - Independent Detail View -
AllenScrewM8.par." The tool tip for a draft quality drawing view is shown in
this illustration.
If you do not see tool tips displayed on the drawing view, set both of these options on
the Tools®Options®Helpers tab: Show Tool Tips and With Enhanced Text.
Draft quality views
Available for assembly models only, a draft quality view is a quickly generated
line rendering for display and annotation in the Draft environment. Only visible
edges are created. Typically, draft quality views are used to produce interim design
drawings and to provide a pictorial illustration of a ballooned parts list.
Draft quality views are particularly useful when working with very large assemblies,
as the time it takes to generate the view is reduced. However, when you zoom in on a
draft quality view created from a large assembly, you may notice that it displays at a
lower resolution.
Creating draft quality views
To create a draft quality drawing view, set the Create Draft Quality Views option
on the Assembly Drawing View Options dialog box of the Drawing View Wizard.
9-50 Solid Edge fundamentals mt01413-s-1040
Creating detailed drawings
Using draft quality views
You can use draft quality views as input for principal views, auxiliary views,
cutting planes, section views, and broken-out section views.
Adding Annotations–You can add annotations such as balloons to draft quality
views and create parts lists from them. You can also place elements that connect
to a drawing view with a leader, such as callouts and weld symbols. For these
types of annotation operations, you can use inactive parts.
Adding Dimensions–Because dimension values are generated from the 3D
model, you first need to use the Activate Parts command to make the model
part data available for dimensioning.
Final Drawing Production–Although draft quality views can be shown in shaded
and wireframe formats, only visible lines are generated. To achieve the best
appearance for final drawing production, you may want to convert the draft
quality view to a high quality format. To do this, use the Convert to High Quality
View command on the selected drawing view’s shortcut menu.
High quality views
A high quality view is a drawing view that provides an accurate representation of
the model because it is generated from Parasolid objects. High quality views may be
used for precise operations, such as dimensioning, and for final drawing production.
Creating high quality views
The default settings on the Drawing View Wizard generate a high quality
drawing view for assembly, part, and sheet metal models. You can start the
Drawing View Wizard using the File®Create Drawing command or by selecting
the Drawing View Wizard command button.
Converting draft quality to high quality views
To convert a draft quality view to a high quality view, use the Convert to High
Quality View command on the selected drawing view’s shortcut menu.
mt01413-s-1040 Solid Edge fundamentals 9-51
Lesson 9 Creating detailed drawings
Drawing view manipulation
After you place a drawing view, you can manipulate it to ensure that information is
presented the way you want. You also can lock a drawing view to prevent it from
being manipulated accidentally.
Scaling drawing views
You can scale a drawing view with the Properties option when a drawing view is
selected.
A part view shares the same scale as the part view used to create it. If you scale an
aligned part view, all part views aligned with it are also scaled. If you want to scale
one aligned part view without affecting the others, you must first clear the Maintain
Alignment option on the shortcut menu when a drawing view is selected.
Repositioning views
You can manipulate the view positions on the drawing sheet to better organize it.
• You can move a drawing view anywhere on a drawing sheet using click+drag.
• In a multi-sheet drawing, you can move a drawing view to a different sheet by
changing the Sheet number that the drawing view is assigned to on the General
tab (Drawing View Properties dialog box).
9-52 Solid Edge fundamentals mt01413-s-1040
You might also like
- Airbus Catia V5 Wireframe and Surface PDFDocument17 pagesAirbus Catia V5 Wireframe and Surface PDFPericlesleiteNo ratings yet
- CATIA V5-6R2015 Basics - Part II: Part ModelingFrom EverandCATIA V5-6R2015 Basics - Part II: Part ModelingRating: 4.5 out of 5 stars4.5/5 (3)
- Creating A Breakout ViewDocument6 pagesCreating A Breakout ViewsirwarameshNo ratings yet
- Importing GeometryDocument60 pagesImporting Geometryla zekiNo ratings yet
- Section PlaneDocument38 pagesSection PlaneDeepakDeepNo ratings yet
- Blade Gen Notes-ANSYS WBDocument130 pagesBlade Gen Notes-ANSYS WBchandru0% (1)
- Hyperview 13 0 SectioncutDocument6 pagesHyperview 13 0 SectioncutĐức Phạm NgọcNo ratings yet
- TurboSystem Users GuideDocument338 pagesTurboSystem Users GuideAJINKYANo ratings yet
- EN-Catia v5r13 Designer Guide Chapter9-Working With Wireframe and Surface Design Workbench PDFDocument40 pagesEN-Catia v5r13 Designer Guide Chapter9-Working With Wireframe and Surface Design Workbench PDFNhan LeNo ratings yet
- Prota - Post Floor Analysis Post ProcessingDocument14 pagesProta - Post Floor Analysis Post ProcessingA KNo ratings yet
- Drawing Tools: View Layout Toolbar at A GlanceDocument5 pagesDrawing Tools: View Layout Toolbar at A GlanceShailesh PatelNo ratings yet
- handout21406PD21406DeLeonAU2016 PDFDocument14 pageshandout21406PD21406DeLeonAU2016 PDFSumit RoyNo ratings yet
- Bats MMN 1Document97 pagesBats MMN 1PedjaVujicNo ratings yet
- Model and Detail Lines: ARCH 1373 - CODE 116 Week2Document5 pagesModel and Detail Lines: ARCH 1373 - CODE 116 Week2Lanz RamosNo ratings yet
- Fundamentals of Solid Modelling Using: Inventor 7Document32 pagesFundamentals of Solid Modelling Using: Inventor 7George SmyrnakisNo ratings yet
- NX 9 for Beginners - Part 2 (Extrude and Revolve Features, Placed Features, and Patterned Geometry)From EverandNX 9 for Beginners - Part 2 (Extrude and Revolve Features, Placed Features, and Patterned Geometry)No ratings yet
- Catia Notes4Document239 pagesCatia Notes4govind k hNo ratings yet
- Visible in All Views.: Model Line (Li)Document6 pagesVisible in All Views.: Model Line (Li)Eljean Mae MagaladNo ratings yet
- En-Catia v5r13 Designer Guide Chapter9-Working With Wireframe and Surface Design WorkbenchDocument40 pagesEn-Catia v5r13 Designer Guide Chapter9-Working With Wireframe and Surface Design Workbenchmictlan56100% (1)
- SolidWorks - 99Document115 pagesSolidWorks - 99georgekc77No ratings yet
- Introduction & SketchingDocument41 pagesIntroduction & SketchingMurali SiddarthNo ratings yet
- CATIAv5 Tips PDFDocument4 pagesCATIAv5 Tips PDFKelvin SudaniNo ratings yet
- Creating Sheet Metal DrawingsDocument11 pagesCreating Sheet Metal DrawingsSalah benhsNo ratings yet
- Catia Exercises With Image Aid ExplanationDocument38 pagesCatia Exercises With Image Aid ExplanationKaran KatochNo ratings yet
- Catia TutorialDocument53 pagesCatia TutorialJiju Joseph MarikudiyilNo ratings yet
- Part DesignDocument7 pagesPart DesignMukesh A. JaneNo ratings yet
- Hawk Ridge 25 Solidworks Tips and Tricks Reference GuideDocument27 pagesHawk Ridge 25 Solidworks Tips and Tricks Reference Guidedavid SernaNo ratings yet
- Mold DesignDocument40 pagesMold Designre gardeniaNo ratings yet
- It's STILL All in The Details - Tips & Tricks of Detailing in InventorDocument22 pagesIt's STILL All in The Details - Tips & Tricks of Detailing in InventorFitra VertikalNo ratings yet
- The Secrets of Cutting Plan and Profile Sheets in Autocad® Civil 3D®Document30 pagesThe Secrets of Cutting Plan and Profile Sheets in Autocad® Civil 3D®Amos MutoroNo ratings yet
- What Is New in NX6Document134 pagesWhat Is New in NX6MATHI KRISHNANNo ratings yet
- Create Basic Structural FramesDocument8 pagesCreate Basic Structural FramesChoerul UmamNo ratings yet
- NX Drafting Commands II: How To Show Hidden LinesDocument17 pagesNX Drafting Commands II: How To Show Hidden LinesKishore BhatNo ratings yet
- Lab 11Document20 pagesLab 11IMTIAZ AHMADNo ratings yet
- c05 Proe WFDocument44 pagesc05 Proe WFAvdhesh ChandraNo ratings yet
- 1 Box MatDocument107 pages1 Box MatAnonymous hCYc36No ratings yet
- Creating Adaptive Swept Surfaces PDFDocument7 pagesCreating Adaptive Swept Surfaces PDFBorralla CinzaNo ratings yet
- c10 Proe WFDocument38 pagesc10 Proe WFprasenjitsayantanNo ratings yet
- 1 Entering Sketcher WorkbenchDocument10 pages1 Entering Sketcher WorkbenchShadman AlamNo ratings yet
- CIMATRON Drafting - TutorialDocument90 pagesCIMATRON Drafting - Tutorialpepepomez3No ratings yet
- Meen211101082 Lab8Document11 pagesMeen211101082 Lab8candylandkefantyNo ratings yet
- c03 Inv5 EvalDocument40 pagesc03 Inv5 EvalYnomata RusamellNo ratings yet
- c05 Proe WFDocument44 pagesc05 Proe WFprasenjitsayantanNo ratings yet
- EN-Catia v5r13 Designer Guide Chapter9-Working With Wireframe and Surface Design Workbench PDFDocument40 pagesEN-Catia v5r13 Designer Guide Chapter9-Working With Wireframe and Surface Design Workbench PDFKrish GuptaNo ratings yet
- Freecad ManualDocument7 pagesFreecad Manual17paddykees.lawnNo ratings yet
- Testdrive SeDocument214 pagesTestdrive Sevul1234No ratings yet
- Creating A View From 3DDocument5 pagesCreating A View From 3DgaliskribdNo ratings yet
- Cimatron Tooling Tips!: Tip #1 Re-Naming A Component in An Assembly Is Now Possible Inside The Assembly Tree. You NoDocument8 pagesCimatron Tooling Tips!: Tip #1 Re-Naming A Component in An Assembly Is Now Possible Inside The Assembly Tree. You NoKholil MawardieNo ratings yet
- 2D SketchDocument109 pages2D Sketchchirag_d8460No ratings yet
- In This Chapter, You Will Learn The FollowingDocument48 pagesIn This Chapter, You Will Learn The Followingsaded05No ratings yet
- Advance Modelling Tool 2Document44 pagesAdvance Modelling Tool 2Nico ViciNo ratings yet
- Session 6.2 - Managing ViewsDocument17 pagesSession 6.2 - Managing ViewsChinthakaNo ratings yet
- WP Solidworks DrawingsDocument22 pagesWP Solidworks DrawingsV RNo ratings yet
- NX 9 for Beginners - Part 3 (Additional Features and Multibody Parts, Modifying Parts)From EverandNX 9 for Beginners - Part 3 (Additional Features and Multibody Parts, Modifying Parts)No ratings yet
- SolidWorks 2016 Learn by doing 2016 - Part 2From EverandSolidWorks 2016 Learn by doing 2016 - Part 2Rating: 4 out of 5 stars4/5 (1)
- SolidWorks 2015 Learn by doing-Part 2 (Surface Design, Mold Tools, and Weldments)From EverandSolidWorks 2015 Learn by doing-Part 2 (Surface Design, Mold Tools, and Weldments)Rating: 4.5 out of 5 stars4.5/5 (5)
- Port Forwarding With BSNL BroadbandDocument14 pagesPort Forwarding With BSNL Broadbandmanish0202No ratings yet
- In The Matter of ZENTEX CYBER SOLUTIONDocument1 pageIn The Matter of ZENTEX CYBER SOLUTIONGigi AngaraNo ratings yet
- Annexure I 2013.1.1 NewDocument715 pagesAnnexure I 2013.1.1 NewVanu VamalaiNo ratings yet
- IELTS Speaking Test (Question Sample)Document20 pagesIELTS Speaking Test (Question Sample)HimawanPrasojo50% (2)
- Encryption LessonDocument2 pagesEncryption LessonKelly LougheedNo ratings yet
- NDA Omr Sheet 120 QuestionsDocument1 pageNDA Omr Sheet 120 QuestionsKundan Uttam Suryawanshi50% (2)
- Power Off Reset Reason BackupDocument4 pagesPower Off Reset Reason BackupLincon LaraNo ratings yet
- TM 5-6115-332-24P - Generator - Set - MEP-01 - and - 022 - 1986Document97 pagesTM 5-6115-332-24P - Generator - Set - MEP-01 - and - 022 - 1986Wurzel1946No ratings yet
- Nissan Rrn35-50 Parts ManualDocument295 pagesNissan Rrn35-50 Parts ManualJair ReyesNo ratings yet
- CH 04. Data-Level Parallelism in Vector, SIMD, and GPU ArchitecturesDocument50 pagesCH 04. Data-Level Parallelism in Vector, SIMD, and GPU ArchitecturesFaheem KhanNo ratings yet
- Modul 4-: Starting A New ProjectDocument5 pagesModul 4-: Starting A New ProjectDidit Setyo PamujiNo ratings yet
- Isov Relnotes PDFDocument16 pagesIsov Relnotes PDFYvan SoteloNo ratings yet
- Product Design-Apple Case StudyDocument22 pagesProduct Design-Apple Case StudyAyush SainiNo ratings yet
- VHF Service PDFDocument34 pagesVHF Service PDFFabian NoguerolesNo ratings yet
- Professor Paul Herbig2Document100 pagesProfessor Paul Herbig2pabitraNo ratings yet
- Introduction To Automation and Process Control - PLCDocument38 pagesIntroduction To Automation and Process Control - PLCrakeshlondonNo ratings yet
- Cyber Crime in IndiaDocument26 pagesCyber Crime in Indiariteshjain07100% (1)
- ITILv3 Foundation ManualDocument159 pagesITILv3 Foundation Manualcosmicnav100% (1)
- STEP 7 - New ModulesDocument5 pagesSTEP 7 - New ModulesLượng TrầnNo ratings yet
- Lead2pass CWNP CWNA-106 Study Materials With Real Exam QuestionsDocument6 pagesLead2pass CWNP CWNA-106 Study Materials With Real Exam Questionsannibaby1225No ratings yet
- House Hearing, 109TH Congress - The Internet in China: Atool For Freedom or Suppression?Document289 pagesHouse Hearing, 109TH Congress - The Internet in China: Atool For Freedom or Suppression?Scribd Government DocsNo ratings yet
- Chapter 5 Code Composer StudioDocument16 pagesChapter 5 Code Composer Studioben bir taneyimNo ratings yet
- Vishay Telefunken: D D D DDocument5 pagesVishay Telefunken: D D D DPedro RodriguezNo ratings yet
- Research Seminar On Urban Information Systems - SyllabusDocument2 pagesResearch Seminar On Urban Information Systems - SyllabusCoursePinNo ratings yet
- Curriculum Vitae - Dami EgbeyemiDocument7 pagesCurriculum Vitae - Dami EgbeyemiDami EgbeyemiNo ratings yet
- Dwnload Full Software Engineering 10th Edition Sommerville Solutions Manual PDFDocument36 pagesDwnload Full Software Engineering 10th Edition Sommerville Solutions Manual PDFhollypyroxyle8n9oz100% (12)
- OTP Verification ServicesDocument8 pagesOTP Verification ServicesOtp Service Provider in IndiaNo ratings yet
- Census of India 1901 Vol 1-ADocument616 pagesCensus of India 1901 Vol 1-ANaushad AlamNo ratings yet
- Spatial Data EditingDocument53 pagesSpatial Data EditingMuhamad alongNo ratings yet
- Sipmos Power Transistor: DS D DS (On)Document10 pagesSipmos Power Transistor: DS D DS (On)Phong DoNo ratings yet