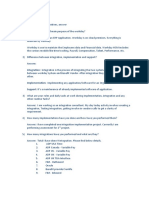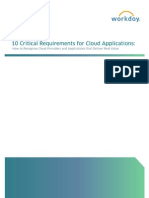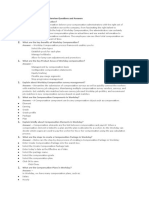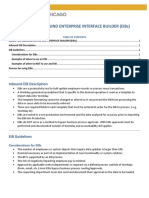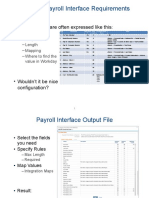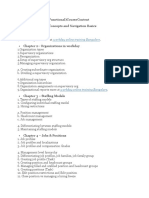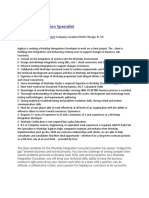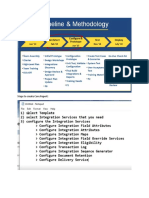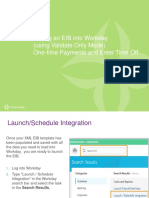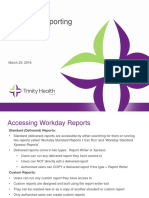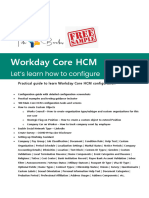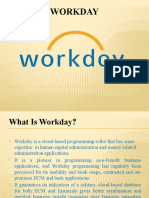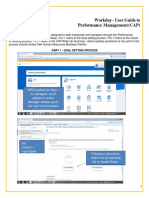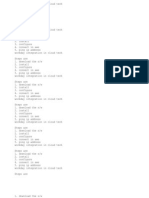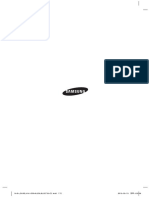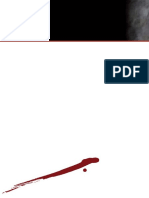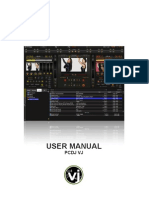Professional Documents
Culture Documents
Reporting in Workday FINALdocx
Reporting in Workday FINALdocx
Uploaded by
bhuvneshwer sharmaOriginal Description:
Copyright
Available Formats
Share this document
Did you find this document useful?
Is this content inappropriate?
Report this DocumentCopyright:
Available Formats
Reporting in Workday FINALdocx
Reporting in Workday FINALdocx
Uploaded by
bhuvneshwer sharmaCopyright:
Available Formats
Reports: Reporting in Workday All Staff
There are several types of reports you can generate within Workday. ACCESS REPORTS WITHIN BUSINESS
Managers can access self-service reports such as My Payslips, as PROCESSES
well as reports involving their teams, such as Outstanding Actions for
Business processes that have embedded reports will
My Direct Reports. Available reports can be accessed 1) by searching
display a View Related Information icon in the top right
for the report name, 2) from within an application (Worklet), or 3) from
corner of the business process screen.
within a business process.
To access an embedded report, click the View Related Information
ACCESS REPORTS WITHIN APPLICATIONS icon. The report displays information specific to the step in the
(WORKLETS) business process.
In each application (Worklet), available reports are listed under the
View column, and are labeled with names that describe the
information they display.
From your Home page:
1. Navigate to the application (worklet) you want to view.
2. Click an item in the View column to access a report on various
topics.
For example, within the Create Job Requisition business process, the
report may display Job Openings in Organizations I Manage, or
Average Salary for This Job.
For additional resources, visit the USFWorks Training Page 1
Reports: Reporting in Workday All Staff
VIEWING REPORTS 2. To sort the data, click on the appropriate Sort Ascending or Sort
Descending arrow.
Several icons display over the top-right corner of a report. The Export
to Excel icon allows you to export the report into Excel; similarly, 3. Alternatively, choose a filter condition from the options available in
the Filter Condition field, and enter values as required by the
the Export to Worksheets icon lets you send the report to a
filter condition.
Workday worksheet. The Filter icon allows you to filter the data
from each column in the same way as in Excel. 4. Click Filter to complete the operation.
Use the Expand/Collapse Chart , Grid View , and Toggle Full
Screen icons to manage report viewing properties.
You can also click on the Print icon to view the report as a
printable PDF. Note that the above options are contingent on your
organization’s Security Permissions configurations.
FILTERING REPORT CONTENT
Report content can be filtered by setting criteria on individual columns.
To filter a report:
1. Click on the column heading of the data you want to filter. Column
filter options display.
For additional resources, visit the USFWorks Training Page 2
Reports: Reporting in Workday All Staff
SOME COMMON REPORTS
Below are some common reports with instructions on how to access
them.
1. Payslips
Click Pay Worklet > View > Payslips
2. My Absence Balances
Click Absence Worklet > View > Absence Balance
3. Search for Workers (Employees)
Click Directory Worklet > View > Find Workers
4. My Benefits/Copy, or My Dependent’s Info
Click My Benefits Worklet
5. My Team’s Schedule
Click Team Time Worklet > View > My Team’s Schedule
6. My Open Job Requisitions
Click Recruiting Worklet > View > My Open Job Requisitions
7. Workers with Hours to Approve, or Workers with Unsubmitted
Hours:
Click Team Time Worklet > Actions > Review Time
8. Outstanding Actions for My Direct Reports
Type report name in Search Box
9. My Direct Reports Staffing History
Type report name in Search Box
10. My Job Applications
Click Career Worklet > View > My Job Applications
For additional resources, visit the USFWorks Training Page 3
You might also like
- Express ITDocument62 pagesExpress ITmanjula mishra33% (3)
- Anjaneyareddy - Certified WorkdayDocument4 pagesAnjaneyareddy - Certified WorkdayMadhav GarikapatiNo ratings yet
- Questions AnswersDocument22 pagesQuestions Answersmurali reddy100% (2)
- Workday HCM A Complete Guide - 2019 EditionFrom EverandWorkday HCM A Complete Guide - 2019 EditionRating: 5 out of 5 stars5/5 (1)
- 5300 Operation Manual (v1.5) PDFDocument486 pages5300 Operation Manual (v1.5) PDFPhan Quan60% (5)
- Workday Compensation OverviewDocument11 pagesWorkday Compensation OverviewHaritha100% (1)
- Workday ProjectsDocument79 pagesWorkday ProjectsMike Walla100% (2)
- Workday FundamentalsDocument17 pagesWorkday Fundamentalssam vaidNo ratings yet
- Report Writer: Course Manual and Activity GuideDocument89 pagesReport Writer: Course Manual and Activity GuidePassion LearnNo ratings yet
- Workday Course Curriculum PDFDocument3 pagesWorkday Course Curriculum PDFSuneeti AkankshaNo ratings yet
- Sample Resume Workday HCM #2Document4 pagesSample Resume Workday HCM #2Pradeep exploreitNo ratings yet
- Using Workday Reports PDFDocument5 pagesUsing Workday Reports PDFSwathi BinduNo ratings yet
- Workday QuestionnaireDocument6 pagesWorkday QuestionnaireMillie BabyNo ratings yet
- Datasheet Workday CompensationDocument2 pagesDatasheet Workday CompensationReetikaNo ratings yet
- 1.0.0 Workday Reports: Report WriterDocument19 pages1.0.0 Workday Reports: Report WriterSwathi Bindu100% (2)
- Getting Started With TDLDocument71 pagesGetting Started With TDLPraveen Kumar100% (1)
- 1.0.0 Workday Reports: Report WriterDocument19 pages1.0.0 Workday Reports: Report WriterHaritha100% (1)
- Workday 10 Critical Requirements WhitepaperDocument8 pagesWorkday 10 Critical Requirements WhitepaperphvesNo ratings yet
- Workday Advance Report ToolDocument10 pagesWorkday Advance Report ToolHarithaNo ratings yet
- Workday Compensation Interview Questions and AnswersDocument4 pagesWorkday Compensation Interview Questions and Answerssmily103100% (2)
- Job Placement: Completion of Workday Projects As A Solution ArchitectDocument2 pagesJob Placement: Completion of Workday Projects As A Solution Architectgregorio cardenas vazquezNo ratings yet
- Workday CusomersDocument348 pagesWorkday CusomersMahesh ChikotiNo ratings yet
- Workday Online TrainingDocument9 pagesWorkday Online TrainingGloryittechnologiesNo ratings yet
- QRG - Inbound EIB GuideDocument3 pagesQRG - Inbound EIB Guided 123No ratings yet
- Datasheet Workday Security PDFDocument6 pagesDatasheet Workday Security PDFSwathi BinduNo ratings yet
- Typically Payroll Interface Requirements: - Requirements Are Often Expressed Like ThisDocument56 pagesTypically Payroll Interface Requirements: - Requirements Are Often Expressed Like ThiskkrkkarthikaNo ratings yet
- Workday M Raining Atalog PDFDocument12 pagesWorkday M Raining Atalog PDFdhanz_99No ratings yet
- The Privacy and Security of HR Data Is The No.1 Priority of The Workday ProjectDocument5 pagesThe Privacy and Security of HR Data Is The No.1 Priority of The Workday ProjectSwathi BinduNo ratings yet
- Typically Payroll Interface Requirements: - Requirements Are Often Expressed Like ThisDocument56 pagesTypically Payroll Interface Requirements: - Requirements Are Often Expressed Like Thissyedmehar100% (1)
- Payroll, Finance, Procurement, Recruiting, Compensation, Benefits, Time Tracking and Absence ManagementDocument2 pagesPayroll, Finance, Procurement, Recruiting, Compensation, Benefits, Time Tracking and Absence ManagementMahesh ChikotiNo ratings yet
- RamiReddy - Workday HCM DeveloperDocument5 pagesRamiReddy - Workday HCM DeveloperjaniNo ratings yet
- Calc Fields Networking and Sharing: Welcome ToDocument42 pagesCalc Fields Networking and Sharing: Welcome Toprashant adhikariNo ratings yet
- Workday HCM Core (Functional) Coursecontent Chapter 1 - Core Concepts and Navigation BasicsDocument2 pagesWorkday HCM Core (Functional) Coursecontent Chapter 1 - Core Concepts and Navigation BasicsP RajendraNo ratings yet
- Workday Integration SpecialistDocument3 pagesWorkday Integration SpecialistMillie BabyNo ratings yet
- My Workday Experience On SecurityDocument2 pagesMy Workday Experience On SecurityBhimavarapu RamiReddyNo ratings yet
- Workday Financials IntroductionDocument23 pagesWorkday Financials IntroductionNiki LinNo ratings yet
- Creating A Workday Exception Template - SPDDocument16 pagesCreating A Workday Exception Template - SPDLarry SherrodNo ratings yet
- Workday Calculated Fields: © 2020 ERP Cloud TrainingDocument33 pagesWorkday Calculated Fields: © 2020 ERP Cloud TrainingHaritha100% (1)
- Workday PDFDocument4 pagesWorkday PDFAhsan AliNo ratings yet
- HRIS Talent Development Manager in Chicago IL Resume Jacob EnehDocument3 pagesHRIS Talent Development Manager in Chicago IL Resume Jacob EnehJacobEnehNo ratings yet
- Workday Integration Interview QuestionsDocument3 pagesWorkday Integration Interview QuestionsJagadeesh Babu100% (1)
- Workday - Course ContentDocument4 pagesWorkday - Course ContentSachin KumarNo ratings yet
- Workday HCM-How To Start Your Career With Workday HCMDocument8 pagesWorkday HCM-How To Start Your Career With Workday HCMmartina francies100% (1)
- WD IntegrationsDocument2 pagesWD Integrationsganapathy p100% (1)
- Sample Resume Workday HCM #3Document5 pagesSample Resume Workday HCM #3Pradeep exploreitNo ratings yet
- Datasheet Workday Human Capital Management Suite AuDocument5 pagesDatasheet Workday Human Capital Management Suite Ausantosh kumarNo ratings yet
- Workday Standard Reports - NivasDocument294 pagesWorkday Standard Reports - NivasAnnam Raju Sai GopiNo ratings yet
- Quick Reference Guide: Viewing Supervisory Orgs: Keep in Mind Information NeededDocument5 pagesQuick Reference Guide: Viewing Supervisory Orgs: Keep in Mind Information Neededsam vaidNo ratings yet
- Steps To Create Core ReportDocument4 pagesSteps To Create Core ReportMillie BabyNo ratings yet
- Loading An Eib Into WorkdayDocument11 pagesLoading An Eib Into WorkdayHarithaNo ratings yet
- Dashboards OverviewDocument7 pagesDashboards OverviewHarithaNo ratings yet
- Workday Reporting - 3.14.2016 PDFDocument8 pagesWorkday Reporting - 3.14.2016 PDFSwathi Bindu100% (1)
- Workday Core HCM Free Ebook 1695295294Document30 pagesWorkday Core HCM Free Ebook 16952952942rgqpjj6mt100% (1)
- WorkdayDocument11 pagesWorkdaysonyNo ratings yet
- CAP WorkdayUserGuide2019Document17 pagesCAP WorkdayUserGuide2019SureshNo ratings yet
- Sample Workday Functional ResumeDocument6 pagesSample Workday Functional ResumeMahesh ChikotiNo ratings yet
- WorkdayDocument2 pagesWorkday02jaypatelNo ratings yet
- Workday FAQ V03 - Print PDFDocument10 pagesWorkday FAQ V03 - Print PDFKuruba ChandrasekharNo ratings yet
- Workday HCM Extended ProfileDocument7 pagesWorkday HCM Extended ProfileMishi GuptaNo ratings yet
- Workday Core Concepts Set 1Document20 pagesWorkday Core Concepts Set 1kuyya1No ratings yet
- Workday Course Curriculum TEKSLATEDocument9 pagesWorkday Course Curriculum TEKSLATEAnush kumarNo ratings yet
- DMS GO Operating ManualDocument198 pagesDMS GO Operating ManualRonny AndalasNo ratings yet
- cst338 Final ProjectDocument8 pagescst338 Final Projectapi-460758544No ratings yet
- Baylan T60-ID User ManualDocument109 pagesBaylan T60-ID User ManualRana Sharjeel AhmedNo ratings yet
- Upgrade Instructions System: Upgrade of Somaris/5 VB20/28 To VB30Document70 pagesUpgrade Instructions System: Upgrade of Somaris/5 VB20/28 To VB30Klaus BöhmdorferNo ratings yet
- Controller Editor Ableton Live Template Manual EnglishDocument114 pagesController Editor Ableton Live Template Manual EnglishdavidNo ratings yet
- MIMB17N - Gateway User Manual PDFDocument208 pagesMIMB17N - Gateway User Manual PDFRafael Angel Figueroa VelezNo ratings yet
- Tool Palettes PDFDocument13 pagesTool Palettes PDFAnonymous lswzqloNo ratings yet
- Figma Basics For Bravo - BeginnerDocument50 pagesFigma Basics For Bravo - BeginnerLoiphNo ratings yet
- Intro Using MicrobitsDocument22 pagesIntro Using MicrobitsFxx SNo ratings yet
- Lecture 06Document12 pagesLecture 06Farwa SheikhNo ratings yet
- Globalprotect Always On VPN Documentation: Important InformationDocument3 pagesGlobalprotect Always On VPN Documentation: Important InformationjdimpasNo ratings yet
- Click To See:: NtroductionDocument26 pagesClick To See:: NtroductionnabilNo ratings yet
- Operation Manual: Smart-UPS On-Line SRTDocument36 pagesOperation Manual: Smart-UPS On-Line SRTHarry RincónNo ratings yet
- User Manual Oracle Banking Digital Experience Corporate File UploadDocument45 pagesUser Manual Oracle Banking Digital Experience Corporate File UploadpatienceNo ratings yet
- RoboServer Users Guide PDFDocument25 pagesRoboServer Users Guide PDFdavid0young_2No ratings yet
- BRP 768847 - Riggingcatalog PDFDocument229 pagesBRP 768847 - Riggingcatalog PDFAlex VdbusscheNo ratings yet
- Lab 1 Introduction To Linux Environment and C CompilerDocument6 pagesLab 1 Introduction To Linux Environment and C Compilersyazaa syazaaNo ratings yet
- Materi IS681 M12 M13 Fulfillment Configuration (Case Study)Document79 pagesMateri IS681 M12 M13 Fulfillment Configuration (Case Study)tanandreas subiantoNo ratings yet
- Raspberry Pi Begginer Guide 2020 Part 7Document10 pagesRaspberry Pi Begginer Guide 2020 Part 7New RegisterNo ratings yet
- Adobe CcrackDocument6 pagesAdobe CcrackjinsyNo ratings yet
- 54 Examples of Brilliant Homepage DesignDocument65 pages54 Examples of Brilliant Homepage DesignManu FernandezNo ratings yet
- Reverse Engineering:An ExplorationDocument7 pagesReverse Engineering:An Explorationdevpgm08No ratings yet
- Hitman Contracts - ManualDocument22 pagesHitman Contracts - ManualOswaldo AndradeNo ratings yet
- PCDJ VJ User ManualDocument28 pagesPCDJ VJ User ManualJeison RojasNo ratings yet
- Informacion General SAP EWMDocument9 pagesInformacion General SAP EWMmanuel lagosNo ratings yet
- TM-7401 BoEdit Training Guide 2.3 v4Document192 pagesTM-7401 BoEdit Training Guide 2.3 v4Jafar IbrahimNo ratings yet
- Autobahn Insight - Equity Pre-TradeDocument23 pagesAutobahn Insight - Equity Pre-TradePrasanth MatheshNo ratings yet