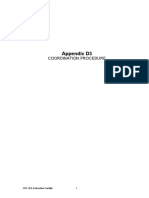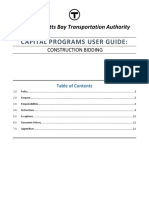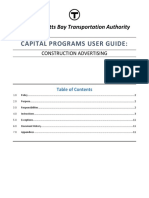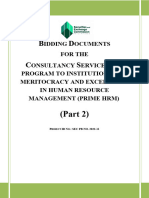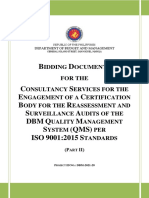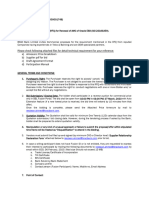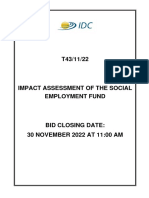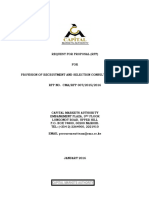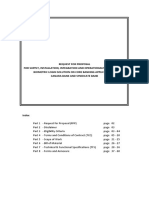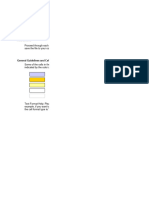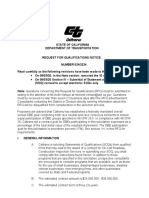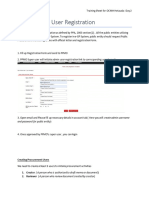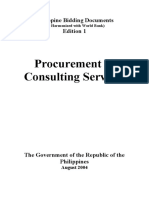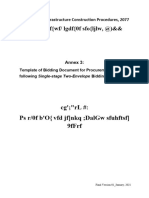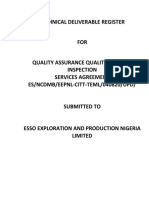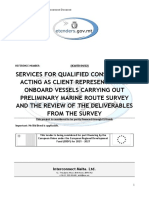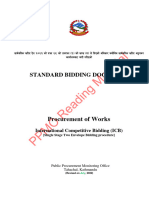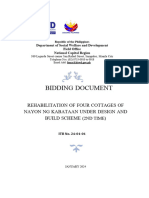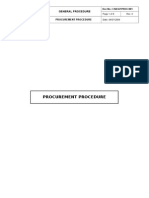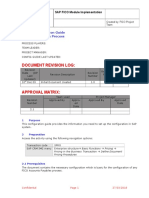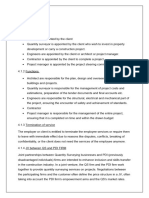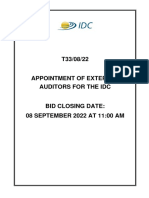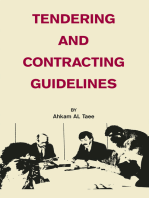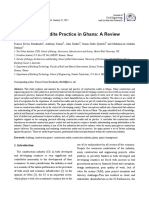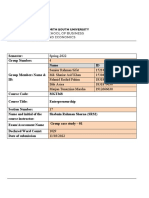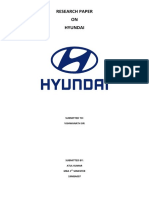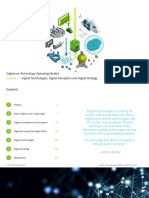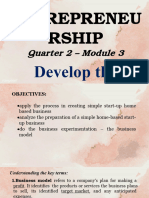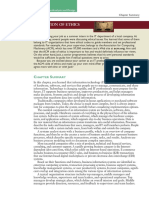Professional Documents
Culture Documents
Capital Programs User Guide:: Massachusetts Bay Transportation Authority
Capital Programs User Guide:: Massachusetts Bay Transportation Authority
Uploaded by
Yared YitbarekOriginal Description:
Original Title
Copyright
Available Formats
Share this document
Did you find this document useful?
Is this content inappropriate?
Report this DocumentCopyright:
Available Formats
Capital Programs User Guide:: Massachusetts Bay Transportation Authority
Capital Programs User Guide:: Massachusetts Bay Transportation Authority
Uploaded by
Yared YitbarekCopyright:
Available Formats
Massachusetts Bay Transportation Authority
CAPITAL PROGRAMS USER GUIDE:
CONSTRUCTION CONTRACT AWARD AND EXECUTION
Table of Contents
1.0 Policy............................................................................................................................................................... 2
2.0 Purpose ........................................................................................................................................................... 2
3.0 Responsibilities ............................................................................................................................................... 2
4.0 Instructions ..................................................................................................................................................... 2
5.0 Exceptions....................................................................................................................................................... 9
6.0 Document History........................................................................................................................................... 9
7.0 Appendices ................................................................................................................................................... 10
1.0 Policy
MBTA Construction Contracts are awarded in accordance with FTA Circular 4220.1F and M.G.L. Chapter
30, 39 M, and shall strictly adhere to the appropriate levels of delegated authority authorized by the
MBTA’s FMCB, General Manager, and Chief of Capital Programs.
2.0 Purpose
To establish and document standard procedures to award and execute a Construction Contract. This
process is intended to facilitate the timely execution of a Construction Contract.
3.0 Responsibilities
3.1 Contract Services
3.1.1 Issue CN Notice of Award letter
3.1.2 Perform a compliance review to ensure Contractor provides accurate documentation
upon returning Contract document
3.1.3 Route Contract for final approvals
3.1.4 Issue CN Notice to Proceed (NTP) Letter and execute contract
3.1.5 Award Contract in FMIS and CMS
3.2 Project Office
3.2.1 Create the requisition for Construction Contract in FMIS
3.3 Capital Programs Oversight (CPO)
3.3.1 Provide funding information
4.0 Instructions
This process is executed entirely in e-Builder. Please navigate to the PMIS Quick Reference & User
Guides if you need further assistance.
4.1 MBTA Construction Contract Execution (MCCE) Process in e-Builder
4.1.1 Upon notification from the Contractor that documents were submitted, Contract
Services will review to ensure all documents were received and signed off.
6/25/2021 SOP_Construction Contract Award and Execution_6-30-21 Page 2 of 10
4.1.2 Upload the following documents to E-Builder to start MCCE process:
Signed Payment and Performance Bonds
Insurance Certificates
Contractor Corporate Vote
Signed Contract and Bond Form
Bid Escrow
Notice of Award
Executed Staff Summary/3-4
4.2 Notice to Proceed (NTP)
4.2.1 Prepare CN Notice to Proceed (NTP) Letter.
4.2.2 Route the NTP Letter in e-Builder for signature by the Chief of Delivery or
Transformation.
4.2.3 Once signed, the Director of Contracts dates and issues the Notice to Proceed letter to
the Contractor via email.
4.2.4 Contract Services updates the Construction Activity report with the Notice of Award and
NTP dates.
4.2.5 Contract Services updates award information in Central Register.
4.3 Project Office enters Requisition
4.3.1 Contract Services notifies the Project Manager that Notice to Proceed has been issues
and to enter a Requisition for the Base Contract Award.
4.3.2 Contract Services provides a link to www.box.com with the Executed Contract to include
as the attachment to the Requisition.
4.4 Master Shell in FMIS
Once the NTP Letter has been issued, the Director of Construction Contracts enters a Master
Shell in FMIS for all new Construction Contracts:
4.4.1 Click on Add/Update Contract in FMIS
4.4.2 Select Share
6/25/2021 SOP_Construction Contract Award and Execution_6-30-21 Page 3 of 10
4.4.3 Enter Contract ID
4.4.4 Look up Supplier (Contractor) ID/Supplier
4.4.5 Add maximum amount in bid contract value tab
4.4.6 Click on “Allow open item reference” under Contract Open Item Reference
4.4.7 Update Details
Base Contract
Unit of Measure (UOM)
Category – Construction Contract
4.4.8 Enter Merchandise Amount (Contract award value)
4.4.9 Hit “Save” at the bottom of the screen
4.4.10 Go to MBTA Details Tab
4.4.11 Enter Contract Description
Bidder Category – IFB_Low Bid- 100
Procurement Category – Construction Services-20300
4.4.12 Enter DBE %
4.4.13 Enter Number of Bids Received
4.4.14 Enter Number of Bids sent
4.4.15 Enter Number of Bids received in advance – Always select “0”
4.4.16 Click on P.O. DBE Status
Click DBE as “not Applicable”
4.4.17 Go to Contracts tab and click on Status drop down and hit Approve
4.4.18 Hit Save
4.4.19 Save a screenshot identifying that the Contract has been approved in FMIS, and email
that screenshot, along with the Notice of Award and NTP Letter, to Capital Programs
Oversight and the Contract Services Staff Assistant/Project Coordinator.
6/25/2021 SOP_Construction Contract Award and Execution_6-30-21 Page 4 of 10
4.5 Create Requisition in FMIS
A staff member from the Project Office will log into FMIS to create a requisition.
4.5.1 Click the ‘Create Requisition’ title
4.5.2 Click the ‘Add a New Value’ tab
4.5.3 Select Business Unit
4.5.4 Enter the Requisition ID
4.5.5 Click “Add”
4.5.6 MBTA Description: Enter Requisition ID and a short description
4.5.7 Origin: Enter the Origin code
4.5.8 Copy the Requisition ID and short description you input into the MBTA Description line
and paste it into the Description field below
4.5.9 Enter: Quantity Unit of Measure, Category, Price
4.5.10 Click ‘Contract’ tab and link the Master Shell (Base Contracts Only)
4.5.11 Click ‘Add Comment”
4.5.12 In the comment box, enter the Requisition ID and short description. Enter the name of
the Project Manager for approvers to contact.
4.5.13 Click ‘Attach’ to attach the Notice to Proceed Letter
4.5.14 Click ‘OK’
4.5.15 Click on Requisition defaults, click copy from Requisition to populate Item ID,
Description, Quantity, Unit of Measure, Category, Price
4.5.16 Click ‘Save’ and then click on the Budget Check button (grid with magnify glass)
4.5.17 To Submit the requisition, Click the box with the green check mark
4.6 Create Purchase Order in FMIS
4.6.1 The Project Office staff member forward emails to the Contract Services Project
Coordinator notifying them that the Requisition has been approved.
4.6.2 The Project Coordinator looks up the Supplier ID on FMIS from the approved Requisition
number in email.
4.6.2.1 Enter the Business Unit and Requisition Number and hit ok.
Business Unit for State Funded: MBTAC
Business Unit for Federally Funded: MBTAF
6/25/2021 SOP_Construction Contract Award and Execution_6-30-21 Page 5 of 10
4.6.2.2 Click on the Requisition number (See Appendices: Requisition Inquiry Screen)
4.6.2.3 After clicking on Requisition number, you will find the Supplier ID on the next
window. (See Appendices: Supplier ID Window)
4.6.2.4 If the Supplier ID is not found, email a New Vendor Form to the Contractor.
4.6.3 The Project Coordinator hits Add/Update PO screen. Type in the Business Unit (MBTAC
for State funded, MBTAF for Federally funded) and hit Add (See Appendices: Business
Unit FMIS)
4.6.4 Enter Buyer, Supplier ID, and Supplier, and click Copy to Requisition. (See Appendices:
Copy Requisition to PO)
4.6.5 Enter Requisition Number, Hit Search and Copy to PO
4.6.5.1 Enter in MBTA PO/DBE Data Tab, Click on Get Requisition Description and Save
to get PO Number
4.6.5.2 Navigate back to PO Form Tab, Hit Budget Check, Approve, and Dispatch PO
4.7 Award Contract in CMS and Conforming Contract
The Senior Manager will file the Awards Contract in CMS and finish Conforming the Contract (all
instructions below). Documents that will be needed for Awarding and finalizing Conformed
Contracts are:
Notice of Award
Notice to Proceed
DBE Concurrence Memo( if federally funded)
DBE letter of Intent provided by Low Bidder
Conformed Copy.
Executed file from the MCCE e-Builder process
If the Contractor is new then a vendor ID is required. Email the Contractor the New
Vendor Form and follow the submission instructions on the form. Once a new
Vendor ID number has been issued, insert the newly issued Vendor ID into CMS:
o CMS>Construction>Table Maintenance>Performing Party Code
4.7.1 Conforming Contract
6/25/2021 SOP_Construction Contract Award and Execution_6-30-21 Page 6 of 10
4.7.1.1 Open Conformed Contract PDF prepared by Consultant
4.7.1.2 Insert the dated NTP after the first page of the Conformed Contract
4.7.1.3 Replace Section 00510 from the Conformed Contract with the file from the e-
Builder MCCE process
4.7.1.4 Date Sections 00510-4, 00510-6, and 00510-8
4.7.1.5 Insert the DBE Memo after Section 00410-22
4.7.1.6 Insert the DBE Letter of Intent after the DBE Memo
4.7.1.7 Save as an Executed Contract and place in the Executed folder.
4.7.1.8 Upload to Box.com for distribution to the Contractor
4.7.2 Change Order Modification
4.7.2.1 In CMS go CO>Contract Modification.
4.7.2.2 Enter the Contract No. and Change Order No. 0 for base award
4.7.2.3 Enter data in the following fields
Date Added – Date added into CMS
Liquidated Damages $ - Info can be found in Section 00700 6.2 Prosecution
of work
Prepared by – Person entering information in CMS
Executed by – Select from drop down depending on authorization level.
4.7.2.4 Link the Work Order. Enter the Contract amount in Auth/Exec field. If you have
any error message regarding funds, contact Capital Programs Oversight.
4.7.2.5 Click “save” and “next” on the bottom right screen. This will take you to the
Award Contract screen. This screen can also be found by selecting
Construction>Contract>Award Contract.
4.7.3 Award Contract Screen
4.7.3.1 Read the Notice of Award and Notice to Proceed to see if the Contract is going
to include any alternates. Make sure that the Bidder you are about to award the
Contract to is the winning bid.
6/25/2021 SOP_Construction Contract Award and Execution_6-30-21 Page 7 of 10
Note: When awarding in CMS, verify the Low Bidder. There are instances where
from the Bid Opening up until Award that the Low Bidder may have been
rejected or the Contractor chose to withdraw their Bid. CMS will default to the
Low Bidder from the Bid Opening. You will have to manually select the 2nd Low
Bidder in these instances.
4.7.3.2 Enter the Notice of Award date.
4.7.3.3 Confirm Award Amount and low bidder
4.7.3.4 Select Executed By
4.7.3.5 Select award on lower left of the screen and click save. If there are any
alternates, a pop up box will appear and you can select the alternates you want
included in the job. If no alternates are going to be selected, do not select any.
Save the record. If there is are any issues, you can go back into this screen and
un-award the contract.
4.7.4 CMS Contract History Screen
4.7.4.1 CMS – Construction> Contract History ()
4.7.4.2 After you have entered the Notice of Award you will need to add the following
to the history window:
Notice to Proceed
Start Date – Same day as NTP date
Sub Completion # of days – Information for number of days can be found in
the Executed Contract, Section 00700 6.2 Prosecution of Work.
Final Completion # of Days – Information for number of days can be found
in the executed Contract, Section 00700 6.2 Prosecution of Work.
4.7.4.3 Click save
4.7.4.4 Select Next on lower right screen
4.7.5 Subcontractor Information
6/25/2021 SOP_Construction Contract Award and Execution_6-30-21 Page 8 of 10
4.7.5.1 If the project is federally funded, the DBE Subcontractors listed on ODCR’s DBE
Memo will be inserted in this screen. If the project is state funded, skip this
screen by selecting next on lower right.
4.7.5.2 Select Add
4.7.5.3 Select contractor (PPC) DBE listed on ODCR’s DBE Memo.
4.7.5.4 Enter Contract Amount
4.7.5.5 Select Work Type
4.7.5.6 Select Business Type 1 – DBE
4.7.5.7 Click save
4.7.5.8 Select Next on the lower right screen.
4.7.6 Contract Signature Assignment Window
4.7.6.1 Locate Contract Number
4.7.6.2 Select signature from appropriate Delivery or Transformation Group
4.7.6.3 If not listed, create a new signature group.
Construction>Table Maintenance>Signature Department
Create New three letter acronym
Add description of new signature group
Select Save
Go back to table maintenance and select signature
From drop down choose newly created group
Add signature lines (Deputy, PM and Director of Contract Admin)
5.0 Exceptions
No exceptions.
6.0 Document History
Document Owner: Capital Programs Support – Contract Services Group
VERSION / RELEASE DATE
6/25/2021 SOP_Construction Contract Award and Execution_6-30-21 Page 9 of 10
V1 / June 30, 2021
7.0 Appendices
7.1 Templates
CN Notice to Proceed (NTP) Letter
7.2 Reference Documents
Requisition Guide
CN Award and Execution Screens
o Requisition Inquiry Screen
o Supplier ID Window
o Business Unit FMIS
o Copy Requisition to PO
o CMS Contract History Screen
6/25/2021 SOP_Construction Contract Award and Execution_6-30-21 Page 10 of 10
You might also like
- PCP 2020 PDFDocument73 pagesPCP 2020 PDFManas RoyNo ratings yet
- The NEC4 Engineering and Construction Contract: A CommentaryFrom EverandThe NEC4 Engineering and Construction Contract: A CommentaryNo ratings yet
- Appendix d3 - Coordination ProcedureDocument15 pagesAppendix d3 - Coordination ProcedureHamza ShujaNo ratings yet
- Remittance AdviceDocument30 pagesRemittance AdviceSureshNo ratings yet
- Question and Answer - 13Document30 pagesQuestion and Answer - 13acc-expert0% (1)
- Lego Questionnaire AnalysisDocument12 pagesLego Questionnaire Analysisapi-285493427No ratings yet
- Capital Programs User Guide:: Massachusetts Bay Transportation AuthorityDocument12 pagesCapital Programs User Guide:: Massachusetts Bay Transportation AuthorityYared YitbarekNo ratings yet
- Capital Programs User Guide:: Massachusetts Bay Transportation AuthorityDocument11 pagesCapital Programs User Guide:: Massachusetts Bay Transportation AuthorityYared YitbarekNo ratings yet
- Capital Programs User Guide:: Massachusetts Bay Transportation AuthorityDocument9 pagesCapital Programs User Guide:: Massachusetts Bay Transportation AuthorityYared YitbarekNo ratings yet
- Stage 4 - Technical Design ChecklistDocument23 pagesStage 4 - Technical Design ChecklistVirah Sammy ChandraNo ratings yet
- PBD PRIME HRM Part 2Document137 pagesPBD PRIME HRM Part 2Femmy Jane BaluyotNo ratings yet
- (SIGNED) Bid Doc Part 2 ISO Consultancy Project FINALDocument118 pages(SIGNED) Bid Doc Part 2 ISO Consultancy Project FINALDarvin Addom CalitonNo ratings yet
- CPPP Award of Contract Publishing User Guide-Ver-v1.09.04Document11 pagesCPPP Award of Contract Publishing User Guide-Ver-v1.09.04a.thomas67No ratings yet
- RFP Document SFF2022 078Document60 pagesRFP Document SFF2022 078Wandile Wah MthethwaNo ratings yet
- Purchase / Contract Procedure 2014: Corporate Materials Management Group Steel Authority of India LTDDocument59 pagesPurchase / Contract Procedure 2014: Corporate Materials Management Group Steel Authority of India LTDbalram4uNo ratings yet
- TENDER RBS 2012 - Provision of Consultancy Services For Post-Retirement-Medical-Fund-Final VersionDocument52 pagesTENDER RBS 2012 - Provision of Consultancy Services For Post-Retirement-Medical-Fund-Final VersionKelly KiplagatNo ratings yet
- 01mar2023 BBL-1Document6 pages01mar2023 BBL-1Razaur RahmanNo ratings yet
- SBD ConsultingservicesDocument104 pagesSBD Consultingservicesiam_drn1024No ratings yet
- Business Process Reengineering Ministry of Industry, Trade and SupplyDocument37 pagesBusiness Process Reengineering Ministry of Industry, Trade and Supplyu2ajay550No ratings yet
- CT3025 - 2022 - Tender Document - EIA MaltaDocument35 pagesCT3025 - 2022 - Tender Document - EIA MaltaJoseph AgiusNo ratings yet
- Tender Document - SEF Impact Assessment 2Document47 pagesTender Document - SEF Impact Assessment 2LeratoLoverzzTwalaNo ratings yet
- RFP For Recruitment Services 2016 Final KalvinDocument40 pagesRFP For Recruitment Services 2016 Final KalvinBilal Abu TalhaNo ratings yet
- RFP BLS BiometricDocument60 pagesRFP BLS BiometricFrederick OkwaraNo ratings yet
- O - 6202014 - MLP - MLP CSC OutsourceDocument47 pagesO - 6202014 - MLP - MLP CSC OutsourceArambamSunitikumarNo ratings yet
- Ogdcl SCM Services CB Prod 220447525 2023 Consultancy Services For Peer ReviewDocument10 pagesOgdcl SCM Services CB Prod 220447525 2023 Consultancy Services For Peer ReviewMuhammad DaudNo ratings yet
- Bhel HandrailsDocument66 pagesBhel HandrailsAkepati Sunil Kumar ReddyNo ratings yet
- 1.0 The Requires... : Performance Work Statement (PWS)Document10 pages1.0 The Requires... : Performance Work Statement (PWS)ndbnbsNo ratings yet
- Bid 14Document47 pagesBid 14Jaspergroup 15No ratings yet
- PCP Rev2014Document69 pagesPCP Rev2014Us BarwalNo ratings yet
- SWC Architect Help Manual: Municipal Corporation of Greater MumbaiDocument20 pagesSWC Architect Help Manual: Municipal Corporation of Greater MumbaiJesse CooperNo ratings yet
- 03A3234 - RFQ A&E On-Call Roadway Construction Inspection ServicesDocument71 pages03A3234 - RFQ A&E On-Call Roadway Construction Inspection ServicesCesar ErasoNo ratings yet
- Sample Bid Documents - Customisation of PPMO Standard Bid DocumentsDocument31 pagesSample Bid Documents - Customisation of PPMO Standard Bid DocumentsHom Nath PaudelNo ratings yet
- Public Entity User RegistrationDocument15 pagesPublic Entity User Registrationjewiso7310No ratings yet
- RFP and TOR of Tokha MunicipalityDocument77 pagesRFP and TOR of Tokha MunicipalityAsmita SubediNo ratings yet
- Brand StrategyDocument12 pagesBrand StrategyquambocaNo ratings yet
- PBD ConsultancyDocument129 pagesPBD ConsultancyNes-tValdezNo ratings yet
- Amar BangabandhuDocument85 pagesAmar BangabandhuMainuddin ShIkderNo ratings yet
- Annex 3 Template of Bidding Document Procurement of Works - 1S2E - FinalDocument139 pagesAnnex 3 Template of Bidding Document Procurement of Works - 1S2E - FinalShailendra SinghNo ratings yet
- BIM Guidelines Book 191109 LoresDocument154 pagesBIM Guidelines Book 191109 LoresamurillolNo ratings yet
- Tender DocumentDocument7 pagesTender DocumentFANTASY 11No ratings yet
- SBD Consulting ServicesDocument157 pagesSBD Consulting Servicestsegayebekele3No ratings yet
- Technical Deliverable RegisterDocument5 pagesTechnical Deliverable RegisterMathias OnosemuodeNo ratings yet
- Result Gazette SBDDocument40 pagesResult Gazette SBDSalma noureenNo ratings yet
- ILO - Business DevDocument33 pagesILO - Business DevMD. SHARIF ULLAHNo ratings yet
- MBTA Design-Build Procurement Guidelines Rev. 05-17-2011Document45 pagesMBTA Design-Build Procurement Guidelines Rev. 05-17-2011yaredNo ratings yet
- 05 Bid DocumentDocument50 pages05 Bid Documentrps_78No ratings yet
- Government of The People'S Republic of BangladeshDocument85 pagesGovernment of The People'S Republic of BangladeshMainuddin ShIkderNo ratings yet
- Azure Ea Us - Bif - Sow Template Fy15Document5 pagesAzure Ea Us - Bif - Sow Template Fy15SergeyNo ratings yet
- ICM-TD 04-22 - Tender DocumentDocument31 pagesICM-TD 04-22 - Tender DocumentJoseph AgiusNo ratings yet
- Tender Document - Synthetic FootwearDocument52 pagesTender Document - Synthetic FootwearLeratoLoverzzTwalaNo ratings yet
- SBD For Procurement of Works ICB Two EnvelopeDocument118 pagesSBD For Procurement of Works ICB Two EnvelopeDipak ChhetriNo ratings yet
- SBD For Procurement - of - Works - ICB - Two Envelope - Revisedon2022 - JulyDocument126 pagesSBD For Procurement - of - Works - ICB - Two Envelope - Revisedon2022 - JulyLucos29No ratings yet
- Tenderinvitation REWTERZTECHNOLOGIESDocument11 pagesTenderinvitation REWTERZTECHNOLOGIESFarasat SaeedNo ratings yet
- CPA4 SEETEC Tender Form Redacted FINALDocument40 pagesCPA4 SEETEC Tender Form Redacted FINALMWA_Mandatory_WorkNo ratings yet
- BID DOCS Rehabilitation of NK 24-01-01Document199 pagesBID DOCS Rehabilitation of NK 24-01-01Richard LabroNo ratings yet
- 200 Procedure 0-Project InitiationDocument9 pages200 Procedure 0-Project InitiationagaricusNo ratings yet
- Material Procurement ProcedureDocument8 pagesMaterial Procurement ProcedureBhisamS Salleh100% (2)
- Document Revision Log:: FICO: Configuration Guide Accounts Payable ProcessDocument35 pagesDocument Revision Log:: FICO: Configuration Guide Accounts Payable ProcessVijay SrivasttavaNo ratings yet
- Qsu206 Module 4Document9 pagesQsu206 Module 4EugeneNo ratings yet
- SBD For Procurement - of - Works - ICB - Two Envelope - Revisedonjuly-22-2022Document126 pagesSBD For Procurement - of - Works - ICB - Two Envelope - Revisedonjuly-22-2022Man Bdr. MagarNo ratings yet
- T33 08 22 Appointment of External AuditorsDocument59 pagesT33 08 22 Appointment of External AuditorsLeratoLoverzzTwalaNo ratings yet
- Capital Programs User Guide:: Massachusetts Bay Transportation AuthorityDocument12 pagesCapital Programs User Guide:: Massachusetts Bay Transportation AuthorityYared YitbarekNo ratings yet
- Capital Programs User Guide:: Massachusetts Bay Transportation AuthorityDocument9 pagesCapital Programs User Guide:: Massachusetts Bay Transportation AuthorityYared YitbarekNo ratings yet
- Purpose of ReinforcementDocument52 pagesPurpose of ReinforcementYared YitbarekNo ratings yet
- Construction Audits Practice in Ghana: A ReviewDocument14 pagesConstruction Audits Practice in Ghana: A ReviewYared YitbarekNo ratings yet
- Sample Pages Complete GUNNER24 Trading and Forecasting CourseDocument16 pagesSample Pages Complete GUNNER24 Trading and Forecasting CourseManish ShahNo ratings yet
- HRM 450Document5 pagesHRM 450Fahmid Rahman Siam 1812798630No ratings yet
- Research Paper On HyundaiDocument30 pagesResearch Paper On HyundaiAtul KashyapNo ratings yet
- Business: Active Direct Platform AssociateDocument26 pagesBusiness: Active Direct Platform AssociateAbhay SharmaNo ratings yet
- Deloitte Digital Era Tom v1 PDFDocument68 pagesDeloitte Digital Era Tom v1 PDFميلاد نوروزي رهبرNo ratings yet
- Lead Magnet Creation For Nutrition Professionals: A Guide To Building An Irresistible Opt-In That ConvertsDocument18 pagesLead Magnet Creation For Nutrition Professionals: A Guide To Building An Irresistible Opt-In That Convertsjigarjadav147359No ratings yet
- 3 - Q2 Entrep 1Document30 pages3 - Q2 Entrep 1salvalloyd7No ratings yet
- Presentation On Life of A Living Legend Warren Buffett'Document21 pagesPresentation On Life of A Living Legend Warren Buffett'Paresh MahadikNo ratings yet
- Acct Statement XX3571 07112022Document36 pagesAcct Statement XX3571 07112022ashutoshpal21No ratings yet
- Chap06 - Project ClossureDocument13 pagesChap06 - Project ClossureS Varun SubramanyamNo ratings yet
- Team 5 - TescoDocument27 pagesTeam 5 - TescoMinh Khanh Nguyễn NgọcNo ratings yet
- Fidel v. Ramos Phil PresidentDocument2 pagesFidel v. Ramos Phil PresidentMillado Daniel Mamaril100% (1)
- TINA Bank StatementDocument2 pagesTINA Bank Statementmohamed elmakhzniNo ratings yet
- EX-PAKISTAN LEAVE PROFORMA NewDocument10 pagesEX-PAKISTAN LEAVE PROFORMA NewAsif MasoodNo ratings yet
- Anson - AF5362 Outline 2019S Wed - Revised2Document11 pagesAnson - AF5362 Outline 2019S Wed - Revised2kerenkangNo ratings yet
- Hamza Azam CurrentDocument1 pageHamza Azam CurrentHamza AzamNo ratings yet
- My Trading JournalDocument4 pagesMy Trading JournaldaisyazimatNo ratings yet
- 1.0 System Analysis and Design 9th Edition - Shelly Cashman-56-57Document2 pages1.0 System Analysis and Design 9th Edition - Shelly Cashman-56-57amelia jyNo ratings yet
- SPM Unit-2mDocument76 pagesSPM Unit-2mAishwarya ThamizharasiNo ratings yet
- Data Services at ARMISTEADDocument68 pagesData Services at ARMISTEADsharvari kadamNo ratings yet
- Labu2040 L2 PDFDocument12 pagesLabu2040 L2 PDFhy yuNo ratings yet
- Protest SampleDocument2 pagesProtest SampleCarlyn Joy PaculbaNo ratings yet
- AAPSI For CY 2016 - CPD COPY FOR GCG COMPLIANCE PDFDocument123 pagesAAPSI For CY 2016 - CPD COPY FOR GCG COMPLIANCE PDFLyka Mae Palarca IrangNo ratings yet
- Axis Mutual Fund Annual Report 2020-21Document669 pagesAxis Mutual Fund Annual Report 2020-21Boat08No ratings yet
- Test Bank Financial Accounting and Reporting TheoryDocument58 pagesTest Bank Financial Accounting and Reporting TheoryAngelie De LeonNo ratings yet
- Chapter - 3 Research MethodologyDocument14 pagesChapter - 3 Research Methodologysatyendra sahuNo ratings yet
- Chap 7+ 8 Documents+Daybook - SolutionDocument8 pagesChap 7+ 8 Documents+Daybook - SolutionBilal GouriNo ratings yet
- FinmanDocument1 pageFinmanRegine ConsueloNo ratings yet