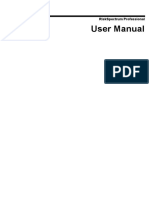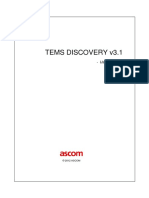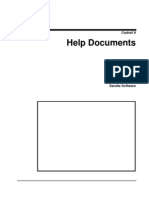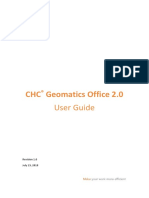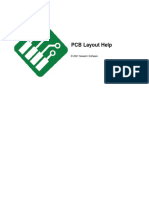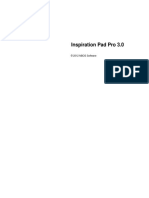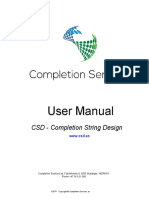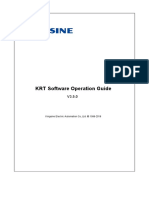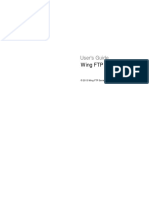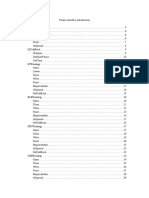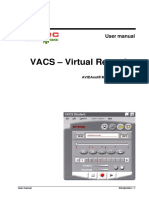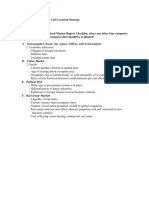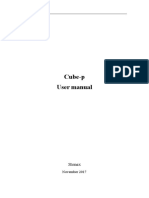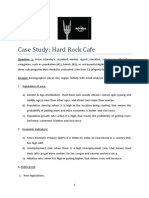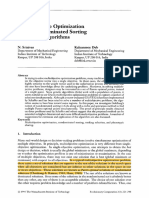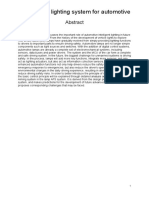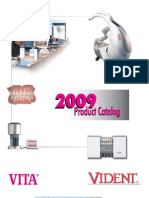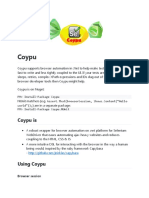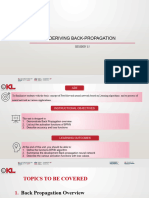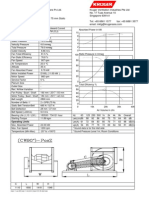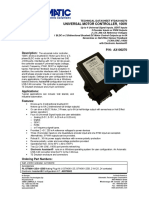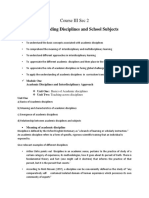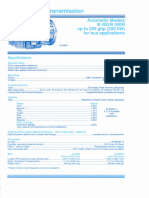Professional Documents
Culture Documents
Eoffice User Guide - EN - 20210126
Eoffice User Guide - EN - 20210126
Uploaded by
puesyo666Original Title
Copyright
Available Formats
Share this document
Did you find this document useful?
Is this content inappropriate?
Report this DocumentCopyright:
Available Formats
Eoffice User Guide - EN - 20210126
Eoffice User Guide - EN - 20210126
Uploaded by
puesyo666Copyright:
Available Formats
eOffice User Guide
Building the intelligent world with precise time and space.
Table of Contents
Table of Contents ...................................................................................................2
Preface ................................................................................................................ 10
Introduction ............................................................................................................. 10
Experience Requirements ........................................................................................ 10
Technology and Service ............................................................................................ 10
Installation and Licensing ......................................................................................... 10
Operating System Requirements ......................................................................... 10
Installation and Registration ................................................................................ 11
Get Started with eOffice .......................................................................................... 11
1 Start.................................................................................................................. 14
New .................................................................................................................... 14
Open ................................................................................................................... 14
Save .................................................................................................................... 15
Save as ................................................................................................................ 15
Save as Template ................................................................................................ 15
Property ............................................................................................................. 15
Close ................................................................................................................... 16
Recent ................................................................................................................ 16
Exit...................................................................................................................... 16
2 Project .............................................................................................................. 17
Open/Export....................................................................................................... 17
Open............................................................................................................ 17
Save ............................................................................................................. 17
Export .......................................................................................................... 17
Property ............................................................................................................. 18
Basic Info ..................................................................................................... 18
Coordinate System ...................................................................................... 18
Unit/Format ................................................................................................ 22
Precision ...................................................................................................... 23
Synchronization .................................................................................................. 24
eOffice USER GUIDE | 2020-4 Page | 2
Synchronization with Controller ................................................................. 24
Function ............................................................................................................. 25
Site Calibration ............................................................................................ 25
Parameter Calculation................................................................................. 27
3 View ................................................................................................................. 29
Select .................................................................................................................. 29
Select ........................................................................................................... 29
Pan .............................................................................................................. 29
Polygon........................................................................................................ 29
View.................................................................................................................... 29
Full Screen ................................................................................................... 29
Zoom to Center ........................................................................................... 29
Zoom in ....................................................................................................... 30
Zoom out ..................................................................................................... 30
Grid.............................................................................................................. 30
Previous View .............................................................................................. 30
Next View .................................................................................................... 30
Capture ............................................................................................................... 30
Line Endpoint .............................................................................................. 30
Intersection ................................................................................................. 31
Line Midpoint .............................................................................................. 31
Pedal............................................................................................................ 31
Measurement ..................................................................................................... 31
Point Distance ............................................................................................. 31
Angle ........................................................................................................... 32
Area/Perimeter ........................................................................................... 32
Point-line Dist .............................................................................................. 33
Clear ............................................................................................................ 34
Windows ............................................................................................................ 34
Workspace................................................................................................... 34
Property ...................................................................................................... 34
eOffice USER GUIDE | 2020-4 Page | 3
Layer Manager ............................................................................................ 34
Toolbox ........................................................................................................ 34
Message ...................................................................................................... 34
Online Map......................................................................................................... 35
Online Map Configuration .......................................................................... 35
Clear ............................................................................................................ 35
4 GNSS ................................................................................................................. 37
Import ................................................................................................................ 37
Configuration .............................................................................................. 37
Import ......................................................................................................... 39
Detect Duplicate Station ............................................................................. 40
Recalculate .................................................................................................. 41
Baseline .............................................................................................................. 41
Configuration .............................................................................................. 41
Process ........................................................................................................ 48
Checking Baseline Processing Result .......................................................... 49
Processing Single Baseline Repeatedly ....................................................... 55
Adjustment......................................................................................................... 55
Preparation for Adjustment ........................................................................ 56
Adjustment.................................................................................................. 59
Data Graph ......................................................................................................... 65
Observation File .......................................................................................... 65
Baseline List................................................................................................. 69
Station List................................................................................................... 71
Control Point List ......................................................................................... 72
Loop Closure List ......................................................................................... 73
Residual Observation Data Figure ............................................................... 73
Observation File Timeline Figure ................................................................ 74
Quality Checking ................................................................................................ 74
Configuration .............................................................................................. 74
Checking ...................................................................................................... 75
eOffice USER GUIDE | 2020-4 Page | 4
Report ......................................................................................................... 75
Files .................................................................................................................... 76
Convert to RINEX File .................................................................................. 76
File Merging ................................................................................................ 78
PPP ..................................................................................................................... 80
Report................................................................................................................. 80
Baseline Report ........................................................................................... 81
PPK Data Calculation Summary................................................................... 81
Loop Closure Report ................................................................................... 83
Adjustment Report...................................................................................... 84
Other Reports ............................................................................................. 84
Quality Checking Report ............................................................................. 86
5 RTK ................................................................................................................... 89
eField Project File ............................................................................................... 89
Import ......................................................................................................... 89
Sync from Controller ................................................................................... 90
Save ............................................................................................................. 91
Export .......................................................................................................... 92
Sync to Controller........................................................................................ 92
Data File ............................................................................................................. 92
Import ......................................................................................................... 93
Export .......................................................................................................... 93
Import Base Map ........................................................................................ 94
File Formator ............................................................................................... 95
Coordinate System ............................................................................................. 96
Data Manager..................................................................................................... 96
Coordinates ................................................................................................. 97
Stakeout Points ........................................................................................... 99
Deletes ...................................................................................................... 101
Lines .......................................................................................................... 103
Point Feature ............................................................................................. 104
Line Feature .............................................................................................. 105
Region Feature .......................................................................................... 107
eOffice USER GUIDE | 2020-4 Page | 5
PPK ............................................................................................................ 109
Code Set ........................................................................................................... 111
Code Set .................................................................................................... 111
Project Code .............................................................................................. 112
Localization....................................................................................................... 114
Base Shift................................................................................................... 114
Report............................................................................................................... 115
Operation in the Window ................................................................................ 118
Workspace................................................................................................. 118
Layer Manager .......................................................................................... 122
View .......................................................................................................... 123
Property Window ...................................................................................... 124
6 Road ............................................................................................................... 124
ROAD File.......................................................................................................... 125
New ........................................................................................................... 125
Import ....................................................................................................... 125
Merge ........................................................................................................ 125
Save ........................................................................................................... 125
Save as....................................................................................................... 126
Road Elements ................................................................................................. 126
Control Point ............................................................................................. 126
Station Equation ........................................................................................ 127
Horizontal Alignment ................................................................................ 128
Cross Section Mileage ............................................................................... 128
Vertical Alignment..................................................................................... 129
Standard Section ....................................................................................... 129
Widening ................................................................................................... 131
Super Elevation ......................................................................................... 131
Structure ................................................................................................... 131
Land acquisition red line ......................................................................... 132
Slope Section Library............................................................................... 132
Slope Section........................................................................................... 132
eOffice USER GUIDE | 2020-4 Page | 6
Calculation result ............................................................................................. 133
Pile by table ............................................................................................... 133
Middle Pile table ....................................................................................... 134
Straight song table .................................................................................... 134
Line element list ........................................................................................ 134
Tool ................................................................................................................... 135
Spiral Curve Calculator .............................................................................. 135
Retrograde curve decomposition ............................................................. 135
Oval curve calculation ............................................................................... 136
Batch calculation ....................................................................................... 137
Cross section merged ................................................................................ 139
7 UAV ................................................................................................................ 140
Open/Export..................................................................................................... 140
Import ....................................................................................................... 140
Rinex Conversion....................................................................................... 141
Process ............................................................................................................. 142
Data Graph ....................................................................................................... 143
UAV View ................................................................................................... 143
Information ............................................................................................... 144
Report............................................................................................................... 144
8 Tool................................................................................................................. 146
Tools ................................................................................................................. 146
Coordinate System ........................................................................................... 146
Coordinate System Manager..................................................................... 147
Coordinate Converter ............................................................................... 147
GNSS ................................................................................................................. 156
Antenna Manager ..................................................................................... 157
Ephemeris Forecast ................................................................................... 158
Ionosphere Prediction............................................................................... 159
HCN File Viewer ........................................................................................ 160
eOffice USER GUIDE | 2020-4 Page | 7
GIS .................................................................................................................... 161
COGO ................................................................................................................ 161
Angle Conversion ...................................................................................... 161
Equal Angle ............................................................................................... 162
Deflection Angle........................................................................................ 163
Eccentric Point .......................................................................................... 163
Intersection Point ...................................................................................... 164
Dividing Line .............................................................................................. 166
Coordinate Inverse .................................................................................... 167
Download ......................................................................................................... 167
RAW Files from FTP ................................................................................... 167
GNSS File Downloader .............................................................................. 168
Triangulation .................................................................................................... 169
EarthWork ........................................................................................................ 170
Grid................................................................................................................... 171
Grid Editor ................................................................................................. 171
9 Support ........................................................................................................... 176
Help .................................................................................................................. 176
User Manual .............................................................................................. 176
Release Notes............................................................................................ 177
Work Process............................................................................................. 177
About......................................................................................................... 177
License.............................................................................................................. 177
Feedback .......................................................................................................... 178
eOffice USER GUIDE | 2020-4 Page | 8
eOffice USER GUIDE | 2020-4 Page | 9
Preface
Introduction
This user guide has been created to assist users to install, configure and use EFIX®
eOffice in detail. The expression strives to be concise and easy to understand so that
beginners can easily and quickly learn how to use each function.
Experience Requirements
To make better use of eOffice, we recommend that you read this user guide carefully
in advance. If you are not familiar with the workflow of eOffice, please don’t hesitate
to contact us for relevant technical consulting and training.
Technology and Service
eOffice builds [Feedback] module, if you have any questions or suggestions, please
send a message to support@efix-geo.com (8:30 am - 5:30 pm UTC+8). We will reply to
you within 24 h.
Installation and Licensing
Operating System Requirements
(1) Recommend Operating Environment
• CPU: Intel○R Core○
TM
i5
• RAM: 8 GB
• Free Disk Space: At least 10 GB
• Operating System: Microsoft○R Windows 7 and above, with NET Framework 4.0
(2) Minimum Operating Environment
• CPU: Intel○R Core○
TM
i3
• RAM: 4 GB
• Free Disk Space: At least 10 GB
eOffice USER GUIDE | 2020-4 P a g e | 10
• Operating System: Microsoft○R Windows 7 and above, with NET Framework 4.0
Installation and Registration
After copying the installation package to the device, you should click on the eOffice.exe
file and follow the installation prompt step by step. If the installation is complete, an
icon will be generated in the desktop and you can start eOffice by double-click
on it.
Get Started with eOffice
Double-click the desktop icon to run eOffice.exe.
eOffice USER GUIDE | 2020-4 P a g e | 11
After creating or opening a project, the following interface appears, including the title
bar, menu bar, workspace, layer manager, map, property, toolbox, message window
and status bar.
[Title Bar]: Show software name.
[Quick Tool Bar]: Include redo, undo, new project, open project, save project, project
property, import data, export data, registration
[Menu Bar]: Include Start, Project, View, GNSS, RTK, Roads, UAV, Tools and Support
modules.
[Workspace]: Show the name of the current project file, the imported points, lines,
eOffice USER GUIDE | 2020-4 P a g e | 12
polygons and other imported files.
[Layer Manager]: Show import data layers and related layer operations.
[Map]: Show current project data and offline/online maps.
[Property]: Show properties of selected features.
[Message]: Prompt errors, warnings and notes messages.
[Toolbox]: eOffice tools.
eOffice USER GUIDE | 2020-4 P a g e | 13
1 Start
New
Click [Start] → [New], then [New Project] dialog will pop up, details as shown below:
[Name]: The system default name is the local time, users can modify it as need.
[Directory]: The system default directory is “C:\Users\...\Documents\EGO\Project\”,
users can modify it by clicking .
[Template]: The default template applies WGS 84 coordinate system, users can choose
when there are several templates.
Click [Confirm] to create a new project.
Note: Users can change coordinate system parameters after opening the project and
click [Start] → [Save as Template] to save. Then, users can choose it when create a
new project.
Open
Click [Open], users will see a pop-up file manager and can select an existing project
file to open. Users can also double click a project in local disk or drag it in eOffice to
eOffice USER GUIDE | 2020-4 P a g e | 14
open it.
Save
Click [Start] → [Save], users can save current project data in the same directory as the
one you chose when you created a new project.
Save as
Click [Start] → [Save as], users can choose another directory to save current project
data.
Save as Template
Click [Start] → [Save as Template], users can save current project property (includes
basic information, coordinate system, unit, format and precision) as a template (.CGT).
Property
After opening or creating a new project successfully, users can click [Start] → [Property]
to check and modify property information of current project, including basic
information, coordinate system, unit/format and precision.
eOffice USER GUIDE | 2020-4 P a g e | 15
Close
Click [Start] → [Close], users will see a pop-up dialog reads “The current project has
been modified. Do you want to save it?”. Users can choose [OK] to save and close
current project, or choose [Cancel] to close current project directly.
Recent
Click [Start] → [Recent], users will view ten recent projects which are corresponding
to the save directories. Users can open an existing project by double clicking it.
Exit
Click [Start] → [Exit], users will see a pop-up dialog reads “The current project has
been modified. Do you want to save it?”. Users can choose [OK] to save the current
project and exist eOffice, or choose [Cancel] to exist eOffice directly.
eOffice USER GUIDE | 2020-4 P a g e | 16
2 Project
Open/Export
Open
Click [Project] → [Open], users will see a pop-up file manager and can select an
existing project file to open. Then, users will see project information in workspace,
layer manager, map, property and toolbox windows.
Save
Click [Project] → [Save], users can save current project data in the same directory as
the one you chose when you created a new project.
Export
Click [Project] → [Export], users can choose a directory to export the coordinate
system file (.CRD) of current project as a .ZIP file.
eOffice USER GUIDE | 2020-4 P a g e | 17
Property
Basic Info
Click [Project] → [Basic Info], users can check and modify basic information of current
project.
[Name]: This refers to the name of current project, and users can’t modify it.
[Azimuth]: When users are in the southern hemisphere, users should choose [North],
otherwise, choose [South].
[Operator]/[Processor]: Users can input the name of outdoor surveyor or indoor
processor.
[Time]: Users can input the outdoor or indoor operation time.
Coordinate System
Click [Project] → [Coordinate System], users can choose coordinate system by click
eOffice USER GUIDE | 2020-4 P a g e | 18
ing the icon , check and modify coordinate system information.
(1) Ellipsoid: Users can check and modify ellipsoid parameters.
[Model]: Users can choose the ellipsoid model in the pull-down menu.
[Name]: This refers to the ellipsoid name.
[a]: This refers to the semi-major axis of the ellipsoid.
[1/f]: This refers to the flattening of the ellipsoid.
(2) Projection: Users can check and modify projection parameters.
eOffice USER GUIDE | 2020-4 P a g e | 19
[Method]: Users can choose the projection method in the pull-down menu.
[Central Meridian]: This refers to the longitude of central meridian, users can
modify it according to the real situation.
[Origin Latitude]: This refers to the origin latitude of the projection.
[Scale Factor]: This refers to the scale factor of the projection.
[False Easting]: This refers to the false easting coordinate of the projection.
[False Northing]: This refers to the false northing coordinate of the projection.
[Average Latitude]: This refers to the average latitude of the projection.
[Projection Height]: This refers to the projection height of the projection.
As for customizing coordinate system, users should input the mean longitude of
the survey area as central meridian (the longitude error requires less than 30
minutes).
(3) Datum Transform: Datum transform represents the mathematical model used for
the transformation of the two coordinate systems. Users can check and modify
datum transformation parameters.
[Method]: Users can choose the datum transformation method in the pull-down
menu. Datum transformation methods include none parameters, 3 parameters, 7
parameters, strict 7 parameters and grid. Users can input the local 7 parameters
directly, no needing the site calibration any more.
[None Parameters]: Users can choose coordinate transformation mode, from XYZ
or from BLH.
[7 Parameters]: Users can input the corresponding 7 parameters according to the
real situation.
[Strict 7 Parameters]: This method uses Bursa modem, users can input the
corresponding 7 parameters according to the real situation.
[3 Parameters]: Users can input the corresponding 3 parameters according to the
real situation.
[Grid]: Users can use grid file for datum transformation by clicking [Select]. The
software currently supports the grid file of CGD/GRD/BYN formats.
(4) Plane Calibration: Plane calibration represents the mathematical model used for
the calibration of plane coordinates. Users can check and modify plane calibration
eOffice USER GUIDE | 2020-4 P a g e | 20
parameters.
[Method]: Users can choose the plane calibration method in the pull-down menu.
Plane calibration methods include none parameters, 4 parameters and best
practice parameters. Users can input the parameters according to the real situation.
(5) Elevation Fitting: Elevation fitting represents the mathematical model used for the
calibration of elevation. Users can check and modify elevation fitting parameters.
[Method]: Users can choose the height fitting method in the pull-down menu.
Height fitting methods include none parameters, fixed difference parameters,
surface fitting parameters, curve surface fitting parameters and best practice
parameters.
[Fixed Difference]: This refers to translation, requires at least one starting point.
[Surface Fitting]: This refers to the elevation anomaly corresponding to multiple
leveling points to generate an optimal surface. When the surface is parallel to the
horizontal surface, the surface fitting is equivalent to fixed difference correction.
This fitting method requires at least three starting points.
[Curve Surface Fitting]: This refers to the elevation anomaly corresponding to
multiple leveling points to generate an optimal paraboloid. The curve surface
fitting has a relatively high requirement on the starting data. If the fitting result is
too bad, it may cause the divergence of elevation correction number in the work
area. This fitting method requires at least six starting points.
[Best Practice]: Users can input the corresponding parameters according to the
real situation.
(6) Geoid Model: Users can choose a geoid file and interpolation method according to
the real situation. The software supports several kinds of geoid files, including
none, CGD file, GGF file, GRD file, BYN file, GSF file, BIN file, BYN file, GDF file, JASC
file and OSGB file.
eOffice USER GUIDE | 2020-4 P a g e | 21
(7) [Plane Grid]: Supports plane horizontal east grid and plane horizontal north grid
(CGD, GRD, PXY, OSGB, DAT formats).
Unit/Format
Click [Project] → [Unit/Format], users can check and modify unit and format.
(1) Coordinate: This refers to the unit used in coordinates, including meter,
international feet and U.S. feet.
(2) Distance: This refers to the unit used in distance, including meter, international feet
and U.S. feet.
(3) Angle: This refers to the format used in angle, including Degree°Minute′Second″,
degree and radian.
(4) Latitude and Longitude: This refers to the format used in latitude and longitude,
including Degree°Minute′Second″, degree and radian.
eOffice USER GUIDE | 2020-4 P a g e | 22
Precision
Click [Project] → [Precision], users can check and modify precision of the value,
including coordinate, height, distance and angle.
For coordinate, height and distance, that means the digits after the decimal point.
For angle, that means the digits after the decimal point of second, minute, degree and
radian, respectively.
eOffice USER GUIDE | 2020-4 P a g e | 23
Synchronization
Synchronization with Controller
Click [Project] → [With Controller], then the window for synchronous Android devices
will pop up. Select the sync file type, sync direction and the direction, then click [Start]
to sync. Users can sync both from PC and controller.
eOffice USER GUIDE | 2020-4 P a g e | 24
Function
Site Calibration
This function aims to do the localization between WGS-84 and the local coordinate
system.
Click [Project] → [Site Calibration] to enter calibration interface.
[Fixed Difference]: This refers to translation, requires at least one starting point.
[Surface Fitting]: This refers to the elevation anomaly corresponding to multiple
leveling points to generate an optimal surface. When the surface is parallel to the
horizontal surface, the surface fitting is equivalent to fixed difference correction.
This fitting method requires at least three starting points.
[Curve Surface Fitting]: This refers to the elevation anomaly corresponding to
multiple leveling points to generate an optimal paraboloid. The curve surface
fitting has a relatively high requirement on the starting data. If the fitting result is
too bad, it may cause the divergence of elevation correction number in the work
area. This fitting method requires at least six starting points.
[Best Practice]: Users can input the corresponding parameters according to the
eOffice USER GUIDE | 2020-4 P a g e | 25
real situation.
Click [Add], select GNSS points and known points, select “horizontal and vertical”
when choosing correction methods. The default height fitting method is best
practice method, which is selectable by the actual situation. It's best to add more
than three pairs of points. Users should choose station point or RTK point as a
GNSS point.
Users should choose station or GNSS control point as a known point.
eOffice USER GUIDE | 2020-4 P a g e | 26
Click [Calculate]. When the software prompt “Calculate successfully”, click [OK] and
then click [Apply] to finish.
Parameter Calculation
Parameter types includes 7 parameters and 3 parameters, taking 7 parameters as an
example:
The application of 7 parameters is relatively large, generally greater than 50 kilometers.
When calculating, the user needs to know the local coordinate system and WGS-84
coordinates that provide at least three known points, that is, the seven conversion
parameters of the WGS84 coordinate transformation to the local coordinate system
before the parameter calculation can be performed.
Click [Project] → [Parameter Calculation], choose 7 parameters and click [Add] to add
known point pairs.
Select three point-pairs by turn to add to the parameter calculation interface, click
[Calculate], after prompting "Calculate Successfully" on the window, click [OK] to
apply the 7 parameters to the current project.
eOffice USER GUIDE | 2020-4 P a g e | 27
Three Parameters: Requires at least one known point, this method is used in a small
range. The operating range determines the accuracy, the accuracy decreases with the
working distance increases.
eOffice USER GUIDE | 2020-4 P a g e | 28
3 View
Select
Select
Click [View] → [Select], users can press on left mouse button to select any single object
on the current map, or press and hold left mouse button and drag a box to select
multiple objects. The selected object will be highlighted, and users can see object
properties in the property window, but if there are too many items selected in the box,
all the geographical properties information of the selected items will not be displayed.
Pan
Click [View] → [Pan], users can move to the target position.
Polygon
Click [View] → [Polygon], users can press on left mouse button to create an irregular
polygon and right click to complete, then all features in the polygon will be selected.
The selected object will be highlighted, and users can see object properties in the
property window, but if there are too many items selected in the box, all the
geographical properties information of the selected items will not be displayed.
View
Full Screen
Click [View] → [Full Screen], users can see all features in current view.
Zoom to Center
Click [View] → [Zoom to Center], users can press on left mouse button to select
features, then selected features will be displayed centrally. For completing the
operation, users can right click.
eOffice USER GUIDE | 2020-4 P a g e | 29
Zoom in
Click [View] → [Zoom in], users can click any point in the current view, then current
view will be enlarged centrally on this point. For completing the operation, users can
right click.
Zoom out
Click [View] → [Zoom out], users can click any point in the current view, then current
view will shrink centrally on this point. For completing the operation, users can right
click.
Grid
Click [View] → [Grid] to open or close the grid. When the grid button is selected, users
can see grid and coordinates in current view. Otherwise, users can’t.
Previous View
Click [View] → [Previous View], users can see the previous view.
Next View
C lick [View] → [Next View], users can see the next view.
Capture
This function is used with measurement tool, users can measure point distance, angle,
area/perimeter and point-line distance easier by capture the endpoint, midpoint,
intersection and pedal of features.
Line Endpoint
Click [View] → [Line Endpoint], users can set whether to capture line endpoints in the
current view. When the line endpoints button is selected, the line endpoint in current
view can be captured. Otherwise, can’t be captured.
eOffice USER GUIDE | 2020-4 P a g e | 30
Intersection
Click [View] → [Intersection], users can set whether to capture line intersection point
in the current view. When the intersection button is selected, the line intersection
point in current view can be captured. Otherwise, can’t be captured.
Line Midpoint
Click [View] → [Line Midpoint], users can set whether to capture line midpoint in the
current view. When the line midpoint button is selected, the line midpoint in current
view can be captured. Otherwise, can’t be captured.
Pedal
Click [View] → [Pedal], users can set whether to capture perpendicular in the current
view. When the pedal button is selected, the perpendicular in current view can be
captured. Otherwise, can’t be captured.
Measurement
Point Distance
Click [View] → [Point Distance], users can capture and select two points, then the
software will calculate the distance between the two points. It also allows for selecting
multiple points and calculating the distance of multiple line sections, respectively.
eOffice USER GUIDE | 2020-4 P a g e | 31
Angle
Click [View] → [Angle], users can capture and select three points, then these points
will connect to two line sections and the software will calculate the angle between the
two line sections. It also allows for selecting multiple points and calculating the angle
of multiple line sections, respectively.
Area/Perimeter
Click [View] → [Area/Perimeter], users can capture and select multiple points, then
the software will calculate the distance of each line sections and the area of the
eOffice USER GUIDE | 2020-4 P a g e | 32
formed surface.
Point-line Dist
Click [View] → [Point-Line Dist], users can select a line and a point, then the software
will calculate the distance between point and line, the result will be shown at [ToolBox]
window. Users can also select a line first, and then select different point to see the
different distance between different points and the line.
eOffice USER GUIDE | 2020-4 P a g e | 33
Clear
Click [View] → [Clear] to clear the measure data in the [Map] window.
Windows
Workspace
Users can see project name and all data items in the [Workspace] window. Click [View]
→ [Workspace] to control the display and hide of the workspace window. When the
workspace button is selected, the workspace window is displayed. Otherwise, the
workspace window is hidden.
Property
Users can check property of selected features in the [Property] window. Click [View]
→ [Property] to control the display and hide of the property window. When the
property window button is selected, the property window is displayed. Otherwise, the
property window is hidden.
Layer Manager
Users can check all layers of the current project in the [Layer Manager] window. Click
[View] → [Layer Manager] to control the display and hide of the layer manager
window. When the layer manager button is selected, the layer manager window is
displayed. Otherwise, the layer manager window is hidden.
Toolbox
Toolbox shows the parameters of measurement tools and COGO tools, users can input
parameters and check calculation result here. Click [View] → [Toolbox] to control the
display and hide of the tool window. When the toolbox button is selected, the toolbox
is displayed. Otherwise, the toolbox is hidden.
Message
Users can check errors message, warnings message and notes message in the
[Message] window. Click [View] → [Message] to control the display and hide of the
eOffice USER GUIDE | 2020-4 P a g e | 34
message window. When the message window button is selected, the message window
displays. Otherwise, the message window is hidden.
Online Map
Online Map Configuration
Click [View] → [Online Map Configuration], users can choose online map format,
input the address, user name and password in the pop-up window. When there is no
address, user name or password of the online map (like OSM), please keep it blank and
click [Confirm] directly.
Then the online map will be downloaded and users can see it in [Map] window.
Clear
Click [View] → [Clear] to clear the downloaded online map and users won’t see it in
eOffice USER GUIDE | 2020-4 P a g e | 35
[Map] window.
eOffice USER GUIDE | 2020-4 P a g e | 36
4 GNSS
After creating a new project, click [GNSS] and get into GNSS sub-menu.
Import
Configuration
(1) Time System
This refers to the time system display format of observation file. There are four main
time modes provided: GPSW, GPST, UTC and local time, users can set according to the
real situation. When users choose local time, please remember to set local zone.
(2) Advanced
eOffice USER GUIDE | 2020-4 P a g e | 37
The Advanced option includes rule of baseline generation, rule of stations processing
with same name, rule of sync/async loop searching and importing option.
• Rule of Baseline Generation
[Min. duration of static observation]: This refers to the minimum synchronous
duration of static observation files, default is 60 s and users can modify it according to
the real situation. The software won’t generate any baseline based on the static
observation file of which the synchronous duration is less than the setting value.
[Min. duration of PPK observation]: This refers to the minimum synchronous duration
of the PPK observation file, default is 30 s and users can modify it according to the real
situation. The software won’t generate any baseline based on the PPK observation file
of which the synchronous duration is less than the setting value.
[Max. length of Baseline]: This refers to the maximum length of the baseline, default
is 10 km and users can modify it according to the real situation. The software won’t
generate the baseline which is longer than the setting value.
• Rule of Stations Processing with the Same Name
[Max. allowed distance between points]: This refers to the maximum allowed
distance between two stations with the same name, default is 10000 m and users can
modify it according to the real situation. If two stations used the same name, and the
distance between them is less than the setting value, then the software will merge
them to one station and users can change the coordinates in property window.
eOffice USER GUIDE | 2020-4 P a g e | 38
Otherwise, there is a warning from software and users should decide whether to
merge those points.
• Rule of Sync/Async Loop Searching
[Min. synchronous session]: This refers to the minimum synchronous session of
sync/async loop, default is 600 s and users can modify it according to the real situation.
The software won’t generate a loop when the synchronous session is less than the
setting value.
• Importing Option
[Interval for single point]: This refers to the sample interval of the observation epoch,
default is 300 s and users can modify it according to the real situation.
Import
(1) File Format
eOffice is compatible with following data formats:
• V2.00 -V3.02 version of RINEX file (*.??O)
• Ephemeris file (*.??N;*.??G;*.??C;*.??L;*.?P)
• Compressed Rinex file (*.??D)
• CHC observation format (*.HCN)
• NOVATEL OEM4/V/6 board file (*.NOV)
• TRIMBLE BD950/BD970 board file (*.BD9)
• Compressed HCN file (*.HRC)
(2) File Import
Click [GNSS] → [Import], a window will pop up. Select the observation file, and click
[Open] to import.
After that, [Edit Observation File] window will pop up, users can check and modify
eOffice USER GUIDE | 2020-4 P a g e | 39
station name, antenna height, antenna manufacture, antenna type, antenna survey
type and receiver SN.
Click [Confirm], and the software will automatically generate a Map table and a GNSS
table, including the information of observation files, stations, baselines (repetitive
baselines, baseline residual) and loops.
Detect Duplicate Station
After import step, it is necessary to check the imported data. Click [Detect Duplicate
Stations], then a webpage will be opened automatically and users can check the
different stations with the same name.
eOffice USER GUIDE | 2020-4 P a g e | 40
Recalculate
The software will remember current work status, once the parameter is changed, the
user can click this button to recalculate to previous status.
Baseline
Configuration
4.2.1.1 Basic Configuration
(1) Elevation Mask (°)
Elevation mask gives the restriction for the acquisition of navigation signals. During the
baseline processing, the software won’t use the data from the satellite which position
is lower than the set elevation mask value.
Because the influence on satellite signals caused by the atmosphere is complex, it’s
difficult to use correction module. Also, the signal from a satellite with low elevation
angle is easily affected by factors like multi-path and electromagnetic wave. As a
consequence, the quality of the low elevation angle data is in poor quality. During the
post-processing, the software usually disables the data with low elevation angle.
If only taking atmosphere refraction into account, for short distance survey, the user
can set lower elevation mask; but for long distance survey, the user should set larger
elevation angle because the effect of atmospheric refraction can’t be counteracted
during the long distance survey.
After all, the setting for elevation mask should depend on surrounding of stations.
During the fieldwork, it is better to set lower elevation mask given the satellite
configuration and acquire as much data as possible for the incoming post-processing.
The default elevation mask value is 15.
eOffice USER GUIDE | 2020-4 P a g e | 41
(2) Sample Interval (s)
Sample interval is the interval of the observation epoch which is used to process
baseline, and the default value of sample interval is 60 s. For example, when two
receivers are doing a static survey, the acquiring interval is every 5 seconds. But for the
post-processing, this acquiring frequency cannot dramatically improve the baseline
process result but time-consuming. Given those facts, increase the sample interval can
speed up the baseline processing.
Normally, for short distance and short survey duration, you’d better to shorten sample
interval. For example, for baseline within 2 km and the survey duration within 20 min,
the user can set 5 s sample interval. But when the baseline is long, you’d better
increase the sample interval up to 60 s or 120 s.
So, why the user should set short sample interval during the fieldwork? Because for
the raw data with low quality, given the restriction from data’s randomness and
software’s functionality, the baseline processing result can usually be improved
through editing epoch interval.
(3) Minimum Epoch Number
During the observation, the receiver will record many continuous observation epoch
to guarantee the good quality of the observation file. The minimum continuous
observation epoch is 5 as default, and the minimum value that user can set is 2. Users
are able to modify it according to the real situation and the software will disable the
observation file of which the minimum continuous observation epoch is less than the
set value.
(4) Observation Value/ Best Value
The combination of different frequency bands are compatible. For the auto
combination, the software will automatically choose the frequency band depending
on the length of baseline. The length limitation for using Lc can be set in the [Advanced]
setting table, default distance is 10 km, and users can modify it according to the real
situation. For the baseline which is shorter than the set value, the software chooses
L1 or L1+L2. Otherwise, the software uses Lc to eliminate the influence from
ionospheric delay.
eOffice USER GUIDE | 2020-4 P a g e | 42
(5) Automatic Processing Mode
There are two modes for automatic processing: common and advanced, and the
default mode is advanced. The common mode means that the software will
automatically process observation epochs and then automatically remove the
unqualified observation epochs. The advanced mode performs better, the software
will calculate one more time after removing the unqualified observation epochs.
(6) Ephemeris
There are two modes: broadcast and precise, and the default option is broadcast.
Users can set the length limitation of baseline in [Advanced] setting table to determine
the ephemeris mode, the default value for using broadcast ephemeris is 200 km and
for precise ephemeris is 2000 km. If the length of baseline is less than the set value,
the software will use broadcast/precise ephemeris for processing. Otherwise, the
software won’t.
(7) Constellation
There are four checkboxes in front of 4 satellite system: GPS, GLONASS, BDS, and
GALILEO, default are all chose. The receivers can process the data based on different
types of the satellite signal.
eOffice USER GUIDE | 2020-4 P a g e | 43
There are varies options and compatible with customizing settings. The user can
choose one, two or all signals of the constellations to attend processing. For example,
if the navigation data acquired by 4 kinds of constellations, then you can choose all 4
options to process data. Otherwise, the user should choose the type which is
corresponding to the real data.
4.2.1.2 Process
(1) Processing Mode
There are four modes: auto, static, PPK and DGPS, default is auto. For processing static
data, users should choose [Static]. For processing multiple frequencies PPK data, users
should choose [PPK]. For processing single frequency PPK data, users should choose
[DGPS].
(2) Observation Time
[Static Minimum Observation Time]: This refers to the minimum observation time of
static observation file, the default is 10 min, and users should modify it according to
the real situation. If the real observation time of static observation file is more than
eOffice USER GUIDE | 2020-4 P a g e | 44
the set value, the software will process the data. Otherwise, the software won’t.
[Separate Processing Condition]: When the observation file is too big, users should
set the condition of separate processing to save the processing time. The default value
is 240 min, which means the software will process the data separately when the
observation time is more than 240 min.
(3) Solving Type
When choosing PPK or DGPS processing mode, users can see three different solving
type: forward, backward and combination.
4.2.1.3 Trop. and Iono.
In ordinary cases, there is no need to modify the Trop. and Iono. field. For a middle or
long baseline, please modify the parameters depends on reality to improve the
accuracy of the processing result.
eOffice USER GUIDE | 2020-4 P a g e | 45
(1) Trop. and Iono.
[Troposhperic Correction Model]: Includes Hopfield mode, Improved Hopfiled mode,
Saastamoinen mode, Niell mode, Black mode, Goad_Goodman mode, NewBrunswick
mode and uncorrected.
[Ionospheric Correction Model]: Includes Auto and uncorrected.
(2) Meteorological Data
[Temperature]: 20°C by default.
[Pressure (Millibar)]: 1013.25 by default.
[Relative Humidity]: 50 by default.
eOffice USER GUIDE | 2020-4 P a g e | 46
4.2.1.4 Advanced
(1) Quality Control
[Tolerance Coefficient]: This refers to the tolerance coefficient of the observation file
error, the default is 3.5. When the error model is larger than the tolerance
coefficient*RMS value, the software will automatically eliminate the observation data.
[RMS More Than]: The default value is 0.04, users should modify it according to the
real situation. If the RMS is more than the set value, the software will show
“unqualified” message.
[Ratio Less Than]: The default value is 1.8, users should modify it according to the real
situation. If the ratio is less than the set value, the software will show “unqualified”
message.
(2) Cutoff Than
[Use Broadcast Ephemeris]: The default is 200 km. If the length of baseline is less than
the set value, the software will use broadcast ephemeris for processing. Otherwise,
the software won’t.
[Use Precise Ephemeris]: The default is 2000 km. If the length of baseline is less than
the set value, the software will use precise ephemeris for processing. Otherwise, the
software won’t.
[Use Lc Combination]: default distance is 10 km, and users can modify it according to
the real situation.
(3) Ambiguity
[Ambiguity Resolving]: There are two options: LAMBDA and OMEGA.
eOffice USER GUIDE | 2020-4 P a g e | 47
Process
There are three ways to process baselines:
(1) Click [GNSS] → [Process] to process all baselines.
(2) Select the baseline in the Workspace window, press on right mouse button to
choose process all baselines or process selected baselines. Users can press on Ctrl
button on the keyboard and left mouth button simultaneously to select multiple
baselines.
(3) Select the baseline in the Baselines List of GNSS window, press on right mouse
button to choose process all baselines or process selected baselines. Users can
press on Ctrl button on the keyboard and left mouth button simultaneously to
select multiple baselines (Ctrl+A is for all selection).
Then, there is a pop-out dialog box that displays the dynamic updating of the baseline
processing process, and users can stop it as need.
eOffice USER GUIDE | 2020-4 P a g e | 48
The result of baseline processing will be shown in baseline list.
At the same time, the raw baseline in the black switch to green.
Checking Baseline Processing Result
4.2.3.1 Baseline Quality Control
Baseline quality is expressed by quality indexes like RATIO and RMS.
eOffice USER GUIDE | 2020-4 P a g e | 49
(1) RATIO
RATIO means the ratio of second minimum and minimum RMS after the ambiguity
resolution available.
RATIO represents the reliability of the resolved ambiguity. This index based on various
factors, including the quality of observation data as well as the observation conditions.
This value is a key value to show the quality of baseline. Normally, it should exceed 1.8.
(2) RMS
RMS means Root Mean Square:
In this equation:
V – observation residual
P – the weight of observation
n-f – the number of observation minus unknowns
RMS is a key index for observation quality. The smaller the RMS value is, the better the
quality of observation data is. This value is independent of observation conditions
(satellite configuration for example).
Given the statistics theory, the probability of observation error within 1.96 times of
RMS is 95%.
4.2.3.2 Loop Closure
(1) Definition of Closure
Loop closure error checking is an efficient way to test baseline quality. There are three
loops: synchronous loop, asynchronous loop and repeat baselines.
eOffice USER GUIDE | 2020-4 P a g e | 50
Theoretical speaking, the closure error value should be 0. But in reality, it is tolerable
to have a certain value of closure error.
There are two classes of loop closure error:
(a) Component closure error
(b) Total length relative closure error
(2) Sync/Async Loop and repeat baselines
(a) Synchronous Loop
Synchronous loop closure is the closure error of the loop consist of baselines.
Because of the internal connection between synchronous baselines, the theoretical
value of the closure error is 0. When the loop closure error exceeds the tolerance, then
at least 1 baseline vector is wrong. On the contrary, when the closure error is within
the tolerance, in the majority cases, the static baselines’ quality is acceptable. But it is
still not safe to say all the baselines of this synchronous loop are absolutely qualified.
(b) Asynchronous Loop
The loop that is not only composed by synchronous observed baselines is named
asynchronous loop. The closure error of the asynchronous loop is asynchronous loop
closure error.
The baseline vectors are considered qualified when the closure error fits the tolerance.
When the loop closure error exceeds the tolerance, then at least 1 baseline vector is
wrong. Through testing various asynchronous loop or repeat baselines, the user can
identify the baseline that is nonconformity.
(c) Repeat Baselines
Observations on the same two stations during multiple periods are repeated baselines.
The difference between observations is the repeat baselines’ difference.
eOffice USER GUIDE | 2020-4 P a g e | 51
(3) Closure Error Checking Guide
To check the loop and repeat baselines, users can click [Report] - [Loop Closure Report
Configuration].
There are different tolerance and checking contents and the result of checking shows
in Loop Closure list.
Note: Default automatic searching depth is 3 which means the software is
automatically searching loops composed with 3 baselines.
The aspects of dealing with loops and repeat baselines which are unqualified are
shown as below:
(a) Ensure the correctness of loop closure report configuration, when it is acceptable
to reduce the tolerance.
(b) Edit baselines that form the loop and repeat baselines and stop the resolution until
qualified. Methods include: disable partial observation data according to residual
observation data figure and adjust sample interval.
(c) For individual baselines with poor solutions, it is acceptable to disable or remove
them.
Note: Every baseline that forms the loop should meet following acquisitions:
• Every baseline that forms the loop should be used.
• Every baseline that forms the loop should be solved.
• Synchronous observing time should longer than Min. Synchronous value.
• Within the tolerance.
• When one baseline has been processed, loop information in Loop Closure list will be
updated in real-time.
eOffice USER GUIDE | 2020-4 P a g e | 52
4.2.3.3 Influencing Factors of Baseline Processing Result
(1) Factors that affect the result of baseline processing
(a) The start point preciseness of the coordinate. It leads to errors in scale and
direction aspects.
(b) The short duration of observation leads to uncertainty of ambiguity computation.
When it comes to baseline, this situation adversely influences the baseline
processing result.
(c) Too many cycle slip during a certain period, the corrections are large.
(d) Strong ionosphere and troposphere effect.
(e) Influence of the electromagnetic wave.
(f) The problem of receiver which causes the poor quality of the observation data. For
example, the reducing of phase measurement accuracy, receiver clock uncertainty,
etc.
(2) Determination of influencing factors of GNSS baseline processing result
(a) Overview
Some factors like short observation duration, over cycle slip, strong multipath and
strong tropospheric and ionospheric refractions that influence the processing result
are easy to be determined. But other factors like wrong start point’s coordinate are
not.
(b) Determination of start point with the wrong coordinate
Operators should level up the accuracy of the coordinate of the start point.
(c) Determination of short observation duration
It is easy to determine this factor. The user only needs to check the observation
duration on each satellite. eOffice provides satellite visibility chart to make it
intuitional.
(d) Determination of over cycle slip
To identify this factor, the user can analyze the residuals after baseline processing. At
present, most of baseline processing software use dual differential observations.
When there are cycle slips that have not been repaired inside the observation data of
a certain satellite from a certain station, all the dual differential values increase in
eOffice USER GUIDE | 2020-4 P a g e | 53
integer multiples.
(e) Determination of strong multipath, ionospheric and tropospheric delays
To determine these factors, our software uses observation residuals as well. The
difference between them is, for these factors, the residuals increase in non-integer
multiples. Normally, the value less than one cycle but significantly larger than residuals
of normal observations.
(3) Reacting Method
(a) The Wrong Coordinate of the Start Point
To fix this problem, the user can use start point coordinate with high accuracy. The
high accuracy of coordinate can be acquired by doing long-duration single point
positioning or tying in with points with precise WGS-84 coordinate. Or, let all the start
points of the baselines derived from a certain point, and the result of processing
carries a system residual. Then, the user uses GNSS adjustment with system
parameters to deal with it.
(b) Short Observation Duration
Disable the satellite with short observation duration.
(c) Too Many Cycle Slips
If observation data of numerous satellites carries frequent cycle slips, it is reasonable
to disable the period with heavy cycle slip problems and try to improve the result of
baseline processing. If the frequent cycle slips only show in observation data acquired
from few satellites, the user can delete the relative observation data.
(d) Multipath Effect
Normally, multipath effect leads to significant residual. The user can reduce the index.
Or, the user can disable period or satellite with strong multipath effect.
(e) Ionospheric and Tropospheric Delay
The methods to deal with Ionospheric and Tropospheric delay are:
Increasing the elevation mask, disable observation data with low elevation angle. This
method is blindness given the fact that it is not always true that signals with low
elevation suffer strong atmospheric affection.
Using models to correct Ionospheric and Tropospheric delay.
For dual-frequency observation data, the user can use Lc combination disables the
eOffice USER GUIDE | 2020-4 P a g e | 54
Ionospheric delay during the baseline processing.
(4) A powerful tool for elaborate processing on baselines – residual observation data
figure.
During the baseline processing, it is necessary to determine the processing result’s
influencing factors or determine the quality problem on which period from which
satellite. The residual observation data figure based on residuals.
Click [Previous], [Next], user can see every dual-differential combination residual. In
the residual figure, G represent GPS, R represents GLONASS, C represent BDS and E
represents Galileo.
Processing Single Baseline Repeatedly
During the baseline survey, there are non-qualified baselines. After the influencing
factors determined, the user can edit baseline processing settings or edit baselines to
process the repeat baselines.
Open the residual observation data figure screen and select the baseline to be disabled.
Data covered by red frame means that this baseline section is disabled. Right-click the
red frame, then users can restore disabled data. Click [Process] on the upper right,
software does baseline processing using edited data.
Adjustment
eOffice provides free-net adjustment, constraint adjustment and elevation fitting
functions.
eOffice USER GUIDE | 2020-4 P a g e | 55
Basic adjustment steps show as below:
(1) Preparation. Coordinate system setting, loading control point information and
baseline processing need to be finished in this step.
(2) Adjustment. Configure adjustment parameters and click [Adjustment], then the
software will automatically calculate.
(3) Analyze and controll the adjustment result.
Set coordinate system
and adjustment parameters
Import control point (longitude,
latitude, horizontal coordinate,
elevation)
Extract baseline vector and integrate
baseline vector network
Check network diagram
3D free-net adjustment
Levelling
3D 2D
fitting
Data analysis and quality control
Preparation for Adjustment
4.3.1.1 Coordinate System Configuration
The purpose of this step is checking the coordinate system parameters. Before the
adjustment, it is needed to ensure the correctness of coordinate system setting.
eOffice USER GUIDE | 2020-4 P a g e | 56
Users can edit the setting through [Project] → [Coordinate System], or through [Tools]
→ [Coordinate System Manager].
4.3.1.2 Import Control Point
Click [GNSS] → [Control Point], users can import control point or add control point by
pressing on right mouse button in [Control Point] list.
(1) As for importing control point, users can select the coordinate system and data
format, then click [Confirm]. A window will pop up and users can choose the file in
local storage.
eOffice USER GUIDE | 2020-4 P a g e | 57
(2) As for adding control point, users need to input at least one kind of coordinate type,
then click [Confirm] to finish.
4.3.1.3 Adjustment Configuration
Click [GNSS] → [Adjustment] → [Configuration], users can see a pop-up window and
modify the adjustment parameters as need.
eOffice USER GUIDE | 2020-4 P a g e | 58
[Unqualified Baseline Participant in Adjustment]: This refers to whether users want
to use unqualified baseline for adjustment. If users choose [No], the software won’t
use unqualified baseline for adjustment. Otherwise, the software will. The default
option is [No], and users can modify it as need.
Adjustment
4.3.2.1 Extract Baseline Vector Network
This is the first step of the adjustment processing. Following are principles of
composing baseline vector network:
(1) This baseline exists and has not been disabled.
(2) This baseline is with start point and resolved point names.
eOffice USER GUIDE | 2020-4 P a g e | 59
(3) This baseline is qualified after baseline processing.
(4) This baseline has not been checked in “do not participate baseline processing and
adjustment” box.
Only the baseline meets above four requirements can be added in network adjustment
and composed as baseline vector network automatically.
4.3.2.2 The Connection Test of the Baseline Vector Network
The adjustment can’t be convergence if the network is not connected. Therefore, our
software will automatically conduct the connection test before the adjustment.
4.3.2.3 Auto Adjustment
There are three types to adjust data: free-net adjustment, 3D and 2D constraint
adjustment.
Auto adjustment means adjusting data with all three types according to the baseline
processing results and control points, and users can select the target reports. There is
no need to select the adjustment type one by one.
4.3.2.4 Free-net Adjustment
Free-net adjustment will be automatically calculated based on the known baseline
processing result, the adjustment configuration and the stations’ coordinates. The
result of the free-net adjustment shows in the network diagram screen, baseline list,
eOffice USER GUIDE | 2020-4 P a g e | 60
station list and adjustment report.
Select [Free-net Adjustment], click [Single Adjustment], and then users can see the
report type in [Adjustment Report] window. Click [Create Report] to create and open
a HTML report, the default storage path of reports is: “CGO2/Project/(Project
Name)/GNSS/Reports/”.
The free-net adjustment report includes baselines input in WGS84, adjusted baselines
in WGS84, adjusted geodetic coordinates in WGS84, adjusted ECEF coordinates in
WGS84, adjusted grid coordinates and height in local system, worst baseline and
station statistics, coordinate change and error ellipse.
[Baselines Input in WGS84]: Includes DX, Std.DX, DY, Std.DY, DZ, Std.DZ of each
baseline after adjustment, respectively.
[Adjusted Baselines in WGS84]: Includes observation azimuth, ellipsoid height,
ellipsoid distance, residual, horizontal precision ratio and 3D precision ratio of each
baseline, respectively.
[Adjusted Geodetic Coordinates in WGS84]: Includes latitude, latitude error,
longitude, longitude error, ellipsoid height and ellipsoid height error of each point after
adjustment, respectively.
[Adjusted ECEF Coordinates in WGS84]: Includes X, X error, Y, Y error, Z, Z error and 3D
error of each point after adjustment respectively in ECEF WGS84 Coordinate system.
eOffice USER GUIDE | 2020-4 P a g e | 61
[Adjusted Grid Coordinates and Height in Local System]: Includes North, North Error,
East, East Error, Height and Height Error of each point after adjustment respectively in
the Local System.
[Worst Baseline and Station Statistics]: Shows the coordinates and errors of the worst
baseline and the worst station.
[Coordinate Change]: Includes ΔNorth, ΔEast and ΔEllipsoid Height of each point after
adjustment respectively.
[Error Ellipse]: Includes Major Axis, Short Axis, Azimuth and picture of each error
ellipsoid.
4.3.2.5 3D Constraint Adjustment
When the user wants to select constraint adjustment during the configuration, it is
necessary to use XYZ or BLH to constrain at least one station of the baseline vector
network in advance.
Select [Constraint Adjustment], click [Single Adjustment], and then users can see the
report type in [Adjustment Report] window. Click [Create Report] to create and open
a HTML report, the default storage path of reports is: “EGO/Project/(Project
Name)/GNSS/Reports/”.
The three-dimensional network adjustment wgs84 coordinate system report includes
eOffice USER GUIDE | 2020-4 P a g e | 62
baselines input in WGS84, adjusted baselines in WGS84, adjusted geodetic coordinates
in WGS84, adjusted ECEF coordinates in WGS84, adjusted grid coordinates and height
in local system, worst baseline and station statistics, coordinate change and error
ellipse.
[Baselines Input in WGS84]: Includes DX, Std.DX, DY, Std.DY, DZ, Std.DZ of each
baseline after adjustment, respectively.
[Adjusted Baselines in WGS84]: Includes observation azimuth, ellipsoid height,
ellipsoid distance, residual, horizontal precision ratio and 3D precision ratio of each
baseline, respectively.
[Adjusted Geodetic Coordinates in WGS84]: Includes latitude, latitude error,
longitude, longitude error, ellipsoid height and ellipsoid height error of each point after
adjustment, respectively.
[Adjusted ECEF Coordinates in WGS84]: Includes X, X error, Y, Y error, Z, Z error and 3D
error of each point after adjustment respectively in ECEF WGS84 Coordinate system.
[Adjusted Grid Coordinates and Height in Local System]: Includes North, North Error,
East, East Error, Height and Height Error of each point after adjustment respectively in
the Local System.
[Worst Baseline and Station Statistics]: Shows the coordinates and errors of the worst
baseline and the worst station.
[Coordinate Change]: Includes ΔNorth, ΔEast and ΔEllipsoid Height of each point after
adjustment respectively.
[Error Ellipse]: Includes Major Axis, Short Axis, Azimuth and picture of each error
ellipsoid.
4.3.2.6 Two-dimensional Constrain Adjustment
When the user checks two-dimensional constrain adjustment for the adjustment, it is
necessary to conducts N, E constrain on at least one station in baseline vector network.
Select Two-dimensional Constraint Adjustment, click [Single Adjustment], and then
users can see the report type in [Adjustment Report] window. Click [Create Report]
to create and open a HTML report, the default storage path of reports is:
“CGO2/Project/(Project Name)/GNSS/Reports/”.
eOffice USER GUIDE | 2020-4 P a g e | 63
The three-dimensional network adjustment wgs84 coordinate system report includes
baselines input in WGS84, adjusted baselines in WGS84, adjusted geodetic coordinates
in WGS84, adjusted ECEF coordinates in WGS84, adjusted grid coordinates and height
in local system, worst baseline and station statistics, coordinate change and error
ellipse.
[Baselines Input in WGS84]: Includes DX, Std.DX, DY, Std.DY, DZ, Std.DZ of each
baseline after adjustment, respectively.
[Adjusted Baselines in WGS84]: Includes observation azimuth, ellipsoid height,
ellipsoid distance, residual, horizontal precision ratio and 3D precision ratio of each
baseline, respectively.
[Adjusted Geodetic Coordinates in WGS84]: Includes latitude, latitude error,
longitude, longitude error, ellipsoid height and ellipsoid height error of each point after
adjustment, respectively.
[Adjusted ECEF Coordinates in WGS84]: Includes X, X error, Y, Y error, Z, Z error and 3D
error of each point after adjustment respectively in ECEF WGS84 Coordinate system.
[Adjusted Grid Coordinates and Height in Local System]: Includes North, North Error,
East, East Error, Height and Height Error of each point after adjustment respectively in
the Local System.
[Worst Baseline and Station Statistics]: Shows the coordinates and errors of the worst
baseline and the worst station.
eOffice USER GUIDE | 2020-4 P a g e | 64
[Coordinate Change]: Includes ΔNorth, ΔEast and ΔEllipsoid Height of each point after
adjustment respectively.
[Error Ellipse]: Includes Major Axis, Short Axis, Azimuth and picture of each error
ellipsoid.
When the user selects the Elevation Fitting, it is necessary to conduct BLH or NEh, or
h constrain on at least on one station in baseline vector network.
Data Graph
Observation File
After importing data in GNSS menu, users will see the observation file list in GNSS
window.
4.4.1.1 Property
Click on one observation file, then users can see the file properties:
(1) In [GNSS] window, users can see file name, file type, station name, start and end
time, duration, antenna height, antenna manufacture, antenna type, antenna
measurement type, receiver SN, receiver type and file path.
(2) In [Property] window, users can see station name, receiver SN, receiver type,
receiver firmware version, antenna height, antenna SN, antenna manufacture,
antenna type and antenna measurement type, of which station name, antenna
height, manufacture, antenna type and antenna measurement type are editable.
eOffice USER GUIDE | 2020-4 P a g e | 65
4.4.1.2 Sub-menu
After right clicking on the observation file, a sub-menu will pop up.
eOffice USER GUIDE | 2020-4 P a g e | 66
[Open source file]: View raw observation data by a pop-up notepad window.
[Open Directory]: Open storage path of observation file.
[Unify Station Name]: Unify two or more than two observation files into the same
station name.
As for [RINEX Option], [Convert to RINEX] and [File Merge Into], please see details in
4.6 Files.
[Convert Static and Dynamic Types]: Switch observation data file type from static to
dynamic or from dynamic to static.
As for [Quality Check Configuration], [Check All Files], [Check Selected Files], [View
QC Report Html], please see details in 4.5 Quality Checking.
[Observation figure]: View satellite list and observation time.
eOffice USER GUIDE | 2020-4 P a g e | 67
[(Precise) Single Point Map]: View average coordinates.
[Tracking Summary]: View the tracking satellite image (The vertical axis refers to SNR)
and satellite signal map.
eOffice USER GUIDE | 2020-4 P a g e | 68
As for [PPP Config], [PPP Resolving], please see details in 4.7 PPP.
[Remove]: Delete the station directly.
Baseline List
4.4.2.1 Property
Click on one baseline, then users can see the file properties:
(1) In [GNSS] window, users can see baseline ID, baseline type, begin and end point,
solution, syn. time, ratio, RMS, quality status, dx, std. D(x), dy, std. D(y), dz, std. D(z),
distance and use status.
(2) In [Property] window, users can see start file, end file, start station name, end
station name, syn. time, RMS, ratio, Dx, Dy, Dz, slant distance, distance, RDOP,
HDOP and VDOP, of which station name, antenna height, manufacture, antenna
type and antenna measurement type are editable.
eOffice USER GUIDE | 2020-4 P a g e | 69
4.4.2.2 Sub-menu
After right clicking on the baseline, a sub-menu will pop up.
[Exchange Start-Stop Points]: Click to change the accuracy of the process through
exchange the start and stop points of the baseline. The software usually uses the start
point coordinates to correct the end point, so it’s better to change start point and stop
point when the accuracy of stop point is higher than the start point.
[Disable/Enable Baseline]: Through these two options, users can choose whether the
baseline is used for the baseline processing, adjustment and generating various
reports.
[Process All/Selected Baselines]: Click to process all/selected baselines.
eOffice USER GUIDE | 2020-4 P a g e | 70
[Report]: Click to view the baseline report, and it will be opened automatically.
[Process Configuration]: Click to configure process parameters before processing.
[Clear All/Selected Processing Result]: Click to clear all/selected processing result.
[Residual Observation Data Figure]: Click to check residual observation data figure
and deal with unqualified data manually.
[Remove]: Click to remove the selected baselines from current project.
Station List
4.4.3.1 Property
Click on one station, then users can see the file properties:
(1) In [GNSS] window, users can see control point status, station name, local north,
east coordinates and height, local longitude, latitude and ellipsoid height, WGS84
X, Y, Z coordinates, WGS84 longitude, latitude and ellipsoid height.
(2) In [Property] window, users can see point name, code, coordinate source,
coordinate type, latitude, longitude, ellipsoid height, X, Y and Z coordinates. Except
point name and code, all properties are editable by clicking [Edit manually].
4.4.3.2 Sub-menu
After right clicking on the station, a sub-menu will pop up.
eOffice USER GUIDE | 2020-4 P a g e | 71
[Convert to Control Point]: Convert selected point to control point.
[Delete Related Control Point]: Delete selected control point.
[Remove]: Delete the station.
Control Point List
4.4.4.1 Property
Click on one station, then users can see the file properties:
Users can check and modify all properties in both [GNSS] window and [Property]
window, including station name, local north, east coordinates and height, local
longitude, latitude and ellipsoid height, WGS84 X, Y, Z coordinates, WGS84 longitude,
latitude, ellipsoid height and constraints.
4.4.4.2 Sub-menu
After right clicking on the station, a sub-menu will pop up.
eOffice USER GUIDE | 2020-4 P a g e | 72
[Remove]: Delete selected control point.
[Import Control Point]: Import control point, users can choose the coordinate type
and file format of import file.
[Add Control Point]: Add a new control point.
Loop Closure List
Click on one loop, then users can see the file properties:
(1) In [GNSS] window, users can see loop number, loop type, quality status, baseline
number, duration, loop length, EX, EY, EZ, E-loop and RMS
(2) In [Property] window, users can see start file name, end file name, start station
name, end station name, syn. time, RMS, ratio, Dx, Dy, Dz, slant distance, distance,
RDOP, HDOP and VDOP.
Residual Observation Data Figure
Users can check observation data quality in this interface, and manually disable the
baseline in low quality. The RMS and ratio value are the standard for quality checking.
eOffice USER GUIDE | 2020-4 P a g e | 73
Observation File Timeline Figure
Quality Checking
Configuration
To check the quality of observation data, it is needed to configure the checking
beforehand. Click [Configuration] in [Quality Checking] toolbar field and set the
coefficient. They are parameters, threshold, constellation, minimum satellites for SNR.
At the bottom of the box, the user can choose files the setting applied to, and it is [All
Files] by default. Also, the user can choose files in the observation file list.
eOffice USER GUIDE | 2020-4 P a g e | 74
Checking
After setting completed, click [Check]. The software checks all the observation files by
default.
Report
When the quality checking finished, users can click [Report] in [Quality Checking]
toolbar field and check the report one by one.
eOffice USER GUIDE | 2020-4 P a g e | 75
Files
Convert to RINEX File
The HCN/RINEX file can be converted to RINEX file with version 2.11 or 3.02. Click
[Configuration] in [Files] field at the top of the software screen. Then, set all
parameters and click [Comfirm] in right click sub-menu at observation file list.
eOffice USER GUIDE | 2020-4 P a g e | 76
In file process configuration screen, the user can set Splitting interval, Observation
Type, Frequency, and Satellite System. Also, the software provides file split service
when the “Split File” is checked. Output folder can be opened after the converting, or
the user can open the folder by right click on the observation file list and choose [Open
Directory]. The default folder to store the converted file named “RINEX”. If applied
“Split File” function, there is sub-folder with the same name as the raw file, and the
files end with an underline and numbers.
eOffice USER GUIDE | 2020-4 P a g e | 77
File Merging
Given the fact that most of the observation data are observed at the same station in
multiple periods. And receiver separates the observation data into different files for
each period. This leads to many repeat baselines when importing them into post-
processing software like eOffice. When the user wants to solve the entire period of the
baseline, it is inconvenient. Because most of the post-processing software uses a single
baseline solution model, which processes the generated baselines one by one. eOffice
provides file merging functions, can merge the observation files of the same station in
multiple periods into one main observation file, then imported into the post-
processing software, it can resolve the total period baseline.
It is a simple operation to do file merging. Right-click in observation file screen, [File
Merge to] → [RINEX File] / [Primary File]. See Figure 4-56.
Note: files that are selected for merging should observe at the same station and have
not overlap duration.
eOffice USER GUIDE | 2020-4 P a g e | 78
Figure 4-1
Merged files named in the way which is “station name”+”day of the year”
+ ”(combined)”. As the Figure 4-57.
Figure 4-2
eOffice USER GUIDE | 2020-4 P a g e | 79
PPP
PPP means precise point positioning. The first step is setting, as following Figure 4-58,
including Observation, Trop. And Iono. Models, Precise Eph Type. Among them, the
precise Ephemeris needs to be download. Click [Resolution] button or click [PPP
Resolving] in right click sub-menu at observation file list screen. The software
downloads the Precise Ephemeris file and correction file and resolves the data
automatically.
Report
eOffice provides report outputting function for baseline processing, loop closure,
observation station, repeat baselines, and adjustment. The user can customize the
eOffice USER GUIDE | 2020-4 P a g e | 80
report contents and output corresponding report.
Baseline Report
4.8.1.1 Static Baseline Processing Report
Click [Report] - [Baseline Report] and the software generates baseline report in HTML
format. This report includes 6 modes: Baseline Summary, Occupations Data, Baseline
Components, Tracking Summary, Residuals, Processing Style. The processing style
includes static, basic setting, Troposphere, Ionosphere, Ambiguity, Quality.
PPK Data Calculation Summary
PPK data calculation summary includes Coordinate System, Map, and baseline
information. And in baseline information section, there are three parts: base station
information, rover, and baselines.
4.8.2.1 Coordinate System
eOffice USER GUIDE | 2020-4 P a g e | 81
4.8.2.2 Map
There is a map of processed dynamic baselines. The user can view the configuration
of the rovers and the base stations.
4.8.2.3 Baseline Information
(1) Base Station Information
The number of the base station is not limited to one in dynamic data. It is also possible
to have two or more base stations. In the same way, the number of the rover is not
limited to one. But the PPK report is in one rover one base format.
(2) Rover
Before output information about each station, it is needed to calculate overall
information including total epoch, participate in observation count and number of
fixed solution. Not all the epochs join the calculation and not all the epochs joined the
calculation can get the fixed resolution. The unfixed solution named as float solution.
(3) Baselines
eOffice USER GUIDE | 2020-4 P a g e | 82
One base station and one rover can generate many baselines. The number of baselines
is the same as the number of stop point.
Loop Closure Report
Click [Report] → [Loop Closure Report], and the software generates loop closure
report in HTML format. This report includes basic information, Loop Closure Node
Count, Loop Closure Count, Simultaneous Observation Loop Count, Non-simultaneous
Observation Loop Count, Passed Loop Count, Failure Loop Count, △ Horizontal
Limit(m), △Vertical Limit(m).
eOffice USER GUIDE | 2020-4 P a g e | 83
Adjustment Report
Click [Report] - [Adjustment Report] and the software generates adjustment report in
HTML format. The report includes adjustment settings, adjustment statistics, control
point, free adjusted coordinates.
Other Reports
4.8.5.1 Station Report
This report consists of project attributes, station list including Lat-Lon-Height (WGS84)
and NEH (local) of each station.
eOffice USER GUIDE | 2020-4 P a g e | 84
Via click [Report] –> [Custome Station Report], user can define the contains of the
report. (excel header)
Click [Export] to export the customized report.
eOffice USER GUIDE | 2020-4 P a g e | 85
4.8.5.2 Repeat Baseline Report
This report includes project attributes, baseline list including baseline corrections and
tolerance.
Quality Checking Report
Click [Report] –> [Quality Checking Report], and the software generates quality
checking report in HTML format. This report displays result, Observation info,
Multipath Effect, Data Completeness, SNR Information.
(1) Result
(2) Observation info
eOffice USER GUIDE | 2020-4 P a g e | 86
(3) Multipath Effect
(4) Data Completeness
(5) SNR Information
eOffice USER GUIDE | 2020-4 P a g e | 87
eOffice USER GUIDE | 2020-4 P a g e | 88
5 RTK
Click [RTK] in the main toolbar, and the user can switch to the RTK panel.
The RTK panel consists of 7 parts: eField project file, data file, coordinate system, data
manager, code set, localization and report.
eField Project File
This part includes 7 functions: import, download from cloud, sync from controller, save,
export, upload to cloud and sync to controller. eOffice only support to open the eField
project file.
Import
This function is for importing eField project. Click the [import] button; a pop-up box
shows out.
eOffice USER GUIDE | 2020-4 P a g e | 89
After selecting a project file, click [Confirm] and the eField project imported
successfully. eOffice loads the project data automatically.
Sync from Controller
This function sync and input the eField project from the controller. Connecting the
controller and click [Sync from Controller], and there is a Sync Device interface.
eOffice USER GUIDE | 2020-4 P a g e | 90
Select eField Project needed and clicked [Input] button. After the successful inputting,
eOffice load the project data.
Save
This function is for eField project saving whereby clicking the [Save] button.
eOffice USER GUIDE | 2020-4 P a g e | 91
Export
Click [Export], and an export interface will pop up. Select the export path and click [OK]
to finish.
Sync to Controller
This function sync eField project from PC to the connected controller. Click the [Sync
to Controller] button after successfully connect the PC to the controller. And after
successfully synchronized with the controller, there is a pop-up interface.
Please select the path of the controller and select the right eField project file, click
[Export] button. The eOffice export the selected eField project to the connected
controller.
Data File
Data file part includes 4 functions: import, Export, Import BaseMap, File Formator.
eOffice USER GUIDE | 2020-4 P a g e | 92
Import
For importing the data, click the [Import] button, and the user can see the data
selection interface.
Select coordinate system type, File Type, path. Click the [OK] button and the software
import the selected project.
Note: selected file type should match the selected data file, otherwise, the import will
be failed!
Export
This function is for data exporting.
eOffice USER GUIDE | 2020-4 P a g e | 93
Select export point type, time, coordinate system type, File Type, and Path. Click [OK]
and finish the exporting stage.
Import Base Map
To import basemap, click the [Import Base Map] button and the user can see the
basemap selection interface.
Click the [path selection] button and enter the base map path selection interface.
Select the needed base map and click [Import] and the importing of base map finish.
Note: currently, eOffice compatible with only three formats: .dxf, .shp, .sit.
eOffice USER GUIDE | 2020-4 P a g e | 94
File Formator
This function is for editing imported and exported file’s format. Click [File Formator],
and there is a pop-up interface.
[Import]: imported file’s format, it is addable and deletable.
[Export]: exported file’s format, it is addable and deletable. By clicking the second
checkbox front the word “Export”, the switching finish.
[Add]: by clicking this button, there is a pop-up parameter interface.
eOffice USER GUIDE | 2020-4 P a g e | 95
Edit the relevant parameters and click [Save] to finish format addition.
[Delete]: the user selects the format and clicks the button to delete the format.
Coordinate System
This is refers to the coordinate system of eField project, which is separate from the
eOffice project and isn’t influenced by it. After importing a eField project, users can
check and modify the coordinate system, please see 2.2.2 Coordinate System in detail.
It also allows for saving the modification of coordinate system and uploading to the
cloud server.
Data Manager
This part mainly manages the imported eField project data, including point, line, and
feature.
eOffice USER GUIDE | 2020-4 P a g e | 96
Click one of the three icons, users will see an information list and can check the data
of the imported eField project.
The information list includes coordinates, stakeout points, deletes, lines, point feature,
line feature, region feature and PPK tables.
Coordinates
Click [Coordinates], users can view the information of measured points, including
point name, point code, latitude, longitude, height, X, Y, Z in WGS84 and local
coordinate system, N, E, H in local coordinate system, the observation date and time.
eOffice USER GUIDE | 2020-4 P a g e | 97
[Property]: Select one point, users will view the detailed information in the [Property]
window and modify it according to the real situation.
[Add]: This is refers to add a point. Input the point name, point code and point
eOffice USER GUIDE | 2020-4 P a g e | 98
coordinates, choose the coordinate system type and role, then click [OK] to finish. If
you don’t want to add a point, you can click [Cancel] or close the window directly.
[Delete]: Select the target points and click [Delete], then a message box reads “Are
you sure to delete?” will pop up. Click [OK] to confirm, or click [Cancel] to exit.
[MultiChoose]: After checking the [MultiChoose], users can select multiple points in
the list. It also allows for selecting all points by clicking [ChooseAll] or cancelling
selection by clicking [UnChooseAll].
Stakeout Points
Click [Stakeout Points], users can view the information of stakeout points, including
point name, point code, stake status, stake count, stake tolerance, the latitude,
longitude, height, X, Y, Z in WGS84 and local coordinate system, N, E, H in local
coordinate system, the stakeout date and time.
eOffice USER GUIDE | 2020-4 P a g e | 99
[Property]: Select one point, users will view the detailed information in the [Property]
window and modify it according to the real situation.
[Import]: Users can import stakeout points by clicking [Import]. Choose point
coordinate type, file type and local directory, and then users can import points by
clicking [OK], or click [Cancel] to exit.
eOffice USER GUIDE | 2020-4 P a g e | 100
Note: Selected file type must match the real file type of the selected file, otherwise,
the import will be failed.
[Delete]: Select the target points and click [Delete], then a message box reads “Are
you sure to delete?” will pop up. Click [OK] to confirm, or click [Cancel] to exit.
[MultiChoose]: After checking the [MultiChoose], users can select multiple points in
the list. It also allows for selecting all points by clicking [ChooseAll] or cancelling
selection by clicking [UnChooseAll].
Deletes
Click [Deletes], users can view the information of deleted points, including point name,
point code, the latitude, longitude, height, X, Y, Z in WGS84 and local coordinate system,
N, E, H in local coordinate system, the stakeout date and time.
eOffice USER GUIDE | 2020-4 P a g e | 101
[Property]: Select one point, users will view the detailed information in the [Property]
window and modify it according to the real situation.
eOffice USER GUIDE | 2020-4 P a g e | 102
[Recover]: Select the target points and click [Recover], then the software will recover
the selected points, users can view them in [Coordinates] again.
[Delete]: Select the target points and click [Delete], then a message box reads “Are
you sure to delete?” will pop up. Click [OK] to confirm, or click [Cancel] to exit.
[MultiChoose]: After checking the [MultiChoose], users can select multiple points in
the list. It also allows for selecting all points by clicking [ChooseAll] or cancelling
selection by clicking [UnChooseAll].
Lines
Click [Lines], users can view the information of lines, including line name, start point,
end point and length.
[Property]: Select one line, users will view the detailed information in the [Property]
window and modify it according to the real situation.
eOffice USER GUIDE | 2020-4 P a g e | 103
[Add]: This refers to add a line. Input the line type, method, name, start point, end
point, and start distance, then click [OK] to finish. If you don’t want to add a line, you
can click [Cancel] or close the window directly.
Note: The line added here is consist of points in coordinates list.
[Delete]: Select the target line and click [Delete], then the line will be deleted
immediately.
Point Feature
Click [Point Feature], users can view the information of point features, including point
name, N, E, H and code.
eOffice USER GUIDE | 2020-4 P a g e | 104
[Property]: Select one point, users will view the detailed information in the [Property]
window and modify it according to the real situation. It allows for adding media
attributes from local directory.
[Delete]: Select the target feature and click [Delete], then a message box reads “Delete
can not be recovered, go on?” will pop up. Click [OK] to confirm, or click [Cancel] to
exit.
Line Feature
Click [Line Feature], users can view the information of line features, including line
name, length and code.
eOffice USER GUIDE | 2020-4 P a g e | 105
[Property]: Select one line, users will view the detailed information in the [Property]
window and modify it according to the real situation. Users can also view the point
coordinates of the selected line, and it allows for adding media attributes from local
directory.
eOffice USER GUIDE | 2020-4 P a g e | 106
[Delete]: Select the target feature and click [Delete], then a message box reads “Delete
can not be recovered, go on?” will pop up. Click [OK] to confirm, or click [Cancel] to
exit.
Region Feature
Click [Region Feature], users can view the information of polygon features, including
polygon name, perimeter, area and code.
eOffice USER GUIDE | 2020-4 P a g e | 107
[Property]: Select one polygon, users will view the detailed information in the
[Property] window and modify it according to the real situation. Users can also view
the point coordinates of the selected polygon, and it allows for adding media attributes
from local directory.
eOffice USER GUIDE | 2020-4 P a g e | 108
[Delete]: Select the target feature and click [Delete], then a message box reads “Delete
can not be recovered, go on?” will pop up. Click [OK] to confirm, or click [Cancel] to
exit.
PPK
Click [PPK], users can view the information of PPK data, including point name,
converted status, code, local N, Local E, Local H, observation date and time. There are
three kinds of icons to represent three converted status: the blue “I” icon refers that
there is no operation on the point, the green “I” icon refers that the point is selected,
and the green “√” icon refers that the point is converted successfully.
eOffice USER GUIDE | 2020-4 P a g e | 109
想·
[Property]: Select one point, users can choose the coordinates in the [Property]
window according to the real situation. The coordinates show in the PPK list are the
dynamic coordinates surveyed from eField, users can compare it with the post-
processing result and choose the high accuracy one as the coordinates of the point.
After selecting one point or multiple points, users can do several operations by right
clicking on it.
eOffice USER GUIDE | 2020-4 P a g e | 110
[Modify]: Click to modify the coordinates of single point after selecting from the
[Property] table.
[Modify All]: Click to modify the coordinates of multiple points after selecting from
the [Property] table one by one.
[Export]: Click to export the data as shape file, and users can check in the pop-up folder.
[Refresh]: Click to refresh the data list.
Code Set
This part manages the code in eField project including code set, project code,
download from cloud, upload to cloud.
Code Set
This function is for managing the codelist of the eField project. Click [Code Set] and
users can check or modify all codelists.
eOffice USER GUIDE | 2020-4 P a g e | 111
[New]: Create a new codelist.
[Edit]: Edit an existed codelist.
[Delete]: Delete an existed codelist.
[Save As]: Save an existed codelist as another codelist and give it a new name.
Project Code
This function is used for managing the codelist of the current eField project. Click
[Project Code], and users can check or modify current codelist.
[Category]: Click to view all categories, users can edit the name of existed categories,
eOffice USER GUIDE | 2020-4 P a g e | 112
add new categories or delete existed categories.
Note: “No Category” is the default category, which can’t be edited or deleted.
[New]: Click to create a new code. One code is consist of name, description category,
type, style and field, and users should set according to the real situation.
[Edit]: Select a code and click [Edit] to edit the description, category, style and field of
the code.
eOffice USER GUIDE | 2020-4 P a g e | 113
[Delete]: Select a code and click [Delete], then a message box reads “Sure to delete
code?” will pop up. Click [OK] to confirm, or click [Cancel] to exit.
Localization
This part includes base shift function.
Base Shift
When moving or setting up the base again in auto base mode, base shift is required to
ensure all the current points are belong to the same coordinate system as before.
eOffice USER GUIDE | 2020-4 P a g e | 114
Click to enter base shift interface. In base shift Interface, click the icon beside GNSS
Point to select a current point surveyed at a control point, click the icon beside Known
Point to select the corresponding control point. The calculation results will show
automatically. Then click [OK]. The software prompts “Apply Shift Parameters or not?”
click [Yes], then the software prompts “Shift base and Related Survey Points, Whether
Open Point Library or Not?”. Click [Yes], the point library is opened and the plane
coordinates are changed because shift parameters have been applied to all the points
surveyed on this base.
[7 Parameters]: Need at least three known point pairs. This method is for the big
survey area.
[3 Parameters]: Need at least one known point pair. This method is for the small survey
area. The precision depends on the working range, which is decreasing as the
increasing of the working distance.
[Add]: Click to select correspond GNSS points and known points.
Report
This part is for exporting the data, there are 6 kinds of report formats: KML, SHP, DXF,
HTML, CSV and RAW.
eOffice USER GUIDE | 2020-4 P a g e | 115
[KML]: Click [KML], the software will automatically open the Google Earth after
exporting successfully. Users can view KML data in Google Earth.
[SHP]: Click [SHP], the software will automatically open a folder. Users can view SHP
data in the folder.
[DXF]: Click [DXF], the software will automatically open a folder. Users can view DXF
data in the folder.
eOffice USER GUIDE | 2020-4 P a g e | 116
[HTML Report]: Click [HTML Report], the software will automatically open the HTML
file in browser. Users can view data information in it.
[CHC Report]: Click [CHC Report], the software will automatically open the CSV file.
Users can view data information in it.
[RAW File]: Click [RAW File], the software will automatically open the RAW file. Users
can view data information in it.
eOffice USER GUIDE | 2020-4 P a g e | 117
Operation in the Window
This section expresses the relevant window operation after the user imports the
project, including workspace, layer manager, view window, property window.
Workspace
This window displays the project and imported files.
eOffice USER GUIDE | 2020-4 P a g e | 118
The Workspace includes project name, data source, map, track and import file. The
user can right-click in the menu to operate relevant operation.
[Project]: The top row in the workspace window is the current EGO project. Right click
on it and users can do several operations.
[Open]: open a new project.
[Save]: save the current project.
[Close]: close the current project.
[Property]: check the property of the current project.
[DataSource]: The next level of the project is the DataSource. Right-click the
DataSource and users can do several operations.
eOffice USER GUIDE | 2020-4 P a g e | 119
[Add Raster Data]: Add the raster data (compatible with SIT, CDI file) into the current
project.
[Data Source of the RTK project]: The next level of the data source is UDB data source
of the RTK project. Right-click the data source and users can do several operations.
[Import]: Import the RTK project.
[Export]: Export the RTK project.
[Import BaseMap]: Import the base map (compatible with .shp, .dxf, .sit file).
[Property]: Check the property of the current RTK project.
[RTK data set]: There is no relevant operation available of this level.
[Import File]: The last row in the workspace window is [import File]. Right-click the
imported project file and users can do several operations.
eOffice USER GUIDE | 2020-4 P a g e | 120
[View DataList]: Check the RTK data list imported into data list.
[Export]: Export the RTK project.
[Upload to Cloud]: Upload the RTK project to the cloud.
[Sync to controller]: Synchronize the RTK project to the controller;
[Coordinate System Configuration]: Configure the coordinate system of the RTK
project.
[Parameters Calculate]: Conduct the parameter calculation.
[Site Calibration]: Conduct site calibration.
[Base Shift]: Conduct base shift.
[Open Folder]: Open the path of the current RTK project.
[Delete]: Delete the RTK project file.
eOffice USER GUIDE | 2020-4 P a g e | 121
Layer Manager
This window displays the layers of the current RTK project.
Right-click on the selected layer and users can do several operations.
eOffice USER GUIDE | 2020-4 P a g e | 122
[Visible]: Click [Visible] button or the visible checkbox in front of each layer , and
the user can control the visibility of the layer. All the layers are visible by default after
the user imported the project, as well as the created new layer or thematic map. After
the user set the layer invisible, the visible icon in front of each layer turns grey .
The user can re-checks the icon and turns the layer visible again.
[Selectable]: Click the check icon in front of each layer and the user can control
whether the layer in the view window. All the layers are visible by default after the
user imported the project. The user can click the check icon and set the layer not
selectable, at the same time, the icon turns grey, and the user can check the icon again,
and the icon turns blue again. It is the same through click the selectable option.
[Snapable]: The user can also click the check icon in front of each layer . All the
layers are visible by default after the user imported the project. The usage as
introduced above.
[Zoom to Layer]: Click the option, and the software conducts zoom to layer in the view
layer.
[Move Up/Down]: Select the layer or thematic map and choose to move up or move
down option to control the display order of the current layer in the view window.
View
This window displays the data of the current imported RTK project.
eOffice USER GUIDE | 2020-4 P a g e | 123
The selected feature shows in the property window.
Property Window
This window shows the data of the selected data list. Open the data list and select one,
then, the relevant property information in detail displays in the property window.
6 Road
Click [Road] in the main toolbar, and the user can switch to the road panel.
eOffice USER GUIDE | 2020-4 P a g e | 124
The road panel consists of 5 parts: ROAD file, RoadElements, Calculation result, Tool.
ROAD File
New
Click [New], input name to create road file and choose a path to save.
Import
Click [Import], users can choose ROD file to import.
Merge
Click [Download from Cloud], input URL, port, account, and password, click [Login].
After logging in successfully, users can choose road file from cloud server and click
[Download] to download in the local storage.
Click [Merge] and select the road file (rod or rodx file) to be imported. After the roads
are merged successfully, add a new road. If the same road name exists, the software
adds a prompt to modify the road name.
Note:
(1) When merging roads, control points and slope library templates exist in the overall road
file, so the control points and slope library templates of each route are merged.
(2) If the control point has the same point name and coordinate value or there is a sub-
millimeter difference, the two control points are merged into one and a prompt is added in
the output window.
(3) If the name of the slope library template exists the same, add _copy after the name of the
slope library template in the road file to be merged.
Save
Click [Save] to save the current road file.
eOffice USER GUIDE | 2020-4 P a g e | 125
Save as
Click [Save as] to export the current road file.
Road Elements
Control Point
Control points are important points that need to be used in road stakeout and are
stored in the road file. The control points of a road file are shared by each road.
Therefore, input or add a control point in any road, other roads can see and use the
control point.
[Insert]: Select a control point data, click [insert], insert a station equation data above
the selected data, and enter the control point information;
[Delete]: delete the selected control point data;
[Move up]: Move the selected data up one line;
[Move down]: Move the selected data down one line.
Note:
(1) Control point information editing takes effect in real time, and road data editing takes effect
in real time, which will not be described in detail later;
(2) The point name cannot be entered repeatedly;
(3) Point name, coordinate X, coordinate Y, elevation (H) (m) all need to be input, if any one of
them is not input, switch the list, the control point information is deleted.
(4) Select the cell, right click, and the shortcut-clear, cut, copy and other function buttons will
pop up, as shown in the figure below, and will not be described in detail later.
eOffice USER GUIDE | 2020-4 P a g e | 126
Station Equation
Station equation: The phenomenon that the station numbers are not connected due
to local line change or segmented measurement, etc., the station numbers are called
long chains, and the station numbers are called short chains. The station equation is
generally marked in the design file as: K1 + 600.000 = K1 + 678.300 (short chain), K1 +
200.000 = K1 + 148.200 (long chain). The station equation is the data commonly used
in road data editing. Data editing is relatively simple. In this small function, there are
mainly two sub-functions of [insert] and [delete].
[Insert]: Select a station equation data, click [Insert], insert a station equation data
above the selected data, enter the start station and end station;
[Delete]: used to delete the selected station equation data.
Note:
(1) When inputting station equation and other road data, you need to input real numbers,
which will not be described in detail later;
(2) Data with duplicated station equation is invalid data;
(3) Incomplete input of station equation data, switching list, incomplete station equation data
is deleted.
eOffice USER GUIDE | 2020-4 P a g e | 127
Horizontal Alignment
(3) Horizontal POI
[Add]: Input start coordinate and stake, click next to input curve type and parameters.
Users can choose curve type at the pull-down list, and input required parameters.
[Arc]: Input coordinates and radius.
[Spiral|Spiral]: Input coordinates, in and out transition length.
[Spiral|Arc|Spiral]: Input coordinates, radius, in and out transition length.
[Insert]: Insert roads parameters.
[Delete]: Delete selected roads parameters
(4) Horizontal Element
[Add]: Choose type, and input coordinates, etc.
[Line]: Input azimuth and length.
[Arc]: Input radius and length, and choose direction.
[Transition]: Input start radius, end radius and length.
[Next]: Click until all curve parameters inputted, click Finish, and then Apply.
[Insert]: Insert roads parameters.
[Delete]: Delete selected roads parameters
Cross Section Mileage
Road surface and base data are consist of the standard cross section and plate width,
side slope transformation (superelevation and widening).
By cross-sectional plates, two sides are input one by one from graphic design line. Each
dish is defined by the width, the horizontal slope, and the height difference. The height
difference is the height difference between the block and the last one.
[Height design line]: Include the plane design line, the sides of the middle belt, the
left side of the road, the right side of the road, the outside of the bend, the inner side
of the curve, and the height design line can select according to the actual way.
[Add]: Click to add cross-section, select plate name, input plate width, plate standard
eOffice USER GUIDE | 2020-4 P a g e | 128
cross slope, click [Save] to complete the standard cross-section of the new.
[Insert]: Select a data recording file, input wait for edit road data before selected data.
[Delete]: Delete selected data recording.
Vertical Alignment
Edit vertical alignment, enter the mileage, height and radius (no negative or positive).
Note: Before entering vertical curve, please enter the flat curve.
[Add]: Click to add a road.
The first line: Input mileage, height.
The second line: Input mileage, height, and radius.
……
The last line: Input mileage, height.
[Apply]: Click to complete input.
Standard Section
Road pavement data input includes input of standard cross section and plate width
(widening) and slope change (widening).
The cross section is composed of plates, which are input one by one starting from the
plane design line. Each plate is defined by width, cross slope, structural thickness,
height difference, and whether it is a main plate. The height difference refers to the
height difference between this section and the previous section.
Note:
(1) There can only be at most one motherboard block on the left and right
(2) Only positive numbers can be entered for the width
(3) Positive and negative numbers can be input for cross slope, structural thick layer and plate
height difference.
eOffice USER GUIDE | 2020-4 P a g e | 129
[Insert]: select a data record, and input the data to be edited before the selected data;
[Delete]: delete the selected data record;
[Move up]: Move the selected data up one line;
[Move down]: Move the selected data down one line.
[Mirror to right]: If the left standard cross section is the same as the right side, you
can click the "Same as right" button to copy the left side standard cross section data
to the right side. It should be noted that if the right side standard cross section exists
When data is clicked, the same button as the right side is clicked. The original data of
the standard cross section on the right side is deleted, and the widened and super high
data on the right side are deleted.
[Import]: Import standard cross-section data.
After editing the standard cross section of the left width, click the drop down box of
the left width to switch to the right width to edit the standard cross section data.
eOffice USER GUIDE | 2020-4 P a g e | 130
Widening
When the car runs on the bend, the track of each wheel is different. The path radius
of the rear wheel is the smallest in the inner side of the bend, and the path radius of
the front wheel near the side of the bend is the largest. In order to ensure that vehicles
do not occupy adjacent lanes when turning, the curve sections with less than the
specified radius need to be widened.
[Add]: Click to add super elevation, input mileage, widen and method.
[Insert]: Select a data recording file, input wait for edit road data before selected data.
[Delete]: Delete selected data recording.
[Apply]: Click to complete input.
Super Elevation
In order to counteract the centrifugal force while running one the curve section, the
lateral side of the section needs to be designed higher than the inside section. The
elevation difference is called super elevation. The change of the slope is superelevation,
and this software is to distinguish the superelevation.
There are two types of slope change: linear, cubic.
[Add]: Click to add super elevation, input mileage, method and cross slope.
[Insert]: Select a data recording file, input wait for edit road data before selected data.
[Delete]: Delete selected data recording.
[Apply]: Click to complete input.
Structure
Click [Add], structure including slab culvert, circular culvert, passageway, overpass.
Methods including skew as orthotropic, skew as skew. Input cross angle, forward width,
backward width, left length, right length, center height, and slope. After finishing input
all parameters, click on apply.
eOffice USER GUIDE | 2020-4 P a g e | 131
Land acquisition red line
Slope Section Library
Users always meet several slopes with the same slope type in a road section, and it’s
really annoying to input the same slope elements again and again. So we make slope
library function, you only need to input the slope type once, find the position and then
you can use the slope element directly. Click to view all slopes.
[Add]: Click to add slope parameters, input height, slope denominator, width, slope
percentage, interior height, bottom width, outer width, and outer height
[Insert]: Insert roads parameters.
[Delete]: Delete selected data.
[Apply]: Click to complete input.
Slope Section
The slope refers to the slope surface, which is made on both sides of the subgrade, to
ensure the stability of the subgrade.
Select the left or right-side slope, click [Add], users can input the initial mileage,
choose the slope template, terminate mileage and slope template. Before creating a
new slope, it is necessary to add the slope template in the slope section library.
eOffice USER GUIDE | 2020-4 P a g e | 132
Calculation result
Pile by table
Click [Pile by Table], and check the pile number, coordinates, design elevation, and
azimuth of each pile according to the set pile spacing (set in the flat design line
attribute of the road attribute).
[Export]: export the pile by table in the form of excel.
eOffice USER GUIDE | 2020-4 P a g e | 133
Middle Pile table
Click [Middle Pile Table] to view the distance from each plate to the center line, as
well as the coordinates, elevation, tangent orientation.
[Export]: export the middle pile table in the form of excel.
Straight song table
Click [Straight song Table] to view the curve elements and the position of the main
point.
[Export]: export the straight song table in the form of excel.
Line element list
Click [Line Element List] to view the mileage, coordinates, azimuth, starting point
offset, line element type, curve length, radius and cyclotron parameters.
eOffice USER GUIDE | 2020-4 P a g e | 134
[Export]: export the line element list in the form of excel.
Tool
Spiral Curve Calculator
Click [Spiral Curve Calculation], select the calculation content, enter the relevant
parameters, and click [Calculate].
Retrograde curve decomposition
Click [Retrograde curve decomposition], select the calculation content, enter the
eOffice USER GUIDE | 2020-4 P a g e | 135
relevant parameters, and click [Calculate].
Oval curve calculation
Click [Oval Curve Calculation], select the calculation content, enter the relevant
parameters, and click [Calculate].
eOffice USER GUIDE | 2020-4 P a g e | 136
Batch calculation
(1) Batch verse
Click 【Batch calculation】-【Batch verse】
Enter mileage, offset, included angle or copy data, and click Calculate to get the design
coordinates and design elevation of the mileage.
eOffice USER GUIDE | 2020-4 P a g e | 137
Export: Export the positive calculation results in the form of an Excel table.
Note: If there is no vertical design line, the design elevation column is empty
(2) Batch inverse
Click [Batch Calculation]-[Batch Inverse]
Enter the coordinates X, Y, or copy the data, and click Calculate to get the mileage and
offset of the coordinates.
eOffice USER GUIDE | 2020-4 P a g e | 138
Export: export the inverse calculation results in the form of an Excel table.
Cross section merged
Click [Cross section merged] to edit or import cross-section data
Delete: delete cross-section data
eOffice USER GUIDE | 2020-4 P a g e | 139
Import: Import cross-section data, which can be divided into append and overwrite.
Append means not to delete the original section data, but to add newly imported
section data. Overwrite means to delete the original section data first, and then add
the newly imported section data
Note:
(1) Import can import cross-section data, and can also import middle pile data. Section data
format: mileage, offset, elevation. The format of the middle pile data data: mileage, elevation. .
(2) The supported formats for import are: xls, xlsx, csv.
(3) The imported Excel table data does not read the first row of data by default.
Export: Export cross-section data. The data formats that can be exported are: Haiti data,
latitude data, CASS cross-section, CSV, DXF.
7 UAV
Open/Export
Import
Click [Import], users can import the UAV data.
For DJI Phantom4:
eOffice USER GUIDE | 2020-4 P a g e | 140
[UAV Type]: This refers to the UAV model name which needs to be post-processed.
[Import All]: User can import all the data via selecting the data folder(should put all
data into one folder).
[Base Data]: This refers to the GNSS data recorded by the ground station, users should
import the base station observation data. It also allows for modifying the configuration
of the base GNSS data.
[Add Craft]: Add the rover GNSS data and exposure time data. (PPKRAW.bin)
[Delete Craft]: Delete the selected craft.
[Select Photo]: If the photo folder is not the same with the craft folder, the user needs
to add the first photo manually into the craft to process.
Rinex Conversion
Click [Rinex Conversion], users will see two options: Rinex version 2.11 and 3.02.
Choose whichever you want, and then the UAV data will be automatically exported.
eOffice USER GUIDE | 2020-4 P a g e | 141
After exporting successfully, an option window will pop up, and users can decide
whether to open the directory of the exported file (the default directory is the same
as the imported file.).
Process
Click [Process], users will see the configuration window.
eOffice USER GUIDE | 2020-4 P a g e | 142
[GNSS]: Users should input the cut off elevation angle, the S/N ratio
[Aircraft]: Users should input the relative position between the camera and the UAV,
including the coordinates and the rolling delay parameters.
Data Graph
UAV View
Click [Map], users can call out the window to vie UAV data.
eOffice USER GUIDE | 2020-4 P a g e | 143
Information
Click [Information], users can view the information of each capture, including the
picture name and coordinates.
Report
Click [Report], users can see two options: UAV POS and Track. Users can choose [UAV
POS] to export the POS data in TXT format, or choose [Track] to export the flying track
eOffice USER GUIDE | 2020-4 P a g e | 144
of the UAV in TXT format.
POS data:
Track moving data:
eOffice USER GUIDE | 2020-4 P a g e | 145
8 Tool
Click on [Spiral Curve Calculation], choose calculation content , input related
parameters, click on [Calculate].
Tools
Click [Tools] in the Menu bar to switch to the tool section.
This section is for some separated tools, containing coordinate system, GNSS, GIS,
COGO, download, triangulation, earthwork, and grid.
Coordinate System
This part consists of the coordinate system manager and coordinate converter.
eOffice USER GUIDE | 2020-4 P a g e | 146
Coordinate System Manager
The tool is used to set the coordinate system parameters for the current project.
Users can check the specific coordinate list by selecting a specific group in the left
coordinate system group. And users will also get the detailed parameters when
selecting the specific coordinate system in the coordinate system list. Please see 2.2.2
Coordinate System in detail.
Coordinate Converter
This is for coordinate converter by clicking the button , users will see a pop-up
converting interface.
eOffice USER GUIDE | 2020-4 P a g e | 147
The menu bar includes five options: project, coordinate system, coordinate convert,
calculate and help.
Transference interface is as following, source coordinate system, quick operator, and
target coordinate system included.
8.2.2.1 Project
Click [Project], users can see five options.
eOffice USER GUIDE | 2020-4 P a g e | 148
[New File]: Click [New File] to create a new project, users can select the storage path
and click [Confirm] to finish.
Note: The default path can’t be changed, otherwise it can’t be read.
[Open File]: Click to open the existed project file.
[Save]: Click to save the current project.
[Save as]: Click to save the project in another path and rename it.
[Exit]: Click to quit the current operations.
8.2.2.1 Coordinate System
An interface for coordinate setting will pop up after clicking [Coordinate setting], users
can configure all parameters about the system.
eOffice USER GUIDE | 2020-4 P a g e | 149
[Coordinate System Manager]: Click [Select] to come into the interface of coordinate
system manager.
eOffice USER GUIDE | 2020-4 P a g e | 150
8.2.2.2 Coordinate Convert
[Single Pt Convert]: This refers to the converting between single points. Confirm the
source coordinate system parameters, type, conversion method, target coordinate
system parameter, and then users can click [Single Pt Convert] to finish converting.
[Inverse Single Pt convert]: This refers to the inverse-converting between single points.
Confirm the source coordinate system parameters, type, conversion method, target
coordinate system parameter, and then users can click [Inv Single Pt Convert] to finish
converting.
[Batch Convert]: This is used to batch convert the coordinates. Firstly, confirm the
eOffice USER GUIDE | 2020-4 P a g e | 151
source coordinate system parameters, type, conversion method, target coordinate
system parameter that is set in Coordinate System Setting, target coordinate system
type and file formats, then click to the interface of modifying file format.
Click [Confirm] to finish.
eOffice USER GUIDE | 2020-4 P a g e | 152
Set the file format, and click [Import] to choose files needed to batch convert.
Choose the target file, click [Open] to import it. Later, then click [Batch Convert] in the.
After the conversion set the format and path to export.
Note: Please keep the format of setting files and chosen files are in common.
Otherwise, it will fail.
[Import Conversion File]: Click [Import Conversion File] to import conversion files for
batch converting.
[Export Conversion File]: Click [Export Conversion File] to export conversion files
after batch converting. Input file name, and click [Save] to save it.
[Export File Format Editor]: Click [Export File Format Editor] to set the format for the
batch conversion files.
[Conversion Report]: Click [Conversion Report] to save the corresponding report.
Users should input a name for report and press button [Save].
[Conversion Report Config]: Users can configure parameters for the report and click
[Confirm] to finish.
8.2.2.3 Calculate
The calculation parameters include datum transference parameters, plane adjustment
parameters, and height fitting parameters.
eOffice USER GUIDE | 2020-4 P a g e | 153
[Datum Transference Parameters]: There are three calculating methods including 3-
parameter, 7-parameter and strict 7-parameter for datum transference parameters.
Select parameter type, calculating method and set the data format, then click [Add]
to add points to calculate.
Set the related parameters and add points, then click [Calculate] to finish.
[Plane Adjustment Parameters]: There are 4-parameter and best practice for plane
adjustment.
eOffice USER GUIDE | 2020-4 P a g e | 154
4-parameter contains four parts of North offset, East offset, rotation angle and scale
factor.
Users should set the related parameters and add points, then click [Calculate] to finish.
[Height Fitting Parameters]: Include four options of fixed difference, plane fitting,
curve fitting and best practice.
[Fixed difference]: Need at least one point.
[Plane fitting]: Need three points at least.
[Curve fitting]: Need at least six points.
[Best Practice]: It adopts transference model from TGO, includes five parameters,
north origin point, east origin point, north slope, the east slope and the high difference
constant. Users should set the related parameters and add points, then click [Calculate]
to finish.
eOffice USER GUIDE | 2020-4 P a g e | 155
[Import]: Click to import the conversion data.
[Export setting]: Click to set the content of the export file.
[Export]: Click to export the conversion parameters.
8.2.2.4 About
Users can check the info of the tool software, like version and brand
GNSS
This menu contains four tools: antenna manager, ephemeris forecast, ionosphere
prediction and HCN file viewer.
eOffice USER GUIDE | 2020-4 P a g e | 156
Antenna Manager
Click [Antenna Manager] to check and modify antenna parameters.
Users can select some antenna from the left list to check the details.
eOffice USER GUIDE | 2020-4 P a g e | 157
Ephemeris Forecast
Click [Ephemeris Forecast], users can analyze and check the ephemeris.
[Parameter Setting]: Click to set time zone, instrument parameters, acquisition
condition and ephemeris file.
After that, click [Confirm], it will calculate automatically to show the results.
eOffice USER GUIDE | 2020-4 P a g e | 158
Users can change elevation, satellite counts, sky map, visibility, dops and world
projection to check the results.
[Graphic]: Click to see the information like elevation and satellite counts
[Language]: It supports Chinese and English.
[Help]: Users can view the version of the software and the ownership of the company.
Ionosphere Prediction
Display ionospheric conditions at present and update every 10 minutes. Solar storms
occur once every 11-year, along with the period of sun pot activity. The frequency and
intensity of ionospheric storm is related to sun pot. When the solar wind swept the
Earth, it will change the electromagnetic field, causing geomagnetic storms and
ionospheric storm, affect communications, especially short-wave communications, for
example GNSS.
eOffice USER GUIDE | 2020-4 P a g e | 159
HCN File Viewer
Click [HCN File Viewer] to check HCN data.
Press button to choose the HCN file.
eOffice USER GUIDE | 2020-4 P a g e | 160
[Open]: Click to open the file.
[Save]: Click to save the modification.
[Quit]: Click to exit the current interface.
GIS
[SIT Compression]: It is used to compress and transfer a TIFF file to SIT file.
Click [Select File] to select a file to be compressed, then click [Open], and the file will
appear in the tool interface, users can click [Start] to start compressing.
COGO
Angle Conversion
Angle conversion can convert degrees, minutes, seconds and radians among these 3
types of converter.
eOffice USER GUIDE | 2020-4 P a g e | 161
Enter a value in degrees, minutes and seconds edit box, click on the OK button to
calculate the value of the corresponding degrees and radians.
Similarly, it can convert radians to degrees and degrees, minutes and seconds, or
converts degrees to radians and the value of every minute.
Equal Angle
Choose three points A, B and C in the map, and input the distance BP, then click [OK]to
get the result, the coordinate of point P.
eOffice USER GUIDE | 2020-4 P a g e | 162
Deflection Angle
Choose three points A, B, and C on the map, and click [OK] to get the result, the
deflection angle from AB to BC.
Eccentric Point
Choose the point A in the map and input horizontal distance AP, vertical distance PP1
and Azimuth angle of AP, then click [OK]to get the result, coordinate of point P.
eOffice USER GUIDE | 2020-4 P a g e | 163
Intersection Point
Click [Eccentric Point]to pop up the interface as Figure 7-52 shows. There are three
methods to reckon the coordinate of point P.
eOffice USER GUIDE | 2020-4 P a g e | 164
If there are four known points, users choose point A, B, C and D in the map, then click
[OK] to get the result, coordinate of point P.
If users know two points and two sides, choose [2 Points 2 Sides].
If users know two points and two angles, choose points A and B, and input angle PAB
and PBA, then click [OK] to get the result.
eOffice USER GUIDE | 2020-4 P a g e | 165
Dividing Line
Select start point and end point, select method, input step and first point name, then
click [OK]; it will remind users a successful division.
eOffice USER GUIDE | 2020-4 P a g e | 166
Coordinate Inverse
Choose points A and B on the map, then click [OK] to get the result.
Download
RAW Files from FTP
Use this tool to log in FTP to download RAW files through connecting receiver.
eOffice USER GUIDE | 2020-4 P a g e | 167
Steps:
(1) Connect smart receiver via WIFI.
(2) Enter FTP address, username, password to log in to download.
(3) Enter the file download directory, select the files to download and click the
[Download] button to do it.
(4) Click on the [Open Dir] button to enter the directory of the downloaded file and
check the downloaded RAW file.
GNSS File Downloader
Users can download data from Internet by using this tool.
eOffice USER GUIDE | 2020-4 P a g e | 168
It is used to download the ephemeris data, the clock difference information data, and
the observational values of various IGS stations from IGS.
Steps:
(1) Select an IGS website.
(2) Select time periods, such as May 1, 2017, to May 1, 2017, it will download all the
observations on May 1st.
(3) Select the storage path; the default path is the PreciseEPH folder under the GNSS
directory of CGO Project.
(4) Select the file type to be download and check it.
(5) When the observation file is checked, the name of the station needs to select.
Otherwise, the observation value file will not be downloaded.
(6) Click the download button, and the downloaded file will be displayed in the list on
the right, and the downloading status is displayed.
(7) Click [Eph to eOffice] to import the ephemeris to current project.
Triangulation
Users can use this tool for triangulation of data files.
eOffice USER GUIDE | 2020-4 P a g e | 169
Choose the right files and press [Open]. In the same way, after selecting the same path
of the conversion file, you can click [Generate] to complete the transformation of the
triangulation.
Note: It supports two current formats, DAT and DXF.
EarthWork
Earthwork calculation is an important step in the project design. The engineer should
know the earthwork to estimate the cost of the project.
CGO2 software provides two methods to calculate.
Surface with height:
Click to add the above surface file and the border; input the design height and
the sparsity coefficient(normally 1). Then [Export] the result.
Surface without height:
eOffice USER GUIDE | 2020-4 P a g e | 170
Click to add the above surface, below surface file and the border; input the 1).
Then [Export] the result.
Grid
This part contains one gid editor tool.
Grid Editor
This tool mainly used to edit the grid file. User can merge or cut the grid file to generate
new file. Click the [Grid Editor] to open the editor interface, like below:
eOffice USER GUIDE | 2020-4 P a g e | 171
This tool support to merge/cut the Geoid/Plane Grid.
The Geoid Grid supported: GGF,GRD,GSF,CGD,GDF etc;
The Plane Grid supported: DAT,GRD,PXY,CGO,OSGB etc.
Please follow the steps below:
1) Click [Import Grid File] button, select the target file to import;
2) Click the [Cut] or [Combine] button to edit the grid file.
3) Choose Interpolation mothod, click the [Compulational grid] button to
calculate the new gid file automatically;
4) Click [Generating grid], input the file name, save the new grid file.
【Map tool bar】
Click [Select] button , after that user can choose one of the grid files on the map,
the grid file info will be shown at the bottom interface, Including the Grid Range, Scale,
Grid calculation Method, etc.
eOffice USER GUIDE | 2020-4 P a g e | 172
Click[Pan] button , after that, the user can drag the map via long pressing the left
mouse button. Right click to end the operation.
Click [Zoom in] button , the user can zoom in the map based on the mouse
location. Right click to end the operation.
Click [Zoom out] button , the user can zoom out the map based on the mouse
location. Right click to end the operation.
Click [Zoom to Center] button , after that, if the user left click one point on the
map, this point will be shown in the center of the map.
Click [Full screen] button to show all the grid file on the map.
Click [Cut] button , right-click to select the grid range. Right click to end the
operation.
Click [Combine] button , left click to select multiple grid areas. Right click to end
the operation.
eOffice USER GUIDE | 2020-4 P a g e | 173
【File list】
Click [Import Grid File] button ,select the file type, file format, file path,
click [Import].The imported file will be shown on the map and the file list.
Click [Clear] button to remove the file inside the file list.
click the display button to display/hide the grid file(on the map).
【Grid info】
Click [Compulational grid] button to calculate the cut/combined grid data. After that,
the calculation result will be shown in the grid info interface. Including the range, scale,
and the calculation result.
eOffice USER GUIDE | 2020-4 P a g e | 174
Click [Generating grid] button to save the cut/combined grid file.
eOffice USER GUIDE | 2020-4 P a g e | 175
9 Support
Click [Support] in the menu bar to switch to the support module.
The module includes three parts: help, license, and feedback.
Help
This section mainly shows basic software-related information, including a User Guide,
Release Notes, Work Process, and About.
User Manual
This function is used to view the help files used by the software. Click the [User Manual]
button to view the help document interface.
eOffice USER GUIDE | 2020-4 P a g e | 176
Release Notes
This function is used to view related information of the current version of the software
and click the [Release Notes] button to pop up the version description viewing
interface.
Work Process
This function is used to view the description of the software workflow. Click the [Work
Process] button to pop up the workflow description view interface.
About
This function is used to view the software name, version, company, and other related
information. Click the [About] button to play the interface.
License
This part mainly controls the display and concealment of software modules.
Considering of module control, this function is used to control the display and
concealment of each module. Click the [Module Control] button to enter the module
control interface.
eOffice USER GUIDE | 2020-4 P a g e | 177
Check or uncheck the checkbox next to the module name can control the display and
hiding of the module.
Feedback
This part is mainly for the convenience of the user to feedback the relevant
improvement opinions of the software, including a function of feedback.
This function is used to feedback the relevant improvement opinions of the software.
Click the [Feedback] button to pop up the feedback interface.
eOffice USER GUIDE | 2020-4 P a g e | 178
EFIX Geomatcis Co., Ltd.
1st Floor, No. 258 Pingyang Rd., Minhang District, Shanghai, 201102, CHINA
Email: sales@efix-geo.com | support@efix-geo.com
Website: www.efix-geo.com
Building the intelligent world with precise time and space.
You might also like
- Technical Analysis from A to Z, 2nd EditionFrom EverandTechnical Analysis from A to Z, 2nd EditionRating: 4.5 out of 5 stars4.5/5 (19)
- Neuroscan 4.5 EditDocument343 pagesNeuroscan 4.5 Editonehitwonder2316No ratings yet
- THE LTSPICE XVII SIMULATOR: Commands and ApplicationsFrom EverandTHE LTSPICE XVII SIMULATOR: Commands and ApplicationsRating: 5 out of 5 stars5/5 (1)
- Huawei Y5 II - Schematic Diagarm PDFDocument72 pagesHuawei Y5 II - Schematic Diagarm PDFRaulLeonardoSanchezSalazar43% (7)
- Documentum Server 16.4 Fundamentals GuideDocument227 pagesDocumentum Server 16.4 Fundamentals GuideRohan Prashanth100% (1)
- Sabre Format ShortcutDocument33 pagesSabre Format ShortcutFrema Nti100% (2)
- Padds Users GuideDocument481 pagesPadds Users GuideAndrew M. Ng'ang'a100% (1)
- User Manual of RS PDFDocument98 pagesUser Manual of RS PDFSrikanth NandipatiNo ratings yet
- Guia-Catalogo TunnelDocument134 pagesGuia-Catalogo Tunnelslam9No ratings yet
- Phprunner 10.0 Manual: © 2018 XlinesoftDocument858 pagesPhprunner 10.0 Manual: © 2018 Xlinesoftwilliamchaparro0% (1)
- NServiceBus DocumentationDocument224 pagesNServiceBus DocumentationJeff PrattNo ratings yet
- Tems Discovery 3.1 - User Manual PDFDocument371 pagesTems Discovery 3.1 - User Manual PDFChu Quang TuanNo ratings yet
- Cadrail 9 ManualDocument184 pagesCadrail 9 ManualMaverickMk11No ratings yet
- Powerboat Handling Illustrated: How to Make Your Boat Do Exactly What You Want It to DoFrom EverandPowerboat Handling Illustrated: How to Make Your Boat Do Exactly What You Want It to DoRating: 4.5 out of 5 stars4.5/5 (6)
- CGO 2.0 - User Guide - EN - 20180719 PDFDocument171 pagesCGO 2.0 - User Guide - EN - 20180719 PDFGandiva GandivaNo ratings yet
- PROFIS PS1000 Eng PDFDocument92 pagesPROFIS PS1000 Eng PDFaszabolcs_3No ratings yet
- RicomaDocument16 pagesRicomaMario VazquezNo ratings yet
- Try SimDocument351 pagesTry SimMorteza alizadeh100% (1)
- Scaledisplay 12Document57 pagesScaledisplay 12helroxoNo ratings yet
- Ahnenblatt ManualDocument82 pagesAhnenblatt ManualFinn poulsenNo ratings yet
- Powerone Finance Calculator Manual OptimizedDocument104 pagesPowerone Finance Calculator Manual OptimizedJafar AbduNo ratings yet
- Programming GuideDocument101 pagesProgramming GuideAndy GarcíaNo ratings yet
- Amadeus Reservation Conversion FRDocument156 pagesAmadeus Reservation Conversion FRplkijkhddd100% (1)
- PCB HelpDocument207 pagesPCB HelpRaraNo ratings yet
- Humboldt NEXT ManualDocument196 pagesHumboldt NEXT ManualJose Miguel Romero SevillaNo ratings yet
- SEO Suite V8: User Guide ManualDocument74 pagesSEO Suite V8: User Guide Manualtriwidi1768No ratings yet
- Operations ManualDocument146 pagesOperations Manualkamil.hassanrazaNo ratings yet
- CyPro User Manual v44Document63 pagesCyPro User Manual v44mehifa7514No ratings yet
- Grid Editor USDocument54 pagesGrid Editor USAbay YeshawNo ratings yet
- Inspiration Pad Pro 3Document56 pagesInspiration Pad Pro 3The BasiliskNo ratings yet
- US SequenceOptimizer UMDocument220 pagesUS SequenceOptimizer UMAzra PhendragonNo ratings yet
- Cross Section Analysis and Design PDFDocument158 pagesCross Section Analysis and Design PDFTarek AbulailNo ratings yet
- Underground Manager - User Manual - ENGDocument144 pagesUnderground Manager - User Manual - ENGClaudio De La FuenteNo ratings yet
- Aurelius Manual PDFDocument153 pagesAurelius Manual PDFwilkerNo ratings yet
- Tabledit Manual V2.76 For Windows: © Leschemelle, Thomason, Kuhns (2016)Document158 pagesTabledit Manual V2.76 For Windows: © Leschemelle, Thomason, Kuhns (2016)MichaelNo ratings yet
- SIGVIEW v2.2 User ManualDocument137 pagesSIGVIEW v2.2 User ManualclaudiopxNo ratings yet
- WedgeLink Software Keyboard Wedge Users GuideDocument63 pagesWedgeLink Software Keyboard Wedge Users Guideestefania A.CNo ratings yet
- HP Prime Graphing CalculatorDocument761 pagesHP Prime Graphing CalculatorMikhaelA.RodriguezNo ratings yet
- Ease 43 HelpDocument706 pagesEase 43 HelpLuigiNo ratings yet
- BalsaManual3 5Document165 pagesBalsaManual3 5Germán Andrés Moncayo GalárragaNo ratings yet
- User Manual: CSD - Completion String DesignDocument220 pagesUser Manual: CSD - Completion String DesignIdress AhmedNo ratings yet
- User Manual: IP PhoneDocument94 pagesUser Manual: IP PhoneCarlos Arturo Gomez HerediaNo ratings yet
- KRT V3.5 EngDocument103 pagesKRT V3.5 EngJavier CuzcoNo ratings yet
- Matrix Software User ManuelDocument45 pagesMatrix Software User ManuelHema SantoshNo ratings yet
- Linux UFRIILT DRV v500 Uken UgDocument104 pagesLinux UFRIILT DRV v500 Uken UglenhhoxungNo ratings yet
- R19 e V9.8X WLPDocument347 pagesR19 e V9.8X WLPJean da LE Soluções em EnergiaNo ratings yet
- Wing FTP Server Manual PDFDocument174 pagesWing FTP Server Manual PDFMohammed GaberNo ratings yet
- PrinterLibs For Android en USDocument116 pagesPrinterLibs For Android en USNovriadi Fazza KomputerrNo ratings yet
- Spring WebDocument256 pagesSpring WebCiprian Nicu RosuNo ratings yet
- Eclipse - Platform Plug-In Developer GuideDocument150 pagesEclipse - Platform Plug-In Developer GuideToll'n GaurhothNo ratings yet
- XLR UserGuideDocument209 pagesXLR UserGuideSobhy GendykhelaNo ratings yet
- Getting StartedDocument86 pagesGetting StartedKornel Erdelyi100% (1)
- Hosted Email Security 10 0 Administration GuideDocument155 pagesHosted Email Security 10 0 Administration GuideSuporte Tecnico BackupNo ratings yet
- Yealink+T55A+Teams+Phone+Edition+User+Guide+V15 104Document66 pagesYealink+T55A+Teams+Phone+Edition+User+Guide+V15 104Bangun MadyaNo ratings yet
- KRT V3.5.2 EngDocument108 pagesKRT V3.5.2 EngTuấn Lê QuangNo ratings yet
- VACS User ManualDocument50 pagesVACS User Manualbarry harryNo ratings yet
- Manual Zm303 EnglishDocument75 pagesManual Zm303 EnglishIrving Uriel Ruiz ViverosNo ratings yet
- Programming the Photon: Getting Started with the Internet of ThingsFrom EverandProgramming the Photon: Getting Started with the Internet of ThingsRating: 5 out of 5 stars5/5 (1)
- Programming the Intel Galileo: Getting Started with the Arduino -Compatible Development BoardFrom EverandProgramming the Intel Galileo: Getting Started with the Arduino -Compatible Development BoardRating: 5 out of 5 stars5/5 (1)
- Electronics Workshop Companion for HobbyistsFrom EverandElectronics Workshop Companion for HobbyistsRating: 3.5 out of 5 stars3.5/5 (3)
- Efeild 7.4.0 - User Guide - 20211111Document214 pagesEfeild 7.4.0 - User Guide - 20211111puesyo666No ratings yet
- F7 User Manual - 20210301Document64 pagesF7 User Manual - 20210301puesyo666No ratings yet
- F7 - IMU Quick Guide-VIsion1Document7 pagesF7 - IMU Quick Guide-VIsion1puesyo666No ratings yet
- F4 & F7 Quick Tour With Efield - InterUHFmodeDocument14 pagesF4 & F7 Quick Tour With Efield - InterUHFmodepuesyo666No ratings yet
- Hard Rock Cafe Location Strategy PDFDocument3 pagesHard Rock Cafe Location Strategy PDFpuesyo666No ratings yet
- Cube-P User Manual PreviewDocument92 pagesCube-P User Manual Previewpuesyo666No ratings yet
- Casestudyhardrockcafe 151219133727Document4 pagesCasestudyhardrockcafe 151219133727puesyo666No ratings yet
- Running Head: Writing An Apa Paper 1Document10 pagesRunning Head: Writing An Apa Paper 1puesyo666No ratings yet
- WE Tables and FiguresDocument2 pagesWE Tables and Figurespuesyo666No ratings yet
- Stirling CryocoolerDocument7 pagesStirling Cryocooler111Neha SoniNo ratings yet
- 1995 Nsga IDocument28 pages1995 Nsga IAkash ce16d040No ratings yet
- Intelligent Lighting System For AutomotiveDocument59 pagesIntelligent Lighting System For AutomotiveTèo CrNo ratings yet
- Flexiflo TankTruckEquipmentsDocument20 pagesFlexiflo TankTruckEquipmentstdecebalus100% (2)
- AP - Vertex Series - User - Manual - Apr2021Document29 pagesAP - Vertex Series - User - Manual - Apr2021SkripdieNo ratings yet
- Advanced Extensible Interface (Axi)Document23 pagesAdvanced Extensible Interface (Axi)ankurNo ratings yet
- Manual EN VFSDocument34 pagesManual EN VFSJackson HerreraNo ratings yet
- Assignment On Flow ProcessesDocument2 pagesAssignment On Flow ProcessesWafa A. NasserNo ratings yet
- Pumps+Valves4 MudGateValves 081129Document6 pagesPumps+Valves4 MudGateValves 081129isamelgqNo ratings yet
- Catalog-2009 Usa Final Revised2Document112 pagesCatalog-2009 Usa Final Revised2srbashin0% (1)
- CoypuDocument20 pagesCoypuperfectNo ratings yet
- En ENSOL - Installation Instruction Flat RoofDocument24 pagesEn ENSOL - Installation Instruction Flat Roofخالد بنسالمNo ratings yet
- ML Session 15 BackpropagationDocument30 pagesML Session 15 Backpropagationkr8665894No ratings yet
- Dynamics Lab: Department of Production EngineeringDocument13 pagesDynamics Lab: Department of Production EngineeringAditi RayNo ratings yet
- Drafts Andchimney PDFDocument3 pagesDrafts Andchimney PDFJayson Ben ArbasNo ratings yet
- Richard FeynmanDocument4 pagesRichard FeynmanyashNo ratings yet
- EAU-1,19000 CFM at 75 MM StaticDocument1 pageEAU-1,19000 CFM at 75 MM StaticdesignhvacNo ratings yet
- Tool WearDocument8 pagesTool WearSai KrishnaNo ratings yet
- Characterization of Au (OH) 3Document6 pagesCharacterization of Au (OH) 3Nguyen TrangNo ratings yet
- Universal Motor Controller, 100W: DescriptionDocument5 pagesUniversal Motor Controller, 100W: DescriptionJuan ContrerasNo ratings yet
- Understanding Disciplines and School Subjects PDFDocument28 pagesUnderstanding Disciplines and School Subjects PDFSham0% (1)
- B400 Product SpecificationDocument2 pagesB400 Product SpecificationStephen RetzlaffNo ratings yet
- Probability TheoryDocument75 pagesProbability TheoryASHABA FREDRICK JUNIORNo ratings yet
- Math 102 ND PeriodicalDocument3 pagesMath 102 ND PeriodicalFelipe R. Illeses100% (2)
- Ahts Stability 130926173935 Phpapp01 PDFDocument30 pagesAhts Stability 130926173935 Phpapp01 PDFJl RuMbOsNo ratings yet
- Me 2309 Cad Lab Manual Part & Assemble DiagramsDocument23 pagesMe 2309 Cad Lab Manual Part & Assemble DiagramsShyam BharathiNo ratings yet
- ME 114 - Engineering Drawing II: SectioningDocument31 pagesME 114 - Engineering Drawing II: SectioningTemmy Candra WijayaNo ratings yet
- Auto Electronics and Electrical Related Tools, Measuring Instrument, and EquipmentDocument34 pagesAuto Electronics and Electrical Related Tools, Measuring Instrument, and EquipmentMarvin Sarmiento TalimonganNo ratings yet
- Levers in Musculoskeletal SystemDocument22 pagesLevers in Musculoskeletal SystemGlenn JohnstonNo ratings yet
- Description Dermatological StatusDocument6 pagesDescription Dermatological StatusNazmun LailahNo ratings yet