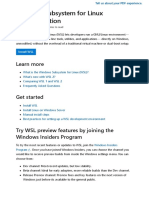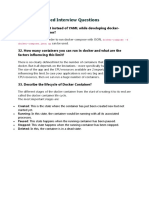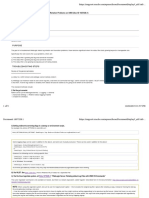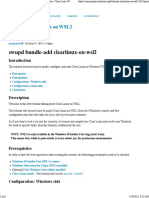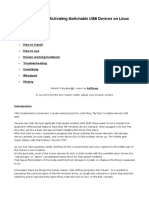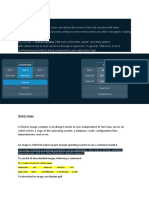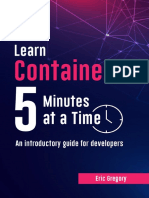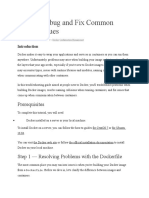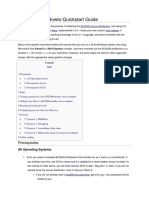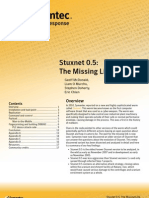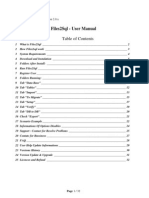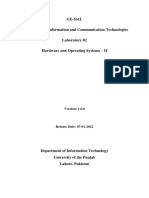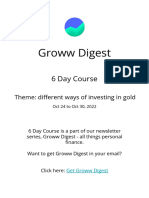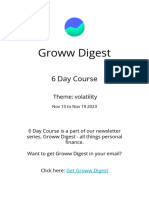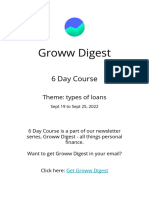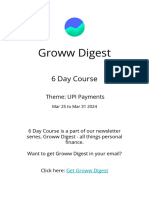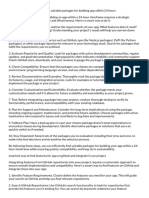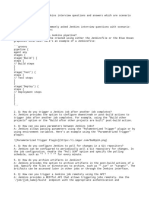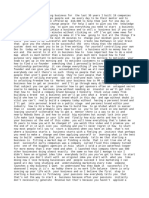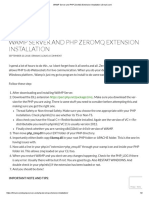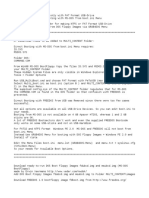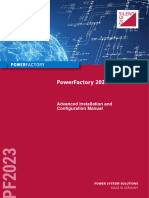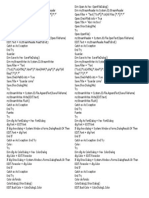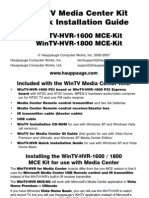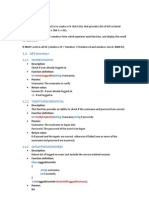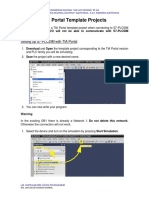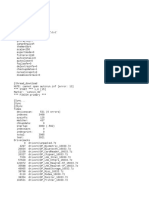Professional Documents
Culture Documents
Windows, WSL 2 & Bind Mounts: 1) Quick & Dirty
Windows, WSL 2 & Bind Mounts: 1) Quick & Dirty
Uploaded by
Akash NawinCopyright:
Available Formats
You might also like
- Códigos para RegeditDocument9 pagesCódigos para RegeditElvin Ronald Cabrera Moreno100% (9)
- NysStar User's Manual V1 - 3Document32 pagesNysStar User's Manual V1 - 3Vylgueit2011No ratings yet
- WSL GuideDocument153 pagesWSL GuideRamil SarmientoNo ratings yet
- Firewall Exploration Lab: 2.1 Container Setup and CommandsDocument14 pagesFirewall Exploration Lab: 2.1 Container Setup and CommandsAwabdeh 97No ratings yet
- 20764C SetupguideDocument23 pages20764C SetupguideJuan CarlosNo ratings yet
- Install and Configure WSL2 On Windows 10Document16 pagesInstall and Configure WSL2 On Windows 10Thor StoneNo ratings yet
- wsl2 1Document1 pagewsl2 1Way OfTheDragonNo ratings yet
- Windows WSLDocument271 pagesWindows WSLPhan VuNo ratings yet
- Dual Boot Is Dead - Windows and Linux Are Now One. - Towards Data ScienceDocument9 pagesDual Boot Is Dead - Windows and Linux Are Now One. - Towards Data ScienceKhurram AfzalNo ratings yet
- Windows WSLDocument283 pagesWindows WSLMark BangzNo ratings yet
- CVS Tutorial: MMA Computing Memo #3Document6 pagesCVS Tutorial: MMA Computing Memo #3Andi Didik Wira PutraNo ratings yet
- LabWeek4 Tutorial DockerBasicsDocument17 pagesLabWeek4 Tutorial DockerBasicsTrupti JogiNo ratings yet
- Assign 3Document18 pagesAssign 3RozminSamnaniNo ratings yet
- Docker Desktop For Windows User Manual - Docker DocumentationDocument12 pagesDocker Desktop For Windows User Manual - Docker DocumentationAhmed MohamedNo ratings yet
- Docker Advanced Interview Questions: 31. Can We Use JSON Instead of YAML While Developing Docker-Compose File in Docker?Document3 pagesDocker Advanced Interview Questions: 31. Can We Use JSON Instead of YAML While Developing Docker-Compose File in Docker?Rajashekar PrasadNo ratings yet
- The Linux Kernel Module Programming GuideDocument67 pagesThe Linux Kernel Module Programming GuideFelipe BaltorNo ratings yet
- What Can You Do With Windows Subsystem For LinuxDocument14 pagesWhat Can You Do With Windows Subsystem For LinuxDavid SofitaNo ratings yet
- What Can You Do With Windows Subsystem For LinuxDocument14 pagesWhat Can You Do With Windows Subsystem For LinuxDavid SofitaNo ratings yet
- Sublime Text Unofficial DocumentationDocument117 pagesSublime Text Unofficial DocumentationdaltonjorgeNo ratings yet
- Weblogic Stdout Rotaion ProblemsDocument5 pagesWeblogic Stdout Rotaion Problemsvali07No ratings yet
- Docker IntroDocument2 pagesDocker IntroKarishma MittalNo ratings yet
- Application Server Cracks - Jboss - Apache Mod - Cluster and Multiple Virtual HostsDocument11 pagesApplication Server Cracks - Jboss - Apache Mod - Cluster and Multiple Virtual HostsRaquel LimaNo ratings yet
- Access Linux Filesystems in Windows and WSL 2 - Windows Command LineDocument4 pagesAccess Linux Filesystems in Windows and WSL 2 - Windows Command LineBobbyNo ratings yet
- Docker Advanced Interview Questions: /bin/sh /bin/bashDocument5 pagesDocker Advanced Interview Questions: /bin/sh /bin/bashRajashekar PrasadNo ratings yet
- Manual Installation Steps For Older Versions of WSL - Microsoft DocsDocument8 pagesManual Installation Steps For Older Versions of WSL - Microsoft DocsPhạm Đức ThuậnNo ratings yet
- Mihir Patel - SaExperimentsDocument57 pagesMihir Patel - SaExperimentsMihir PatelNo ratings yet
- Wikipedia Windows Programming Book 2011Document179 pagesWikipedia Windows Programming Book 2011micamsNo ratings yet
- Network Simulator 2 Installation ProcedureDocument9 pagesNetwork Simulator 2 Installation ProceduremananNo ratings yet
- Swupd Bundle-Add Clearlinux-On-Wsl2Document6 pagesSwupd Bundle-Add Clearlinux-On-Wsl2Yurii FadeevNo ratings yet
- Pro Windows Subsystem for Linux (WSL): Powerful Tools and Practices for Cross-Platform Development and CollaborationFrom EverandPro Windows Subsystem for Linux (WSL): Powerful Tools and Practices for Cross-Platform Development and CollaborationNo ratings yet
- EECS112L Cadence Tutorial PDFDocument7 pagesEECS112L Cadence Tutorial PDFj1706205No ratings yet
- Usb - Modeswitch - Activating Switchable Usb Devices On LinuxDocument14 pagesUsb - Modeswitch - Activating Switchable Usb Devices On LinuxVittorio Jimmy CozzolinoNo ratings yet
- What Is Windows Installer?Document16 pagesWhat Is Windows Installer?$!v@No ratings yet
- Windows ConceptsDocument26 pagesWindows ConceptsClécio Tenório PinangéNo ratings yet
- Installing Python ModulesDocument56 pagesInstalling Python ModulesBrandon NguyenNo ratings yet
- Container Vs VM: Docker ImageDocument5 pagesContainer Vs VM: Docker ImageHarsh MalikNo ratings yet
- Mirantis Press Learn Containers 5 Minutes at A Time Ebook Eric GregoryDocument89 pagesMirantis Press Learn Containers 5 Minutes at A Time Ebook Eric Gregoryduhac100% (1)
- Creating Local SVN Repository (Home Repository) - Guy RutenbergDocument2 pagesCreating Local SVN Repository (Home Repository) - Guy RutenbergTechnical NoviceNo ratings yet
- Projectmidi: Svnadmin Create /Path/To/ReposDocument5 pagesProjectmidi: Svnadmin Create /Path/To/ReposirenafemicNo ratings yet
- Cooperative LinuxDocument13 pagesCooperative LinuxToyeebNo ratings yet
- Network Simulator 2 Installation ProcedureDocument8 pagesNetwork Simulator 2 Installation ProcedureIlham Dwi AnshoriNo ratings yet
- CoDeSysControlV3 FirstStepsDocument12 pagesCoDeSysControlV3 FirstStepsANo ratings yet
- BLCN532 Lab 1 Set Up Your Development EnvironmentDocument9 pagesBLCN532 Lab 1 Set Up Your Development EnvironmentAVINNNNASHNo ratings yet
- Some Useful Linux CommandsDocument31 pagesSome Useful Linux CommandsShivanshu TrivediNo ratings yet
- How To Debug and Fix Common Docker IssuesDocument17 pagesHow To Debug and Fix Common Docker Issueskamakom78No ratings yet
- DEV-C++ and OPENGL (For MS Windows 98/NT/2000/XP) : InstallationDocument4 pagesDEV-C++ and OPENGL (For MS Windows 98/NT/2000/XP) : Installationnieucom_3000No ratings yet
- Moshell 22 For EricssonDocument4 pagesMoshell 22 For EricssonMuhammad Sikander hayatNo ratings yet
- Docker IntroDocument3 pagesDocker IntrosajeebhussainNo ratings yet
- Docker Advanced Interview Questions: /bin/sh /bin/bashDocument4 pagesDocker Advanced Interview Questions: /bin/sh /bin/bashRajashekar PrasadNo ratings yet
- Ancient Aliens v2.5 ReadmeDocument8 pagesAncient Aliens v2.5 ReadmeTropa DeliteNo ratings yet
- Building Your Own Call of Duty 2 Linux Dedicated Server PDFDocument4 pagesBuilding Your Own Call of Duty 2 Linux Dedicated Server PDFVedran GavranNo ratings yet
- Install Guide For OMNET 4.2.2Document38 pagesInstall Guide For OMNET 4.2.2RahXen LegacyNo ratings yet
- BCI2000Document100 pagesBCI2000BaskarNo ratings yet
- Migrating User Files From Windows 2000 To Windows 7Document13 pagesMigrating User Files From Windows 2000 To Windows 7Mike CowingNo ratings yet
- Stuxnet 0.5: The Missing LinkDocument18 pagesStuxnet 0.5: The Missing LinkLeakSourceInfoNo ratings yet
- Android DVMDocument7 pagesAndroid DVMVarun AgarwalNo ratings yet
- 82 Pages - Devops Interview QuestionsDocument82 pages82 Pages - Devops Interview Questionsrohanrajsn1208No ratings yet
- Wake On Lan EXDocument4 pagesWake On Lan EXSaša NinkovićNo ratings yet
- Files2Sql - Manual (PDF Library)Document32 pagesFiles2Sql - Manual (PDF Library)206106No ratings yet
- Virtual Servers: An Overview: Ben Rockwood, CuddletechDocument8 pagesVirtual Servers: An Overview: Ben Rockwood, CuddletechJohny AntonyNo ratings yet
- Ge-161l Ict Lab-02Document30 pagesGe-161l Ict Lab-02Haseeb Abdul RaufNo ratings yet
- DOCKER-step by StepDocument14 pagesDOCKER-step by StepArvind GuptaNo ratings yet
- 20 Nov To 26 Nov 23Document10 pages20 Nov To 26 Nov 23Akash NawinNo ratings yet
- (English) Top 9 Most Popular Types of API Testing (DownSub - Com)Document4 pages(English) Top 9 Most Popular Types of API Testing (DownSub - Com)Akash NawinNo ratings yet
- (English) How AI Will Step Off The Screen and Into The Real World - Daniela Rus - TED (DownSub - Com)Document12 pages(English) How AI Will Step Off The Screen and Into The Real World - Daniela Rus - TED (DownSub - Com)Akash NawinNo ratings yet
- 23 To 30 Oct 22Document10 pages23 To 30 Oct 22Akash NawinNo ratings yet
- (English) How Did Nykaa BEAT Amazon & Flipkart in E-Commerce War - Business Case Study (DownSub - Com)Document11 pages(English) How Did Nykaa BEAT Amazon & Flipkart in E-Commerce War - Business Case Study (DownSub - Com)Akash NawinNo ratings yet
- (English) Top 6 Most Popular API Architecture Styles (DownSub - Com)Document4 pages(English) Top 6 Most Popular API Architecture Styles (DownSub - Com)Akash NawinNo ratings yet
- 12 To 18 Dec 22Document10 pages12 To 18 Dec 22Akash NawinNo ratings yet
- 13 Nov To 19 Nov 23Document10 pages13 Nov To 19 Nov 23Akash NawinNo ratings yet
- 5 Dec To 11 Dec 22Document10 pages5 Dec To 11 Dec 22Akash NawinNo ratings yet
- 19 Sept To 25 Sept 22Document10 pages19 Sept To 25 Sept 22Akash NawinNo ratings yet
- 3 To 9 Oct 22Document10 pages3 To 9 Oct 22Akash NawinNo ratings yet
- 25 Dec To 31 Dec 23Document10 pages25 Dec To 31 Dec 23Akash NawinNo ratings yet
- 10 To 16 Oct 22Document10 pages10 To 16 Oct 22Akash NawinNo ratings yet
- Satvic Food Book 2 - CompressDocument178 pagesSatvic Food Book 2 - CompressAkash NawinNo ratings yet
- 25 Mar To 31 Mar 24Document10 pages25 Mar To 31 Mar 24Akash NawinNo ratings yet
- Python Interview UsecasesDocument33 pagesPython Interview UsecasesAkash NawinNo ratings yet
- Smart Ways Code GithubDocument10 pagesSmart Ways Code GithubAkash NawinNo ratings yet
- 30 Jenkins Interview Questions and AnswersDocument5 pages30 Jenkins Interview Questions and AnswersAkash NawinNo ratings yet
- 11 Mar To 17 Mar 24Document10 pages11 Mar To 17 Mar 24Akash NawinNo ratings yet
- K-Snippet 2024 Polity and Governance FinalDocument48 pagesK-Snippet 2024 Polity and Governance FinalAkash NawinNo ratings yet
- Marketing Content PromptDocument7 pagesMarketing Content PromptAkash NawinNo ratings yet
- 18 Mar To 24 Mar 24Document10 pages18 Mar To 24 Mar 24Akash NawinNo ratings yet
- LinkedIn PromptsDocument5 pagesLinkedIn PromptsAkash NawinNo ratings yet
- What Is Cloud Native & CNCFDocument6 pagesWhat Is Cloud Native & CNCFAkash NawinNo ratings yet
- (English) 30 Years of Business Knowledge in 2hrs 26mins (DownSub - Com)Document169 pages(English) 30 Years of Business Knowledge in 2hrs 26mins (DownSub - Com)Akash NawinNo ratings yet
- Brew InstallsDocument2 pagesBrew InstallsAkash NawinNo ratings yet
- WAMP Server and PHP ZeroMQ Extension InstallationDocument2 pagesWAMP Server and PHP ZeroMQ Extension InstallationGautambuddha AirportNo ratings yet
- Cluster Quorum Disk FailedDocument11 pagesCluster Quorum Disk FailedVinay Kumar ChandriNo ratings yet
- 3dsmax9 sp2 Readme0Document7 pages3dsmax9 sp2 Readme0Nishant BhardwajNo ratings yet
- Thermo Calc Documentation SetDocument1,811 pagesThermo Calc Documentation Setarmando josueNo ratings yet
- Solid WorksDocument9 pagesSolid WorksdodongemzNo ratings yet
- O LevelDocument61 pagesO LevelDeepak Solanki0% (1)
- MULTI CONTENT FilesDocument6 pagesMULTI CONTENT FilesMisa MisaNo ratings yet
- Manage Product Keys Using VAMT 2.0Document5 pagesManage Product Keys Using VAMT 2.0Maestro Pisika LptNo ratings yet
- AEDT ManualDocument203 pagesAEDT ManualLi LiNo ratings yet
- AdvancedInstallationAndConfigurationManual enDocument97 pagesAdvancedInstallationAndConfigurationManual enPSA Tools LabsNo ratings yet
- Codigo para Bloc de NotasDocument1 pageCodigo para Bloc de NotasrobertoNo ratings yet
- Hauppauge WinTV HVR1600 TV Tuner Quick Install GuideDocument4 pagesHauppauge WinTV HVR1600 TV Tuner Quick Install GuideHofmangNo ratings yet
- Windows API WrapDocument3 pagesWindows API Wrapi00mNo ratings yet
- User Manual Cx-Supervisor 1Document367 pagesUser Manual Cx-Supervisor 1DavidNikoTesNo ratings yet
- UntitledDocument3 pagesUntitledKiss ZsuzsaNo ratings yet
- s7200 - System - Manual - en-US 16-26Document11 pagess7200 - System - Manual - en-US 16-26Neo RossiNo ratings yet
- BioStar 2 Installation Guide 2.9.3 en 230517.0Document78 pagesBioStar 2 Installation Guide 2.9.3 en 230517.0Salah AlbuhaisiNo ratings yet
- TIA Portal Factory IO UNICADocument4 pagesTIA Portal Factory IO UNICAArturo AlcaNo ratings yet
- Cisco VPN Client For Windows UserguideDocument148 pagesCisco VPN Client For Windows UserguidedudajorgNo ratings yet
- GTA IV em Português BR Setup LogDocument3 pagesGTA IV em Português BR Setup Loggouveaoo7No ratings yet
- V-SFT Ver. 5Document6 pagesV-SFT Ver. 5zhulibingNo ratings yet
- 29 29 Vakalatnama MarathiDocument2 pages29 29 Vakalatnama Marathiअमेय सोनवणे100% (1)
- UntitledDocument595 pagesUntitledFA FITO100% (1)
- Installation and Deployment Guide TemplateDocument16 pagesInstallation and Deployment Guide TemplateMuhammad MajidNo ratings yet
- Windows HBOOT Driver Installation InstructionsDocument6 pagesWindows HBOOT Driver Installation InstructionsstabongNo ratings yet
- 2016 06 05 19 12 43 Lenovo-PC LogDocument280 pages2016 06 05 19 12 43 Lenovo-PC LograsimanNo ratings yet
- Instructions For 810 Vibration Tester Firmware UpgradeDocument4 pagesInstructions For 810 Vibration Tester Firmware Upgrademridu ranjanNo ratings yet
Windows, WSL 2 & Bind Mounts: 1) Quick & Dirty
Windows, WSL 2 & Bind Mounts: 1) Quick & Dirty
Uploaded by
Akash NawinOriginal Description:
Original Title
Copyright
Available Formats
Share this document
Did you find this document useful?
Is this content inappropriate?
Report this DocumentCopyright:
Available Formats
Windows, WSL 2 & Bind Mounts: 1) Quick & Dirty
Windows, WSL 2 & Bind Mounts: 1) Quick & Dirty
Uploaded by
Akash NawinCopyright:
Available Formats
Windows, WSL 2 & Bind Mounts
When working with Windows and WSL2, you can encounter issues when it comes to
working with "Bind Mounts".
Please note, that these instructions only apply if you are using Windows with WSL2 and
Docker. NOT if you're not using WSL2!
Specifically, file change events might not be propagated to the container - i.e. processes
running inside of the container (like "nodemon") are not made aware of file changes.
There are three main workarounds & solutions:
1) Quick & Dirty
This solution is "quick and dirty" but it does the job.
For Nodemon, you can switch from the "notify me" mode to the "I look for changes
myself mode" by changing the starting script in the package.json file like this:
{
"scripts": "nodemon -L server.js"
}
For React apps (where we also want to listen to file changes), you can pull a similar trick.
Simply add an environment variable to your docker run command:
docker run -e CHOKIDAR_USEPOLLING=true ...other-options <react-image-id>
2) Mount Your Windows Paths Into WSL2
This solution might require an update to the latest Windows Insiders version - to be
precise, you need at least this version: https://blogs.windows.com/windows-insider/202
0/09/10/announcing-windows-10-insider-preview-build-20211/
Once you got that, you can follow the steps outlined in this article to mount your
Windows path / folder into WSL2: https://devblogs.microsoft.com/commandline/access-
linux-filesystems-in-windows-and-wsl-2/
As a result, file changes will be forwarded into the container.
3) Embrace WSL2
This is theoretically the best solution, but it's also an advanced solution.
"Embrace WSL2" means, that you should use WSL2 as your default terminal / command
prompt (instead of the regular Windows command prompt).
Do all your work from inside WSL2 (and therefore from inside Linux) and you'll not face
any issues.
What does that mean?
Launch your Linux distribution (and therefore WSL2) via the Windows starting menu.
This opens up a Linux shell which allows you to work with the Linux distribution which
was installed on your Windows system. You also got full access to its internal file system
there.
Navigate around via the ls (list content of the current directory) and cd (change
directory) commands.
You can create a new directory via the mkdir command.
For example, you could create a docker-practice directory like this:
cd ~
mkdir docker-practice
cd docker-practice
Now when it comes to working with these folders (e.g. to create your Dockerfile and your
project files in there), the following article can be a great next step: https://www.docker.c
om/blog/docker-desktop-wsl-2-best-practices/.
You might also like
- Códigos para RegeditDocument9 pagesCódigos para RegeditElvin Ronald Cabrera Moreno100% (9)
- NysStar User's Manual V1 - 3Document32 pagesNysStar User's Manual V1 - 3Vylgueit2011No ratings yet
- WSL GuideDocument153 pagesWSL GuideRamil SarmientoNo ratings yet
- Firewall Exploration Lab: 2.1 Container Setup and CommandsDocument14 pagesFirewall Exploration Lab: 2.1 Container Setup and CommandsAwabdeh 97No ratings yet
- 20764C SetupguideDocument23 pages20764C SetupguideJuan CarlosNo ratings yet
- Install and Configure WSL2 On Windows 10Document16 pagesInstall and Configure WSL2 On Windows 10Thor StoneNo ratings yet
- wsl2 1Document1 pagewsl2 1Way OfTheDragonNo ratings yet
- Windows WSLDocument271 pagesWindows WSLPhan VuNo ratings yet
- Dual Boot Is Dead - Windows and Linux Are Now One. - Towards Data ScienceDocument9 pagesDual Boot Is Dead - Windows and Linux Are Now One. - Towards Data ScienceKhurram AfzalNo ratings yet
- Windows WSLDocument283 pagesWindows WSLMark BangzNo ratings yet
- CVS Tutorial: MMA Computing Memo #3Document6 pagesCVS Tutorial: MMA Computing Memo #3Andi Didik Wira PutraNo ratings yet
- LabWeek4 Tutorial DockerBasicsDocument17 pagesLabWeek4 Tutorial DockerBasicsTrupti JogiNo ratings yet
- Assign 3Document18 pagesAssign 3RozminSamnaniNo ratings yet
- Docker Desktop For Windows User Manual - Docker DocumentationDocument12 pagesDocker Desktop For Windows User Manual - Docker DocumentationAhmed MohamedNo ratings yet
- Docker Advanced Interview Questions: 31. Can We Use JSON Instead of YAML While Developing Docker-Compose File in Docker?Document3 pagesDocker Advanced Interview Questions: 31. Can We Use JSON Instead of YAML While Developing Docker-Compose File in Docker?Rajashekar PrasadNo ratings yet
- The Linux Kernel Module Programming GuideDocument67 pagesThe Linux Kernel Module Programming GuideFelipe BaltorNo ratings yet
- What Can You Do With Windows Subsystem For LinuxDocument14 pagesWhat Can You Do With Windows Subsystem For LinuxDavid SofitaNo ratings yet
- What Can You Do With Windows Subsystem For LinuxDocument14 pagesWhat Can You Do With Windows Subsystem For LinuxDavid SofitaNo ratings yet
- Sublime Text Unofficial DocumentationDocument117 pagesSublime Text Unofficial DocumentationdaltonjorgeNo ratings yet
- Weblogic Stdout Rotaion ProblemsDocument5 pagesWeblogic Stdout Rotaion Problemsvali07No ratings yet
- Docker IntroDocument2 pagesDocker IntroKarishma MittalNo ratings yet
- Application Server Cracks - Jboss - Apache Mod - Cluster and Multiple Virtual HostsDocument11 pagesApplication Server Cracks - Jboss - Apache Mod - Cluster and Multiple Virtual HostsRaquel LimaNo ratings yet
- Access Linux Filesystems in Windows and WSL 2 - Windows Command LineDocument4 pagesAccess Linux Filesystems in Windows and WSL 2 - Windows Command LineBobbyNo ratings yet
- Docker Advanced Interview Questions: /bin/sh /bin/bashDocument5 pagesDocker Advanced Interview Questions: /bin/sh /bin/bashRajashekar PrasadNo ratings yet
- Manual Installation Steps For Older Versions of WSL - Microsoft DocsDocument8 pagesManual Installation Steps For Older Versions of WSL - Microsoft DocsPhạm Đức ThuậnNo ratings yet
- Mihir Patel - SaExperimentsDocument57 pagesMihir Patel - SaExperimentsMihir PatelNo ratings yet
- Wikipedia Windows Programming Book 2011Document179 pagesWikipedia Windows Programming Book 2011micamsNo ratings yet
- Network Simulator 2 Installation ProcedureDocument9 pagesNetwork Simulator 2 Installation ProceduremananNo ratings yet
- Swupd Bundle-Add Clearlinux-On-Wsl2Document6 pagesSwupd Bundle-Add Clearlinux-On-Wsl2Yurii FadeevNo ratings yet
- Pro Windows Subsystem for Linux (WSL): Powerful Tools and Practices for Cross-Platform Development and CollaborationFrom EverandPro Windows Subsystem for Linux (WSL): Powerful Tools and Practices for Cross-Platform Development and CollaborationNo ratings yet
- EECS112L Cadence Tutorial PDFDocument7 pagesEECS112L Cadence Tutorial PDFj1706205No ratings yet
- Usb - Modeswitch - Activating Switchable Usb Devices On LinuxDocument14 pagesUsb - Modeswitch - Activating Switchable Usb Devices On LinuxVittorio Jimmy CozzolinoNo ratings yet
- What Is Windows Installer?Document16 pagesWhat Is Windows Installer?$!v@No ratings yet
- Windows ConceptsDocument26 pagesWindows ConceptsClécio Tenório PinangéNo ratings yet
- Installing Python ModulesDocument56 pagesInstalling Python ModulesBrandon NguyenNo ratings yet
- Container Vs VM: Docker ImageDocument5 pagesContainer Vs VM: Docker ImageHarsh MalikNo ratings yet
- Mirantis Press Learn Containers 5 Minutes at A Time Ebook Eric GregoryDocument89 pagesMirantis Press Learn Containers 5 Minutes at A Time Ebook Eric Gregoryduhac100% (1)
- Creating Local SVN Repository (Home Repository) - Guy RutenbergDocument2 pagesCreating Local SVN Repository (Home Repository) - Guy RutenbergTechnical NoviceNo ratings yet
- Projectmidi: Svnadmin Create /Path/To/ReposDocument5 pagesProjectmidi: Svnadmin Create /Path/To/ReposirenafemicNo ratings yet
- Cooperative LinuxDocument13 pagesCooperative LinuxToyeebNo ratings yet
- Network Simulator 2 Installation ProcedureDocument8 pagesNetwork Simulator 2 Installation ProcedureIlham Dwi AnshoriNo ratings yet
- CoDeSysControlV3 FirstStepsDocument12 pagesCoDeSysControlV3 FirstStepsANo ratings yet
- BLCN532 Lab 1 Set Up Your Development EnvironmentDocument9 pagesBLCN532 Lab 1 Set Up Your Development EnvironmentAVINNNNASHNo ratings yet
- Some Useful Linux CommandsDocument31 pagesSome Useful Linux CommandsShivanshu TrivediNo ratings yet
- How To Debug and Fix Common Docker IssuesDocument17 pagesHow To Debug and Fix Common Docker Issueskamakom78No ratings yet
- DEV-C++ and OPENGL (For MS Windows 98/NT/2000/XP) : InstallationDocument4 pagesDEV-C++ and OPENGL (For MS Windows 98/NT/2000/XP) : Installationnieucom_3000No ratings yet
- Moshell 22 For EricssonDocument4 pagesMoshell 22 For EricssonMuhammad Sikander hayatNo ratings yet
- Docker IntroDocument3 pagesDocker IntrosajeebhussainNo ratings yet
- Docker Advanced Interview Questions: /bin/sh /bin/bashDocument4 pagesDocker Advanced Interview Questions: /bin/sh /bin/bashRajashekar PrasadNo ratings yet
- Ancient Aliens v2.5 ReadmeDocument8 pagesAncient Aliens v2.5 ReadmeTropa DeliteNo ratings yet
- Building Your Own Call of Duty 2 Linux Dedicated Server PDFDocument4 pagesBuilding Your Own Call of Duty 2 Linux Dedicated Server PDFVedran GavranNo ratings yet
- Install Guide For OMNET 4.2.2Document38 pagesInstall Guide For OMNET 4.2.2RahXen LegacyNo ratings yet
- BCI2000Document100 pagesBCI2000BaskarNo ratings yet
- Migrating User Files From Windows 2000 To Windows 7Document13 pagesMigrating User Files From Windows 2000 To Windows 7Mike CowingNo ratings yet
- Stuxnet 0.5: The Missing LinkDocument18 pagesStuxnet 0.5: The Missing LinkLeakSourceInfoNo ratings yet
- Android DVMDocument7 pagesAndroid DVMVarun AgarwalNo ratings yet
- 82 Pages - Devops Interview QuestionsDocument82 pages82 Pages - Devops Interview Questionsrohanrajsn1208No ratings yet
- Wake On Lan EXDocument4 pagesWake On Lan EXSaša NinkovićNo ratings yet
- Files2Sql - Manual (PDF Library)Document32 pagesFiles2Sql - Manual (PDF Library)206106No ratings yet
- Virtual Servers: An Overview: Ben Rockwood, CuddletechDocument8 pagesVirtual Servers: An Overview: Ben Rockwood, CuddletechJohny AntonyNo ratings yet
- Ge-161l Ict Lab-02Document30 pagesGe-161l Ict Lab-02Haseeb Abdul RaufNo ratings yet
- DOCKER-step by StepDocument14 pagesDOCKER-step by StepArvind GuptaNo ratings yet
- 20 Nov To 26 Nov 23Document10 pages20 Nov To 26 Nov 23Akash NawinNo ratings yet
- (English) Top 9 Most Popular Types of API Testing (DownSub - Com)Document4 pages(English) Top 9 Most Popular Types of API Testing (DownSub - Com)Akash NawinNo ratings yet
- (English) How AI Will Step Off The Screen and Into The Real World - Daniela Rus - TED (DownSub - Com)Document12 pages(English) How AI Will Step Off The Screen and Into The Real World - Daniela Rus - TED (DownSub - Com)Akash NawinNo ratings yet
- 23 To 30 Oct 22Document10 pages23 To 30 Oct 22Akash NawinNo ratings yet
- (English) How Did Nykaa BEAT Amazon & Flipkart in E-Commerce War - Business Case Study (DownSub - Com)Document11 pages(English) How Did Nykaa BEAT Amazon & Flipkart in E-Commerce War - Business Case Study (DownSub - Com)Akash NawinNo ratings yet
- (English) Top 6 Most Popular API Architecture Styles (DownSub - Com)Document4 pages(English) Top 6 Most Popular API Architecture Styles (DownSub - Com)Akash NawinNo ratings yet
- 12 To 18 Dec 22Document10 pages12 To 18 Dec 22Akash NawinNo ratings yet
- 13 Nov To 19 Nov 23Document10 pages13 Nov To 19 Nov 23Akash NawinNo ratings yet
- 5 Dec To 11 Dec 22Document10 pages5 Dec To 11 Dec 22Akash NawinNo ratings yet
- 19 Sept To 25 Sept 22Document10 pages19 Sept To 25 Sept 22Akash NawinNo ratings yet
- 3 To 9 Oct 22Document10 pages3 To 9 Oct 22Akash NawinNo ratings yet
- 25 Dec To 31 Dec 23Document10 pages25 Dec To 31 Dec 23Akash NawinNo ratings yet
- 10 To 16 Oct 22Document10 pages10 To 16 Oct 22Akash NawinNo ratings yet
- Satvic Food Book 2 - CompressDocument178 pagesSatvic Food Book 2 - CompressAkash NawinNo ratings yet
- 25 Mar To 31 Mar 24Document10 pages25 Mar To 31 Mar 24Akash NawinNo ratings yet
- Python Interview UsecasesDocument33 pagesPython Interview UsecasesAkash NawinNo ratings yet
- Smart Ways Code GithubDocument10 pagesSmart Ways Code GithubAkash NawinNo ratings yet
- 30 Jenkins Interview Questions and AnswersDocument5 pages30 Jenkins Interview Questions and AnswersAkash NawinNo ratings yet
- 11 Mar To 17 Mar 24Document10 pages11 Mar To 17 Mar 24Akash NawinNo ratings yet
- K-Snippet 2024 Polity and Governance FinalDocument48 pagesK-Snippet 2024 Polity and Governance FinalAkash NawinNo ratings yet
- Marketing Content PromptDocument7 pagesMarketing Content PromptAkash NawinNo ratings yet
- 18 Mar To 24 Mar 24Document10 pages18 Mar To 24 Mar 24Akash NawinNo ratings yet
- LinkedIn PromptsDocument5 pagesLinkedIn PromptsAkash NawinNo ratings yet
- What Is Cloud Native & CNCFDocument6 pagesWhat Is Cloud Native & CNCFAkash NawinNo ratings yet
- (English) 30 Years of Business Knowledge in 2hrs 26mins (DownSub - Com)Document169 pages(English) 30 Years of Business Knowledge in 2hrs 26mins (DownSub - Com)Akash NawinNo ratings yet
- Brew InstallsDocument2 pagesBrew InstallsAkash NawinNo ratings yet
- WAMP Server and PHP ZeroMQ Extension InstallationDocument2 pagesWAMP Server and PHP ZeroMQ Extension InstallationGautambuddha AirportNo ratings yet
- Cluster Quorum Disk FailedDocument11 pagesCluster Quorum Disk FailedVinay Kumar ChandriNo ratings yet
- 3dsmax9 sp2 Readme0Document7 pages3dsmax9 sp2 Readme0Nishant BhardwajNo ratings yet
- Thermo Calc Documentation SetDocument1,811 pagesThermo Calc Documentation Setarmando josueNo ratings yet
- Solid WorksDocument9 pagesSolid WorksdodongemzNo ratings yet
- O LevelDocument61 pagesO LevelDeepak Solanki0% (1)
- MULTI CONTENT FilesDocument6 pagesMULTI CONTENT FilesMisa MisaNo ratings yet
- Manage Product Keys Using VAMT 2.0Document5 pagesManage Product Keys Using VAMT 2.0Maestro Pisika LptNo ratings yet
- AEDT ManualDocument203 pagesAEDT ManualLi LiNo ratings yet
- AdvancedInstallationAndConfigurationManual enDocument97 pagesAdvancedInstallationAndConfigurationManual enPSA Tools LabsNo ratings yet
- Codigo para Bloc de NotasDocument1 pageCodigo para Bloc de NotasrobertoNo ratings yet
- Hauppauge WinTV HVR1600 TV Tuner Quick Install GuideDocument4 pagesHauppauge WinTV HVR1600 TV Tuner Quick Install GuideHofmangNo ratings yet
- Windows API WrapDocument3 pagesWindows API Wrapi00mNo ratings yet
- User Manual Cx-Supervisor 1Document367 pagesUser Manual Cx-Supervisor 1DavidNikoTesNo ratings yet
- UntitledDocument3 pagesUntitledKiss ZsuzsaNo ratings yet
- s7200 - System - Manual - en-US 16-26Document11 pagess7200 - System - Manual - en-US 16-26Neo RossiNo ratings yet
- BioStar 2 Installation Guide 2.9.3 en 230517.0Document78 pagesBioStar 2 Installation Guide 2.9.3 en 230517.0Salah AlbuhaisiNo ratings yet
- TIA Portal Factory IO UNICADocument4 pagesTIA Portal Factory IO UNICAArturo AlcaNo ratings yet
- Cisco VPN Client For Windows UserguideDocument148 pagesCisco VPN Client For Windows UserguidedudajorgNo ratings yet
- GTA IV em Português BR Setup LogDocument3 pagesGTA IV em Português BR Setup Loggouveaoo7No ratings yet
- V-SFT Ver. 5Document6 pagesV-SFT Ver. 5zhulibingNo ratings yet
- 29 29 Vakalatnama MarathiDocument2 pages29 29 Vakalatnama Marathiअमेय सोनवणे100% (1)
- UntitledDocument595 pagesUntitledFA FITO100% (1)
- Installation and Deployment Guide TemplateDocument16 pagesInstallation and Deployment Guide TemplateMuhammad MajidNo ratings yet
- Windows HBOOT Driver Installation InstructionsDocument6 pagesWindows HBOOT Driver Installation InstructionsstabongNo ratings yet
- 2016 06 05 19 12 43 Lenovo-PC LogDocument280 pages2016 06 05 19 12 43 Lenovo-PC LograsimanNo ratings yet
- Instructions For 810 Vibration Tester Firmware UpgradeDocument4 pagesInstructions For 810 Vibration Tester Firmware Upgrademridu ranjanNo ratings yet