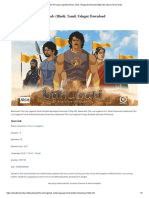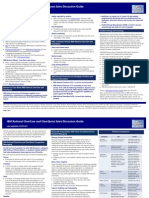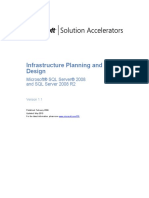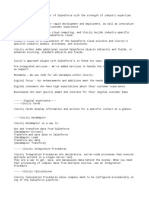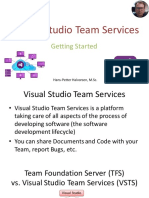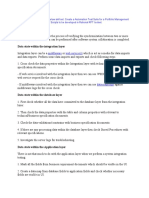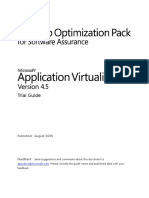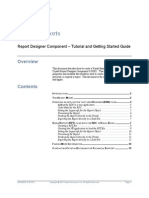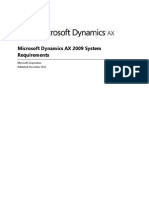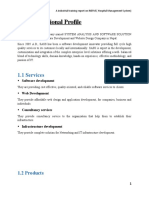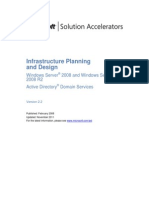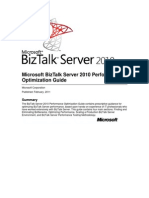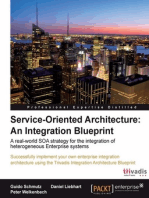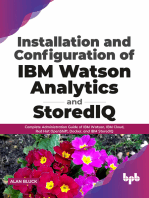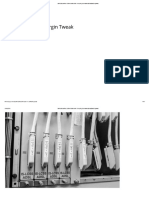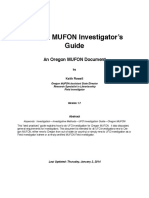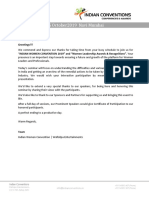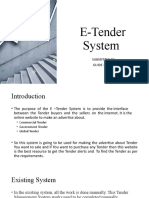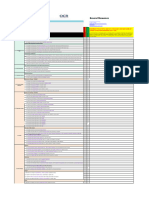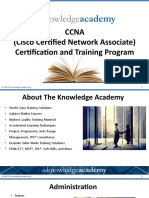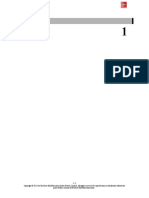Professional Documents
Culture Documents
Rational Training 101 HOL
Rational Training 101 HOL
Uploaded by
Joe ChenOriginal Description:
Copyright
Available Formats
Share this document
Did you find this document useful?
Is this content inappropriate?
Report this DocumentCopyright:
Available Formats
Rational Training 101 HOL
Rational Training 101 HOL
Uploaded by
Joe ChenCopyright:
Available Formats
Visual Studio ALM Rangers
Visual Studio
TFS Integration Tools
Rational ClearCase & ClearQuest
101
2010-11-16
Visual Studio ALM Rangers
Microsoft Corporation
Visual Studio ALM Rangers
This content was created by the Visual Studio ALM Rangers, a special group with members from the Visual
Studio Product Team, Microsoft Services, Microsoft Most Valued Professionals (MVPs) and Visual Studio
Community Leads.
TFS Integration Tools – Rational CC & CQ 101 HOL
The information contained in this document represents the current view of Microsoft Corporation on the issues discussed as of
the date of publication. Because Microsoft must respond to changing market conditions, it should not be interpreted to be a
commitment on the part of Microsoft, and Microsoft cannot guarantee the accuracy of any information presented after the
date of publication.
This document is for informational purposes only. MICROSOFT MAKES NO WARRANTIES, EXPRESS, IMPLIED OR STATUTORY, AS
TO THE INFORMATION IN THIS DOCUMENT.
Microsoft grants you a license to this document under the terms of the Creative Commons
Attribution 3.0 License. All other rights are reserved.
2009 Microsoft Corporation.
Microsoft, Active Directory, Excel, Internet Explorer, SQL Server, Visual Studio, and Windows are trademarks of the Microsoft
group of companies.
All other trademarks are property of their respective owners.
Copyright 2010 Microsoft Corporation Page 2
TFS Integration Tools – Rational CC & CQ 101 HOL
Table of Contents
Acronyms ................................................................................................................................................................................ 4
Contributors ............................................................................................................................................................................ 5
Reviewers ................................................................................................................................................................................ 5
Introduction............................................................................................................................................................................. 6
Overview............................................................................................................................................................................. 6
Visual Studio ALM Rangers .................................................................................................................................................. 6
Prerequisites ....................................................................................................................................................................... 6
Suggested Focus and Time Map ........................................................................................................................................... 7
Placeholder Tokens ............................................................................................................................................................. 8
Lab 1 – Register and Explore the Sandbox Environment ............................................................................................................ 9
Lab 2 - Simple ClearQuest to TFS Migration..............................................................................................................................12
Checking ClearQuest Test Data ..........................................................................................................................................12
Configure the TFS Integration Platform CQ TFS Migration Session ...................................................................................15
Run the Migration ..............................................................................................................................................................21
Lab 3 - Simple ClearCase to TFS Migration...............................................................................................................................23
Checking the ClearCase Test Data .......................................................................................................................................23
Configure the CC -> TFS Migration Session ..........................................................................................................................24
Run the Migration ..............................................................................................................................................................28
Appendix - Test Environment ..................................................................................................................................................30
Setting up the CQ test data .................................................................................................................................................30
Setting up the CC test data .................................................................................................................................................31
References..............................................................................................................................................................................38
Visual Studio 2010 Architecture Guidance ...........................................................................................................................38
General Links .....................................................................................................................................................................38
Copyright 2010 Microsoft Corporation Page 3
TFS Integration Tools – Rational CC & CQ 101 HOL
Acronyms
This guide uses the following common acronyms:
ACRONYM DESCRIPTION
CC IBM Rational Clear Case Solution
CQ IBM Rational Clear Quest Solution
HOL Hands On Lab
IIS Internet Information Server
SDK Software Development Kit
Includes software and documentation needed to develop applications that are compatible with specified
public operating-system and component interfaces.
TFS Microsoft Visual Studio Team Foundation Server.
Microsoft change management software for software development. Components include work item
tracking, source code control, policy support and notifications, and report generating capabilities.
TR TechReady is an internal Microsoft technology awareness and readiness event.
VC Version control
VSS Microsoft Visual SourceSafe
A family of Microsoft source code version control and configuring systems for software and Web
development teams.
WIT Work item tracking
WSS Microsoft Windows SharePoint Services
A Microsoft Web-based team collaboration environment that provides the ability to create and access
virtual workspaces for managing documents, discussions, lists, surveys and other important contextual
information, such as team member status and presence.
Copyright 2010 Microsoft Corporation Page 4
TFS Integration Tools – Rational CC & CQ 101 HOL
Contributors
Bob Hardister Overwatch, Visual Studio ALM Ranger
Willy-Peter Schaub Microsoft, Solution Architect | Visual Studio ALM Ranger
Reviewers
Bijan Javidi Microsoft, Principal Architect | Visual Studio ALM Ranger
Bill Essary Microsoft, Principal Architect | Visual Studio ALM Ranger
Lukasz Gratkowski Microsoft, Consultant | Visual Studio ALM Ranger
Adam Jagocki Microsoft, Consultant | Visual Studio ALM Ranger
Copyright 2010 Microsoft Corporation Page 5
TFS Integration Tools – Rational CC & CQ 101 HOL
Introduction
Overview
Welcome to the TFS Integration Tools, based on the TFS Integration Platform, guidance and readiness kit.
Using feedback from users of the previous TFS Migration and Synchronization Toolkit, we have created documentation and
samples for the public interfaces and extension points of the TFS Integration Platform and refreshed the guidance around TFS
migrations in general.
This hands-on-lab (HOL) takes you through a guided tour of a simple migration scenarios from IBM Rational ClearCase (CC) and
IBM Rational ClearQuest (CQ) to Team Foundation Server (TFS) using the shared sandbox environment from i-solve
www.teamdevcentral.com.
Visual Studio ALM Rangers
Visual Studio ALM Rangers is a special group with members from the Visual Studio Product group, Microsoft Services, Microsoft
Most Valued Professionals (MVP) and Visual Studio Community Leads. Their mission is to provide out of band solutions to
missing features and guidance.
This guide targets the Microsoft “200-300 level” users of Visual Studio 2010. The target group is considered as intermediate to
advanced users of Visual Studio 2010 and has in-depth understanding of the product features in a real-world environment.
Parts of this guide may be useful to the Visual Studio novices and experts but users at these skill levels are not the focus of this
content.
Prerequisites
Access to the shared hosted training environment delivered by i-solve and available at http://www.teamdevcentral.com.
Alternatively you require an IBM Rational ClearCase and CleaQuest and a Team Foundation Server environment, as supported
by the product. Refer to the product documentation for the relevant prerquisites.
Copyright 2010 Microsoft Corporation Page 6
TFS Integration Tools – Rational CC & CQ 101 HOL
Suggested Focus and Time Map
If you are intending to follow the hands-On-Lab (HOL) step-step use these times as a guideline. If,
however, you are intending to investigate each step in detail to double the times as a bare
minimum.
Topic Duration in minutes Page
Step 1 – Register and Explore the Sandbox Environment 15min + registration lag time 9
Step 2 – Simple ClearQuest to TFS Migration 15min 12
Step 3 – Simple ClearCase to TFS Migration 15min 23
TOTAL 45 min
We wish you a pleasant and interesting journey!
Copyright 2010 Microsoft Corporation Page 7
TFS Integration Tools – Rational CC & CQ 101 HOL
Placeholder Tokens
To decouple this HOL manual from the environment, the documentation uses tokens throughout this document. Ensure you
the correct values, as specified in your registration confirmation email, are use throughout this HOL for the respective tokens.
Token Description Value
@@SANDBOX@@ TDC Client Migration Server
________________________________
@@TRIAL_USER@@ TDC Trial user Account
________________________________
@@TRIAL_PASSWORD@@ TDC Trial user Password
________________________________
@@CQDB-101@@ Rational IBM ClearQuest database.
________________________________
@@ADMIN_USER@@ User account used to access the
ClearQuest and ClearCase servers. ________________________________
@@ADMIN_PASSWORD@@ User account used to access the
ClearQuest and ClearCase servers. ________________________________
@@TFS-SERVER-101@@ Team Foundation Server
________________________________
@@TFSTPC-101@@ TFS Team Project Collection
________________________________
@@TFSTP-101@@ TFS Team Project
________________________________
@@VOB-101@@ ClearCase VOB
________________________________
@@VIEW-101@@ ClearCase View
________________________________
TAKE NOTE
The screen shots may not match your sandbox instance and are only included as reference.
The sandbox environment is created specifically for you and therefore the environmental settings are tdifferent to the default
environment and represented by the above placeholder tokens.
Refer to the placeholder tokens at all times and not the information displayed on screen shots in this hands-on-lab sandbox
environment.
Copyright 2010 Microsoft Corporation Page 8
TFS Integration Tools – Rational CC & CQ 101 HOL
Lab 1 – Register and Explore the Sandbox Environment
OBJECTIVE
In this step we will register ourselves with TeamDevCentral and explore the hosted training sandbox environment. If you have
already registered yourself on the sandbox and have received the welcome email, you should skip steps 1-3 of this lab.
1. Open your Internet Browser.
2. Navigate to teamdevcentral
http://www.teamdevcentral.com/hosted_Team_Foundation_Server_TFS_clearCase.html
3. Complete the registration form.
4. An e-mail will be sent to you containing the following information:
a. Connectionnformation and credentials for the sandbox, refered to as @@SANDBOX@@,
@@TRIAL_USER@@ and @@TRIAL_PASSWORD@@ in this document.
b. ClearCase VOB information, refered to as @@VOB-101@@ and @@VIEW-101@@ in this document
c. ClearQuest Database information, refered to as @@CQDB-101@@ in this document
d. ClearCase and ClearQuest admin credentials, refered to as @@ADMIN_USER@@ for the user and
@@ADMIN_PASSWORD@@ for the password in this document.
e. Team Foundation Server connection information, refered to as @@TFS-SERVER-101@@ in this document
f. Team Foundation Server Team Project Collection information, refered to as @@TFSTPC-101@@ in this
document
g. Team Foundation Server Team Project information, refered to as @@TFSTP-101@@ in this document
5. Wait for the confirmation before proceeding with this hands-on-lab (HOL).
Copyright 2010 Microsoft Corporation Page 9
TFS Integration Tools – Rational CC & CQ 101 HOL
6. Use Remote Desktop Connection console and create a connection to the sandbox:@@SANDBOX@@
7. Logon with the credentials @@TRIAL_USER@@ and @@TRIAL_PASSWORD@@:
8. Familiarize yourself with the environment.
a. ClearQuest … Select IBM Rational ClearQuest from the All Programs menu and take note that the
ClearQuest client software is installed on the sandbox.
b. ClearCase … Select IBM Rational ClearCase from the All Programs menu and take note that the ClearCase
client software is installed on the sandbox.
c. TFS Integration Platform
Documentation … Select Microsoft Team Foundation Server Integration Tools, select
documentation and peruse the Readiness Package.
Copyright 2010 Microsoft Corporation Page 10
TFS Integration Tools – Rational CC & CQ 101 HOL
TFS Integration Shell … just under the Documentation shortcut is the tool we will be using to
create and executre migration session in subsequent HOL steps.
REVIEW
We registered ourselves and explored the hosted training sandbox environment. We are now ready to delve into a simple
ClearQuest and ClearCase to Team Foundation Server migration.
Copyright 2010 Microsoft Corporation Page 11
TFS Integration Tools – Rational CC & CQ 101 HOL
Lab 2 - Simple ClearQuest to TFS Migration
OBJECTIVE
In this step we will perform a simple migration from ClearQuest to Team Foundation Server.
Checking ClearQuest Test Data
1. Start the IBM Rational ClearQuest Client and close the welcome screen if it appears as shown below.
2. Create a new database connection.
Select File -> Database -> Connect -> New Connection
3. Select 7.0.0 Schema Repository>
Copyright 2010 Microsoft Corporation Page 12
TFS Integration Tools – Rational CC & CQ 101 HOL
4. Specify User ID: @@ADMIN_USER@@ and click Finish
5. Specify @@ADMIN_PASSWORD@@ as the password and select the @@CQDB-101@@ database. In this case the
database defined by @@CQDB-101@@ is UCM : as shown.
Copyright 2010 Microsoft Corporation Page 13
TFS Integration Tools – Rational CC & CQ 101 HOL
6. Select the All Defects query under Public Queries -> UCMUserQueries. Ensure that at least one defect, with history, is
available.
7. If you get no data returned when using the Defects query, please refer to Setting up the CQ test data on page 30.
IMPORTANT
Please do NOT make changes to the ClearQuest or ClearCase test environment or data!
Copyright 2010 Microsoft Corporation Page 14
TFS Integration Tools – Rational CC & CQ 101 HOL
Configure the TFS Integration Platform CQ TFS Migration Session
1. Start the TFS Integration shell
Start -> All Programs -> Microsoft Team Foundation Server Integration Tools -> TFS Integration
2. If the following Group Membership Test dialog appears, select Yes.
3. Select Create New Configuration
Copyright 2010 Microsoft Corporation Page 15
TFS Integration Tools – Rational CC & CQ 101 HOL
4. Path to c:\program files\Microsoft Team Foundation Server Integration Tools\Configurations\IBM Rational.
5. Select the IBM Rational directory and then the ClearQuest.xml template.
6. Select the Right Source Configure button as highlighted.
Copyright 2010 Microsoft Corporation Page 16
TFS Integration Tools – Rational CC & CQ 101 HOL
7. Select the TFS 2010 Migration WIT Provider.
8. Select the @@ TFS-SERVER-101@@ server, then select the @@TFSTPC-101@@ Team Project Collection, then select
the @@TFSTP-101@@ Team Project and select Connect.
9. Select the Left Source Configure button as highlighted.
10. Select the ClearQuest Adapter.
Copyright 2010 Microsoft Corporation Page 17
TFS Integration Tools – Rational CC & CQ 101 HOL
11. Select the @@CQDB-101@@ database, specify the @@ADMIN_USER@@ as User ID, the
@@ADMIN_PASSWORD@@ as the password and select OK.
12. Select … browse button from the Queries group.
13. Select the Public Queries -> UCMUserQueries -> Defects query and select OK.
14. Click on the Edit XML Custom Settings button.
Copyright 2010 Microsoft Corporation Page 18
TFS Integration Tools – Rational CC & CQ 101 HOL
15. You will notice value and field mapping, which defines the field and value mapping from the ClearQuest defect to the
TFS Bug work item. This topic is out of scope for this 101 and will be covered in great detail as part of the deep dive
HOL. Click Cancel to leave the editor.
16. Select the Xml tab at the bottom and locate the CustomSettings tag. Add the following line, which is also highlighted
in the illustration below. This key defines the delimiter used for date/time fields in queries, which by default uses a ‘
character and for the sandbox requires a # as the backend database for ClearQuest is Access CQ.
<CustomSetting SettingKey="CQQueryTimeDelimiter" SettingValue="#" />
IMPORTANT
Ensure that you add the line to the “source”, the first MigrationSource, not the target.
NOTE
The product documentation may not have a reference to this new feature yet.
17. Select the Save to Database button.
Copyright 2010 Microsoft Corporation Page 19
TFS Integration Tools – Rational CC & CQ 101 HOL
18. The TFS Migration Shell will show the session as “not yet migrated” and stopped.
Copyright 2010 Microsoft Corporation Page 20
TFS Integration Tools – Rational CC & CQ 101 HOL
Run the Migration
Next we will run the migration session, which will migrate the ClearQuest defect over to Team Foundation Server as a Bug work
item type.
1. Select Start under the Current Migration heading.
2. The shell will show the pipeline processing from discovery, analysis, to migration. Once complete you will see the
“your current session completed successfully” status, with two items migrated which relate to the defect and
associated work item, plus the history.
3. Select the output tab to see more detailed log information.
Copyright 2010 Microsoft Corporation Page 21
TFS Integration Tools – Rational CC & CQ 101 HOL
4. You can optionally select the View Logs menu under the General heading in the navigation pane to get a list of all the
migration session logs.
5. Close the TFS Integration Shell.
6. Open Visual Studio 2010 and locate the @@TFSTP-101@@ team project in the Team Explorer. Right click the Work
Items node and select New Query.
7. Define Bug as the Work Item Type and [Any] as the State. Select Run and take note that the ClearQuest Defect is
returned as part of the result set.
8. Explore the work item and the history thereof.
This concludes the ClearQuest to TFS migration. Next we will look at a simple ClearCase to TFS migration.
REVIEW
We have performed a simple migration from ClearQuest to TFS using the TFS Integration Tools.
Copyright 2010 Microsoft Corporation Page 22
TFS Integration Tools – Rational CC & CQ 101 HOL
Lab 3 - Simple ClearCase to TFS Migration
OBJECTIVE
In this step we will perform a simple migration from ClearCase to Team Foundation Server.
Checking the ClearCase Test Data
1. Select the IBM Rational Clear Case Explorer.
Start -> All Programs -> IBM Rational ClearCase -> ClearCase Explorer
2. You will see the view assigned to your user account, the IntegrationTestVOB and the simple wpccalculator test
project. If no test data is available, then please refer to Setting up the CC test data on page 31.
Copyright 2010 Microsoft Corporation Page 23
TFS Integration Tools – Rational CC & CQ 101 HOL
Configure the CC -> TFS Migration Session
1. Start the TFS Integration shell
Start -> All Programs -> Microsoft Team Foundation Server Integration Tools -> TFS Integration
2. Select Create New Configuration
3. Path to c:\program files\Microsoft Team Foundation Server Integration Tools\Configurations.
Copyright 2010 Microsoft Corporation Page 24
TFS Integration Tools – Rational CC & CQ 101 HOL
4. Select the IBM Rational directory and then the ClearCase.xml template.
5. Click on the Configure button for the Right Source and select the TFS 2010 Migration VC Provider.
6. Select the @@TFS-SERVER-101@@ server, then select the @@TFSTPC-101@@ Team Project Collection, then select
the @@TFSTP-101@@ Team Project and select Connect.
Copyright 2010 Microsoft Corporation Page 25
TFS Integration Tools – Rational CC & CQ 101 HOL
7. Select the Configure button for the Left Source and select the ClearCase Detailed History Adapter.
8. Complete the configuration as follows and once complete, select OK.
1. Select the view @@VIEW-101@@.
2. Select the @@VOB-101@@ VOB.
3. Select the local drive that corresponds to your view. To verify you are using the correct label, open Windows
Explorer and find the drive mapping that corresponds to your view. In this example it would be drive Z:
4. Check the Detect Changes in CC option.
5. Select a local directrory to be used as the download folder during the migration.
Copyright 2010 Microsoft Corporation Page 26
TFS Integration Tools – Rational CC & CQ 101 HOL
9. Define the path for the left source to be the same as the VOB, which migrates everything within the VOB.
10. Take a moment to verify the configuration and then select Save to Database.
1. Workflow type is a One-way migration.
2. VOB is set to @@VOB-101@@.
3. Left source path is the same as the VOB, plus the sub-directory \Test.
4. The target is set to @@TFS-SERVER-101@@.
5. The target path is set to $/@@TFSTPC-101@@.
11. The TFS Migration Shell will show the session as “not yet migrated” and stopped.
Copyright 2010 Microsoft Corporation Page 27
TFS Integration Tools – Rational CC & CQ 101 HOL
Run the Migration
1. Select Start from under Current Migratioin on the navigation pane.
2. Observe as te discovert, analysis and migration status changes. When complete, the shell wil show “Your current
session completed successfully”.
3. Optionally select the Output tab for a more verbose log.
Copyright 2010 Microsoft Corporation Page 28
TFS Integration Tools – Rational CC & CQ 101 HOL
4. Switch to Visual Studio 2010 Team Explorer, map a workspace if needed and perform a “Get Latest Version” on the
@@TFSTPC-101@@ node in Source Explorer.
5. The (1) wpfcalculator project will appear and (2) you can optionally review the history of the @@TFSTPC-101@@
version control by right clicking on the @@TFSTPC-101@@ node and selecting History.
6. This concludes the simple migration of source code from ClearCase to Team Foundation Server.
REVIEW
We have performed a simple migration from ClearCase to TFS using the TFS Integration Tools.
Copyright 2010 Microsoft Corporation Page 29
TFS Integration Tools – Rational CC & CQ 101 HOL
Appendix - Test Environment
This appendix is “for your information” only and documents how the test environment was pre-configured.
Setting up the CQ test data
1. Complete Checking ClearQuest Test Data up to the step that refers you to this section.
2. Click the down arrow to the right of the create new icon
3. Select Defect
4. Specify ClearQuest Defect for the headline, select 1-Critical for Severity and optionally specify an arbitrary
description.
5. Click OK to create the defect record
6. Create a Defects query named “Defects” if not available and select to display the ID, Headline, Severity, State and
Description.
7. Run the query to display the CQ defect record you just created
Copyright 2010 Microsoft Corporation Page 30
TFS Integration Tools – Rational CC & CQ 101 HOL
Setting up the CC test data
Create the VOB
1. Select the Create VOB option from
All Programs -> IBM Rational ClearCase -> Administration -> Create VOB
2. Name the VOB “IntegrationTestVOB”
3. Select the option “Allow this VOB to contain multiple components”
Copyright 2010 Microsoft Corporation Page 31
TFS Integration Tools – Rational CC & CQ 101 HOL
4. Select Next to browse for a suitable location
5. Select a directory or optionally create and then select a directory to store the VOB and select OK.
Copyright 2010 Microsoft Corporation Page 32
TFS Integration Tools – Rational CC & CQ 101 HOL
What about the Project VOB, which is different and the “Make this a public VOB” checkbox dialog? I took the “Test” project
VOB and did not make it public (default) and then clicked Finish. Then a confirmation dialog comes up and I clicked OK. NOTE: If
you already have CC open, to see the VOB you must hit F5 to refresh CC (or close and reopen it)
Create the View
1. Launch the Rational ClearCase Explorer
All Programs -> IBM Rational ClearCase -> Reational ClearCase Explorer
2. Select the Toolbox tab, select Base ClearCase and then select Create View.
Copyright 2010 Microsoft Corporation Page 33
TFS Integration Tools – Rational CC & CQ 101 HOL
3. Accept the default of No and select Next.
4. Select Dynamic view type.
5. Optionally specify a comment.
Copyright 2010 Microsoft Corporation Page 34
TFS Integration Tools – Rational CC & CQ 101 HOL
6. Select OK.
7. The view of the VOB can be seen in the explorer.
Copyright 2010 Microsoft Corporation Page 35
TFS Integration Tools – Rational CC & CQ 101 HOL
Add test data to the VOB
NOTE!!: You must do this for every file and folder. There is no regressive checkin ability out of the box. There are utilities that
people use to implement this.
1. Download a sample application, such as:
http://www.c-sharpcorner.com/UploadFile/mahesh/WPFCalc08252008102556AM/WPFCalc.aspx
2. Open Windows File Explorer and select the drive which you mapped against the VOB as part of the view and copy te
sample to the directory as shown. NOTE: You can copy directly into the CC Explorer view panel. The content of the
VOB must lool like:
3. Switch back to Rational ClearCase Explorer and select Refresh.
4. You will now notice the sample application in the VOB. Right click on WcfCalculator and select Add to Source Control.
Copyright 2010 Microsoft Corporation Page 36
TFS Integration Tools – Rational CC & CQ 101 HOL
5. Select OK to complete the checkin.
IMPORTANT
You must do this for every file and folder. There is no regressive checkin ability out of the box. There are utilities that you could
use to implement this regressive feature.
Copyright 2010 Microsoft Corporation Page 37
TFS Integration Tools – Rational CC & CQ 101 HOL
References
Visual Studio 2010 Architecture Guidance
The following documentation and information material is included in the Visual Studio 2010 Architecture Guidance.
Visual Studio 2010 Architecture Guidance – Scenarios
Visual Studio 2010 Architecture Guidance – Questions & Answers
Visual Studio 2010 Architecture Guidance – New Solution Scenario (HOL)
Visual Studio 2010 Architecture Guidance – Explore an Existing System Scenario (HOL)
Visual Studio 2010 Architecture Guidance – Creating extensions with the feature extension (HOL)
Visual Studio 2010 Architecture Guidance – Extensibility Layer Diagrams (HOL)
Visual Studio 2010 Architecture Guidance – Reusable Architecture Scenario (HOL)
Visual Studio 2010 Architecture Guidance – Validating an Architecture Scenario (HOL)
General Links
Visual Studio ALM Rangers Site
http://msdn.microsoft.com/teamsystem/ee358786.aspx
http://www.tinyurl.com/almrangers
Team System Widgets
http://www.teamsystemwidgets.com
Videos for Team System
http://msdn.microsoft.com/vsts2008/bb507749.aspx?wt.slv=topsectionsee
MSDN Site
http://msdn.microsoft.com/default.aspx
Copyright 2010 Microsoft Corporation Page 38
You might also like
- Competencies For Cloud RolesDocument7 pagesCompetencies For Cloud Rolesvadym_kovalenko4166100% (4)
- 3a-W24 - Core Connectors and Document TransformationDocument114 pages3a-W24 - Core Connectors and Document Transformationmaruthi63100% (1)
- Open Hrms User ManualDocument79 pagesOpen Hrms User ManualjohnNo ratings yet
- 2016 Power BI Essentials WalkthroughDocument103 pages2016 Power BI Essentials WalkthroughsidhanthaNo ratings yet
- SharePoint Architecture Real-World Scenario FundamentalsDocument61 pagesSharePoint Architecture Real-World Scenario Fundamentalsawslab8No ratings yet
- Baahubali The Lost Legends (Hindi, Tamil, Telugu) Download (720p HD) - Dead Toons IndiaDocument7 pagesBaahubali The Lost Legends (Hindi, Tamil, Telugu) Download (720p HD) - Dead Toons IndiaAbccxyz0% (1)
- IBM Rational CC CQ SALES Battle CardDocument3 pagesIBM Rational CC CQ SALES Battle Cardkim-feraday-7699No ratings yet
- IPD - SQL ServerDocument61 pagesIPD - SQL ServerAbul Hasanat SekhNo ratings yet
- Microsoft Team Foundation Server 2015 Cookbook - Sample ChapterDocument46 pagesMicrosoft Team Foundation Server 2015 Cookbook - Sample ChapterPackt PublishingNo ratings yet
- D365Document8 pagesD365Kasim HyderabadNo ratings yet
- Vlocity - CopieDocument3 pagesVlocity - Copiejihane6anibouNo ratings yet
- Team Foundation Server Visual Studio Team Services: Hans-Petter Halvorsen, M.SCDocument56 pagesTeam Foundation Server Visual Studio Team Services: Hans-Petter Halvorsen, M.SCSaranagn Jeyapalan100% (1)
- Getting Started With Visual Studio OnlineDocument41 pagesGetting Started With Visual Studio OnlinedquintanillaNo ratings yet
- Microsoft Supported Products On Q&A - Microsoft LearnDocument3 pagesMicrosoft Supported Products On Q&A - Microsoft LearnJose Antonio Lindo MezaNo ratings yet
- PremierNews 2010 11Document6 pagesPremierNews 2010 11bybosabeNo ratings yet
- Microsoft® Visual Studio 2010Document11 pagesMicrosoft® Visual Studio 2010Anindya ChatterjeeNo ratings yet
- Overview of Team Foundation ServerDocument4 pagesOverview of Team Foundation Serverbc2255No ratings yet
- Overview of Silverlight: Mike Taulty Developer & Platform Group Microsoft LTDDocument24 pagesOverview of Silverlight: Mike Taulty Developer & Platform Group Microsoft LTDptrrkNo ratings yet
- Help and Resources Datasheet AX2012Document2 pagesHelp and Resources Datasheet AX2012Oscar WongsoNo ratings yet
- Software Systems: Data State Within The Integration LayerDocument8 pagesSoftware Systems: Data State Within The Integration LayerSakul KoiralaNo ratings yet
- IPD - Microsoft Application Virtualization 4 6Document37 pagesIPD - Microsoft Application Virtualization 4 6Don GovenderNo ratings yet
- MSAppVirt45Trial Guide FinalDocument61 pagesMSAppVirt45Trial Guide FinaldheevettiNo ratings yet
- 01-Web Development ToolsDocument17 pages01-Web Development ToolsToto ScillachiNo ratings yet
- BOIS Architecture GuideDocument29 pagesBOIS Architecture Guidememtigers55No ratings yet
- Lightning Component Design: Thinking in ComponentsDocument18 pagesLightning Component Design: Thinking in ComponentsAshyNo ratings yet
- 01 OverviewDocument40 pages01 OverviewankakedisiNo ratings yet
- Crystal Reports Designer ComponentDocument13 pagesCrystal Reports Designer Componentmaster_rajamcaNo ratings yet
- Lenovo Azure HCI Configure GuideDocument38 pagesLenovo Azure HCI Configure GuideMoezNo ratings yet
- SQL Server 2005 and Office2007 Business Intelligence Whitepaper Jan312007Document34 pagesSQL Server 2005 and Office2007 Business Intelligence Whitepaper Jan312007Dipesh KarkiNo ratings yet
- Seminar ReportDocument40 pagesSeminar Reportvirender24783% (6)
- Chapter 1: About The Company: BazaarDocument31 pagesChapter 1: About The Company: BazaarDemo AccountNo ratings yet
- Final Year ProjectDocument60 pagesFinal Year ProjectMeMyselfNo ratings yet
- Team Foundation Server: The Answer To All Project Management Problems?Document35 pagesTeam Foundation Server: The Answer To All Project Management Problems?Priyanka OjhaNo ratings yet
- PDF TeamsDocument201 pagesPDF TeamsfedeaxelNo ratings yet
- Tech Module 2 - Partner Transform PlatformDocument48 pagesTech Module 2 - Partner Transform Platformhikmat rokayaNo ratings yet
- TeamFoundationServer User GuideDocument41 pagesTeamFoundationServer User GuidenavindevanNo ratings yet
- Microsoft 365 Communityver1fromMSDocument741 pagesMicrosoft 365 Communityver1fromMSbachankNo ratings yet
- APP-V 4 6 Trial Guide FinalDocument61 pagesAPP-V 4 6 Trial Guide FinalApp PackNo ratings yet
- Visual Studio 2008 Product Comparison: Data SheetDocument35 pagesVisual Studio 2008 Product Comparison: Data SheetChristian SilveiraNo ratings yet
- Ax 2009 System RequirementsDocument15 pagesAx 2009 System RequirementsMicrosoftAxaptaNo ratings yet
- Industrial Training ReportDocument19 pagesIndustrial Training ReportShishir MishraNo ratings yet
- Ibm Rational Requisitepro V2003.06: Evaluators' GuideDocument17 pagesIbm Rational Requisitepro V2003.06: Evaluators' GuideAlesio Salvado100% (1)
- Siemens PLM Teamcenter Service Oriented Architecture WP Tcm68 24383Document15 pagesSiemens PLM Teamcenter Service Oriented Architecture WP Tcm68 24383Suresh KonapuramNo ratings yet
- A Summer Training Project Report On Microsoft SharepointDocument24 pagesA Summer Training Project Report On Microsoft SharepointParth KapoorNo ratings yet
- Microsoft Dynamics AX 2012 Architecture Overview: Phamthanhnhan14Document12 pagesMicrosoft Dynamics AX 2012 Architecture Overview: Phamthanhnhan14MichelleNo ratings yet
- 1.1 ObjectiveDocument53 pages1.1 ObjectiveSravan OddiNo ratings yet
- IPD - Active Directory Domain Services Version 2.2Document48 pagesIPD - Active Directory Domain Services Version 2.2Faizal BahruddinNo ratings yet
- Intro To WPF & WF (3.0 & 3.5) : Mike Taulty Developer & Platform Group Microsoft LTDDocument20 pagesIntro To WPF & WF (3.0 & 3.5) : Mike Taulty Developer & Platform Group Microsoft LTDPankaj SharmaNo ratings yet
- Project Report - Doc 123Document36 pagesProject Report - Doc 123Gagandeep SinghNo ratings yet
- Budget Analysis ReportDocument62 pagesBudget Analysis Reportmrrakesh786No ratings yet
- Websphere Commerce V7.0: Development and Test ToolsDocument24 pagesWebsphere Commerce V7.0: Development and Test ToolsSyed KatharNo ratings yet
- SoftwareArchitecture Vs CodeDocument103 pagesSoftwareArchitecture Vs Codehaseeb3061100% (2)
- Full Chapter Pro Net 5 Custom Libraries Implementing Custom Net Data Types 1St Edition Roger Villela PDFDocument63 pagesFull Chapter Pro Net 5 Custom Libraries Implementing Custom Net Data Types 1St Edition Roger Villela PDFcassie.garretson324100% (2)
- 08 - Extensibility Best PracticesDocument8 pages08 - Extensibility Best PracticesmsNo ratings yet
- Civil Registry Project ReportDocument98 pagesCivil Registry Project Reportpavangupta83% (18)
- Software Configuration and Management Using Visual SourceSafe andDocument10 pagesSoftware Configuration and Management Using Visual SourceSafe andJuan LeonNo ratings yet
- BizTalkServer2010 PerformanceGuideDocument306 pagesBizTalkServer2010 PerformanceGuidec1459604No ratings yet
- Learning Microsoft Windows Server 2012 Dynamic Access ControlFrom EverandLearning Microsoft Windows Server 2012 Dynamic Access ControlNo ratings yet
- Microsoft Office 365: Exchange Online Implementation and MigrationFrom EverandMicrosoft Office 365: Exchange Online Implementation and MigrationNo ratings yet
- Installation and Configuration of IBM Watson Analytics and StoredIQ: Complete Administration Guide of IBM Watson, IBM Cloud, Red Hat OpenShift, Docker, and IBM StoredIQ (English Edition)From EverandInstallation and Configuration of IBM Watson Analytics and StoredIQ: Complete Administration Guide of IBM Watson, IBM Cloud, Red Hat OpenShift, Docker, and IBM StoredIQ (English Edition)No ratings yet
- Programming Windows Workflow Foundation: Practical WF Techniques and Examples using XAML and C#From EverandProgramming Windows Workflow Foundation: Practical WF Techniques and Examples using XAML and C#No ratings yet
- BROADBAND SNR MARGIN TWEAK - Increase Broadband Speed PDFDocument20 pagesBROADBAND SNR MARGIN TWEAK - Increase Broadband Speed PDFLakshmanan SivalingamNo ratings yet
- LAB-4: Network Layer (Packet Tracer Tutorial) : A-Sending Simple Test Messages in Realtime ModeDocument3 pagesLAB-4: Network Layer (Packet Tracer Tutorial) : A-Sending Simple Test Messages in Realtime ModeSendy Trias NugrahaNo ratings yet
- ECSC SecurityManagementBriefingiPadDocument2 pagesECSC SecurityManagementBriefingiPadSafiya AlbusaidiNo ratings yet
- Top 50 Most Funny, Weirdest and Interesting Websites iftiSEODocument23 pagesTop 50 Most Funny, Weirdest and Interesting Websites iftiSEOZNo ratings yet
- OSCA Quickstart Guide For BTEC Lead Internal VerifiersDocument20 pagesOSCA Quickstart Guide For BTEC Lead Internal VerifiersNicolae socoleanuNo ratings yet
- CCIE R&S v5 Mock Lab 2 - DiagnosticsDocument7 pagesCCIE R&S v5 Mock Lab 2 - DiagnosticsDaymon ByrdNo ratings yet
- System InformationDocument29 pagesSystem InformationBennel ColardoNo ratings yet
- Csse333 Final ReportDocument16 pagesCsse333 Final Reportapi-460758915No ratings yet
- How To Configure Multiple LDAP and Multiple Subtree in One LDAP For Lotus Connections 2.0Document7 pagesHow To Configure Multiple LDAP and Multiple Subtree in One LDAP For Lotus Connections 2.0Nguyen Thanh TungNo ratings yet
- Essay On Mass Media CommunicationsDocument2 pagesEssay On Mass Media Communicationsparthiv22191No ratings yet
- UFO Investigators GuideDocument33 pagesUFO Investigators GuideExopolitics Chile100% (1)
- Updated Project ListDocument3 pagesUpdated Project ListDevaraj ThanaraajNo ratings yet
- 16 October2019 Navi Mumbai: Dear Participant, Greetings!!!Document10 pages16 October2019 Navi Mumbai: Dear Participant, Greetings!!!TaleesJRizviNo ratings yet
- E-Tender System: Submitted by Guide NameDocument30 pagesE-Tender System: Submitted by Guide Nameraghu84taduriNo ratings yet
- CS Spec 1Document2 pagesCS Spec 1emmablack039No ratings yet
- Configuring and Managing VsansDocument14 pagesConfiguring and Managing VsansManishNo ratings yet
- Ccna (Cisco Certified Network Associate) Certification and Training ProgramDocument469 pagesCcna (Cisco Certified Network Associate) Certification and Training ProgramKulvir SinghNo ratings yet
- CISv2 Student Guide - Final PDFDocument545 pagesCISv2 Student Guide - Final PDFShyam VermaNo ratings yet
- Sites Sites Sites - Google Google Google Com Com Com/site Site Site Site/javaprogramsisc Javaprogramsisc Javaprogramsisc JavaprogramsiscDocument2 pagesSites Sites Sites - Google Google Google Com Com Com/site Site Site Site/javaprogramsisc Javaprogramsisc Javaprogramsisc JavaprogramsiscGauravNo ratings yet
- New Hire Information For Canadian Employees: Employee Success Shared ServicesDocument57 pagesNew Hire Information For Canadian Employees: Employee Success Shared Servicessimha kNo ratings yet
- UNV IPC2122LR3-PF28M-D 2MP Mini Fixed Bullet Network Camera V1.3Document4 pagesUNV IPC2122LR3-PF28M-D 2MP Mini Fixed Bullet Network Camera V1.3Supervisión DC ServiciosNo ratings yet
- Hustlers University Leaks Community RegulationsDocument5 pagesHustlers University Leaks Community Regulationsтанки хуйняNo ratings yet
- CBT Proposal - BPSCDocument16 pagesCBT Proposal - BPSCAnkit KhandelwalNo ratings yet
- How Things WorkDocument5 pagesHow Things Workrudra_1No ratings yet
- Latihan Soal MTCRE - 1Document11 pagesLatihan Soal MTCRE - 1Dimasyunianto50% (2)
- IMChap 001Document19 pagesIMChap 001Saida BanooNo ratings yet