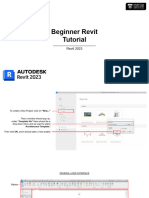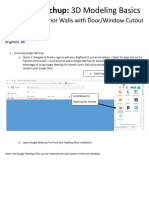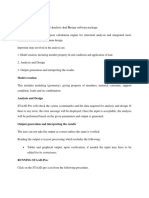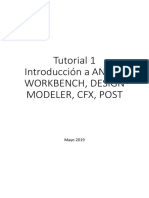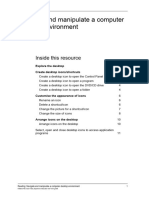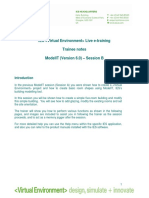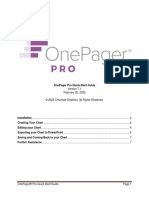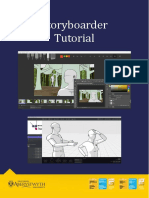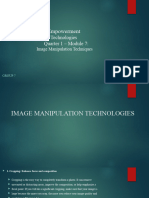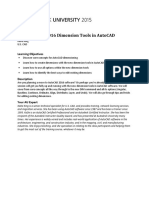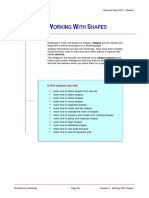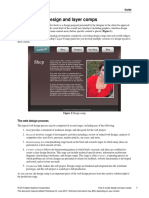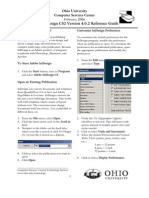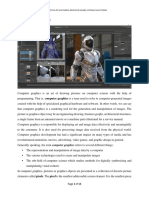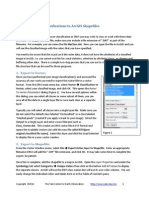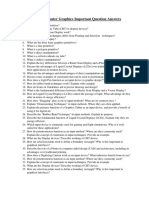Professional Documents
Culture Documents
7 Easy Steps To Create A 2d Floor Plan in SketchUp Notes
7 Easy Steps To Create A 2d Floor Plan in SketchUp Notes
Uploaded by
Unbox TechnoPHOriginal Title
Copyright
Available Formats
Share this document
Did you find this document useful?
Is this content inappropriate?
Report this DocumentCopyright:
Available Formats
7 Easy Steps To Create A 2d Floor Plan in SketchUp Notes
7 Easy Steps To Create A 2d Floor Plan in SketchUp Notes
Uploaded by
Unbox TechnoPHCopyright:
Available Formats
7 Easy Steps to Create a 2D Floor Plan in SketchUp
https://sketchup.school/7hu https://sketchup.school/7hu
Thank you for watching our YouTube
video: SketchUp Interior Design Tutorial
https://sketchup.school/7hu — How to Create a Floor plan (in 7 EASY
https://sketchup.school/7hu
https://sketchup.school/7hu Steps)!
https://sketchup.school/7hu
As we covered in the video, these are the
https://sketchup.school/7hu 7 Easy Steps to Create a 2D Floor Plan in
https://sketchup.school/7hu SketchUp.
#1 Start in a “2D Template”
It’s easier to create a 2D floor plan in SketchUp if you use a Template that starts you in
a Top-Down view. Here’s how to change your template for SketchUp Pro:
Windows Users
1) In your top menu, select Window >
Preferences. On the le! side, select
Template.
2) Depending on your version of
SketchUp, select either Plan View or
Construction Documentation (the
thumbnail with the white background)
3) Then click OK - your current file’s
template won’t change. You need to
start a new file to see the new template.
Mac Users
1) In your top menu, select SketchUp >
Preferences. On the le! side, select
Template.
2) Depending on your version of
SketchUp, select either Plan View or
Construction Documentation (the
thumbnail with the white background)
3) Then close the window - your current
file’s template won’t change. You need
to start a new file to see the new
template.
For SketchUp Free (the web-based version of SketchUp)
You can get a close enough view by
clicking on the Views icon on the right,
then picking the middle Top-Down
icon.
#2 Draw Your Floor
Start from either an existing file - such
as a CAD or PDF file with the as-built
measurements - or from scratch using
measurements taken in the field.
Draw your floor outline using primarily
the Line, Rectangle and Eraser tools.
Enter accurate dimensions as you go via
the Measurements box.
#3 Draw Your Exterior Walls
Use the Offset tool on your floor to
offset exterior walls (to the outside).
Then create doorway openings: Use the
Tape Measure tool to set-up guides,
then the Rectangle tool to draw the
shape of the opening. Then use the
Eraser tool to erase away the outside
edge.
To Group your floor and walls: Select
everything, right-click on the selection
and pick the option for Make Group.
Then put the Group on a Layer. To do
that:
1) Open your Layers dialog and create a
new Layer
2) Right-click on the Group and select
the option for Entity Info
3) In the Entity Info dialog, click on the
Layer dropdown menu and select the
Layer you just created
#4 Draw Your Interior Walls
Use the Tape Measure tool to set-up as
many Guides as you need. Then use the
Line, Rectangle and Eraser tools to
draw the outlines for your interior walls.
If the Guides get in the way, you can
either erase them individually with
the Eraser tool, or you can delete them
all by going to your top menu and
selecting Edit > Delete Guides.
Then turn the walls into a Group, and
put them on their own Layer.
#5 Add Your Windows & Doors
To create your own 2D symbols for
things like Windows and Doors:
1) Use the Drawing tools to draw the
shapes for your Window or Door
2) Use the Select tool to select what
you’ve drawn
3) Right-click on the selection, and pick
the option for Make Component
Use the Move tool to make copies of
Components around the floor plan
(press the Option key on a Mac or the
Control key on a PC to enable the copy
function while using the Move tool).
To modify a Component, right-click
on it and select Edit Component. Then
edit as you would any other geometry.
Note: If you have more than 1 copy of a
component in your drawing, editing one
of them will edit the others as well. If
you need to edit one separate of
another, you must first right-click on
it and select Make Unique. Then follow
the steps to Edit Component from there.
Use Rotate and/or Flip Along to help
place components accurately.
#6 Import Furniture & Fixtures
To import 2D symbols that have
already been drawn, either use the 3D
Warehouse or import files manually.
For the 3D Warehouse:
1) In your top menu, select Window >
3D Warehouse
2) Search for “2D (name of object)”,
e.g. “2D king bed”
3) Look for a good result and download
into your drawing
BONUS: We’ve already created a starter
https://sketchup.school/2d-symbols
2D Symbol library for you. You can find
https://sketchup.school/2d-symbols
it on the 3D Warehouse here.
To import manually, you’ll need to:
1) Start with either a SketchUp file
(.skp) or a CAD file (.dwg or .dxf) with 1
or more symbols in it
2) Then in SketchUp, in your top menu,
select File > Import
3) Be sure to set the file type to .skp
or .dwg/.dxf as needed, pick the file and
select Import to bring it into your
drawing
#7 Style Your Plan for Presentation
Use the Styles dialog to prepare your
floor plan for presentation.
For a black and white plan:
1) In the Styles dialog, click the Edit tab
2) Click on the Face style icon
3) Click on the white Hidden Line icon
To experiment with the look of the lines,
click on the Edge style icon and test out
different options.
To turn off the Axes, in your top menu
pick the option for View > Axes.
Once you have the look you want,
export an image or PDF by going to your
top menu and selecting File > Export >
2D Graphic.
If you pick an image format like PNG or
JPG, you’ll get a raster image which
may make some lines appear less crisp.
Pick PDF for a vector file that will make
the lines sharp.
YOUR NEXT STEPS:
https://sketchup.school/yqm https://sketchup.school/7hu
We hope that our SketchUp Interior
Design Tutorial — How to Create a
https://sketchup.school/yqm https://sketchup.school/7hu
Floor plan (in 7 EASY Steps) video and
these notes have gotten you started
https://sketchup.school/yqm down the right path.
https://sketchup.school/yqm
From here, it’s definitely possible to
https://sketchup.school/yqm learn everything on your own. But, if
you don’t have the time to figure out
https://sketchup.school/yqm
what you need to know, and you can’t
https://sketchup.school/yqm afford to pick up bad habits, then we
recommend checking out our
https://sketchup.school/yqm Video Course Library.
https://sketchup.school/yqm
It’s filled with $8700 worth of SketchUp
https://sketchup.school/yqm training exclusively for professionals
https://sketchup.school/yqm including our SketchUp for Interiors
courses.
https://sketchup.school/yqm
https://sketchup.school/yqm
Head over to our SketchUp School
website and try our courses for free!
https://sketchup.school/yqm
KNOW ANYONE THAT COULD USE THESE NOTES?
Do us a quick favor and share this PDF with someone you know would
benefit from learning how to create a 2D floor plan in SketchUp .
You might also like
- SketchBox User Manual en V1.4Document65 pagesSketchBox User Manual en V1.4Fotos Sarita100% (2)
- Revit Structure e BookDocument105 pagesRevit Structure e BookBanang KoksiNo ratings yet
- Space Claim Knob Bracket TutorialDocument32 pagesSpace Claim Knob Bracket Tutorial조기현No ratings yet
- SketchUpSchool Notes Create A Floor Plan 2024 UpdateDocument9 pagesSketchUpSchool Notes Create A Floor Plan 2024 UpdateEmmanuel Arvin PanlaquiNo ratings yet
- Archicad TutorialDocument32 pagesArchicad TutorialAhme CalloNo ratings yet
- Revit Beginner Tutorial 2023Document17 pagesRevit Beginner Tutorial 2023davidNo ratings yet
- 01 Google Sketchup Basic 3D ModelingDocument30 pages01 Google Sketchup Basic 3D Modelingeslam foudaNo ratings yet
- PD Getting Started RevDocument74 pagesPD Getting Started RevjosecarlosvjNo ratings yet
- ARCHICAD Introduction Tutorial Starting A New ProjectDocument26 pagesARCHICAD Introduction Tutorial Starting A New Projectnjonja meneerNo ratings yet
- Day 1 Notes Fusion 360 Fundamentals Course - SketchingDocument21 pagesDay 1 Notes Fusion 360 Fundamentals Course - Sketchingsusanta maharanaNo ratings yet
- How To Create A Wireframe: Adobe Photoshop GuideDocument8 pagesHow To Create A Wireframe: Adobe Photoshop GuideWalid SassiNo ratings yet
- Revit How ToDocument26 pagesRevit How Toanandankrishna1983No ratings yet
- DTP PDFDocument40 pagesDTP PDFRajanish Kumar MishraNo ratings yet
- Ds 90Document489 pagesDs 90Bout de FicelNo ratings yet
- Drafting Catia V5Document78 pagesDrafting Catia V5nikhilchandersingh100% (3)
- Topic For TodayDocument36 pagesTopic For TodayEdwin GervacioNo ratings yet
- Important Steps Involved in The Analysis Are, 1. Model Creation, Declaring Member Property & End Conditions and Application of LoadDocument21 pagesImportant Steps Involved in The Analysis Are, 1. Model Creation, Declaring Member Property & End Conditions and Application of LoadPetals ParadiseNo ratings yet
- Mural GuideDocument10 pagesMural Guidekelseychow.businessNo ratings yet
- Module 15 For Grade 10 PDFDocument33 pagesModule 15 For Grade 10 PDFAARON CABINTANo ratings yet
- 06: Working With AssembliesDocument13 pages06: Working With AssembliesIrfan AliNo ratings yet
- Drafting Catia V5Document78 pagesDrafting Catia V5Santhosh KabadeNo ratings yet
- Tutorial AnsysDocument47 pagesTutorial AnsysAngel BriceñoNo ratings yet
- Study Unit 1: Part A: OverviewDocument10 pagesStudy Unit 1: Part A: OverviewTevin VellooNo ratings yet
- User's Guide Print MateDocument19 pagesUser's Guide Print MateСергій МенжинськийNo ratings yet
- Ibwave Propagation - Quick Start GuideDocument26 pagesIbwave Propagation - Quick Start GuidetoomeqNo ratings yet
- 8.1: Drawings: Lesson 1: Introduction To Drawing ViewsDocument31 pages8.1: Drawings: Lesson 1: Introduction To Drawing ViewsIrfan AliNo ratings yet
- Visual Controls: User GuideDocument32 pagesVisual Controls: User GuidejoseNo ratings yet
- 3409 ReadingDocument11 pages3409 ReadingAbiy GemechuNo ratings yet
- Archicad 17 Introduction Tutorial11Document21 pagesArchicad 17 Introduction Tutorial11m.s.nagundi deodurgaNo ratings yet
- ModelIT Ver 6 - 0 Session B Web Training Notes Rev2Document23 pagesModelIT Ver 6 - 0 Session B Web Training Notes Rev2Zack TaylorNo ratings yet
- UserGuide LitePlanner v11014Document16 pagesUserGuide LitePlanner v11014ajoselyn61No ratings yet
- Task 4Document13 pagesTask 4sp33dm3No ratings yet
- OnePager Pro QuickStart GuideDocument7 pagesOnePager Pro QuickStart GuideDNo ratings yet
- Story BoarderDocument10 pagesStory BoarderKevin DublinNo ratings yet
- UserManual CAD DIYDocument8 pagesUserManual CAD DIYmarco monroyNo ratings yet
- Empowerment TechnologiesGroup7Document31 pagesEmpowerment TechnologiesGroup7Edwin GervacioNo ratings yet
- StyleCAD V7 Digitizing ManualDocument18 pagesStyleCAD V7 Digitizing ManualazadiNo ratings yet
- Info SainsDocument44 pagesInfo SainsaimanmaranNo ratings yet
- Exploring The 2016 Dimension Tools in Autocad: Learning ObjectivesDocument13 pagesExploring The 2016 Dimension Tools in Autocad: Learning ObjectivesElliza IshakNo ratings yet
- L2 02 Fusion 360 UI Walk Through LessonDocument4 pagesL2 02 Fusion 360 UI Walk Through LessonSebastián Cadena TeránNo ratings yet
- 3dtotal's Geo2d - Creating A Digital Painting From A 3d Starting PointDocument65 pages3dtotal's Geo2d - Creating A Digital Painting From A 3d Starting PointSome oneNo ratings yet
- 04 ModelDocument17 pages04 ModelCristian OrtizNo ratings yet
- Ansoft High Frequency Structure Simulator: Tutorial TE Mode Cavity ResonatorDocument42 pagesAnsoft High Frequency Structure Simulator: Tutorial TE Mode Cavity Resonatorbchaitanya55No ratings yet
- All Lesson Notes InventorDocument180 pagesAll Lesson Notes Inventorpbless95No ratings yet
- Design Self Made CNC in Fusion 360 PDFDocument20 pagesDesign Self Made CNC in Fusion 360 PDFJorge B.No ratings yet
- Synfig Studio 0.62.01 User ManualDocument36 pagesSynfig Studio 0.62.01 User Manualkrismega50% (2)
- Adobe Photoshop CC Tutorial 1Document23 pagesAdobe Photoshop CC Tutorial 1Thaina17No ratings yet
- Introduction To Creating Drawings in Pro - EngineerDocument14 pagesIntroduction To Creating Drawings in Pro - EngineersjoaosilvamailsapoNo ratings yet
- EDU SketchUpBasicsDocument42 pagesEDU SketchUpBasicsMx SanookNo ratings yet
- 03 LS5 Building A Teapot sT8.0 PDFDocument25 pages03 LS5 Building A Teapot sT8.0 PDFjjNo ratings yet
- 03 Working With ShapesDocument14 pages03 Working With ShapesagentbflyNo ratings yet
- Quick GuideDocument3 pagesQuick GuideluminatecommunicationNo ratings yet
- PS Howto Create CompsDocument10 pagesPS Howto Create CompsQ brgNo ratings yet
- Guide To Tools of Whiteboard - ChatDocument31 pagesGuide To Tools of Whiteboard - ChatMarcos100% (1)
- InDesign CS2 Reference GuideDocument14 pagesInDesign CS2 Reference GuidevenusNo ratings yet
- Pro/DESKTOP Tips: Using The Object BrowserDocument2 pagesPro/DESKTOP Tips: Using The Object BrowserKrocodileNo ratings yet
- The Designer’s Guide to Figma: Master Prototyping, Collaboration, Handoff, and WorkflowFrom EverandThe Designer’s Guide to Figma: Master Prototyping, Collaboration, Handoff, and WorkflowNo ratings yet
- Công nghệ sản xuất vật liệu chịu lửa (PGS.TS. Nguyễn Đăng Hùng)Document448 pagesCông nghệ sản xuất vật liệu chịu lửa (PGS.TS. Nguyễn Đăng Hùng)Nam Đỗ HảiNo ratings yet
- Without This Message by Purchasing Novapdf : Print To PDFDocument137 pagesWithout This Message by Purchasing Novapdf : Print To PDFMaria RădulescuNo ratings yet
- Question: Use QGIS With Example Pictures/drawings/sketches ExplainDocument3 pagesQuestion: Use QGIS With Example Pictures/drawings/sketches ExplaintahaNo ratings yet
- Session 7 Introduction To GIS and Spatial DataDocument25 pagesSession 7 Introduction To GIS and Spatial Data高铭徽No ratings yet
- PSD Basic Lesson 01Document7 pagesPSD Basic Lesson 01Grimm CaoNo ratings yet
- 2015 Aug 18 - Herried - Designing Maps For Scientific PublicationDocument63 pages2015 Aug 18 - Herried - Designing Maps For Scientific PublicationAnne Olfato ParojinogNo ratings yet
- Topic 2-Computer Graphics - ImagesDocument14 pagesTopic 2-Computer Graphics - ImagesSimon ChegeNo ratings yet
- التحكم المنطقي المبرمج PlcDocument45 pagesالتحكم المنطقي المبرمج PlcAhmed alkadhllyNo ratings yet
- Chapter 3 Photo Editing Fundamentals.Document83 pagesChapter 3 Photo Editing Fundamentals.Kathrean Dane SuarezNo ratings yet
- Introduction To Graphic DesignDocument58 pagesIntroduction To Graphic DesignRose Bella LacanilaoNo ratings yet
- Tutorial Coreldraw Textilepatt PDFDocument17 pagesTutorial Coreldraw Textilepatt PDFHERU RAHMAN GINTINGNo ratings yet
- ENVI Classification To ShapefileDocument1 pageENVI Classification To ShapefileandreoktavNo ratings yet
- PIE-Basic User ManualDocument417 pagesPIE-Basic User ManualFrinaldi SyafrilNo ratings yet
- Object Detection and Recognition For A Pick and Place Robot: Rahul Kumar Sanjesh KumarDocument7 pagesObject Detection and Recognition For A Pick and Place Robot: Rahul Kumar Sanjesh KumarLuật NguyễnNo ratings yet
- Ing Form - Infotech - Unit 20Document3 pagesIng Form - Infotech - Unit 20Moi VilcaNo ratings yet
- Chap 01Document5 pagesChap 01saharNo ratings yet
- Development of A Bridge Maintenance System For Prestressed Concrete Bridges Using 3D Digital Twin ModelDocument16 pagesDevelopment of A Bridge Maintenance System For Prestressed Concrete Bridges Using 3D Digital Twin ModelEdisonNo ratings yet
- Beekman7 TB 06Document15 pagesBeekman7 TB 06Yuvan KiranNo ratings yet
- Vector Vs PixelDocument3 pagesVector Vs PixelPamela SwartsNo ratings yet
- Principal of Geographical Information SystemDocument96 pagesPrincipal of Geographical Information Systemprivate demonNo ratings yet
- Poster About Food - Google SearchDocument4 pagesPoster About Food - Google SearchHudiefah YussufNo ratings yet
- English STD 8Document88 pagesEnglish STD 8Jignesh PatelNo ratings yet
- Legislature-Parliament Rule, 2073Document69 pagesLegislature-Parliament Rule, 2073slakheyNo ratings yet
- BCA Computer Graphics Important Question AnswersDocument2 pagesBCA Computer Graphics Important Question Answerssujeet.2021012055No ratings yet
- Ultra Practice Aptitude Bundle PDF Ibps Po PrelimsDocument199 pagesUltra Practice Aptitude Bundle PDF Ibps Po Prelimsramesh100% (1)
- Business Proposal: This Proposal Is Prepared For: This Proposal Is Prepared byDocument6 pagesBusiness Proposal: This Proposal Is Prepared For: This Proposal Is Prepared byRr.Annisa BudiutamiNo ratings yet
- Headwaters College - Elizabeth Campus: Date Started: - Date FinishedDocument1 pageHeadwaters College - Elizabeth Campus: Date Started: - Date FinishedMark anthony PaladNo ratings yet
- MCQ Question Bank Computer GraphicsDocument19 pagesMCQ Question Bank Computer GraphicsShubhamNo ratings yet
- Tutorial SnakeDocument6 pagesTutorial SnakeAnonymous evHjsXnNo ratings yet
- JCST Template&InstructionsDocument11 pagesJCST Template&Instructionsxico107No ratings yet