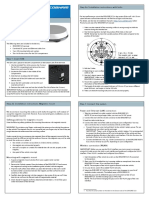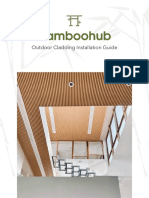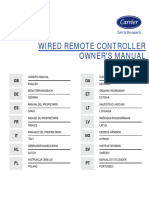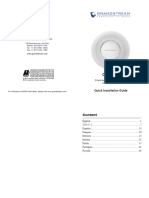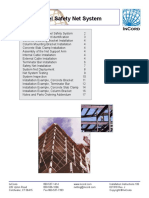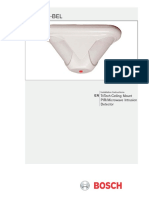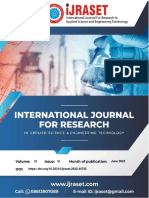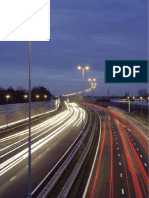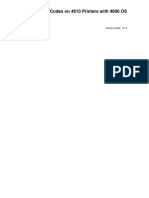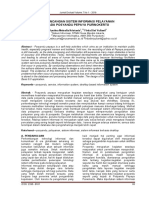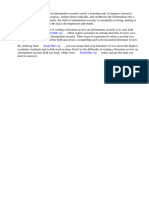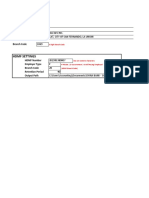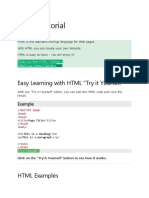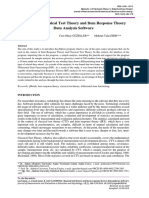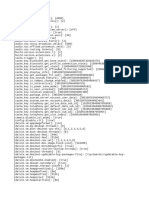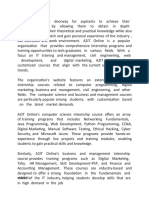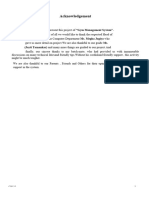Professional Documents
Culture Documents
Quick Installation Guide: Wireless Access Point
Quick Installation Guide: Wireless Access Point
Uploaded by
Manekz Emmanuel Mendoza HernandezCopyright:
Available Formats
You might also like
- Method Statement - Installation of Fencing and GateDocument5 pagesMethod Statement - Installation of Fencing and Gategpjegatheesh67% (3)
- WellCAD BasicsDocument515 pagesWellCAD BasicsĐại Hùng100% (4)
- Eap245 EuDocument2 pagesEap245 Eut.kainzNo ratings yet
- Quick Installation Guide: Wireless Access PointDocument2 pagesQuick Installation Guide: Wireless Access PointDwika YanuariNo ratings yet
- Eap225 Ig V1Document2 pagesEap225 Ig V1t.kainzNo ratings yet
- tp-link-omada-eap660-hdDocument2 pagestp-link-omada-eap660-hdTales PerondiNo ratings yet
- TP Link Omada Eap610Document2 pagesTP Link Omada Eap610Jose David DaLazNo ratings yet
- Infozone - Mounting Instructions: Technical DataDocument3 pagesInfozone - Mounting Instructions: Technical DataarozmanNo ratings yet
- Quick Reference Guide For RTN510 AP Deployment (Web)Document7 pagesQuick Reference Guide For RTN510 AP Deployment (Web)Sinini MhlangaNo ratings yet
- UD20296B - Baseline - DS-K3G411LX Series Tripod Turnstile - QSG - V1.0 - 20220926Document2 pagesUD20296B - Baseline - DS-K3G411LX Series Tripod Turnstile - QSG - V1.0 - 20220926Gustavo Borges STELMATNo ratings yet
- Mounting Instructions For Cisco Aironet Access Points and Bridges With Metal CasesDocument4 pagesMounting Instructions For Cisco Aironet Access Points and Bridges With Metal CasesAlexNo ratings yet
- TeslaDocument15 pagesTeslajohnyfullychargedNo ratings yet
- GWN7615 QigDocument29 pagesGWN7615 QiguniversimuNo ratings yet
- Aerial Closure Specification and Installation Manual: Ningbo Lonnet Telecommunications Equipment Co.,LtdDocument7 pagesAerial Closure Specification and Installation Manual: Ningbo Lonnet Telecommunications Equipment Co.,LtdKen NethNo ratings yet
- Honeywell BG Ref FG-1625 Installation-InstructionsDocument2 pagesHoneywell BG Ref FG-1625 Installation-Instructionseric.strehlauNo ratings yet
- Explorer 323 InstallationDocument2 pagesExplorer 323 InstallationcreniervNo ratings yet
- GWN7610 Quick Installation GuideDocument29 pagesGWN7610 Quick Installation GuideRapidBTS LimitedNo ratings yet
- Iq Board Ps ManualDocument33 pagesIq Board Ps ManualotilozNo ratings yet
- Mesh Cable Tray Systems Flexible. Screwless. StrongDocument16 pagesMesh Cable Tray Systems Flexible. Screwless. StrongkosthsNo ratings yet
- Quick Setup Guide For Avaya Scopia® Camera Mount For XT SeriesDocument8 pagesQuick Setup Guide For Avaya Scopia® Camera Mount For XT SeriesMadalin NeacsuNo ratings yet
- MD2268-LK Installation InstructionDocument18 pagesMD2268-LK Installation InstructionAlberto GzzNo ratings yet
- WV QWL501 WDocument1 pageWV QWL501 Wjosev_3000No ratings yet
- 01-07 Preparing For Auxiliary Facilities of The BTS3812E SiteDocument30 pages01-07 Preparing For Auxiliary Facilities of The BTS3812E SitekltowerNo ratings yet
- EVG 3D Construction SystemDocument8 pagesEVG 3D Construction SystemJohn Aldren MolinaNo ratings yet
- KTM 876 ManualDocument12 pagesKTM 876 ManualAle Stos GNo ratings yet
- Universal Assembly Instructions For Versatube Frontier Garage BuildingsDocument35 pagesUniversal Assembly Instructions For Versatube Frontier Garage BuildingsMatthew BurkhalterNo ratings yet
- Bamboohub Outdoor Cladding Installation GuideDocument13 pagesBamboohub Outdoor Cladding Installation GuideLRMDNo ratings yet
- Series Border Installation GuideDocument1 pageSeries Border Installation GuideSpenNo ratings yet
- Minova - SWI - Installation Grouting of 6m X 21.8 CablesDocument8 pagesMinova - SWI - Installation Grouting of 6m X 21.8 CablesPradhith KattaNo ratings yet
- Man142 Vibrating Wire Embedment Strain GaugeDocument20 pagesMan142 Vibrating Wire Embedment Strain GaugeMiehj ParreñoNo ratings yet
- TELECOMMANDE FILAIRE IOM 042021 DX Control KJR-120X 14LDocument646 pagesTELECOMMANDE FILAIRE IOM 042021 DX Control KJR-120X 14LEL KEHELNo ratings yet
- S79PF - Installation ManualDocument5 pagesS79PF - Installation Manualakun pc85No ratings yet
- GXF147-FDT2103D V100R002C01 Quick Installation Guide 05Document20 pagesGXF147-FDT2103D V100R002C01 Quick Installation Guide 05Chua DavidNo ratings yet
- ASS2004000301 - E Roxtec Ex Frames Installation Instruction ENDocument12 pagesASS2004000301 - E Roxtec Ex Frames Installation Instruction ENNam DHNo ratings yet
- GWN7605 QigDocument29 pagesGWN7605 Qigdark musNo ratings yet
- 3M RJ45 InstructionsDocument3 pages3M RJ45 Instructionsahmad16_ftua6999No ratings yet
- M5plus V1.5Document16 pagesM5plus V1.5vascomilloNo ratings yet
- Method Statement FencDocument5 pagesMethod Statement FencKhairul Adli Mohd RaniNo ratings yet
- Combinacion Diales MecanicosDocument5 pagesCombinacion Diales MecanicosHo MeGaNo ratings yet
- Installation Manual - Chain Link FenceDocument2 pagesInstallation Manual - Chain Link FenceChase Gietter0% (1)
- X3-EPS BOX - ManualDocument2 pagesX3-EPS BOX - ManualAlecsNo ratings yet
- Opticom Rack Mount Fiber Enclosures: Assembly ViewDocument8 pagesOpticom Rack Mount Fiber Enclosures: Assembly ViewMehdi SHNo ratings yet
- Installation Introduction of Mounting BracketsDocument2 pagesInstallation Introduction of Mounting Bracketsroberto_llanaNo ratings yet
- Method Statement For Architecture Work (Drywall) : No. Work Sequence Good Practices Picture Tools RemarksDocument16 pagesMethod Statement For Architecture Work (Drywall) : No. Work Sequence Good Practices Picture Tools RemarksAn-an ChanNo ratings yet
- Sluice Gate Installation GuideDocument9 pagesSluice Gate Installation GuideRavi KumarNo ratings yet
- CRUISE-7 IG EN 988-12382-001 WDocument2 pagesCRUISE-7 IG EN 988-12382-001 WÁlvaro Luis Del ValleNo ratings yet
- User Manual: Interactive Flat PanelDocument23 pagesUser Manual: Interactive Flat PanelMilind AgnihotriNo ratings yet
- Verizon High Speed Internet: Quick Start GuideDocument1 pageVerizon High Speed Internet: Quick Start Guidechrisban35No ratings yet
- Materials and Tools: How ToDocument5 pagesMaterials and Tools: How Toadrian moghioroiuNo ratings yet
- Mx700 Dualcam Floorstand Installation SheetDocument29 pagesMx700 Dualcam Floorstand Installation Sheetngocbui1977No ratings yet
- user-manual-31975_(manymanuals.com)Document8 pagesuser-manual-31975_(manymanuals.com)gbfw2ojvsvNo ratings yet
- DS 1663ZJDocument1 pageDS 1663ZJAgung BachtiarNo ratings yet
- Personnel Safety Net System: Installation InstructionsDocument18 pagesPersonnel Safety Net System: Installation InstructionsMehmet Atakan KonanNo ratings yet
- Handpunch 3000/4000 Installation ManualDocument27 pagesHandpunch 3000/4000 Installation ManualChristopher DaMatta BarbosaNo ratings yet
- Magnet ExtensometerDocument12 pagesMagnet ExtensometerMandalay Pioneer Geoengineering Services (MPGS)No ratings yet
- Lab 4.5.4.4 Term UTP Cables PunchDownDocument4 pagesLab 4.5.4.4 Term UTP Cables PunchDownonlycisco.tk100% (1)
- Certificado Conformidad CarpinterDocument8 pagesCertificado Conformidad CarpinterJefferson VargasNo ratings yet
- BOSCH DS9370 Manual de Usuario InglésDocument8 pagesBOSCH DS9370 Manual de Usuario Inglésjulian vargasNo ratings yet
- MIRCOM Fire - Alarm - InstallationDocument5 pagesMIRCOM Fire - Alarm - Installationeduardo gonzalezavNo ratings yet
- Automated Optical Inspection: Advancements in Computer Vision TechnologyFrom EverandAutomated Optical Inspection: Advancements in Computer Vision TechnologyNo ratings yet
- SAP Tax Declaration Framework For Brazil (FI-TDF-BR)Document9 pagesSAP Tax Declaration Framework For Brazil (FI-TDF-BR)WILLIAN SADY GOMESNo ratings yet
- Behavior Driven Development Using Gauge FrameworkDocument7 pagesBehavior Driven Development Using Gauge FrameworkIJRASETPublicationsNo ratings yet
- Assignment 4 On Sub Query PDFDocument3 pagesAssignment 4 On Sub Query PDFVikramajeet ChauhanNo ratings yet
- Lighting Management: Philips Outdoor Luminaires Road and Tunnel Lighting 3.110Document6 pagesLighting Management: Philips Outdoor Luminaires Road and Tunnel Lighting 3.110satria ghaniNo ratings yet
- CSC103 Outline 1st 2021-2022Document4 pagesCSC103 Outline 1st 2021-2022A QanasNo ratings yet
- RSLinx Classic Lite (Free) - 4.21.00 (Released 3 - 2021)Document6 pagesRSLinx Classic Lite (Free) - 4.21.00 (Released 3 - 2021)abner kaiberNo ratings yet
- AZ - 900 Certification DumpsDocument115 pagesAZ - 900 Certification DumpsJeyakumar A0% (1)
- Handbuch: Manual ManuelDocument97 pagesHandbuch: Manual ManuelCurpan AdrianNo ratings yet
- Board Game Review Prediction: Technocrats Institute of Technology (Excellence), BhopalDocument31 pagesBoard Game Review Prediction: Technocrats Institute of Technology (Excellence), Bhopalrm6501769No ratings yet
- Bryan Sason Resume Des'20Document1 pageBryan Sason Resume Des'20Le minerNo ratings yet
- Twitter Sentiment AnalysisDocument4 pagesTwitter Sentiment AnalysisEditor IJTSRDNo ratings yet
- HTML AssignmentDocument3 pagesHTML AssignmentShashwat SinghNo ratings yet
- 9.5.1 Data Backup Recovery Procedures Revised 2012Document2 pages9.5.1 Data Backup Recovery Procedures Revised 2012George JNo ratings yet
- QR Code 4610 v1Document5 pagesQR Code 4610 v1YavuzNo ratings yet
- Perancangan Sistem Informasi Pelayanan Pada Posyandu Pepaya PurwokertoDocument8 pagesPerancangan Sistem Informasi Pelayanan Pada Posyandu Pepaya PurwokertoXoxouNo ratings yet
- Information Security Literature ReviewDocument7 pagesInformation Security Literature Reviewfahynavakel2100% (1)
- Current LogDocument38 pagesCurrent LogDiulia AlvesNo ratings yet
- CBC - Converter - HDMF 1.7 - CONTRI MP2Document3 pagesCBC - Converter - HDMF 1.7 - CONTRI MP2CICOSAT COLLEGES INC.No ratings yet
- Delphi Informant Magazine (1995-2001)Document48 pagesDelphi Informant Magazine (1995-2001)reader-647470No ratings yet
- HTML Tutorial: Easy Learning With HTML "Try It Yourself"Document8 pagesHTML Tutorial: Easy Learning With HTML "Try It Yourself"Princess Joy SarmaNo ratings yet
- JMETRIK Classical Test Theory and Item RDocument14 pagesJMETRIK Classical Test Theory and Item Rmuhammad haris noviantoNo ratings yet
- Installing and Configuring WonderWare HistorianDocument8 pagesInstalling and Configuring WonderWare HistorianLabidi ZouhaierNo ratings yet
- 100 Day Coding ChallengeDocument12 pages100 Day Coding ChallengemahinkhanleghariNo ratings yet
- Se Lab RecordDocument100 pagesSe Lab RecordAshwiniNo ratings yet
- ComputerScience SQPDocument11 pagesComputerScience SQPArihant Nath ChaudharyNo ratings yet
- WUPOS Service Installation Guide en USDocument14 pagesWUPOS Service Installation Guide en USMulugeta AdugnaNo ratings yet
- Ramdump Modem 2022-08-21 16-06-03 PropsDocument17 pagesRamdump Modem 2022-08-21 16-06-03 PropsFrancisco NietoNo ratings yet
- A2it OnlineDocument3 pagesA2it OnlineAnjali SharmaNo ratings yet
- Janvi Internship2Document41 pagesJanvi Internship2Sejal ZopeNo ratings yet
Quick Installation Guide: Wireless Access Point
Quick Installation Guide: Wireless Access Point
Uploaded by
Manekz Emmanuel Mendoza HernandezOriginal Title
Copyright
Available Formats
Share this document
Did you find this document useful?
Is this content inappropriate?
Report this DocumentCopyright:
Available Formats
Quick Installation Guide: Wireless Access Point
Quick Installation Guide: Wireless Access Point
Uploaded by
Manekz Emmanuel Mendoza HernandezCopyright:
Available Formats
2 Hardware Installation Option2: Wall Mounting
The EAP can be ceiling-mounted or wall-mounted. Choose a mounting method according to your needs. Follow the Note: For security reasons, it is not recommended to install the EAP with the louver downward.
steps below for the appropriate installation.
M3×28 Plastic Wall Anchors (Qty.3) M3×20 Self-tapping Screws (Qty.3)
Quick Installation Guide Option 1: Ceiling Mounting Option 2: Wall Mounting
X3
1
If your Ethernet cable feeds through the wall, you can
Wireless Access Point position the mounting bracket to make the cable
Option1: Ceiling Mounting through the fixing hole. Mark three positions for the
screw holes and then drill three 6 mm diameter holes at
Note: Make sure that the ceiling tile is bigger than the EAP. the marked positions.
Setup with videos
Visit https://www.tp-link.com/support/setup-video/ or scan the QR code to search for
the setup video of your product model.
Washers (Qty.3) M3×30 Pan-head Screws (Qty.3) Wing Nuts (Qty.3)
2
Note: The image may differ from the actual product. Insert the plastic wall anchors into the 6 mm diameter
1 Hardware Overview holes.
Front Panel 1
Remove the ceiling tile.
3
Drill Hole for Ethernet cable X3 2 Secure the mounting bracket to the wall by driving the
Place the mounting bracket in the center of the ceiling tile. self-tapping screws into the anchors. Make sure that the
Mark three positions for the screw holes and a position for shoulders of the mounting bracket are on the outside.
the Ethernet cable hole.
Drill three 4 mm diameter holes for the screws and a 25 mm
diameter hole for the Ethernet cable at the marked
positions.
LED Indicator
Solid Green: The device is initializing or working properly.
Flashing Green Slowly: The device is in an isolated state.
Flashing Yellow: The device is working abnormally.
Flashing Yellow, Green: The device is updating. Do not disconnect or power off the device.
Quickly Flashing Yellow, Green: The device is being reset to its factory default settings. 4
Connect the Ethernet cable to the Ethernet port on the
EAP.
3
Rear Panel Secure the mounting bracket to the ceiling tile using three
M3x30 pan-head screws, washers and wing nuts, as shown
on the left.
5
Attach the EAP to the mounting bracket by aligning the
arrow mark on the EAP with the arrow mark on the
mounting bracket, then rotate the EAP until it locks into
place, as shown on the left.
4
Feed the Ethernet cable through the hole and set the ceiling
tile back into place.
RESET
With the device powered on, press and hold the button for about 5 seconds until the LED is quickly flashing
yellow then green, then release the button. The device will restore to factory default settings.
ETH1 (PoE) Tip:
The port is used to connect to the PoE port of the provided PoE adapter or a PSE (Power Sourcing Equipment),
To remove the EAP from the mounting bracket, insert a paper clip in the Security Slot to release the Locking Tab
such as a PoE switch, for both data transmission and Power over Ethernet (PoE) through Ethernet cable.
and rotate the EAP until it is detached from the mounting bracket, as shown below.
5
Connect the Ethernet cable to the ETHERNET port. Attach
the EAP to the mounting bracket by aligning the arrow mark
on the EAP with the arrow mark on the mounting bracket,
then rotate the EAP until it locks into place, as shown on the
Locking Tab
left.
Security Slot
3 Power Supply Method 2: Controller Mode Remote Management
Note: Before you start, make sure that both your controller and mobile device can access the
The EAP can be powered via a power adapter or a PSE device (such as a PoE switch) which complies with LPS or Choose from the following two types of Omada Controller: internet.
PS2 standard.
Type 1: Omada Software Controller For Omada Software Controller
Option1: Via PoE Switch a. Make sure that Cloud Access is enabled on your controller and your controller has been
On a PC with Windows OS or Linux OS, download the Omada Software Controller from
https://www.tp-link.com/support/download/omada-software-controller/. Then run the file and bound with your TP-Link ID.
follow the wizard to install and launch the Omada Software Controller. b. Launch Omada App and log in with your TP-Link ID. Then go to Cloud Access. A list of
To manage your devices, Omada Software Controller needs to keep running on your computer. controllers that have been bound with your TP-Link ID will appear. Then you can further
configure the controller.
PoE Switch For Omada Hardware Controller
a. Make sure that Cloud Access is enabled on your controller. By default, Cloud Access is
enabled. Make sure that the Cloud LED is flashing slowly.
Connect an Ethernet cable from the PoE switch to the Ethernet port.
b. Launch Omada App and log in with your TP-Link ID. Then go to Cloud Access. Tap the +
Router button on the upper-right to add your controller. Then you can further configure the
Option2: Via PoE Adapter controller.
Switch
Via Web Browser
1. Open the Omada Controller’s web page.
PoE Adapter
3
For Omada Software Controller
1 PoE LAN
2
Launch the Omada Software Controller on your PC. After the initiation process, the controller
(Up to 70m)
automatically opens its web page. If not, click Launch a Browser to Manage the Network.
Controller
Omada Software Controller EAP EAP EAP
running on the Host PC For Omada Hardware Controller
As Omada Hardware Controller gets its IP address from the DHCP server of the router, we don’t
1. Connect the Ethernet cable from the Ethernet port (ETH1 for EAP245 / EAP265 HD) of the EAP device to the know its IP address explicitly. However, we can find it out on the router’s DHCP client list.
provided PoE adapter’s PoE port. a. You need first find the IP address of the router. Open the command line on your PC and enter
2. Connect an Ethernet cable from your LAN to the PoE adapter’s LAN port. Clients ipconfig. In the result list, find the Default Gateway, which is also the IP address of the router.
3. Connect the power cord to the adapter’s power socket. Connect the other end of the power cord to a standard b. Launch a web browser and enter the IP address of the router. Log into the router’s web page,
electrical wall outlet. Type 2: Omada Hardware Controller (OC200/OC300) and both the username and password are admin by default. Then go to Network > LAN >
Omada Hardware Controller (OC200/OC300) is a good alternative if you have no spare PC to keep DHCP Client List to find the IP address of your controller according to its MAC address.
4 Software Configuration
running Omada Software Controller in the network. It needs to be purchased additionally. c. Enter the IP address of your controller in the address bar to open its web page.
For more details, refer to the Installation Guide of OC200/OC300. 2. On the Omada Controller’s web page, follow the wizard to complete the quick setup.
Choose from the following methods to set up your EAPs:
3. After the quick setup, the login page appears. Enter the username and password you have created
Method 1: Standalone Mode and click Log in. Then you can further configure the controller.
To configure and manage EAPs separately (Convenient for a small network with only a few devices) 4. (For Remote Management) You can remotely access and manage your controller via Omada
Method 2: Controller Mode Cloud Service.
To configure and manage EAPs in batches on a central platform, namely Omada Controller. Note: Before you start, make sure that both your controller and your PC can access the internet.
Router
Method 1: Standalone Mode For Omada Software Controller
a. Make sure that Cloud Access is enabled on your controller and your controller has been
bound with your TP-Link ID. On the Omada Controller’s web page, go to Settings > Cloud
Switch
Internet
Access to enable Cloud Access and bind your TP-Link ID. If you have set it up in the quick
EAP
setup, skip this step.
b. Launch a web browser and enter https://omada.tplinkcloud.com in the address bar. Enter
Router
your TP-Link ID and password to log in. A list of controllers that have been bound with your
Omada Hardware Controller EAP EAP EAP
TP-Link ID will appear. Then you can click Launch to further configure the controller.
EAP
Clients
(OC200/OC300)
For Omada Hardware Controller
Note: a. Make sure that Cloud Access is enabled on your controller. By default, Cloud Access is
enabled. Make sure that the Cloud LED is flashing slowly.
Before you start, be sure to power up and connect your devices according to the topology figure.
A DHCP server (typically a router with DHCP function enabled) is required to assign IP addresses b. Launch a web browser and enter https://omada.tplinkcloud.com in the address bar. Enter
to the EAPs and clients in your local network.
Clients
your TP-Link ID and password to log in. Click + Add Controller and choose Hardware
Controller to add your controller. Then you can further configure the controller.
Via Omada App Note:
Before you start, be sure to power up and connect your devices according to the topology figure. For the detailed configurations, refer to the User Guide of the controller and EAPs. The guides can be found
1. Download the TP-Link Omada App on your mobile device. It can be downloaded from App Store or on the download center of our official website: https://www.tp-link.com/support/download/.
A DHCP server (typically a router with DHCP function enabled) is required to assign IP addresses
Google Play:
to the EAPs and clients in your local network. To ask questions, find answers, and communicate with TP-Link users or engineers,
Omada Controller must have network access to your Omada devices (the router, switch, and please visit https://community.tp-link.com to join TP-Link Community.
or EAPs) in order to find, adopt, and manage them.
For technical support, the user guide and other information,
please visit https://www.tp-link.com/support, or simply scan the QR code.
Scan for Omada App Download Omada App Via Omada App
If you have any suggestions or needs on the product guides,
1. Download the TP-Link Omada App on your mobile device. It can be downloaded from App Store or welcome to email techwriter@tp-link.com.cn.
2. Connect your mobile device to the EAP by using the default SSID (format:
TP-Link_2.4GHz/5GHz_XXXXXX) printed on the label at the bottom of the product. Google Play: Safety Information
Keep the device away from water, fire, humidity or hot environments.
3. Open the Omada App, and wait for the EAP to appear on the Standalone APs page. Tap on the Do not attempt to disassemble, repair, or modify the device. If you
EAP you want to configure. or need service, please contact us.
Do not use the device where wireless devices are not allowed.
Via Web Browser
Do not use damaged charger or USB cable to charge the device.
©2021 TP-Link 7106509326 REV3.0.0
Scan for Omada App Download Omada App
1. Connect wirelessly by using the default SSID (format: TP-Link_2.4GHz/5GHz_XXXXXX) printed Do not use any other chargers than those recommended.
2. Launch your Omada App and configure the controller at a local site or remote site. Adapter shall be installed near the equipment and shall be easily accessible.
on the label at the bottom of the product.
Local Management The products of TP-Link partly contain software code developed by third parties, including software code
2. Launch a web browser and enter http://tplinkeap.net in the address bar. Use admin for both subject to the GNU General Public License (“GPL”). As applicable, the terms of the GPL and any information on
a. Connect your mobile device to the EAP by using the default SSID (format:
Username and Password to log in. obtaining access to the respective GPL Code used in TP-Link products are available to you in
TP-Link_2.4GHz/5GHz_XXXXXX) printed on the label at the bottom of the product. GPL-Code-Centre under (https://www.tp-link.com/en/support/gpl/). The respective programs are distributed
3. Set up a new Username and Password for secure management purpose. Modify the wireless b. Launch Omada App and go to Local Access, tap the + button on the upper-right corner to add WITHOUT ANY WARRANTY and are subject to the copyrights of one or more authors. For details, see the GPL
parameters and reconnect your wireless devices to the new wireless network. the controller. Then you can further configure the controller. Code and other terms of the GPL.
You might also like
- Method Statement - Installation of Fencing and GateDocument5 pagesMethod Statement - Installation of Fencing and Gategpjegatheesh67% (3)
- WellCAD BasicsDocument515 pagesWellCAD BasicsĐại Hùng100% (4)
- Eap245 EuDocument2 pagesEap245 Eut.kainzNo ratings yet
- Quick Installation Guide: Wireless Access PointDocument2 pagesQuick Installation Guide: Wireless Access PointDwika YanuariNo ratings yet
- Eap225 Ig V1Document2 pagesEap225 Ig V1t.kainzNo ratings yet
- tp-link-omada-eap660-hdDocument2 pagestp-link-omada-eap660-hdTales PerondiNo ratings yet
- TP Link Omada Eap610Document2 pagesTP Link Omada Eap610Jose David DaLazNo ratings yet
- Infozone - Mounting Instructions: Technical DataDocument3 pagesInfozone - Mounting Instructions: Technical DataarozmanNo ratings yet
- Quick Reference Guide For RTN510 AP Deployment (Web)Document7 pagesQuick Reference Guide For RTN510 AP Deployment (Web)Sinini MhlangaNo ratings yet
- UD20296B - Baseline - DS-K3G411LX Series Tripod Turnstile - QSG - V1.0 - 20220926Document2 pagesUD20296B - Baseline - DS-K3G411LX Series Tripod Turnstile - QSG - V1.0 - 20220926Gustavo Borges STELMATNo ratings yet
- Mounting Instructions For Cisco Aironet Access Points and Bridges With Metal CasesDocument4 pagesMounting Instructions For Cisco Aironet Access Points and Bridges With Metal CasesAlexNo ratings yet
- TeslaDocument15 pagesTeslajohnyfullychargedNo ratings yet
- GWN7615 QigDocument29 pagesGWN7615 QiguniversimuNo ratings yet
- Aerial Closure Specification and Installation Manual: Ningbo Lonnet Telecommunications Equipment Co.,LtdDocument7 pagesAerial Closure Specification and Installation Manual: Ningbo Lonnet Telecommunications Equipment Co.,LtdKen NethNo ratings yet
- Honeywell BG Ref FG-1625 Installation-InstructionsDocument2 pagesHoneywell BG Ref FG-1625 Installation-Instructionseric.strehlauNo ratings yet
- Explorer 323 InstallationDocument2 pagesExplorer 323 InstallationcreniervNo ratings yet
- GWN7610 Quick Installation GuideDocument29 pagesGWN7610 Quick Installation GuideRapidBTS LimitedNo ratings yet
- Iq Board Ps ManualDocument33 pagesIq Board Ps ManualotilozNo ratings yet
- Mesh Cable Tray Systems Flexible. Screwless. StrongDocument16 pagesMesh Cable Tray Systems Flexible. Screwless. StrongkosthsNo ratings yet
- Quick Setup Guide For Avaya Scopia® Camera Mount For XT SeriesDocument8 pagesQuick Setup Guide For Avaya Scopia® Camera Mount For XT SeriesMadalin NeacsuNo ratings yet
- MD2268-LK Installation InstructionDocument18 pagesMD2268-LK Installation InstructionAlberto GzzNo ratings yet
- WV QWL501 WDocument1 pageWV QWL501 Wjosev_3000No ratings yet
- 01-07 Preparing For Auxiliary Facilities of The BTS3812E SiteDocument30 pages01-07 Preparing For Auxiliary Facilities of The BTS3812E SitekltowerNo ratings yet
- EVG 3D Construction SystemDocument8 pagesEVG 3D Construction SystemJohn Aldren MolinaNo ratings yet
- KTM 876 ManualDocument12 pagesKTM 876 ManualAle Stos GNo ratings yet
- Universal Assembly Instructions For Versatube Frontier Garage BuildingsDocument35 pagesUniversal Assembly Instructions For Versatube Frontier Garage BuildingsMatthew BurkhalterNo ratings yet
- Bamboohub Outdoor Cladding Installation GuideDocument13 pagesBamboohub Outdoor Cladding Installation GuideLRMDNo ratings yet
- Series Border Installation GuideDocument1 pageSeries Border Installation GuideSpenNo ratings yet
- Minova - SWI - Installation Grouting of 6m X 21.8 CablesDocument8 pagesMinova - SWI - Installation Grouting of 6m X 21.8 CablesPradhith KattaNo ratings yet
- Man142 Vibrating Wire Embedment Strain GaugeDocument20 pagesMan142 Vibrating Wire Embedment Strain GaugeMiehj ParreñoNo ratings yet
- TELECOMMANDE FILAIRE IOM 042021 DX Control KJR-120X 14LDocument646 pagesTELECOMMANDE FILAIRE IOM 042021 DX Control KJR-120X 14LEL KEHELNo ratings yet
- S79PF - Installation ManualDocument5 pagesS79PF - Installation Manualakun pc85No ratings yet
- GXF147-FDT2103D V100R002C01 Quick Installation Guide 05Document20 pagesGXF147-FDT2103D V100R002C01 Quick Installation Guide 05Chua DavidNo ratings yet
- ASS2004000301 - E Roxtec Ex Frames Installation Instruction ENDocument12 pagesASS2004000301 - E Roxtec Ex Frames Installation Instruction ENNam DHNo ratings yet
- GWN7605 QigDocument29 pagesGWN7605 Qigdark musNo ratings yet
- 3M RJ45 InstructionsDocument3 pages3M RJ45 Instructionsahmad16_ftua6999No ratings yet
- M5plus V1.5Document16 pagesM5plus V1.5vascomilloNo ratings yet
- Method Statement FencDocument5 pagesMethod Statement FencKhairul Adli Mohd RaniNo ratings yet
- Combinacion Diales MecanicosDocument5 pagesCombinacion Diales MecanicosHo MeGaNo ratings yet
- Installation Manual - Chain Link FenceDocument2 pagesInstallation Manual - Chain Link FenceChase Gietter0% (1)
- X3-EPS BOX - ManualDocument2 pagesX3-EPS BOX - ManualAlecsNo ratings yet
- Opticom Rack Mount Fiber Enclosures: Assembly ViewDocument8 pagesOpticom Rack Mount Fiber Enclosures: Assembly ViewMehdi SHNo ratings yet
- Installation Introduction of Mounting BracketsDocument2 pagesInstallation Introduction of Mounting Bracketsroberto_llanaNo ratings yet
- Method Statement For Architecture Work (Drywall) : No. Work Sequence Good Practices Picture Tools RemarksDocument16 pagesMethod Statement For Architecture Work (Drywall) : No. Work Sequence Good Practices Picture Tools RemarksAn-an ChanNo ratings yet
- Sluice Gate Installation GuideDocument9 pagesSluice Gate Installation GuideRavi KumarNo ratings yet
- CRUISE-7 IG EN 988-12382-001 WDocument2 pagesCRUISE-7 IG EN 988-12382-001 WÁlvaro Luis Del ValleNo ratings yet
- User Manual: Interactive Flat PanelDocument23 pagesUser Manual: Interactive Flat PanelMilind AgnihotriNo ratings yet
- Verizon High Speed Internet: Quick Start GuideDocument1 pageVerizon High Speed Internet: Quick Start Guidechrisban35No ratings yet
- Materials and Tools: How ToDocument5 pagesMaterials and Tools: How Toadrian moghioroiuNo ratings yet
- Mx700 Dualcam Floorstand Installation SheetDocument29 pagesMx700 Dualcam Floorstand Installation Sheetngocbui1977No ratings yet
- user-manual-31975_(manymanuals.com)Document8 pagesuser-manual-31975_(manymanuals.com)gbfw2ojvsvNo ratings yet
- DS 1663ZJDocument1 pageDS 1663ZJAgung BachtiarNo ratings yet
- Personnel Safety Net System: Installation InstructionsDocument18 pagesPersonnel Safety Net System: Installation InstructionsMehmet Atakan KonanNo ratings yet
- Handpunch 3000/4000 Installation ManualDocument27 pagesHandpunch 3000/4000 Installation ManualChristopher DaMatta BarbosaNo ratings yet
- Magnet ExtensometerDocument12 pagesMagnet ExtensometerMandalay Pioneer Geoengineering Services (MPGS)No ratings yet
- Lab 4.5.4.4 Term UTP Cables PunchDownDocument4 pagesLab 4.5.4.4 Term UTP Cables PunchDownonlycisco.tk100% (1)
- Certificado Conformidad CarpinterDocument8 pagesCertificado Conformidad CarpinterJefferson VargasNo ratings yet
- BOSCH DS9370 Manual de Usuario InglésDocument8 pagesBOSCH DS9370 Manual de Usuario Inglésjulian vargasNo ratings yet
- MIRCOM Fire - Alarm - InstallationDocument5 pagesMIRCOM Fire - Alarm - Installationeduardo gonzalezavNo ratings yet
- Automated Optical Inspection: Advancements in Computer Vision TechnologyFrom EverandAutomated Optical Inspection: Advancements in Computer Vision TechnologyNo ratings yet
- SAP Tax Declaration Framework For Brazil (FI-TDF-BR)Document9 pagesSAP Tax Declaration Framework For Brazil (FI-TDF-BR)WILLIAN SADY GOMESNo ratings yet
- Behavior Driven Development Using Gauge FrameworkDocument7 pagesBehavior Driven Development Using Gauge FrameworkIJRASETPublicationsNo ratings yet
- Assignment 4 On Sub Query PDFDocument3 pagesAssignment 4 On Sub Query PDFVikramajeet ChauhanNo ratings yet
- Lighting Management: Philips Outdoor Luminaires Road and Tunnel Lighting 3.110Document6 pagesLighting Management: Philips Outdoor Luminaires Road and Tunnel Lighting 3.110satria ghaniNo ratings yet
- CSC103 Outline 1st 2021-2022Document4 pagesCSC103 Outline 1st 2021-2022A QanasNo ratings yet
- RSLinx Classic Lite (Free) - 4.21.00 (Released 3 - 2021)Document6 pagesRSLinx Classic Lite (Free) - 4.21.00 (Released 3 - 2021)abner kaiberNo ratings yet
- AZ - 900 Certification DumpsDocument115 pagesAZ - 900 Certification DumpsJeyakumar A0% (1)
- Handbuch: Manual ManuelDocument97 pagesHandbuch: Manual ManuelCurpan AdrianNo ratings yet
- Board Game Review Prediction: Technocrats Institute of Technology (Excellence), BhopalDocument31 pagesBoard Game Review Prediction: Technocrats Institute of Technology (Excellence), Bhopalrm6501769No ratings yet
- Bryan Sason Resume Des'20Document1 pageBryan Sason Resume Des'20Le minerNo ratings yet
- Twitter Sentiment AnalysisDocument4 pagesTwitter Sentiment AnalysisEditor IJTSRDNo ratings yet
- HTML AssignmentDocument3 pagesHTML AssignmentShashwat SinghNo ratings yet
- 9.5.1 Data Backup Recovery Procedures Revised 2012Document2 pages9.5.1 Data Backup Recovery Procedures Revised 2012George JNo ratings yet
- QR Code 4610 v1Document5 pagesQR Code 4610 v1YavuzNo ratings yet
- Perancangan Sistem Informasi Pelayanan Pada Posyandu Pepaya PurwokertoDocument8 pagesPerancangan Sistem Informasi Pelayanan Pada Posyandu Pepaya PurwokertoXoxouNo ratings yet
- Information Security Literature ReviewDocument7 pagesInformation Security Literature Reviewfahynavakel2100% (1)
- Current LogDocument38 pagesCurrent LogDiulia AlvesNo ratings yet
- CBC - Converter - HDMF 1.7 - CONTRI MP2Document3 pagesCBC - Converter - HDMF 1.7 - CONTRI MP2CICOSAT COLLEGES INC.No ratings yet
- Delphi Informant Magazine (1995-2001)Document48 pagesDelphi Informant Magazine (1995-2001)reader-647470No ratings yet
- HTML Tutorial: Easy Learning With HTML "Try It Yourself"Document8 pagesHTML Tutorial: Easy Learning With HTML "Try It Yourself"Princess Joy SarmaNo ratings yet
- JMETRIK Classical Test Theory and Item RDocument14 pagesJMETRIK Classical Test Theory and Item Rmuhammad haris noviantoNo ratings yet
- Installing and Configuring WonderWare HistorianDocument8 pagesInstalling and Configuring WonderWare HistorianLabidi ZouhaierNo ratings yet
- 100 Day Coding ChallengeDocument12 pages100 Day Coding ChallengemahinkhanleghariNo ratings yet
- Se Lab RecordDocument100 pagesSe Lab RecordAshwiniNo ratings yet
- ComputerScience SQPDocument11 pagesComputerScience SQPArihant Nath ChaudharyNo ratings yet
- WUPOS Service Installation Guide en USDocument14 pagesWUPOS Service Installation Guide en USMulugeta AdugnaNo ratings yet
- Ramdump Modem 2022-08-21 16-06-03 PropsDocument17 pagesRamdump Modem 2022-08-21 16-06-03 PropsFrancisco NietoNo ratings yet
- A2it OnlineDocument3 pagesA2it OnlineAnjali SharmaNo ratings yet
- Janvi Internship2Document41 pagesJanvi Internship2Sejal ZopeNo ratings yet