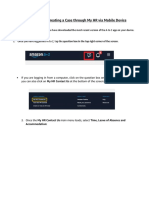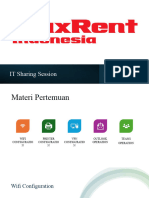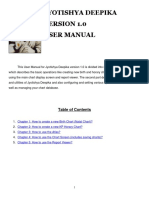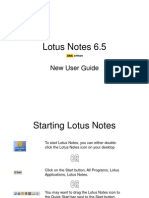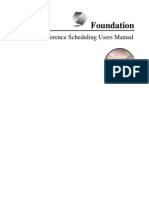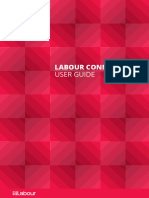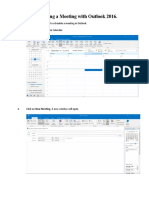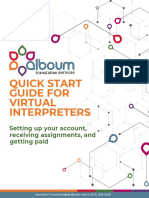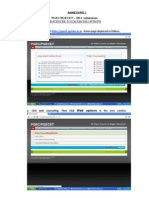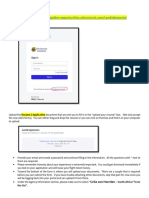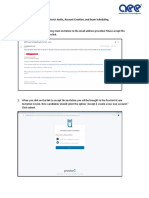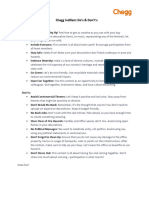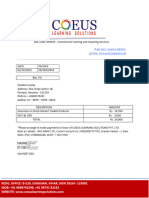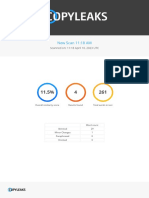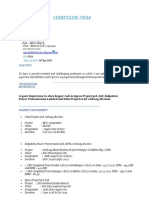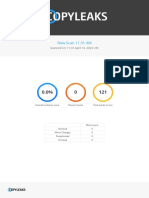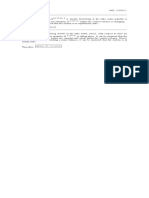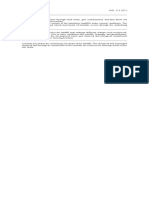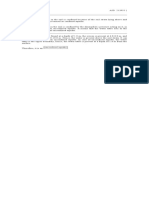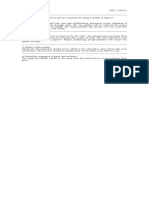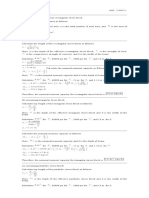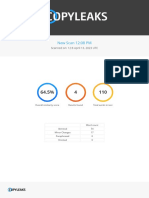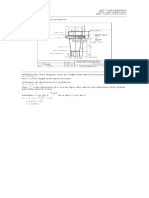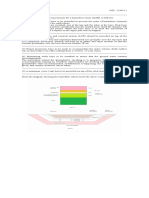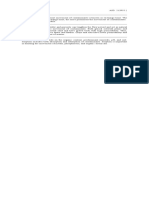Professional Documents
Culture Documents
0 ratings0% found this document useful (0 votes)
2 viewsOnce Schedule Is Assigned To You, An Email Notification Will Be Sent To You in The Below Format
Once Schedule Is Assigned To You, An Email Notification Will Be Sent To You in The Below Format
Uploaded by
modi jiThe document provides instructions for scheduling work from home and office days using Jumpree and selecting assigned desk seats for in-office days. Users are first notified by email of their assigned schedule. They then log into Jumpree, click on Hybrid Scheduler, select work from home days according to the team roster, and request the schedule. Next, they book desks for in-office days by selecting dates, choosing an available green seat from the floor map, and getting a confirmation. Approved work from home requests then display scheduled days as blue or white cells on the hybrid calendar.
Copyright:
© All Rights Reserved
Available Formats
Download as PDF, TXT or read online from Scribd
You might also like
- The Mailings Tab in MS WORDDocument40 pagesThe Mailings Tab in MS WORDJay Smith67% (6)
- Creating A Case Via MyHRDocument14 pagesCreating A Case Via MyHRKarla Patricia Lopez LopezNo ratings yet
- Audio Conference - Remote UsersDocument19 pagesAudio Conference - Remote UsersAlexander HernandezNo ratings yet
- Step by Step Guidelines For Online Hostel Booking On UMSDocument8 pagesStep by Step Guidelines For Online Hostel Booking On UMSVenkata RameshNo ratings yet
- Online and E-Tutoring Appointments (WCONLINE)Document12 pagesOnline and E-Tutoring Appointments (WCONLINE)KU Writing CenterNo ratings yet
- Online and ETutoring Appointments (WCONLINE)Document13 pagesOnline and ETutoring Appointments (WCONLINE)KU Writing CenterNo ratings yet
- IT Sharing SessionDocument36 pagesIT Sharing Sessionbartanto59No ratings yet
- Out Look 07 Calendar TasksDocument22 pagesOut Look 07 Calendar TaskstechdocuNo ratings yet
- Jyotishya Deepika User ManualDocument69 pagesJyotishya Deepika User ManualKaranbir SinghNo ratings yet
- Lotus Notes 6.5: New User GuideDocument33 pagesLotus Notes 6.5: New User GuiderupeshrajNo ratings yet
- E-Document - Adobe SignDocument4 pagesE-Document - Adobe SignFady RamsisNo ratings yet
- Zuora Navigation 2023Document7 pagesZuora Navigation 2023TimpauNo ratings yet
- Conference ManualDocument51 pagesConference ManualRich ElliotNo ratings yet
- CBE Online FormDocument20 pagesCBE Online FormWeredaw Bizualem BazezewNo ratings yet
- 19 Labour Connects User Guide v2Document16 pages19 Labour Connects User Guide v2Micha Ben TobyNo ratings yet
- Meeting Room ReservationDocument4 pagesMeeting Room ReservationRana Abdul RehmanNo ratings yet
- Registration InstructionsDocument2 pagesRegistration Instructionsmaeva.lemurNo ratings yet
- Eamcet - 2010 (Admissions) For Admission Into Engineering & Pharmacy CoursesDocument4 pagesEamcet - 2010 (Admissions) For Admission Into Engineering & Pharmacy CoursesKanthi RekhaNo ratings yet
- HR Requesting System User GuideDocument21 pagesHR Requesting System User GuideMahmoudNo ratings yet
- EMPLOYEE USERGUIDE - Attendance & Overtime HoursDocument29 pagesEMPLOYEE USERGUIDE - Attendance & Overtime HoursWilfred FenderNo ratings yet
- EMPLOYEE USERGUIDE - Attendance & Overtime HoursDocument29 pagesEMPLOYEE USERGUIDE - Attendance & Overtime HoursWilfred FenderNo ratings yet
- Paf InstructionsDocument3 pagesPaf Instructionssya904412No ratings yet
- Registration Manual WBJEE 2023 CounsellingDocument14 pagesRegistration Manual WBJEE 2023 CounsellingIshu SharmaNo ratings yet
- Incoming Student Room Selection GuideDocument5 pagesIncoming Student Room Selection GuideBao NguyenNo ratings yet
- Choice Filling EnglishDocument45 pagesChoice Filling Englishyogesh vNo ratings yet
- 1.2 How To Create Routes and AVCS OrderDocument5 pages1.2 How To Create Routes and AVCS OrderSerban AlexandruNo ratings yet
- ExcelDocument26 pagesExcelsarbajitsahoo8260No ratings yet
- Begin This Application Online.: Bar Ii Application October 2010/2011Document8 pagesBegin This Application Online.: Bar Ii Application October 2010/2011Sadiq Aliyu AhmadNo ratings yet
- Guide Utilisation Omnivox ENDocument33 pagesGuide Utilisation Omnivox ENfereshteh samadiNo ratings yet
- Calendar (CAV) : Creating and Editing AppointmentsDocument2 pagesCalendar (CAV) : Creating and Editing Appointmentsmakis_g3No ratings yet
- How to reopen regularize and submit attendance or timesheetDocument5 pagesHow to reopen regularize and submit attendance or timesheetAnkit SinghNo ratings yet
- ShowDocument8 pagesShowJanganMemilihOmjesNo ratings yet
- Registration ManualDocument1 pageRegistration ManualRifat SaiedNo ratings yet
- Contractor Management Application (CMA) - Quick Start Guide: Contractors EditionDocument13 pagesContractor Management Application (CMA) - Quick Start Guide: Contractors Editionapi-131220513No ratings yet
- Manual Vici DialDocument10 pagesManual Vici DialMichel TOKONo ratings yet
- WRBUser Guide UNMCDocument6 pagesWRBUser Guide UNMCwudalew8No ratings yet
- 2025 Learner Guide - 12.02.24 - FINALDocument4 pages2025 Learner Guide - 12.02.24 - FINALathayandazithuleleNo ratings yet
- APT General Information Employee Role WizOneDocument6 pagesAPT General Information Employee Role WizOneDenisaElenaNo ratings yet
- Basics of Electronic Timekeeping: Fort Rucker Flight Training Contract Lear Siegler Services, IncDocument20 pagesBasics of Electronic Timekeeping: Fort Rucker Flight Training Contract Lear Siegler Services, IncBeymar Ariel Chuquimia SaraviaNo ratings yet
- Access To Do ListDocument2 pagesAccess To Do ListHãmžä Rēħmàņ SąłéĕmìNo ratings yet
- Word 2007: Forms: Learning GuideDocument13 pagesWord 2007: Forms: Learning GuideAngeloKamplesNo ratings yet
- Document 2021040810020Document9 pagesDocument 2021040810020zm2dvdz66pNo ratings yet
- PT Oneclick Ja enDocument2 pagesPT Oneclick Ja enTrevBarberNo ratings yet
- CAMPUS VIRTUAL HelpDocument14 pagesCAMPUS VIRTUAL Help李家嬅No ratings yet
- Schedule Ms Teams MeetingDocument2 pagesSchedule Ms Teams MeetingNew GloryNo ratings yet
- Quick Start Guide For Virtual Interpreters - 20200911Document14 pagesQuick Start Guide For Virtual Interpreters - 20200911Tony PosadaNo ratings yet
- Downloading, Installing and Order Tracking in CKP OfficeDocument7 pagesDownloading, Installing and Order Tracking in CKP OfficeVenkat RamanNo ratings yet
- Emp. Tech Group3Document50 pagesEmp. Tech Group3Chelo IlagNo ratings yet
- Mtech Web Options Demo PageDocument7 pagesMtech Web Options Demo PageSeetharamNagesh AppeNo ratings yet
- Trading PlatformDocument13 pagesTrading PlatformNwaka GabrielNo ratings yet
- Danaos - Create Job Plan and Job CardsDocument5 pagesDanaos - Create Job Plan and Job CardsDimitris KNo ratings yet
- The LU MS Outlook GuideDocument24 pagesThe LU MS Outlook GuidePythiusNo ratings yet
- New Missouri Covid Rental AssistanceDocument59 pagesNew Missouri Covid Rental AssistanceDawn Burdette50% (2)
- 2023 - New Candidates Registration InstructionsDocument3 pages2023 - New Candidates Registration Instructionsricusroux4No ratings yet
- Belajar MailingDocument17 pagesBelajar MailingRadi BillNo ratings yet
- Eso Self Service GuideDocument14 pagesEso Self Service GuideSpam JunkNo ratings yet
- Proctoru: Invite, Account Creation, and Exam SchedulingDocument12 pagesProctoru: Invite, Account Creation, and Exam SchedulingBannaga AltiebNo ratings yet
- Volunteering With Techtonica 101Document4 pagesVolunteering With Techtonica 101MimyNo ratings yet
- Print Bill 343Document1 pagePrint Bill 343modi jiNo ratings yet
- Do and Don't (Independence Day)Document1 pageDo and Don't (Independence Day)modi jiNo ratings yet
- Edu 4 U 812202395513729Document3 pagesEdu 4 U 812202395513729modi jiNo ratings yet
- Test AnswersDocument22 pagesTest Answersmodi jiNo ratings yet
- Sop CeDocument31 pagesSop Cemodi jiNo ratings yet
- Ankita ResumeDocument2 pagesAnkita Resumemodi jiNo ratings yet
- EA Auto Revoked Review 26th Dec 2023Document3 pagesEA Auto Revoked Review 26th Dec 2023modi jiNo ratings yet
- SME Benchmark - H2 - 2023Document12 pagesSME Benchmark - H2 - 2023modi jiNo ratings yet
- Approval 7122023104111889Document1 pageApproval 7122023104111889modi jiNo ratings yet
- Summer Traiing Pro For BinDocument77 pagesSummer Traiing Pro For Binmodi jiNo ratings yet
- New Scan 11:36 AM: Scanned On: 11:36 April 10, 2023 UTCDocument4 pagesNew Scan 11:36 AM: Scanned On: 11:36 April 10, 2023 UTCmodi jiNo ratings yet
- New Scan 11:18 AM: Scanned On: 11:18 April 10, 2023 UTCDocument4 pagesNew Scan 11:18 AM: Scanned On: 11:18 April 10, 2023 UTCmodi jiNo ratings yet
- Invoice 5463341972Document1 pageInvoice 5463341972modi jiNo ratings yet
- Resume PDFDocument3 pagesResume PDFmodi jiNo ratings yet
- New Scan 11:31 AM: Scanned On: 11:31 April 10, 2023 UTCDocument4 pagesNew Scan 11:31 AM: Scanned On: 11:31 April 10, 2023 UTCmodi jiNo ratings yet
- 6199 2 1DQDocument1 page6199 2 1DQmodi jiNo ratings yet
- LeachateDocument1 pageLeachatemodi jiNo ratings yet
- New Scan 11:39 AM: Scanned On: 11:39 April 10, 2023 UTCDocument4 pagesNew Scan 11:39 AM: Scanned On: 11:39 April 10, 2023 UTCmodi jiNo ratings yet
- 6199 4 6DQDocument1 page6199 4 6DQmodi jiNo ratings yet
- UntitledDocument1 pageUntitledmodi jiNo ratings yet
- 6040 3 13PDocument2 pages6040 3 13Pmodi jiNo ratings yet
- New Scan 12:08 PM: Scanned On: 12:8 April 13, 2023 UTCDocument3 pagesNew Scan 12:08 PM: Scanned On: 12:8 April 13, 2023 UTCmodi jiNo ratings yet
- Definition Page To Learn Page MatchingDocument7 pagesDefinition Page To Learn Page Matchingmodi jiNo ratings yet
- ResultsDocument2 pagesResultsmodi jiNo ratings yet
- 6488 U22 5aDocument1 page6488 U22 5amodi jiNo ratings yet
- 5175 10 34CRDocument1 page5175 10 34CRmodi jiNo ratings yet
- Curriculum-Vitae: Sunil Kumar PandeyDocument3 pagesCurriculum-Vitae: Sunil Kumar Pandeymodi jiNo ratings yet
- UntitledDocument1 pageUntitledmodi jiNo ratings yet
- Saurabh CVDocument2 pagesSaurabh CVmodi jiNo ratings yet
- Saurabh CVDocument2 pagesSaurabh CVmodi jiNo ratings yet
Once Schedule Is Assigned To You, An Email Notification Will Be Sent To You in The Below Format
Once Schedule Is Assigned To You, An Email Notification Will Be Sent To You in The Below Format
Uploaded by
modi ji0 ratings0% found this document useful (0 votes)
2 views4 pagesThe document provides instructions for scheduling work from home and office days using Jumpree and selecting assigned desk seats for in-office days. Users are first notified by email of their assigned schedule. They then log into Jumpree, click on Hybrid Scheduler, select work from home days according to the team roster, and request the schedule. Next, they book desks for in-office days by selecting dates, choosing an available green seat from the floor map, and getting a confirmation. Approved work from home requests then display scheduled days as blue or white cells on the hybrid calendar.
Original Description:
Original Title
Jumpree process
Copyright
© © All Rights Reserved
Available Formats
PDF, TXT or read online from Scribd
Share this document
Did you find this document useful?
Is this content inappropriate?
Report this DocumentThe document provides instructions for scheduling work from home and office days using Jumpree and selecting assigned desk seats for in-office days. Users are first notified by email of their assigned schedule. They then log into Jumpree, click on Hybrid Scheduler, select work from home days according to the team roster, and request the schedule. Next, they book desks for in-office days by selecting dates, choosing an available green seat from the floor map, and getting a confirmation. Approved work from home requests then display scheduled days as blue or white cells on the hybrid calendar.
Copyright:
© All Rights Reserved
Available Formats
Download as PDF, TXT or read online from Scribd
Download as pdf or txt
0 ratings0% found this document useful (0 votes)
2 views4 pagesOnce Schedule Is Assigned To You, An Email Notification Will Be Sent To You in The Below Format
Once Schedule Is Assigned To You, An Email Notification Will Be Sent To You in The Below Format
Uploaded by
modi jiThe document provides instructions for scheduling work from home and office days using Jumpree and selecting assigned desk seats for in-office days. Users are first notified by email of their assigned schedule. They then log into Jumpree, click on Hybrid Scheduler, select work from home days according to the team roster, and request the schedule. Next, they book desks for in-office days by selecting dates, choosing an available green seat from the floor map, and getting a confirmation. Approved work from home requests then display scheduled days as blue or white cells on the hybrid calendar.
Copyright:
© All Rights Reserved
Available Formats
Download as PDF, TXT or read online from Scribd
Download as pdf or txt
You are on page 1of 4
• Once schedule is assigned to you, an email notification will be sent to you in the
below format.
• Now, Open Jumpree from Chegg.okta.com and click on Workflex.
• Click on Hybrid scheduler.
• Select the days of WFH form the total month according to the team roster:
• Select orange buttons on the right side for all dates and click on request:
• Post that click on go to desk bookings:
• Under My booking tab click on book now in order to book a desk:
• Select all the dates you are working from Office and click Next & Proceed (which you
will see in the corresponding dialog box):
• Always select Option 1 and click on Next:
• From the floor map the seats assigned to our department will be highlighted in
green, please select the seat number assigned to you. Click on Book Now.
• Once booked you can see the confirmation dialog box:
• Once I approve the Work from home request you can see your calendar from Hybrid
scheduler in the below format with cells highlighted as blue for WFO with you seat
number.
You might also like
- The Mailings Tab in MS WORDDocument40 pagesThe Mailings Tab in MS WORDJay Smith67% (6)
- Creating A Case Via MyHRDocument14 pagesCreating A Case Via MyHRKarla Patricia Lopez LopezNo ratings yet
- Audio Conference - Remote UsersDocument19 pagesAudio Conference - Remote UsersAlexander HernandezNo ratings yet
- Step by Step Guidelines For Online Hostel Booking On UMSDocument8 pagesStep by Step Guidelines For Online Hostel Booking On UMSVenkata RameshNo ratings yet
- Online and E-Tutoring Appointments (WCONLINE)Document12 pagesOnline and E-Tutoring Appointments (WCONLINE)KU Writing CenterNo ratings yet
- Online and ETutoring Appointments (WCONLINE)Document13 pagesOnline and ETutoring Appointments (WCONLINE)KU Writing CenterNo ratings yet
- IT Sharing SessionDocument36 pagesIT Sharing Sessionbartanto59No ratings yet
- Out Look 07 Calendar TasksDocument22 pagesOut Look 07 Calendar TaskstechdocuNo ratings yet
- Jyotishya Deepika User ManualDocument69 pagesJyotishya Deepika User ManualKaranbir SinghNo ratings yet
- Lotus Notes 6.5: New User GuideDocument33 pagesLotus Notes 6.5: New User GuiderupeshrajNo ratings yet
- E-Document - Adobe SignDocument4 pagesE-Document - Adobe SignFady RamsisNo ratings yet
- Zuora Navigation 2023Document7 pagesZuora Navigation 2023TimpauNo ratings yet
- Conference ManualDocument51 pagesConference ManualRich ElliotNo ratings yet
- CBE Online FormDocument20 pagesCBE Online FormWeredaw Bizualem BazezewNo ratings yet
- 19 Labour Connects User Guide v2Document16 pages19 Labour Connects User Guide v2Micha Ben TobyNo ratings yet
- Meeting Room ReservationDocument4 pagesMeeting Room ReservationRana Abdul RehmanNo ratings yet
- Registration InstructionsDocument2 pagesRegistration Instructionsmaeva.lemurNo ratings yet
- Eamcet - 2010 (Admissions) For Admission Into Engineering & Pharmacy CoursesDocument4 pagesEamcet - 2010 (Admissions) For Admission Into Engineering & Pharmacy CoursesKanthi RekhaNo ratings yet
- HR Requesting System User GuideDocument21 pagesHR Requesting System User GuideMahmoudNo ratings yet
- EMPLOYEE USERGUIDE - Attendance & Overtime HoursDocument29 pagesEMPLOYEE USERGUIDE - Attendance & Overtime HoursWilfred FenderNo ratings yet
- EMPLOYEE USERGUIDE - Attendance & Overtime HoursDocument29 pagesEMPLOYEE USERGUIDE - Attendance & Overtime HoursWilfred FenderNo ratings yet
- Paf InstructionsDocument3 pagesPaf Instructionssya904412No ratings yet
- Registration Manual WBJEE 2023 CounsellingDocument14 pagesRegistration Manual WBJEE 2023 CounsellingIshu SharmaNo ratings yet
- Incoming Student Room Selection GuideDocument5 pagesIncoming Student Room Selection GuideBao NguyenNo ratings yet
- Choice Filling EnglishDocument45 pagesChoice Filling Englishyogesh vNo ratings yet
- 1.2 How To Create Routes and AVCS OrderDocument5 pages1.2 How To Create Routes and AVCS OrderSerban AlexandruNo ratings yet
- ExcelDocument26 pagesExcelsarbajitsahoo8260No ratings yet
- Begin This Application Online.: Bar Ii Application October 2010/2011Document8 pagesBegin This Application Online.: Bar Ii Application October 2010/2011Sadiq Aliyu AhmadNo ratings yet
- Guide Utilisation Omnivox ENDocument33 pagesGuide Utilisation Omnivox ENfereshteh samadiNo ratings yet
- Calendar (CAV) : Creating and Editing AppointmentsDocument2 pagesCalendar (CAV) : Creating and Editing Appointmentsmakis_g3No ratings yet
- How to reopen regularize and submit attendance or timesheetDocument5 pagesHow to reopen regularize and submit attendance or timesheetAnkit SinghNo ratings yet
- ShowDocument8 pagesShowJanganMemilihOmjesNo ratings yet
- Registration ManualDocument1 pageRegistration ManualRifat SaiedNo ratings yet
- Contractor Management Application (CMA) - Quick Start Guide: Contractors EditionDocument13 pagesContractor Management Application (CMA) - Quick Start Guide: Contractors Editionapi-131220513No ratings yet
- Manual Vici DialDocument10 pagesManual Vici DialMichel TOKONo ratings yet
- WRBUser Guide UNMCDocument6 pagesWRBUser Guide UNMCwudalew8No ratings yet
- 2025 Learner Guide - 12.02.24 - FINALDocument4 pages2025 Learner Guide - 12.02.24 - FINALathayandazithuleleNo ratings yet
- APT General Information Employee Role WizOneDocument6 pagesAPT General Information Employee Role WizOneDenisaElenaNo ratings yet
- Basics of Electronic Timekeeping: Fort Rucker Flight Training Contract Lear Siegler Services, IncDocument20 pagesBasics of Electronic Timekeeping: Fort Rucker Flight Training Contract Lear Siegler Services, IncBeymar Ariel Chuquimia SaraviaNo ratings yet
- Access To Do ListDocument2 pagesAccess To Do ListHãmžä Rēħmàņ SąłéĕmìNo ratings yet
- Word 2007: Forms: Learning GuideDocument13 pagesWord 2007: Forms: Learning GuideAngeloKamplesNo ratings yet
- Document 2021040810020Document9 pagesDocument 2021040810020zm2dvdz66pNo ratings yet
- PT Oneclick Ja enDocument2 pagesPT Oneclick Ja enTrevBarberNo ratings yet
- CAMPUS VIRTUAL HelpDocument14 pagesCAMPUS VIRTUAL Help李家嬅No ratings yet
- Schedule Ms Teams MeetingDocument2 pagesSchedule Ms Teams MeetingNew GloryNo ratings yet
- Quick Start Guide For Virtual Interpreters - 20200911Document14 pagesQuick Start Guide For Virtual Interpreters - 20200911Tony PosadaNo ratings yet
- Downloading, Installing and Order Tracking in CKP OfficeDocument7 pagesDownloading, Installing and Order Tracking in CKP OfficeVenkat RamanNo ratings yet
- Emp. Tech Group3Document50 pagesEmp. Tech Group3Chelo IlagNo ratings yet
- Mtech Web Options Demo PageDocument7 pagesMtech Web Options Demo PageSeetharamNagesh AppeNo ratings yet
- Trading PlatformDocument13 pagesTrading PlatformNwaka GabrielNo ratings yet
- Danaos - Create Job Plan and Job CardsDocument5 pagesDanaos - Create Job Plan and Job CardsDimitris KNo ratings yet
- The LU MS Outlook GuideDocument24 pagesThe LU MS Outlook GuidePythiusNo ratings yet
- New Missouri Covid Rental AssistanceDocument59 pagesNew Missouri Covid Rental AssistanceDawn Burdette50% (2)
- 2023 - New Candidates Registration InstructionsDocument3 pages2023 - New Candidates Registration Instructionsricusroux4No ratings yet
- Belajar MailingDocument17 pagesBelajar MailingRadi BillNo ratings yet
- Eso Self Service GuideDocument14 pagesEso Self Service GuideSpam JunkNo ratings yet
- Proctoru: Invite, Account Creation, and Exam SchedulingDocument12 pagesProctoru: Invite, Account Creation, and Exam SchedulingBannaga AltiebNo ratings yet
- Volunteering With Techtonica 101Document4 pagesVolunteering With Techtonica 101MimyNo ratings yet
- Print Bill 343Document1 pagePrint Bill 343modi jiNo ratings yet
- Do and Don't (Independence Day)Document1 pageDo and Don't (Independence Day)modi jiNo ratings yet
- Edu 4 U 812202395513729Document3 pagesEdu 4 U 812202395513729modi jiNo ratings yet
- Test AnswersDocument22 pagesTest Answersmodi jiNo ratings yet
- Sop CeDocument31 pagesSop Cemodi jiNo ratings yet
- Ankita ResumeDocument2 pagesAnkita Resumemodi jiNo ratings yet
- EA Auto Revoked Review 26th Dec 2023Document3 pagesEA Auto Revoked Review 26th Dec 2023modi jiNo ratings yet
- SME Benchmark - H2 - 2023Document12 pagesSME Benchmark - H2 - 2023modi jiNo ratings yet
- Approval 7122023104111889Document1 pageApproval 7122023104111889modi jiNo ratings yet
- Summer Traiing Pro For BinDocument77 pagesSummer Traiing Pro For Binmodi jiNo ratings yet
- New Scan 11:36 AM: Scanned On: 11:36 April 10, 2023 UTCDocument4 pagesNew Scan 11:36 AM: Scanned On: 11:36 April 10, 2023 UTCmodi jiNo ratings yet
- New Scan 11:18 AM: Scanned On: 11:18 April 10, 2023 UTCDocument4 pagesNew Scan 11:18 AM: Scanned On: 11:18 April 10, 2023 UTCmodi jiNo ratings yet
- Invoice 5463341972Document1 pageInvoice 5463341972modi jiNo ratings yet
- Resume PDFDocument3 pagesResume PDFmodi jiNo ratings yet
- New Scan 11:31 AM: Scanned On: 11:31 April 10, 2023 UTCDocument4 pagesNew Scan 11:31 AM: Scanned On: 11:31 April 10, 2023 UTCmodi jiNo ratings yet
- 6199 2 1DQDocument1 page6199 2 1DQmodi jiNo ratings yet
- LeachateDocument1 pageLeachatemodi jiNo ratings yet
- New Scan 11:39 AM: Scanned On: 11:39 April 10, 2023 UTCDocument4 pagesNew Scan 11:39 AM: Scanned On: 11:39 April 10, 2023 UTCmodi jiNo ratings yet
- 6199 4 6DQDocument1 page6199 4 6DQmodi jiNo ratings yet
- UntitledDocument1 pageUntitledmodi jiNo ratings yet
- 6040 3 13PDocument2 pages6040 3 13Pmodi jiNo ratings yet
- New Scan 12:08 PM: Scanned On: 12:8 April 13, 2023 UTCDocument3 pagesNew Scan 12:08 PM: Scanned On: 12:8 April 13, 2023 UTCmodi jiNo ratings yet
- Definition Page To Learn Page MatchingDocument7 pagesDefinition Page To Learn Page Matchingmodi jiNo ratings yet
- ResultsDocument2 pagesResultsmodi jiNo ratings yet
- 6488 U22 5aDocument1 page6488 U22 5amodi jiNo ratings yet
- 5175 10 34CRDocument1 page5175 10 34CRmodi jiNo ratings yet
- Curriculum-Vitae: Sunil Kumar PandeyDocument3 pagesCurriculum-Vitae: Sunil Kumar Pandeymodi jiNo ratings yet
- UntitledDocument1 pageUntitledmodi jiNo ratings yet
- Saurabh CVDocument2 pagesSaurabh CVmodi jiNo ratings yet
- Saurabh CVDocument2 pagesSaurabh CVmodi jiNo ratings yet