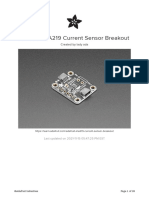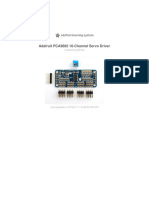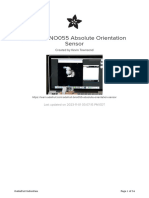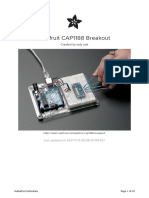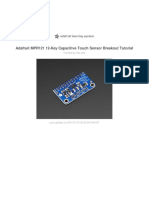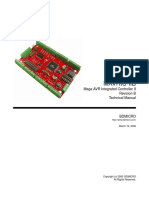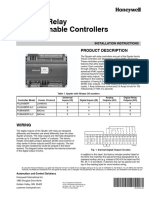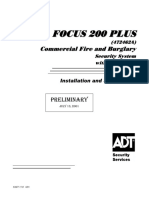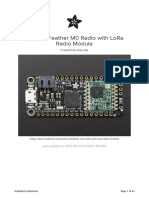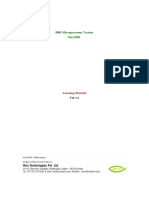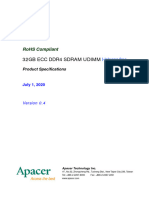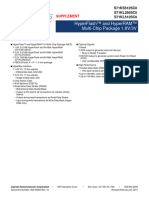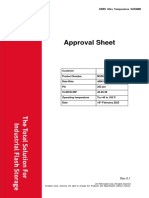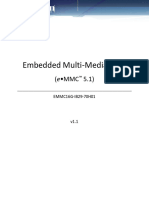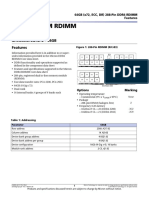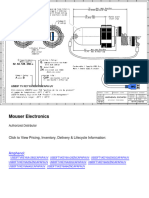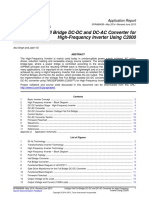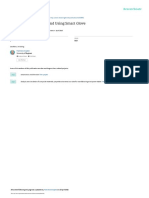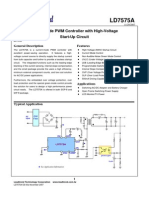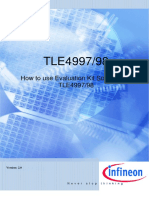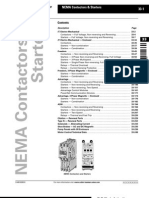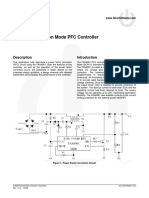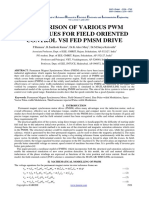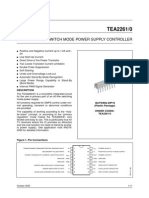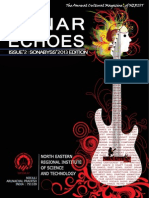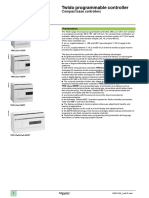Professional Documents
Culture Documents
16 Channel PWM Servo Driver
16 Channel PWM Servo Driver
Uploaded by
ManunoghiOriginal Title
Copyright
Available Formats
Share this document
Did you find this document useful?
Is this content inappropriate?
Report this DocumentCopyright:
Available Formats
16 Channel PWM Servo Driver
16 Channel PWM Servo Driver
Uploaded by
ManunoghiCopyright:
Available Formats
Adafruit PCA9685 16-Channel Servo
Driver
Created by Bill Earl
https://learn.adafruit.com/16-channel-pwm-servo-driver
Last updated on 2021-11-15 05:52:14 PM EST
©Adafruit Industries Page 1 of 30
Table of Contents
Overview 5
Pinouts 6
• Power Pins 6
• Control Pins 6
• Output Ports 7
Assembly 7
• Install the Servo Headers 7
• Solder all pins 7
• Add Headers for Control 8
• Install Power Terminals 8
Hooking it Up 8
• Connecting to the Arduino 8
• Power for the Servos 10
• Adding a Capacitor to the thru-hole capacitor slot 10
• Connecting a Servo 11
• Adding More Servos 11
Chaining Drivers 12
• Addressing the Boards 12
Using the Adafruit Library 14
• Install Adafruit PCA9685 library 14
• Test with the Example Code: 14
• Connect a Servo 15
• Calibrating your Servos 16
• Converting from Degrees to Pulse Length 16
Library Reference 16
• setPWMFreq(freq) 16
• Description 16
• setPWM(channel, on, off) 17
• Using as GPIO 18
Arduino Library Docs 18
Python & CircuitPython 18
• CircuitPython Microcontroller Wiring 18
• Python Computer Wiring 19
• CircuitPython Installation of PCA9685 and ServoKit Libraries 20
• Python Installation of PCA9685 and ServoKit Libraries 21
• CircuitPython & Python Usage 21
• Dimming LEDs 22
• Full Example Code 24
• Controlling Servos 24
• Standard Servos 25
• Continuous Rotation Servos 27
• Full Example Code 28
©Adafruit Industries Page 2 of 30
Python Docs 28
Python Docs: ServoKit 28
Downloads 28
• Files 28
• Schematic & Fabrication Print 29
FAQ 29
©Adafruit Industries Page 3 of 30
©Adafruit Industries Page 4 of 30
Overview
Driving servo motors with the Arduino Servo library is pretty easy, but each one
consumes a precious pin - not to mention some Arduino processing power. The
Adafruit 16-Channel 12-bit PWM/Servo Driver will drive up to 16 servos over I2C with
only 2 pins. The on-board PWM controller will drive all 16 channels simultaneously
with no additional Arduino processing overhead. What's more, you can chain up to 6
2 of them to control up to 992 servos - all with the same 2 pins!
The Adafruit PWM/Servo Driver is the perfect solution for any project that requires a
lot of servos.
©Adafruit Industries Page 5 of 30
Pinouts
There are two sets of control input pins on either side. Both sides of the pins are
identical! Use whichever side you like, you can also easily chain by connecting up two
side-by-side
Power Pins
• GND - This is the power and signal ground pin, must be connected
• VCC - This is the logic power pin, connect this to the logic level you want to use
for the PCA9685 output, should be 3 - 5V max! It's also used for the 10K pullups
on SCL/SDA so unless you have your own pullups, have it match the
microcontroller's logic level too!
• V+ - This is an optional power pin that will supply distributed power to the
servos. If you are not using for servos you can leave disconnected. It is not used
at all by the chip. You can also inject power from the 2-pin terminal block at the
top of the board. You should provide 5-6VDC if you are using servos. If you have
to, you can go higher to 12VDC, but if you mess up and connect VCC to V+ you
could damage your board!
Control Pins
• SCL - I2C clock pin, connect to your microcontrollers I2C clock line. Can use 3V
or 5V logic, and has a weak pullup to VCC
©Adafruit Industries Page 6 of 30
• SDA - I2C data pin, connect to your microcontrollers I2C data line. Can use 3V or
5V logic, and has a weak pullup to VCC
• OE - Output enable. Can be used to quickly disable all outputs. When this pin is l
ow all pins are enabled. When the pin is high the outputs are disabled. Pulled
low by default so it's an optional pin!
Output Ports
There are 16 output ports. Each port has 3 pins: V+, GND and the PWM output. Each
PWM runs completely independently but they must all have the same PWM frequency.
That is, for LEDs you probably want 1.0 KHz but servos need 60 Hz - so you cannot
use half for LEDs @ 1.0 KHz and half @ 60 Hz.
They're set up for servos but you can use them for LEDs! Max current per pin is
25mA.
There are 220 ohm resistors in series with all PWM Pins and the output logic is the
same as VCC so keep that in mind if using LEDs.
Assembly
Install the Servo Headers
Install 4 3x4 pin male headers into the
marked positions along the edge of the
board.
Solder all pins
There are a lot of them!
©Adafruit Industries Page 7 of 30
Add Headers for Control
A strip of male header is included. Where
you want to install headers and on what
side depends a little on use:
• For breadboard (http://adafru.it/239)
use, install headers on the bottom
of the board.
• For use with jumper wires (http://
adafru.it/758), install the headers on
top of the board.
• For use with our 6-pin cable (http://
adafru.it/206), install the headers
on top of the board.
If you are chaining multiple driver boards,
you will want headers on both ends.
Install Power Terminals
If you are chaining multiple driver boards,
you only need a power terminal on the
first one.
Hooking it Up
Connecting to the Arduino
The PWM/Servo Driver uses I2C so it take only 4 wires to connect to your Arduino:
"Classic" Arduino wiring:
• +5v -> VCC (this is power for the BREAKOUT only, NOT the servo power!)
• GND -> GND
• Analog 4 -> SDA
• Analog 5 -> SCL
©Adafruit Industries Page 8 of 30
Older Mega wiring:
• +5v -> VCC (this is power for the BREAKOUT only, NOT the servo power!)
• GND -> GND
• Digital 20 -> SDA
• Digital 21 -> SCL
R3 and later Arduino wiring (Uno, Mega & Leonardo):
(These boards have dedicated SDA & SCL pins on the header nearest the USB
connector)
• +5v -> VCC (this is power for the BREAKOUT only, NOT the servo power!)
• GND -> GND
• SDA -> SDA
• SCL -> SCL
The VCC pin is just power for the chip itself. If you want to connect servos or
LEDs that use the V+ pins, you MUST connect the V+ pin as well. The V+ pin can
be as high as 6V even if VCC is 3.3V (the chip is 5V safe). We suggest
connecting power through the blue terminal block since it is polarity protected.
©Adafruit Industries Page 9 of 30
Power for the Servos
Most servos are designed to run on about 5 or 6v. Keep in mind that a lot of servos
moving at the same time (particularly large powerful ones) will need a lot of current.
Even micro servos will draw several hundred mA when moving. Some High-torque
servos will draw more than 1A each under load.
Good power choices are:
• 5v 2A switching power supply (http://adafru.it/276)
• 5v 10A switching power supply (http://adafru.it/658)
• 4xAA Battery Holder (http://adafru.it/830) - 6v with Alkaline cells. 4.8v with
NiMH rechargeable cells.
• 4.8 or 6v Rechargeable RC battery packs from a hobby store.
It is not a good idea to use the Arduino 5v pin to power your servos. Electrical
noise and 'brownouts' from excess current draw can cause your Arduino to act
erratically, reset and/or overheat.
Adding a Capacitor to the thru-hole capacitor slot
We have a spot on the PCB for soldering in an electrolytic capacitor. Based on your
usage, you may or may not need a capacitor. If you are driving a lot of servos from a
power supply that dips a lot when the servos move, n * 100uF where n is the number
of servos is a good place to start - eg 470uF or more for 5 servos. Since its so
dependent on servo current draw, the torque on each motor, and what power supply,
there is no "one magic capacitor value" we can suggest which is why we don't include
©Adafruit Industries Page 10 of 30
a capacitor in the kit.
Connecting a Servo
Most servos come with a standard 3-pin female connector that will plug directly into
the headers on the Servo Driver. Be sure to align the plug with the ground wire
(usually black or brown) with the bottom row and the signal wire (usually yellow or
white) on the top.
Adding More Servos
Up to 16 servos can be attached to one board. If you need to control more than 16
servos, additional boards can be chained as described on the next page.
©Adafruit Industries Page 11 of 30
Chaining Drivers
Multiple Drivers (up to 62) can be chained to control still more servos. With headers
at both ends of the board, the wiring is as simple as connecting a 6-pin parallel cable
(http://adafru.it/206) from one board to the next.
Addressing the Boards
Each board in the chain must be assigned a unique address. This is done with the
address jumpers on the upper right edge of the board. The I2C base address for
each board is 0x40. The binary address that you program with the address jumpers is
added to the base I2C address.
To program the address offset, use a drop of solder to bridge the corresponding
address jumper for each binary '1' in the address.
©Adafruit Industries Page 12 of 30
Board 0: Address = 0x40 Offset = binary 00000 (no jumpers required)
Board 1: Address = 0x41 Offset = binary 00001 (bridge A0 as in the photo above)
Board 2: Address = 0x42 Offset = binary 00010 (bridge A1)
Board 3: Address = 0x43 Offset = binary 00011 (bridge A0 & A1)
Board 4: Address = 0x44 Offset = binary 00100 (bridge A2)
etc.
In your sketch, you'll need to declare a separate pobject for each board. Call begin on
each object, and control each servo through the object it's attached to. For example:
#include <Wire.h>
#include <Adafruit_PWMServoDriver.h>
Adafruit_PWMServoDriver pwm1 = Adafruit_PWMServoDriver(0x40);
Adafruit_PWMServoDriver pwm2 = Adafruit_PWMServoDriver(0x41);
void setup() {
Serial.begin(9600);
Serial.println("16 channel PWM test!");
pwm1.begin();
pwm1.setPWMFreq(1600); // This is the maximum PWM frequency
pwm2.begin();
pwm2.setPWMFreq(1600); // This is the maximum PWM frequency
}
©Adafruit Industries Page 13 of 30
Using the Adafruit Library
Since the PWM Servo Driver is controlled over I2C, its super easy to use with any
microcontroller or microcomputer. In this demo we'll show using it with the Arduino
IDE but the C++ code can be ported easily
Install Adafruit PCA9685 library
To begin reading sensor data, you will need to install the Adafruit_PWMServo library
(code on our github repository) (https://adafru.it/aQl). It is available from the Arduino
library manager so we recommend using that.
From the IDE open up the library manager...
And type in adafruit pwm to locate the library. Click Install
We also have a great tutorial on Arduino library installation at:
http://learn.adafruit.com/adafruit-all-about-arduino-libraries-install-use (https://
adafru.it/aYM)
Test with the Example Code:
First make sure all copies of the Arduino IDE are closed.
©Adafruit Industries Page 14 of 30
Next open the Arduino IDE and select File->Examples->Adafruit_PWMServoDriver-
>Servo. This will open the example file in an IDE window.
If using a Breakout:
Connect the driver board and servo as shown on the previous page. Don't forget to
provide power to both Vin (3-5V logic level) and V+ (5V servo power). Check the
green LED is lit!
If using a Shield:
Plug the shield into your Arduino. Don't forget you will also have to provide 5V to the
V+ terminal block. Both red and green LEDs must be lit.
If using a FeatherWing:
Plug the FeatherWing into your Feather. Don't forget you will also have to provide 5V
to the V+ terminal block. Check the green LED is lit!
Connect a Servo
A single servo should be plugged into the PWM #0 port, the first port. You should see
the servo sweep back and forth over approximately 180 degrees.
©Adafruit Industries Page 15 of 30
Calibrating your Servos
Servo pulse timing varies between different brands and models. Since it is an analog
control circuit, there is often some variation between samples of the same brand and
model. For precise position control, you will want to calibrate the minumum and
maximum pulse-widths in your code to match known positions of the servo.
Find the Minimum:
Using the example code, edit SERVOMIN until the low-point of the sweep reaches the
minimum range of travel. It is best to approach this gradually and stop before the
physical limit of travel is reached.
Find the Maximum:
Again using the example code, edit SERVOMAX until the high-point of the sweep
reaches the maximum range of travel. Again, is best to approach this gradually and
stop before the physical limit of travel is reached.
Use caution when adjusting SERVOMIN and SERVOMAX. Hitting the physical
limits of travel can strip the gears and permanently damage your servo.
Converting from Degrees to Pulse Length
The Arduino "map()" function (https://adafru.it/aQm) is an easy way to convert
between degrees of rotation and your calibrated SERVOMIN and SERVOMAX pulse
lengths. Assuming a typical servo with 180 degrees of rotation; once you have
calibrated SERVOMIN to the 0-degree position and SERVOMAX to the 180 degree
position, you can convert any angle between 0 and 180 degrees to the corresponding
pulse length with the following line of code:
pulselength = map(degrees, 0, 180, SERVOMIN, SERVOMAX);
Library Reference
setPWMFreq(freq)
Description
This function can be used to adjust the PWM frequency, which determines how many
full 'pulses' per second are generated by the IC. Stated differently, the frequency
©Adafruit Industries Page 16 of 30
determines how 'long' each pulse is in duration from start to finish, taking into account
both the high and low segments of the pulse.
Frequency is important in PWM, since setting the frequency too high with a very small
duty cycle can cause problems, since the 'rise time' of the signal (the time it takes to
go from 0V to VCC) may be longer than the time the signal is active, and the PWM
output will appear smoothed out and may not even reach VCC, potentially causing a
number of problems.
Arguments
• freq: A number representing the frequency in Hz, between 40 and 1600
Example
The following code will set the PWM frequency to 1000Hz:
pwm.setPWMFreq(1000)
setPWM(channel, on, off)
Description
This function sets the start (on) and end (off) of the high segment of the PWM pulse on
a specific channel. You specify the 'tick' value between 0..4095 when the signal will
turn on, and when it will turn off. Channel indicates which of the 16 PWM outputs
should be updated with the new values.
Arguments
• channel: The channel that should be updated with the new values (0..15)
• on: The tick (between 0..4095) when the signal should transition from low to
high
• off:the tick (between 0..4095) when the signal should transition from high to low
©Adafruit Industries Page 17 of 30
Example
The following example will cause channel 15 to start low, go high around 25% into the
pulse (tick 1024 out of 4096), transition back to low 75% into the pulse (tick 3072), and
remain low for the last 25% of the pulse:
pwm.setPWM(15, 1024, 3072)
Using as GPIO
There's also some special settings for turning the pins fully on or fully off
You can set the pin to be fully on with
pwm.setPWM(pin, 4096, 0);
You can set the pin to be fully off with
pwm.setPWM(pin, 0, 4096);
Arduino Library Docs
Arduino Library Docs (https://adafru.it/Au7)
Python & CircuitPython
It's easy to use the PCA9685 sensor with Python or CircuitPython and the Adafruit
CircuitPython PCA9685 (https://adafru.it/tZF) module. This module allows you to
easily write Python code that control servos and PWM with this breakout.
You can use this sensor with any CircuitPython microcontroller board or with a
computer that has GPIO and Python thanks to Adafruit_Blinka, our CircuitPython-for-
Python compatibility library (https://adafru.it/BSN).
CircuitPython Microcontroller Wiring
First wire up a PCA9685 to your board exactly as shown on the previous pages for
Arduino. Here's an example of wiring a Feather M0 to the sensor with I2C:
©Adafruit Industries Page 18 of 30
• Board 3V to sensor VCC
• Board GND to sensor GND
• Board SCL to sensor SCL
• Board SDA to sensor SDA
Python Computer Wiring
Since there's dozens of Linux computers/boards you can use we will show wiring for
Raspberry Pi. For other platforms, please visit the guide for CircuitPython on Linux to
see whether your platform is supported (https://adafru.it/BSN).
Here's the Raspberry Pi wired with I2C:
• Pi 3V3 to sensor VCC
• Pi GND to sensor GND
• Pi SCL to sensor SCL
• Pi SDA to sensor SDA
Don't try to power your servos from the RasPi or Linux board's 5V power, you can
easily cause a power supply brown-out and mess up your Pi! Use a separate 5v
2A or 4A adapter
©Adafruit Industries Page 19 of 30
5V 2A (2000mA) switching power supply -
UL Listed
This is an FCC/CE certified and UL listed
power supply. Need a lot of 5V power?
This switching supply gives a clean
regulated 5V output at up to 2000mA. 110
or 240 input, so it works...
https://www.adafruit.com/product/276
5V 4A (4000mA) switching power supply -
UL Listed
Need a lot of 5V power? This switching
supply gives a clean regulated 5V output
at up to 4 Amps (4000mA). 110 or 240
input, so it works in any country. The
plugs are "US...
https://www.adafruit.com/product/1466
CircuitPython Installation of PCA9685 and
ServoKit Libraries
You'll need to install the Adafruit CircuitPython PCA9685 (https://adafru.it/tZF) library
on your CircuitPython board.
First make sure you are running the latest version of Adafruit CircuitPython (https://
adafru.it/Amd) for your board.
Next you'll need to install the necessary libraries to use the hardware--carefully follow
the steps to find and install these libraries from Adafruit's CircuitPython library bundle
(https://adafru.it/uap). Our CircuitPython starter guide has a great page on how to
install the library bundle (https://adafru.it/ABU).
For non-express boards like the Trinket M0 or Gemma M0, you'll need to manually
install the necessary libraries from the bundle:
• adafruit_pca9685.mpy
• adafruit_bus_device
©Adafruit Industries Page 20 of 30
• adafruit_register
• adafruit_motor
• adafruit_servokit
Before continuing make sure your board's lib folder or root filesystem has the adafrui
t_pca9685.mpy, adafruit_register, adafruit_servokit, adafruit_motor and
adafruit_bus_device files and folders copied over.
Next connect to the board's serial REPL (https://adafru.it/Awz) so you are at the
CircuitPython >>> prompt.
Python Installation of PCA9685 and
ServoKit Libraries
You'll need to install the Adafruit_Blinka library that provides the CircuitPython
support in Python. This may also require enabling I2C on your platform and verifying
you are running Python 3. Since each platform is a little different, and Linux changes
often, please visit the CircuitPython on Linux guide to get your computer ready (https
://adafru.it/BSN)!
Once that's done, from your command line run the following commands:
• sudo pip3 install adafruit-circuitpython-pca9685
• sudo pip3 install adafruit-circuitpython-servokit
If your default Python is version 3 you may need to run 'pip' instead. Just make sure
you aren't trying to use CircuitPython on Python 2.x, it isn't supported!
CircuitPython & Python Usage
The following section will show how to control the PCA9685 from the board's Python
prompt / REPL. You'll learn how to interactively control servos and dim LEDs by typing
in the code below.
©Adafruit Industries Page 21 of 30
Dimming LEDs
Run the following code to import the necessary modules and initialize the I2C
connection with the sensor:
import board
import busio
import adafruit_pca9685
i2c = busio.I2C(board.SCL, board.SDA)
pca = adafruit_pca9685.PCA9685(i2c)
Each channel of the PCA9685 can be used to control the brightness of an LED. The
PCA9685 generates a high-speed PWM signal which turns the LED on and off very
quickly. If the LED is turned on longer than turned off it will appear brighter to your
eyes.
First wire a LED to the board as follows. Note you don't need to use a resistor to limit
current through the LED as the PCA9685 will limit the current to around 10mA:
• LED cathode / shorter
leg to PCA9685 channel GND /
ground.
• LED anode / longer leg to PCA9685
channel PWM.
The PCA9685 class provides control of the PWM frequency and each channel's duty
cycle. Check out the PCA9685 class documentation (https://adafru.it/C5n) for more
details.
For dimming LEDs you typically don't need to use a fast PWM signal frequency and
can set the board's PWM frequency to 60hz by setting the frequency attribute:
pca.frequency = 60
The PCA9685 supports 16 separate channels that share a frequency but can have
independent duty cycles. That way you could dim 16 LEDs separately!
©Adafruit Industries Page 22 of 30
The PCA9685 object has a channels attribute which has an object for each channel
that can control the duty cycle. To get the individual channel use the [] to index into ch
annels.
led_channel = pca.channels[0]
Now control the LED brightness by controlling the duty cycle of the channel
connected to the LED. The duty cycle value should be a 16-bit value, i.e. 0 to 0xffff,
which represents what percent of the time the signal is on vs. off. A value of 0xffff is
100% brightness, 0 is 0% brightness, and in-between values go from 0% to 100%
brightness.
For example set the LED completely on with a duty cycle of 0xffff:
led_channel.duty_cycle = 0xffff
After running the command above you should see the LED light up at full brightness!
Now turn the LED off with a duty cycle of 0:
led_channel.duty_cycle = 0
Try an in-between value like 1000:
led_channel.duty_cycle = 1000
You should see the LED dimly lit. Try experimenting with other duty cycle values to
see how the LED changes brightness!
For example make the LED glow on and off by setting duty_cycle in a loop:
# Increase brightness:
for i in range(0xffff):
led_channel.duty_cycle = i
# Decrease brightness:
for i in range(0xffff, 0, -1):
led_channel.duty_cycle = i
These for loops take a while because 16-bits is a lot of numbers. CTRL-C to stop the
loop from running and return to the REPL.
©Adafruit Industries Page 23 of 30
Full Example Code
# SPDX-FileCopyrightText: 2021 ladyada for Adafruit Industries
# SPDX-License-Identifier: MIT
# This simple test outputs a 50% duty cycle PWM single on the 0th channel. Connect
an LED and
# resistor in series to the pin to visualize duty cycle changes and its impact on
brightness.
from board import SCL, SDA
import busio
# Import the PCA9685 module.
from adafruit_pca9685 import PCA9685
# Create the I2C bus interface.
i2c_bus = busio.I2C(SCL, SDA)
# Create a simple PCA9685 class instance.
pca = PCA9685(i2c_bus)
# Set the PWM frequency to 60hz.
pca.frequency = 60
# Set the PWM duty cycle for channel zero to 50%. duty_cycle is 16 bits to match
other PWM objects
# but the PCA9685 will only actually give 12 bits of resolution.
pca.channels[0].duty_cycle = 0x7FFF
Controlling Servos
We've written a handy CircuitPython library for the various PWM/Servo kits called Ada
fruit CircuitPython ServoKit (https://adafru.it/Dpu) that handles all the complicated
setup for you. All you need to do is import the appropriate class from the library, and
then all the features of that class are available for use. We're going to show you how
to import the ServoKit class and use it to control servo motors with the Adafruit 16-
channel breakout.
If you aren't familiar with servos be sure to first read this intro to servos page (https://
adafru.it/scW) and this in-depth servo guide page (https://adafru.it/scS).
First connect the servo to channel 0 on the PCA9685. Here is an example of a servo
connected to channel 0:
©Adafruit Industries Page 24 of 30
• Servo orange wire to breakout
PWM on channel 0
• Servo red wire to breakout V+ on
channel 0
• Servo brown wire to breakout Gnd
on channel 0
Check your servo data sheet to verify
how to connect it!
Be sure you've turned on or plugged in the external 5V power supply to the PCA9685
board too!
First you'll need to import and initialize the ServoKit class. You must specify the
number of channels available on your board. The breakout has 16 channels, so when
you create the class object, you will specify 16 .
from adafruit_servokit import ServoKit
kit = ServoKit(channels=16)
Now you're ready to control both standard and continuous rotation servos.
Standard Servos
To control a standard servo, you need to specify the channel the servo is connected
to. You can then control movement by setting angle to the number of degrees.
For example to move the servo connected to channel 0 to 180 degrees:
pca.frequency = 50
Now that the PCA9685 is set up for servos lets make a Servo object so that we can
adjust the servo based on angle instead of duty_cycle.
By default the Servo class will use actuation range, minimum pulse-width, and
maximum pulse-width values that should work for most servos. However check the
©Adafruit Industries Page 25 of 30
Servo class documentation (https://adafru.it/BNE) for more details on extra parameters
to customize the signal generated for your servos.
import adafruit_motor.servo
servo = adafruit_motor.servo.Servo(servo_channel)
With Servo, you specify a position as an angle. The angle will always be between 0
and the actuation range given when Servo was created. The default is 180 degrees
but your servo might have a smaller sweep--change the total angle by specifying the
actuation_angle parameter in the Servo class initializer above.
Now set the angle to 180, one extreme of the range:
kit.servo[0].angle = 180
To return the servo to 0 degrees:
kit.servo[0].angle = 0
With a standard servo, you specify the position as an angle. The angle will always be
between 0 and the actuation range. The default is 180 degrees but your servo may
have a smaller sweep. You can change the total angle by setting actuation_range .
For example, to set the actuation range to 160 degrees:
servokit.servo[0].actuation_range = 160
Often the range an individual servo recognises varies a bit from other servos. If the
servo didn't sweep the full expected range, then try adjusting the minimum and
maximum pulse widths using set_pulse_width_range(min_pulse, max_pulse) .
To set the pulse width range to a minimum of 1000 and a maximum of 2000:
kit.servo[0].set_pulse_width_range(1000, 2000)
That's all there is to controlling standard servos with the PCA9685 breakout, Python
and ServoKit !
©Adafruit Industries Page 26 of 30
Continuous Rotation Servos
To control a continuous rotation servo, you must specify the channel the servo is on.
Then you can control movement using throttle .
For example, to start the continuous rotation servo connected to channel 1 to full
throttle forwards:
kit.continuous_servo[1].throttle = 1
To start the continuous rotation servo connected to channel 1 to full reverse throttle:
kit.continuous_servo[1].throttle = -1
To set half throttle, use a decimal:
kit.continuous_servo[1].throttle = 0.5
And, to stop continuous rotation servo movement set throttle to 0 :
kit.continuous_servo[1].throttle = 0
That's all there is to controlling continuous rotation servos with the the PCA9685 16-
channel breakout, Python and ServoKit !
©Adafruit Industries Page 27 of 30
Full Example Code
# SPDX-FileCopyrightText: 2021 ladyada for Adafruit Industries
# SPDX-License-Identifier: MIT
"""Simple test for a standard servo on channel 0 and a continuous rotation servo on
channel 1."""
import time
from adafruit_servokit import ServoKit
# Set channels to the number of servo channels on your kit.
# 8 for FeatherWing, 16 for Shield/HAT/Bonnet.
kit = ServoKit(channels=8)
kit.servo[0].angle = 180
kit.continuous_servo[1].throttle = 1
time.sleep(1)
kit.continuous_servo[1].throttle = -1
time.sleep(1)
kit.servo[0].angle = 0
kit.continuous_servo[1].throttle = 0
Python Docs
Python Docs (https://adafru.it/C5p)
Python Docs: ServoKit
Python Docs: ServoKit (https://adafru.it/Dkx)
Downloads
Files
• PCA9685 datasheet (https://adafru.it/okB)
• Arduino driver library (https://adafru.it/aQl)
• EagleCAD PCB files on GitHub (https://adafru.it/rME)
• Fritzing object in the Adafruit Fritzing library (https://adafru.it/aP3)
©Adafruit Industries Page 28 of 30
Schematic & Fabrication Print
Holes are 2.5mm diameter
FAQ
Can this board be used for LEDs or just servos?
It can be used for LEDs as well as any other PWM-able device!
©Adafruit Industries Page 29 of 30
I am having strange problems when combining this shield
with the Adafruit LED Matrix/7Seg Backpacks
The PCA9865 chip has an "All Call" address of 0x70. This is in addition to the
configured address. Set the backpacks to address 0x71 or anything other than the
default 0x70 to make the issue go away.
With LEDs, how come I cant get the LEDs to turn
completely off?
If you want to turn the LEDs totally off use setPWM(pin, 4096, 0); not setPWM(pin,
4095, 0);
©Adafruit Industries Page 30 of 30
You might also like
- DFiManual1 PDFDocument53 pagesDFiManual1 PDFQuintin Du Plooy78% (9)
- LP156WF1Document29 pagesLP156WF1helpquickNo ratings yet
- Adafruit INA219 Current Sensor Breakout: Created by Lady AdaDocument28 pagesAdafruit INA219 Current Sensor Breakout: Created by Lady AdamegadaveNo ratings yet
- Adafruit Ccs811 Air Quality Sensor-1396546Document22 pagesAdafruit Ccs811 Air Quality Sensor-1396546Camilo PradaNo ratings yet
- 16 Channel PWM Servo DriverDocument32 pages16 Channel PWM Servo DriverBAMELECTECH AUTOMATISME ELECTRICITE100% (1)
- Adafruit Bno055 Absolute Orientation SensorDocument47 pagesAdafruit Bno055 Absolute Orientation SensorMelvinNo ratings yet
- Adafruit Si5351 Clock Generator BreakoutDocument30 pagesAdafruit Si5351 Clock Generator BreakoutLU8DIW Roberto MartinezNo ratings yet
- Adafruit Bno055 Absolute Orientation SensorDocument54 pagesAdafruit Bno055 Absolute Orientation SensordiacochemicalsNo ratings yet
- Adafruit PCA9685 16-Channel Servo Driver: Created by Bill EarlDocument34 pagesAdafruit PCA9685 16-Channel Servo Driver: Created by Bill EarlAbdallah MiidouneNo ratings yet
- Adafruit Si5351 Clock Generator BreakoutDocument25 pagesAdafruit Si5351 Clock Generator BreakoutDirson Volmir WilligNo ratings yet
- Adafruit 4 Channel Adc BreakoutsDocument32 pagesAdafruit 4 Channel Adc Breakoutsbinay kumar shahNo ratings yet
- Adafruit Cap1188 BreakoutDocument20 pagesAdafruit Cap1188 BreakoutTechtureGNo ratings yet
- Adafruit 2448 Eng TDSDocument16 pagesAdafruit 2448 Eng TDSXENAYNo ratings yet
- L293D Motor ShieldDocument60 pagesL293D Motor ShieldDJ ATBNo ratings yet
- 1 8 TFT DisplayDocument69 pages1 8 TFT DisplayBen sayari Mohamed AmineNo ratings yet
- Ina 219Document20 pagesIna 219Garcia F. Marcio100% (1)
- 16 Channel PWM Servo DriverDocument20 pages16 Channel PWM Servo DriverFelipe Cherfan100% (1)
- Adafruit 9 Dof Orientation Imu Fusion Breakout Bno085Document36 pagesAdafruit 9 Dof Orientation Imu Fusion Breakout Bno085Иван ЧопейNo ratings yet
- Adafruit Hdc1008 Temperature and Humidity Sensor BreakoutDocument18 pagesAdafruit Hdc1008 Temperature and Humidity Sensor Breakoutİsmail KıyıcıNo ratings yet
- 4885 Sensirion SHT40 SensorDocument14 pages4885 Sensirion SHT40 SensorCouchisemNo ratings yet
- Ready Avr Manual v101 1485340Document25 pagesReady Avr Manual v101 1485340Beltazor HellboyNo ratings yet
- Adafruit Max31856 Thermocouple AmplifierDocument20 pagesAdafruit Max31856 Thermocouple AmplifierAnonymous WOsw0ywf8eNo ratings yet
- Adafruit Huzzah Esp8266 BreakoutDocument48 pagesAdafruit Huzzah Esp8266 Breakoutwaqasahmed1988100% (1)
- Adafruit - Capacitive Touch SenorDocument20 pagesAdafruit - Capacitive Touch SenorSarah Joy ManimtimNo ratings yet
- Adafruit Motor ShieldDocument33 pagesAdafruit Motor ShieldNiicolas DiiazNo ratings yet
- Adafruit 128x64 Oled FeatherwingDocument25 pagesAdafruit 128x64 Oled Featherwingjeff.markleNo ratings yet
- Mavric-Iib: Mega AVR Integrated Controller II Revision B Technical ManualDocument17 pagesMavric-Iib: Mega AVR Integrated Controller II Revision B Technical ManualGeorge MecseryNo ratings yet
- PIC16C7X: 8-Bit CMOS Microcontrollers With A/D ConverterDocument312 pagesPIC16C7X: 8-Bit CMOS Microcontrollers With A/D Converterraj131313No ratings yet
- Adafruit Drv2605 Haptic Controller BreakoutDocument20 pagesAdafruit Drv2605 Haptic Controller BreakoutNoelle MorganNo ratings yet
- Pic16c7x Micro Controller Data SheetDocument289 pagesPic16c7x Micro Controller Data SheetguttajimmyNo ratings yet
- Port Expansion Using 74HC595s: 16 From 4Document5 pagesPort Expansion Using 74HC595s: 16 From 4HecOsNo ratings yet
- Basic 2.0 ManualDocument25 pagesBasic 2.0 Manual蔡昂廷No ratings yet
- Sensor Umidade ArduinoDocument22 pagesSensor Umidade ArduinoVictor Jose Laurindo FerreiraNo ratings yet
- 2 2 TFT DisplayDocument48 pages2 2 TFT DisplayAbdullah ZahidNo ratings yet
- Spyder® Relay Programmable ControllersDocument1 pageSpyder® Relay Programmable ControllersNinh Quang TrườngNo ratings yet
- Adafruit Max31865 RTD pt100 AmplifierDocument30 pagesAdafruit Max31865 RTD pt100 AmplifierJose BarrenoNo ratings yet
- Adafruit lsm9ds1 Accelerometer Plus Gyro Plus Magnetometer 9 Dof BreakoutDocument18 pagesAdafruit lsm9ds1 Accelerometer Plus Gyro Plus Magnetometer 9 Dof BreakoutConejoSinPompon gomaNo ratings yet
- Spider Controller Instrucuction ManualDocument5 pagesSpider Controller Instrucuction ManualNabilo MarcelloNo ratings yet
- Adafruit vl53l0x Micro Lidar Distance Sensor BreakoutDocument21 pagesAdafruit vl53l0x Micro Lidar Distance Sensor BreakoutJorge AdrianNo ratings yet
- Adt FocusDocument244 pagesAdt Focusjustin tuckerNo ratings yet
- CMPX Man - 16 - 28Document13 pagesCMPX Man - 16 - 28bharatdesh2011No ratings yet
- Micro-Controllers & Robotics: Robotics Club It-BhuDocument85 pagesMicro-Controllers & Robotics: Robotics Club It-BhuElisée NdjabuNo ratings yet
- Adafruit Huzzah32 Esp32 FeatherDocument57 pagesAdafruit Huzzah32 Esp32 FeatherSaul CovalNo ratings yet
- Adafruit Feather m0 Radio With Lora Radio ModuleDocument81 pagesAdafruit Feather m0 Radio With Lora Radio ModuleJuliene DaviNo ratings yet
- Optically Isolated LPT Breakout BoardDocument4 pagesOptically Isolated LPT Breakout BoarddarioNo ratings yet
- 14 Segment Alpha Numeric Led Featherwing PDFDocument36 pages14 Segment Alpha Numeric Led Featherwing PDFDeepak S SNo ratings yet
- Pan-Tilt HAT User Manual enDocument17 pagesPan-Tilt HAT User Manual enPhạm TuấnNo ratings yet
- MeARM UPV QuickStart LaserCuttingDocument30 pagesMeARM UPV QuickStart LaserCuttingmrwansalahsadekNo ratings yet
- CENG336 Recit0 Spring 24Document31 pagesCENG336 Recit0 Spring 24basar.metin2No ratings yet
- Workshop On Wearable TechDocument71 pagesWorkshop On Wearable TechThomas SabuNo ratings yet
- 2 A Step-Down Switching Regulator: ApplicationsDocument44 pages2 A Step-Down Switching Regulator: ApplicationsGuido VillafañeNo ratings yet
- Motor Shield AdafruitDocument51 pagesMotor Shield AdafruitengrodeNo ratings yet
- Two-Wire Serial Eeprom: FeaturesDocument22 pagesTwo-Wire Serial Eeprom: Featureskasiab19859266No ratings yet
- Cisco Catalyst 9200 Series Switches Hardware Installation GuideDocument94 pagesCisco Catalyst 9200 Series Switches Hardware Installation GuideDmitryNo ratings yet
- MPPO Catalog en ImpDocument6 pagesMPPO Catalog en ImpCao Son DuongNo ratings yet
- Adafruit Huzzah32 Esp32 FeatherDocument46 pagesAdafruit Huzzah32 Esp32 FeatherJorge AdrianNo ratings yet
- Nvis-8085-V1mp KitDocument118 pagesNvis-8085-V1mp KitDeepak SharmaNo ratings yet
- Adafruit Vs1053 Mp3 Aac Ogg Midi Wav Play and Record Codec TutorialDocument26 pagesAdafruit Vs1053 Mp3 Aac Ogg Midi Wav Play and Record Codec TutorialAlsemiro Alves JrNo ratings yet
- Xc800 App OcdsDocument22 pagesXc800 App OcdskrrishNo ratings yet
- 2.3V To 5.5V Micropower Bi-CMOS Op Amps: Features DescriptionDocument46 pages2.3V To 5.5V Micropower Bi-CMOS Op Amps: Features Descriptionjay lowkeyNo ratings yet
- Making PIC Microcontroller Instruments and ControllersFrom EverandMaking PIC Microcontroller Instruments and ControllersNo ratings yet
- 25lp064a 2936098Document101 pages25lp064a 2936098ManunoghiNo ratings yet
- Gsi Technology Gsits01771 1 1759339Document30 pagesGsi Technology Gsits01771 1 1759339ManunoghiNo ratings yet
- 8662DxxB 350M 976388Document32 pages8662DxxB 350M 976388ManunoghiNo ratings yet
- 96FD M064 ITR71 - Datasheet20170616093152 1128937Document13 pages96FD M064 ITR71 - Datasheet20170616093152 1128937ManunoghiNo ratings yet
- 25CSM04 4 Mbit SPI Serial EEPROM With 128 Bit Seri-2944121Document56 pages25CSM04 4 Mbit SPI Serial EEPROM With 128 Bit Seri-2944121ManunoghiNo ratings yet
- D32 27245S 001 DDR4 ECC DIMM 3200 22 1024x8 8GB SA-3107331Document17 pagesD32 27245S 001 DDR4 ECC DIMM 3200 22 1024x8 8GB SA-3107331ManunoghiNo ratings yet
- Kingston MKF 981 Vp80es Encrypted App 2-3240008Document2 pagesKingston MKF 981 Vp80es Encrypted App 2-3240008ManunoghiNo ratings yet
- D32 27306S 001 DDR4 ECC DIMM 3200 22 2048x8 32GB S-3106760Document17 pagesD32 27306S 001 DDR4 ECC DIMM 3200 22 2048x8 32GB S-3106760ManunoghiNo ratings yet
- Flash 11 Click-3218255Document3 pagesFlash 11 Click-3218255ManunoghiNo ratings yet
- Infineon 512 MBIT HYPERFLASH 2b 64 MBIT HYPERRAM - 3360504Document15 pagesInfineon 512 MBIT HYPERFLASH 2b 64 MBIT HYPERRAM - 3360504ManunoghiNo ratings yet
- Is25lp032 064 128 463542Document91 pagesIs25lp032 064 128 463542ManunoghiNo ratings yet
- Apacer SV250 CFast BiCS5 AA2 XX5XXX XXXEX Spec v1 - 3107344Document25 pagesApacer SV250 CFast BiCS5 AA2 XX5XXX XXXEX Spec v1 - 3107344ManunoghiNo ratings yet
- Adet S A0001156012 1-2956578Document73 pagesAdet S A0001156012 1-2956578ManunoghiNo ratings yet
- Gd25wq64e v1 2 20200415-1825549Document60 pagesGd25wq64e v1 2 20200415-1825549ManunoghiNo ratings yet
- 24CW16X 24CW32X 24CW64X 24CW128X Data Sheet 200057-1397638Document51 pages24CW16X 24CW32X 24CW64X 24CW128X Data Sheet 200057-1397638ManunoghiNo ratings yet
- Innodisk m5s0 Bgm2oavp-3317554Document22 pagesInnodisk m5s0 Bgm2oavp-3317554ManunoghiNo ratings yet
- Kingston IronKey Keypad 200 Series Datasheet-3318191Document3 pagesKingston IronKey Keypad 200 Series Datasheet-3318191ManunoghiNo ratings yet
- 25AA640A 25LC640A 64K SPI Bus Serial EEPROM 200018-2449118Document39 pages25AA640A 25LC640A 64K SPI Bus Serial EEPROM 200018-2449118ManunoghiNo ratings yet
- Gsits01765 1-2294917Document33 pagesGsits01765 1-2294917ManunoghiNo ratings yet
- Adet S A0006353185 1-2956540Document63 pagesAdet S A0006353185 1-2956540ManunoghiNo ratings yet
- 8662TxxB 350M 976313Document32 pages8662TxxB 350M 976313ManunoghiNo ratings yet
- 6500 Ion Nvme SSD Product Brief-3223536Document4 pages6500 Ion Nvme SSD Product Brief-3223536ManunoghiNo ratings yet
- Kingston EMMC16G IB29 70H01 v1 1-3236273Document25 pagesKingston EMMC16G IB29 70H01 v1 1-3236273ManunoghiNo ratings yet
- Asf36c8gx72pz 1649492Document12 pagesAsf36c8gx72pz 1649492ManunoghiNo ratings yet
- SST26VF080A: 2.5V/3.0V 8-Mbit Serial Quad I/O™ (SQI™) Flash MemoryDocument72 pagesSST26VF080A: 2.5V/3.0V 8-Mbit Serial Quad I/O™ (SQI™) Flash MemoryManunoghiNo ratings yet
- Kingston EMMC16G TB29 70H01 v1 1-3236240Document25 pagesKingston EMMC16G TB29 70H01 v1 1-3236240ManunoghiNo ratings yet
- Infineon S70GL02GT 2 Gbit 256 MB 3 0V Flash Memo-3107504Document25 pagesInfineon S70GL02GT 2 Gbit 256 MB 3 0V Flash Memo-3107504ManunoghiNo ratings yet
- Gsits01767 1-2295275Document27 pagesGsits01767 1-2295275ManunoghiNo ratings yet
- Amphenol 04222021 USB3FTV KEY 6 APA UV-2303245Document2 pagesAmphenol 04222021 USB3FTV KEY 6 APA UV-2303245ManunoghiNo ratings yet
- Gd25le64c v1 6 20190203-1668213Document80 pagesGd25le64c v1 6 20190203-1668213ManunoghiNo ratings yet
- Sprabw0b PDFDocument19 pagesSprabw0b PDFAshok KumarNo ratings yet
- Honda Variable Cam ControlDocument24 pagesHonda Variable Cam ControlJameel Khan100% (1)
- CRT3582 CX-3166Document27 pagesCRT3582 CX-3166Tai HuatNo ratings yet
- VSO Max HP: High Flow Proportional ValveDocument13 pagesVSO Max HP: High Flow Proportional ValveKivanç IrenNo ratings yet
- Common-Mode Voltage Reduction Algorithm For PhotovDocument15 pagesCommon-Mode Voltage Reduction Algorithm For PhotovNguyễn TiếnNo ratings yet
- Multi-Level Inverter Design and TopologiesDocument61 pagesMulti-Level Inverter Design and TopologieschristopherNo ratings yet
- Common Mode VoltageDocument10 pagesCommon Mode VoltageManigandan212No ratings yet
- Controlling Artificial Hand Using Smart Glove: International Journal of Applied Engineering Research April 2018Document7 pagesControlling Artificial Hand Using Smart Glove: International Journal of Applied Engineering Research April 2018ali khanNo ratings yet
- COMAP IGS NT 2.2 Installation GuideDocument79 pagesCOMAP IGS NT 2.2 Installation GuideCecilia GimenezNo ratings yet
- Transmisión Inputs - CAT TH460Document10 pagesTransmisión Inputs - CAT TH460Daniel Aguirre100% (1)
- LD7575A DS 00aDocument17 pagesLD7575A DS 00adstoic1No ratings yet
- FLIR VUE Pro DatasheetDocument2 pagesFLIR VUE Pro DatasheetAlex MorfinNo ratings yet
- How To Use Evalkit TLE4997 - 98Document26 pagesHow To Use Evalkit TLE4997 - 98KhangLeNo ratings yet
- Automatic Street Light ControlDocument41 pagesAutomatic Street Light ControlP.r. Suvankar67% (3)
- PID Control Buck Converter by Using Arduino UNODocument52 pagesPID Control Buck Converter by Using Arduino UNOveerakumar BITNo ratings yet
- Co-Simulation of Back-To-Back VSC Transmission SystemDocument95 pagesCo-Simulation of Back-To-Back VSC Transmission SystemJoniNo ratings yet
- Ge Kontaktor KatalogDocument252 pagesGe Kontaktor KatalogkubilayNo ratings yet
- DSP Development Board User ManualDocument29 pagesDSP Development Board User ManualWaqar UddinNo ratings yet
- Fan6961 An-6961Document8 pagesFan6961 An-6961sergioviriliNo ratings yet
- ControllerDocument17 pagesControllerUtahNo ratings yet
- Wilo Pump Yonos PARA Operating InstructionsDocument16 pagesWilo Pump Yonos PARA Operating InstructionsBogdan TudorNo ratings yet
- Generalized Symmetrical Angle PWM Technique For A.CDocument4 pagesGeneralized Symmetrical Angle PWM Technique For A.Capi-27465568No ratings yet
- Solar Powered Battery Charging System: Catherine ConaghanDocument71 pagesSolar Powered Battery Charging System: Catherine ConaghanVasantaraj Fbi CriminalNo ratings yet
- Comparison of Various PWM Techniques For Field Oriented Control Vsi Fed PMSM DriveDocument9 pagesComparison of Various PWM Techniques For Field Oriented Control Vsi Fed PMSM DrivechaitanyaNo ratings yet
- Tea 2261Document11 pagesTea 2261chorva2011No ratings yet
- Sonar Echoes 2013Document23 pagesSonar Echoes 2013avik0381No ratings yet
- Actuator CatalogDocument71 pagesActuator CatalogaquinorickyNo ratings yet
- OMEGA35 24 48Vdc Datasheet 20210521Document16 pagesOMEGA35 24 48Vdc Datasheet 20210521Jerome Christian EgargueNo ratings yet
- Twido Programmable Controller: PresentationDocument10 pagesTwido Programmable Controller: PresentationMaykolth Barrantes AguilarNo ratings yet