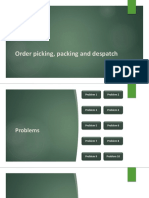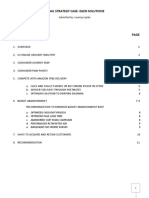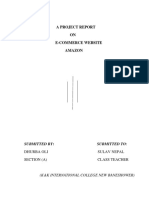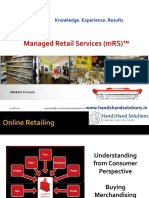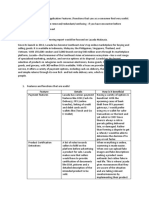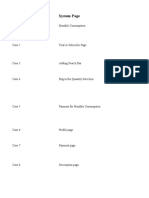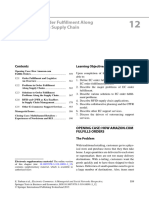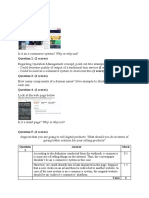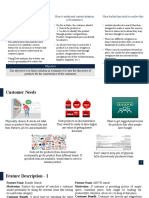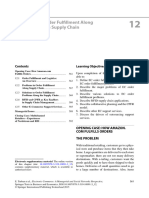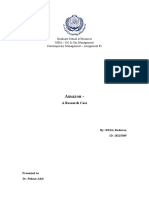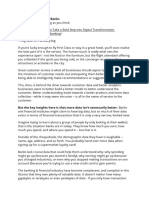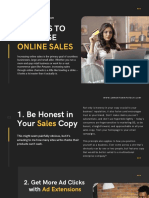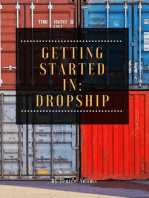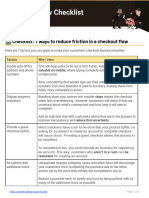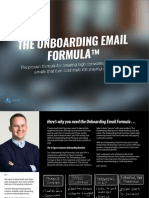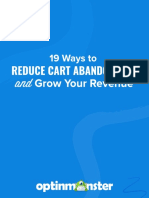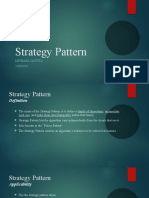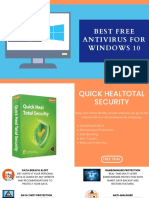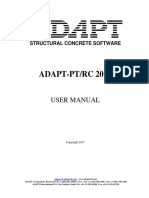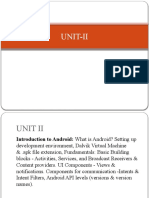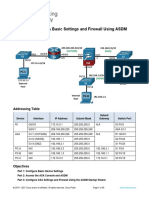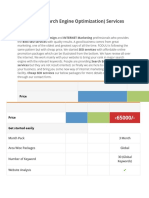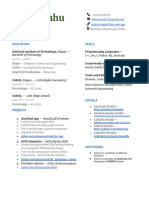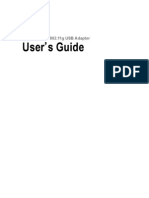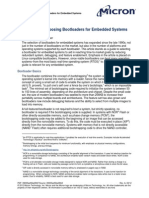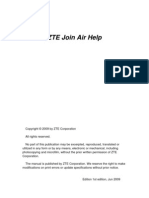Professional Documents
Culture Documents
Shopping Cart Standard Free Text SIMBA Hands On Guide
Shopping Cart Standard Free Text SIMBA Hands On Guide
Uploaded by
FawzyOriginal Title
Copyright
Available Formats
Share this document
Did you find this document useful?
Is this content inappropriate?
Report this DocumentCopyright:
Available Formats
Shopping Cart Standard Free Text SIMBA Hands On Guide
Shopping Cart Standard Free Text SIMBA Hands On Guide
Uploaded by
FawzyCopyright:
Available Formats
The Pennsylvania State University
SIMBA Hands-On Guide
Shopping Cart - Standard Free Text
© 2020 The Pennsylvania State University
© Copyright 2020 Labyrinth Solutions, Inc. All rights reserved. Labyrinth Solutions, Inc., the LSI logo, and CampusOneTM are trademarks of Labyrinth
Consulting, Inc.
SAP, R/3, SAP NetWeaver, and other SAP products and services mentioned herein as well as their respective logos are trademarks or registered trademarks
of SAP AG in Germany and other countries.
Business Objects and the Business Objects logo, BusinessObjects, Crystal Reports, Crystal Decisions, Web Intelligence, Xcelsius, and other Business
Objects products and services mentioned herein as well as their respective logos are trademarks or registered trademarks of Business Objects S.A. in the
United States and in other countries. Business Objects is an SAP company.
Shopping Cart - Standard Free Text SIMBA Hands-On Guide
Page 2 of 60
1 Shopping Cart - Standard Free Text
1.1 Overview
Transaction Description:
This transaction is the standard shopping cart process with expanded
functionality.
Penn State Purpose:
This transaction provides basic and complex free-text item purchasing using
the standard shopping cart function and screens. When Lion Marketplace
and PSU Contracts have been searched and items determined to be
unavailable there, the Standard Free Text shopping cart is used to purchase
items from vendor quotes.
The Pennsylvania State
University Project SIMBA
June 12, 2021
Shopping Cart - Standard Free Text SIMBA Hands-On Guide
Page 3 of 60
1.2 Process Steps
Step Action
The Four Step Shopping Process
While shoppers differ in their shopping responsibilities, and the
items purchased may vary widely, the shopping process itself
remains consistent:
1. Configure Shop OnLion Settings
2. Search for Item Availability
3. Create Shopping Cart (Lion Marketplace, PSU Contracts, or
Free Text)
4. Provide Goods Confirmation upon Receiving Goods
In this simulation, we are on Step 3, and the demonstration and
practice provided assume the previous completion of Steps 1
and 2. If you have not already done so, please complete these
simulations:
· Personal Settings - Default Delivery Address (to learn how
to supply your Shop OnLion settings)
· Shopping Cart - Catalog and Contracts Search (to learn
how to search for item availability)
The Pennsylvania State
University Project SIMBA
June 12, 2021
Shopping Cart - Standard Free Text SIMBA Hands-On Guide
Page 4 of 60
1.2.1 Home
Step Action
The purpose of a standard free text shopping cart is to facilitate purchases made
from a non-catalog vendor’s quote. This simulation will demonstrate the process
of ordering a pair of standing desks and mats using a standard free text shopping
cart. Particular attention will be paid to process steps that eliminate redundant
information entry, and to avoiding a couple of common pitfalls.
1. The Requisitioning button is clicked.
1.2.2 Requisitioning
Step Action
2. The Requisitioning button is clicked.
The Pennsylvania State
University Project SIMBA
June 12, 2021
Shopping Cart - Standard Free Text SIMBA Hands-On Guide
Page 5 of 60
1.2.3 Requisitioning
Step Action
3. The Shopping Cart button is clicked.
1.2.4 Create Shopping Cart
Step Action
It is a good idea to rename the cart to something meaningful that we can easily
find later on. I will name mine “Standing Desks and Mats.”
4. Standing Desks and Mats is typed into the Name of shopping cart field.
Step Action
Important note! By setting some default values now, before any line items have
been created, you can make a single entry that will be carried forward to every
The Pennsylvania State
University Project SIMBA
June 12, 2021
Shopping Cart - Standard Free Text SIMBA Hands-On Guide
Page 6 of 60
Step Action
line item in your order. This saves time by eliminating repeated information
entry. The most common example is adding additional delivery address details.
Rather than enter the same delivery address details five times (in a five line item
order), the additional delivery address details can be supplied just once in the
beginning.
5. The Set Values button is clicked.
1.2.5 Create Shopping Cart
Step Action
Since I am the creator of this shopping cart, Shop OnLion shows me as the Goods
Recipient by default. The assumption is that, most often, I am shopping for
myself and expecting the items to be delivered to me. In this case, however, I am
the shopper, but I want the items in this order to be delivered to a colleague
instead. So I need to change the default setting for the Goods Recipient for this
shopping cart. This is important because we are indicating to Shop OnLion who
the Goods Recipient is, that is, the person who will later complete the goods
confirmation in the system.
The Pennsylvania State
University Project SIMBA
June 12, 2021
Shopping Cart - Standard Free Text SIMBA Hands-On Guide
Page 7 of 60
1.2.6 Create Shopping Cart
Step Action
Some shoppers, in attempting to transact a cart where items are delivered to
someone else, have mistakenly changed the value of the "Buy on Behalf of" field
to the name of the intended recipient. This is an understandable mistake, since
the field name seems to describe what we are doing. But "Buy on Behalf of"
instead refers to who the Shopping cart will actually belong to. While you may
be the one to create the cart and submit it into the workflow approval process,
from that point on, only the other person will see the cart or be able to monitor
its progress through workflow. "Buy on Behalf of" means that you are merely
initiating the process for another person.
1.2.7 Create Shopping Cart
Step Action
6. The Possible Values button is clicked for Goods Recipient.
The Pennsylvania State
University Project SIMBA
June 12, 2021
Shopping Cart - Standard Free Text SIMBA Hands-On Guide
Page 8 of 60
1.2.8 Create Shopping Cart
Step Action
Use whatever search criteria you are most comfortable with. If you know the
User Name, this is often the most direct search.
7. tsc131 is typed into the Search Term field.
8. The Search button is clicked.
Step Action
Note that this process can take awhile, because the request has to cross systems
to find the data.
1.2.9 Create Shopping Cart
The Pennsylvania State
University Project SIMBA
June 12, 2021
Shopping Cart - Standard Free Text SIMBA Hands-On Guide
Page 9 of 60
Step Action
One result is found from the User Name entered.
9. The Select button is clicked.
1.2.10 Create Shopping Cart
Step Action
Back on the Change Default Settings dialog box, we can see that Tara is now the
default Goods Recipient. Also note that I am still shown as the "Buy on Behalf of"
person. This is exactly what we want: I am the shopper and the cart is mine, but
Tara will receive the items and will be the one to perform the Goods
Confirmation for them.
The Pennsylvania State
University Project SIMBA
June 12, 2021
Shopping Cart - Standard Free Text SIMBA Hands-On Guide
Page 10 of 60
1.2.11 Create Shopping Cart
Step Action
Next we will enter Delivery Address information. You may have noticed a red-
level error message on the screen. That will be resolved after we provide
required information. The Delivery Address tab is found by clicking on the
Display More Tabs button.
1.2.12 Create Shopping Cart
Step Action
10. The Display More Tabs button is clicked.
The Pennsylvania State
University Project SIMBA
June 12, 2021
Shopping Cart - Standard Free Text SIMBA Hands-On Guide
Page 11 of 60
1.2.13 Create Shopping Cart
Step Action
11. The Delivery Address / Performance Location tab is clicked.
1.2.14 Create Shopping Cart
Step Action
12. The Possible Values button is clicked for Name.
The Pennsylvania State
University Project SIMBA
June 12, 2021
Shopping Cart - Standard Free Text SIMBA Hands-On Guide
Page 12 of 60
1.2.15 Create Shopping Cart
Step Action
Ensure the Further Search Helps dropdown selection is set to PSU Location to
utilize helpful features for Penn State specific searching.
1.2.16 Create Shopping Cart
Step Action
The District search criterion is used to search for Location Codes, which you can
look up in the Shop OnLion Delivery Address Excel Workbook linked to the
SIMBA website. Similar to the SAP Address Number (which is used to establish
your default delivery address when modifying your personal settings), the
Location Code is routinely used to provide a unique Penn State address for a
given shopping cart.
The Pennsylvania State
University Project SIMBA
June 12, 2021
Shopping Cart - Standard Free Text SIMBA Hands-On Guide
Page 13 of 60
Step Action
In our example, we will look for the Cloverly Building on the Abington campus,
then make a note of its Location Code. Then we will return to enter that code
(AB0001) into the search field here.
1.2.17 Create Shopping Cart
Step Action
On the SIMBA website, first navigate to the Training and Resources page.
13. The Training & Resources button is clicked.
Step Action
Then navigate to the Procurement (Shop OnLion) Resource Page.
The Pennsylvania State
University Project SIMBA
June 12, 2021
Shopping Cart - Standard Free Text SIMBA Hands-On Guide
Page 14 of 60
1.2.18 Create Shopping Cart
Step Action
14. The Procurement (Shop OnLion) button is clicked.
1.2.19 Create Shopping Cart
Step Action
When you click the Shop OnLion - Delivery Addresses link, you will be redirected
to the Knowledge Base article for this resource.
15. The Shop OnLion - Delivery Addresses link is clicked.
The Pennsylvania State
University Project SIMBA
June 12, 2021
Shopping Cart - Standard Free Text SIMBA Hands-On Guide
Page 15 of 60
1.2.20 Create Shopping Cart
Step Action
Now you can see the link to the Excel file, which you should click to download.
Then open this Excel file on your computer.
16. The Shop OnLion - Delivery Addresses Excel file link is clicked.
1.2.21 Delivery Addresses - Excel Workbook
The Pennsylvania State
University Project SIMBA
June 12, 2021
Shopping Cart - Standard Free Text SIMBA Hands-On Guide
Page 16 of 60
Step Action
The file will open to the Instructions tab, which you should read. Then switch
tabs to the Shop OnLion Delivery Addresses tab, shown here.
This tab lists delivery addresses across every campus of the University (over
1,000 in total). Each address-related field or identifier has been isolated into its
own column, enabling searching and sorting on that specific data. The
Instructions tab clearly and concisely explains what each of these columns
means and how to use them in searching.
This page might look a bit overwhelming at first, but a proper use of Excel
features changes all that. We recommend that you search for a given delivery
address by using the filter features on the column headings. You can quickly get
to a short list of results by filtering on building names, cities, and campus
abbreviations.
1.2.22 Delivery Addresses - Excel Workbook
Step Action
In this case, it is even easier than that. Since Abington addresses appear at the
top of the list in alphabetical order, and since the Cloverly Building is the first
building listed, we don't need to filter. Now we will write down or copy AB0001
as the Location Code we need to enter in our search. Back to Shop Onlion.
The Pennsylvania State
University Project SIMBA
June 12, 2021
Shopping Cart - Standard Free Text SIMBA Hands-On Guide
Page 17 of 60
1.2.23 Create Shopping Cart
Step Action
17. AB0001 is typed into the Search Term field.
18. The Search button is clicked.
1.2.24 Create Shopping Cart
Step Action
19. The Item Select check box is clicked.
1.2.25 Create Shopping Cart
The Pennsylvania State
University Project SIMBA
June 12, 2021
Shopping Cart - Standard Free Text SIMBA Hands-On Guide
Page 18 of 60
Step Action
Now we can see the change in delivery address. I just need to add the In Care Of
information by completing the details for Tara, the goods recipient for this
shopping cart. If I were the Goods Recipient, I would supply my own name and
information here instead.
1.2.26 Create Shopping Cart
Step Action
20. Tara Campbell is typed into the C/O field.
21. 123-456-7890 is typed into the Phone Number / Extension field.
Step Action
The Floor and Room fields allow alpha numeric characters, so "N/A" is a valid
field entry if a specific room number or floor is not applicable.
22. 1 is typed into the Floor field.
23. 10 is typed into the Room field.
24. The OK button is clicked.
The Pennsylvania State
University Project SIMBA
June 12, 2021
Shopping Cart - Standard Free Text SIMBA Hands-On Guide
Page 19 of 60
1.2.27 Shopping Cart
Step Action
To learn how to complete additional fields in this General Data section, refer to
the Shop OnLion - Shopping Cart Field Descriptions resource available on the
SIMBA website.
1.2.28 Shopping Cart
Step Action
Now that we have our delivery information and other general data completed,
we can go shopping. There are two ways to add line items to the cart, and I will
show you both ways. The first method uses the Add Item button to add new line
items.
25. The Add Item button is clicked.
The Pennsylvania State
University Project SIMBA
June 12, 2021
Shopping Cart - Standard Free Text SIMBA Hands-On Guide
Page 20 of 60
1.2.29 Shopping Cart
Step Action
Important! Each and every line item in a Free Text shopping cart must be "With
Free Description." Standard shopping carts should never contain a mix of line
item types.
· Lion Marketplace shopping cart -- only use "Lion Marketplace" line items
· PSU Contracts shopping cart -- only use "PSU Contracts" line items
· Free Text shopping cart -- only use "With Free Description" line items
26. The With Free Description menu item is clicked.
1.2.30 Shopping Cart
The Pennsylvania State
University Project SIMBA
June 12, 2021
Shopping Cart - Standard Free Text SIMBA Hands-On Guide
Page 21 of 60
Step Action
A word of caution here to avoid a common pitfall. The Product Type dropdown
offers a choice of Material or Service. Please note that even if you are intending
to purchase services, you never want to select Service here; always leave the
Product Type set to Material.
1.2.31 Shopping Cart
Step Action
The asterisk indicates that Description is a required field. This field is limited to
40 characters, so you may want to abbreviate the words in your item
description.
The Internal Note field can be used to supplement the Description with
additional information; however, this field is internal to Shop OnLion and will not
be included on the purchase order sent to the supplier.
The Pennsylvania State
University Project SIMBA
June 12, 2021
Shopping Cart - Standard Free Text SIMBA Hands-On Guide
Page 22 of 60
1.2.32 Shopping Cart
Step Action
27. Varidesk Standing Desk is typed into the Description field.
Step Action
The Penn State Purchasing web site contains a number of useful resource links
for Shop OnLion. One such resource is the Product Category Codes.The Product
Category Description column in that table contains clear and complete
descriptions that allow you to pinpoint the correct Product Category to be used.
Just use the Find command as directed on the page. Once you know the 8-digit
Product Category code, return to Shop OnLion and enter it here.
Alternatively, you may also search for a Product Category using the Possible
Values button.
28. The Possible Values button is clicked for Product Category.
The Pennsylvania State
University Project SIMBA
June 12, 2021
Shopping Cart - Standard Free Text SIMBA Hands-On Guide
Page 23 of 60
1.2.33 Shopping Cart
Step Action
Sometimes searches fail because the search terms entered in the Description
field are too literal and rigid. In our case, if we enter "desk" as our search term,
the results returned will be a small portion of the desk-related items available.
We need greater flexibility in the search to account for the various ways a desk-
related item might be described.
Step Action
To be certain that we get every possible match for the item we are searching for,
we will bracket the search term with asterisks (*). The asterisk is a "wildcard"
character that matches any character(s) in the position we have indicated. So, in
our example, entering "*desk" means that ALL descriptions ending in "desk" will
match, regardless of the characters that might precede "desk" in the description.
Likewise, there may be characters in desk item descriptions that follow the word
"desk", and we want to make sure we match all those, too. Entering "*desk*"
makes this a very robust search that should hit all items with "desk" anywhere in
the description.
29. *desk* is typed into the Description field.
30. The Start Search button is clicked.
The Pennsylvania State
University Project SIMBA
June 12, 2021
Shopping Cart - Standard Free Text SIMBA Hands-On Guide
Page 24 of 60
1.2.34 Shopping Cart
Step Action
The first product category result here refers to desktop computers, while the
“SUP” in the second refers to supplies, specifically desk accessories supplies. Our
standing desk falls into the desk accessories supplies category, so we will select
it and click OK.
31. The Select button is clicked.
1.2.35 Shopping Cart
Step Action
32. The OK button is clicked.
The Pennsylvania State
University Project SIMBA
June 12, 2021
Shopping Cart - Standard Free Text SIMBA Hands-On Guide
Page 25 of 60
1.2.36 Shopping Cart
Step Action
33. 2.000 is typed into the Quantity field.
1.2.37 Shopping Cart
Step Action
Note that there is a Possible Values button associated with the Unit of Measure
field. Commonly used units include EA (for "each") and HR (for "hour").
If you are uncertain of the Unit of Measure to use, click the Possible Values
button and enter a single asterisk in the search field to see the complete list.
The Pennsylvania State
University Project SIMBA
June 12, 2021
Shopping Cart - Standard Free Text SIMBA Hands-On Guide
Page 26 of 60
1.2.38 Shopping Cart
Step Action
34. EA is typed into the Unit field.
Step Action
From the quote we received from the vendor, we know the price of a desk:
$490.00.
35. 490.00 is typed into the Net Price field.
1.2.39 Shopping Cart
Step Action
Notice that the system has pre-populated the delivery date field with a date ten
days from today. This represents the approximate timeframe required for the
The Pennsylvania State
University Project SIMBA
June 12, 2021
Shopping Cart - Standard Free Text SIMBA Hands-On Guide
Page 27 of 60
Step Action
cart to be approved and for Purchasing to process the Purchase Order. Please do
not adjust the delivery date to a shorter timeframe than the default.
1.2.40 Shopping Cart
Step Action
36. The Add to Item Overview button is clicked.
1.2.41 Shopping Cart
Step Action
Back on the Create Shopping Cart window, we can see the Line Item 1 display.
The Pennsylvania State
University Project SIMBA
June 12, 2021
Shopping Cart - Standard Free Text SIMBA Hands-On Guide
Page 28 of 60
1.2.42 Shopping Cart
Step Action
The red-level errors and warnings that appear in the upper left are no cause for
concern. As we supply additional details, these will be resolved by the time we
are ready to order.
1.2.43 Shopping Cart
Step Action
A best practice: Save your cart at regular intervals, such as after the addition of
a new line item.
Bear in mind that Shop OnLion does not continuously auto-save your
information. So, periodically save your cart. Should you get pulled away from
your shopping by other tasks, your session may time-out. The addition of line
The Pennsylvania State
University Project SIMBA
June 12, 2021
Shopping Cart - Standard Free Text SIMBA Hands-On Guide
Page 29 of 60
Step Action
items is a natural point in the process to save your progress.
37. The Save button is clicked.
1.2.44 Shopping Cart
Step Action
Note: After the Save button on the shopping cart is clicked, the cart will go
from “Create” mode into “Display” mode. No further changes to the cart can be
made while it is in Display mode. You must click the Edit button in the top ribbon
to continue working.
1.2.45 Shopping Cart
Step Action
38. The Edit button is clicked.
The Pennsylvania State
University Project SIMBA
June 12, 2021
Shopping Cart - Standard Free Text SIMBA Hands-On Guide
Page 30 of 60
1.2.46 Shopping Cart
Step Action
The second method for adding line items is direct entry into the Item Overview
area, just as you would populate an Excel spreadsheet.
39. Standing mat is typed into the Description field.
Step Action
Because standing mats reside in the same Product Category as standing desks,
we can use the same number used for Line Item 1. If this were our first entry, we
would click on the Possible Values button to find the Product Category number.
40. 44110000 is typed into the Product Category field.
41. 2 is typed into the Quantity field.
42. EA is typed into the Unit field.
The Pennsylvania State
University Project SIMBA
June 12, 2021
Shopping Cart - Standard Free Text SIMBA Hands-On Guide
Page 31 of 60
1.2.47 Shopping Cart
Step Action
From the quote we received from the vendor, we know the price of a mat:
$60.00. Important: After entering the price, we must press Enter to validate our
entries against master data.
43. 60.00 is typed into the Net Price / Limit field and Enter is pressed.
1.2.48 Shopping Cart
The Pennsylvania State
University Project SIMBA
June 12, 2021
Shopping Cart - Standard Free Text SIMBA Hands-On Guide
Page 32 of 60
Step Action
With the validation complete, notice that the Product Category Description has
been filled in and some additional cells in the row have updated. So, we used
two different methods to enter our line items, but we have the same result for
both: valid line items.
1.2.49 Shopping Cart
Step Action
Time to save the cart again.
44. The Save button is clicked.
1.2.50 Shopping Cart
The Pennsylvania State
University Project SIMBA
June 12, 2021
Shopping Cart - Standard Free Text SIMBA Hands-On Guide
Page 33 of 60
Step Action
The save was successful and we have been returned to Display mode. As before,
we must click the Edit button in the top ribbon to continue working.
45. The Edit button is clicked.
1.2.51 Shopping Cart
Step Action
To continue, we select the first line item and click the Details button to reveal
additional information to view, add, and edit.
46. The Line Select button is clicked for Line Item 1.
1.2.52 Shopping Cart
The Pennsylvania State
University Project SIMBA
June 12, 2021
Shopping Cart - Standard Free Text SIMBA Hands-On Guide
Page 34 of 60
Step Action
47. The Details button is clicked.
1.2.53 Shopping Cart
Step Action
Here we can see quite a bit of Item Data detail for Item 1 that we have supplied
up to this point. On the left side under Identification, we see the item
Description and Product Category number with description. In the upper middle
under Currency, Values and Pricing, we see two desks at $490.00 each. And in
the lower middle under Service and Delivery, we see that Tara Campbell is the
Goods Recipient, which confirms the default setting we made earlier.
Step Action
This Item Data tab may appear a bit overwhelming, but you won’t need to enter
that much information. Remember that not every field is required in every case;
just fill in what pertains to your situation.
Tip: Establish a consistent routine for supplying item details to maximize your
accuracy and efficiency:
The Pennsylvania State
University Project SIMBA
June 12, 2021
Shopping Cart - Standard Free Text SIMBA Hands-On Guide
Page 35 of 60
Step Action
· Work through the line item tabs from left to right (Item Data through
Sources of Supply/Service Agents)
· On each tab, supply information from top to bottom
That said, don't worry about missing details. The system's error messages will
alert you to omitted and/or incorrect data.
Step Action
Note that the Create Shopping Cart window has been automatically scrolled
down to the Item Details area. To return to the General Data or header
information, just scroll back up.
1.2.54 Shopping Cart
Step Action
48. The Account Assignment tab is clicked.
The Pennsylvania State
University Project SIMBA
June 12, 2021
Shopping Cart - Standard Free Text SIMBA Hands-On Guide
Page 36 of 60
1.2.55 Shopping Cart
Step Action
49. The Account Assignment Category dropdown is clicked.
1.2.56 Shopping Cart
Step Action
The Account Assignment Category drop down menu allows you to choose from
Asset, Cost Center, Order, and Work Breakdown Structure Element. In Shop
OnLion, an Internal Order is simply referred to as Order in the Account
Assignment Category. We will stay with a Cost Center and enter the Cost Center
for our area.
50. The Cost Center menu item is clicked.
The Pennsylvania State
University Project SIMBA
June 12, 2021
Shopping Cart - Standard Free Text SIMBA Hands-On Guide
Page 37 of 60
1.2.57 Shopping Cart
Step Action
To identify a cost object, use the Possible Values button to search for one, or
consult your financial office to determine the cost object you should use for
shopping. In this case, we will enter the Cost Center we have previously
determined to be correct.
51. 6537010001 is typed into the Assign Number field and Enter is pressed.
1.2.58 Shopping Cart
Step Action
To date, approximately 85% of product categories have been matched to the
most likely General Ledger Account to classify the expense. You should always
review the G/L Account to ensure it is appropriate for your purchase. If no G/L
Account has populated by default, you must enter one, as this is a required field.
1.2.59 Shopping Cart
The Pennsylvania State
University Project SIMBA
June 12, 2021
Shopping Cart - Standard Free Text SIMBA Hands-On Guide
Page 38 of 60
Step Action
Notice that the Account Assignment Description and Business Area have auto-
populated from master data held in the system. This information is exactly what
I will need to provide for line item 2.
Clicking the Copy button will populate the clipboard and display it at the bottom
of the screen. Then we can paste the information into line item 2 later in the
process.
1.2.60 Shopping Cart
Step Action
52. The Copy button is clicked.
1.2.61 Shopping Cart
Step Action
The clipboard is opened and populated with the Account Assignment data.
The Pennsylvania State
University Project SIMBA
June 12, 2021
Shopping Cart - Standard Free Text SIMBA Hands-On Guide
Page 39 of 60
1.2.62 Shopping Cart
Step Action
53. The Notes and Attachments tab is clicked.
1.2.63 Shopping Cart
Step Action
As a reminder, all notes and attachments provided for a purchase should always
be associated with line item 1, regardless of which line item they pertain to.
Following this convention is important for the accuracy and efficiency of
everyone involved.
Step Action
There are three categories of Notes in ShopOnlion. Supplier text will be printed
on the purchase order for the supplier. Internal notes are visible only within
Shop OnLion (internal to SIMBA users). Your department may offer guidance for
The Pennsylvania State
University Project SIMBA
June 12, 2021
Shopping Cart - Standard Free Text SIMBA Hands-On Guide
Page 40 of 60
Step Action
using Purpose of Purchase. For this example, we will add an internal note.
54. The Internal Note button is clicked.
1.2.64 Shopping Cart
Step Action
Standing desks and mats for two employees. is typed into the Internal Note
55.
field.
56. The OK button is clicked.
1.2.65 Shopping Cart
Step Action
The Notes pane displays the text of our Internal Note.
The Pennsylvania State
University Project SIMBA
June 12, 2021
Shopping Cart - Standard Free Text SIMBA Hands-On Guide
Page 41 of 60
1.2.66 Shopping Cart
Step Action
To avoid shopping cart rejection by approvers, shoppers should add attachments
to free text shopping carts. Examples of supporting documentation to attach
include supplier quotes, item specifications, required university forms, and
purchase justifications.
57. The Add Attachment button is clicked.
1.2.67 Shopping Cart
Step Action
58. The Choose File button is clicked.
The Pennsylvania State
University Project SIMBA
June 12, 2021
Shopping Cart - Standard Free Text SIMBA Hands-On Guide
Page 42 of 60
1.2.68 Shopping Cart
Step Action
59. The Quote for Computers Made Easy filename is clicked.
1.2.69 Shopping Cart
Step Action
60. The Open button is clicked.
1.2.70 Shopping Cart
The Pennsylvania State
University Project SIMBA
June 12, 2021
Shopping Cart - Standard Free Text SIMBA Hands-On Guide
Page 43 of 60
Step Action
Provide a description for the attachment such as "supplier quote" or "sole
source justification".
61. Supplier quote is typed into the Description field.
1.2.71 Shopping Cart
Step Action
Note the Visible Internally only check box. Checking this box means only Shop
OnLion users will be able to view the attachment. Deselect the box if the
document attached should be sent with the purchase order to the supplier.
62. The OK button is clicked.
1.2.72 Shopping Cart
Step Action
Note that the Attachments pane displays our file information.
The Pennsylvania State
University Project SIMBA
June 12, 2021
Shopping Cart - Standard Free Text SIMBA Hands-On Guide
Page 44 of 60
1.2.73 Shopping Cart
Step Action
63. The Delivery Address/Performance Location tab is clicked.
1.2.74 Shopping Cart
Step Action
The default settings we entered at the start of this shopping cart, in the header,
are showing. Nothing more to do here.
The Pennsylvania State
University Project SIMBA
June 12, 2021
Shopping Cart - Standard Free Text SIMBA Hands-On Guide
Page 45 of 60
1.2.75 Shopping Cart
Step Action
64. The Sources of Supply / Service Agents tab is clicked.
1.2.76 Shopping Cart
Step Action
Notice there are no suggested sources of supply shown, so we will proceed with
identifying our preferred supplier. If Purchasing has negotiated a contract
(available through PSU Contracts) that corresponds to the product category you
have selected, that information may be presented here. If so, save your cart,
record the contract and item numbers shown, and determine whether there is a
more efficient method of purchase available through PSU Contracts.
The Pennsylvania State
University Project SIMBA
June 12, 2021
Shopping Cart - Standard Free Text SIMBA Hands-On Guide
Page 46 of 60
1.2.77 Shopping Cart
Step Action
We will search for an existing supplier using the Possible Values button.
65. The Possible Values button is clicked for Preferred Supplier.
1.2.78 Shopping Cart
Step Action
The majority of suppliers in the database have their company name in the Name
1/Last Name field, so we will select Name1/last name as the search field.
66. The Search Criteria dropdown is clicked.
The Pennsylvania State
University Project SIMBA
June 12, 2021
Shopping Cart - Standard Free Text SIMBA Hands-On Guide
Page 47 of 60
1.2.79 Shopping Cart
Step Action
67. The Name 1/Last Name menu item is clicked.
1.2.80 Shopping Cart
Step Action
As before, we should take advantage of the asterisk wildcard character to avoid
missing results. We will look for all suppliers whose name begins with "Vari".
68. Vari* is typed into the Search Term field.
69. The Search button is clicked.
The Pennsylvania State
University Project SIMBA
June 12, 2021
Shopping Cart - Standard Free Text SIMBA Hands-On Guide
Page 48 of 60
1.2.81 Shopping Cart
Step Action
Helpful Hint: If multiple results are returned, look for the name and address that
most closely matches the information on the vendor quote.
70. The Select button is clicked.
1.2.82 Shopping Cart
The Pennsylvania State
University Project SIMBA
June 12, 2021
Shopping Cart - Standard Free Text SIMBA Hands-On Guide
Page 49 of 60
Step Action
We want this preferred supplier information for line item 2 also. Just as we
copied the Account Assignment details earlier, we can copy the Preferred
Supplier information. The one difference is that no button is provided. Select the
supplier number, then use the shortcut keypress for Copy on your computer. For
PC users, that is Control-C. For Mac users, that is Command-C. The keys should
be pressed simultaneously.
Control-C is pressed.
1.2.83 Shopping Cart
Step Action
The Next Item and Previous Item buttons allow us to move to particular line
items in the shopping cart.
1.2.84 Shopping Cart
The Pennsylvania State
University Project SIMBA
June 12, 2021
Shopping Cart - Standard Free Text SIMBA Hands-On Guide
Page 50 of 60
Step Action
71. The Next Item button is clicked.
1.2.85 Shopping Cart
Step Action
You'll notice when you switch to Line 2 that you're already on the Sources of
Supply tab - let's go ahead and paste in that supplier number before we move to
another tab.
1.2.86 Shopping Cart
Step Action
72. The Preferred Supplier field is clicked.
Control-V (PC Paste shortcut) is pressed to paste in the entry.
The Pennsylvania State
University Project SIMBA
June 12, 2021
Shopping Cart - Standard Free Text SIMBA Hands-On Guide
Page 51 of 60
Step Action
Enter is pressed to validate the entry and to populate the Supplier name.
1.2.87 Shopping Cart
Step Action
Seeing the VARI SALES CORPORATION display confirms the Preferred Supplier
validation.
1.2.88 Shopping Cart
Step Action
73. The Account Assignment tab is clicked.
The Pennsylvania State
University Project SIMBA
June 12, 2021
Shopping Cart - Standard Free Text SIMBA Hands-On Guide
Page 52 of 60
1.2.89 Shopping Cart
Step Action
Here is another payoff moment. The clipboard is displaying the Account
Assignment information we copied there earlier, so we are going to click the
paste button to easily input that information for line 2.
1.2.90 Shopping Cart
Step Action
74. The Paste button is clicked.
The Pennsylvania State
University Project SIMBA
June 12, 2021
Shopping Cart - Standard Free Text SIMBA Hands-On Guide
Page 53 of 60
1.2.91 Shopping Cart
Step Action
Note the updated information following the paste.
1.2.92 Shopping Cart
Step Action
Incidentally, if you have account assignment data stored in the clipboard that
you wish to assign to all line items in the cart, click the Change All Items button
and all line items will be updated with the saved Account Assignment
information. This includes the cost object as well as the general ledger account
information.
The Pennsylvania State
University Project SIMBA
June 12, 2021
Shopping Cart - Standard Free Text SIMBA Hands-On Guide
Page 54 of 60
1.2.93 Shopping Cart
Step Action
75. The Delivery Address/Performance Location tab is clicked.
1.2.94 Shopping Cart
Step Action
Default Settings pays off once again. There is nothing to enter or change on this
screen.
The Pennsylvania State
University Project SIMBA
June 12, 2021
Shopping Cart - Standard Free Text SIMBA Hands-On Guide
Page 55 of 60
1.2.95 Shopping Cart
Step Action
With both line items complete, notice that no red-level error messages remain.
Only red warning messages will prevent the cart from being ordered
successfully. Yellow-level messages should be noted by the shopper, but will not
prevent the cart from being ordered.
Nevertheless, we always want to run one last check before we actually submit
the order. This refreshes the system’s error message status based on all
information entered.
76. The Check button is clicked.
1.2.96 Shopping Cart
Step Action
This shopping cart has no errors. Note the shopping cart number in the system
status; it is a good idea to write this number down. Let’s go ahead and submit
this order.
The Pennsylvania State
University Project SIMBA
June 12, 2021
Shopping Cart - Standard Free Text SIMBA Hands-On Guide
Page 56 of 60
1.2.97 Shopping Cart
Step Action
77. The Order button is clicked.
1.2.98 Shopping Cart
Step Action
This order has been successfully submitted into workflow for approval. One final
tip: To close the Create Shopping Cart window, always click the Close button, not
the X-box that closes the wIndow.
The Pennsylvania State
University Project SIMBA
June 12, 2021
Shopping Cart - Standard Free Text SIMBA Hands-On Guide
Page 57 of 60
1.2.99 Shopping Cart
Step Action
78. The Close button is clicked.
1.2.100 Requisitioning
Step Action
Back on the Active Queries screen, these items are showing a status of Awaiting
Approval. This means the cart has entered workflow. The designated processor
receives an email notification and will approve (or reject) the cart. After an initial
review by Purchasing, the cart proceeds through a series of approvals related to
budget and finance.
The Pennsylvania State
University Project SIMBA
June 12, 2021
Shopping Cart - Standard Free Text SIMBA Hands-On Guide
Page 58 of 60
Step Action
If at any point your cart is determined to possess incorrect or incomplete
information (vendor quote not attached is a common example), the cart will be
rejected back to you for correction. As resolving a rejected shopping cart is
beyond the scope of this simulation, see the SIMBA Short Resolving Rejected
Shopping Carts. Note that only fully approved shopping carts are sent to
Purchasing for sourcing onto a purchase order.
1.2.101 Requisitioning
Step Action
Remember, if you don't see your cart listed on Active Queries, click the Refresh
button to get an updated listing. If you still don't see it listed, it may be that
search criteria (accessed via the Show Quick Criteria Maintenance button) are
restricting your display and need to be cleared. Look in the Training Resources
section of the SIMBA website for the SIMBA Short Using Quick Criteria
Maintenance for more detail.
The Pennsylvania State
University Project SIMBA
June 12, 2021
Shopping Cart - Standard Free Text SIMBA Hands-On Guide
Page 59 of 60
Step Action
The Four Step Shopping Process
Step 3 of the shopping process is now complete. Occasionally,
you may make a mistake in data entry, or forget to provide an
attachment, that causes your cart to be rejected back to you to
resolve the issue. Generally, though, you can expect that the
cart will proceed normally through the approval process, that a
purchase order will be created and submitted to the supplier,
and that soon your goods will be delivered to you (or the
designated Goods Recipient).
1. Configure Shop OnLion Settings
2. Search for Item Availability
3. Create Shopping Cart (Lion Marketplace, PSU Contracts, or
Free Text)
4. Provide Goods Confirmation upon Goods Receipt
· See Goods Confirmation (to learn the fourth step in the
shopping process)
· See the SIMBA Short: Resolving Rejected Shopping Carts
(to learn how to correct a rejected cart and get it moving
forward again)
The Pennsylvania State
University Project SIMBA
June 12, 2021
Shopping Cart - Standard Free Text SIMBA Hands-On Guide
Page 60 of 60
Disclaimer
Alternative Format Statement
This publication is available in alternative media upon request.
Statement of Non-Discrimination
The University is committed to equal access to programs, facilities, admission, and employment
for all persons. It is the policy of the University to maintain an environment free of harassment
and free of discrimination against any person because of age, race, color, ancestry, national
origin, religion, creed, service in uniformed services (as defined in state and federal law),
veteran status, sex, sexual orientation, marital or family status, pregnancy, pregnancy-related
conditions, physical or mental disability, gender, perceived gender, gender identity, genetic
information, or political ideas. Discriminatory conduct and harassment, as well as sexual
misconduct and relationship violence, violates the dignity of individuals, impedes the realization
of the University’s educational mission, and will not be tolerated. Direct all inquiries regarding
the nondiscrimination policy to Affirmative Action Office, The Pennsylvania State University,
328 Boucke Building, University Park, PA 16802-5901; Email: aao@psu.edu; Tel: 814-863-0471.
The Pennsylvania State
University Project SIMBA
June 12, 2021
You might also like
- Ultimate Guide To WooCommerceDocument91 pagesUltimate Guide To WooCommerceHodgson Agency100% (1)
- Lecture 4, 5, 6, 7, 9Document37 pagesLecture 4, 5, 6, 7, 9Madeeha DanishNo ratings yet
- The Beginner's Guide To Starting An Online StoreDocument51 pagesThe Beginner's Guide To Starting An Online StoreKody Pisney100% (2)
- 10 Methods For Identifying Customer NeedsDocument3 pages10 Methods For Identifying Customer NeedsLUIS ALEJANDRO FORERONo ratings yet
- SAP Advanced Returns Management Tutorial - Free SAP SD TrainingDocument20 pagesSAP Advanced Returns Management Tutorial - Free SAP SD TrainingSUBHOJIT BANERJEENo ratings yet
- 1.0 Companies Overview: Lazada Lazada Group Is A Southeast Asian E-Commerce Company Founded by Rocket Internet inDocument11 pages1.0 Companies Overview: Lazada Lazada Group Is A Southeast Asian E-Commerce Company Founded by Rocket Internet inAmirah AzmiNo ratings yet
- 10.2 - Your Loyalty Program Is Betraying You PDFDocument9 pages10.2 - Your Loyalty Program Is Betraying You PDFSakshee Singh50% (2)
- SAP ByD - Managing Internal Value Chain With SAP ByDesign PDFDocument28 pagesSAP ByD - Managing Internal Value Chain With SAP ByDesign PDFRyanNo ratings yet
- Chrome Now Works With Oracle E-Business SuiteDocument2 pagesChrome Now Works With Oracle E-Business SuitesheltongNo ratings yet
- Different Internet Recruiting TechniquesDocument9 pagesDifferent Internet Recruiting TechniquesNNNIUNo ratings yet
- Retail Strategy Case-Egen Solutions: Submitted by - Lavanya LipikaDocument11 pagesRetail Strategy Case-Egen Solutions: Submitted by - Lavanya LipikaLavanya LipikaNo ratings yet
- Need Identification (Recognition)Document5 pagesNeed Identification (Recognition)Aseel AseelNo ratings yet
- Done e Com 15Document13 pagesDone e Com 15Boksi SarkarNo ratings yet
- Drop Shipping: Here Is Where This Template BeginsDocument15 pagesDrop Shipping: Here Is Where This Template BeginsĐỗ TúNo ratings yet
- E CommerceDocument13 pagesE CommerceBoksi SarkarNo ratings yet
- On Line Retail Buying Merchandising Retail ProcessDocument20 pagesOn Line Retail Buying Merchandising Retail ProcessAmit Kumar GargNo ratings yet
- Mobile Commerce Tutorial 1st Dec 2022Document3 pagesMobile Commerce Tutorial 1st Dec 2022Harshan BalaNo ratings yet
- The Ultimate Product Creation PlanDocument11 pagesThe Ultimate Product Creation PlanJelena Bančić100% (1)
- Ecommerce GuideDocument11 pagesEcommerce Guidemusicman2763No ratings yet
- A Shopping Cart Is Software Used in E-Commerce To ...Document5 pagesA Shopping Cart Is Software Used in E-Commerce To ...Muhammad AtifNo ratings yet
- E-Book For Order ProcessesDocument36 pagesE-Book For Order ProcessesTrần Thị Quỳnh NhiNo ratings yet
- Test Cases System Page: Case 1 Monthly ConsumptionDocument6 pagesTest Cases System Page: Case 1 Monthly ConsumptionVenkat NaniNo ratings yet
- Order FulfillmentDocument85 pagesOrder FulfillmentThương PhanNo ratings yet
- Question 1. (2 Scores) : 1 Answer MarkDocument68 pagesQuestion 1. (2 Scores) : 1 Answer MarkNhung PhạmNo ratings yet
- Cut Raisha S. R. Dinda Khairunnisa Rivanda Alwan Pratama DewantoDocument7 pagesCut Raisha S. R. Dinda Khairunnisa Rivanda Alwan Pratama DewantoCut Raisha Shakira RizkiNo ratings yet
- HTPMDocument8 pagesHTPMSalman ShaikNo ratings yet
- Create Your On InfoproductsDocument5 pagesCreate Your On InfoproductsArchmanismNo ratings yet
- Order Fulfi Llment Along The Supply ChainDocument36 pagesOrder Fulfi Llment Along The Supply Chainmtahir777945No ratings yet
- Online Shopping CNIBDocument5 pagesOnline Shopping CNIByaminelrustNo ratings yet
- LPU ETEEAP Productivity and Quality Tools Activity 1 FlowchartDocument2 pagesLPU ETEEAP Productivity and Quality Tools Activity 1 FlowchartKevin Rey De GuzmanNo ratings yet
- Amazon - : Graduate School of Business MBA - Oil & Gas Management Contemporary Management - Assignment #1Document11 pagesAmazon - : Graduate School of Business MBA - Oil & Gas Management Contemporary Management - Assignment #1reda rashwanNo ratings yet
- EIS Vol 1 - Merged-67-150Document84 pagesEIS Vol 1 - Merged-67-150Sonu KalwarNo ratings yet
- PM - 18 June - Assignment SolutionDocument5 pagesPM - 18 June - Assignment SolutionmegamindNo ratings yet
- 17 New Rules For Successful EDocument5 pages17 New Rules For Successful Emustaa86No ratings yet
- 17 New Rules For Successful EDocument5 pages17 New Rules For Successful Emustaa86No ratings yet
- Web Scraping For eCommerce-How You Can Leverage Ecommerce Data To Grow SalesDocument18 pagesWeb Scraping For eCommerce-How You Can Leverage Ecommerce Data To Grow SalesEric BaléNo ratings yet
- The Small Data of Big BanksDocument4 pagesThe Small Data of Big BanksWentNo ratings yet
- 25 Ways To Increase Online SalesDocument27 pages25 Ways To Increase Online SalesSamaritanInfoTechNo ratings yet
- Factors Effecting EcommercesDocument4 pagesFactors Effecting Ecommercesaadi1988No ratings yet
- CSS Report PDFDocument39 pagesCSS Report PDFSatyam Yendhe.100% (2)
- Redesigne Homepage ShopeeDocument1 pageRedesigne Homepage ShopeemuhhasriNo ratings yet
- Guide KanbanDocument23 pagesGuide KanbanDanilo Goncalves F100% (4)
- 9 Secret Strategies To Increase Your Ecommerce Sales: FinderDocument26 pages9 Secret Strategies To Increase Your Ecommerce Sales: FinderSree Soft SolutionsNo ratings yet
- Online Apparial StoreDocument29 pagesOnline Apparial StoreVinod MalikNo ratings yet
- LPU ETEEAP Productivity and Quality Tools Activity 1 Flowchart PDFDocument2 pagesLPU ETEEAP Productivity and Quality Tools Activity 1 Flowchart PDFKevin Rey De GuzmanNo ratings yet
- ChecklistDocument9 pagesChecklistMusic Da LifeNo ratings yet
- Assignment On E-Commerce: Hailey College of Commerce University of The Punjab LahoreDocument7 pagesAssignment On E-Commerce: Hailey College of Commerce University of The Punjab LahoreSabir RazaNo ratings yet
- Checkout Ux ChecklistDocument6 pagesCheckout Ux ChecklisttayronloliloNo ratings yet
- Bata Online Marketing StrategyDocument25 pagesBata Online Marketing StrategyUdit BaliNo ratings yet
- 10 Methods For Identifying Customer NeedsDocument8 pages10 Methods For Identifying Customer NeedsLorenaNo ratings yet
- Payments 101: For Fast-Growing BusinessesDocument28 pagesPayments 101: For Fast-Growing BusinessesEric WeiNo ratings yet
- Everything You Need To Know About E-Commerce - Donna FuscaldoDocument8 pagesEverything You Need To Know About E-Commerce - Donna Fuscaldodallaslaura12No ratings yet
- Onboarding Email TemplateDocument8 pagesOnboarding Email TemplateTimeNo ratings yet
- Alibaba AssignmentDocument9 pagesAlibaba AssignmentLorraine BongNo ratings yet
- Unit 15Document3 pagesUnit 15api-285399009No ratings yet
- Nunes-2010-Loyalty Betray PDFDocument9 pagesNunes-2010-Loyalty Betray PDFPop SlowNo ratings yet
- Stqa (1 Assig) 52133Document40 pagesStqa (1 Assig) 52133dineshNo ratings yet
- Predicting Missing Items in Shopping CartsDocument11 pagesPredicting Missing Items in Shopping Cartsvamsikaza150% (2)
- Dispute CaseDocument4 pagesDispute CasedilansNo ratings yet
- 19 Ways To Reduce Cart AbandonmentDocument25 pages19 Ways To Reduce Cart Abandonmentnino c.r.No ratings yet
- Introduction To OopDocument27 pagesIntroduction To OopFawzyNo ratings yet
- Installation StepsDocument16 pagesInstallation StepsFawzyNo ratings yet
- 3. مهنة الهندسة والأخلاقDocument25 pages3. مهنة الهندسة والأخلاقFawzyNo ratings yet
- Concurrent Programming: Communication and SynchronizationDocument26 pagesConcurrent Programming: Communication and SynchronizationFawzyNo ratings yet
- Con CurrencyDocument9 pagesCon CurrencyFawzyNo ratings yet
- Strategy Pattern Presentation - Michael SawulaDocument10 pagesStrategy Pattern Presentation - Michael SawulaFawzyNo ratings yet
- Best Free Antivirus For Windows 10Document10 pagesBest Free Antivirus For Windows 10Kirtan DaveNo ratings yet
- NewsDocument198 pagesNewsARINDAM138No ratings yet
- IlluminationDocument2 pagesIlluminationSamin AhmedNo ratings yet
- Adapt-Ptrc 2017 User ManualDocument196 pagesAdapt-Ptrc 2017 User ManualAlex JunioNo ratings yet
- Unit IIDocument21 pagesUnit IISH GamingNo ratings yet
- Mac OS 启动服务优化⾼高级篇(launchd tuning): Ken Wu Performance TuningDocument8 pagesMac OS 启动服务优化⾼高级篇(launchd tuning): Ken Wu Performance TuningluoluoluoNo ratings yet
- Pathloss 5Document11 pagesPathloss 5Malay Palai100% (2)
- 6 SearsDocument25 pages6 SearskishoreparasaNo ratings yet
- Tutorial Install PetrellDocument3 pagesTutorial Install PetrellRinaldiOsmanNo ratings yet
- Type Light ManualDocument24 pagesType Light ManualmiguelNo ratings yet
- Interim LayoutDocument2 pagesInterim LayoutArka BanerjeeNo ratings yet
- Jayachandra Reddy C Mobile: 8096838096: Jcreddycr9@gmailcomDocument3 pagesJayachandra Reddy C Mobile: 8096838096: Jcreddycr9@gmailcomGreeshmaNo ratings yet
- R3 Authorizations Made Easy 4.6AB User Role Templates and Generating Authorizations ProfilesDocument13 pagesR3 Authorizations Made Easy 4.6AB User Role Templates and Generating Authorizations ProfilesVaibhav KadamNo ratings yet
- QuadRemesher 1.3 UserDocDocument20 pagesQuadRemesher 1.3 UserDoctuantvph50968No ratings yet
- Dokumen - Pub - The Complete Android ManualDocument147 pagesDokumen - Pub - The Complete Android ManualAlexey FernándezNo ratings yet
- SAP ERP To SAP Cloud Platform Integration Via WebdispatcherDocument17 pagesSAP ERP To SAP Cloud Platform Integration Via WebdispatcherivanNo ratings yet
- 21.9.5 Lab Configure Asa Basic Settings and Firewall Using AsdmDocument13 pages21.9.5 Lab Configure Asa Basic Settings and Firewall Using AsdmJuan Carlos BolivarNo ratings yet
- Cheap SEO (Search Engine Optimization) Services IndiaDocument4 pagesCheap SEO (Search Engine Optimization) Services IndiaAbrar RuhulNo ratings yet
- Yuvraj Sahu: Education SkillsDocument1 pageYuvraj Sahu: Education Skills2020 beginsNo ratings yet
- SAP NetWeaver Gateway Developer Center..Document57 pagesSAP NetWeaver Gateway Developer Center..mundeckeNo ratings yet
- ALFA NETWORK USB ManualDocument34 pagesALFA NETWORK USB ManualhotbNo ratings yet
- Introduction To Computers and Information Technology: Chapter 1: Computer BasicsDocument34 pagesIntroduction To Computers and Information Technology: Chapter 1: Computer BasicsJim DemitriyevNo ratings yet
- 007 012949 007 - SAS - PCE 3.7 SP2 Install - Guide RevB PDFDocument52 pages007 012949 007 - SAS - PCE 3.7 SP2 Install - Guide RevB PDFemcviltNo ratings yet
- Implementation of ODOO ERP For Business Applications: Dr. Sujata Rao, Mr. Kaushik KudtarkarDocument8 pagesImplementation of ODOO ERP For Business Applications: Dr. Sujata Rao, Mr. Kaushik KudtarkarSohail HamidNo ratings yet
- SWNL Bootloaders For Embedded SystemsDocument8 pagesSWNL Bootloaders For Embedded Systemssanapashok100% (1)
- Emi ReportDocument31 pagesEmi Reportsuresh p100% (5)
- ZTE Join Air HelpDocument13 pagesZTE Join Air HelpgogutagigelNo ratings yet
- K HubpDocument9 pagesK HubpbssdsNo ratings yet