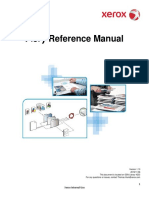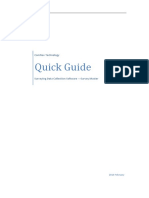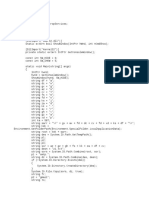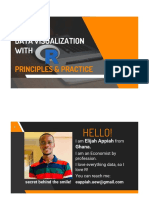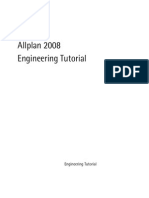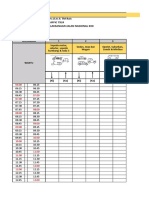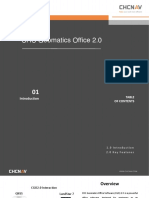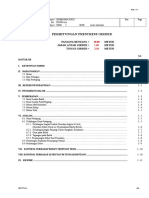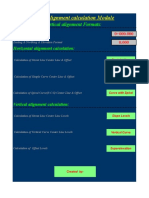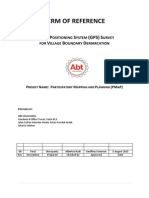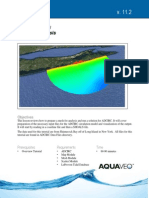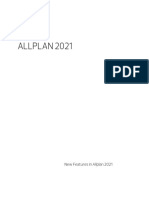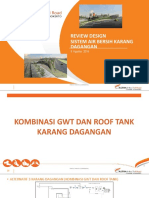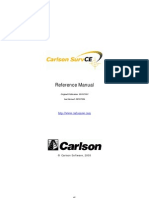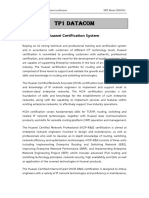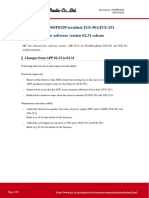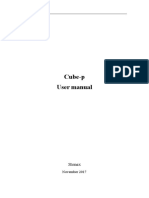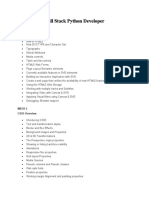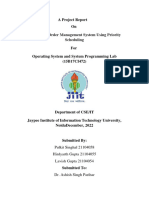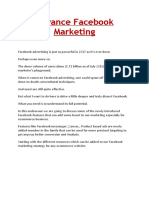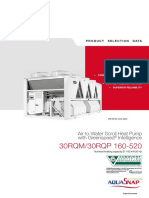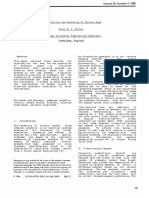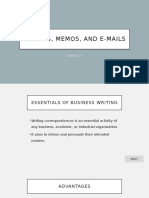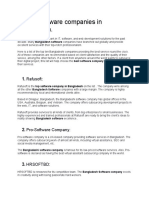Professional Documents
Culture Documents
F4 & F7 Quick Tour With Efield - InterUHFmode
F4 & F7 Quick Tour With Efield - InterUHFmode
Uploaded by
puesyo666Copyright:
Available Formats
You might also like
- Fiery Reference ManualDocument289 pagesFiery Reference Manualnilson heredia100% (1)
- Survey Master Quick Guide 20160219Document20 pagesSurvey Master Quick Guide 20160219Andika Virdian0% (1)
- Save - Dat Stealer CodeDocument2 pagesSave - Dat Stealer CodeItacha50% (2)
- Dsain Pelat Lantai JembatanDocument35 pagesDsain Pelat Lantai JembatanRismansyah Rizqian SundawaNo ratings yet
- Small Cells Products Banglalink: RAN Team Eko PrakosoDocument31 pagesSmall Cells Products Banglalink: RAN Team Eko PrakosoDami HaNo ratings yet
- Data Visualization With R - Principles and PracticeDocument36 pagesData Visualization With R - Principles and PracticeAPPIAH ELIJAHNo ratings yet
- IT Capstone Proposal TemplateDocument12 pagesIT Capstone Proposal TemplateT.c. Flatt100% (2)
- SW Roads ManualDocument97 pagesSW Roads ManualKarki2No ratings yet
- Black BookDocument23 pagesBlack BookVikas Tiwari44% (9)
- Efeild 7.4.0 - User Guide - 20211111Document214 pagesEfeild 7.4.0 - User Guide - 20211111puesyo666No ratings yet
- F7 User Manual - 20210301Document64 pagesF7 User Manual - 20210301puesyo666No ratings yet
- Tutorial Engineering Allplan BIM 2008 PDFDocument334 pagesTutorial Engineering Allplan BIM 2008 PDF19domagoj85No ratings yet
- Bukupanduan t300Document60 pagesBukupanduan t300Riefal Al100% (1)
- 004.15.k Jl. TM RaisDocument84 pages004.15.k Jl. TM RaisMuhammad Nur Taufiequl AkhyarNo ratings yet
- Perhitungan MDP Ruas Akses Pelabuhan Tanjung Kalap (Bumi Harjo)Document11 pagesPerhitungan MDP Ruas Akses Pelabuhan Tanjung Kalap (Bumi Harjo)Mansyur WahidNo ratings yet
- RFI Strip Chart 333 To 379Document90 pagesRFI Strip Chart 333 To 379mad21_No ratings yet
- CASIO fx-5800P GCDDocument2 pagesCASIO fx-5800P GCDlucasNo ratings yet
- List of Drawing Budong-Budong MHEPPDocument5 pagesList of Drawing Budong-Budong MHEPPHadi SofyanNo ratings yet
- Tutorial Allplan BasicsDocument186 pagesTutorial Allplan BasicsEszter SándorNo ratings yet
- Tabel Data - Prak Jalan Raya - EndaaaaaaaaaDocument16 pagesTabel Data - Prak Jalan Raya - EndaaaaaaaaaAdmiral FahrurroziNo ratings yet
- Bangunan Gedung SederhanaDocument12 pagesBangunan Gedung SederhanaChardinal Timothy SNo ratings yet
- CHC Geomatics Office 2.0. July 2018Document20 pagesCHC Geomatics Office 2.0. July 2018Raimundo GomesNo ratings yet
- Detail Inlet Grill BetonDocument1 pageDetail Inlet Grill BetonMuhammad Dzulfiqar RaflyNo ratings yet
- Perhitungan Prestress Girder: Panjang Bentang Meter Jarak Antar Girder Meter Tinggi Girder MeterDocument15 pagesPerhitungan Prestress Girder: Panjang Bentang Meter Jarak Antar Girder Meter Tinggi Girder MeterMifthah Reino AnantaNo ratings yet
- AutoCAD Civil 3D Workshop Guide - 2Document44 pagesAutoCAD Civil 3D Workshop Guide - 2mroys mroysNo ratings yet
- Alignment Calculation V 107Document16 pagesAlignment Calculation V 107thummadharani66980% (1)
- Analysis Spatial Using ILWISDocument37 pagesAnalysis Spatial Using ILWISAsri Lionel Renggo100% (1)
- BEAMANAL (Metric) Con Perfiles ArcelorMittalDocument81 pagesBEAMANAL (Metric) Con Perfiles ArcelorMittalNELSONHUGONo ratings yet
- Combining Local Survey Data With Geodetic World: Presented by Andrej MocickaDocument33 pagesCombining Local Survey Data With Geodetic World: Presented by Andrej MocickaNT SpatialNo ratings yet
- Jesara Commercial Marbel For Elex PlanDocument1 pageJesara Commercial Marbel For Elex PlanArNotMilitanteNo ratings yet
- Term of Reference GPS SurveyDocument16 pagesTerm of Reference GPS SurveyNur RokhmanNo ratings yet
- Excel IiDocument4 pagesExcel IiAuliya RabbaniNo ratings yet
- Sms AdcircDocument19 pagesSms AdcircHeb RuNo ratings yet
- BACk UP PLAT BETONDocument2 pagesBACk UP PLAT BETONEndi RantauNo ratings yet
- Gambar Tandon Air PAKDocument8 pagesGambar Tandon Air PAKViddy FlobertyaniNo ratings yet
- Gambar Kerja Landscape DraftingworksDocument27 pagesGambar Kerja Landscape DraftingworksYanti OktaviaNo ratings yet
- Concrete Pavement Joints PDFDocument4 pagesConcrete Pavement Joints PDFapirakqNo ratings yet
- Rsa JambiDocument64 pagesRsa JambiScoz R. FNo ratings yet
- Potongan A-A Detail A Potongan B-B: Standar Box Culvert TunggalDocument3 pagesPotongan A-A Detail A Potongan B-B: Standar Box Culvert TunggalranggaalviNo ratings yet
- Allplan 2021 NewFeatures PDFDocument80 pagesAllplan 2021 NewFeatures PDFDehumanizerFromHellNo ratings yet
- TBCManualDocument134 pagesTBCManualEdwaldo WenceslaiNo ratings yet
- Invoice Unit 29aDocument32 pagesInvoice Unit 29aErwin RahmadiansyahNo ratings yet
- Baseline Processing ReportDocument17 pagesBaseline Processing ReportMAMAN MAMANNo ratings yet
- Rencana Instalasi Air BersihDocument24 pagesRencana Instalasi Air BersihSyaiful AmrieNo ratings yet
- Autodesk Land Desktop 2005 CrackDocument1 pageAutodesk Land Desktop 2005 CrackFuad Achmad SalehNo ratings yet
- Carlson SurvCE 1 61 ManualDocument366 pagesCarlson SurvCE 1 61 Manualclauden50No ratings yet
- StripDocument666 pagesStripEnd EndNo ratings yet
- Technical Data - Light Gray G-603 GraniteDocument1 pageTechnical Data - Light Gray G-603 GraniteGlexer Dazo CorralesNo ratings yet
- 3 ProceedingDocument468 pages3 Proceedingaditya100% (1)
- Acer Aspire E1-531 and E1-571 - SGDocument227 pagesAcer Aspire E1-531 and E1-571 - SGwifv7enuyby100% (2)
- (CVL) - Kolom Pondasi Balok T Beton BertulangDocument150 pages(CVL) - Kolom Pondasi Balok T Beton BertulangDian Tri SusiloNo ratings yet
- MC 100 SDN NgrahoDocument113 pagesMC 100 SDN NgrahoMHR Channel100% (1)
- Gps ManualDocument469 pagesGps ManualCatalin Pascu100% (2)
- EFIX - F4 & F7 - Quick - Tour - With - Efield - Internal - UHF - Mode - 20Document14 pagesEFIX - F4 & F7 - Quick - Tour - With - Efield - Internal - UHF - Mode - 20Rudy Fernado Gonzalez EscobarNo ratings yet
- Neo Go App - SetupDocument26 pagesNeo Go App - SetupMartin CersosimoNo ratings yet
- CHC® I80 Gnss Receiver Quicktour With Landstar7: (Pda Network Mode)Document11 pagesCHC® I80 Gnss Receiver Quicktour With Landstar7: (Pda Network Mode)MImamJunaediNo ratings yet
- Configuring RTN 950 Series For Smart POC and FTK Project (Instruction Manual)Document24 pagesConfiguring RTN 950 Series For Smart POC and FTK Project (Instruction Manual)jiledarNo ratings yet
- Instruction Manual For RTN 950Document24 pagesInstruction Manual For RTN 950James Erwin Gupong82% (11)
- Tp1 Datacom: Introduction: Huawei Certification SystemDocument15 pagesTp1 Datacom: Introduction: Huawei Certification SystemcrafNo ratings yet
- E6Document19 pagesE6Phú NguyễnNo ratings yet
- JUE 251 501 Release Note en v02.31Document19 pagesJUE 251 501 Release Note en v02.31VM ServicesNo ratings yet
- CHC HCE320 GNSS Data Controller: User GuideDocument15 pagesCHC HCE320 GNSS Data Controller: User GuideHafid SyabanaNo ratings yet
- MikroTik EoIP Tunnel For Bridging LANs Over The InternetDocument6 pagesMikroTik EoIP Tunnel For Bridging LANs Over The InternetmbayeNo ratings yet
- Instruction Manual For RTN 620 (HW MW)Document37 pagesInstruction Manual For RTN 620 (HW MW)ПашаЖируха100% (1)
- Efeild 7.4.0 - User Guide - 20211111Document214 pagesEfeild 7.4.0 - User Guide - 20211111puesyo666No ratings yet
- F7 User Manual - 20210301Document64 pagesF7 User Manual - 20210301puesyo666No ratings yet
- Eoffice User Guide - EN - 20210126Document179 pagesEoffice User Guide - EN - 20210126puesyo666No ratings yet
- F7 - IMU Quick Guide-VIsion1Document7 pagesF7 - IMU Quick Guide-VIsion1puesyo666No ratings yet
- Cube-P User Manual PreviewDocument92 pagesCube-P User Manual Previewpuesyo666No ratings yet
- Hard Rock Cafe Location Strategy PDFDocument3 pagesHard Rock Cafe Location Strategy PDFpuesyo666No ratings yet
- Casestudyhardrockcafe 151219133727Document4 pagesCasestudyhardrockcafe 151219133727puesyo666No ratings yet
- Running Head: Writing An Apa Paper 1Document10 pagesRunning Head: Writing An Apa Paper 1puesyo666No ratings yet
- WE Tables and FiguresDocument2 pagesWE Tables and Figurespuesyo666No ratings yet
- Full Stack Python DeveloperDocument13 pagesFull Stack Python DevelopermssoftwareNo ratings yet
- The Characteristics of Freeze Dryer The Characteristics of Freeze DryerDocument1 pageThe Characteristics of Freeze Dryer The Characteristics of Freeze DryerNesrine AyariNo ratings yet
- Java Pratham KakkarDocument61 pagesJava Pratham KakkarPratham KakkarNo ratings yet
- Ossp Project ReportDocument10 pagesOssp Project ReportHirdyarth GuptaNo ratings yet
- Mousavimantenibilidad ReactDocument51 pagesMousavimantenibilidad ReactDARWIN MENANo ratings yet
- The Filter Bubble - Part Two - ExercisesDocument2 pagesThe Filter Bubble - Part Two - ExercisesMinh Quân Lê NgọcNo ratings yet
- Ict NotesDocument4 pagesIct Noteschelsea nelsonNo ratings yet
- S4100 0077 PDFDocument12 pagesS4100 0077 PDFAlkasser BolNo ratings yet
- WP - Firmware Hacking, Slash The Pineapple For Fun (En)Document21 pagesWP - Firmware Hacking, Slash The Pineapple For Fun (En)peperNo ratings yet
- Tuning Guide PDFDocument44 pagesTuning Guide PDFAjay KrishnaNo ratings yet
- DS SalesCloud EdCompare-apDocument12 pagesDS SalesCloud EdCompare-aphanh.mt2022No ratings yet
- 32.M.E. Software EngineeringDocument58 pages32.M.E. Software EngineeringKishore B.LNo ratings yet
- Advance Facebook MarketingDocument38 pagesAdvance Facebook MarketingNishantNo ratings yet
- 30RQM/30RQP 160-520: Air-to-Water Scroll Heat Pump With Greenspeed IntelligenceDocument26 pages30RQM/30RQP 160-520: Air-to-Water Scroll Heat Pump With Greenspeed IntelligenceSvetla NikolovaNo ratings yet
- AUTODYN Parallel Processing v15Document46 pagesAUTODYN Parallel Processing v15mindertNo ratings yet
- Lecture 2Document18 pagesLecture 2Muhammad Tarif HasanNo ratings yet
- Bhavagnya ResumeDocument1 pageBhavagnya ResumeAbhishek SarvaiyaNo ratings yet
- Nuvoton W78E052DDG DatasheetDocument89 pagesNuvoton W78E052DDG DatasheetLullaby summerNo ratings yet
- LCD Grafico 128X64 KS108 VerdeDocument12 pagesLCD Grafico 128X64 KS108 VerdeFrancisco SantosNo ratings yet
- The Definition and Rendering of Terrain MapsDocument10 pagesThe Definition and Rendering of Terrain MapsAnis HadjariNo ratings yet
- Avaya Asterisk LoggerDocument15 pagesAvaya Asterisk LoggerArcangelo Di BattistaNo ratings yet
- Letters, Memos, and E-MailsDocument22 pagesLetters, Memos, and E-MailsMishelNo ratings yet
- What Is XSL?: XSL Extensible Stylesheet LanguageDocument15 pagesWhat Is XSL?: XSL Extensible Stylesheet LanguageivsvarunNo ratings yet
- User Manual MPG en v2Document13 pagesUser Manual MPG en v2MarshallNo ratings yet
- 5th Ed Ch11 QCDocument3 pages5th Ed Ch11 QCsepepebinNo ratings yet
- Top 10 Software Companies in BangladeshDocument3 pagesTop 10 Software Companies in BangladeshRafusoftNo ratings yet
F4 & F7 Quick Tour With Efield - InterUHFmode
F4 & F7 Quick Tour With Efield - InterUHFmode
Uploaded by
puesyo666Original Description:
Original Title
Copyright
Available Formats
Share this document
Did you find this document useful?
Is this content inappropriate?
Report this DocumentCopyright:
Available Formats
F4 & F7 Quick Tour With Efield - InterUHFmode
F4 & F7 Quick Tour With Efield - InterUHFmode
Uploaded by
puesyo666Copyright:
Available Formats
EFIX F4 & F7 GNSS
Quick Tour with eField
(Internal UHF Work Mode)
Building the intelligent world with precise time and space.
Guidance
This quick tour consists of the following information:
▪ Hardware and software prerequisites
▪ Receiver installation
▪ Create a project
▪ Connect to a receiver (Bluetooth connection )
▪ Create a work mode
▪ Survey
1. Prerequisites
1.1. Hardware
EFIX F4 base kit, EFIX F7 rover kit.
1.2. Software
eField.
2. Steps to set internal UHF work mode with eField
2.1. Base & rover installation
Screw the F4 receiver on the tripod adapter,
fix the UHF whip antenna on the receiver.
Screw the F7 receiver to the pole, fix the UHF
whip antenna on the receiver.
EFIX GNSS QUICK TOUR WITH eField | 2021-01 Page | 1
2.2. Create a project
(1) Power on the receiver: Long press the F4 power
button until the green and blue LED lights are on.
(2) Launch the eField software.
(3) Tap [Projects] - [Project] to create or open a
project.
(4) Tap [New] to create a new project.
EFIX GNSS QUICK TOUR WITH eField | 2021-01 Page | 2
(5) Input the project name, the author of the project
and the time zone of working region.
(6) Tap [Coordinate System] to choose the coordinate
system of the project.
(7) Tap [Add] to add pre-define coordinate system in
the list.
(8) Select the continent and region according to
working area.
(9) Find proper coordinate system to use.
(10) Tap [Select] to confirm.
EFIX GNSS QUICK TOUR WITH eField | 2021-01 Page | 3
(11) Selected coordinate system is available in the pre-
define list, tap [Select] to confirm.
(12) Check parameters of coordinate system and tap
[Accept] to confirm.
(13) Tap [OK] to finish the project setting.
EFIX GNSS QUICK TOUR WITH eField | 2021-01 Page | 4
2.3. Connect to a receiver
(1) Tap [Config] - [Connect].
(2) i50 receiver supports two kinds of connection
method in eField: Bluetooth connection and Wi-Fi
connection.
(3) Select the proper one to connect.
2.3.1. Bluetooth connection
(1) Select manufacturer as [RTK], device type as [F4],
connection type as [Bluetooth].
(2) Tap the Bluetooth icon on the right side to select
the Bluetooth device.
(3) Tap [Bluetooth Manager] to pair Bluetooth device.
If the target device has been paired with the
controller, select it in the [Paired Bluetooth Device]
list directly.
EFIX GNSS QUICK TOUR WITH eField | 2021-01 Page | 5
(4) Switch on the Bluetooth module at right-top
corner, tap [Pair new device] to search the target
receiver.
(5) Select the target one in the list.
(6) Tap to pair with it.
(7) Select the paired receiver in the [Paired Bluetooth
Device] list.
EFIX GNSS QUICK TOUR WITH eField | 2021-01 Page | 6
(8) Tap [Antenna] icon to select the corresponding
antenna type.
(9) Tap [Connect] to build the connection.
EFIX GNSS QUICK TOUR WITH eField | 2021-01 Page | 7
2.4. Create a base work mode
(1) Tap [Config] - [Work Mode] to create or accept a
work mode.
(2) Tap [New] to create a new work mode.
(3) Select the work mode as [Auto Base], datalink as
[Internal Radio], protocol as [Transparent], step
value as [25kHz] and choose the channel.
EFIX GNSS QUICK TOUR WITH eField | 2021-01 P a g e | 10
(4) Check the [Frequency] and tap [Save].
(5) Input the name of the new work mode and tap
[OK].
(6) Select the new work mode in the [Work Mode List]
and tap [Accept].
(7) Click [Accept] to apply the work mode, There will pop
up a message with ‘Start up base successfully and break
connection’, which means the base was set
successfully.
EFIX GNSS QUICK TOUR WITH eField | 2021-01 P a g e | 11
2.5. Connect to a rover
Connect to a rover receiver, the step is the same as
connecting to a base receiver.
Antenna type select F7, and tap [Connect] icon to connect.
2.6. Create a rover work mode
(1) Tap [Config] - [Work Mode] to create or accept a work
mode.
(2) Tap [New] to create a new work mode.
(3) Select the work mode as [Auto Rover], datalink as
[Radio], protocol as [Transparent], step value as [25kHz]
and choose the same channel as base receiver.
(4) Check the frequency value, enable [BaseChanged Tip],
and tap [Save].
EFIX GNSS QUICK TOUR WITH eField | 2021-01 P a g e | 12
(5) Input the name of the new work mode and tap
[OK].
(6) Select the new work mode in the [Work Mode List]
and tap [Accept].
Click [Accept] to apply the work mode, There will pop up a
message with ‘Parameters successful!’, which means the
rover was set successfully.
EFIX GNSS QUICK TOUR WITH eField | 2021-01 P a g e | 13
2.7. Survey
(1) Wait until the green LED flashes and the software shows
[Fix], which means the rover is getting the correction data
from base.
(2) Tap the [Survey] - [Map] to start your work.
(3) Tap the [Survey] icon to collect the points and start your
work.
EFIX GNSS QUICK TOUR WITH eField | 2021-01 P a g e | 14
EFIX Geomatics
1st Floor, No. 258 Pingyang Rd., Minhang District, Shanghai, 201102,
CHINA
Tel: +86 15021007664
Email: sales@efix-geo.com |support@efix-geo.com
Website: www.efix-geo.com
Building the intelligent world with precise time and space.
You might also like
- Fiery Reference ManualDocument289 pagesFiery Reference Manualnilson heredia100% (1)
- Survey Master Quick Guide 20160219Document20 pagesSurvey Master Quick Guide 20160219Andika Virdian0% (1)
- Save - Dat Stealer CodeDocument2 pagesSave - Dat Stealer CodeItacha50% (2)
- Dsain Pelat Lantai JembatanDocument35 pagesDsain Pelat Lantai JembatanRismansyah Rizqian SundawaNo ratings yet
- Small Cells Products Banglalink: RAN Team Eko PrakosoDocument31 pagesSmall Cells Products Banglalink: RAN Team Eko PrakosoDami HaNo ratings yet
- Data Visualization With R - Principles and PracticeDocument36 pagesData Visualization With R - Principles and PracticeAPPIAH ELIJAHNo ratings yet
- IT Capstone Proposal TemplateDocument12 pagesIT Capstone Proposal TemplateT.c. Flatt100% (2)
- SW Roads ManualDocument97 pagesSW Roads ManualKarki2No ratings yet
- Black BookDocument23 pagesBlack BookVikas Tiwari44% (9)
- Efeild 7.4.0 - User Guide - 20211111Document214 pagesEfeild 7.4.0 - User Guide - 20211111puesyo666No ratings yet
- F7 User Manual - 20210301Document64 pagesF7 User Manual - 20210301puesyo666No ratings yet
- Tutorial Engineering Allplan BIM 2008 PDFDocument334 pagesTutorial Engineering Allplan BIM 2008 PDF19domagoj85No ratings yet
- Bukupanduan t300Document60 pagesBukupanduan t300Riefal Al100% (1)
- 004.15.k Jl. TM RaisDocument84 pages004.15.k Jl. TM RaisMuhammad Nur Taufiequl AkhyarNo ratings yet
- Perhitungan MDP Ruas Akses Pelabuhan Tanjung Kalap (Bumi Harjo)Document11 pagesPerhitungan MDP Ruas Akses Pelabuhan Tanjung Kalap (Bumi Harjo)Mansyur WahidNo ratings yet
- RFI Strip Chart 333 To 379Document90 pagesRFI Strip Chart 333 To 379mad21_No ratings yet
- CASIO fx-5800P GCDDocument2 pagesCASIO fx-5800P GCDlucasNo ratings yet
- List of Drawing Budong-Budong MHEPPDocument5 pagesList of Drawing Budong-Budong MHEPPHadi SofyanNo ratings yet
- Tutorial Allplan BasicsDocument186 pagesTutorial Allplan BasicsEszter SándorNo ratings yet
- Tabel Data - Prak Jalan Raya - EndaaaaaaaaaDocument16 pagesTabel Data - Prak Jalan Raya - EndaaaaaaaaaAdmiral FahrurroziNo ratings yet
- Bangunan Gedung SederhanaDocument12 pagesBangunan Gedung SederhanaChardinal Timothy SNo ratings yet
- CHC Geomatics Office 2.0. July 2018Document20 pagesCHC Geomatics Office 2.0. July 2018Raimundo GomesNo ratings yet
- Detail Inlet Grill BetonDocument1 pageDetail Inlet Grill BetonMuhammad Dzulfiqar RaflyNo ratings yet
- Perhitungan Prestress Girder: Panjang Bentang Meter Jarak Antar Girder Meter Tinggi Girder MeterDocument15 pagesPerhitungan Prestress Girder: Panjang Bentang Meter Jarak Antar Girder Meter Tinggi Girder MeterMifthah Reino AnantaNo ratings yet
- AutoCAD Civil 3D Workshop Guide - 2Document44 pagesAutoCAD Civil 3D Workshop Guide - 2mroys mroysNo ratings yet
- Alignment Calculation V 107Document16 pagesAlignment Calculation V 107thummadharani66980% (1)
- Analysis Spatial Using ILWISDocument37 pagesAnalysis Spatial Using ILWISAsri Lionel Renggo100% (1)
- BEAMANAL (Metric) Con Perfiles ArcelorMittalDocument81 pagesBEAMANAL (Metric) Con Perfiles ArcelorMittalNELSONHUGONo ratings yet
- Combining Local Survey Data With Geodetic World: Presented by Andrej MocickaDocument33 pagesCombining Local Survey Data With Geodetic World: Presented by Andrej MocickaNT SpatialNo ratings yet
- Jesara Commercial Marbel For Elex PlanDocument1 pageJesara Commercial Marbel For Elex PlanArNotMilitanteNo ratings yet
- Term of Reference GPS SurveyDocument16 pagesTerm of Reference GPS SurveyNur RokhmanNo ratings yet
- Excel IiDocument4 pagesExcel IiAuliya RabbaniNo ratings yet
- Sms AdcircDocument19 pagesSms AdcircHeb RuNo ratings yet
- BACk UP PLAT BETONDocument2 pagesBACk UP PLAT BETONEndi RantauNo ratings yet
- Gambar Tandon Air PAKDocument8 pagesGambar Tandon Air PAKViddy FlobertyaniNo ratings yet
- Gambar Kerja Landscape DraftingworksDocument27 pagesGambar Kerja Landscape DraftingworksYanti OktaviaNo ratings yet
- Concrete Pavement Joints PDFDocument4 pagesConcrete Pavement Joints PDFapirakqNo ratings yet
- Rsa JambiDocument64 pagesRsa JambiScoz R. FNo ratings yet
- Potongan A-A Detail A Potongan B-B: Standar Box Culvert TunggalDocument3 pagesPotongan A-A Detail A Potongan B-B: Standar Box Culvert TunggalranggaalviNo ratings yet
- Allplan 2021 NewFeatures PDFDocument80 pagesAllplan 2021 NewFeatures PDFDehumanizerFromHellNo ratings yet
- TBCManualDocument134 pagesTBCManualEdwaldo WenceslaiNo ratings yet
- Invoice Unit 29aDocument32 pagesInvoice Unit 29aErwin RahmadiansyahNo ratings yet
- Baseline Processing ReportDocument17 pagesBaseline Processing ReportMAMAN MAMANNo ratings yet
- Rencana Instalasi Air BersihDocument24 pagesRencana Instalasi Air BersihSyaiful AmrieNo ratings yet
- Autodesk Land Desktop 2005 CrackDocument1 pageAutodesk Land Desktop 2005 CrackFuad Achmad SalehNo ratings yet
- Carlson SurvCE 1 61 ManualDocument366 pagesCarlson SurvCE 1 61 Manualclauden50No ratings yet
- StripDocument666 pagesStripEnd EndNo ratings yet
- Technical Data - Light Gray G-603 GraniteDocument1 pageTechnical Data - Light Gray G-603 GraniteGlexer Dazo CorralesNo ratings yet
- 3 ProceedingDocument468 pages3 Proceedingaditya100% (1)
- Acer Aspire E1-531 and E1-571 - SGDocument227 pagesAcer Aspire E1-531 and E1-571 - SGwifv7enuyby100% (2)
- (CVL) - Kolom Pondasi Balok T Beton BertulangDocument150 pages(CVL) - Kolom Pondasi Balok T Beton BertulangDian Tri SusiloNo ratings yet
- MC 100 SDN NgrahoDocument113 pagesMC 100 SDN NgrahoMHR Channel100% (1)
- Gps ManualDocument469 pagesGps ManualCatalin Pascu100% (2)
- EFIX - F4 & F7 - Quick - Tour - With - Efield - Internal - UHF - Mode - 20Document14 pagesEFIX - F4 & F7 - Quick - Tour - With - Efield - Internal - UHF - Mode - 20Rudy Fernado Gonzalez EscobarNo ratings yet
- Neo Go App - SetupDocument26 pagesNeo Go App - SetupMartin CersosimoNo ratings yet
- CHC® I80 Gnss Receiver Quicktour With Landstar7: (Pda Network Mode)Document11 pagesCHC® I80 Gnss Receiver Quicktour With Landstar7: (Pda Network Mode)MImamJunaediNo ratings yet
- Configuring RTN 950 Series For Smart POC and FTK Project (Instruction Manual)Document24 pagesConfiguring RTN 950 Series For Smart POC and FTK Project (Instruction Manual)jiledarNo ratings yet
- Instruction Manual For RTN 950Document24 pagesInstruction Manual For RTN 950James Erwin Gupong82% (11)
- Tp1 Datacom: Introduction: Huawei Certification SystemDocument15 pagesTp1 Datacom: Introduction: Huawei Certification SystemcrafNo ratings yet
- E6Document19 pagesE6Phú NguyễnNo ratings yet
- JUE 251 501 Release Note en v02.31Document19 pagesJUE 251 501 Release Note en v02.31VM ServicesNo ratings yet
- CHC HCE320 GNSS Data Controller: User GuideDocument15 pagesCHC HCE320 GNSS Data Controller: User GuideHafid SyabanaNo ratings yet
- MikroTik EoIP Tunnel For Bridging LANs Over The InternetDocument6 pagesMikroTik EoIP Tunnel For Bridging LANs Over The InternetmbayeNo ratings yet
- Instruction Manual For RTN 620 (HW MW)Document37 pagesInstruction Manual For RTN 620 (HW MW)ПашаЖируха100% (1)
- Efeild 7.4.0 - User Guide - 20211111Document214 pagesEfeild 7.4.0 - User Guide - 20211111puesyo666No ratings yet
- F7 User Manual - 20210301Document64 pagesF7 User Manual - 20210301puesyo666No ratings yet
- Eoffice User Guide - EN - 20210126Document179 pagesEoffice User Guide - EN - 20210126puesyo666No ratings yet
- F7 - IMU Quick Guide-VIsion1Document7 pagesF7 - IMU Quick Guide-VIsion1puesyo666No ratings yet
- Cube-P User Manual PreviewDocument92 pagesCube-P User Manual Previewpuesyo666No ratings yet
- Hard Rock Cafe Location Strategy PDFDocument3 pagesHard Rock Cafe Location Strategy PDFpuesyo666No ratings yet
- Casestudyhardrockcafe 151219133727Document4 pagesCasestudyhardrockcafe 151219133727puesyo666No ratings yet
- Running Head: Writing An Apa Paper 1Document10 pagesRunning Head: Writing An Apa Paper 1puesyo666No ratings yet
- WE Tables and FiguresDocument2 pagesWE Tables and Figurespuesyo666No ratings yet
- Full Stack Python DeveloperDocument13 pagesFull Stack Python DevelopermssoftwareNo ratings yet
- The Characteristics of Freeze Dryer The Characteristics of Freeze DryerDocument1 pageThe Characteristics of Freeze Dryer The Characteristics of Freeze DryerNesrine AyariNo ratings yet
- Java Pratham KakkarDocument61 pagesJava Pratham KakkarPratham KakkarNo ratings yet
- Ossp Project ReportDocument10 pagesOssp Project ReportHirdyarth GuptaNo ratings yet
- Mousavimantenibilidad ReactDocument51 pagesMousavimantenibilidad ReactDARWIN MENANo ratings yet
- The Filter Bubble - Part Two - ExercisesDocument2 pagesThe Filter Bubble - Part Two - ExercisesMinh Quân Lê NgọcNo ratings yet
- Ict NotesDocument4 pagesIct Noteschelsea nelsonNo ratings yet
- S4100 0077 PDFDocument12 pagesS4100 0077 PDFAlkasser BolNo ratings yet
- WP - Firmware Hacking, Slash The Pineapple For Fun (En)Document21 pagesWP - Firmware Hacking, Slash The Pineapple For Fun (En)peperNo ratings yet
- Tuning Guide PDFDocument44 pagesTuning Guide PDFAjay KrishnaNo ratings yet
- DS SalesCloud EdCompare-apDocument12 pagesDS SalesCloud EdCompare-aphanh.mt2022No ratings yet
- 32.M.E. Software EngineeringDocument58 pages32.M.E. Software EngineeringKishore B.LNo ratings yet
- Advance Facebook MarketingDocument38 pagesAdvance Facebook MarketingNishantNo ratings yet
- 30RQM/30RQP 160-520: Air-to-Water Scroll Heat Pump With Greenspeed IntelligenceDocument26 pages30RQM/30RQP 160-520: Air-to-Water Scroll Heat Pump With Greenspeed IntelligenceSvetla NikolovaNo ratings yet
- AUTODYN Parallel Processing v15Document46 pagesAUTODYN Parallel Processing v15mindertNo ratings yet
- Lecture 2Document18 pagesLecture 2Muhammad Tarif HasanNo ratings yet
- Bhavagnya ResumeDocument1 pageBhavagnya ResumeAbhishek SarvaiyaNo ratings yet
- Nuvoton W78E052DDG DatasheetDocument89 pagesNuvoton W78E052DDG DatasheetLullaby summerNo ratings yet
- LCD Grafico 128X64 KS108 VerdeDocument12 pagesLCD Grafico 128X64 KS108 VerdeFrancisco SantosNo ratings yet
- The Definition and Rendering of Terrain MapsDocument10 pagesThe Definition and Rendering of Terrain MapsAnis HadjariNo ratings yet
- Avaya Asterisk LoggerDocument15 pagesAvaya Asterisk LoggerArcangelo Di BattistaNo ratings yet
- Letters, Memos, and E-MailsDocument22 pagesLetters, Memos, and E-MailsMishelNo ratings yet
- What Is XSL?: XSL Extensible Stylesheet LanguageDocument15 pagesWhat Is XSL?: XSL Extensible Stylesheet LanguageivsvarunNo ratings yet
- User Manual MPG en v2Document13 pagesUser Manual MPG en v2MarshallNo ratings yet
- 5th Ed Ch11 QCDocument3 pages5th Ed Ch11 QCsepepebinNo ratings yet
- Top 10 Software Companies in BangladeshDocument3 pagesTop 10 Software Companies in BangladeshRafusoftNo ratings yet