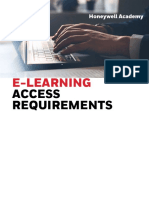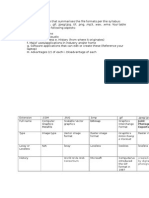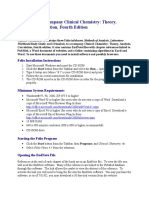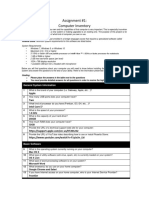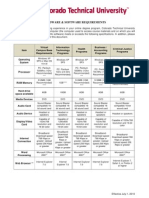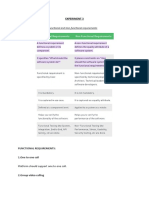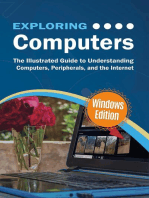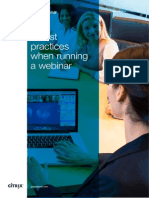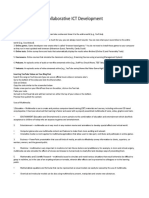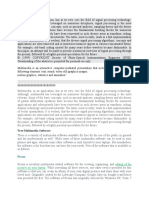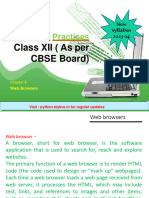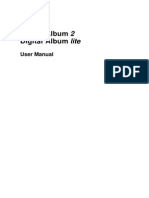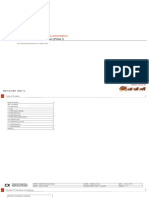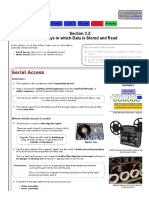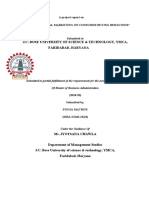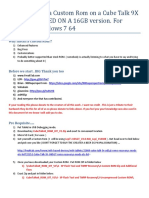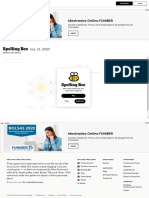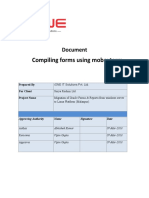Professional Documents
Culture Documents
Getting Started With Mediasite
Getting Started With Mediasite
Uploaded by
Jacky BaldagoCopyright:
Available Formats
You might also like
- ROMeo Getting Started Guide and TutorialDocument92 pagesROMeo Getting Started Guide and TutorialrujunliNo ratings yet
- PayTm CloneDocument7 pagesPayTm ClonemeenakshiNo ratings yet
- A Study On Digital Marketing and Its Impact On Revenue GenerationDocument69 pagesA Study On Digital Marketing and Its Impact On Revenue GenerationSrinivas Charan MudirajNo ratings yet
- Amazon Aws Certified Solutions Architect Professional Exam Questions PDFDocument6 pagesAmazon Aws Certified Solutions Architect Professional Exam Questions PDFvirenonlineNo ratings yet
- UoL - LSE Technical OrientationDocument24 pagesUoL - LSE Technical OrientationSaalar AhmadNo ratings yet
- ICT Module 6Document18 pagesICT Module 6marchazanaNo ratings yet
- Organizational Development 2Document8 pagesOrganizational Development 2Rasec OdacremNo ratings yet
- System Recommendations: Download The Free Powerpoint ViewerDocument1 pageSystem Recommendations: Download The Free Powerpoint ViewerZulqarnain KhanNo ratings yet
- Mymeetings: - User GuideDocument7 pagesMymeetings: - User GuideJuan MatiasNo ratings yet
- Activity 4 TableDocument5 pagesActivity 4 Tableapi-293668450No ratings yet
- E-Learning: Access RequirementsDocument7 pagesE-Learning: Access RequirementsmarklmendozaNo ratings yet
- Good Design and Bad Design (Software Engeneering)Document5 pagesGood Design and Bad Design (Software Engeneering)ozila jazzNo ratings yet
- Cross Browser TestingDocument17 pagesCross Browser TestingKaushik MukherjeeNo ratings yet
- Saving Elluminate or BB Collaborate Recordings 11-16-12Document2 pagesSaving Elluminate or BB Collaborate Recordings 11-16-12edgard1621No ratings yet
- Activity 4Document6 pagesActivity 4api-299006363No ratings yet
- Dummies Guide To ZoomDocument25 pagesDummies Guide To ZoomHydro ExtenNo ratings yet
- Dummies Guide To ZoomDocument25 pagesDummies Guide To Zoomrani kriwilNo ratings yet
- Nobela Martha-Multimedia Player SystemDocument45 pagesNobela Martha-Multimedia Player Systemmy story myownrealmNo ratings yet
- WebosDocument25 pagesWebosWasfia InayatNo ratings yet
- Ntinsider 2011 01Document24 pagesNtinsider 2011 01Veronica UrenaNo ratings yet
- Open Source MagazineDocument112 pagesOpen Source MagazineMyat Tun Oo100% (1)
- CD-ROM To Accompany Clinical Chemistry: Theory, Analysis, Correlation, Fourth EditionDocument2 pagesCD-ROM To Accompany Clinical Chemistry: Theory, Analysis, Correlation, Fourth EditionJustine Ross SantosNo ratings yet
- Full SE ProjectDocument23 pagesFull SE ProjectDanish JamilNo ratings yet
- The Live E-Learning Faq (Frequently Asked Questions)Document6 pagesThe Live E-Learning Faq (Frequently Asked Questions)Hemanth MalakalapalliNo ratings yet
- Some Networking and Basic Questions: How To Give UAC in Window VistaDocument16 pagesSome Networking and Basic Questions: How To Give UAC in Window VistarashandilyaNo ratings yet
- ICT Grade 7Document8 pagesICT Grade 7Josphate BamhareNo ratings yet
- TVersity Media Server - Quick Start GuideDocument10 pagesTVersity Media Server - Quick Start GuideDavidNo ratings yet
- Assignment 1 Haro-OrtizDocument2 pagesAssignment 1 Haro-Ortizapi-531108001No ratings yet
- Connection Test For Adobe Connect MeetingDocument2 pagesConnection Test For Adobe Connect Meetingmima ritasNo ratings yet
- Hardware Software ReqsDocument2 pagesHardware Software ReqsDaimeon PilcherNo ratings yet
- CANVAS 101 For ParentsDocument13 pagesCANVAS 101 For ParentsWengNo ratings yet
- Se Lab 3Document7 pagesSe Lab 3Shyam PrajapatNo ratings yet
- E Learning Project ReportDocument52 pagesE Learning Project ReportHarikrishnan Shunmugam100% (1)
- Exploring Computers: Windows Edition: The Illustrated, Practical Guide to Using ComputersFrom EverandExploring Computers: Windows Edition: The Illustrated, Practical Guide to Using ComputersRating: 5 out of 5 stars5/5 (1)
- Research Paper On Web BrowserDocument6 pagesResearch Paper On Web Browserfve0mx2y100% (1)
- What Is An Operating SystemDocument99 pagesWhat Is An Operating SystemJason AsorNo ratings yet
- Networking Essentials 2.0 FAQDocument4 pagesNetworking Essentials 2.0 FAQhkzdvfNo ratings yet
- 7 Best Practices Running WebinarsDocument4 pages7 Best Practices Running WebinarsHusain AlbasamiNo ratings yet
- A Guide For Linux, Solaris, Mac OS X, and Windows Users: Title: Windows Users First Edition: First English EditionDocument25 pagesA Guide For Linux, Solaris, Mac OS X, and Windows Users: Title: Windows Users First Edition: First English Editionau_dam9924No ratings yet
- Window Installation StepsDocument14 pagesWindow Installation Stepsaroojmalaika20No ratings yet
- OS File Shivali 2237750Document85 pagesOS File Shivali 2237750Shivali KumariNo ratings yet
- Readme 2Document2 pagesReadme 2vanessaNo ratings yet
- Solution MCM301 SPR2023Document8 pagesSolution MCM301 SPR2023sabiha kamranNo ratings yet
- Movie Tickit Man SynopDocument10 pagesMovie Tickit Man SynopAnonymous g7uPednI100% (1)
- Media PlayerDocument5 pagesMedia PlayerMartinez GizelleNo ratings yet
- © 2018 Caendra Inc. - Hera For Waptv3 - File and Resource AttacksDocument6 pages© 2018 Caendra Inc. - Hera For Waptv3 - File and Resource AttacksSaw GyiNo ratings yet
- Unit 1Document8 pagesUnit 1Đình HuyNo ratings yet
- How To Build A Great Media Center For Your HomeDocument25 pagesHow To Build A Great Media Center For Your HomeBrunoPinheiroNo ratings yet
- Collaborative ICT DevelopmentDocument3 pagesCollaborative ICT Developmentjoel lacayNo ratings yet
- Tubemate-Download.ComDocument6 pagesTubemate-Download.ComНиколай ГрачиковNo ratings yet
- Seminar ReportDocument22 pagesSeminar ReportVaibhav BhurkeNo ratings yet
- ETech WK5Document17 pagesETech WK5Glidel PambidNo ratings yet
- Install Notes 8 MacDocument14 pagesInstall Notes 8 MacOscar Betancur JaramilloNo ratings yet
- Free Multimedia Software: PicasaDocument7 pagesFree Multimedia Software: PicasaSimon YohannesNo ratings yet
- Index of Parent Directory ThesisDocument7 pagesIndex of Parent Directory Thesiscarlapotierlafayette100% (2)
- A Seminar Report On: "Online Operating System"Document27 pagesA Seminar Report On: "Online Operating System"rajesh__rajeshNo ratings yet
- Exploitmag 01 2012Document36 pagesExploitmag 01 2012Tasha DuncanNo ratings yet
- Thesis About Web BrowserDocument4 pagesThesis About Web Browserdwm7sa8p100% (1)
- It 3 User GuideDocument97 pagesIt 3 User GuidejyotihckNo ratings yet
- Web Browser8Document22 pagesWeb Browser8loredet825No ratings yet
- Adjunct Faculty Minimum Technology RequirementsDocument1 pageAdjunct Faculty Minimum Technology RequirementsseymourwardNo ratings yet
- PDF We Are Not Yet Equal Understanding Our Racial Divide 1st Edition Carol Anderson All ChapterDocument5 pagesPDF We Are Not Yet Equal Understanding Our Racial Divide 1st Edition Carol Anderson All Chapterkestelkovine0100% (2)
- Rachit SharmaDocument4 pagesRachit SharmaSachin SharmaNo ratings yet
- Description Label of Devices in FSP-5000-RPSDocument5 pagesDescription Label of Devices in FSP-5000-RPSGopinath SekarNo ratings yet
- Ultimate Internet OutlawDocument54 pagesUltimate Internet Outlawkkk13why100% (1)
- Jose Jorge Barrera Garcia Systems EngineerDocument4 pagesJose Jorge Barrera Garcia Systems EngineerlaramieNo ratings yet
- Capitulo 1Document10 pagesCapitulo 1mariaNo ratings yet
- Nixvue DA2 Lite ManualDocument47 pagesNixvue DA2 Lite ManualDave HoytNo ratings yet
- Final 1Document50 pagesFinal 1shobhitNo ratings yet
- Css Microproject of Diploma CsmssDocument15 pagesCss Microproject of Diploma Csmss94-Kiran DhumalNo ratings yet
- 0800-Html-Css-Bootstrap-Javascript-And-Jquery (PDF - Io)Document90 pages0800-Html-Css-Bootstrap-Javascript-And-Jquery (PDF - Io)Prosper ObasuyiNo ratings yet
- Mobile Remote Deposit Capture (Public Facing Site)Document15 pagesMobile Remote Deposit Capture (Public Facing Site)Kendra ShillingtonNo ratings yet
- Serial and Direct Data AccessDocument3 pagesSerial and Direct Data AccessTemp TempNo ratings yet
- Import Shapefile To Access DB (VBA)Document4 pagesImport Shapefile To Access DB (VBA)Arto Seto0% (1)
- Pro Log ManagerDocument4 pagesPro Log ManagerabcdconNo ratings yet
- Internet Marketing File 29Document100 pagesInternet Marketing File 29Pranav SharmaNo ratings yet
- TestScenarios AdactinDocument4 pagesTestScenarios Adactinravikiran lankaNo ratings yet
- Work Experience: Key SkillsDocument1 pageWork Experience: Key SkillsAndreas SilitongaNo ratings yet
- Online Code EditorDocument10 pagesOnline Code EditorAman KumarNo ratings yet
- Login Page With JavascriptDocument3 pagesLogin Page With JavascriptraamanNo ratings yet
- Run Batocera in A Virtual MachineDocument9 pagesRun Batocera in A Virtual MachineMiguel MarinhoNo ratings yet
- How To Install A Custom Rom On A Cube Talk 9X U65GTDocument5 pagesHow To Install A Custom Rom On A Cube Talk 9X U65GTAnonymous Dq4Srv0% (1)
- Understanding Single Sign-On (SSO) Between IBM WebSphere Portal and IBM Lotus DominoDocument26 pagesUnderstanding Single Sign-On (SSO) Between IBM WebSphere Portal and IBM Lotus DominoAshish Daga100% (9)
- 1.) Introduction: 1.1 Purpose 1.2 Scope .Document22 pages1.) Introduction: 1.1 Purpose 1.2 Scope .Amit Mishra67% (3)
- Spelling Bee - The New York TimesDocument1 pageSpelling Bee - The New York TimesEdmilson JackNo ratings yet
- Compilation Forms Using MobaxtermDocument5 pagesCompilation Forms Using MobaxtermAbhishek JhaNo ratings yet
- Godman To Tycoon PDFDocument1 pageGodman To Tycoon PDFSandeep KakkarNo ratings yet
- InstallActions2013 06-29-12!50!04AM - Log NotepadDocument313 pagesInstallActions2013 06-29-12!50!04AM - Log NotepadThota Mahesh DbaNo ratings yet
Getting Started With Mediasite
Getting Started With Mediasite
Uploaded by
Jacky BaldagoOriginal Description:
Original Title
Copyright
Available Formats
Share this document
Did you find this document useful?
Is this content inappropriate?
Report this DocumentCopyright:
Available Formats
Getting Started With Mediasite
Getting Started With Mediasite
Uploaded by
Jacky BaldagoCopyright:
Available Formats
Getting Started with Mediasite
About the Service
Mediasite is a lecture capture tool that allows you to record class sessions or lectures and upload
the recordings automatically to university servers.
This service is intended to be used as lecture capture and course content hosting space rather
than an archive of stored videos. Recordings in Mediasite will be available for three
semesters (not including the summer semesters). If your recordings are not used within that
time frame, they will be removed. If your recordings are used they will not be removed.
Instructors may download their presentations prior to the content being removed from the
server if they wish to retain a copy of the recordings.
Desktop Recorder
The Desktop Recorder allows instructors to record presentations from a computer's desktop,
during a class session or at any other time. All full-time Youngstown State employees may
download the Desktop Recorder.
Installing the Desktop Recorder
The Mediasite Desktop Recorder allows instructors or other content creators to record
presentations from a computer's desktop, during a class session or at any other time. The Desktop
recorder is available to all Youngstown State faculty and staff members. It can be installed on
university-owned or personally owned computers.
If you do not have the appropriate permissions to download and install the Desktop Recorder on
your computer, please ask your IT personnel for assistance.
Getting Started with Mediasite
v. 03-17-16 - J. Liguori
Downloading / Installing the Mediasite Desktop Recorder
1. Navigate to https://ysu.blackboard.com
2. If not already logged in, type your username and university password. The Blackboard
Dashboard opens.
3. Select the “Courses” tab.
4. Choose your course.
5. Click on ‘Course Tools’ on the left hand side to expand the selection and choose “My
Mediasite”
6. Select the ‘Download the Desktop Recorder’ button in the lower-left corner of the page.
7. Follow the instructions on the screen to install the Mediasite Desktop Recorder.
8. Click Register Mediasite Desktop Recorder. You should only have to register your Desktop
Recorder once.
Do not launch the recorder until you hit the register button at the bottom of the download
page. This process sets up a connection to the university's Mediasite server. The software
requires a 2.4 Ghz processor, 4 GB of RAM, and 1 GB of free hard drive space. The Mac
version also requires OS 10.7 to operate.
Supported Browsers and Devices
To test your browser page for playback compatibility, please use the Mediasite test page:
https://support.sonicfoundry.com/Training/ViewingRequirements
Mediasite Player supports the following OS and browser combinations
If the browser you're using does not work, please update your browser or try another. Be sure to
disable plugins.
Microsoft(r) Windows
• Windows 10, Windows 8, Windows 2008 R2, Windows 2008, Windows 7, Windows
Vista
• Use the latest version of Microsoft Edge, Internet Explorer, Firefox and Chrome
• Windows Media Player 9.0 or later (IE only)
• Adobe Flash for Smooth Streaming playback in Chrome; Microsoft Silverlight 5 for
Smooth Streaming playback in all other browsers
• Broadband Internet connection
Getting Started with Mediasite
v. 03-17-16 - J. Liguori
Mac
• Mac OS(r) X 10.5.7 or later
• Use the latest version of Apple Safari or Firefox or Chrome
• Microsoft Silverlight 5 or later
• Broadband Internet connection
iPad
• iPad (2nd generation and above)
• iOS 6.1 or later
• Apple Mobile Safari
• Wi-Fi or cellular data connection (3G or higher)
iPhone and iPod:
• iPhone 4 or later
• iPod Touch 4th generation or later
• iOS 6.1 or later
• Apple Mobile Safari
• Mediasite Mobile app (free download available from the Apple(r) App Store)
• Wi-Fi connection
Microsoft Surface and Windows RT tablets
• Internet Explorer 10.0
• Wi-Fi connection
• On-demand playback only
Android
• Android 4.0 or later
• Chrome browser
• Wi-Fi or cellular data connection (3G or higher)
BlackBerry
• BlackBerry running OS 10.0 or later
• BlackBerry Playbook running QNX
• BlackBerry browser
• Wi-Fi or cellular data connection (3G or higher)
Linux
• Requirements vary based on Linux OS and browser. Please contact Sonic Foundry for
details.
Getting Started with Mediasite
v. 03-17-16 - J. Liguori
Getting Additional Mediasite help
Mediasite Help Documentation - Navigate to the Mediasite Resource Center articles. All
detailed instructions are located within the Resource Center.
Mediasite Email - Send your question or request to techdesk@ysu.edu. In your message, please
include:
• Your Full Name.
• The specific recordings that are being problematic: what are their names and/or URLs? If
the recordings are in Blackboard, please let us know the full course title, the Content
module(s) they're under, and the full Content topic names, so we can be sure we're
looking at the right ones.
• A detailed description of your question or the problem you have encountered; this
includes:
• What type of device, including operating system and browser (with version number) are
you using to access the recording(s)?
• What type of Internet access was used: wired or wireless? Were you in an on- or off-
campus location? It would also help us to know whether you have access to another
connection (if you're normally on a wireless connection, try a wired connection, if
possible) to see if that makes a difference. We realize this is not something everyone can
do, but it can help us troubleshoot.
• Did you encounter an error message? If so, we need to know exactly what the error
message says. If possible, send us a screenshot of your entire screen, including the error
message as well as the URL that's displayed in your browser window.
• Does the recording consistently pause or skip at specific times? What are the times?
• If you've had issues with several recordings, but they vary from one recording to another,
your description should specify what happens for each recording.
• The time you encountered the problem
• If you take a screenshot, please upload it as an attachment and be sure all Mediasite or
Blackboard related images are captured
YSU Tech Desk - Contact the IT Service Desk at 330-941-1595 for general information about
common questions or to have your question or request forwarded to the Blackboard team.
Getting Started with Mediasite
v. 03-17-16 - J. Liguori
You might also like
- ROMeo Getting Started Guide and TutorialDocument92 pagesROMeo Getting Started Guide and TutorialrujunliNo ratings yet
- PayTm CloneDocument7 pagesPayTm ClonemeenakshiNo ratings yet
- A Study On Digital Marketing and Its Impact On Revenue GenerationDocument69 pagesA Study On Digital Marketing and Its Impact On Revenue GenerationSrinivas Charan MudirajNo ratings yet
- Amazon Aws Certified Solutions Architect Professional Exam Questions PDFDocument6 pagesAmazon Aws Certified Solutions Architect Professional Exam Questions PDFvirenonlineNo ratings yet
- UoL - LSE Technical OrientationDocument24 pagesUoL - LSE Technical OrientationSaalar AhmadNo ratings yet
- ICT Module 6Document18 pagesICT Module 6marchazanaNo ratings yet
- Organizational Development 2Document8 pagesOrganizational Development 2Rasec OdacremNo ratings yet
- System Recommendations: Download The Free Powerpoint ViewerDocument1 pageSystem Recommendations: Download The Free Powerpoint ViewerZulqarnain KhanNo ratings yet
- Mymeetings: - User GuideDocument7 pagesMymeetings: - User GuideJuan MatiasNo ratings yet
- Activity 4 TableDocument5 pagesActivity 4 Tableapi-293668450No ratings yet
- E-Learning: Access RequirementsDocument7 pagesE-Learning: Access RequirementsmarklmendozaNo ratings yet
- Good Design and Bad Design (Software Engeneering)Document5 pagesGood Design and Bad Design (Software Engeneering)ozila jazzNo ratings yet
- Cross Browser TestingDocument17 pagesCross Browser TestingKaushik MukherjeeNo ratings yet
- Saving Elluminate or BB Collaborate Recordings 11-16-12Document2 pagesSaving Elluminate or BB Collaborate Recordings 11-16-12edgard1621No ratings yet
- Activity 4Document6 pagesActivity 4api-299006363No ratings yet
- Dummies Guide To ZoomDocument25 pagesDummies Guide To ZoomHydro ExtenNo ratings yet
- Dummies Guide To ZoomDocument25 pagesDummies Guide To Zoomrani kriwilNo ratings yet
- Nobela Martha-Multimedia Player SystemDocument45 pagesNobela Martha-Multimedia Player Systemmy story myownrealmNo ratings yet
- WebosDocument25 pagesWebosWasfia InayatNo ratings yet
- Ntinsider 2011 01Document24 pagesNtinsider 2011 01Veronica UrenaNo ratings yet
- Open Source MagazineDocument112 pagesOpen Source MagazineMyat Tun Oo100% (1)
- CD-ROM To Accompany Clinical Chemistry: Theory, Analysis, Correlation, Fourth EditionDocument2 pagesCD-ROM To Accompany Clinical Chemistry: Theory, Analysis, Correlation, Fourth EditionJustine Ross SantosNo ratings yet
- Full SE ProjectDocument23 pagesFull SE ProjectDanish JamilNo ratings yet
- The Live E-Learning Faq (Frequently Asked Questions)Document6 pagesThe Live E-Learning Faq (Frequently Asked Questions)Hemanth MalakalapalliNo ratings yet
- Some Networking and Basic Questions: How To Give UAC in Window VistaDocument16 pagesSome Networking and Basic Questions: How To Give UAC in Window VistarashandilyaNo ratings yet
- ICT Grade 7Document8 pagesICT Grade 7Josphate BamhareNo ratings yet
- TVersity Media Server - Quick Start GuideDocument10 pagesTVersity Media Server - Quick Start GuideDavidNo ratings yet
- Assignment 1 Haro-OrtizDocument2 pagesAssignment 1 Haro-Ortizapi-531108001No ratings yet
- Connection Test For Adobe Connect MeetingDocument2 pagesConnection Test For Adobe Connect Meetingmima ritasNo ratings yet
- Hardware Software ReqsDocument2 pagesHardware Software ReqsDaimeon PilcherNo ratings yet
- CANVAS 101 For ParentsDocument13 pagesCANVAS 101 For ParentsWengNo ratings yet
- Se Lab 3Document7 pagesSe Lab 3Shyam PrajapatNo ratings yet
- E Learning Project ReportDocument52 pagesE Learning Project ReportHarikrishnan Shunmugam100% (1)
- Exploring Computers: Windows Edition: The Illustrated, Practical Guide to Using ComputersFrom EverandExploring Computers: Windows Edition: The Illustrated, Practical Guide to Using ComputersRating: 5 out of 5 stars5/5 (1)
- Research Paper On Web BrowserDocument6 pagesResearch Paper On Web Browserfve0mx2y100% (1)
- What Is An Operating SystemDocument99 pagesWhat Is An Operating SystemJason AsorNo ratings yet
- Networking Essentials 2.0 FAQDocument4 pagesNetworking Essentials 2.0 FAQhkzdvfNo ratings yet
- 7 Best Practices Running WebinarsDocument4 pages7 Best Practices Running WebinarsHusain AlbasamiNo ratings yet
- A Guide For Linux, Solaris, Mac OS X, and Windows Users: Title: Windows Users First Edition: First English EditionDocument25 pagesA Guide For Linux, Solaris, Mac OS X, and Windows Users: Title: Windows Users First Edition: First English Editionau_dam9924No ratings yet
- Window Installation StepsDocument14 pagesWindow Installation Stepsaroojmalaika20No ratings yet
- OS File Shivali 2237750Document85 pagesOS File Shivali 2237750Shivali KumariNo ratings yet
- Readme 2Document2 pagesReadme 2vanessaNo ratings yet
- Solution MCM301 SPR2023Document8 pagesSolution MCM301 SPR2023sabiha kamranNo ratings yet
- Movie Tickit Man SynopDocument10 pagesMovie Tickit Man SynopAnonymous g7uPednI100% (1)
- Media PlayerDocument5 pagesMedia PlayerMartinez GizelleNo ratings yet
- © 2018 Caendra Inc. - Hera For Waptv3 - File and Resource AttacksDocument6 pages© 2018 Caendra Inc. - Hera For Waptv3 - File and Resource AttacksSaw GyiNo ratings yet
- Unit 1Document8 pagesUnit 1Đình HuyNo ratings yet
- How To Build A Great Media Center For Your HomeDocument25 pagesHow To Build A Great Media Center For Your HomeBrunoPinheiroNo ratings yet
- Collaborative ICT DevelopmentDocument3 pagesCollaborative ICT Developmentjoel lacayNo ratings yet
- Tubemate-Download.ComDocument6 pagesTubemate-Download.ComНиколай ГрачиковNo ratings yet
- Seminar ReportDocument22 pagesSeminar ReportVaibhav BhurkeNo ratings yet
- ETech WK5Document17 pagesETech WK5Glidel PambidNo ratings yet
- Install Notes 8 MacDocument14 pagesInstall Notes 8 MacOscar Betancur JaramilloNo ratings yet
- Free Multimedia Software: PicasaDocument7 pagesFree Multimedia Software: PicasaSimon YohannesNo ratings yet
- Index of Parent Directory ThesisDocument7 pagesIndex of Parent Directory Thesiscarlapotierlafayette100% (2)
- A Seminar Report On: "Online Operating System"Document27 pagesA Seminar Report On: "Online Operating System"rajesh__rajeshNo ratings yet
- Exploitmag 01 2012Document36 pagesExploitmag 01 2012Tasha DuncanNo ratings yet
- Thesis About Web BrowserDocument4 pagesThesis About Web Browserdwm7sa8p100% (1)
- It 3 User GuideDocument97 pagesIt 3 User GuidejyotihckNo ratings yet
- Web Browser8Document22 pagesWeb Browser8loredet825No ratings yet
- Adjunct Faculty Minimum Technology RequirementsDocument1 pageAdjunct Faculty Minimum Technology RequirementsseymourwardNo ratings yet
- PDF We Are Not Yet Equal Understanding Our Racial Divide 1st Edition Carol Anderson All ChapterDocument5 pagesPDF We Are Not Yet Equal Understanding Our Racial Divide 1st Edition Carol Anderson All Chapterkestelkovine0100% (2)
- Rachit SharmaDocument4 pagesRachit SharmaSachin SharmaNo ratings yet
- Description Label of Devices in FSP-5000-RPSDocument5 pagesDescription Label of Devices in FSP-5000-RPSGopinath SekarNo ratings yet
- Ultimate Internet OutlawDocument54 pagesUltimate Internet Outlawkkk13why100% (1)
- Jose Jorge Barrera Garcia Systems EngineerDocument4 pagesJose Jorge Barrera Garcia Systems EngineerlaramieNo ratings yet
- Capitulo 1Document10 pagesCapitulo 1mariaNo ratings yet
- Nixvue DA2 Lite ManualDocument47 pagesNixvue DA2 Lite ManualDave HoytNo ratings yet
- Final 1Document50 pagesFinal 1shobhitNo ratings yet
- Css Microproject of Diploma CsmssDocument15 pagesCss Microproject of Diploma Csmss94-Kiran DhumalNo ratings yet
- 0800-Html-Css-Bootstrap-Javascript-And-Jquery (PDF - Io)Document90 pages0800-Html-Css-Bootstrap-Javascript-And-Jquery (PDF - Io)Prosper ObasuyiNo ratings yet
- Mobile Remote Deposit Capture (Public Facing Site)Document15 pagesMobile Remote Deposit Capture (Public Facing Site)Kendra ShillingtonNo ratings yet
- Serial and Direct Data AccessDocument3 pagesSerial and Direct Data AccessTemp TempNo ratings yet
- Import Shapefile To Access DB (VBA)Document4 pagesImport Shapefile To Access DB (VBA)Arto Seto0% (1)
- Pro Log ManagerDocument4 pagesPro Log ManagerabcdconNo ratings yet
- Internet Marketing File 29Document100 pagesInternet Marketing File 29Pranav SharmaNo ratings yet
- TestScenarios AdactinDocument4 pagesTestScenarios Adactinravikiran lankaNo ratings yet
- Work Experience: Key SkillsDocument1 pageWork Experience: Key SkillsAndreas SilitongaNo ratings yet
- Online Code EditorDocument10 pagesOnline Code EditorAman KumarNo ratings yet
- Login Page With JavascriptDocument3 pagesLogin Page With JavascriptraamanNo ratings yet
- Run Batocera in A Virtual MachineDocument9 pagesRun Batocera in A Virtual MachineMiguel MarinhoNo ratings yet
- How To Install A Custom Rom On A Cube Talk 9X U65GTDocument5 pagesHow To Install A Custom Rom On A Cube Talk 9X U65GTAnonymous Dq4Srv0% (1)
- Understanding Single Sign-On (SSO) Between IBM WebSphere Portal and IBM Lotus DominoDocument26 pagesUnderstanding Single Sign-On (SSO) Between IBM WebSphere Portal and IBM Lotus DominoAshish Daga100% (9)
- 1.) Introduction: 1.1 Purpose 1.2 Scope .Document22 pages1.) Introduction: 1.1 Purpose 1.2 Scope .Amit Mishra67% (3)
- Spelling Bee - The New York TimesDocument1 pageSpelling Bee - The New York TimesEdmilson JackNo ratings yet
- Compilation Forms Using MobaxtermDocument5 pagesCompilation Forms Using MobaxtermAbhishek JhaNo ratings yet
- Godman To Tycoon PDFDocument1 pageGodman To Tycoon PDFSandeep KakkarNo ratings yet
- InstallActions2013 06-29-12!50!04AM - Log NotepadDocument313 pagesInstallActions2013 06-29-12!50!04AM - Log NotepadThota Mahesh DbaNo ratings yet