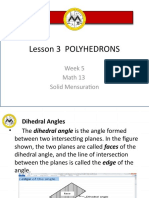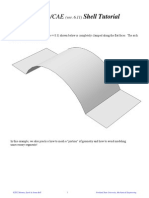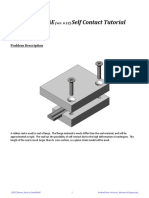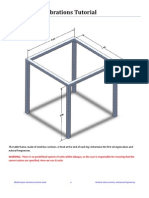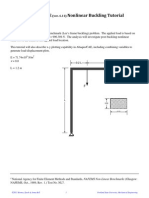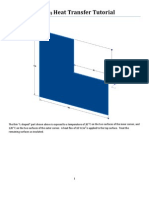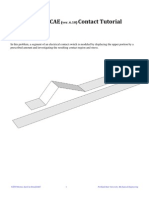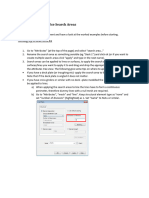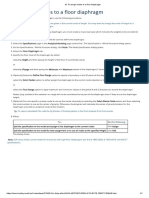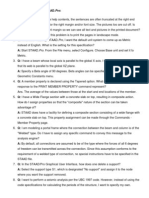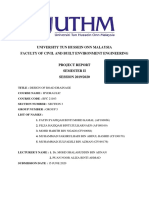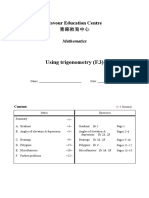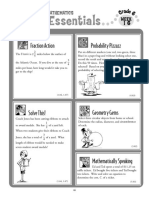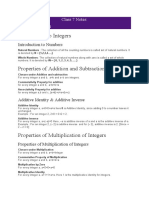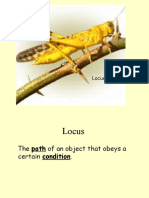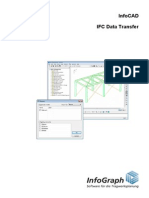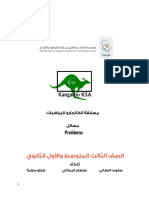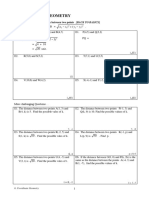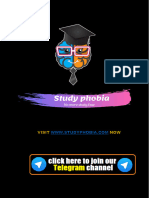Professional Documents
Culture Documents
Shell Tutorial Winter16
Shell Tutorial Winter16
Uploaded by
Alessandro PerschCopyright
Available Formats
Share this document
Did you find this document useful?
Is this content inappropriate?
Report this DocumentCopyright:
Available Formats
Shell Tutorial Winter16
Shell Tutorial Winter16
Uploaded by
Alessandro PerschCopyright:
Available Formats
Abaqus/CAE (ver. 6.
14*) Plate/Shell Tutorial
Problem Description
The aluminum arch (E = 79 GPa, ν = 0.33) shown below is completely clamped along the flat faces. The
arch supports a pressure of 100 MPa.
In this example, we also practice how to mesh a “portion” of geometry and how to avoid modeling
unnecessary segments!
This tutorial is applicable to earlier versions (6.10‐6.13) of Abaqus/CAE
©2016 Hormoz Zareh 1 Portland State University, Mechanical Engineering
Analysis Steps
1. Start Abaqus and choose to create a new model database
2. In the model tree double click on the “Parts” node (or right click on “parts” and select Create)
3. In the Create Part dialog box (shown above) name the part and
a. Select “3D”
b. Select “Deformable”
c. Select “Shell”
d. Select “Extrusion”
e. Set approximate size = 100
f. Click “Continue…”
4. Create the geometry shown below (not discussed here). Units shown are in mm.
©2016 Hormoz Zareh 2 Portland State University, Mechanical Engineering
a. Click “Done”
b. Set Depth = 10
c. Click “OK”
5. Double click on the “Materials” node in the model tree
a. Name the new material and give it a description
b. Click on the “Mechanical” tabElasticityElastic
c. Define Young’s Modulus (79000) and the Poisson’s Ratio (0.33). Note these values use SI (mm) units.
i. WARNING: There are no predefined system of units within Abaqus, so the user is
responsible for ensuring that the correct values are specified
ii. See the table of consistent units below
Quantity SI SI (mm) US Unit (ft) US Unit (inch)
Length m mm ft in
Force N N lbf lbf
Mass kg tonne (103 kg) slug lbf s2/in
Time s s s s
Stress Pa (N/m2) MPa (N/mm2) lbf/ft2 psi (lbf/in2)
Energy J mJ (10–3 J) ft lbf in lbf
3 3 3
Density kg/m tonne/mm slug/ft lbf s2/in4
d. Click “OK”
©2016 Hormoz Zareh 3 Portland State University, Mechanical Engineering
6. Double click on the “Sections” node in the model tree
a. Name the section “shell_properties” and select “Shell” for the category and “Homogeneous” for the
type
b. Click “Continue…”
c. Select the material created above (aluminum) and set the thickness to 1 (mm).
d. Adjust the thickness integration points if necessary
i. For Simpson integration the number of points must be odd and between 3 and 15
ii. For Gauss integration the number of points must be between 2 and 15
e. Click “OK” (default Simpson was selected)
7. Expand the “Parts” node in the model tree, expand the node of the part just created, and double click on
“Section Assignments”
a. Select the entire geometry in the viewport and press “Done” in the prompt area
b. Select the section created above (shell_properties).
c. Specify shell offset if necessary. For this example use the default of “middle surface”.
d. Click “OK”
©2016 Hormoz Zareh 4 Portland State University, Mechanical Engineering
8. In the toolbox area click on the “Partition Face: Sketch” icon
a. Select all faces and click “Done”
b. Select one of the flat faces as the sketch plane
c. Specify “Through All” for the projection distance. Note the arrow should encompass the entire part.
d. Select “Flip” if the arrow showing the project direction is incorrect, and/or press “OK”
e. Select one of the edges on the end of the part as the vertical sketch direction
f. Create a sketch that will divide the part into quarters. For example: draw a vertical line, select the
equal distance constraint, pick the node at the upper right, pick the node at the upper left, then pick
the drawn vertical line. The constraint will move the line to the midpoint.
g. Select “Done”
©2016 Hormoz Zareh 5 Portland State University, Mechanical Engineering
You may need to repeat the sketching and partitioning process a few times until all surfaces have been
partitioned as shown below. For the curved segment, you may define a datum plane that passes through
the midsection and then use “partition by datum plane” to accomplish the task.
9. Expand the “Assembly” node in the model tree and then double click on “Instances”
a. Select “Dependent” for the instance type
b. Click “OK”
10. Save the model
a. This model will be used as a starting place for further tutorials
©2016 Hormoz Zareh 6 Portland State University, Mechanical Engineering
11. Double click on the “Steps” node in the model tree
a. Name the step, set the procedure to “General”, and select “Static, General”
b. Give the step a description
12. Expand the History Output Requests node in the model tree, and then right click on H‐Output‐1 (H‐Output‐1
was automatically generated when creating the step) and select Delete
©2016 Hormoz Zareh 7 Portland State University, Mechanical Engineering
13. Expand the Field Output Requests node in the model tree, and then double click on F‐Output‐1 (F‐Output‐1
was automatically generated when creating the step)
a. Uncheck the variables “Strains” and “Contact”
14. Because the part is symmetrical, and the flat surfaces are fully restrained, only a quarter of the arch needs to
be modeled. Thus we need to fix the edges.
15. Double click on the “BCs” node in the model tree
a. Name the boundary conditioned “Fixed” and select “Symmetry/Antisymmetry/Encastre” for the type
©2016 Hormoz Zareh 8 Portland State University, Mechanical Engineering
b. Select the edge shown below and click “Done”
c. Select “ENCASTRE” for the boundary condition and click “OK”
Note: Restraining the entire surface will be inefficient, requiring unnecessary meshing of the portion of the
geometry which will have no influence on the stiffness properties, and thus the result of simulation.
Therefore, the restraint is applied to the shown edge to reduce the problem size. Noting this, the geometry
creation could have been simplified right from the start!
©2016 Hormoz Zareh 9 Portland State University, Mechanical Engineering
16. Double click on the “BCs” node in the model tree
a. Name the boundary conditioned “Zsymm” and select “Symmetry/Antisymmetry/Encastre” for the
type
b. Select the edge shown below and click “Done”
c. Select “ZSYMM” for the boundary condition
d. Repeat for the other edge and
select “XSYMM” to apply x‐dir
symmetry condition.
©2016 Hormoz Zareh 10 Portland State University, Mechanical Engineering
17. Double click on the “Loads” node in the model tree
a. Name the load “Pressure” and select “Pressure” as the type
b. Select the quarter of the arch surface with the boundary conditions applied to it
c. Select the color corresponding to the top surface where the pressure is applied (Purple in the
example shown)
d. For the magnitude enter 100
©2016 Hormoz Zareh 11 Portland State University, Mechanical Engineering
18. In the model tree double click on “Mesh” for the Arch part, and in the toolbox area click on the “Assign
Element Type” icon
a. Select the portion of the geometry associated with the boundary conditions and load
b. Select “Standard” for element type
c. Select “Linear” for geometric order
d. Select “Shell” for family, be sure to uncheck the box marked “Reduced Integration” under Quad tab.
e. Note that the name of the element (S4) and its description are given below the element controls
f. Select “OK”
19. In the toolbox area click on the “Assign Mesh
Controls” icon
a. Select the portion of the geometry associated with the boundary conditions and load
b. Change the element shape to “Quad” and change the Technique to “Structured.”
20. In the toolbox area click on the “Seed Edges” icon
a. Select the shorter edges of the portion of the geometry
associated with the boundary conditions and load
i. Select “By Number” method and Specify 5 elements
©2016 Hormoz Zareh 12 Portland State University, Mechanical Engineering
b. Repeat step a. for the longer curved edges of the portion of the geometry associated with the
boundary conditions and load
ii. Specify 10 elements
c. Select “Done”
21. In the toolbox area click on the “Mesh Region” icon
d. Select the portion of the geometry associated with the boundary conditions and load
e. Select “Done”
©2016 Hormoz Zareh 13 Portland State University, Mechanical Engineering
22. In the model tree double click on the “Job” node
a. Name the job “arch_linear_static”
b. Give the job a description
23. In the model tree right click on the job just created (arch_linear_static) and select “Submit”
f. Ignore the message about unmeshed portions of the geometry, click “yes” to continue.
g. While Abaqus is solving the problem right click on the job submitted (arch_linear_static), and select
“Monitor”
h. In the Monitor window check that there are no errors or warnings
iii. If there are errors, investigate the cause(s) before resolving
iv. If there are warnings, determine if the warnings are relevant, some warnings can be safely
ignored
©2016 Hormoz Zareh 14 Portland State University, Mechanical Engineering
24. In the model tree right click on the submitted and successfully completed job (arch_linear_static), and select
“Results”
25. In the menu bar click on ViewportViewport Annotations Options
a. Uncheck the “Show compass option”
b. The locations of viewport items can be specified on the corresponding tab in the Viewport
Annotations Options
©2016 Hormoz Zareh 15 Portland State University, Mechanical Engineering
26. Display the deformed contour of the (Von) Mises stress overlaid with the undeformed geometry
a. In the toolbox area click on the following icons
i. “Plot Contours on Deformed Shape”
ii. “Allow Multiple Plot States”
iii. “Plot Undeformed Shape”
©2016 Hormoz Zareh 16 Portland State University, Mechanical Engineering
27. In the toolbox area click on the “Common Plot Options” icon
a. Set the Deformation Scale Factor to 10
b. Click “OK”
28. To determine the stress values, click on the “probe values” icon
a. Set the probe to “Nodes”
b. In the viewport mouse over the element of interest
c. Note that Abaqus reports stress values at the integration points, which may differ slightly from the
values determined by extrapolating values from the surrounding integration points to the nodes.
i. The minimum and maximum stress values contained in the legend are from the stresses
projected to the nodes
d. Click on an element to store it in the “Selected Probe Values” portion of the dialogue box
29. The field output tool bar can be used to change the output displayed
a. The middle drop down tab selects the field output of interest.
b. The right drop down is used to select the variant or component.
©2016 Hormoz Zareh 17 Portland State University, Mechanical Engineering
You might also like
- Reviewer PeptDocument14 pagesReviewer PeptSharon Doma100% (3)
- Certified Solidworks Professional Advanced Weldments Exam PreparationFrom EverandCertified Solidworks Professional Advanced Weldments Exam PreparationRating: 5 out of 5 stars5/5 (1)
- Lesson 3 Polyhedrons: Week 5 Math 13 Solid MensurationDocument21 pagesLesson 3 Polyhedrons: Week 5 Math 13 Solid MensurationDan Casurao100% (1)
- AutoCAD 2010 Tutorial Series: Drawing Dimensions, Elevations and SectionsFrom EverandAutoCAD 2010 Tutorial Series: Drawing Dimensions, Elevations and SectionsNo ratings yet
- CATIA V5-6R2015 Basics - Part II: Part ModelingFrom EverandCATIA V5-6R2015 Basics - Part II: Part ModelingRating: 4.5 out of 5 stars4.5/5 (3)
- SolidWorks 2016 Learn by doing 2016 - Part 3From EverandSolidWorks 2016 Learn by doing 2016 - Part 3Rating: 3.5 out of 5 stars3.5/5 (3)
- Shell Tutorial Ver 611Document17 pagesShell Tutorial Ver 611emaclasicNo ratings yet
- Collection Abaqus PDFDocument176 pagesCollection Abaqus PDFDeghboudj Samir100% (3)
- Rigid Self Contact Tutorial Win14Document24 pagesRigid Self Contact Tutorial Win14SeyfullahYıldızNo ratings yet
- Abaqus Interaction TutorialDocument13 pagesAbaqus Interaction TutorialhasibNo ratings yet
- Tutorial 6 PDFDocument17 pagesTutorial 6 PDFflorinelvvNo ratings yet
- Abaqus Vibrations TutorialDocument15 pagesAbaqus Vibrations TutorialhityouNo ratings yet
- Geom Nonlinear TutorialDocument14 pagesGeom Nonlinear TutorialNagaraj RamachandrappaNo ratings yet
- ABAQUS Tutorial - Contact AnalysisDocument17 pagesABAQUS Tutorial - Contact AnalysisSudipta BhowmickNo ratings yet
- Abaqus Truss TutorialDocument20 pagesAbaqus Truss Tutorialhfathollahi100% (1)
- Abaqus CAE Heat Transfer TutorialDocument12 pagesAbaqus CAE Heat Transfer TutorialAb NormalNo ratings yet
- Dynamic Response TutorialDocument17 pagesDynamic Response TutorialgcanyonNo ratings yet
- Abaqus Truss TutorialDocument20 pagesAbaqus Truss Tutorialjianglai2010No ratings yet
- Abaqus Tutorial 1Document4 pagesAbaqus Tutorial 1yangshaoweiNo ratings yet
- Geom Nonlinear TutorialDocument15 pagesGeom Nonlinear TutorialmanjunathbagaliNo ratings yet
- Abaqus CAE Self Contact Tutorial: Problem DescriptionDocument23 pagesAbaqus CAE Self Contact Tutorial: Problem DescriptionMohammed Abu SufianNo ratings yet
- Axisymm TutorialDocument15 pagesAxisymm Tutorialmudur6No ratings yet
- Abaqus/CAE Axisymmetric Tutorial (Version 2016)Document12 pagesAbaqus/CAE Axisymmetric Tutorial (Version 2016)furansu777No ratings yet
- Plane Stress CST TutorialDocument15 pagesPlane Stress CST TutorialSung Kyoon ParkNo ratings yet
- Buckling TutorialDocument18 pagesBuckling Tutorialsammy_bejNo ratings yet
- Impact With Rigid Tutorial in AnsysDocument14 pagesImpact With Rigid Tutorial in AnsysSaad Al HelyNo ratings yet
- Equivalent WorkshopDocument16 pagesEquivalent WorkshopPramote.SuNo ratings yet
- Abaqus Heat Transfer TutorialDocument15 pagesAbaqus Heat Transfer Tutorialhasib100% (2)
- Analysis of Truss Using Abaqus SoftwareDocument7 pagesAnalysis of Truss Using Abaqus SoftwareKarthick NNo ratings yet
- Abaqus Worksheet Jan 19 PDFDocument6 pagesAbaqus Worksheet Jan 19 PDFAMAN VERMANo ratings yet
- Abaqus Contact TutorialDocument15 pagesAbaqus Contact Tutorialmecheng88No ratings yet
- STAAD GuideDocument8 pagesSTAAD GuideFerdinand DagaNo ratings yet
- Axisym TutorialDocument13 pagesAxisym TutorialFredNo ratings yet
- A Guide On How To Use Search AreasDocument18 pagesA Guide On How To Use Search AreasAshokNo ratings yet
- Practical 05 - FEADocument8 pagesPractical 05 - FEAMHK ZarkNo ratings yet
- Tutorial 5 Mode-BasedDocument15 pagesTutorial 5 Mode-BasedmatmeanNo ratings yet
- M. To Assign Nodes To A Floor DiaphragmDocument1 pageM. To Assign Nodes To A Floor DiaphragmsvnNo ratings yet
- L-Shaped Plate Heat TransferDocument12 pagesL-Shaped Plate Heat Transfer700spymaster007No ratings yet
- How To Create Flip Cuts in ArtCAMDocument14 pagesHow To Create Flip Cuts in ArtCAMRaul TimisNo ratings yet
- Abaqus Compression of A Rubber Seal WorkshopDocument8 pagesAbaqus Compression of A Rubber Seal WorkshopSandeep PahadeNo ratings yet
- Shear Force and Bending Moment Diagrams PDFDocument18 pagesShear Force and Bending Moment Diagrams PDFCholan PillaiNo ratings yet
- Analyzing A Propped Cantilever Beam Using FEMAP10 and ABAQUS6.11-2Document16 pagesAnalyzing A Propped Cantilever Beam Using FEMAP10 and ABAQUS6.11-2Lakshman ReddyNo ratings yet
- 6002 Ansys 4 19Document13 pages6002 Ansys 4 19MohamedElSakaNo ratings yet
- FLUENT - Tutorial - Dynamic Mesh - Submarine Docking SimulationDocument17 pagesFLUENT - Tutorial - Dynamic Mesh - Submarine Docking Simulationmm0hammadi100% (2)
- CivilFEM 2016 .Beam - DesignDocument29 pagesCivilFEM 2016 .Beam - DesignSharathBanakarNo ratings yet
- Abaqus Heat Transfer Tutorial PDFDocument12 pagesAbaqus Heat Transfer Tutorial PDFChaitanya VundruNo ratings yet
- Abaqus/CAE Heat Transfer Tutorial: (Ver. 6.11) Problem DescriptionDocument13 pagesAbaqus/CAE Heat Transfer Tutorial: (Ver. 6.11) Problem Descriptionalen83No ratings yet
- Tips and Tricks For Using STAADDocument13 pagesTips and Tricks For Using STAADAzam Islam KhanNo ratings yet
- NX 9 for Beginners - Part 3 (Additional Features and Multibody Parts, Modifying Parts)From EverandNX 9 for Beginners - Part 3 (Additional Features and Multibody Parts, Modifying Parts)No ratings yet
- 3D Printer Troubleshooting Handbook: The Ultimate Guide To Fix all Common and Uncommon FDM 3D Printing Issues!From Everand3D Printer Troubleshooting Handbook: The Ultimate Guide To Fix all Common and Uncommon FDM 3D Printing Issues!No ratings yet
- NX 9 for Beginners - Part 2 (Extrude and Revolve Features, Placed Features, and Patterned Geometry)From EverandNX 9 for Beginners - Part 2 (Extrude and Revolve Features, Placed Features, and Patterned Geometry)No ratings yet
- Design of Road DrainageDocument53 pagesDesign of Road DrainageSky Fire100% (1)
- 3M App TrigonometryDocument44 pages3M App Trigonometry黃銘諾No ratings yet
- Datasheet Experiment 1 Chemistry 17082022Document4 pagesDatasheet Experiment 1 Chemistry 17082022ahmad yasinNo ratings yet
- Asm 16417Document6 pagesAsm 16417mohd. bilalNo ratings yet
- Cost Analysis of ProjectDocument100 pagesCost Analysis of ProjectnandiniNo ratings yet
- Geometry Questions Bank PDF For CAT 1990 To 2018 PDFDocument81 pagesGeometry Questions Bank PDF For CAT 1990 To 2018 PDFSPOORTHY STUDY CIRCLENo ratings yet
- CBSE Class 6 Mensuration Worksheet (6) Besh BhaloDocument7 pagesCBSE Class 6 Mensuration Worksheet (6) Besh BhaloAmrita SenNo ratings yet
- Index: Sample Test Paper (STP)Document70 pagesIndex: Sample Test Paper (STP)Harshvardhan S. KantimahanthiNo ratings yet
- Grade: - IxDocument11 pagesGrade: - IxAkshara AgarwalNo ratings yet
- Questionpaper Paper1HR January2019Document28 pagesQuestionpaper Paper1HR January2019Anastasia SoleaNo ratings yet
- Essentials: Week by WeekDocument9 pagesEssentials: Week by WeekNeha SinghNo ratings yet
- 100 Mixed Shape Area - No AnsDocument4 pages100 Mixed Shape Area - No AnsAarti PadiaNo ratings yet
- Term 1 Mathematics Examination SheetDocument11 pagesTerm 1 Mathematics Examination SheetAkhssnnajaNo ratings yet
- Qpedia Mar07 Pressure Drop CalculationsDocument2 pagesQpedia Mar07 Pressure Drop Calculationskriengsak ruangdechNo ratings yet
- M Ock Test - 1: M CQ Type Questi OnsDocument12 pagesM Ock Test - 1: M CQ Type Questi OnsJanviMahendrakarNo ratings yet
- QsrugDocument423 pagesQsrugMihai CraciunNo ratings yet
- Quiz No. 1 November 9, 2017 Math VI-1: Key AnswerDocument17 pagesQuiz No. 1 November 9, 2017 Math VI-1: Key AnswerLetCatalyst100% (1)
- Class 7 Notes NCERTDocument51 pagesClass 7 Notes NCERTAvantika SNo ratings yet
- Locus 1Document40 pagesLocus 1shafiqNo ratings yet
- Junior IVMO SampleDocument12 pagesJunior IVMO SampleFarrah QuiyanNo ratings yet
- Rumus Matematik / Mathematical Formulae Tingkatan 1Document1 pageRumus Matematik / Mathematical Formulae Tingkatan 1NORHAYATI BINTI SALLEH MoeNo ratings yet
- Infocad Ifc ManualDocument8 pagesInfocad Ifc ManualMarian DragosNo ratings yet
- Assignment 01 Basic Mathematics Physics YAKEEN 2 0 2025 MR SirDocument5 pagesAssignment 01 Basic Mathematics Physics YAKEEN 2 0 2025 MR SirJaineel ravalNo ratings yet
- Puzzles 101Document134 pagesPuzzles 101Jussi PaukkuNo ratings yet
- تاسع عاشر2016Document23 pagesتاسع عاشر2016Prayer SmithNo ratings yet
- 6 Coordinate Geometry Mas PDFDocument16 pages6 Coordinate Geometry Mas PDFcarnationNo ratings yet
- 2010 Trial General Mathematics Year 12 PaperDocument22 pages2010 Trial General Mathematics Year 12 PaperYon Seo YooNo ratings yet
- CH 13Document9 pagesCH 13ojha.ramNo ratings yet