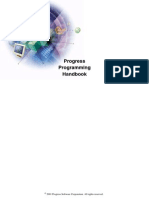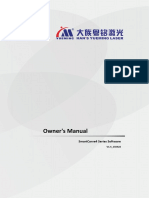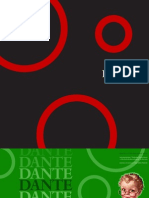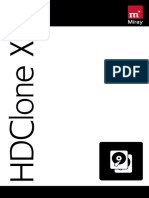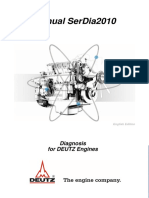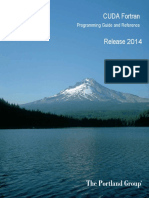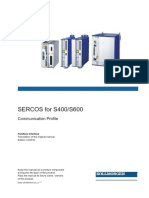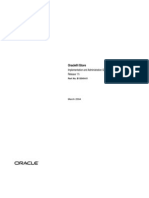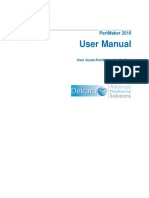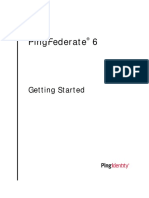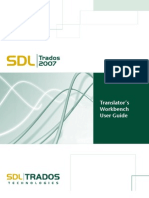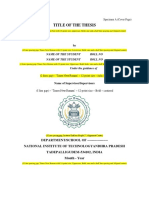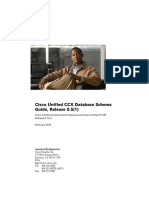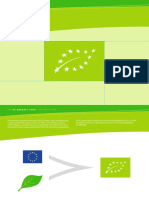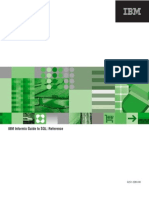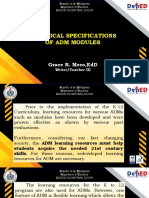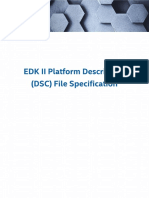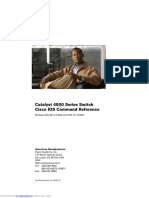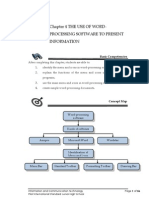Professional Documents
Culture Documents
Tldatabase User Guide
Tldatabase User Guide
Uploaded by
David JoffeCopyright:
Available Formats
You might also like
- Progress Programming HandbookDocument1,024 pagesProgress Programming HandbookkumardesaiNo ratings yet
- Student APA Sample PaperDocument11 pagesStudent APA Sample PaperJai SengNo ratings yet
- Typography As Semiotic ResourceDocument17 pagesTypography As Semiotic ResourceDaniel ZhangNo ratings yet
- Software Manual For Smartcarve4 SeriesDocument208 pagesSoftware Manual For Smartcarve4 SeriesAcuña AlonsoNo ratings yet
- 1600 Parts and OverviewDocument94 pages1600 Parts and OverviewRick75% (4)
- PacFactory User Manual of INGESYSDocument170 pagesPacFactory User Manual of INGESYSAgung Chrisyancandra MobonguniNo ratings yet
- Complete Audio Mastering: Practical TechniquesFrom EverandComplete Audio Mastering: Practical TechniquesRating: 5 out of 5 stars5/5 (5)
- Dante: Type Specimen BookDocument9 pagesDante: Type Specimen BookadefescNo ratings yet
- ComConf User EN V2 25Document160 pagesComConf User EN V2 25JOEKESNo ratings yet
- HDClone X.4 ManualDocument14 pagesHDClone X.4 ManualfontanieroNo ratings yet
- Operations GuideDocument54 pagesOperations GuidealiNo ratings yet
- E16691 PDFDocument226 pagesE16691 PDFJasbirNo ratings yet
- Base II Clearing PC Ep For Windows Release 4 Users GuideDocument516 pagesBase II Clearing PC Ep For Windows Release 4 Users GuideRobertoNo ratings yet
- Desktop Printers User's Guide: 212288-001 Rev. ADocument147 pagesDesktop Printers User's Guide: 212288-001 Rev. AJesus Sanchez LandaNo ratings yet
- From DOS/Windows To Linux HOWTODocument35 pagesFrom DOS/Windows To Linux HOWTOapi-3734612No ratings yet
- Manual SerDia2010 EN PDFDocument217 pagesManual SerDia2010 EN PDFAttila EngiNo ratings yet
- Manual SerDia2010 EN PDFDocument225 pagesManual SerDia2010 EN PDFЛюбовь БазуеваNo ratings yet
- Poweredge t110 IIDocument50 pagesPoweredge t110 IIDonNo ratings yet
- IRADV 4251 UsersGuide EU MultiDocument374 pagesIRADV 4251 UsersGuide EU MultiMoustapha SakhoNo ratings yet
- Manual SerDia2010 enDocument235 pagesManual SerDia2010 eneduargon.94No ratings yet
- PWRTLS-AND-UG Rev B PDFDocument80 pagesPWRTLS-AND-UG Rev B PDFHevarNo ratings yet
- ColdFusion11 DevelopingDocument2,080 pagesColdFusion11 DevelopingApopii DumitruNo ratings yet
- HPE - A00110413en - Us - U.11.67 Release NotesDocument32 pagesHPE - A00110413en - Us - U.11.67 Release NotesJulian OchockiNo ratings yet
- Intelivision 5Document43 pagesIntelivision 5contactNo ratings yet
- User Guide HP Image AssistantDocument38 pagesUser Guide HP Image AssistantRicardo FloresNo ratings yet
- FRAMECAD Structure Updates and How To'sDocument45 pagesFRAMECAD Structure Updates and How To'sbeninal82No ratings yet
- Fluent Udf Training 2 - CompressDocument39 pagesFluent Udf Training 2 - CompressRafik BouakkazNo ratings yet
- 11g New FeaturesDocument92 pages11g New FeaturessivakrishnaNo ratings yet
- Oracle SQL Developer User GuideDocument194 pagesOracle SQL Developer User Guidesureshreddy_iNo ratings yet
- SDL Trados Training ENDocument53 pagesSDL Trados Training ENAlberto MuguerzaNo ratings yet
- CUDA FortranDocument88 pagesCUDA FortranDiana Vite AvilaNo ratings yet
- Per Session 2 WB 1.0Document77 pagesPer Session 2 WB 1.0ashwani kumarNo ratings yet
- T50 ResonDocument36 pagesT50 ResonAbdulAzeez belloNo ratings yet
- Userguide Open SCADADocument54 pagesUserguide Open SCADAjprakashusNo ratings yet
- S400-600 Sercos Communication Profile en-US RevA PDFDocument112 pagesS400-600 Sercos Communication Profile en-US RevA PDFSharifudeen Bin DinoNo ratings yet
- Atg Service Center Ui Prog GuideDocument158 pagesAtg Service Center Ui Prog GuideArunNo ratings yet
- Oracle Istore Implementation AdminDocument1,062 pagesOracle Istore Implementation AdminkmehsramNo ratings yet
- Met/Track Software: Users ManualDocument50 pagesMet/Track Software: Users ManualElaine PuiNo ratings yet
- ProgressDocument524 pagesProgressMohnish ParmarNo ratings yet
- VSP Provisioning Guide For Open SystemsDocument650 pagesVSP Provisioning Guide For Open SystemsJohn MathewNo ratings yet
- tn5250 HOWTO PDFDocument33 pagestn5250 HOWTO PDFflvhNo ratings yet
- Copier IR ADV C5000Srs UG 2012 04Document424 pagesCopier IR ADV C5000Srs UG 2012 04sam leeNo ratings yet
- Manual SerDia2010 enDocument195 pagesManual SerDia2010 enVERY SYAYIDINA100% (1)
- YourDyno Software User ManualDocument75 pagesYourDyno Software User ManualKhian BostonNo ratings yet
- UserManual VISUM115 Transfer Ro 21nov 6e9afaDocument1,532 pagesUserManual VISUM115 Transfer Ro 21nov 6e9afaBideran GeorgeNo ratings yet
- S08-3 EMR4-3-2 SerDia2010 Software (04-2016)Document204 pagesS08-3 EMR4-3-2 SerDia2010 Software (04-2016)Luis JosueNo ratings yet
- Zebra OPOS ZPL & CPCL Programmers GuideDocument70 pagesZebra OPOS ZPL & CPCL Programmers GuideBitenkaNo ratings yet
- enteliWEB 4.5 Operator GuideDocument178 pagesenteliWEB 4.5 Operator GuiderobgsNo ratings yet
- 0511 Proghand PDFDocument1,024 pages0511 Proghand PDFsaurabh senguptaNo ratings yet
- ConfigPost Manual 2016Document102 pagesConfigPost Manual 2016asifNo ratings yet
- Spring Integration ReferenceDocument506 pagesSpring Integration ReferencenirajNo ratings yet
- Getting Started For PingFederate 6 0Document68 pagesGetting Started For PingFederate 6 0fghghjyeeNo ratings yet
- Translators Workbench enDocument408 pagesTranslators Workbench enPablo BouvierNo ratings yet
- Doosan Reach Truck Service Tool Manual - Rev05Document55 pagesDoosan Reach Truck Service Tool Manual - Rev05Dave MooneyNo ratings yet
- Sas3flash quickRefGuide Rev1-0Document28 pagesSas3flash quickRefGuide Rev1-0alexiavgNo ratings yet
- F410 User Manual: Revision 3 - 2019.04.30Document119 pagesF410 User Manual: Revision 3 - 2019.04.30Casey PirnstillNo ratings yet
- 700i Service ManualDocument49 pages700i Service ManualРобертNo ratings yet
- The IPhone 12 Pro Photography User Guide: Your Guide For Smartphone Photography For Taking Pictures Like A Pro Even As A BeginnerFrom EverandThe IPhone 12 Pro Photography User Guide: Your Guide For Smartphone Photography For Taking Pictures Like A Pro Even As A BeginnerNo ratings yet
- Programming the Intel Galileo: Getting Started with the Arduino -Compatible Development BoardFrom EverandProgramming the Intel Galileo: Getting Started with the Arduino -Compatible Development BoardRating: 5 out of 5 stars5/5 (1)
- Pollution Prevention: Methodology, Technologies and PracticesFrom EverandPollution Prevention: Methodology, Technologies and PracticesNo ratings yet
- The English Influence OnDocument201 pagesThe English Influence Onmichim_1No ratings yet
- NView NNM Operation Guide (V5 - 41)Document430 pagesNView NNM Operation Guide (V5 - 41)Reynaldo MorenoNo ratings yet
- Zee Brand Manual 11-9-13Document48 pagesZee Brand Manual 11-9-13gswalia818342No ratings yet
- Regional Memorandum 091 S .2020 Addendum-to-RM-90 (Module Format)Document50 pagesRegional Memorandum 091 S .2020 Addendum-to-RM-90 (Module Format)Agui S. T. PadNo ratings yet
- Kia CI Guidelines ENDocument123 pagesKia CI Guidelines ENNandan Verma100% (1)
- Bcpp6e TB Ch06Document31 pagesBcpp6e TB Ch06jennyayumi100% (1)
- Government College of Engineering, Nagpur: Vishal Suresh Kesharwani 2021-2022Document7 pagesGovernment College of Engineering, Nagpur: Vishal Suresh Kesharwani 2021-2022Vishal KesharwaniNo ratings yet
- Chapter 3 Screen DesignDocument29 pagesChapter 3 Screen DesignroNo ratings yet
- Research Format and Guidelines in Writing A Research Paper For SHS LearnersDocument17 pagesResearch Format and Guidelines in Writing A Research Paper For SHS Learnersroviralloyd550No ratings yet
- NITAP THESIS-GRKS Specimen - ModificationsDocument9 pagesNITAP THESIS-GRKS Specimen - ModificationsKaspa VivekNo ratings yet
- Cisco Unified CCX Database Schema Guide, Release 8.5Document78 pagesCisco Unified CCX Database Schema Guide, Release 8.5Fachrizal Rifandi ZainuddinNo ratings yet
- User Manual Logo enDocument25 pagesUser Manual Logo enLiviu FloreaNo ratings yet
- Bastard: An Experimental Blackletter Font Created inDocument8 pagesBastard: An Experimental Blackletter Font Created insamhainnNo ratings yet
- Informix Guide To SQL Reference 10.0Document371 pagesInformix Guide To SQL Reference 10.0ogNo ratings yet
- CHAPTER 5 soạn thảoDocument20 pagesCHAPTER 5 soạn thảoantumidy2411No ratings yet
- ADM Technical Specifications Mero Grace RDocument48 pagesADM Technical Specifications Mero Grace Rayahzumi CuhNo ratings yet
- 2 Quarter Exam Computer 7 Name: - Section: - I. Multiple Choice Directions: Encircle The Letter of The Correct AnswerDocument4 pages2 Quarter Exam Computer 7 Name: - Section: - I. Multiple Choice Directions: Encircle The Letter of The Correct AnswerAj LlamasNo ratings yet
- Poster and BannerDocument6 pagesPoster and BannerYou SufNo ratings yet
- Edk II DSC SpecificationDocument173 pagesEdk II DSC SpecificationSanchit KhardenavisNo ratings yet
- Model Manuscript TemplateDocument4 pagesModel Manuscript TemplateMadhuri GollaNo ratings yet
- Elements of DesignDocument92 pagesElements of Designalmightygod11No ratings yet
- GST103 Moudle 4Document131 pagesGST103 Moudle 4ACUU CAPITALNo ratings yet
- Hes Resume Cover Letter Guide PDFDocument18 pagesHes Resume Cover Letter Guide PDFchica_asNo ratings yet
- Springer CS Proceedings Author Guidelines 19APR2011Document9 pagesSpringer CS Proceedings Author Guidelines 19APR2011agenttrentoNo ratings yet
- Catalyst 4500 SeriesDocument1,230 pagesCatalyst 4500 SeriesnvleninkumarNo ratings yet
- Chapter 4 The Use of WordDocument56 pagesChapter 4 The Use of Wordd4ff4No ratings yet
- A Comprehensive Indonesian-English Dictionary Second EditionDocument20 pagesA Comprehensive Indonesian-English Dictionary Second EditionYaMaNo ratings yet
Tldatabase User Guide
Tldatabase User Guide
Uploaded by
David JoffeOriginal Title
Copyright
Available Formats
Share this document
Did you find this document useful?
Is this content inappropriate?
Report this DocumentCopyright:
Available Formats
Tldatabase User Guide
Tldatabase User Guide
Uploaded by
David JoffeCopyright:
Available Formats
tlDatabase User Guide
2012 - 2018
Version 10.0.9
Professional Data Editing Software
Copyright © 2004-2018 TshwaneDJe Human Language Technology
http://tshwanedje.com/
Table of Contents
General Notes to the User Guide.......................................................................................................1
Terminology Used in this User Guide.............................................................................................1
Frequently Asked Questions (FAQ)................................................................................................1
ChangeLog.......................................................................................................................................1
Additional Resources.......................................................................................................................1
Getting Started with tlDatabase: QuickStart Guide.......................................................................2
Creating a New Database.................................................................................................................2
Overview of the tlDatabase Interface...............................................................................................2
Entry List [1]...............................................................................................................................3
QuickSearch Box....................................................................................................................3
Tree View [2]..............................................................................................................................4
Attributes (F1, F2) and Tools (F3, F4, F5) Window [3].............................................................4
Preview Area [4].........................................................................................................................4
Adding New Entries to the Database...............................................................................................4
Structuring Entries with the Tree View...........................................................................................5
Changing the Order of Elements.................................................................................................5
Marking Entries as 'Incomplete'.......................................................................................................5
Saving Your Work...........................................................................................................................6
Restoring the Last-saved Version of an Entry ('Undo')...................................................................6
Adding a Batch of New Entries, Or ‘Import Wordlist/CSV’...........................................................6
Deleting Entries from the Database.................................................................................................6
Printing your Database.....................................................................................................................6
Making Regular Backups..................................................................................................................7
Manual Backups...............................................................................................................................7
Automatic Backups..........................................................................................................................7
Offsite Backups................................................................................................................................7
“Cloud” Backups.............................................................................................................................7
Changing the Interface Language (Localisation)............................................................................9
Built-in Localisation Editor.............................................................................................................9
Keeping Your Software Up To Date...............................................................................................10
“Wide View” Mode and “High View” Mode.................................................................................11
F12 Overlay Window (Larger Attribute Editing Window)............................................................12
Attributes (F1) and (F2)...................................................................................................................13
Attributes (F1)................................................................................................................................13
“Incomplete” Checkbox............................................................................................................14
Attributes (F2) – Closed Lists with Multiple Selection.................................................................14
Sorted vs. Unsorted Multi-selection Lists.................................................................................14
Editing Attributes.............................................................................................................................15
Using Text Formatting Within a Text Field..................................................................................15
Markup Characters (Bold, Italics, Underline etc.)....................................................................15
Smart Formatting Reversal (%b, %i vs. %B, %I - “soft” vs. “hard” bold/italics)...............16
Using Inline Elements for Text Formatting [Advanced]...............................................................16
Configurable Keyboard Shortcuts..................................................................................................16
Inline Elements: Special <i>'Tagging'</i> Shortcut Keys [Advanced]....................................18
Replace As You Type....................................................................................................................18
Configuring Replace-As-You-Type [Advanced]......................................................................18
Search (F3)........................................................................................................................................19
Overview........................................................................................................................................19
Search Options...............................................................................................................................19
“Case Sensitive”........................................................................................................................19
“Whole Word Only”..................................................................................................................19
“Regular Expression” Searches [Advanced].............................................................................19
Field Breakdown............................................................................................................................21
Search Filter...................................................................................................................................21
“Find” Tool....................................................................................................................................21
“Search and Replace” Tool............................................................................................................21
Searching F2 Lists with “Find” and “Search and Replace”...........................................................21
Search “Smart Presets”..................................................................................................................22
Format (F4).......................................................................................................................................23
Alternative Sets of Labels for Lists................................................................................................23
Expand Entities..............................................................................................................................23
Show Timestamp...........................................................................................................................24
Show Usernames............................................................................................................................24
Filter (F5)...........................................................................................................................................25
Types of Filter Conditions.............................................................................................................25
“Reveal” Filter...............................................................................................................................26
“Hide” Filter...................................................................................................................................27
Combining “Reveal” and “Hide”...................................................................................................27
Extracting or Printing a Subset of the Database............................................................................28
Tags....................................................................................................................................................29
Overview........................................................................................................................................29
Tagging Commands.......................................................................................................................29
Tag Filter........................................................................................................................................30
Tagging in the “Find” Tool............................................................................................................30
Tagging a Range of Entries............................................................................................................30
Compare/Merge................................................................................................................................31
Overview........................................................................................................................................31
Action Commands: “Add”, “Merge”, “Replace” and “Delete Left”.............................................32
Settings...........................................................................................................................................33
Batch Merge...................................................................................................................................33
Customising the Database Structure using the DTD [Advanced]................................................35
Basics of Hierarchical Data Modelling in tlDatabase....................................................................35
Elements and Attributes............................................................................................................35
What is a DTD?.............................................................................................................................36
Element Types...........................................................................................................................36
Element Attributes....................................................................................................................37
Element Child Relations...........................................................................................................38
Element Child Relation Constraints.....................................................................................39
Synchronizing the Child Element Order with the Output Order in the Styles.....................40
Copy Child Element List to Clipboard.................................................................................41
Attribute Lists................................................................................................................................41
Multimedia (Audio and Images)....................................................................................................45
DTD Templates..............................................................................................................................45
Customising the Alphabetic Sorting...............................................................................................46
Overview........................................................................................................................................46
Table-based Sorting.......................................................................................................................46
Configuring Table-based Sorting...................................................................................................46
Selecting Other Sort Plug-ins.........................................................................................................47
Loading/Saving Sort Configurations.............................................................................................48
Styles System.....................................................................................................................................49
Overview........................................................................................................................................49
Styles/formatting............................................................................................................................49
Basic Formatting Options.........................................................................................................49
Colours......................................................................................................................................50
Text Before/After Options........................................................................................................51
Group Style Properties for Multiple Elements or List Items.....................................................51
Automatic Numbering...............................................................................................................52
Paragraph Style Options (“Indents and Spacing” Tab).............................................................54
Using Paragraph vs “%n” to Generate New-lines Before/Between Elements.....................54
Paragraphs and “Show whitespace” Option.........................................................................54
Paragraph Margins (Spacing)...............................................................................................55
Creating a Hanging Indent....................................................................................................55
Creating Nested Indents........................................................................................................55
[Advanced] Notes on Using Paragraph Styles.....................................................................55
Output (Display) Order..................................................................................................................56
Element and Attribute Output (Display) Order.........................................................................56
“Visible” Flag (Non-Printing Fields)........................................................................................57
Entities...........................................................................................................................................57
Using Entities to Embed Labels within Other Fields and Further Customisation....................58
Style Sets, Or ‘One Database, Many Dictionaries’........................................................................60
“Smart Styles” (Dynamically Customisable Styles) [Advanced]..................................................61
Importing Data.................................................................................................................................62
Import Wordlist / CSV (Comma Separated Values)......................................................................62
Importing XML [Advanced]..........................................................................................................64
Post-Import Processing / Data Remodelling.............................................................................64
Exporting Data..................................................................................................................................65
Copying To the Clipboard.............................................................................................................65
Copy Entry Text........................................................................................................................65
Copy Entry HTML....................................................................................................................65
Exporting the Database, in Part or in Full......................................................................................65
Text...........................................................................................................................................65
RTF (Rich Text Format)...........................................................................................................65
HTML (Web Page)....................................................................................................................66
XML (eXtensible Markup Language).......................................................................................66
XML (Formatted)......................................................................................................................67
Network (ODBC / Relational Database) Support [Advanced].....................................................68
Overview........................................................................................................................................68
Troubleshooting.............................................................................................................................68
Configuring an ODBC Database....................................................................................................69
Important Note for 64-bit Windows Clients..................................................................................70
“Cached” ODBC (ODBC, Sped Up).............................................................................................70
Entry Locking................................................................................................................................70
Locking the Database.....................................................................................................................71
Optimisation Tips..........................................................................................................................71
Notes for PostgreSQL....................................................................................................................71
Commandline Options [Advanced].................................................................................................72
Automatically Logging On to the Document Passed on the Commandline..............................72
Watch Folders [Advanced]..............................................................................................................73
Lua Scripting [Advanced]................................................................................................................74
Getting Started with tlDatabase Scripting......................................................................................74
Lua Script Attributes.................................................................................................................74
Stand-alone Scripts....................................................................................................................74
API Reference Documentation, Tips, Samples and Further Information......................................75
Other Uses of Lua Within tlDatabase............................................................................................75
“Smart Styles”...........................................................................................................................75
Lua Filters.................................................................................................................................75
Lua Sorting................................................................................................................................76
User Management.............................................................................................................................77
Configuring User Logins...............................................................................................................77
Deleting Users: “Delete” vs. “Purge”............................................................................................77
Privileges System...........................................................................................................................77
Field-Specific Privileges...........................................................................................................78
Monitoring and Tracking Progress................................................................................................78
User Progress Statistics.............................................................................................................78
General Notes to the User Guide
tlDatabase is a software application for creating (XML-like) structured databases, and allowing
them to be edited by end users a user-friendly way, i.e. the end-users do not need to work “in XML”
in order to edit the database. (Setting up a database, however, may require some assistance from a
user with more advanced technical abilities. TshwaneDJe can also provide type kind of assistance.)
tlDatabase is fully internationalized; thus all fields will accept Unicode characters (i.e. characters
from any language). If you have problems displaying characters from a particular language, this is
usually just a configuration problem (e.g. choosing the correct font).
tlDatabase was initially conceived as a “spin-off” from TLex, an industry-leading software
environment for compiling dictionaries, used by many major publishers worldwide. Thus many
examples in this User Guide stem from the world of dictionaries.
Important Note for Technical Users: The underlying data model of tlDatabase is XML-like,
not relational. (However, using a relational database is supported – see the ODBC section.)
Terminology Used in this User Guide
The terms “element” and “attribute” stem from the terminology of the XML industry standard, on
which tlDatabase is based.
Frequently Asked Questions (FAQ)
For additional documentation, tips and tricks, answers to common queries, information on
undocumented features, and other information for getting the most out of your software, it is
suggested that you regularly check out the FAQ (“Frequently Asked Questions”) document,
available online at: http://tshwanedje.com/faq.html. The FAQ also contains supplementary
documentation (e.g. on new features) that has not yet made it into the User Guide.
ChangeLog
The most up-to-date information on the newest features and fixes in the software is always
published in the official ChangeLog at: http://tshwanedje.com/tshwanelex/changelog.html
Additional Resources
Free tutorial videos are available online via: http://tshwanedje.com/videos/
tlDatabase User Guide 1
Getting Started with tlDatabase: QuickStart Guide
Creating a New Database
To create a new database, open tlDatabase and click on “Start a new project” (or select the
“File/New database” menu option). The following dialog will appear:
Figure 1: Creating a New Database
The simplest way to get started is to create a new database from one of the easy-to-use starter
templates. More advanced users may create a blank database from scratch; this requires at least
some basic knowledge of elements and attributes (see the User Guide section on customising the
DTD).
Once you have selected the desired option, click “OK”. The tlDatabase editing environment will
appear, allowing you to begin adding entries to your database. Before you proceed, select
“File/Save” from the menu (or press Ctrl+S), and enter a filename under which to save your
database. Thereafter, this database can be opened again by selecting the “File/Open: tlDatabase file”
menu option and selecting this file. Thus one usually works with a tlDatabase database much like
one works with ordinary documents in other applications, such as Microsoft Word.
All recent tlDatabase files that you have worked on are listed under the “File/Open recent” menu
option, as well as on the “start page” (under “Tasks / Open recent”) that appears in the centre of the
window when you open tlDatabase.
Overview of the tlDatabase Interface
Once you have created a new database, you will be presented with the main editing environment.
tlDatabase User Guide 2
Figure 2: The tlDatabase interface, showing the main editing areas
On the screenshot, the four main editing areas have been marked “1” to “4”. These are [1] the
“Entry List”, [2] the “Tree View”, [3] the “Attributes and Tools window”, and [4] the “Preview
Area”.
Most actual editing is done in [2] and [3].
Each of these windows will now be discussed briefly.
Entry List [1]
This is a scrollable list of all entries in your database. You can use this to select an entry to view or
work on.
QuickSearch Box
Just above the Entry List is a “quick-search” box. When you start typing a word into this box,
tlDatabase will automatically select the closest matching entry in the list.
tlDatabase User Guide 3
NB: The shortcut key “Esc” (escape) will always immediately take you to the quick-search box
from almost anywhere in tlDatabase.
Tree View [2]
Each entry in the database typically has some kind of hierarchical structure (for example, a recipe
may consist of 'ingredients' and 'instructions', while an invoice may contain 'line items). The Tree
View is used to view or modify this hierarchical structure of an entry, e.g. to add new 'instruction'
items to a recipe. Each node in the Tree View is called an element. Right-clicking on any element in
the Tree View displays a menu with a list of editing options available for that element, such as
adding child elements.
Attributes (F1, F2) and Tools (F3, F4, F5) Window [3]
This window consists of five sub-windows, which can be accessed quickly using the shortcut keys
“F1” to “F5”. The first two sub-windows are used to edit the so-called attributes of the currently
selected element in the Tree View, i.e. the actual values that are associated with the element. Thus
the Tree View, which shows elements, is basically used to modify the skeletal structure of an article
(e.g. adding a usage example at a certain point), while attributes flesh out that structure with actual
content (e.g. the text of the usage example itself plus its citation). The “Attributes (F1)” window
contains text boxes for editing text attributes of the currently selected element, while the “Attributes
(F2)” window allows one to modify attributes that are constrained to selection from a defined list of
values, such as a part of speech list (with the exception of single-selection lists, which also appear
under “Attributes (F1)”).
“Search (F3)” activates a search function which enables text searches to be made in the entire
database. “Format (F4)” allows certain settings to be modified that affect how the output will appear
in the Preview Area and when exporting the data (for printing or electronic display). The filter
function, “Filter (F5)”, is a kind of specialized search query that can be used to define criteria to
work on or export a subset of the database.
Preview Area [4]
This window displays an approximate representation of how the currently selected entry will appear
in print (a so-called WYSIWYG (“what you see is what you get”) view). The Preview Area updates
immediately as changes are made in the Tree View or Attributes (F1 and F2) and Format (F4) sub-
windows.
"
Printing: Note that you can print the contents of the Preview Area (e.g. currently selected entry) by
right-clicking in it and selecting “Print...” or “Print Preview...”.
Adding New Entries to the Database
The simplest way to create a new entry is to click on the “New (Ins)” button in the top left corner of
the editing window, or the “+” sign in the toolbar (see image at right). You will then be prompted
for the headword/term of the entry to be added. Enter the headword and click “OK” or press the
“Enter” key. A new, empty entry will be added. To add word senses to the lemma, right-click on the
“Lemma” element in the Tree View and click on “Add: Sense”. To add a definition or a translation
equivalent (TE) to the sense, right-click on the newly added “Sense” element in the Tree View and
tlDatabase User Guide 4
select “Add: Definition” or “Add: TE”, and then edit the
definition or translation equivalent under “Attributes (F1)”.
Alternatively, as a shortcut, one may left-click on the “Sense”
element and then enter a definition or translation equivalent
directly into the “°Definition (NEW)” or “°TE (NEW)”
textboxes under “Attributes (F1)”.
You can also use the “Entry/Insert new entry” menu option to
add new entries to the database, or use the “Insert” shortcut key on the keyboard.
Structuring Entries with the Tree View
Adding: Right-clicking on any element in the Tree View shows a list of all possible elements that
may be added as a child of that element. (Underneath the separator, cascades of child elements are
also available. For example, instead of first adding the child element “Sense” to a “Lemma”,
followed by the addition of the child element “Example” to that “Sense”, one may select “Add:
Sense::Example” to obtain the same result with a single instruction. These “multi-element cascades”
are shown with double-colons “::”.)
Deleting: Elements can be deleted using the right-click “Delete” menu option, or by pressing
“Delete” on the keyboard, to delete the currently selected element.
Moving: Right-click options to “Cut” (Ctrl+X) and “Paste” (Ctrl+V) elements are also available. A
pair of scissors “[8<]” is shown in the Tree View during the process of cutting and pasting, and will
remain visible in front of the last element pasted (to show what is currently on the clipboard).
The right-click “Cut” (Ctrl+X) and “Paste” (Ctrl+V) menu options can also be used to cut and paste
elements between different entries.
Drag-and-Drop: It is also possible to move elements in the Tree View around by dragging them
with the mouse cursor. This is disabled by default, but can be enabled with the “View/Tree View
drag-and-drop” menu option.
Copying: A right-click menu option “Copy” (Ctrl+C) allows an element subtree to be duplicated
anywhere else in the document via “Paste” (Ctrl+V).
Changing the Order of Elements
Elements on the same level in the tree hierarchy (“sibling elements”) can be moved up and down,
using either the right-click “Move up” and “Move down” options, or their corresponding keyboard
shortcuts “Ctrl+Up” and “Ctrl+Down” respectively.
Marking Entries as 'Incomplete'
Entries that require further attention may be marked as “incomplete”. The complete/incomplete
status of each article can be toggled with the “Incomplete” checkbox under “Attributes (F1)”, or by
pressing Ctrl+Shift+I. Incomplete entries are displayed with question marks next to them in the
Preview Area.
tlDatabase User Guide 5
Various import and export functions of tlDatabase make use of the “incomplete” setting. For
example, when exporting data in preparation to be printed, incomplete entries are by default (this is
a configurable option) excluded from the output, to help prevent you from inadvertently publishing
unfinished entries.
Note that the “Filter (F5)” tool can easily be used to find and show all entries marked as incomplete
at any time.
Saving Your Work
Newly created or modified entries are displayed with a “*” (or “!”) next to them in the Preview
Area. This means “unsaved changes”, and appears on all new entries which have changes that have
not yet been saved to disk. To save your changes, select “File/Save” (Ctrl+S). It is a good idea to do
this regularly.
Restoring the Last-saved Version of an Entry ('Undo')
If, when working on an entry, you change your mind about the changes, it is possible to “restore”
that entry to the last saved version. To do so, choose the “Edit/Restore” menu option
(Ctrl+Shift+Z). This command will only have effect when there are unsaved changes in your entry,
i.e. when a “*” appears next to that entry, and when the entry has been saved to disk at least once
before.
Adding a Batch of New Entries, Or ‘Import Wordlist/CSV’
It is possible to add many entries to the database at once from a wordlist (one word per line), or
from a CSV (Comma Separated Values) file from spreadsheet software such as OpenOffice Calc or
Microsoft Excel. To do this, use the “File/Import/Wordlist or CSV (Comma Separated Values)”
menu option. See the chapter “Importing Data” for more information.
Deleting Entries from the Database
To remove an entry from the database, select that entry the Entry List, and click the “Delete” button
near the top left of the editing window. You can also use the keyboard shortcut “Ctrl+Delete”, or
you can use the dustbin (trashcan) icon in the toolbar.
Printing your Database
When you wish to print your database, the simplest is to export it to RTF (Rich Text Format) and
open it in a word processor such as OpenOffice or Microsoft Word. Apply any final formatting
changes (e.g. adding columns) in the word processor before printing. To export to RTF format,
select the “File/Export/RTF (Rich Text Format)” option from the menu. An “Export options” dialog
will appear (the meaning of the various options will be explained in the course of this User Guide).
Click “OK”. You will be prompted to enter a filename for the output RTF file.
Note that by default, entries that have been marked as “Incomplete” (i.e. those that are displayed
with question marks) will not be exported. This can be overridden, if desired, in the “Export
options” dialog box, with a further option to hide the incomplete marker “?”.
tlDatabase User Guide 6
Making Regular Backups
Manual Backups
For all database projects, it is crucial to make regular backups. tlDatabase provides features to help
make it easy to quickly create a backup of your current database. To create a backup copy of your
database at any time while working on it, select the “File/Create a backup” menu option. This will
save a full “snapshot” of your database into a backup folder. (Note that, by default, this will
typically be saved on the same computer as the file you are working on. This will thus not protect
you if that computer is damaged or stolen; it is crucial to also make offsite backups, discussed
below.)
The folder in which these backups are saved can be configured via the “Tools/Options” menu
option.
Automatic Backups
In addition to the manual “File/Create a backup” menu option, tlDatabase also has an automatic
backup system that automatically saves a backup copy of the currently open database into the
backups folder at a configurable time interval. By default, this is set to one hour (“60” minutes).
Whether or not to perform automatic backups, and the interval in minutes, can be configured under
the “Tools/Options” menu (on the “settings” tab labelled “General”). Every ‘interval’ the previous
backup is overwritten with the latest backup, but one backup each per twenty-four hours is kept.
All users are also very strongly encouraged to periodically make offsite backups, discussed next.
Offsite Backups
The backups created manually using “File/Create a backup” as well as the “automatic backups” will
by default be saved to the same computer on which you are working (although you may configure
this to save to a “mapped network drive” on another computer on the LAN (Local Area Network)).
However, to protect against disastrous eventualities such as hard disk failures, theft, lightning,
earthquakes, fires, nuclear incidents and so on, it is crucial to also have a policy for creating regular
offsite backups – that is, backups that are stored at least in a different building to the one in which
the computer being used to compile the dictionary is. This could be as simple as regularly writing a
copy of your database file to a CD or flash disk and taking it to someone's home, or e-mailing a
copy of the database to a colleague. You may wish to consider further protecting offsite backups by
storing them in a safe.
It is recommended that you make an offsite backup at least once every two weeks.
“Cloud” Backups
Many service providers (such as ‘DropBox’) now provide automatic file storage services onto their
servers on the Internet, with easy-to-use software that automatically uploads files from selected
folders on your computer. This can provide an additional convenient offsite backup system for you.
tlDatabase User Guide 7
However, do be careful – if the only copy of your document is in that folder for “cloud”
synchronisation, you can still lose the data if a corrupted copy is uploaded, as most such services do
not maintain full file histories. Thus, such services may lull you into a false sense of security with
respect to your data – use with caution as an additional backup facility. Also, services like DropBox
are not implemented with ‘true’ encryption-based data protection – for an alternative that is,
consider ‘SpiderOak’.
NB: An additional “security caveat” also applies for projects in which confidentiality is critical. Not
all such services are as secure as one might expect!
tlDatabase User Guide 8
Changing the Interface Language (Localisation)
The interface language can be selected via “Tools/Options”, under “Language”.
Built-in Localisation Editor
tlDatabase includes the tools to change and edit its own interface language. These can also be
accessed via “Tools/Options” under “Language”. This tool is fairly straightforward, and can be used
to create new interface languages from within the software itself, by clicking on the “New” button,
then using “Save as” when the localisation editor appears. The localisation editor will display an
interface showing the original English strings, and a box where you can enter the translated string.
Each string is also rooted to a “key” value, which looks something like “MENU_FILE” - this gives
a clue as to where it is used in the software, e.g. all “MENU_” strings appear in the application main
menu.
The 'Apply' button can be used at any time while translating to apply the new translations
immediately (for some of them, however, a restart of tlDatabase is still required).
When you click “Save”, the translated strings are saved in a “.lang” type file under a folder that will
be something like “c:\Program Files\tlDatabase\Data\Catalogs”. This file can be distributed to other
machines by just copying it into that folder. (It is in fact a simple text file.)
There are a few “special” characters and strings relating to the localisation:
& Appears in front of the character that will typically become a shortcut key to access the
command, e.g. “&File” to make “Alt+F” open the “File” menu (in Windows, these may be
underlined).
\t Indicates a “tab” character. This must typically appear in menu items between the command
name and the shortcut key, e.g. “&Save\tCtrl+S” for MENU_FILE_SAVE. You enter a tab
character by pressing “Ctrl+Tab”.
\n Newline.
%s Indicates that the software will, at run-time, substitute this with a string value, e.g. “Enter
new text for label "%s"”.
%d Indicates that the software will, at run-time, substitute this with a numerical value.
Note that the relative ordering of %s and %d markers within one string must remain the same.
tlDatabase User Guide 9
Keeping Your Software Up To Date
TshwaneDJe continually releases new “maintenance updates” for the software. These updates
contain important and useful improvements and bugfixes, and it is strongly recommended that you
keep your software up to date. You can check if there is a newer release available for your version
of the software by using the “Help/Check for updates” menu option. This will open your web
browser to a site that tells you if an update is available, and if so, tells you where and how to
download it.
Maintenance updates (not to be confused with actual version upgrades) are free. When you install a
maintenance update, re-activation is not usually required.
tlDatabase User Guide 10
“Wide View” Mode and “High View” Mode
While working, it may be desirable to change the work area of the Attributes and Tools sub-
windows (F1 to F5) to cover more horizontal space. With the “View/Wide Tools window layout”
menu option (Ctrl+Alt+L), the Attributes and Tools sub-windows (F1 to F5) can be widened to
cover most of the width of the tlDatabase window. This is illustrated for the compilation of
encyclopaedia entries in the screenshot below:
Figure 3: “Attributes (F1)” in wide view window layout (Ctrl+Alt+L) for
James Randi’s Encyclopedia [Data online at: http://randi.org/encyclopedia]
In other cases one may wish to see more “vertical” space, so as to for instance work with more input
boxes under “Attributes (F1)” at a single glance. With the “View/Toggle Tree View” menu option
(Ctrl+Alt+T), the Tree View can (momentarily) be hidden. In the screenshot below, for example,
the high view window layout has been enabled for the compilation of an eleven-lingual AIDS
terminology list.
tlDatabase User Guide 11
Figure 4: “Attributes (F1)” in high view window layout (Ctrl+Alt+T) for an
eleven-lingual AIDS terminology list [Data: © Department of Arts & Culture, South Africa]
Note that although the wide and high view window layouts were illustrated for the “Attributes (F1)”
sub-window, these views are also available for all other sub-windows (F2 to F5).
F12 Overlay Window (Larger Attribute Editing Window)
In addition to the “wide” tools window layout, another option to gain more editing space for editing
the content of text boxes is the F12 overlay window. While in an “Attributes (F1)” text box,
pressing F12 will pop up a larger window for editing the given attribute. Once done, pressing F12
closes the window again. While the F12 window is open, you can select any “Attributes (F1)”
window, and the F12 window will automatically switch to editing that attribute. This window also
allows newline characters to be entered in a more intuitive way.
The F12 window also works in various text edit boxes elsewhere in the software. (This can be
useful particularly when editing certain types of text values, such as a Lua script.)
tlDatabase User Guide 12
Attributes (F1) and (F2)
Attributes (F1)
The majority of a database's contents are typed into freely editable text boxes under “Attributes
(F1)”. In addition to these text boxes, one also edits drop-down closed list attribute values here.
Drop-down lists allow only one possible value to be selected at a time. In the screenshot below, the
value of the “Country” attribute in a contacts database is being selected from a drop-down list.
Figure 5: Selecting an attribute value from a drop-down list under “Attributes (F1)”, in an address book
The way in which such attribute lists are set up is discussed in the section on Attribute Lists, in the
chapter on Customising the Database Structure using the DTD.
By default, the attribute labels under F1 are displayed in the same colour as the colours for those
attributes in the article Preview. This can be disabled with the “View/Use colours in Attributes
window” menu option.
tlDatabase User Guide 13
“Incomplete” Checkbox
Note that in the previous screenshot, the Contact “PanSALB” has been marked “Incomplete”, hence
the question mark which appears on the left of the entry in the Preview Area. See the section on
'Marking Entries as Incomplete' for more information.
Attributes (F2) – Closed Lists with Multiple Selection
The “Attributes (F2)” editing area displays attributes whose values can be entered by simply ticking
one or more values from a centrally defined list, as shown in the screenshot below.
Figure 6: Selecting multiple attribute values from a closed list under “Attributes (F2)” (in this case recipe
categories).
Sorted vs. Unsorted Multi-selection Lists
Under F2, two types of multi-selection attribute lists may appear: “multiple, unsorted” and
“multiple, sorted”. “Unsorted” attribute list values will be displayed in the output in the same order
as the user ticked those values; “sorted” will always be displayed in the output in the same order the
list items appear in the list. The way in which these attribute lists need to be set up is discussed in
the section on 'Attribute Lists' in the chapter on Customising the Database Structure using the DTD.
tlDatabase User Guide 14
Editing Attributes
Using Text Formatting Within a Text Field
Note that general formatting issues are discussed in the chapter on the Styles System; this section
deals with overriding formatting within attributes.
Markup Characters (Bold, Italics, Underline etc.)
tlDatabase provides special formatting markup characters (“percentage markup”) that may be
used to specify formatting styles such as bold, italics and underline within a subsection of an
attribute. These are specified by entering a “%” symbol followed by the markup character for the
desired formatting style, e.g. “b” for “bold”. For example, if one wants the following to appear in
the output:
This example demonstrates the use of bold and italics within an attribute.
Then one would enter the following:
This example demonstrates the use of %bbold%b and %iitalics%i within an attribute.
Following is a full list of the markup characters available in tlDatabase, as well as corresponding
shortcut keys which may also be used to enter them:
Markup Character Meaning Shortcut Key
%b Bold Ctrl+B
%B Bold –
%i Italics Ctrl+I
%I Italics –
%u Underline Ctrl+U
%r Superscript (raise) –
%l Subscript (lower) –
%k Strikethrough (strikeout) –
%s Small caps –
%n New line –
In order to generate an actual “%” symbol in the output, use “%%”.
All of these markup characters, except for “%n” (New line), must appear in pairs that enclose the
text being formatted. tlDatabase will display a warning if a markup character has not been “closed”.
Instead of physically typing the %b, %i and %u markup characters on either side, one can also select
(highlight) the section one wants to markup first, followed by pressing %b, %i or %u respectively.
Note that markup characters can also be used within the Styles System. See the chapter on the Styles
System for more information.
tlDatabase User Guide 15
Smart Formatting Reversal (%b, %i vs. %B, %I - “soft” vs. “hard” bold/italics)
For the markup characters “%i” and “%b”, if the text surrounding the marked-up text is already
italics or bold, respectively, then the formatting will revert to non-italics (Roman) or non-bold. For
example, if one has the following text in an attribute:
As in Orwell's %iAnimal Farm%i, however, some people are “more equal than others”
Then this would ordinarily be output as follows:
As in Orwell's Animal Farm, however, some people are “more equal than others”
However, if the entire attribute is being output in italics, due to the Styles, then it would be output
as follows:
As in Orwell's Animal Farm, however, some people are “more equal than others”
If you wish to “force” the marked-up text to always be italics or bold, regardless of the style of the
surrounding text, then use the uppercase versions of the markup characters, “%I” or “%B”, as in the
example below:
%IHomo sapiens%I is a separate species from Neanderthals and other hominids
Using Inline Elements for Text Formatting [Advanced]
An alternative to percentage markup for formatting, that is a more closely and correctly XML-based
solution, is to use “inline elements” (PCDATA, or “parsed character data”). In this case, formatting
for bold and italics may take the form of XML element tags; thus for example, instead of “%i”, you
might use “<i>” and “</i>” opening and closing tags for italics:
As in Orwell's <i>Animal Farm</i>, however, some people are “more equal than others”
Inline elements have certain advantages and are in many ways more powerful (and are more
standard), but also have some drawbacks/limitations. They are explained in more detail in the online
tlDatabase FAQ (Frequently Asked Questions: http://tshwanedje.com/faq.html).
Configurable Keyboard Shortcuts
In tlDatabase, keyboard shortcuts, also known as macros, can be used to type in characters (with or
without diacritics), or symbols, that are not available on your keyboard. By extension, such
shortcuts can also be used to type in entire text strings. To create those shortcuts, go to the
“Tools/Options/Keyboard shortcuts (macros)” menu option.
tlDatabase User Guide 16
Figure 7: Configuring keyboard shortcuts (via Tools/Options)
From the above screenshot, one for example sees that when pressing the shortcut key “Ctrl+L” the
“liter” symbol will be output. Other text strings that might occur frequently in your database (e.g.
“sliced thinly” for a recipe database) can also be mapped to shortcut keys.
It is suggested that “special characters” such as the liter symbol are first selected elsewhere, e.g. in a
word processor, using the “Insert/Special Character...” (OpenOffice.org) or “Insert/Symbol...”
(Microsoft Word) menu option. It is important to choose a Unicode font in the word processor, in
order for the special character to be “future proof”. One can then copy (Ctrl+C) the character from
the word processor, and paste (Ctrl+V) it into the “Text to insert when shortcut is pressed” field of
the dialog shown above.
[Advanced] If one knows the hexadecimal value of the character (in this case “2113”), one can also
use the built-in “Tools/Character Information Tool” of tlDatabase to “generate” the character, as
shown in the screenshot below. The desired character may then be copied from this dialog to the
clipboard.
tlDatabase User Guide 17
Note that, while in the “Shortcut key” input box of the keyboard shortcut configuration dialog, you
have to press the shortcut key itself. Also, when choosing the shortcut key, try not to use a shortcut
that is already in use for one of the tlDatabase commands (the shortcut key will not work).
New keyboard shortcuts can be added (“Add shortcut”), while existing ones can be removed
(“Remove shortcut”).
It is also possible to save a set of keyboard shortcuts to a file (“Save as ...”), and to load an existing
set into tlDatabase from a file (“Load ...”).
Inline Elements: Special <i>'Tagging'</i> Shortcut Keys [Advanced]
Special "tag" shortcut keys can be created under "Tools/Options/Keyboard shortcuts (macros)" that
make tagging data with inline elements under "Attributes (F1)" far more convenient and user-
friendly than typing out tags manually. This involves creating a shortcut key with the following
format for "Text to insert when shortcut is pressed":
$TAG$:tagname
For example:
$TAG$:b
Pressing this shortcut key in an "Attributes (F1)" box will then automatically 'intelligently' output
either an opening "<b>" or closing "</b>" tag as appropriate, or if some text is selected, surround
the selected text with a pair of opening and closing tags.
Replace As You Type
In addition to the keyboard shortcuts, some “special characters” can also be typed in as pre-prepared
“replace-as-you-type” combinations. For example, if you enter “(c)” it will automatically be
replaced by the actual copyright symbol, “©”. If you enter “\+-”, it will be replaced by the symbol
“±”. Various other combinations exist, including combinations for entering phonetic symbols. To
see a complete list of the available “replace-as-you-type” combinations, access the “Tools/Show
replace-as-you-type help” menu command. (This can be printed by right-clicking in the help
window and selecting “Print...”.)
By default, “replace-as-you-type” is enabled. This setting can be toggled with the “Tools/Enable
replace-as-you-type” menu command.
Configuring Replace-As-You-Type [Advanced]
The default “DefaultReplaceAsYouType.rayt” configuration file can be found in the application
data folder (typically “C:\Program Files\tlDatabase\Data”). It is possible to add your own replace-as-
you-type combinations by creating a text file with the extension “.rayt” and saving it to this same
folder. Such text files can be prepared with any basic text editor, such as Notepad. Unicode format
text files are also supported. Each “replace-as-you-type” entry is entered on a new line simply as the
string to be typed, followed by a comma, followed by the text to replace the string with, e.g.
“(c),©”. After copying your file to the relevant data folder, restart the application for the changes to
take effect. Any number of separate .rayt files may be placed in this folder; all will be loaded.
tlDatabase User Guide 18
Search (F3)
Overview
The “Search (F3)” tool allows you to perform a full text search on the entire database.
Note that if a filter is currently applied, the search function will only search the subset of entries
currently revealed by the filter (see the chapter on the “Filter (F5)” tool for more information).
Note there are also 'Find' and 'Replace' tools under the 'Edit' menu which are similar, though slightly
different, to the 'Search (F3)' tool.
Search Options
“Case Sensitive”
When the “Case sensitive” option is ticked, the search function will regard the case of a letter (i.e.
uppercase/lowercase) as important while searching, and will not match results where the case differs
from the search string.
“Whole Word Only”
When the “Whole word only” option is ticked, the search function will only return articles where
the search string occurs as a whole word, and not those where the search string appears as part of a
word. This difference is illustrated in the screenshots below:
Figure 8: Searching with partial word matching in a Figure 9: Searching with “Whole word only” matching
bilingual English – Chinese dictionary in a bilingual English – Chinese dictionary
[Data: © Lorraine Liang] [Data: © Lorraine Liang]
“Regular Expression” Searches [Advanced]
tlDatabase User Guide 19
Ticking the “Regular expression” option allows you to perform “regular expression” searches. This
is a special “language”, with its own syntax, for creating more complex search queries.
The basic purpose of regular expressions is to allow you to create a single search query string that
can match multiple possible strings in the database text. As a simple example, one can search for
occurrences of either “gray” or “grey” (two alternative spellings of the same word) by using the
search string “gray|grey”. The vertical line “|” is a regular expression construct that denotes “OR”.
Broadly speaking, regular expressions are an industry standard, and many detailed references are
available on the World Wide Web, such as the following recommended Wikipedia article:
http://en.wikipedia.org/wiki/Regular_expression. Thus, only a brief overview will be provided here.
Note that there are different varieties of regular expressions; we use the so-called “Perl syntax”.
Following are a few more examples of regular expression constructs:
Single-character wildcard: “.” can be used to indicate “one of any character”, thus the search
string “li.e”, will match “like”, “line”, “life”, “lime”, “lice”, etc. (but not “lie”).
Multi-character wildcard: “.*”
Beginning of field: “^” can be used to indicate “beginning of field”, thus allowing you to search for
attributes that start with a given text string, e.g. “^to”.
End of field: “$” can be used to indicate “end of field”, thus allowing you to search for attributes
that end with a given text string, e.g. “cat$”.
Empty field: “^$” (meaning, match beginning of field followed immediately by end of field)
One or more: “+” denotes that the preceding character may be repeated one or more times, e.g.
“lo+se” will find occurrences of both “lose” and “loose”.
Zero or more: “*” denotes the the preceding character may be repeated zero or more times.
Character group: […], e.g. “gr[ea]y” will match both “grey” and “gray”.
Character range: [...-...], e.g. “[0-9]” will match any numerical digit from 0 to 9, and “[a-z]” will
match any character in the 26-character English alphabet.
The regular expression search string “^[a-z][a-z][a-z]$” would thus, for example, find all attribute
values that are just a single three-letter word.
Inverse (not): [^...], e.g. “[^a]” will match any character other than “a”, “[^ ]” will match any
character other than space, and “[^aeiou]” will match any character that isn't a vowel.
Beginning-of-word: \<
End-of-word: \>
If you wish to actually search for one of the characters that are used as special regular expression
query characters, you can do so by “escaping” the character – this is done by preceding it with a “\”
character. Thus “\.$”, for example, will find all articles where an attribute actually ends with a “.”.
tlDatabase User Guide 20
Field Breakdown
In the search results window, the displayed number of matches and matching entries is clickable;
clicking on this will display a breakdown of the number occurrences in particular fields (along with
corresponding filters).
Search Filter
In the search results window, clicking on “Filter +” will create a filter that reveals only the entries
that contain a match for the search query. Clicking on “Filter -” will create the opposite filter,
revealing only the entries that do not contain a match for the search query. See the chapter on the
“Filter (F5)” tool for more information.
“Find” Tool
In addition to the search functionality available under F3, a full database “find” tool is accessible
from the “Edit” menu. This can be invoked with “Ctrl+F”.
The “Find” tool includes the same basic options as Search (F3), namely “whole word only”, “case
sensitive”, “regular expression”, and a “Fields” tab that allows you to restrict the search to particular
attributes only. In addition to this, it also has the following four commands:
“Tag all”: Tag all matching entries. This adds to any current selection of tagged entries.
“Untag all”: Untag all matching entries. This does not clear existing tags from non-matching entries.
“Filter +”: Create and apply a “Reveal” filter that displays only the entries containing matches.
“Filter -”: Create and apply a “Hide” filter that displays all entries that do not contain matches.
See the relevant sections on tagging and filters for more information.
“Search and Replace” Tool
A full database “search and replace” tool is also accessible from the “Edit” menu. “Search and
Replace” can be invoked with the shortcut key “Ctrl+H”. An alternate “Find” dialog can be invoked
with “Ctrl+F”.
Additional advanced “search and replace” options allow you to do replacements without touching
the user and date/time tracking fields - these should generally be used only if you know what you
are doing.
Searching F2 Lists with “Find” and “Search and Replace”
You can search for multiple selections in an attribute by using a “,” (NB: without space) as the
search string, e.g. “noun,verb” (NOT “noun, verb”). You can also do “intelligent” replaces; e.g.
replacing “noun,verb” with just “noun” will clear the “verb” checkboxes. Replacing with
“noun,pronoun” will clear the “verb” checkbox and tick the “pronoun” checkbox (providing it
exists in the list).
tlDatabase User Guide 21
Note that this will not automatically add new items to the list if the replacement string is not in the
list; any desired strings must be added manually in the DTD editor.
Search “Smart Presets”
In both “Search (F3)” and the “Find” and “Replace” dialogs, a “search presets” button (labelled
“>>”) allows you to select from various 'search pre-sets', with user-friendly names, that
automatically fill in the corresponding (non-user-friendly) search query expressions and settings for
you. These include:
(Last-modified/created date:)
Today
Yesterday
Last 2 days
Last 3 days
Last 7 days
Last 10 days
Last 14 days
Last 30 days
This month (so far)
Last two months
Last three months
Last month
-
Empty field
Non-empty field
-
Multi-word field
Single-word field
Two-word field
Three-word field
Four-word field
Five-word field
Two or more words
Three or more words
-
Starts with 'A'
Starts with uppercase
Starts with lowercase
Ends with fullstop
Ends not with fullstop
-
Reset settings
These can be helpful for particular tasks, e.g. the “Last 7 days” option can be used to help find and
review all work done during the past week.
tlDatabase User Guide 22
Format (F4)
In the sub-window “Format (F4)”, eight different types of general formatting settings may be
modified. These settings affect how the output will appear in the Preview Area and when exporting
the data (for printing or electronic display). In each case the Preview Area updates immediately as
changes are made. In the screenshot below the settings have been chosen in such a way that they
contrast the settings used in the screenshots so far, and/or in the screenshots shown in the following
chapters.
Figure 10: Manipulating general formatting settings under “Format (F4)”, here for a
bilingual English – Chinese dictionary [Data: © Lorraine Liang]
Alternative Sets of Labels for Lists
The largest section of the “Format (F4)” sub-window is reserved for “Alternative sets of labels for
lists”. As will be explained in the section on Attribute Lists, in the chapter on Customising the
Database Structure using the DTD, each attribute list can have any number of alternate/variant lists.
In the screenshot above, two alternative sets for the parts of speech have been prepared, one in
English, the other one in Chinese, with the Chinese version being chosen. Cf. the first black sections
in italics and between brackets in the Preview Area.
Expand Entities
Entities, discussed in the chapter on the Styles System, are automatically substituted with their
associated values in the Preview Area when the “Expand entities” option is ticked. This is the
default.
tlDatabase User Guide 23
Show Timestamp
The last-saved date and time for each entry are automatically saved by tlDatabase. This information
can be revealed by ticking the “Show timestamp” option. Timestamps are displayed at the end of
each entry in the screenshot above.
Show Usernames
If 'User Management' is enabled on a database, 'created-by user' and 'last-saved-by user' information
is automatically saved at each entry. This information can be revealed in the Preview Area by
ticking the “Show usernames” option.
tlDatabase User Guide 24
Filter (F5)
The “Filter (F5)” function allows you to display and work on only a subset of entries in your
database, based on specified criteria. The filter acts as a kind of “mask” or “sieve” that “lets
through” only those entries that conform to the specified conditions. The filter can also be thought
of as a kind of “search” tool, as it frequently can be used to find entries that conform to the given
conditions.
There are many different possible uses for the filter. For example, in a recipe database, one could
specify a filter query to “show only those recipes which do not yet have images”. More complex
filter queries can be defined.
When a filter is applied, the Preview Area will display a message indicating this, and show how
many entries, out of the total number of entries, have passed the filter, e.g. “[Filtered: 254 of
3289]”.
Other tools in tlDatabase, such as “Search (F3)” and the data exporters, are also “filter-aware”, and
may accordingly work only on the subset of entries revealed by the currently applied filter.
Types of Filter Conditions
There are several types of filter conditions. These are all listed under “Filter (F5)”. Each condition
has a checkbox to the left of it, which may be ticked in order to select that condition. The main
types of filter conditions are as follows:
Element Filter: Checks for the presence of the given element type
within the tree structure of an article, e.g. “Sense”, “Combination”, or
“Example”.
For the cross-references element (“References”), one may also further
check for only cross-references from a Lemma, or only cross-references
from a Sense.
Markup Filter: Checks if any markup characters (e.g. “%b”) appear
within an article.
Attribute Filter: Checks if the given attribute value appears in an
article and has a value filled in. Attribute filter conditions are listed in
the form “ElementName::AttributeName”. For instance, ticking
“Example::Source” would check for articles that contain an “Example”
element and have a value filled in for the “Source” attribute of the
“Example” element.
tlDatabase User Guide 25
List Filter: Checks if any list attributes in an article have the specified
list item(s) selected.
Note that ticking the list name (e.g. “Part of speech”) instead of a
particular item (e.g. “noun”) will check if any of the list items (in this
case for “Part of speech”) are selected in an article.
Two sets of filter conditions may be specified – conditions for inclusion of entries (“Reveal”), and
conditions for exclusion of entries (“Hide”). These may be combined to create more complex filters.
To apply a filter, press “F5” to select the Filter tool, specify the filter mode (e.g. “AND” or “OR”),
tick the desired conditions, then click “Apply”. To unapply the filter again, click “Unapply”. To
clear the currently ticked conditions and mode, click “Reset”.
“Reveal” Filter
The “Reveal” filter (previously called the “Include” filter) is used to reveal only entries that
conform to the specified conditions. By selecting between “Any of (OR)” and “All of (AND)”, one
can further specify whether only one or more of multiple specified conditions needs to be present,
or whether multiple specified conditions should all be present, respectively, in order to include the
entry. Some examples follow:
1. “Show only entries marked as incomplete”
• Under “Reveal”, select “Any of (OR)”
• Tick “Lemma::Incomplete”
• Click “Apply”
2. “Show all homonyms”
• Under “Reveal”, select “Any of (OR)”
• Tick “Lemma::HomonymNumber”
• Click “Apply”
3. “Show only nouns and verbs”
• Under “Reveal”, select “Any of (OR)”
• Tick “noun” under “Part of speech”
• Tick “verb” under “Part of speech”
• Click “Apply”
The “OR” option is used here as the article may have either the “noun” label or the “verb” label
selected for the lemma to be revealed by the filter.
4. “Show all nouns that belong to the 'linguistics' domain”
• Under “Reveal”, select “All of (AND)”
• Tick “noun” under “Part of speech”
• Tick “linguistics” under “Domain label”
• Click “Apply”
Note that this example assumes that you have a “linguistics” domain label. The “AND” option is
used because both conditions must be satisfied for an article to be shown (i.e. lemma “must be a
noun” AND “must have a linguistics label”).
tlDatabase User Guide 26
“Hide” Filter
The “Hide” filter (previously called the “Subtract” filter) can be used to reveal only those entries
that do not conform to specified conditions. Phrased alternatively: The “Hide” filter can be used to
hide all entries that conform to the specified conditions. By selecting between “Any of (OR)” and
“All of (AND)”, one can further specify whether only one or more of multiple specified conditions
needs to be present, or whether multiple specified conditions must all be present, respectively, for
an entry to be hidden by the filter. Some examples follow:
1. “Show all entries that do not have usage examples”
• Under “Hide”, select “Any of (OR)”
• In the conditions list, tick “Example”
• Click “Apply”
2. “Show all entries that do not have the part of speech specified”
• Under “Hide”, select “Any of (OR)”
• In the conditions list, tick “Part of speech”
• Click “Apply”
Combining “Reveal” and “Hide”
The “Reveal” and “Hide” filters may be combined, allowing more complex filters to be defined.
Some examples follow:
1. “Show all incomplete articles that have definitions but not usage examples”
• Under “Reveal”, select “All of (AND)”
• In the “Reveal” conditions list, tick “Lemma::Incomplete”
• In the “Reveal” conditions list, tick “Definition”
• Under “Hide”, select “Any of (OR)”
• In the “Hide” conditions list, tick “Example”
• Click “Apply”
The “Reveal” part of this filter will firstly select only the subset of articles that are marked as
incomplete and that have definitions; the “Hide” part of this filter will then subtract from that all
those lemmas that have usage examples.
2. [Note: In Bantu languages such as Kiswahili, nouns are grouped in singular/plural classes.]
In the screenshot below, all “complete” nouns that have been marked with the singular “class 9” or
the corresponding plural “class 10”, and are “animate”, but for which the treatment does not have an
“example sentence” or a “combination”, are being extracted. Out of the 6,147 lemmas in the
database, this condition is fulfilled for only 46 of them, as shown at the top of the Preview Area.
tlDatabase User Guide 27
Figure 11: Combining the “Reveal” and “Hide” filters under “Filter (F5)” to extract a section from a
bilingual Swahili – English dictionary [Data online at: http://africanlanguages.com/swahili/]
Extracting or Printing a Subset of the Database
The filter may be used to select and export only a subset of the database. When you export your data
(whether to RTF, HTML or XML format), the “Export options” dialog includes an option to “Use
filters”. Selecting this option will cause the current filter to be applied to the output.
As an example, one could choose to export only the entries in a recipes database marked “Asian” in
order to export an Asian cookbook or recipe list.
By combining the filter with the use of multiple sets of styles, which may further hide or reveal
different elements or attributes, multiple sub-databases can effectively be generated from a single
database. See the chapter on the Styles System for more information.
tlDatabase User Guide 28
Tags
Overview
Entries in your data can be “tagged”. This is a temporary 'flag' on an entry that merely marks that
entry as being tagged. This allows you to then apply certain actions to the tagged subset of entries,
such as filter on all tagged entries (see the section on filters for more information). Tagged entries
display in the Preview Area with a red half-border to the left and top, and with a small image of a
tag next to them.
Tags are not saved with your document, and are cleared when you close it.
Figure 12: Tagged entries in a Chinese - English dictionary. The "Show tagged always" option is
enabled, thereby showing all tagged entries with a red border in the Preview Area at all times. (The
data is from the CEDICT project and is online at http://dictionaryq.com/chinese/.)
Tagging Commands
“Edit/Tag entry” (Ctrl+F2): Tag or untag the currently selected entry.
“Edit/Tag all”: Tag all entries in the Entry List. This is “filter-aware” - if a filter is currently applied,
only the entries that pass the filter will be tagged. This allows for a new way to combine the results
of several different filters – by tagging the matching entries of each filter, one can then finally filter
on “tagged” entries.
“Edit/Clear all tags”: Clear all current tags.
tlDatabase User Guide 29
“Edit/Filter tagged”: Create and apply a filter that displays only currently tagged entries.
“Edit/Show tagged always”: Display all tagged entries in the Preview Area persistently. One use for
this would be if you want to continually view or refer to an entry while working on another entry.
Tag Filter
Under “Filter (F5)”, the “[Tagged]” filter condition allows you to apply either a “reveal” or “hide”
filter for tagged entries.
Tagging in the “Find” Tool
In addition to the “Edit” menu commands for tagging, the “Find” tool allows you to automatically
tag or untag all entries that match a given search query.
This could be useful if you would like to combine the results of multiple different search queries,
and e.g. create a filter from that.
Tagging a Range of Entries
To tag any range of entries:
1. Select the first desired entry of the range in the entry list
2. Click “Edit/Tag entry”
3. Select the last desired entry of the range in the entry list
4. Click “Edit/Tag range”
If combined with a tag filter, this can then also be used to easily export a specific range of entries by
selecting the 'Use filters' option at export time.
tlDatabase User Guide 30
Compare/Merge
Overview
The Compare/Merge tool allows you to visually compare two databases, or two versions of a
database, side by side. When there are differences, four options are provided for resolving those
differences, namely “Add”, “Merge”, “Replace” and “Delete left”. This tool thus allows you to
integrate changes made by other users back into the main database, or to integrate changes made on
another computer (e.g., if you have worked at home, and now wish to add the changes made at
home to the database at the office). It also allows you to merely check on the progress that has been
made since a previous version of the database, or by another user. The Compare/Merge tool can be
accessed via the “File/Compare/merge” menu option.
As an example, assume that you usually work on the main database file for a Kiswahili – English
dictionary, called “Kiswahili.tldatabase”, while your colleague, Sarah, works on her own copy of
this database, called “Sarah.tldatabase ”. Once a week, Sarah e-mails you her file, and you merge
her changes into the main dictionary database. You then send her a copy of the new, up-to-date
combined database, and she proceeds with her work on that file. In order to use the Compare/Merge
tool to achieve this, you would do the following:
• Open your main dictionary file “Kiswahili.tldatabase ” as you would usually do, e.g. using
“File/Open: tlDatabase file” and selecting it. (Always open the main dictionary database file first,
and then the file you want to compare against and whose changes you want to integrate.)
• Select the “File/Compare/merge dictionary” menu option.
• A file selection dialog will appear, labelled “Choose a file to compare against”. Select
“Sarah.tldatabase ” and click “Open”.
• The Compare/Merge dialog will appear, as shown in Figure 13.
The Compare/Merge dialog is split into two halves – the left half displays a list of lemmas in the
main database “Kiswahili.tldatabase ” that was opened first; the right half displays a list of lemmas
in the database you are comparing against, namely Sarah.tldatabase. The filenames are indicated in
the headings above each list of lemmas. It is important to note that any changes that you make using
the Compare/Merge dialog will always be made to the main (i.e. left) database.
The title bar of the dialog displays a summary of the number of differences found. There are four
possible cases, each of which is displayed in a different colour in the list of lemmas:
1. “Same”: The lemma exists in both dictionary documents, and is identical in both, i.e. no changes
have been made. These are displayed in black text with a white background (see e.g. “pombe”,
“profesa” or “-puana” in the screenshot).
2. “Different” The lemma exists in both dictionary documents, but the article is different, i.e.
changes have been made. These are displayed in either purple or red (see e.g. “polisi [1]”,
respectively “-punguza”, in the screenshot). If the lemma in the compared-against (right) side has
a newer “last-edited” timestamp, then purple is used. Otherwise, red is used.
3. “Only left”: The lemma exists in the main (left) dictionary document, but does not exist at all in
the compared-against (right) dictionary document. In this example, this would imply that either
you have added a new lemma to the Kiswahili. tldatabase file, or Sarah has deleted an existing
lemma from her Sarah.tldict file. These are displayed in blue (see e.g. “polisi [2]” in the
screenshot).
tlDatabase User Guide 31
4. “Only right”: The lemma does not exist in the main (left) dictionary document, but does exist in
the compared-against (right) dictionary document. In this example, this would imply that either
you have deleted an existing lemma from the Kiswahili. tldatabase file, or Sarah has added a new
lemma to her Sarah. tldatabase file. These are displayed in green (see e.g. “-pokea”, “polepole”
or “-pona” in the screenshot).
Figure 13: “Action” tab in the dictionary Compare/Merge dialog, here comparing/merging two versions of a
bilingual Kiswahili – English dictionary database [Data online at: http://africanlanguages.com/kdp/]
Action Commands: “Add”, “Merge”, “Replace” and “Delete Left”
At this point you might then want to inspect Sarah’s changes in each case where there are
differences, and use the “Add”, “Merge”, “Replace” or “Delete left” commands, which are available
on the “Action” tab, to then transfer her changes to the main database. Keep in mind that these
commands will always make changes to Kiswahili. tldatabase (i.e. the file opened first), and never
to Sarah.tldatabase. The four commands work as follows:
Add: The article on the right is added to the main database, in its entirety, as a new lemma. Use this
if the lemma is a new one or a new homonym added by Sarah.
Merge: All senses and other child elements of the article on the right are added to the existing
article on the left (i.e. the existing article in the main database). This option only applies to lemmas
that exist in both databases, but are different.
tlDatabase User Guide 32
Replace: The version of the article on the right replaces the version of the article on the left (i.e. the
existing article in the main database). This option only applies to articles that exist in both
databases, but are different. Use this if Sarah has made corrections or extensions to an existing
lemma.
Delete left: The article in the main (left) database is deleted. This option only applies to articles that
exist in the main database only, i.e. those shown in blue. Use this if Sarah has deleted a lemma, and
that lemma should also be deleted from the main database.
Note that it is possible to make changes to the main database while the Compare/Merge dialog is
open. One may wish to resize the Compare/Merge dialog so that one can easily move from that
window to the main dictionary database.
Settings
Typically one would not be interested in seeing, say, articles that are identical in both databases. It is
possible to choose which of the four possible types of differences to display in the list. This can be
done by clicking on the “Settings” tab, and using the four checkbox options, as shown below:
Figure 14: “Settings” tab in the dictionary Compare/Merge dialog, here comparing/merging two versions of a
bilingual Kiswahili – English dictionary database [Data online at: http://africanlanguages.com/kdp/]
Batch Merge
If there are many changes in the compared-against database that you wish to merge into the main
database, this can be done automatically, rather than adding/merging/replacing entries “one by one”.
This function thus allows you to add updates to the main database “in bulk” from the compared-
against dictionary. To do this, select the “Batch merge” tab, as shown in the screenshot below:
Figure 15: “Batch merge” tab in the Compare/Merge dialog
There are two options for “Batch merge”:
1. “Add all entries that are only on the right”: When this is selected, all articles that appear in
the compared-against (right) document but not in the main (left) document will be added during
the “batch merge”. These are all the entries marked in green.
tlDatabase User Guide 33
2. “Replace all 'different' entries with one on right if timestamp is newer”: When this is
selected, all articles that appear in both databases, but where the version on the right is newer,
will be replaced by the newer version. These are all the entries marked in purple.
Once you have selected the desired options, click “Do Batch Merge” to go ahead with the merge.
Important: It is strongly recommended that you make a backup of the main database (“File/Create
a backup”) before doing a “batch merge”.
tlDatabase User Guide 34
Customising the Database Structure using the DTD [Advanced]
The preceding chapters presented a “gentle” overview of the use of the default features available in
tlDatabase. Starting with the current chapter, more advanced features are discussed. The first of
these describes the fully customisable and built-in DTD (Document Type Definition) editor of
tlDatabase. This powerful tool, which is based on XML (eXtensible Markup Language) standards,
allows you to customise the database structure for any project.
The tlDatabase DTD editor dialog can be accessed from the “Database/Customise DTD (data
structure)” menu option.
Note: It is recommended that you make a backup of the database (“File/Create a backup”) before
making changes to the DTD.
Basics of Hierarchical Data Modelling in tlDatabase
Many types of data can be modelled hierarchically. For example, a recipe may contain a list of
ingredients and a list of instructions (or steps). An invoice may contain a list of line items. A
dictionary entry may consist of several word senses, and each of those word senses may in turn
contain subsenses. Any of the senses or subsenses may contain usage examples or subentries, which
themselves may again in turn contain one or more word senses. When creating an entry, the user's
task can be seen as consisting of two essentially separate but closely related sub-tasks: (1) To
specify the basic skeletal, hierarchical structure of the entry, and (2) to flesh out that basic structure
with content, such as the actual ingredients or instructions for a recipe. One can apply a “tree”
metaphor here: the structure may be seen as being like the “branches” of a tree, while the content
itself are the “leaves” on the branches.
Figure 16: Empty basic tree structure Figure 17: Basic tree structure with content filled in
(“tree without leaves” – elements only) (“tree with leaves” – elements and attributes)
Elements and Attributes
In tlDatabase, the “root” and “branches” of the tree structure are called elements. The text content
values, which provide the actual data, are called attributes. An element is essentially a container
that stores, firstly, other child elements, and secondly, attributes. Different types of elements may be
defined, and for each element type there is a particular set of attributes associated with that element.
For example, for the “Lemma” element, one may fill in attributes such as the lemma sign itself, the
pronunciation field, and an etymology field. For a usage example (“Example”) element, there may
tlDatabase User Guide 35
be three attributes: the usage example itself, a translation (if a bilingual dictionary), and optionally
the source (citation). For a “Definition” element, one may fill in the definition attribute.
The tree structure in tlDatabase is edited using the Tree View control (see the section on Structuring
Entries with the Tree View Control, in the chapter Getting Started with tlDatabase: QuickStart
Guide). To add an “Ingredient” to a recipe, for example, one right-clicks on the “Recipe” node in
the Tree View and selects “Add: Ingredient”. The “leaves” of the tree, i.e. the contents, are filled in
under the “Attributes (F1)” and “Attributes (F2)” tool windows. Thus one uses the Tree View
primarily to edit the structure of an entry, and the “Attributes” windows primarily to edit the
content of element attributes.
When one clicks on any element in the Tree View, the “Attributes (F1)” window shows the
attributes associated with the type of element one has clicked on, and one may immediately proceed
with entering or modifying the relevant contents. For example, if you click on an “Ingredient”
element, one might expect to see attributes for that ingredient, such as the quantity (e.g. “500”, the
unit (“grams”), the ingredient itself, and any ingredient modifications or notes (e.g. “finely
chopped”).
These links between (1) internal article structure, (2) Tree View, and (3) boxes / fields to be filled in
by the user, constitute one of the crucial design features to ensure smooth and sound compilation.
Only the relevant attributes are seen at any given point, so that the screen does not get clogged, and
so that the potential for errors is minimised as only attributes allowed by the DTD are editable.
What is a DTD?
A DTD (Document Type Definition), also known (loosely) as a “schema”, is a description of the
structure of the entries of a particular database. Specifically, this is a description of the atual types of
elements that the database may have, as well as the attributes that each of those elements may have.
Every document needs a DTD, and this is usually mostly set up as completely as possible at the start
of a project, with ideally only minor modifications later on. The DTD is then used while creating the
database, and by enforcing conformance to a well-designed DTD, one can ensure that the final
database follows a logical and consistent structure throughout.
When a new database is created in tlDatabase using a template, the template defines a basic default
DTD. This may then be customised further by the user. Note, however, that a few DTD element and
attribute types are fundamental to tlDatabase and cannot be removed, although all elements and
attributes may be renamed.
A DTD primarily defines three basic things:
1. Element types: The types of elements that may appear in the database.
2. Element attributes: The attributes associated with each element type.
3. Element child relations: For each element type, one may specify which other element types may
be attached as children, for example a “Recipe” may have “Ingredient” and “Instruction”
elements attached to it.
Element Types
The DTD contains a list of all the element types that may appear in the database.
tlDatabase User Guide 36
In the tlDatabase DTD editor dialog, the full list of element types appears on the left, under the
heading “Element types”. See the screenshot below:
Figure 18: DTD Editor: Setting up the "Recipe" element
To create a new element type, click on the “Add new element” button below the element list, near
the bottom left of the dialog.
Existing element types may be renamed or removed using the “Rename element” and “Remove
element” buttons below the element list.
WARNING: If one removes an element type in the DTD editor dialog, all existing elements of
that type throughout the database will be removed.
Element Attributes
Each element in the DTD has its own set of attributes.
When an element is selected in the list of elements on the left of the DTD editor dialog, the
“Attributes of this element” window on the “DTD structure” tab, shown in the screenshot below,
displays a list of the attributes for that element. For example, if “Recipe” is selected, all main
“recipe” attributes are shown, such as “Name” for the recipe name. (These are the attributes that are
shown under “Attributes (F1)” when a node of this element type is selected in the Tree View while
editing the database.)
tlDatabase User Guide 37
New attributes may be added using the “Add attribute” button to the right of the list of attributes.
Existing attributes may be renamed using the “Rename attribute” button. The order that attributes
appear under “Attributes (F1)” may also be modified by using the “Move up” and “Move down”
buttons. (Note: This only affects the order that attributes appear under “Attributes (F1)”, and not the
output order of attributes in the Preview Area or RTF, HTML, etc. exporters. The output order is
configured separately, and will be explained later.)
Figure 19: “DTD structure” tab, Attribute editing window: Editing the attributes of the “Lemma” element
Element Child Relations
The list of elements at the left of the DTD editor dialog is a “flat” list, i.e. it only describes what
element types appear in the database, but does not describe how they relate to one another – that is,
which element types are allowed to be attached to which other element types when building the
hierarchical structure of each entry in the Tree View using the right-click “Add:” commands.
Clearly, only certain elements may be added to others, for example, it will make little sense to add a
“Recipe” element beneath an “Instruction” element, so this is not allowed. Thus, one needs to define
element “child relations”, which describe the “allowed child element types” of each element, i.e.
what “belongs to” what else. This is done in the “Allowed child elements” window of the “DTD
structure” tab in the DTD editor dialog, shown in the screenshot below. This window contains two
lists: the left one, with heading “Child element”, is a list of the currently allowed child elements for
the selected element type. The list on the right is simply a list of all element types, from which one
may choose to add allowed child elements.
For example, if one wishes to specify that a “Recipe” element may have an “Ingredient” element
attached to it, then one would do the following:
1. Select “Recipe” from the list on the very left of the DTD editor.
tlDatabase User Guide 38
2. Select “Ingredient” from the list of all elements at the right of the “Allowed child elements”
window.
3. Click on the “<- Add child” button.
The “Ingredient” element will be added to the list of allowed child elements for “Recipe”.
Subsequently there will be an “Add: Ingredient” command in the menu that appears when right-
clicking on “Recipe” in the Tree View.
One can remove an element from the list of allowed child elements for the selected element by
selecting them in the “Child element” list and clicking the “Rem. child ->” button.
Figure 20: “DTD structure” tab, Child elements editing window:
Editing the list of allowed child elements of the “Sense” element
Element Child Relation Constraints
Each “parent->child” element relation may also have a constraint associated with it, such as “this
element may have only one child of this type”. For example, if the “Subentry->Sense” child relation
specified that no more than one “Sense” may be attached to a “Subentry”, then tlDatabase will not
allow more than one “Sense” to be added to the “Subentry” element when editing in the Tree View,
and this option will be “greyed out” in the right-click menu of the Tree View.
There are four possible constraint types, which may be selected using the “Child element constraint”
drop-down list in the “Allowed child elements” window of the “DTD structure” tab:
1. One: One child of this type only.
2. Zero or more: Zero or more children of this type.
3. One or more: One or more children of this type (“at least one”).
4. Zero or one: Either zero or one child of this type, but no more than one.
tlDatabase User Guide 39
The order that child elements appear in the Tree View may also be modified by using the “Move
up” and “Move down” buttons. (Note: This only affects the order that elements appear in the Tree
View, and not the output order of child elements in the Preview Area or RTF, HTML, etc.
exporters. The output order is configured separately, and will be explained later.)
Synchronizing the Child Element Order with the Output Order in the Styles
As mentioned above, the output order of child elements can be configured independently of the
order the child elements are actually attached in the data. (The data order is typically based on the
order the elements are specified in the DTD in the child elements list. One exception to this is when
“PCDATA” is enabled for the parent element, then the order of child elements is based on the order
they’re specified by the user in the Tree View - this is a limitation of XML DTD’s.)
The advantage of specifying output orders independently of the DTD order for child elements, is
that it is more flexible and powerful, as it allows you to intermingle attributes of the element with
child elements in the Preview / output generating system, e.g. "Attr1, ChildElem1, Attr2,
ChildElem2". However, the disadvantage is that this creates a bit more maintenance work when
configuring the DTD, as when you change the DTD order of child elements, you have to manually
also change the output order specification in the Styles. In this case, the “Synchronize output
order in styles” commands can be used to mitigate this, by automatically synchronizing the output
order with the DTD order of child elements. These commands can be activated by right-clicking on
the list of allowed child elements in the DTD editor.
21. Figure: DTD editor child element list right-click menu, with "Synchronize output order in styles" commands
tlDatabase User Guide 40
These commands will try set the output order of child elements to be the same as their ordering in
the 'allowed child elements' list. The first command does it for the selected element only, while the
second does it for all elements in the DTD.
Note this won't necessarily work properly for cases where there are 'out of order' children, i.e.
multiple instances of the same allowed child element (eg. "A,B,A").
It's also important to remain aware here that in the 'output orders', unlike in the actual DTD, the
elements may be intermingled with attributes (due to the output order system that allows
transforming the order on generating the output), e.g. "Attr1,ChildElem1,Attr2,ChildElem2" - if so,
this function may leave some undesired orderings of child elements relative to attributes; these can
only be resolved manually as this function cannot automatically know the correct desired ordering.
The function tries to leave attribute ordering intact, but this isn't always possible.
If unsure, save a backup of your file before proceeding, and then verify that changes made were
useful.
Note that if you have multiple sets of styles, these functions operate on the current set of styles only.
Copy Child Element List to Clipboard
The right-click menu described in the previous section also includes a command that copies the list
of allowed child elements for the selected element to the system clipboard.
Attribute Lists
Attribute lists are closed lists of pre-prepared attributes, from which one can simply select those
attributes that need to be attached to certain elements. Basically, there are two different list types –
single-selection, and multi-selection lists. In the first the user can only select one item from the list
(“one of”), in the second zero or more items may be selected. For the second type, a distinction is
also made between “sorted” and “unsorted”. For the sorted type, the order of the output of selected
list items will always be the same as the order of the items defined centrally for the list. For the
unsorted type, the order of the output of selected list items will be the same as the order in which
they are selected by the user. Also note that any field can be converted from a free text field to a
closed list (and vice versa) at any time in tlDatabase. Care should be taken if converting back and
forth between multi-selection lists and other data types.
While lediting the data, the “one of” attribute lists are found under “Format (F1)”, see e.g. Figure 5,
while the two types of “multiple” attribute lists are found under “Format (F2)”, see e.g. Figure 7.
The second tab on the DTD editor dialog, the “Attribute lists” tab, is used for the management of
the various lists in the database. This tab consists of four windows, as shown in the screenshot
below:
tlDatabase User Guide 41
Figure 22: “Attribute lists” tab in the DTD editor dialog
The top-left window, called “Lists”, simply enumerates the names of the various attribute lists.
Existing attribute lists can be renamed or removed, and new ones added. The database in the
screenshot contains three lists, namely “Usage label”, “Part of speech” and “Noun class”. When you
stand on the name of a particular list in the “Lists” window, the list items for that particular attribute
list are revealed immediately underneath, in the bottom-left window labelled “List items”. Here too,
existing items can be renamed or removed, and new ones added. The order of the list items can be
changed with the “Move up” and “Move down” buttons. This order is also the order in which the
items will appear under F1 and F2.
Once one has prepared the data under “Lists” and “List items”, one basically has enough to start
using the attribute lists. What remains to be done, however, is to link those attribute lists to the
elements on which these list attributes are allowed to appear. This is done on the “DTD structure”
tab. For example, if one wishes to attach a “Part of speech” list to the “Subentry” element, then one
will first need to create a new attribute for the “Subentry” element, e.g. “PartOfSpeech”, and, under
“Data type”, select one of the list types. Say one opts for the type “Select from list (multiple)”, then
a new dialog is presented, from which one can select the appropriate attribute list, as shown below:
Figure 23: Attaching a list to an attribute in the DTD
tlDatabase User Guide 42
Choosing the attribute list “Part of speech” and clicking “OK” will attach that attribute list to the
“Subentry” element. Given a “multiple” type was chosen, this list will be available under F2. A
single list can be reused as many times as one wants. So, the same “Part of speech” list can also be
attached to for example the “Lemma” element and the “Sense” element. This is for instance the case
in Figures 19 and 20 respectively.
The power of using attribute lists is obvious: they save time during the editing of the data (as items
can simply be selected from drop-down menus (F1) and/or selected by ticking checkboxes (F2), and
should thus never be typed in when compiling entries), they ensure consistency (e.g. ‘preposition’
will always be ‘prep.’, and not arbitrarily ‘prep’ or ‘prep.’ or ‘pp’ or ‘pp.’ or ‘preposition’, etc.), and
spelling errors are avoided (as the lists only need to be prepared once). Moreover, all list attributes
are available for the “Filter (F5)” tool, which means that one can easily extract all entries marked
with particular list items – for example, all “Asian” recipes in a recipe/cookbook database.
However, in tlDatabase the use of (closed) attribute lists has been taken one step further. Firstly,
they can be expanded at any time, by simply returning to the DTD editor dialog, and modifying the
existing lists. Secondly, each of the lists can have as many (customisable) “linked variant /
alternative lists” as one wants, which effectively means that one can dynamically customise the
language of the metalanguage with just a few clicks. If one prepares both a long and a short form of
the usage labels, then one can use the former for a desktop edition and the latter for a pocket edition
of the same data. If, for bilingual lexicography, one has prepared the part-of-speech lists in the
source as well as the target language, then versions with different metalanguages can be output
depending on the intended market. In an electronic or online environment, dynamic metalanguage
customisation can even be realised in real time, allowing for truly instantaneous tailoring.
Names for parallel lists are given in the top-right window of the “Attribute lists” tab, which is called
“Alternate sets of labels for selected list”. The alternative items themselves are entered underneath,
in the bottom-right window labelled “Alternate labels for list items”. In Figure 22, for example, the
Sesotho sa Leboa (Northern Sotho) equivalents for the English part-of-speech items are shown.
Once an attribute list and its alternates have been set up in the DTD, they immediately become
available for compilation, as may be seen from the F2 window in the screenshot below (where
“leina ka botee” is the Northern Sotho equivalent of “(singular) noun”):
tlDatabase User Guide 43
Figure 24: Selecting list items from attribute lists under “Format (F2)” for an
explanatory Northern Sotho dictionary [Data online at: http://africanlanguages.com/psl/]
Swapping to an alternate label set for attribute lists may easily be done under the F4 window, as
shown below:
Figure 25: Selecting alternate label sets for attribute lists under “Format(F4)” for an
explanatory Northern Sotho dictionary [Data online at: http://africanlanguages.com/psl/]
tlDatabase User Guide 44
Changes take immediate effect throughout the entire database, as seen in the Preview Area. These
settings are also used when exporting data.
Multimedia (Audio and Images)
Both sound recordings and images can be linked to any element in the DTD. To do so, it suffices to
select the “Sound file (Text)” attribute type, respectively the “Image file (Text)” attribute type, on
the “DTD structure” tab of the DTD editor dialog. For a screenshot of the relevant section of the
“DTD structure” tab, see Figure 32.
All sound files and images are stored in a central place. This place is defined by filling in the
“Sound/images path” input box of the “Dictionary/Properties” menu option. See Figure Error:
Reference source not found for a screenshot of that dialog.
For an example of a database with image files, see the 'Cookbook' sample database.
DTD Templates
It is possible to save the DTD of a particular database with the “Database/Save DTD template”
menu option. This DTD template can then be loaded into a new database (“File/New database”).
See the “Load DTD template from file” section of Figure Error: Reference source not found in this
regard.
tlDatabase User Guide 45
Customising the Alphabetic Sorting
Overview
tlDatabase by default automatically sorts the entries in your database, freeing you from having to do
so. However, many different methods of sorting exist, e.g. for different languages. In order for the
software to support any possible sorting method that may be desired, an extendibility mechanism
was included whereby new “sorting plug-ins” can be created. Thus, support for any sorting method
(e.g. by radical/stroke count or by pinyin romanised form for Chinese) can be added.
Table-based Sorting
The default sorting method/“plug-in” supported by tlDatabase is a configurable four-pass table-
based sorting system (based on the ISO 14651 standard) that can be used for most Latin-based
alphabets. The four passes are used for checking different characteristics that may take precedence
over one another when two strings are compared to determine their order in the dictionary.
For example, in pass one, the strings are typically first compared using the so-called “base
alphabet”, that is, the underlying “alphabetic characters” of the letters, as if there were no diacritics.
Only if the underlying letters are the same, are the diacritics in the string then compared in a second
pass. This allows all “related” characters to be sorted together, e.g. all “o” forms (“o”, “ö”, “ò”, “ó”,
“ô”, etc.), meaning, for example, that the French lemma signs “roder” and “rôder” will follow one
another in the dictionary, as the dictionary user would likely expect. Thus all “o” forms are, in this
case, primarily sorted as if they were just “o”, and only secondarily sorted on the differences in
diacritics.
If both the underlying alphabetic characters and the diacritics are the same, then a third pass checks
for uppercase/lowercase differences (e.g. the French lemma signs “Moïse” vs. “moïse”).
Finally, if there are no case differences, the fourth pass compares all other “non-alphabetic”
characters, e.g. spaces, dashes and other punctuation symbols (these characters in the fourth pass are
known as “ignorables”).
Configuring Table-based Sorting
The specific alphabetic characters and diacritics that should be used during comparison, as well as
the order of the letters, is naturally language-dependent. For example, in Estonian, “z” is sorted
before “t”. Additionally, for some languages, certain diacritic characters should be sorted as separate
alphabetic characters even when the underlying form is the same as another character. Again for
Estonian, “ä”, “ö” and “ü” are separate letters that are sorted between “w” and “x”, and not together
with “a”, “o” or “u” (see Figure 26 below). Thus, the entire system can be fully configured in
“tables” – hence the name “table-based sorting”.
tlDatabase User Guide 46
Figure 26: First table/pass of sorting configuration for the Estonian alphabet
In order to edit the tables that define the sorting behaviour for the table-based sorting system, select
the menu option “Dictionary/Configure sorting”, then click on the table-based sorting method in the
list under “Configured sorting methods”, and click on the “Configure ...” button. The configuration
dialog for the table-based sorting will appear, allowing you to define alphabetic characters, their
ordering, and the precedence of for instance diacritics or case differences.
Note: Table-based sorting is rather complex; a good way to familiarise yourself with the system is
to study and depart from the existing default configuration.
Selecting Other Sort Plug-ins
The table-based sorting system is just one “sorting plug-in” in tlDatabase. A different plug-in would
be used to sort, for example, Chinese characters.
In order to make use of a different sort plug-in, or even to use a differently configured instance of
the same table-based sorting plug-in, firstly open the “Configure sorting” dialog, shown in Figure
27.
The bottom half of the sorting configuration dialog displays a list of all sorting configurations which
have been set up for this dictionary. The top half of the dialog displays which of these sorting
configurations are actually currently in use by the language(s) in your dictionary. In the above
screenshot, depicting an Estonian – Chinese bilingual dictionary, the Estonian side of the dictionary
tlDatabase User Guide 47
has been configured to use the table-based sort plug-in, while the Chinese side of the dictionary has
been configured to use the “Chinese - Radical / stroke count” plug-in.
Figure 27: Sorting configuration dialog
The steps for adding and selecting the Chinese sorting method are as follows:
• Click on the “Add new ...” button.
• Select the desired plug-in to use from the list, namely “Chinese - Radical / stroke count”.
• Click “OK”.
• Optionally enter a name for this sorting configuration, e.g. “Chinese sort”.
• In the “Language” list in the top half of the dialog, click on the language you would like to have
sorted with this newly selected plug-in, namely “Chinese” in this case.
• Click on the “Select ...” button to choose from the list of “configured sorting methods” in the
bottom half of the dialog.
• Select the sorting configuration from the list that appears, here “Chinese sort”, and click “OK”.
The Chinese side of the dictionary will then automatically be resorted with the new sorting method.
Note that you must first configure a sorting method in the bottom half of the dialog before you can
select it for use in the top half of the dialog.
Also note that, unlike the table-based sorting, the Chinese sorting plug-in has no further end-user
configuration options; hence, the “Configure ...” button will be disabled for this sorting method.
Loading/Saving Sort Configurations
Once you have configured a sort method, you may want to re-use the configuration for other
projects. The “Save ...” and “Load ...” buttons allow you to save the current configuration to a
“sorting configuration file”, or load a previously-saved configuration.
tlDatabase User Guide 48
Styles System
Overview
The Styles System is used to “transform” the structured data of an entry into the corresponding
output in the Preview Area (and when exporting to formats such as RTF, HTML, etc.):
Figure 28: Structured data of an entry in the Tree View Figure 29: Corresponding formatted entry in the
Preview
Every element and every attribute in can have its own style. The styles can be modified by opening
the Styles dialog, accessible from the “Format/Styles...” menu option. The Styles dialog consists of
three tabs: “Styles/formatting”, “Output (display) order” and “Entities”.
Styles/formatting
In addition to being available from the “Format/Styles...” menu option, the “Styles/formatting” tab
in the Styles dialog can also be accessed by clicking the “Styles/formatting” tab at the top of the
DTD editor dialog, and even by right-clicking on any element in the Tree View and choosing the
“Modify styles/Edit style” menu option. The “Styles/formatting” tab (see the screenshot below)
shows a list of all available styles on the left, under the header “Styles”. Element styles are
highlighted in grey, and the attribute styles for each element are shown beneath it. Selecting an
element or an attribute from this list enables one to modify its style properties. Note that when this
dialog is called up from the Tree View, the dialog will open with the styles/formatting of the
element one has clicked highlighted.
Basic Formatting Options
A “style” allows various formatting options (such as font face, font size, bold, italics, underline,
superscript, small caps, etc.) to be chosen for each element or attribute. The style can be changed in
one place, and the change will immediately take effect throughout the entire database for all
occurrences of the corresponding element or attribute. These style changes are also applied
immediately in the Preview Area, thus one may see the effects of style changes while one is
changing the styles. (Resize and/or move the window of the Styles dialog to see (part of) the
Preview Area.)
In this regard the tlDatabase Styles System thus functions in a similar way to the styles systems
found in word processors such as OpenOffice.org and Microsoft Word. Further, when generating
RTF output, corresponding styles are created in the word processor document, allowing the styles to
be further manipulated, if necessary, in those packages.
tlDatabase User Guide 49
If a style property (e.g. bold) on an element or attribute is not specifically set, it ‘inherits’ the current
value for that style property from its ‘parent’ element during the output process. Thus if one enables
bold for the top-level “Recipe” element, the entire entry will become bold.
Figure 30: “Styles/formatting” tab in the Styles dialog, here for an address book
Colours
Each element and attribute can have its own foreground and background colours. Colours can be
chosen from a user-friendly colour chart, which is shown below. In this case blue is selected as the
foreground colour of the “EMail” attribute seen in Figure 30.
Once one has chosen a colour, one can reuse (i.e. “copy and paste”) the hexadecimal value of that
colour (here “0000FF”) for any other element or attribute where one would want to apply the exact
same colour.
Also note that, as far as general formatting is concerned, the font face “Courier New” was selected
here, together with “Underline”. See Figure 5 for an example of the result in the Preview Area.
tlDatabase User Guide 50
Figure 31: Colour chart for selecting foreground and background colours of elements and attributes
Text Before/After Options
In addition to formatting options such as bold and italics, and the selection of colours, common
text/punctuation that should appear before or after specific elements or attributes can be configured
with the style. This can be used, for example, to precede the recipe category list with the text
“Categories:”, or to always place this field in square brackets. By using styles, this sort of
text/punctuation may be changed throughout the entire database at once, simply by changing the
style. The user is also freed from entering such text/punctuation manually, over and over. Using the
text before/after options thus saves time, ensures consistency, avoids typing errors, and provides
extra flexibility.
Note that for each style, there are two “Text before” and “Text after” options. The first of these,
labelled “uses style formatting”, will be output with the formatting options of the style (e.g. bold,
magenta) applied. The other options, labelled “before style formatting” and “after style formatting”
will be output before/after the formatting options of the style are applied.
For example, in Figure 30 the text “%nE-mail: ” has been typed into the “Text before (before style
formatting)” input box. This means that each “Email” attribute will start on a new line (%n), and
will be preceded by the text “E-mail:” followed by a space. The formatting “Courier New” and
“Underline” will not be applied on this “Text before” section, however. (Note that the font size is
taken from the parent, “Contact”, in this case “10 pt”.) Again, see Figure 5 for the result in the
Preview Area.
Note: All formatting markup characters (%n, %r, etc.) can be used within the Styles System. For
a list of the different markup characters, see the section Using Text Formatting Within Attributes,
in the chapter on Editing Attributes.
Group Style Properties for Multiple Elements or List Items
Group style properties are edited in the bottom right area of the Styles/formatting tab, under the
heading “Style properties for groups of multiple child elements or multiple list items”. These
options allow one to specify the separator character to use between elements when there is a
“group” of elements, that is, when an element in the document tree contains multiple child elements
of that type. For example, one may specify here that multiple translation equivalents (“TE”
elements) under each “Sense” element should be separated by commas, or that multiple senses
under a lemma should be separated by semi-colons.
tlDatabase User Guide 51
In addition to specifying a separator character, the group style options also allow one to configure
text that should appear before or after the entire group of child elements of the same type. This can
be used, for example, to precede every phrasal-verb section of an article with “PHR V”.
The group style properties are also used to specify before/after text and separator characters for
“list” type attributes that allow multiple list items to be selected from attribute lists, such as the part
of speech attribute of the lemma and sense elements. Note that the group style properties have no
effect for other non-list attribute types.
Automatic Numbering
A comprehensive “auto-numbering” system allows automatic numbering to be assigned to any
element type, by means of an “Auto-number (Integer)” attribute type. So, for instance, to number
the various senses of a polysemous lemma automatically, one will first have to create an “Auto-
number (Integer)” attribute for the “Sense” element, as shown below:
Figure 32: “DTD structure” tab, Attribute editing window: Selecting the “Auto-number (Integer)” attribute type,
used for automatic numbering of any elements
The type of numbering scheme to be displayed in the output can be configured in the Styles System,
via the “Numbering” button on the “Styles/formatting” tab.
So, for this example, if one first clicks on the “SenseNumber” attribute under the “Sense” element
on the “Styles/formatting” tab, the following dialog will pop up:
tlDatabase User Guide 52
Figure 33: Numbering styles dialog, used to select numbering schemes for “Auto-number (Integer)” attribute types
The list on the right shows various numbering schemes, and clicking the “<- Add” button selects
one of them. Selecting several (different) numbering schemes allows you to number the different
Tree View levels of an element.
For example, if in a particular dictionary a sense can have subsenses, and these subsenses can again
have subsenses, then one will need three levels of numbering. In the screenshot the “circled Sans-
Serif digit” numbering scheme has been chosen for level one (see e.g. Figure 7), “Latin –
lowercase” for level two, and “Roman numerals – lowercase” for level three. One can of course
choose the same numbering scheme for all levels, but choosing different ones generally increases
readability.
There are also options to always show the numbering (thus even if there is only one sense in a
particular article, that sense will always be preceded with a number/letter “1”/“a”/“A”/“i”/...); or to
only start numbering from the moment there are at least two items on the same level in a particular
article; or to only start numbering when there are at least two items on different levels in a particular
article.
tlDatabase automatically recalculates the numbering for “Auto-number” attributes whenever you
add, move or remove their associated elements in the Tree View.
For homonyms, plain numerical digits are used by default (see the DTD in Figure 19). If one would
rather have homonyms ‘numbered’ as, say, “a”, “b”, “c”, etc., then one can simply open the
“Styles/formatting” tab in the Styles dialog, mark the “HomonymNumber” attribute, click on the
“Numbering” button, and then select the “Latin – lowercase” numbering scheme. (Adding extra
levels of numbering schemes will, of course, have no impact for homonyms.)
Note: For some numbering schemes to be displayed correctly, such as the “circled Sans-Serif
digit”, one will need to choose a font for the auto-number attribute (on the “Styles/formatting” tab
in the Styles dialog) that supports it. (A font that supports all but one, cf. Figure 33, is “Arial
Unicode MS”.) In general, if you see hollow squares (◻) it means that the selected font does not
support the required Unicode characters. Please try to use a different font in that case.
tlDatabase User Guide 53
Paragraph Style Options (“Indents and Spacing” Tab)
Several “Paragraph” and paragraph-related styles are available for each style in the Styles dialog
under the “Indents and Spacing” tab.
If the “Paragraph” style checkbox is selected for an element/attribute, then that field will be output
on a new line (in e.g. the Preview Area and formatted exports), using a new paragraph.
In the default styles in a new document, the main ‘entry’ element is selected as having the
“Paragraph” option. Thus when generating (say) an RTF export, each entry begins on a new line
with its own paragraph separator.
Paragraphs and Borders: The paragraph option is particularly useful when working with “box-
like” fields, e.g. if you have a ‘usage notes’ box in a dictionary, or any other data field that should
be surrounded by a box, as border styles applied to “paragraph” type fields generate a border around
the entire paragraph (like the “Tip” box below).
Tip: When ticking the “Paragraph” option on a style, it is generally a good idea to also make sure a
font, font size, color, and possibly background color are selected for that style. This is because (as
paragraphs are not nested) paragraphs do not inherit these from parent elements.
Note that the “Paragraph” checkbox is also an ‘obvious option’ to use if you are literally creating,
say, a “p” (for “paragraph”) container element that is intended to structure paragraph content – e.g.
similar to the “p” element in HTML.
Using Paragraph vs “%n” to Generate New-lines Before/Between Elements
The paragraph option is also useful when you want a certain field to always begin on a new line
(e.g. if you always want sub-entries to appear on a new line, you could use the paragraph option).
An alternative is to use the “%n” markup symbol for new-line (though there are pros and cons to
either approach).
The main difference between the two is that %n generates a “soft new line” (akin to e.g. pressing
Shift+Enter in Microsoft Word or LibreOffice), while the paragraph option generates a “hard” new
line – i.e. a full/proper new paragraph. Neither solution is “right” or “wrong”, but each solution
might be more appropriate in different circumstances. There are some differences, e.g. paragraph
alignment, justification and spacing options only apply to entire paragraphs at once. The paragraph
option also cannot currently be selected as applying ‘only from the second instance of an element
onwards’ in a group of child elements, while the “%n” method can, as it can be specified in the
“Text between” style field (in cases where you want the first of some element not to be on a new
line, but the remaining such elements separated by new lines). See also the "[Advanced] Notes on
Using Paragraph Styles" notes below.
Paragraphs and “Show whitespace” Option
Note that the “Show whitespace” option (icon in toolbar that looks like a paragraph symbol, i.e.
pilcrow “¶”) will also display the two differently in the Preview Area – paragraphs (hard new lines)
are displayed with the paragraph symbol (pilcrow “¶”), while “soft” new-lines (e.g. “%n” new-lines)
are displayed as a left-pointing arrow.
tlDatabase User Guide 54
Paragraph Margins (Spacing)
The options ‘Indentation before text’ (left-of), ‘Indentation after text’ (right-of), ‘Spacing above
paragraph’ and ‘Spacing below paragraph’ can be used to set the left, right, top and bottom spacing
around a paragraph-styled field.
Note that specifying some spacing either above or below the main Entry/Lemma element in a
dictionary document can be very useful for creating a small visual “gap” between each entry, which
helps the user to visually identify where entries start. An example of this is shown in this image:
Creating a Hanging Indent
A “hanging indent” can be created for a paragraph/entry by specifying a negative “First line” indent
(e.g. -10pt), and a correspondingly-sized positive “Before text” indent, e.g. “10pt”. The ‘hanging
indent’ effect is shown in this image:
Creating Nested Indents
Nested indents can be created, such that a left-indent accumulates increasingly with each instance of
a child element in a hierarchy.
Note that this option is to some extent specific to our application, and doesn’t necessarily
correspond directly to style options in some output formats, so may not always render as expected in
some export formats.
[Advanced] Notes on Using Paragraph Styles
One minor ‘quirk’ (this is a relatively obscure point) that you might want to be aware of when
working with paragraphs, is that (because paragraphs can't truly be "nested"), when outputting a
paragraph style, the application must (for technical reasons) end the current paragraph at the end of
the element/attribute, and also, when a new paragraph starts, any existing paragraph must be closed
automatically). So in the example of using “Paragraph” at sub-entries, if you have other attributes
that are output after the Subentries, they can end up 'outside' a paragraph in the Preview Area, e.g.:
tlDatabase User Guide 55
<paragraph>draw (v) - use pencil on paper to create images</paragraph>
<paragraph>draw the line (v) (idiom) - establish a boundary or limit</paragraph>
Etymology: From Latin ‘dro’
In the above simple example, the ‘Etymology’ ends up, in a sense, 'floating' outside the specified
paragraphs, and thus it may not correctly inherit all desired styles anymore – thus you may need to
re-specify e.g. colors and fonts and font sizes for these attributes if you have such ‘floating’ cases.
Also, paragraph elements should declare (in the Styles) at minimum a font, font size, background
and foreground color (as these basic styles "reset" on each new paragraph in HTML).
Note that the above ‘quirk’ is not really harmful, but you may see minor side effects such as the
color of some information (e.g. Etymology above) turning blue in the Preview Area when hovering
the mouse over it – this is caused by failing to e.g. inherit a color.
Output (Display) Order
Element and Attribute Output (Display) Order
The output (display) order of elements and attributes in the Preview Area (and formatted output
such as RTF, HTML, etc.) is configured separately to the DTD structure. This allows some
separation of the underlying data structure and the final visual output. The output order of elements
is configured using the “Output (display) order” tab in the Styles dialog (or the DTD editor dialog).
Figure 34: “Output (display) order” tab in the Styles dialog:
Configuring the output order of child elements and attributes of the “Contact” element
tlDatabase User Guide 56
For each element type, one can configure the output order of (a) child elements of that element type,
and (b) attributes of that type, all relative to one another. As an example, consider the “Contact”
element type in the above screenshot, which has a number of attributes such as “Name”, “Photo”
and “Notes”, as well as a number of child elements such as “References” and “Physical.Address”.
Some of the contact attributes (such as “Name”) should appear before the “References” and
“Physical.Address”, other contact attributes (such as “Photo”) should appear after the “References”
but before “Physical.Address”, while the “Notes” attribute should even appear at the very end of the
entry.
When the “Contact” element is selected (from the list on the very left of the “Output (display)
order” window), the list of all child elements and attributes of the “Contact” element is shown, and
the output order of these can be modified by using the “Move up” and “Move down” buttons. One
can thus specify that for the “Contact” element, the name should be displayed before any child
references of the contact, that the photo should be included between the references and the child
addresses, but that the notes attribute should be displayed at the very end of the entry.
Observe that, like the styles, changes made here are applied immediately in the Preview Area.
“Visible” Flag (Non-Printing Fields)
Each child element or attribute in the output order configuration may also be selected to be hidden
in the Preview Area or output. This can be done by toggling the state of the “Visible” checkbox.
This allows fields to be marked as “non-printing fields”, i.e. fields that should not appear in the
dictionary output. In the above screenshot, for example, the “Gender/.com/.org” attribute has been
marked as a non-printing field.
When a child element or attribute is hidden, it will still be shown in the Tree View or under
“Attributes (F1)”, and it can still be edited – it is only disabled in the output. See in this regard
Figure 5.
Note that it is also possible to quickly toggle an element type as visible/invisible by right-clicking on
the node in the Tree View and selecting “Modify styles/Toggle visible” from the menu.
Entities
Entities can be used to define shortcuts to common text. These are then automatically substituted by
the entity’s associated corresponding text value in the output wherever the entity occurs in the
dictionary. Entities can be used to enter characters not usually easily accessible on a keyboard (e.g.
you can enter “©”, and tlDatabase will automatically replace this when creating the output
with the copyright symbol “©”). Entities are entered by typing an “&” character, followed by the
character name, followed by a semi-colon. Examples of other entities are “£” for the pound
symbol “£”, and “…” for the ellipsis character “…”.
In tlDatabase, you can view the list of entities, or add or remove entity types, using the “Entities”
configuration dialog, available by selecting the “Entities” tab at the top of the DTD editor dialog
(“Database/Customise DTD”).
By default, entities are automatically substituted with their associated values in the Preview Area.
This can be toggled under “Format (F4)” with the “Expand entities” checkbox.
tlDatabase User Guide 57
Using Entities to Embed Labels within Other Fields and Further Customisation
Entities can also be used for situations where labels need to be embedded within other fields, as is
the case for, for example, the French ‘f’ (“feminine noun”) and ‘m’ (“masculine noun”) gender
labels. In a bilingual English – French – English dictionary one may for instance find the following
entry:
contrivance (noun) ①[tool, machine] appareilm,
machinef; ②[scheme] inventionf, combinaisonf
In an electronic environment, one would want users who click on the ‘f’ and ‘m’ gender labels to be
sent to the correct meanings of those labels, rather than to random abbreviations. In existing
electronic English – French – English dictionaries it is not uncommon to click on the ‘f’ and ‘m’
gender labels, and to be presented with an array of possibilities. Following up on each of them, may
lead to:
• Clicking on ‘f’ may lead to:
• F, f ... nom masculin ... F, f
• F ... abréviation ... F, fr ... F
• Clicking on ‘m’ may lead to:
• M, m ... nom masculin ... M, m
• me, m’ ... pronom personnel ... me; myself
• m ... abréviation ... m
• m’ ► me
• M. .. abréviation ... Mr
In other words, if one does not already know what these abbreviations stand for, one receives no
guidance at all, with the first option for ‘f’ as “nom masculin” definitely confusing.
To avoid such problems, the ‘f’ and ‘m’ gender labels could be defined as entities (e.g. ‘&f;’ and
‘&m;’ respectively) which are replaced in the output with labels configured in a single, central
place, i.e. on the “Entities” tab, as shown below:
tlDatabase User Guide 58
Figure 35: “Entities” tab in the Styles dialog: Adding new entities for the ‘intelligent’ use of gender labels, in this case
the raised ‘f’ for “feminine” and the raised ‘m’ for “masculine” [with ‘%r’ for “superscript”]
In the next screenshot, the use of the ‘f’ and ‘m’ gender labels as entities is illustrated.
Figure 36: Example of the use of entities (here ‘&f;’ and ‘&m;’)
for situations where labels need to be embedded within other fields
tlDatabase User Guide 59
Using entities for such cases allows the software to be aware that these labels are part of the
metalanguage, and to thus provide a more meaningful response should the user click on them. A
powerful extra mechanism for customisation is moreover provided, as the language/appearance of
the labels can, again, easily be adapted in one single place.
Style Sets, Or ‘One Database, Many Dictionaries’
Not only can the dictionary grammar for any project be flexibly configured and then kept under
control with the customisable and multilayered DTD editor dialog, given that all elements and
attributes are also linked to a comprehensive Styles System for generating the output (and preview),
one single database can efficiently hold several dictionaries. This outcome has been taken one step
further, and functionality has been added to tlDatabase with which it is possible to set up multiple
sets of styles and to toggle between them. There is no upper limit as to the number of sets of styles
that can be defined in tlDatabase.
Broadly speaking, this is achieved by doing two things. Firstly, by making use of multiple element
“categories” to which the various data attributes are assigned by the user depending on which
dictionary or dictionaries they should appear in, and secondly by defining a different set of styles for
each ‘view’ of the database, i.e. for each dictionary. Certain element categories are made visible or
invisible in each style, which thus effectively functions as a kind of ‘mask’ that filters and reveals
only the portions of data to be shown for the current database. Additionally, this also allows a
different ‘look’ to be defined for each sub-database.
In other words, the multiple sets of styles available in a single database, allow for the simultaneous
compilation of a multitude of sub-databases.
Given that both the styles/formatting and the output (display) order can be manipulated for each
“style set”, both the “Styles/formatting” and the “Output (display) order” tabs of the Styles editor
(“Format/Styles...”) have a “Style sets” section in the top-left corner, as shown on the left screenshot
below:
Figure 37: “Edit sets of styles” under the “Format/Styles...” menu option
Clicking on the “Edit sets of styles” button brings up a new dialog, shown on the right screenshot
above, where a new style set can be configured starting from a clone of an existing style. Given a
detailed-enough DTD, all the features discussed in the present chapter can be applied in creating
multiple views.
With Ctrl+P (or “Format/Toggle current style set”) one can toggle between the different style sets. If
one has prepared, say, five style sets, then one can ‘run through’ all of them by pressing Ctrl+P
consecutively.
tlDatabase User Guide 60
“Smart Styles” (Dynamically Customisable Styles) [Advanced]
tlDatabase allows you to set up rules (of any possible complexity) that allow the visual appearance
(style) of a field to change dynamically in different situations. As a simple example, in a dictionary,
you might want the automatic punctuation before a usage example to change depending on the field
that happens to precede it. Or, you might want to automically generate a fullstop after the example
only if it doesn't end on an exclamation or question mark.
All of these things can achieved by attaching a “Lua modifier script” to a style. This can be done
under the “Advanced” tab in the Styles dialog.
tlDatabase User Guide 61
Importing Data
Import Wordlist / CSV (Comma Separated Values)
Many new entries can be added to the database at once using the “File/Import/Wordlist or CSV
(Comma Separated Values)” menu option. This imports data in one or more columns (one entry per
row) from a CSV file saved from spreadsheet software such as OpenOffice Calc or Microsoft Excel.
Each column can be “mapped” to a certain attribute in the DTD while importing.
In order to assign attributes to columns, one must double-click on them in the left-side list of
Element::Attribute names. The same attribute can be added more than once. To remove an assigned
attribute, double-click on it in the right side list.
Below, an example is shown of the import of three columns of data from a CSV file for a dictionary
database (“Lemma” is the term for an entry in dictionary-making):
Figure 38: Import wordlist or CSV (Comma Separated Values) options dialog,
here used to import three columns of data (frequencies, dictionary headwords, and parts of speech)
In the above example, a new entry will be created for every “lemma sign / part of speech pair”
attribute (cf. the “Always create new entries” option), and all imported data will be marked as
incomplete. Importing data can be repeated as often as one wishes, and at any stage.
Note: The “Import Wordlist/CSV” tool correctly handles Unicode files, and includes an option to
allow for the use of tlDatabase formatting markup characters (%i, %k, etc.) in the source
text/CSV data. For the latter, see the section Using Text Formatting Within Attributes, in the
chapter on Editing Attributes. Also note that when importing several columns, the data can
tlDatabase User Guide 62
immediately be placed in the correct fields of the DTD. For the latter, see the chapter on
Customising the Database Structure using the DTD.
Note also that some software, such as older versions of Excel, are not able to save Unicode/UTF8
format CSV files.
tlDatabase User Guide 63
Importing XML [Advanced]
Data in XML form can be imported into tlDatabase via the "File/Import/XML" menu option
(provided, to a reasonable degree, that it is well-structured).
It is possible to both import “clean” (i.e. as a new, blank document), or do a “merge” import into an
existing database. It is usually best to import data into a 'clean/empty' document, i.e. to select the
XML import command when no database is open in tlDatabase.
Note that after importing XML, there would usually be no tlDatabase styles, thus all imported
entries will usually be displayed in a default text style in black on a white background. You can use
the "Format/Styles" menu option as usual to add styles once you are satisfied with the import.
tlDatabase has one or two basic 'expectations' of how the data should be structured in order to
import the data in a meaningful way (i.e. in a way that allows tlDatabase to 'understand' what some
of the key fields are). The following is an example of roughly the simplest XML document that can
be thrown at the importer:
<DocumentRoot>
<Entries>
<Entry Name="cow">
</Entry>
</Entries>
</DocumentRoot>
Note that the element for main entries appears at the third depth level in the document. The names
of the elements can be anything, although their structure is important (i.e. second-level element
represents each 'section' within tlDatabase, and third level represents the list of entries within that
section).
Note that you do not necessarily need a DTD attached to the data - if importing XML data with no
DTD, tlDatabase will attempt to construct a DTD based on the elements/attributes it encounters. For
well-structured data, this can often work well.
Post-Import Processing / Data Remodelling
For various reasons, it is seldom the case that freshly imported XML data can be used “as is”; one
often has to do various kinds of clean-up, processing and data remodelling in order to make the data
more useful. Depending on what one wants or needs to do, this can often be non-trivial, and involve
e.g. specialised Lua scripts to manipulate the data. If you are in doubt, TshwaneDJe is highly
experienced in dealing with these kinds of issues; contact the company to discuss your
requirements.
tlDatabase User Guide 64
Exporting Data
Copying To the Clipboard
Copy Entry Text
To copy the full entry text (of the entry you are working on) to the clipboard, in text-only format,
use the “Edit/Copy entry text” menu option.
Copy Entry HTML
To copy the full text (of the entry you are working on) to the clipboard, in HTML format, use the
“Edit/Copy entry HTML” menu option.
Exporting the Database, in Part or in Full
Under the “File/Export” menu option, various ways to export your data are available. These are:
Text
Use this to export the text, in text format, of your database. The general export options shown above
are available.
A possible use for this type of export is with spellchecking purposes in mind. (Corrections will of
course have to be made in the database itself.)
RTF (Rich Text Format)
This is the most common way to export data, as the text formatting (in black-and-white) is saved as
well. See the section on Printing your Database, in the chapter Getting Started with tlDatabase:
QuickStart Guide, for more information. Various format options, as illustrated below, are available:
tlDatabase User Guide 65
Figure 39: Export options dialog, General settings: Data export and format options
Note that if one has included images in the database, the RTF output and the image files must be
stored in the same folder.
HTML (Web Page)
Use this to export the data, in HTML, when the intention is to place the result online as a web page,
or as a set of web pages. In addition to all the general settings as discussed above, there are several
HTML-specific options that are available.
Figure 40: Export options dialog, HTML options
The first of the HTML-specific export options allows you to select to export the data either as one
large HTML file, or to split the output up into alphabetic sections, or even into one file per article.
A “template HTML file” can optionally be specified, in which the output will be “dropped” at the
“$PLACEHOLDER$” text.
Cascading Style Sheets (CSS) can also optionally be used.
Images are typically stored in an “images” folder online; use the relative path to it, to override the
path stored under “Database/Properties”.
XML (eXtensible Markup Language)
Use this option if you want to export your data to the open, standard XML file format.
tlDatabase User Guide 66
Figure 41: Export options dialog, XML options
XML (Formatted)
The plain “XML” exporter outputs your data in its internal, structured format. The “Formatted”
XML exporter applies the basic Style and output order transformations to your data, and thus
exports your data far more closely to how it appears in the Preview Area, but semantically tagged.
This exporter is most useful if preparing data for, for example, typesetting, as it can be brought into
typesetting software and then easily styled, as each field is semantically marked up.
Note that, unlike the “plain” XML exporter, the “Formatted” XML output does not lend itself easily
to being imported back into the software, as much of the structural information is lost.
tlDatabase User Guide 67
Network (ODBC / Relational Database) Support [Advanced]
Overview
ODBC (Object Database Connectivity) is a standard interface for connecting applications to a
relational database server, such as PostgreSQL, MySQL, Oracle, or Microsoft SQL Server.
The built-in ODBC support in TLex/tlTerm/tlDatabase allows a central database document to be
viewed and edited simultaneously by multiple end-users. In this case, TLex/tlTerm/tlDatabase
functions as a ‘client’, connecting to a relational database server that hosts the database content.
The relational database server software can be any of the major SQL servers, namely PostgreSQL
(free/OpenSource), Microsoft SQL Server (commercial), Oracle DB (commercial) or MySQL
(free/OpenSource). Apart from the relational database server, no other particular software is
required on the computer designated to run as the server, and the server computer can have any
Operating System that supports the selected relational database software (e.g. Linux as server is
supported); TLex/tlTerm/tlDatabase don’t need to be installed on the server computer.
From the point of view of the end-user, TLex/tlTerm/tlDatabase functions nearly identically in
ODBC networked mode, as it does in stand-alone (normal file editing) mode; the main functional
difference is the presence of an entry check-in/check-out system (see the “Entry Locking” section in
this chapter) to prevent multiple users creating conflicting edits simultaneously on a single entry.
On the server computer, typically only the relational database server software itself is required to be
installed and configured. On each client (end-user) computer, TLex/tlTerm/tlDatabase interfaces
with the database server via an ODBC (Object Database Connectivity) “data source”. ODBC is
built into Windows, and you can generally configure ODBC “data sources” via the Windows
Control Panel. Thus on each end-user’s machine is typically installed:
(a) the TLex/tlTerm/tlDatabase application, and
(b) the “ODBC driver” for the particular relational database software.
The general architecture is shown conceptually in the following figure, using the PostgreSQL
database server as an example:
t
TLex/tlTerm/ PostgreSQL PostgreSQL
tlDatabase ODBC ODBC Network Server
Application Driver Software
Client (End-user) Computer Server Computer
Troubleshooting
If you experience problems setting up ODBC, please also visit our Knowledge Base - there is some
additional information there:
http://tshwanedje.com/kb
tlDatabase User Guide 68
Configuring an ODBC Database
To initially save a new or existing project to an ODBC database, you must basically follow these
steps:
1. Install the relational database server software (e.g. PostgreSQL) and configure the relevant
security permissions to allow the client computers access. (The exact procedure for doing
this is completely specific to the relational database server software that you are using; e.g.
for PostgreSQL you may need to edit pg_hba.conf, and may need to configure your timezone
correctly.)
2. Create one new, empty database in the relational database server software, with a single
relational database username/password that has access to it (e.g. if using PostgreSQL, this
step might typically be done using pgAdmin, though there are many different ways)
3. Install the ODBC client driver on your system
4. Create and configure a new ODBC “data source” on your system, using the abovementioned
username/password in step 2 for access. In Windows XP, the data source can be set up by
going to “Control Panel / Administrative Tools / Data Sources (ODBC)” (NB: For 64-bit
Windows, see the notes below). [NOTE: As of April 2014, you can also use the “Tools /
Open Windows ODBC Configuration Dialog” menu option within the application in
Windows – this is the simplest way to always open the correct ODBC administrator
window.]
5. Open TLex/tlTerm/tlDatabase on your system, and either load an existing document or
create a new one (e.g. via ‘File / New’).
6. Select “File / Save as: ODBC database” from the menu, and enter the exact data source
name you created under step 4 as the “data source”. You should only need to do this
“Save” step once – this initially saves your document into the relational database server and
sets it up for subsequent access by all the other client systems. Note
thatTLex/tlTerm/tlDatabase will prompt for two things here, before saving the database:
1. ODBC data source name: The name of the configured ODBC data source.
2. Table name prefix: All table names in the schema may optionally be given a prefix. This
simply allows multiple different TLex/tlTerm/tlDatabase projects to be stored in one
actual relational database on the server (this is sometimes useful in cases where, for
example, the number of databases available is limited by a server hosting plan). Unless
otherwise desired, it is safe to simply leave this on the default “tl_”. (This field can also
be used to save a separate “test” database for testing purposes, e.g. you could use a prefix
“test_” for a testbed environment, and the default “tl_” for the real database.)
Depending on the database type and ODBC driver, you may also be prompted for the database
username/password when saving or opening the ODBC data source.
If user management has not yet been set up for the project, TLex/tlTerm/tlDatabase will also display
the user management configuration dialog during the above process, in which you may configure
additional users. Important: By default, a single “Admin” user is created with the default
password “Admin”. See the chapter on User Management for more information. Note that for
ODBC databases, you cannot disable the integrated user management.
Once you have initially saved the ODBC database, you can open and work on it largely as if it were
an ordinary TLex/tlTerm/tlDatabase file (though, of course, open it using “File / Open ODBC (with
local cache)”.
tlDatabase User Guide 69
Important Note for 64-bit Windows Clients
[NOTE: As of April 2014, you can use the “Tools / Open Windows ODBC Configuration Dialog”
menu option within the application in Windows – this is the simplest way to always open the correct
ODBC administrator window, rather than doing the below.]
64-bit versions of Windows have two separate ODBC administrator panels - one for 64-bit
applications, and the other for 32-bit applications. 32-bit applications (like TLex, tlTerm and
tlDatabase) can only see 32-bit data sources, and 64-bit applications can only see 64-bit data
sources. The ODBC administrator dialog that is accessible via the Windows Control Panel on a 64-
bit Windows system is for 64-bit applications (only), while the ODBC administrator dialog for 32-
bit applications has been cleverly hidden by Microsoft. For TLex, tlTerm and tlDatabase you must
use the 32-bit ODBC administrator dialog; it can be accessed by going to the Windows “Start”
menu and entering:
%SYSTEMROOT%\SysWOW64\odbcad32.exe
(You can also use “Windows Key”+R to open the “Run” dialog, and entering the above.)
You can tell if your Windows system is 64-bit or 32-bit by holding in the “Windows” key and
pressing “Break”, and checking the “System type”. If your Windows system is 32-bit, then you can
just use the ODBC administrator dialog accessible via the Control Panel.
“Cached” ODBC (ODBC, Sped Up)
It is generally far better to use the ODBC interface labelled 'ODBC (with local cache)' - this is
basically the ordinary ODBC interface, but additionally transparently keeps a local cached copy of
entries that haven't changed on the local hard disk, allowing tlDatabase to dramatically speed up
general work and activities like searching and filtering. The first time the entire database must be
loaded will be slow; thereafter, it will be much faster, as it will only re-retrieve entries when they
change.
Should you need to reset the cache, the cache folder lives in your 'temp' folder, typically something
like 'c:\Documents and Settings\YourUsername\Local Settings\Temp\TshwaneDJe_Cache' - just
close tlDatabase and delete the TshwaneDJe_Cache folder.
Entry Locking
The main difference between working on a standalone tlDatabase file and working on an ODBC
database is the entry locking system in the latter. Entries are by default protected from casual
editing, and displayed in the Preview with a padlock next to them. When you attempt to modify an
entry, it will ask you if you are sure, and if you agree it will attempt to “unlock” the entry, 'checking
it out' to your user. If successful, the padlock displays as unlocked and with a green tick. While you
have an entry checked out, no other users will be allowed to check it out. If another user has an
entry checked out, it will be displayed with a red cross through the padlock, signifying that you may
not unlock it. Other users are thereby prevented from simultaneously making conflicting changes.
When you save your changes, they are committed back to the database, and the saved entries are
'checked back in', allowing other users to modify them once more.
tlDatabase User Guide 70
Locking the Database
Certain types of administrative tasks, such as editing the DTD, require that nobody else be logged
on to the database at that time. In order to lock all users out, select the “Dictionary/Lock database”
option. If any users are connected to the database, a dialog will be displayed showing which users
are logged on, while those users will also be prompted to save their work and log out. Once all users
are logged out, the dictionary will be locked and you may proceed to work on it. While the
dictionary is locked, nobody else may log on, and only the user who locked the database may unlock
it.
Do not forget to unlock the database once you are done with the required administrative tasks.
Optimisation Tips
Working on an ODBC database may feel sluggish, particularly if the server or network is not fast.
This is because entries must first be loaded from the database before they can even be displayed,
and this is done dynamically and on an ongoing basis in order to ensure that you are viewing the
latest data. One thing that can help a lot if the system feels slow, is to select the “Format/Preview
selection only” option. Also, make sure to use the “cached” ODBC (mentioned above).
NB: It is also crucial to ensure that database indexes are running optimally. In PostgreSQL, for
example, one should periodically run an “ANALYZE” on the database – this can greatly speed up
queries.
Notes for PostgreSQL
If using PostgreSQL, you may need to initially set up the correct timezone on the PostgreSQL server
– if you are having problems accessing the database that seem otherwise inexplicable, this might be
the reason.
tlDatabase User Guide 71
Commandline Options [Advanced]
The following options allow the application to be driven and controlled via the commandline.
--nouserinteraction : Disables user interaction for the session.
--runluascript : Automatically runs the specified Lua script as soon as the application has opened
(and after opening any documents also specified on the commandline). You can specify multiple
--runluascript items, and they will be executed in the order specified.
--autoexit : Causes the application to immediately exit after opening. If used in combination with
other options, this allows the application to be automated to perform scripted commands, e.g. one
could have a batch process that automatically opens some file, performs some processing (e.g. via
Lua script), and then exits.
[filename] : You may optionally specify a document filename to be automatically opened. If you
specify a .xml file, the built-in XML importer will be used.
Automatically Logging On to the Document Passed on the Commandline
If you are passing a document filename, you may optionally also specify a logon username and (also
optionally) a password for the document. If you do, this will be used to attempt to automatically log
on to the database. The syntax is as follows:
username:password?filename
Or just:
username?filename
In which case, it will still prompt for a password.
tlDatabase User Guide 72
Watch Folders [Advanced]
On a per-project (per-document) basis, you can configure one or more folders in which any XML
files saved to that folder, will automatically be imported into that document as long as it remains
open. There are numerous settings that control the watch folder behaviour; these can be configured,
and are documented in more detail, under either 'Dictionary/Properties' or 'Termbase/Properties',
under the 'Properties [Advanced]' tab.
WatchFolders
Watch the given folder(s) for incoming files to be automatically imported (semi-colon separated list)
MoveImportedFilesToFolder
If specified, move successfully imported files to this folder
MoveFailedFilesToFolder
If specified, move unsuccessfully imported files to this folder
OnSuccessfulImport
0 = Move to MoveImportedFilesToFolder folder, 1 = delete file
IgnoreFilesAlreadyImported
Don't import the same file again if it's already in the MoveImportedFilesToFolder folder
ImportFileTypes
File types to automatically import (semi-colon separated list)
CheckIntervalMilliseconds
Number of milliseconds (thousandths of a second) between polls of the watch folders. Thus 5000 = five
second interval.
AutoSave
Automatically save document when new data has been imported
tlDatabase User Guide 73
Lua Scripting [Advanced]
tlDatabase includes built-in programmability via integration of the open source Lua scripting
language.
Getting Started with tlDatabase Scripting
The two main types of Lua script applications in tlDatabase are:
1. Lua Script Attributes: A Lua script attribute is just another attribute in the document, but is
special in that instead of ordinary text or numerical data, it contains a piece of Lua code that
is executed in order to generate the resulting output for that attribute value. This is similar in
principle to 'formulas' in spreadsheet applications such as Microsoft Excel.
2. Stand-alone Scripts: Stand-alone (or external) scripts exist in the form of a text file, and are
loaded and executed via the "Tools / Execute Lua Script" menu option in tlDatabase.
Lua Script Attributes
A good place to start learning about Lua script attributes is to have a look at the "Lua Scripting
Attribute" sample file in the Samples folder. To view the sample's script attribute contents, go to
"Database/Customise DTD", select the "Sense" element on the left, then select the "SenseNumLua"
attribute under "Attributes of this element", click in the "Default/fixed value" box at the bottom
right of the DTD editor, and press F12 to open the script in the overlay editor window. This sample
demonstrates the use of a fixed Lua attribute value to generate automatic sense numbering in a
manner currently not supported by the automatic numbering styles: Specifically, repeating the sense
number of the parent at every subsense (e.g. "2a ... 2b ..."). The return value of the script is the value
that is output in the Preview etc. (with the usual styles and so on applied, just as with any other
attribute).
Note that for a Lua script attribute you can choose if the attribute value should be "fixed" or not. If
"fixed" (as in the sample), the script is entered once - in the DTD editor - and the same script is
always executed. If not fixed, a different script can be entered for the attribute on an individual
entry/element basis.
To create a Lua DTD attribute, create an attribute as usual in the DTD editor, then select "Lua
script" as the "Data type".
Note the use of the gCurrentNode global. This value always contains the node (i.e. element in the
document tree) that the attribute on which the script is currently being executed belongs to. (Related
to this is also a gCurrentEntry global, pointing to the owner entry.)
Note how all local variables are explicitly declared as such - in Lua, variables are global unless
otherwise specified.
Stand-alone Scripts
Stand-alone (or external) scripts are basically text files containing Lua code. They can be executed
via the "Tools / Execute Lua Script" menu option in tlDatabase. By default they use a ".lua" file
tlDatabase User Guide 74
extension, though this is not necessary. Such a script can be used to perform pretty much any kind
of manipulation on the database.
NB: The text file encoding for Lua scripts must always be 'UTF8, without signature'.
API Reference Documentation, Tips, Samples and Further Information
The tlDatabase API (Application Programming Interface) reference can be viewed via "Start menu /
Programs / tlDatabase / TshwaneLua Scripting API". Good starting points are the "Detailed
Description" sections of tcNode and tcDocument.
Note that we implement Lua 5.0. For general Lua information (e.g. syntax or standard Lua function
reference), it is suggested that you make use of the Lua reference manual, available from the
http://www.lua.org/ website.
Always keep in mind the use of F12 to open the overlay editor window when editing scripts - this is
virtually indispensable. It is also often useful to edit scripts in a text editor externally, and copy and
paste them into tlDatabase.
In our API, indexes are always zero-based unless otherwise specified. Strings are always UTF8.
More information, plus sample scripts, are available at: http://tshwanedje.com/tshwanelua/. Several
sample files demonstrating various uses of Lua are also available in the 'Samples' project folder.
Other Uses of Lua Within tlDatabase
“Smart Styles”
Lua scripts can be used to dynamically modify styles for particular fields as the output is generated,
based on any possible programmable condition. See the section on “Smart Styles” in the “Styles”
chapter (and the samples included with tlDatabase) for more information.
Lua Filters
Lua scripts can be created that implement new “Filter (F5)” conditions. These take the form of .lua
files, and must be placed in the 'Plugins/Filters/' folder of the application (note that an application
restart may be required when copying new scripts into this folder). All .lua files listed in this folder
will appear under the list of Filter conditions under “Filter (F5)”, with “Lua” and the name of the
file in square brackets. An example of a Lua filter, that is included with tlDatabase, is the
“Lua[Modified]” filter, that filters through only entries that have unsaved changes. This is a simple
script that looks as follows:
-- Return true if entry has modified flag set
if gCurrentEntry:HasChanged() then
return 1;
end
return 0;
tlDatabase User Guide 75
Lua Sorting
Custom alphabetic sorting algorithms can be implemented using the “Lua Script Sort” sort method
under “Dictionary/Configure sorting” / “Add new ...”. The Lua script should implement a “main”
function that takes two strings, as follows:
function main(s1, s2)
-– (Return -1 if s1<s2, 1 if s1>s2, and 0 if s1=s2)
...
end
It is also possible to augment existing sorting methods in tlDatabase via Lua; the Lua sort algorithm
can, for example, modify the incoming strings in some way before passing them on to another
configured sort method. This can also be used to implement digraph sorting.
tlDatabase User Guide 76
User Management
Configuring User Logins
The user management system allows you to configure user logons for each user that will have
access to a database. The user management system can be accessed via the “Dictionary/User
management” menu option.
NB: User Management can be enabled for both standalone .tldatabase files and for networked
client/server ODBC databases – you do not need a relational database server to use this
functionality.
When you first enable user management, tlDatabase will create new “last modified by” and “created
by” attributes in the DTD at the entry level. Once these are present, tlDatabase will keep track of
who added or modified entries. You can also manually configure attributes like this on sub-elements
if you want the system to keep track of who created or modified subsections of entries (e.g.
particular senses).
Notes: When logging on to tlDatabase, user names are not case-sensitive, but passwords are case-
sensitive.
NB: DO NOT forget your logon password(s). If you feel you might forget, write them down and
store them in a safe place. Also make sure “Caps Lock” is not on when entering a password.
Deleting Users: “Delete” vs. “Purge”
If you want to remove a user from the system, by default, if you select the “Delete” command, the
user's profile will not actually be removed from the system; rather, it will merely be marked as being
deleted. Henceforth that user will no longer be able to log on. The primary reason for retaining the
user profile is to be able to still display the information in the article history for where that user “last
modified” or “created” articles. It also allows you to potentially undelete the user again in future.
If you select the “Purge” option, the user profile is well and truly deleted from the system. If you use
this option, then for any entries created by or last modified by that user, the system will no longer
know what user information to display. This can not be undone.
To summarise, the “Delete” command can thus be seen as a “soft” delete, while the “Purge”
command is a “hard” delete.
It is recommended that you stick to using the “Delete” option.
Privileges System
In the user management dialog, you can select for each user what privileges they have. For example,
you can untick “Export” to disallow certain users from being able to export the database to other
formats, or untick “Edit DTD” to prevent certain members of the team from being able to modify
the DTD (as this is something that should only be done by someone who knows what they are
doing).
tlDatabase User Guide 77
Field-Specific Privileges
You may also prevent individual users from being able to edit specific attributes, using field-
specific privileges. These are also configurable under “Privileges” in the user management dialog.
Monitoring and Tracking Progress
There are at least a few different ways to keep track of the progress of individual users. One is to
use the “Created by” or “Last modified by” filters under “Filter (F5)” to reveal entries created or
modified by a particular user or users. This could be combined with the “Search (F3)” tool to further
narrow it down to particular date ranges. For example, if you filter on “Last modified by: David”,
and then search for “2007-04”, it will show you all entries modified by the user David in April of
2007. This could also be taken down to the level of individual days, e.g. “2007-04-25”. See the
FAQ (http://tshwanedje.com/faq.html) for more possibilities.
You can use the “Sort by” function under “Format (F4)” to sort the entries by the 'last modified
date' (e.g. “Lemma::Modified”). This will re-index and re-sort the Lemma List according to the last
modified date, showing you all the newest work at the bottom of the list. This can also optionally be
combined with a user-specific filter, allowing you to see only the newest work of a particular user
sorted this way.
User Progress Statistics
Another tool for tracking the progress of users is the User Statistics tool. This can be accessed via
the “Database/User statistics” menu option. This tool displays charts over time, based on the “last-
modified” date of entries, of the number of entries modified on particular days – both the totals, as
well as the number of entries for specific users. The date range can also be changed. A chart from
the User Statistics tool is displayed in the screenshot below.
Figure 42: A 14-day “User Statistics” chart
for a single user
Bars with a grey background denote weekends.
tlDatabase User Guide 78
You might also like
- Progress Programming HandbookDocument1,024 pagesProgress Programming HandbookkumardesaiNo ratings yet
- Student APA Sample PaperDocument11 pagesStudent APA Sample PaperJai SengNo ratings yet
- Typography As Semiotic ResourceDocument17 pagesTypography As Semiotic ResourceDaniel ZhangNo ratings yet
- Software Manual For Smartcarve4 SeriesDocument208 pagesSoftware Manual For Smartcarve4 SeriesAcuña AlonsoNo ratings yet
- 1600 Parts and OverviewDocument94 pages1600 Parts and OverviewRick75% (4)
- PacFactory User Manual of INGESYSDocument170 pagesPacFactory User Manual of INGESYSAgung Chrisyancandra MobonguniNo ratings yet
- Complete Audio Mastering: Practical TechniquesFrom EverandComplete Audio Mastering: Practical TechniquesRating: 5 out of 5 stars5/5 (5)
- Dante: Type Specimen BookDocument9 pagesDante: Type Specimen BookadefescNo ratings yet
- ComConf User EN V2 25Document160 pagesComConf User EN V2 25JOEKESNo ratings yet
- HDClone X.4 ManualDocument14 pagesHDClone X.4 ManualfontanieroNo ratings yet
- Operations GuideDocument54 pagesOperations GuidealiNo ratings yet
- E16691 PDFDocument226 pagesE16691 PDFJasbirNo ratings yet
- Base II Clearing PC Ep For Windows Release 4 Users GuideDocument516 pagesBase II Clearing PC Ep For Windows Release 4 Users GuideRobertoNo ratings yet
- Desktop Printers User's Guide: 212288-001 Rev. ADocument147 pagesDesktop Printers User's Guide: 212288-001 Rev. AJesus Sanchez LandaNo ratings yet
- From DOS/Windows To Linux HOWTODocument35 pagesFrom DOS/Windows To Linux HOWTOapi-3734612No ratings yet
- Manual SerDia2010 EN PDFDocument217 pagesManual SerDia2010 EN PDFAttila EngiNo ratings yet
- Manual SerDia2010 EN PDFDocument225 pagesManual SerDia2010 EN PDFЛюбовь БазуеваNo ratings yet
- Poweredge t110 IIDocument50 pagesPoweredge t110 IIDonNo ratings yet
- IRADV 4251 UsersGuide EU MultiDocument374 pagesIRADV 4251 UsersGuide EU MultiMoustapha SakhoNo ratings yet
- Manual SerDia2010 enDocument235 pagesManual SerDia2010 eneduargon.94No ratings yet
- PWRTLS-AND-UG Rev B PDFDocument80 pagesPWRTLS-AND-UG Rev B PDFHevarNo ratings yet
- ColdFusion11 DevelopingDocument2,080 pagesColdFusion11 DevelopingApopii DumitruNo ratings yet
- HPE - A00110413en - Us - U.11.67 Release NotesDocument32 pagesHPE - A00110413en - Us - U.11.67 Release NotesJulian OchockiNo ratings yet
- Intelivision 5Document43 pagesIntelivision 5contactNo ratings yet
- User Guide HP Image AssistantDocument38 pagesUser Guide HP Image AssistantRicardo FloresNo ratings yet
- FRAMECAD Structure Updates and How To'sDocument45 pagesFRAMECAD Structure Updates and How To'sbeninal82No ratings yet
- Fluent Udf Training 2 - CompressDocument39 pagesFluent Udf Training 2 - CompressRafik BouakkazNo ratings yet
- 11g New FeaturesDocument92 pages11g New FeaturessivakrishnaNo ratings yet
- Oracle SQL Developer User GuideDocument194 pagesOracle SQL Developer User Guidesureshreddy_iNo ratings yet
- SDL Trados Training ENDocument53 pagesSDL Trados Training ENAlberto MuguerzaNo ratings yet
- CUDA FortranDocument88 pagesCUDA FortranDiana Vite AvilaNo ratings yet
- Per Session 2 WB 1.0Document77 pagesPer Session 2 WB 1.0ashwani kumarNo ratings yet
- T50 ResonDocument36 pagesT50 ResonAbdulAzeez belloNo ratings yet
- Userguide Open SCADADocument54 pagesUserguide Open SCADAjprakashusNo ratings yet
- S400-600 Sercos Communication Profile en-US RevA PDFDocument112 pagesS400-600 Sercos Communication Profile en-US RevA PDFSharifudeen Bin DinoNo ratings yet
- Atg Service Center Ui Prog GuideDocument158 pagesAtg Service Center Ui Prog GuideArunNo ratings yet
- Oracle Istore Implementation AdminDocument1,062 pagesOracle Istore Implementation AdminkmehsramNo ratings yet
- Met/Track Software: Users ManualDocument50 pagesMet/Track Software: Users ManualElaine PuiNo ratings yet
- ProgressDocument524 pagesProgressMohnish ParmarNo ratings yet
- VSP Provisioning Guide For Open SystemsDocument650 pagesVSP Provisioning Guide For Open SystemsJohn MathewNo ratings yet
- tn5250 HOWTO PDFDocument33 pagestn5250 HOWTO PDFflvhNo ratings yet
- Copier IR ADV C5000Srs UG 2012 04Document424 pagesCopier IR ADV C5000Srs UG 2012 04sam leeNo ratings yet
- Manual SerDia2010 enDocument195 pagesManual SerDia2010 enVERY SYAYIDINA100% (1)
- YourDyno Software User ManualDocument75 pagesYourDyno Software User ManualKhian BostonNo ratings yet
- UserManual VISUM115 Transfer Ro 21nov 6e9afaDocument1,532 pagesUserManual VISUM115 Transfer Ro 21nov 6e9afaBideran GeorgeNo ratings yet
- S08-3 EMR4-3-2 SerDia2010 Software (04-2016)Document204 pagesS08-3 EMR4-3-2 SerDia2010 Software (04-2016)Luis JosueNo ratings yet
- Zebra OPOS ZPL & CPCL Programmers GuideDocument70 pagesZebra OPOS ZPL & CPCL Programmers GuideBitenkaNo ratings yet
- enteliWEB 4.5 Operator GuideDocument178 pagesenteliWEB 4.5 Operator GuiderobgsNo ratings yet
- 0511 Proghand PDFDocument1,024 pages0511 Proghand PDFsaurabh senguptaNo ratings yet
- ConfigPost Manual 2016Document102 pagesConfigPost Manual 2016asifNo ratings yet
- Spring Integration ReferenceDocument506 pagesSpring Integration ReferencenirajNo ratings yet
- Getting Started For PingFederate 6 0Document68 pagesGetting Started For PingFederate 6 0fghghjyeeNo ratings yet
- Translators Workbench enDocument408 pagesTranslators Workbench enPablo BouvierNo ratings yet
- Doosan Reach Truck Service Tool Manual - Rev05Document55 pagesDoosan Reach Truck Service Tool Manual - Rev05Dave MooneyNo ratings yet
- Sas3flash quickRefGuide Rev1-0Document28 pagesSas3flash quickRefGuide Rev1-0alexiavgNo ratings yet
- F410 User Manual: Revision 3 - 2019.04.30Document119 pagesF410 User Manual: Revision 3 - 2019.04.30Casey PirnstillNo ratings yet
- 700i Service ManualDocument49 pages700i Service ManualРобертNo ratings yet
- The IPhone 12 Pro Photography User Guide: Your Guide For Smartphone Photography For Taking Pictures Like A Pro Even As A BeginnerFrom EverandThe IPhone 12 Pro Photography User Guide: Your Guide For Smartphone Photography For Taking Pictures Like A Pro Even As A BeginnerNo ratings yet
- Programming the Intel Galileo: Getting Started with the Arduino -Compatible Development BoardFrom EverandProgramming the Intel Galileo: Getting Started with the Arduino -Compatible Development BoardRating: 5 out of 5 stars5/5 (1)
- Pollution Prevention: Methodology, Technologies and PracticesFrom EverandPollution Prevention: Methodology, Technologies and PracticesNo ratings yet
- The English Influence OnDocument201 pagesThe English Influence Onmichim_1No ratings yet
- NView NNM Operation Guide (V5 - 41)Document430 pagesNView NNM Operation Guide (V5 - 41)Reynaldo MorenoNo ratings yet
- Zee Brand Manual 11-9-13Document48 pagesZee Brand Manual 11-9-13gswalia818342No ratings yet
- Regional Memorandum 091 S .2020 Addendum-to-RM-90 (Module Format)Document50 pagesRegional Memorandum 091 S .2020 Addendum-to-RM-90 (Module Format)Agui S. T. PadNo ratings yet
- Kia CI Guidelines ENDocument123 pagesKia CI Guidelines ENNandan Verma100% (1)
- Bcpp6e TB Ch06Document31 pagesBcpp6e TB Ch06jennyayumi100% (1)
- Government College of Engineering, Nagpur: Vishal Suresh Kesharwani 2021-2022Document7 pagesGovernment College of Engineering, Nagpur: Vishal Suresh Kesharwani 2021-2022Vishal KesharwaniNo ratings yet
- Chapter 3 Screen DesignDocument29 pagesChapter 3 Screen DesignroNo ratings yet
- Research Format and Guidelines in Writing A Research Paper For SHS LearnersDocument17 pagesResearch Format and Guidelines in Writing A Research Paper For SHS Learnersroviralloyd550No ratings yet
- NITAP THESIS-GRKS Specimen - ModificationsDocument9 pagesNITAP THESIS-GRKS Specimen - ModificationsKaspa VivekNo ratings yet
- Cisco Unified CCX Database Schema Guide, Release 8.5Document78 pagesCisco Unified CCX Database Schema Guide, Release 8.5Fachrizal Rifandi ZainuddinNo ratings yet
- User Manual Logo enDocument25 pagesUser Manual Logo enLiviu FloreaNo ratings yet
- Bastard: An Experimental Blackletter Font Created inDocument8 pagesBastard: An Experimental Blackletter Font Created insamhainnNo ratings yet
- Informix Guide To SQL Reference 10.0Document371 pagesInformix Guide To SQL Reference 10.0ogNo ratings yet
- CHAPTER 5 soạn thảoDocument20 pagesCHAPTER 5 soạn thảoantumidy2411No ratings yet
- ADM Technical Specifications Mero Grace RDocument48 pagesADM Technical Specifications Mero Grace Rayahzumi CuhNo ratings yet
- 2 Quarter Exam Computer 7 Name: - Section: - I. Multiple Choice Directions: Encircle The Letter of The Correct AnswerDocument4 pages2 Quarter Exam Computer 7 Name: - Section: - I. Multiple Choice Directions: Encircle The Letter of The Correct AnswerAj LlamasNo ratings yet
- Poster and BannerDocument6 pagesPoster and BannerYou SufNo ratings yet
- Edk II DSC SpecificationDocument173 pagesEdk II DSC SpecificationSanchit KhardenavisNo ratings yet
- Model Manuscript TemplateDocument4 pagesModel Manuscript TemplateMadhuri GollaNo ratings yet
- Elements of DesignDocument92 pagesElements of Designalmightygod11No ratings yet
- GST103 Moudle 4Document131 pagesGST103 Moudle 4ACUU CAPITALNo ratings yet
- Hes Resume Cover Letter Guide PDFDocument18 pagesHes Resume Cover Letter Guide PDFchica_asNo ratings yet
- Springer CS Proceedings Author Guidelines 19APR2011Document9 pagesSpringer CS Proceedings Author Guidelines 19APR2011agenttrentoNo ratings yet
- Catalyst 4500 SeriesDocument1,230 pagesCatalyst 4500 SeriesnvleninkumarNo ratings yet
- Chapter 4 The Use of WordDocument56 pagesChapter 4 The Use of Wordd4ff4No ratings yet
- A Comprehensive Indonesian-English Dictionary Second EditionDocument20 pagesA Comprehensive Indonesian-English Dictionary Second EditionYaMaNo ratings yet