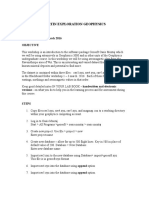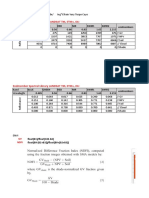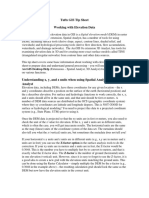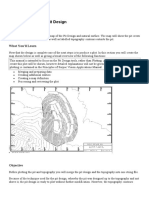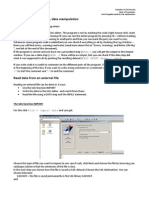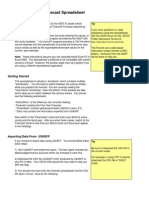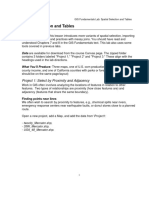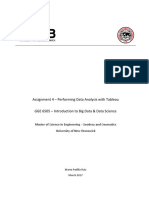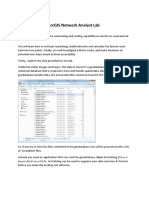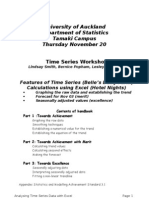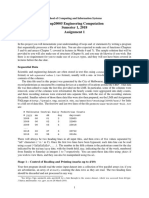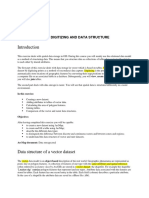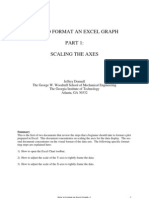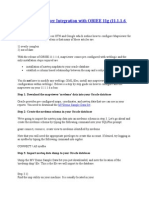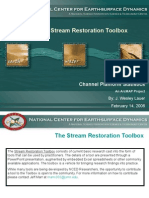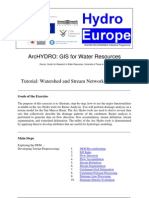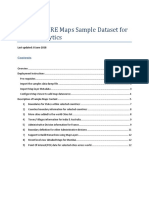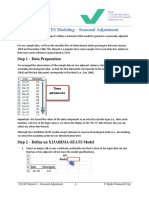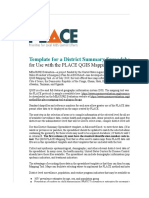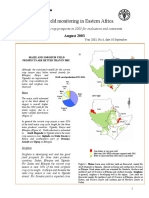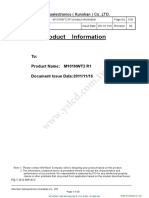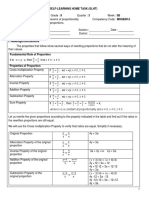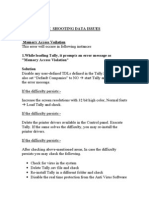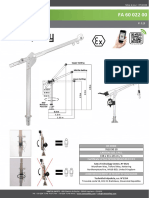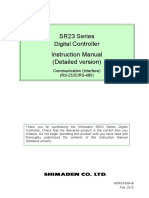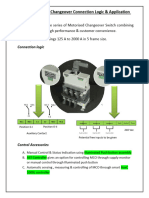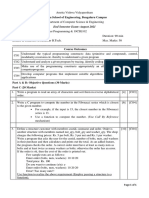Professional Documents
Culture Documents
Making An Image Using Altitude As Background Image
Making An Image Using Altitude As Background Image
Uploaded by
Cédric AurelOriginal Description:
Original Title
Copyright
Available Formats
Share this document
Did you find this document useful?
Is this content inappropriate?
Report this DocumentCopyright:
Available Formats
Making An Image Using Altitude As Background Image
Making An Image Using Altitude As Background Image
Uploaded by
Cédric AurelCopyright:
Available Formats
Try to re-do the previous exercise with different settings under Distance in Km between gridlines, Maximum
interpolation radius (in Km), Minimum number of nearest stations and Maximum number of nearest stations.
Notice the difference in the resulting images. Exercising with the settings is the best way to understand them.
Making an image using altitude as background image
In general, rainfall amounts are higher with higher altitudes. You can use this knowledge to produce better rainfall
maps. If for example you have an image of altitude for Afghanistan with a file name of this image is being
DemGL_20.afg. The image can be displayed in Windisp using the File – Open – Image function.
The altitude map can now
be used to interpolate
rainfall for a particular
dekad using the “SEDI –
inverse distance”
method. First, export the
data from the database to
an ASCII file in exactly
the same way as you did
in the previous
paragraph. The file
contains rainfall for the
first dekad of December
2003.
Then Start the
“Interpolate – SEDI –
Inverse distance”
function. Fill the screen
according to your needs
(it is probably best to accept most defaults and refine later).
Press . AMS now displays
interpolated rainfall for the first
dekad of December 2003:
The details of all settings will not be
explained here. The created image is
compatible with Windisp.
After that you can now view the map in Windisp using a new colour table and create a nice map for input into a
bulletin. The map can then be labeled as shown in figure:
AgroMetShell Manual, August 2004 1
Making an interpolated image with data for a whole season
The AMS option you used previously to make the input data file for the SEDI image (“Interpolate – Make input file
– Database”) will not provide accumulated rainfall for a whole season. To have less work in Excel you first
aggregate the dekadal values to monthly using the AMS function “Database – Calculate - Aggregate”.
First you do this for 2003 and then again for 2004.
To make such a SEDI input file you need Excel.
First you export the data from AMS to ASCII using the “Tools-Make input file from database” function. This
ASCII file will be imported into Excel. You will export columns for all monthly rainfall values from September
2003 up to January
2004. You see the
following screen:
First you have to add
the longitude and the
latitude. Double click
on “Station parameters” and add longitude and latitude:
AgroMetShell Manual, August 2004 2
Now add rainfall data for all the months in the season. First double-click the right part of the tree on the left side:
Then specify which month column to add and which appropriate
title to use as a heading:
In the same way you add all 5 monthly columns for 2003 and 2004 until you have the following screen:
AgroMetShell Manual, August 2004 3
Press “Save” and the output file is shown in the AMS viewer:
Exit AMS and open
Excel with the file you just produced. In Excel use “File-Open”. The following screen is presented:
AgroMetShell Manual, August 2004 4
Press “Next”.
Specify “Comma”
Press “Finish”…
AgroMetShell Manual, August 2004 5
The following screen is presented in Excel as shown in figure.
First remove all stations with missing values (you cannot calculate totals for those). Create a new column at the end
of the data range and calculate the totals. The following file should remain.
Finally you remove
some columns,
because you no longer
need them. Beware:
Column I contains
formulas, not values.
Column I would fail if
you would remove
column D-G.
Therefore, first make
values in column I. Do
this by selecting column I and press Ctrl-C. Then go to the menu-
item “Edit-Paste Special” and set the settings as follows:
AgroMetShell Manual, August 2004 6
Now remove the name column and the monthly data columns as well as the title until you have the following
structure:
Column A now represents the longitude, B the latitude and C the seasonal total. Save this worksheet to a comma
delimited CSV file using “File-Save as” with the following settings:
The input file for the interpolation is
now ready. Please proceed in the
same way as the previous
paragraph.
Due to the lack of data, estimates
are not produced for a large part of
the country. The final map produced
looks like this:
AgroMetShell Manual, August 2004 7
AgroMetShell Manual, August 2004 8
From Water Balance results to yields
For Afghanistan the following steps should be taken to run the water balance as part of a crop forecasting activity:
As a separate preparing activity you calculate the water balances for every year in history for which you have
sufficient data, calculate the index and establish a relationship between the index and the yield data obtained from
the crop assessment missions and the National Statistical Office.
Then for the running season you do the following:
1. For every station in the network, establish the crops to be monitored. In Afghanistan the crops are
wheat, rice and perhaps maize and barley.
2. For every station in the network establish early, average and late planting dates and corresponding
cycle lengths.
3. Make separate monitoring runs for 2 crops and 3 planting dates, so in this case 6 runs.
4. Throughout the season re-calculate the water balance whenever new data are received. The water
balance always calculates the predicted final index.
How to analyze data that have a different geographical format
Basically data come to crop forecasting officers in three different ways:
1. As point data (usually by stations). E.G. Rainfall data and other parameters (temperatures etc..) reach
Kabul is this way from the field stations. The data from ISPRA are in tabular form as well…
2. By province or district (technically called polygon data). Yield data are an example of this type of
data.
3. By image (technically called raster or grid data). As an example: you have images for NDVI, you have
an altitude image, you have created images with AMS (e.g. SEDI)
Now, you can only analyze and integrate datasets if the data are in same geographical format. So, if you want to
analyze your data, select one of the three basic formats described above. The following paragraphs are an overview
of these three data formats and how to get the data from other formats into the right geographic format.
Analyzing information on station level
Station data are easy to work with. You enter the in AMS and you can use AMS, Windisp and Excel to analyze the
data. You can present the station data on a map using Windisp, AMS or ArcView. The disadvantage of working
with station data is the lack of overview. There is no approximation of the parameters for areas in between the
stations. However, you could work with station data as long as the analysis takes place and convert the station data
into images for presentation of the results and an estimation of “what happens” in between the stations.
If you have data by province or district you can convert them into point data as follows:
1. Assign values to districts and provinces. Make an image of the province/districts data with the AMS
function “Tools – Assign Image Values Within Boundaries”
2. Extract values for your stations into the database with the AMS function “Database – Import - From
image”. If the parameter does not exist in the database, you will have to define a new parameter in
AMS using the “Database – Configure – Parameter Definitions” function.
3. If you want to do an analysis in Excel, export the data using the AMS function “Tools – Make input
file from database” or the “Database – Report” function.
If you have data by image you essentially do the same:
1. Take the image and extract values for your stations into the database with the AMS function using the
function “Database – Import - From image”. Again, if the parameter does not exist in the database,
you will have to define a new parameter in AMS.
2. If you want to do an analysis in Excel, export the data using the AMS function “Tools – Make input
file from database” or the “Database – Report” function.
AgroMetShell Manual, August 2004 9
Analyzing information on province/district level (area averaging)
For the analysis of this type of data you use AMS, Windisp and Excel. ArcView is another possibility. ArcView
essentially uses this type of information (polygonal). So, if you plan to work with ArcView this is probably the
preferred geographical format to bring your data in.
If you have station data and you have to aggregate them to provinces and districts, you do the following:
1. Make an image of the point data using any of the functions in the AMS “Interpolate” menu. You might
want to use “Interpolate – Inverse distance” or (if you have a background field related to the
parameter) you can use the SEDI functions.
2. Extract average values for the districts by using the Windisp function Process – Stats – Average. This
will create an ASCII file with averaged values for your parameter by district/province.
3. Now you can use your data in Excel next to other data on province district level. If you are an expert in
ArcView you might join the ASCII table to an ArcView shape file.
If you have images you essentially do this:
1. Extract average values for the districts by using the Windisp function Process – Stats – Average. This
will create an ASCII file with averaged values for your parameter by district/province.
Analyzing information on image level
Analyzing information on this level has the advantage that all your (intermediate) products are highly graphical and
show a country-wide picture. A disadvantage is that the information uses more hard disk space. However, the
affordable huge hard disks of today make this disadvantage less important.
If you have station data you can make images in just 1 step:
1. Make an image of the point data using any of the functions in the AMS “Interpolate” menu. You might
want to use “Interpolate – Inverse distance” or (if you have a background field related to the
parameter) you can use the SEDI functions.
If you have data by province or district you can convert them into images with just one step:
1. Assign values to districts and provinces. Make an image of the province/districts data with the AMS
function “Tools – Assign Image Values Within Boundaries”
Working with images is not restricted to display only. Images can be subjected to adding, subtracting and every
possible other mathematical operation using the “Tools – Image calculations with formula” function:
AgroMetShell Manual, August 2004 10
AgroMetShell Manual, August 2004 11
You might also like
- Manual ID 800Document7 pagesManual ID 800akibae0% (1)
- Activity 3 7Document7 pagesActivity 3 7api-306786165No ratings yet
- Oasis Montaj Complete Workflow TutorialDocument3 pagesOasis Montaj Complete Workflow Tutorialinung84No ratings yet
- 337 4 Saga Kriging ManualDocument18 pages337 4 Saga Kriging ManualGonzalo RosadoNo ratings yet
- Excel Wind Analysis PresentDocument15 pagesExcel Wind Analysis PresenthogzeNo ratings yet
- Ndfi Endmember Spectral Library LANDSAT TM, ETM+, OLIDocument7 pagesNdfi Endmember Spectral Library LANDSAT TM, ETM+, OLICédric AurelNo ratings yet
- Project Initiation Document TemplateDocument5 pagesProject Initiation Document TemplatePrabhjot KaurNo ratings yet
- Tutorial For FELIS-Analyst Version 1.0Document22 pagesTutorial For FELIS-Analyst Version 1.0Estela GarcíaNo ratings yet
- ES476/576 Hydrology Lab Exercise: Introduction To Surfer and Digital MappingDocument3 pagesES476/576 Hydrology Lab Exercise: Introduction To Surfer and Digital MappingAkbarMuammarNo ratings yet
- Brief Description MS ExcelDocument1 pageBrief Description MS ExcelSumit Kumar MondalNo ratings yet
- What We're Providing YouDocument3 pagesWhat We're Providing Yourakshit123No ratings yet
- Tutorial 091411Document11 pagesTutorial 091411a.yusuf.pNo ratings yet
- L2 ProjectionsDocument24 pagesL2 ProjectionsGabriel LazarNo ratings yet
- Practice 1 InstructionDocument2 pagesPractice 1 InstructionkidaneNo ratings yet
- Tufts GIS Tip Sheet Working With Elevation DataDocument4 pagesTufts GIS Tip Sheet Working With Elevation DataFlor TsukinoNo ratings yet
- AreaComp2 Users GuideDocument6 pagesAreaComp2 Users GuideLucas DalsottoNo ratings yet
- Taking Advantage of Crystal ReportsDocument5 pagesTaking Advantage of Crystal ReportsShanker AgarwalNo ratings yet
- DS203 2023 Sem2 E1Document1 pageDS203 2023 Sem2 E1sparee1256No ratings yet
- On Garp: Preparing Environmental DataDocument12 pagesOn Garp: Preparing Environmental DataDario NavarreteNo ratings yet
- 11-Windrose Diagram Exercise: WRPLOT View, Lakes EnvironmentalDocument10 pages11-Windrose Diagram Exercise: WRPLOT View, Lakes EnvironmentalArnold Thamrin van LutteranNo ratings yet
- Plotting Using Originpro 8.: Vytautas AstromskasDocument21 pagesPlotting Using Originpro 8.: Vytautas AstromskasFallNo ratings yet
- Importing Data Into MapInfo, Prior To Creating A Thematic MapDocument12 pagesImporting Data Into MapInfo, Prior To Creating A Thematic MapbenzzzxNo ratings yet
- Q. Creating A Point Map Within Mapinfo: Table Create PointsDocument15 pagesQ. Creating A Point Map Within Mapinfo: Table Create PointsUgyenKpNo ratings yet
- GIS LabDocument12 pagesGIS LabSravan KumarNo ratings yet
- Creating A Map of A Pit DesignDocument9 pagesCreating A Map of A Pit DesignJanuar N. HabibiNo ratings yet
- Reading and Writing Data, Data ManipulationDocument6 pagesReading and Writing Data, Data ManipulationNagesh KhandareNo ratings yet
- How To Install & Use 3D Data VisualizerDocument23 pagesHow To Install & Use 3D Data Visualizertechhustler2No ratings yet
- Menu Dan Icon Arcgis 9Document8 pagesMenu Dan Icon Arcgis 9harly_bintangNo ratings yet
- RH 5 Year Forecast - October 2011Document45 pagesRH 5 Year Forecast - October 2011The News-HeraldNo ratings yet
- Cluster Analysis in SparkDocument10 pagesCluster Analysis in SparkSyed ZubairNo ratings yet
- Lab 7 Spatial Selection APDocument13 pagesLab 7 Spatial Selection APacwriters123No ratings yet
- Assignment4 PadillaRuizMartaDocument28 pagesAssignment4 PadillaRuizMartaMarta Padilla RuizNo ratings yet
- ArcGIS Network Analyst LabDocument22 pagesArcGIS Network Analyst LabnayabNo ratings yet
- University of Auckland Department of Statistics Tamaki Campus Thursday November 20Document11 pagesUniversity of Auckland Department of Statistics Tamaki Campus Thursday November 20Anu PriyaNo ratings yet
- Geospatial Modeling EnvironmentDocument31 pagesGeospatial Modeling EnvironmentMas Inoenk Nurdin SulistiyonoNo ratings yet
- (Phase 1) : Civil Engineering Mapping Using Arcgis ProDocument3 pages(Phase 1) : Civil Engineering Mapping Using Arcgis Procaedv77No ratings yet
- Assignment 1Document4 pagesAssignment 1Patrick RobertsonNo ratings yet
- 3.7.A StatisticalAnalysisExcelDocument6 pages3.7.A StatisticalAnalysisExcelevan martinezNo ratings yet
- Physics Lab Data Analysis: Spring 2018Document18 pagesPhysics Lab Data Analysis: Spring 2018Reham M. HussainNo ratings yet
- l8 SpatialselectmoretablesarcproDocument13 pagesl8 SpatialselectmoretablesarcproNabaraj NegiNo ratings yet
- Exercise 2: 2. Data Storage: Digitizing and Data StructureDocument13 pagesExercise 2: 2. Data Storage: Digitizing and Data StructurebirukNo ratings yet
- Raster Tutorial ArcgisDocument21 pagesRaster Tutorial ArcgisMihai MereNo ratings yet
- Frankkweb Excel ScaleaxesDocument9 pagesFrankkweb Excel Scaleaxesnitesh_waterNo ratings yet
- ch14 JWC7Document3 pagesch14 JWC7Rashik Intesir AdorNo ratings yet
- Map ViewerDocument8 pagesMap ViewerDevi Vara PrasadNo ratings yet
- 11-Zonal Statistics in ArcGIS 2009Document7 pages11-Zonal Statistics in ArcGIS 2009dolceannaNo ratings yet
- Basic Tutorial - R Studio TutorialDocument5 pagesBasic Tutorial - R Studio TutorialcajascNo ratings yet
- PlanformStatisticsTools v. 2.0 (For ArcGIS 10)Document28 pagesPlanformStatisticsTools v. 2.0 (For ArcGIS 10)Cristina CristeaNo ratings yet
- Vmerwade@purdue - Edu: Handling Raster Data For Hydrologic ApplicationsDocument10 pagesVmerwade@purdue - Edu: Handling Raster Data For Hydrologic ApplicationsGeo SpatialistNo ratings yet
- How To Get A Wing Into WorkbenchDocument19 pagesHow To Get A Wing Into WorkbenchMirudulaPuguajendiNo ratings yet
- GY461 Computer Mapping & GIS Technology Inserting Structural Geology Data Onto Geologic MapsDocument16 pagesGY461 Computer Mapping & GIS Technology Inserting Structural Geology Data Onto Geologic Mapsarief_7No ratings yet
- Linear Referencing Tutorial PDFDocument40 pagesLinear Referencing Tutorial PDFKarim Marmouri100% (1)
- REScheck WS InstructionsDocument2 pagesREScheck WS InstructionsadwiedNo ratings yet
- Watershed and Stream Network Delineation - TutorialDocument39 pagesWatershed and Stream Network Delineation - Tutorialkiptooj5865No ratings yet
- Calc Script EssbaseDocument3 pagesCalc Script Essbasesukamal.jana2400No ratings yet
- Obiee MapsDocument14 pagesObiee MapsnareshreddyguntakaNo ratings yet
- X13ARIMA-SEATS Modeling Part 1 - Seasonal AdjustmentDocument6 pagesX13ARIMA-SEATS Modeling Part 1 - Seasonal AdjustmentNumXL ProNo ratings yet
- Geo SoftDocument38 pagesGeo SoftEdna MariaNo ratings yet
- MapInfo2Excel PDFDocument12 pagesMapInfo2Excel PDFMARCO_RB_2013No ratings yet
- How To Develop A Performance Reporting Tool with MS Excel and MS SharePointFrom EverandHow To Develop A Performance Reporting Tool with MS Excel and MS SharePointNo ratings yet
- READ ME Digital Image Processing Lab - ManualDocument4 pagesREAD ME Digital Image Processing Lab - ManualCédric AurelNo ratings yet
- Template For A District Summary Spreadsheet: For Use With The PLACE QGIS Mapping ToolDocument10 pagesTemplate For A District Summary Spreadsheet: For Use With The PLACE QGIS Mapping ToolCédric AurelNo ratings yet
- Crop Yield Monitoring in Eastern Africa: August 2003Document6 pagesCrop Yield Monitoring in Eastern Africa: August 2003Cédric AurelNo ratings yet
- Exploratory Spatial Data Analysis: Interactive MapsDocument19 pagesExploratory Spatial Data Analysis: Interactive MapsCédric AurelNo ratings yet
- A M S Manual: Gro Et HellDocument29 pagesA M S Manual: Gro Et HellCédric AurelNo ratings yet
- Section 6 Calculating Monthly Rainfall Data From Dekadal RainfallDocument22 pagesSection 6 Calculating Monthly Rainfall Data From Dekadal RainfallCédric AurelNo ratings yet
- Single GIS Course: GIS "Straw Man" CurriculumDocument3 pagesSingle GIS Course: GIS "Straw Man" CurriculumCédric AurelNo ratings yet
- Gps For Emergencies: A Short Guide For Humanitarian Field Workers On Collecting Data Using GPSDocument4 pagesGps For Emergencies: A Short Guide For Humanitarian Field Workers On Collecting Data Using GPSCédric AurelNo ratings yet
- Exploratory Spatial Data AnalysisDocument13 pagesExploratory Spatial Data AnalysisCédric AurelNo ratings yet
- Phenological Change Detection While Accounting For Abrupt and Gradual Trends in Satellite Image Time SeriesDocument22 pagesPhenological Change Detection While Accounting For Abrupt and Gradual Trends in Satellite Image Time SeriesCédric AurelNo ratings yet
- Concept Note: ICA : Integrated Context Analysis (ICA)Document3 pagesConcept Note: ICA : Integrated Context Analysis (ICA)Cédric AurelNo ratings yet
- Canon Ir3225 Error Codes: Code DescriptionDocument46 pagesCanon Ir3225 Error Codes: Code DescriptionnishaNo ratings yet
- Product Information: Infovision Optoelectronics (Kunshan) Co.,LtdDocument30 pagesProduct Information: Infovision Optoelectronics (Kunshan) Co.,Ltdkanaki2002No ratings yet
- Resetting A Lost Admin PasswordDocument3 pagesResetting A Lost Admin PasswordhoangthangitNo ratings yet
- Test BanksDocument7 pagesTest BanksDivine CarreraNo ratings yet
- MML CommandsDocument375 pagesMML CommandsMarlon DutraNo ratings yet
- DS Hadesi20 V1Document1 pageDS Hadesi20 V1Mahmoud ElboraeNo ratings yet
- Philips BDP3200Document41 pagesPhilips BDP3200jcb1961No ratings yet
- SLHT Math9 Q3 Wk5bDocument5 pagesSLHT Math9 Q3 Wk5bErica BecariNo ratings yet
- Tally Errors Solutions Data IssueDocument5 pagesTally Errors Solutions Data IssueArchana BholeNo ratings yet
- Mise À Jour: 07/2020: 7610 90 10 158 X 33 X 20 CM / 1Document2 pagesMise À Jour: 07/2020: 7610 90 10 158 X 33 X 20 CM / 1mocaji5786No ratings yet
- XTSC RMDocument1,461 pagesXTSC RM王佳旭No ratings yet
- Flip Flop GatesDocument20 pagesFlip Flop GatesConrod Wayne SmithNo ratings yet
- SR23 Series Controller Instruction Manual (Detailed Version)Document68 pagesSR23 Series Controller Instruction Manual (Detailed Version)Sabih RehmanNo ratings yet
- Tech Article - Motorised Changeover Connection Logic and ApplicationDocument3 pagesTech Article - Motorised Changeover Connection Logic and ApplicationSandeep NairNo ratings yet
- Social and Professional Issues in IT POWERPOINTDocument38 pagesSocial and Professional Issues in IT POWERPOINTFatima SantosNo ratings yet
- Iot Based Greenhouse Monitoring System: Name: Aditya Id: 18B81A0467 Section: ECE-B, 4 YearDocument7 pagesIot Based Greenhouse Monitoring System: Name: Aditya Id: 18B81A0467 Section: ECE-B, 4 Yearj abhishekNo ratings yet
- Internship Report On Project Management System of Portonics LimitedDocument42 pagesInternship Report On Project Management System of Portonics LimitedSudeep AmbawatNo ratings yet
- Amrita School of Engineering, Bengaluru Campus: End Semester Exam-August 2021Document1 pageAmrita School of Engineering, Bengaluru Campus: End Semester Exam-August 2021TejaNo ratings yet
- Plutus Pioneer Program Readthedocs Io en LatestDocument425 pagesPlutus Pioneer Program Readthedocs Io en LatestfdgthNo ratings yet
- Weather Data AnalysisDocument4 pagesWeather Data Analysis20C134-SRIKRISHNA MNo ratings yet
- Qube XP-D Series 2 Operations Manual v1.0 - EnglishDocument91 pagesQube XP-D Series 2 Operations Manual v1.0 - Englishguerrero100% (1)
- 1991-04 HP Journal PapersDocument96 pages1991-04 HP Journal PapersElizabeth WilliamsNo ratings yet
- Interchange 3 TestDocument7 pagesInterchange 3 Testmiguelespinosar762884% (19)
- Dialogic Distributed Signaling Interface ComponentsDocument235 pagesDialogic Distributed Signaling Interface ComponentsramarnehNo ratings yet
- Edited School Timetable MGT SystemDocument12 pagesEdited School Timetable MGT SystemAheebwa EdgarNo ratings yet
- J Communication Media Entertainment and Technology CMET Ashokdarshi Scconlinecom 20200601 223324Document17 pagesJ Communication Media Entertainment and Technology CMET Ashokdarshi Scconlinecom 20200601 223324hasithaNo ratings yet
- Lesson 4: Limits Involving Infinity (Worksheet Solutions)Document4 pagesLesson 4: Limits Involving Infinity (Worksheet Solutions)Matthew Leingang100% (5)
- Customer Request FormDocument2 pagesCustomer Request FormJ ANo ratings yet