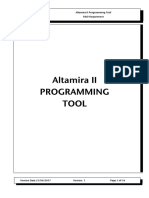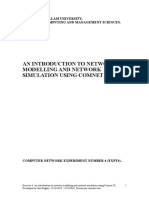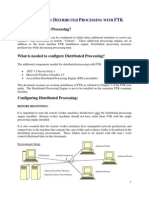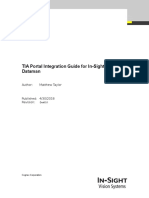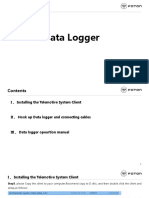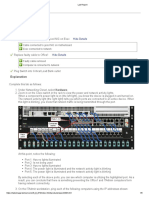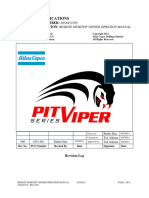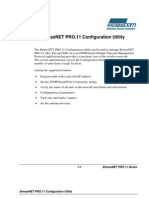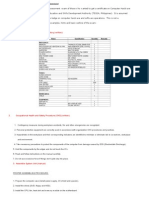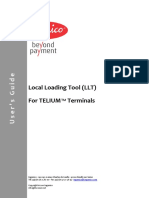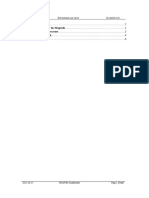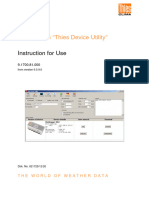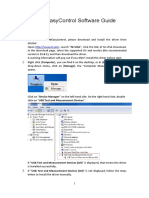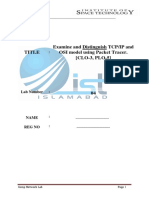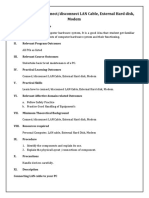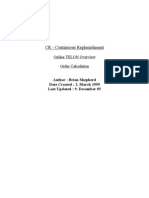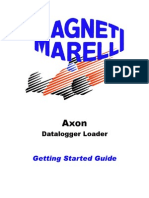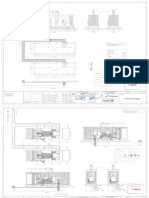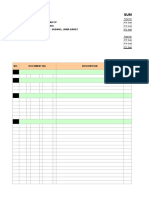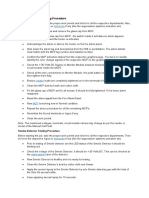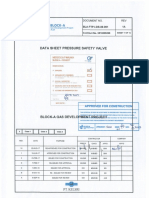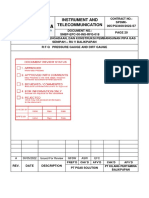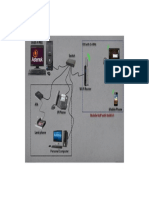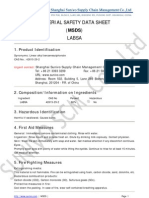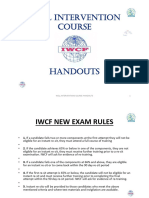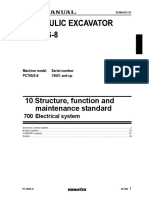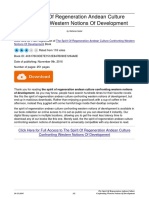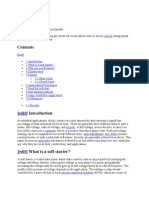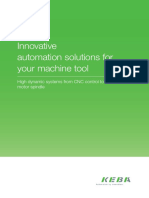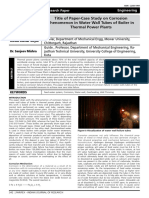Professional Documents
Culture Documents
View Telecom Connections in The Floor Plan
View Telecom Connections in The Floor Plan
Uploaded by
sugeng wahyudiOriginal Title
Copyright
Available Formats
Share this document
Did you find this document useful?
Is this content inappropriate?
Report this DocumentCopyright:
Available Formats
View Telecom Connections in The Floor Plan
View Telecom Connections in The Floor Plan
Uploaded by
sugeng wahyudiCopyright:
Available Formats
Open topic with navigation
Asset Management / Asset Management / IT Asset Manager / Telecom Console
Asset Management / Enterprise Asset Management / IT Asset Manager / Telecom Console
Asset Management / Telecom Asset Management / Telecom Management / Telecom Console
View Telecom Connections in the Floor Plan
Use the Telecom Console's Action drop-down list to view telecom connections in the console's floor plan.
Note: The Action drop-down list is not available when you select more than one asset type above the floor plan.
Highlight Connections
When you highlight connections, you can visualize data stored in your telecom inventory.
To highlight connections in your floor plan:
1. Check one asset type above the floor plan.
2. Select Highlight Connections in the Action drop-down list.
3. Select the desired piece of equipment in the floor plan.
4. Check a second asset type above the floor plan.
The floor plan highlights the equipment selected in step 3, and assets of the second type connected to the selected equipment.
Note: To perform another action, click Reset Highlight and uncheck all asset types before you proceed. Otherwise, the next action will not work.
Sample Procedure for Highlight Connections
Execute these steps to highlight connections between a personal computer in the work area and two patch panels, one in a telecom closet, and a second in a larger data center. To follow this example, use the
console's filter to open the floor plan for building SRL, floor 03.
1. Check Equipment above the floor plan.
When you open a floor plan, Equipment is checked by default.
2. Select Highlight Connections in the Action drop-down list.
3. Select the personal computer with Equipment Code 45200 in room 334.
Room 334 is the corner office in the lower right of the main floor. The drawing highlights the computer with blue and yellow circles.
4. Check Patch Panels above the floor plan.
The floor plan highlights patch panel SRL03-PN05 in room 330ELR, and patch panel SRL03-PN01 in room 331OTB. The floor plan below highlights the computer and both patch panels in red.
Highlight Spaces in which Telecom Equipment is Located
Use Highlight Spaces in the floor plan to locate connected equipment in your telecom inventory.
To highlight spaces in your floor plan:
1. Check one asset type above the floor plan.
2. Select Highlight Spaces in the Action drop-down list.
3. Select the desired piece of equipment in the floor plan.
The floor plan highlights the equipment selected in step 3, and spaces that hold connected equipment in both the work area and the telecom area.
Note: To perform another action, click Reset Highlight and uncheck all asset types before you proceed. Otherwise the next action will not work.
Sample Procedure for Highlight Spaces
Execute these steps to highlight spaces for a personal computer and two connected patch panels, one in a telecom closet, and a second in a larger data center. To follow this example, use the console's filter to open
the floor plan for building SRL, floor 03.
1. Check Equipment above the floor plan.
When you open a floor plan, Equipment is checked by default.
2. Select Highlight Spaces in the Action drop-down list.
3. Select the personal computer with Equipment Code 45200 in room 334, the corner office in the lower right of the main floor.
The drawing highlights the computer with blue and yellow circles. It also highlights these three spaces:
Room 334 - office where the computer is located.
Room 330ELR - telecom closet where the first patch panel is connected to the computer.
Room 331OTB - data center where the second patch panel is connected to the panel in the telecom closet.
The floor plan below highlights the personal computer, and all three spaces.
Trace Connections by Generating a Trace Report
Use "Trace Connections" in the Action drop-down list to open a trace report for selected equipment.
To open a trace report from a floor plan:
1. Check one asset type above the floor plan.
2. Select Trace Connections in the Action drop-down list.
3. Select the desired piece of equipment in the floor plan.
A Trace report for the desired equipment opens.
4. Click Close to close the Trace report.
Note: To perform another action, click Reset Highlight and uncheck all asset types before you proceed. Otherwise the next action will not work.
Sample Procedure for Trace Connections
Execute these steps to open a Trace report for a personal computer in the Work Area. To follow this example, use the console's filter to open the floor plan for building SRL, floor 03.
1. Check Equipment above the floor plan.
When you open a floor plan, Equipment is checked by default.
2. Select Trace Connections in the Action drop-down list.
3. Select the personal computer with Equipment Code 45200 in room 334.
Room 334 is the corner office in the lower right of the main floor. The drawing highlights the computer with a blue circle, and opens a trace report for the selected equipment. The report shows that the computer
is connected to a faceplate, and to two patch panels.
4. Click Close to close the Trace report.
See also
Select and View Assets in the Floor Plan
Filter Data
Copyright © 1984-2015, ARCHIBUS, Inc. All rights reserved.
You might also like
- AL1 Programmer 2017Document34 pagesAL1 Programmer 2017Umer Farooq75% (4)
- Vacuum Pipe SizingDocument3 pagesVacuum Pipe SizingYaseen Mallick89% (9)
- Arch College THESISDocument43 pagesArch College THESISParth Narula79% (33)
- Packet Tracer - Investigate The TCP/IP and OSI Models in ActionDocument5 pagesPacket Tracer - Investigate The TCP/IP and OSI Models in ActionChrisna BoyohNo ratings yet
- Assing AllDocument94 pagesAssing AllvivekNo ratings yet
- EnvisionProject Quick Start GuideDocument48 pagesEnvisionProject Quick Start GuideAdi Selea100% (1)
- User Guide Manual PDFDocument30 pagesUser Guide Manual PDFnileshnawale85No ratings yet
- Tuning Manual SRC-201 enDocument36 pagesTuning Manual SRC-201 enKrzysztof WojakowskiNo ratings yet
- Service and Repair Instruction For The HK Audio Power AmplifierDocument43 pagesService and Repair Instruction For The HK Audio Power AmplifierHerman ToothrotNo ratings yet
- Expt 4Document14 pagesExpt 4Sulav AdhikariNo ratings yet
- Configuring Distributed Processing With FTK 4Document14 pagesConfiguring Distributed Processing With FTK 4scribd12251914No ratings yet
- IntroductionDocument6 pagesIntroduction21303166No ratings yet
- Introduction Packet TracerDocument18 pagesIntroduction Packet Tracerericfer 48No ratings yet
- Computer Network Lab ManualDocument15 pagesComputer Network Lab Manualকপোট্রনিক সুখ-দুঃখ0% (1)
- Lab 1.6.4 Introduction To Fluke Network Inspector: ObjectiveDocument13 pagesLab 1.6.4 Introduction To Fluke Network Inspector: ObjectiveMoh diakNo ratings yet
- NetBrain Workstation CE Quick Start GuideDocument42 pagesNetBrain Workstation CE Quick Start GuideP'titOmarNo ratings yet
- Instruction Manual For The Base Topology Packet Tracer ActivityDocument23 pagesInstruction Manual For The Base Topology Packet Tracer Activitylaelia81No ratings yet
- TIA Portal Integration Guide For In-Sight and DatamanDocument8 pagesTIA Portal Integration Guide For In-Sight and DatamanDavid GarayNo ratings yet
- Some of The Comments in The Following Presentation Are Excerpt From Alcatel-Lucent Nemo - Kittips DocumentDocument20 pagesSome of The Comments in The Following Presentation Are Excerpt From Alcatel-Lucent Nemo - Kittips DocumentRaman BrarNo ratings yet
- 1 - 数据记录仪Data logger operation MaualDocument23 pages1 - 数据记录仪Data logger operation MaualAditya NehraNo ratings yet
- GE Proficy Programming Software RX3i PDFDocument19 pagesGE Proficy Programming Software RX3i PDFThanh BaronNo ratings yet
- 2 Lab Manual 2 CNDocument5 pages2 Lab Manual 2 CN70131127No ratings yet
- 6.3.1.10 Packet Tracer - Exploring Internetworking Devices InstructionsDocument4 pages6.3.1.10 Packet Tracer - Exploring Internetworking Devices InstructionseddieNo ratings yet
- Is 512 MCQDocument3 pagesIs 512 MCQdorianNo ratings yet
- 2N IP Automation Manual en 2.27Document127 pages2N IP Automation Manual en 2.27AaaaaNo ratings yet
- Lab 1-1 Building Basic IP Networks Learning ObjectivesDocument13 pagesLab 1-1 Building Basic IP Networks Learning ObjectivesCirajNo ratings yet
- 1.1 Configuring The NetworkDocument14 pages1.1 Configuring The NetworkSam eagle goodNo ratings yet
- Performance: Hide DetailsDocument5 pagesPerformance: Hide DetailsMd MuradujjamanNo ratings yet
- 6.3.1.8 Packet Tracer - Exploring Internetworking DevicesDocument6 pages6.3.1.8 Packet Tracer - Exploring Internetworking DevicesParthPatel100% (8)
- DT Concise GuideDocument58 pagesDT Concise GuideTaiba Asghar AwanNo ratings yet
- 6.3.1.10 Packet Tracer - Exploring Internetworking Devices Instructions IGDocument4 pages6.3.1.10 Packet Tracer - Exploring Internetworking Devices Instructions IGBen White100% (1)
- Unity Programming Software Telemecanique Modicon M340 ProgrammingDocument17 pagesUnity Programming Software Telemecanique Modicon M340 ProgrammingWilliam WolfeNo ratings yet
- Introduction To Packet Tracer: 1. ObjectiveDocument7 pagesIntroduction To Packet Tracer: 1. ObjectiveNouman SaleemNo ratings yet
- RCS4 Manual OP Remote Viewer 2658453192 - 000Document8 pagesRCS4 Manual OP Remote Viewer 2658453192 - 000Olivier SouobouNo ratings yet
- BreezeCONFIG Users Manual v5.1.17Document31 pagesBreezeCONFIG Users Manual v5.1.17Jose FerreiraNo ratings yet
- SSM User GuideDocument8 pagesSSM User GuideJavier NavarroNo ratings yet
- Manual Usuario - Software - SDP2000Document10 pagesManual Usuario - Software - SDP2000Jonathan MorenoNo ratings yet
- Computer Hardware Servicing NC II ExamDocument10 pagesComputer Hardware Servicing NC II ExamKristine CapaoNo ratings yet
- LLT User's GuideDocument71 pagesLLT User's GuidepippoloNo ratings yet
- 2 Hardware Architecture AndimplementationDocument11 pages2 Hardware Architecture AndimplementationjoedNo ratings yet
- Cellphone Based ProjectDocument39 pagesCellphone Based Projectvvek10No ratings yet
- Fast Mixed Sectors CheckDocument6 pagesFast Mixed Sectors Checkalhboosh alatrashNo ratings yet
- Bluetooth Based Home Automation System Using Cell PhoneDocument4 pagesBluetooth Based Home Automation System Using Cell PhonePello OzpNo ratings yet
- 5 Ways To Connect Two Computers - WikiHowDocument6 pages5 Ways To Connect Two Computers - WikiHowAnjith AkNo ratings yet
- Packet Tracer - Logical and Physical Mode ExplorationDocument2 pagesPacket Tracer - Logical and Physical Mode Explorationbeth pelaez ariasNo ratings yet
- ThiesDeviceUtility ManualDocument24 pagesThiesDeviceUtility Manualcagil.greenpowermonitorNo ratings yet
- Chapter 1Document10 pagesChapter 1ranajithdkNo ratings yet
- Dmmeasycontrol Software Guide: Install DriverDocument10 pagesDmmeasycontrol Software Guide: Install DrivercesvenegasNo ratings yet
- BEIJER - CIMREX StartupDocument182 pagesBEIJER - CIMREX StartupJorge_Andril_5370No ratings yet
- 3.5.5 Packet Tracer - Investigate The TCP-IP and OSI Models in ActionDocument5 pages3.5.5 Packet Tracer - Investigate The TCP-IP and OSI Models in ActionKrystelle Ungria TimtimNo ratings yet
- 2 Lab Packet Tracer Introduction Lab LTDocument10 pages2 Lab Packet Tracer Introduction Lab LTgabrieliux211zimbonerisNo ratings yet
- Title Examine and Distinguish TCP/IP and OSI Model Using Packet Tracer. (CLO-3, PLO-5)Document6 pagesTitle Examine and Distinguish TCP/IP and OSI Model Using Packet Tracer. (CLO-3, PLO-5)Hadia RashidNo ratings yet
- Intelligent Alarm Cloud Platform: Operation ManualDocument36 pagesIntelligent Alarm Cloud Platform: Operation ManualsandeepNo ratings yet
- Activity CoverpageDocument10 pagesActivity CoverpageDarshan HandiNo ratings yet
- Practical No 16: Connect/disconnect LAN Cable, External Hard Disk, ModemDocument6 pagesPractical No 16: Connect/disconnect LAN Cable, External Hard Disk, ModemJames WaghmareNo ratings yet
- 70072-0102-06 Technical NoteDocument10 pages70072-0102-06 Technical NoteTufan MaityNo ratings yet
- Top of FormDocument26 pagesTop of FormAditya ShrivastavNo ratings yet
- User Manual en UsDocument41 pagesUser Manual en Usyemy76No ratings yet
- Online Telon OverviewDocument14 pagesOnline Telon OverviewAshwin ReddyNo ratings yet
- Axon Getting StartedDocument9 pagesAxon Getting Startedmpetit12No ratings yet
- Understanding Computers, Smartphones and the InternetFrom EverandUnderstanding Computers, Smartphones and the InternetRating: 5 out of 5 stars5/5 (1)
- HC Latest PumpDocument2 pagesHC Latest Pumpsugeng wahyudiNo ratings yet
- PSV UwjDocument1 pagePSV Uwjsugeng wahyudiNo ratings yet
- Skh3-Ds-60-022-A4 Rev-4 11des2015Document15 pagesSkh3-Ds-60-022-A4 Rev-4 11des2015sugeng wahyudiNo ratings yet
- Junction BoxDocument11 pagesJunction Boxsugeng wahyudiNo ratings yet
- Foundation DrawingDocument2 pagesFoundation Drawingsugeng wahyudiNo ratings yet
- Instrument Junction Box - AnDocument4 pagesInstrument Junction Box - Ansugeng wahyudiNo ratings yet
- Vendor ListDocument250 pagesVendor Listsugeng wahyudiNo ratings yet
- PSV Calculation Report - Gas / Vapor Relief Sizing Case: Const. VarDocument1 pagePSV Calculation Report - Gas / Vapor Relief Sizing Case: Const. Varsugeng wahyudiNo ratings yet
- For Gas MeteringDocument24 pagesFor Gas Meteringsugeng wahyudiNo ratings yet
- Daily DocumentDocument1 pageDaily Documentsugeng wahyudiNo ratings yet
- HSN-DS-60-003-A4 Rev 1Document4 pagesHSN-DS-60-003-A4 Rev 1sugeng wahyudiNo ratings yet
- Manual Call Point Testing ProcedureDocument5 pagesManual Call Point Testing Proceduresugeng wahyudiNo ratings yet
- Pertamina: Instrument Location Plan Layout Cover SheetDocument16 pagesPertamina: Instrument Location Plan Layout Cover Sheetsugeng wahyudiNo ratings yet
- Flare SystemDocument17 pagesFlare Systemsugeng wahyudiNo ratings yet
- Civil Spec-Site PreparationDocument9 pagesCivil Spec-Site Preparationsugeng wahyudiNo ratings yet
- BLA FTP I DS 00 001 Rev.1ADocument14 pagesBLA FTP I DS 00 001 Rev.1Asugeng wahyudiNo ratings yet
- RFQ For Pressure Gauge Dan Diff GaugeDocument21 pagesRFQ For Pressure Gauge Dan Diff Gaugesugeng wahyudiNo ratings yet
- Instrument: Muara Karang Peaker Gas Meter Project Specification For CCTVDocument17 pagesInstrument: Muara Karang Peaker Gas Meter Project Specification For CCTVsugeng wahyudiNo ratings yet
- PRGR 00 Ins Cal 002Document10 pagesPRGR 00 Ins Cal 002sugeng wahyudiNo ratings yet
- PABX Connection SystemDocument1 pagePABX Connection Systemsugeng wahyudiNo ratings yet
- Fire & Gas Detection SpecificationDocument19 pagesFire & Gas Detection Specificationsugeng wahyudi100% (2)
- Control & Safety System SpecificationDocument38 pagesControl & Safety System Specificationsugeng wahyudiNo ratings yet
- Control & Safety System SpecificationDocument38 pagesControl & Safety System Specificationsugeng wahyudi100% (1)
- Pressure Gauge Dan Diff Gauge Datasheet - Rev.ADocument20 pagesPressure Gauge Dan Diff Gauge Datasheet - Rev.Asugeng wahyudiNo ratings yet
- Gas Metering SpecificationDocument50 pagesGas Metering Specificationsugeng wahyudi100% (1)
- LEVEL GAUGE DATASHEET-Rev.ADocument8 pagesLEVEL GAUGE DATASHEET-Rev.Asugeng wahyudiNo ratings yet
- Telecommunication & Scada SpecificationDocument27 pagesTelecommunication & Scada Specificationsugeng wahyudiNo ratings yet
- RFQ For Pressure TransmitterDocument21 pagesRFQ For Pressure Transmittersugeng wahyudiNo ratings yet
- EMPERATURE GAUGE - Rev.ADocument12 pagesEMPERATURE GAUGE - Rev.Asugeng wahyudiNo ratings yet
- RFQ For RESTRICTION ORIFICE AND ORIFICE PLATEDocument20 pagesRFQ For RESTRICTION ORIFICE AND ORIFICE PLATEsugeng wahyudiNo ratings yet
- MSDS Labsa 96%Document3 pagesMSDS Labsa 96%pinkusupaidaNo ratings yet
- IWCF Well Intervention Course HandoutsDocument180 pagesIWCF Well Intervention Course HandoutsSamson ObinnaNo ratings yet
- Monash Lesson Plan Template Edf5923 3 of 3Document3 pagesMonash Lesson Plan Template Edf5923 3 of 3api-269588071No ratings yet
- Pitot Static System: Airspeed Indicator, Altimeter, and The Vertical Speed IndicatorDocument4 pagesPitot Static System: Airspeed Indicator, Altimeter, and The Vertical Speed Indicatorronald allan liviocoNo ratings yet
- Centrifugal Pump Allmarine 160-288-B-MELO-en-USDocument36 pagesCentrifugal Pump Allmarine 160-288-B-MELO-en-USПавел Ширяев100% (1)
- Google VRINDocument3 pagesGoogle VRINisha182100% (2)
- PC78US-8 Electrical SystemDocument56 pagesPC78US-8 Electrical SystemHai Van100% (4)
- TTQ 3-4 LDDocument23 pagesTTQ 3-4 LDDang KhueNo ratings yet
- PDFDocument7 pagesPDFImran AliNo ratings yet
- Euromold Elastimold PITO E Plug in Termination Up To 24kV 250ADocument2 pagesEuromold Elastimold PITO E Plug in Termination Up To 24kV 250AMosa Elnaid ElnaidNo ratings yet
- AGL 001184 VIC Summer Catalogue WEB SmallDocument4 pagesAGL 001184 VIC Summer Catalogue WEB SmallVMRONo ratings yet
- The Spirit of Regeneration Andean Culture Confronting Western Notions of DevelopmentDocument2 pagesThe Spirit of Regeneration Andean Culture Confronting Western Notions of DevelopmentJavier UgazNo ratings yet
- 06 TheCPUAndMemoryDocument34 pages06 TheCPUAndMemoryAkbar BadhushaNo ratings yet
- OSI MODEL Crash CourseDocument2 pagesOSI MODEL Crash CourseWayne MirandaNo ratings yet
- Duty Torque For ExtrudersDocument8 pagesDuty Torque For ExtrudersZaki SubehiNo ratings yet
- Quick Wiring Diagrams - Switches & ReceptaclesDocument8 pagesQuick Wiring Diagrams - Switches & ReceptaclesJon Ricciardi100% (1)
- Soft StartDocument5 pagesSoft Startnicko_octaveroNo ratings yet
- OA E-Sba OutlineDocument3 pagesOA E-Sba Outlineruth-ann rapleyNo ratings yet
- Innovative Automation Solutions For Your Machine Tool: High Dynamic Systems From CNC Control To Motor SpindleDocument5 pagesInnovative Automation Solutions For Your Machine Tool: High Dynamic Systems From CNC Control To Motor SpindlesobheysaidNo ratings yet
- Aircraft InstrumentsDocument4 pagesAircraft InstrumentskanwarNo ratings yet
- Case Study On Corrosion Water Tube BoilersDocument3 pagesCase Study On Corrosion Water Tube BoilersSalem Garrab100% (2)
- Table 21. Water Supply Fixture Unit Values (WSFU) and DiversityDocument4 pagesTable 21. Water Supply Fixture Unit Values (WSFU) and DiversityMustafa AbdullahNo ratings yet
- GMTDocument161 pagesGMTArdiansyah FauziNo ratings yet
- KuwaitDocument41 pagesKuwaitmoejamal2No ratings yet
- BOILER #1 Annual Shutdown Job List 15 Shift ADocument3 pagesBOILER #1 Annual Shutdown Job List 15 Shift ANoman NawabNo ratings yet
- Planning, Your, Development,, Guide, For, IndividualsDocument8 pagesPlanning, Your, Development,, Guide, For, IndividualscrdiNo ratings yet