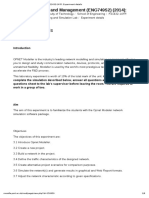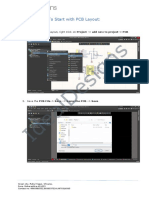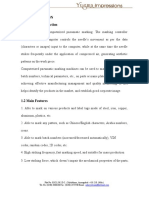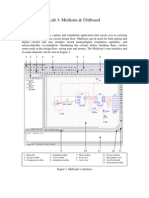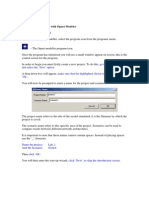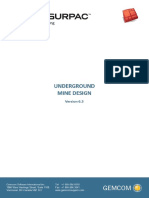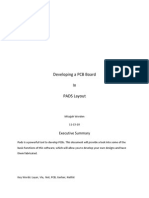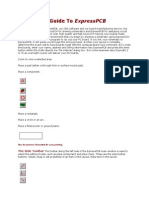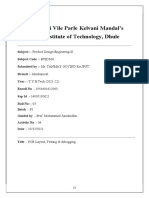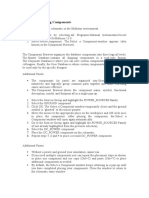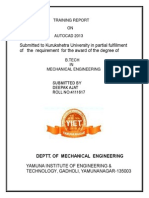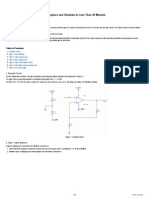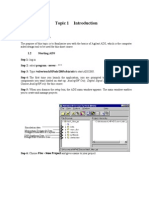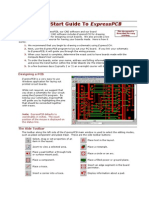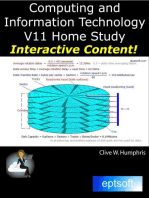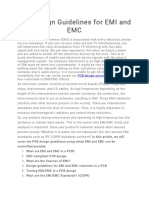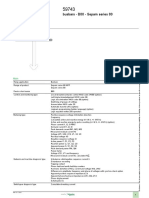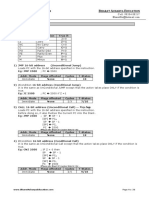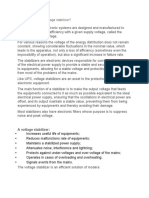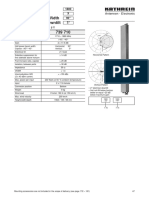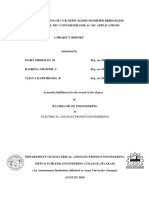Professional Documents
Culture Documents
To Start With Schematic Drawing
To Start With Schematic Drawing
Uploaded by
Madhav DimbleOriginal Description:
Original Title
Copyright
Available Formats
Share this document
Did you find this document useful?
Is this content inappropriate?
Report this DocumentCopyright:
Available Formats
To Start With Schematic Drawing
To Start With Schematic Drawing
Uploaded by
Madhav DimbleCopyright:
Available Formats
To Start with Schematic Drawing:
1. Select Sheet1.SchDoc -> click on Place part.
2. This will open the component panel. Select the library. We can see the list of components
(Symbols) we have created to create the schematic.
Green city, Rahul Nagar, Shivane,
Pune, Maharashtra- 411023
Contact No –9960988332,8830537324,9970316565
3. Double click on component. And place it on the sheet.
4. Similarly, place all the components as per schematic drawing.
Green city, Rahul Nagar, Shivane,
Pune, Maharashtra- 411023
Contact No –9960988332,8830537324,9970316565
5. To make connections click on Place wire menu in the toolbar and click on the first pin whose
connection is to be made.
6. Drag mouse to second pin and click on second pin to complete the connection.
(Note: To take turns during dragging or while drawing connection click and move
in particular direction.)
Green city, Rahul Nagar, Shivane,
Pune, Maharashtra- 411023
Contact No –9960988332,8830537324,9970316565
7. complete the connections as per the schematic drawing.
8. In the toolbar click to select the Ground or VCC and other power ports.
Green city, Rahul Nagar, Shivane,
Pune, Maharashtra- 411023
Contact No –9960988332,8830537324,9970316565
9. Change the name of power port double click on the name. rename it as per the design.
(Note: Name power port for different voltages and for different types of ground
may needed to be changed as per designs).
10. Net labels: net label allows to connect points on a circuit without actually physically wiring
them together.
Green city, Rahul Nagar, Shivane,
Pune, Maharashtra- 411023
Contact No –9960988332,8830537324,9970316565
11. The net label name can be given or changed by pressing ‘Tab’ on keyboard. And in the
properties panel change the name as per design.
12. Click ‘Enter’. This will assign the name to the net label. Now place the net label on desired
extended wire.
The four dots on the placed connection show the connection established. Press ‘ESC’ to
exit from the command.
Similarly, add all the net labels in the schematic.
Green city, Rahul Nagar, Shivane,
Pune, Maharashtra- 411023
Contact No –9960988332,8830537324,9970316565
13. The final schematic will look like:
(Note: The points which are to be connected by net label, make sure net label
assigned or connected to them have same name otherwise connection will not be
established)
14. Once schematic drawing is complete the next step is to annotate schematic. Annotation is
the systematic and methodical process which ensures that each component in the design is
individually identified by means of a unique designator.
15. To annotate the schematic, click Tools -> Annotation -> Annotate Schematics
Green city, Rahul Nagar, Shivane,
Pune, Maharashtra- 411023
Contact No –9960988332,8830537324,9970316565
16. Check the top left of window
Order of Processing: the components in the circuit will be given designation number as
per the command: across the down. (It can be changed as per the design requirement)
Left bottom of window: it shows the sheet which is to be annotated.
Right top: we can see all the components list used.
Right bottom corner of window: click on ‘update changes list’
17. A window with message with number of changes made in the names of components in the
schematic drawing will appear. Click -> OK
Green city, Rahul Nagar, Shivane,
Pune, Maharashtra- 411023
Contact No –9960988332,8830537324,9970316565
18. In the next step click -> Accept Changes (Create ECO)
19. Click-> Validate changes -> Execute changes -> Close
Green city, Rahul Nagar, Shivane,
Pune, Maharashtra- 411023
Contact No –9960988332,8830537324,9970316565
20. The resultant page with no errors will be seen as:
21. Click close-> close. The schematic annotation is completed.
Green city, Rahul Nagar, Shivane,
Pune, Maharashtra- 411023
Contact No –9960988332,8830537324,9970316565
You might also like
- Eec 111-Electrical DrawingDocument35 pagesEec 111-Electrical DrawingVietHungCao89% (18)
- Opnet Lab NetworkDocument8 pagesOpnet Lab Networkwerkineh eshete0% (1)
- Multisim Tutorial PDFDocument13 pagesMultisim Tutorial PDFAbi Ahmad Faizal100% (1)
- To Start With PCB LayoutDocument16 pagesTo Start With PCB LayoutMadhav DimbleNo ratings yet
- Dot Pin Marking Instruction ManualDocument34 pagesDot Pin Marking Instruction ManualGo Green & CleanNo ratings yet
- T2 ProE Revised NC 9-7-11Document12 pagesT2 ProE Revised NC 9-7-11C.E. Ishmeet SinghNo ratings yet
- EDC Lab 2Document16 pagesEDC Lab 2Sameer KhanNo ratings yet
- Concise Multi SimDocument17 pagesConcise Multi SimMULUKEN DESALEGNNo ratings yet
- 7xwruldo: You Will Need About Minutes To Complete This TutorialDocument62 pages7xwruldo: You Will Need About Minutes To Complete This Tutorialniteen12350% (2)
- Multisim & Ultiboard IntroDocument7 pagesMultisim & Ultiboard IntroZhong XiangNo ratings yet
- Lab 1 - Getting Started With Opnet ModelerDocument18 pagesLab 1 - Getting Started With Opnet Modelertexilion100% (1)
- Lab 1, Getting Started With Opnet Modeler Creating A New ProjectDocument18 pagesLab 1, Getting Started With Opnet Modeler Creating A New Projectkhubaib_maharNo ratings yet
- Harness TutorialDocument10 pagesHarness Tutorialgajendra2010100% (1)
- AMI Mesh Editing TutorialDocument29 pagesAMI Mesh Editing TutorialWoong KimNo ratings yet
- Tutorial For Urbano Hydra 7 Version 1Document92 pagesTutorial For Urbano Hydra 7 Version 1dobridorinNo ratings yet
- Simulations of Dipole Antenns Using HFSS: January 2004Document32 pagesSimulations of Dipole Antenns Using HFSS: January 2004Cristina DespinaNo ratings yet
- Underground Mine DesignDocument47 pagesUnderground Mine DesignAnonymous wX9wOFOs100% (3)
- ADS Single Stub TutorialDocument24 pagesADS Single Stub TutoriallafxNo ratings yet
- EPANET TutorialDocument7 pagesEPANET TutorialBinyam KebedeNo ratings yet
- TINA PCB Design Manual 3Document40 pagesTINA PCB Design Manual 3Jaiprakash SharmaNo ratings yet
- Ray Fine 3D Fiber Laser User ManualDocument15 pagesRay Fine 3D Fiber Laser User ManuallucaNo ratings yet
- 7.4 Quick Start Into BeamconstructDocument3 pages7.4 Quick Start Into BeamconstructTyrone MooreNo ratings yet
- Ulti BoardDocument7 pagesUlti BoarddiyamahadzirNo ratings yet
- Designing A PCB Using Proteus PDFDocument6 pagesDesigning A PCB Using Proteus PDFMd Kamruzzaman Khan100% (1)
- Labsguru Technologie S: Express PCBDocument7 pagesLabsguru Technologie S: Express PCBAbhishek MishraNo ratings yet
- Ee Assignment 1Document13 pagesEe Assignment 1Aman AnandNo ratings yet
- Introduction To ProteusDocument8 pagesIntroduction To ProteusateeqshaheenNo ratings yet
- Getting Started With ADSDocument17 pagesGetting Started With ADSbayman66No ratings yet
- Binod Kumar SoftDocument36 pagesBinod Kumar Softwadhwacommunisation0001No ratings yet
- KiCAD TutorialDocument33 pagesKiCAD TutorialJoseph SmithNo ratings yet
- ADS TutorialDocument7 pagesADS TutorialNithesh Chakravarthi NekkantiNo ratings yet
- Micajah Worden - Application NoteDocument12 pagesMicajah Worden - Application NotethanhhavdtNo ratings yet
- What Is New V.3.7: Designing With FormfinderDocument26 pagesWhat Is New V.3.7: Designing With FormfinderPierre BadiaNo ratings yet
- Quick Start Guide To ExpressPCBDocument13 pagesQuick Start Guide To ExpressPCBSurabhi NaharNo ratings yet
- Practical Sessions 9-10Document28 pagesPractical Sessions 9-10Ashwin PatelNo ratings yet
- Pro Engineer Basic Pro MechanicaDocument7 pagesPro Engineer Basic Pro MechanicaMatheus StefaniNo ratings yet
- Shri Vile Parle Kelvani Mandal's Institute of Technology, DhuleDocument9 pagesShri Vile Parle Kelvani Mandal's Institute of Technology, DhuleTanmay RajputNo ratings yet
- Part A: Selecting ComponentsDocument5 pagesPart A: Selecting ComponentsMark Hizon BellosilloNo ratings yet
- Tutorial 2: Pro/E Wildfire 5.0 Assembly and Motion Analysis: ObjectivesDocument12 pagesTutorial 2: Pro/E Wildfire 5.0 Assembly and Motion Analysis: ObjectivesC.E. Ishmeet SinghNo ratings yet
- Training Report On AutucadDocument43 pagesTraining Report On AutucadDeepak AjatNo ratings yet
- MACH3 USB 6040Z ManualDocument33 pagesMACH3 USB 6040Z Manual아이디어창작소 도깨비No ratings yet
- Bhushan SoftDocument21 pagesBhushan Softwadhwacommunisation0001No ratings yet
- Tutorial Urbano 7 CanalisDocument75 pagesTutorial Urbano 7 CanalisStroe GeorgeNo ratings yet
- 741 Op-Amp (Document6 pages741 Op-Amp (khyatichavdaNo ratings yet
- Bolt Analysis Using ABAQUSDocument23 pagesBolt Analysis Using ABAQUSsivabharath4488% (8)
- CADWorx Plant UserShapes Version 2013 FAQDocument5 pagesCADWorx Plant UserShapes Version 2013 FAQJimmy Alexander AvilaNo ratings yet
- Topic 1 Introduction: 1.1 ObjectiveDocument6 pagesTopic 1 Introduction: 1.1 ObjectiveHaris DurraniNo ratings yet
- Kicad Mannual1Document44 pagesKicad Mannual1aditya naganeNo ratings yet
- Express 2 PDFDocument7 pagesExpress 2 PDFAnonymous 2mBFYSh6sRNo ratings yet
- 5 2021 11 0911 19 47 AmDocument25 pages5 2021 11 0911 19 47 Am29 - 003 - MD.Obayed HasanNo ratings yet
- Getting Start SolidPlant 2012Document27 pagesGetting Start SolidPlant 2012dmartinctNo ratings yet
- ECE 4141 - Introduction To Microwind Analysis of CMOS 0.35 Micron Technology MOSFETDocument17 pagesECE 4141 - Introduction To Microwind Analysis of CMOS 0.35 Micron Technology MOSFETAnwar ZainuddinNo ratings yet
- Application: Steps in Making A Rail FencingDocument2 pagesApplication: Steps in Making A Rail FencingJames Brian VenturaNo ratings yet
- Hacks To Crush Plc Program Fast & Efficiently Everytime... : Coding, Simulating & Testing Programmable Logic Controller With ExamplesFrom EverandHacks To Crush Plc Program Fast & Efficiently Everytime... : Coding, Simulating & Testing Programmable Logic Controller With ExamplesRating: 5 out of 5 stars5/5 (1)
- HC-12 DocumentationDocument3 pagesHC-12 DocumentationMadhav DimbleNo ratings yet
- Sheet - 1: 1.0 1/1 Dheerajmuttin Your CompanyDocument2 pagesSheet - 1: 1.0 1/1 Dheerajmuttin Your CompanyMadhav DimbleNo ratings yet
- To Start With PCB LayoutDocument16 pagesTo Start With PCB LayoutMadhav DimbleNo ratings yet
- Layer Stack InformationDocument9 pagesLayer Stack InformationMadhav DimbleNo ratings yet
- PCB Design Guidelines For EMI and EMCDocument17 pagesPCB Design Guidelines For EMI and EMCMadhav DimbleNo ratings yet
- Differential Pair Routing and Impedence Matching in Pads RouterDocument4 pagesDifferential Pair Routing and Impedence Matching in Pads RouterMadhav DimbleNo ratings yet
- Product Data Sheet: Busbars - B80 - Sepam Series 80Document2 pagesProduct Data Sheet: Busbars - B80 - Sepam Series 80Gustavo SotoNo ratings yet
- Baterias Condensadores PROPIVAR MTDocument34 pagesBaterias Condensadores PROPIVAR MTjjcanoolivaresNo ratings yet
- Sensinode Reference Nanostack v1.0.1Document11 pagesSensinode Reference Nanostack v1.0.1Fida KhattakNo ratings yet
- Tough, Reliable and Waterproof.: SpecificationsDocument4 pagesTough, Reliable and Waterproof.: Specificationsamir11601No ratings yet
- 12V Lead Acid Battery Charger Circuit - Engineering ProjectsDocument8 pages12V Lead Acid Battery Charger Circuit - Engineering ProjectsMd. Nahid AlamNo ratings yet
- Curved Path of Electron A B: ST Mary's College 1Document5 pagesCurved Path of Electron A B: ST Mary's College 1elsie limNo ratings yet
- Roborock S7MaxV Ultra CE User ManualDocument17 pagesRoborock S7MaxV Ultra CE User Manualmorsmordre05No ratings yet
- 74HC240Document8 pages74HC240rajesha_sNo ratings yet
- Ewt935dk ManualDocument40 pagesEwt935dk ManualChristian PatriceNo ratings yet
- Optics Unit: Kps ParmarDocument48 pagesOptics Unit: Kps ParmarSabya SharmaNo ratings yet
- 00Document300 pages00Wasil BabarNo ratings yet
- Instruction Set Part 4Document2 pagesInstruction Set Part 4UditKotechaNo ratings yet
- Ubiquitous ComputingDocument31 pagesUbiquitous ComputingtaylorartNo ratings yet
- Some Introductory Concepts On Fiberr Optic SystemDocument36 pagesSome Introductory Concepts On Fiberr Optic Systemalmuhseen24No ratings yet
- 18 Infrared Thermometer E2T PULSAR 4 NH ManualDocument111 pages18 Infrared Thermometer E2T PULSAR 4 NH ManualJoao Paulo Druzina MassignanNo ratings yet
- What Is The Use of Voltage Stabilizer?Document9 pagesWhat Is The Use of Voltage Stabilizer?Naimish SukhadeveNo ratings yet
- Hill Rom Avanta Bed Op ManualDocument54 pagesHill Rom Avanta Bed Op Manualsotaquito100% (1)
- Sistem Narrowband Dan WidebandDocument4 pagesSistem Narrowband Dan Widebandarrizky ayu faradila purnamaNo ratings yet
- PDFDocument1 pagePDFceca_89No ratings yet
- Is Now Part ofDocument18 pagesIs Now Part ofVeerababu SilaparasettiNo ratings yet
- Cbi Qy Series Dat Dec 2014Document8 pagesCbi Qy Series Dat Dec 2014Jose GallardoNo ratings yet
- Mobile Legends Bang BangDocument2 pagesMobile Legends Bang BangBudi Laksmana100% (1)
- Powerware: For Critical Power ProtectionDocument2 pagesPowerware: For Critical Power Protectionandy175No ratings yet
- Apps Harus InstallDocument2 pagesApps Harus InstallPurnomo SiddhiNo ratings yet
- CoolSiC™ MOSFET A Revolution For Power ConversionDocument7 pagesCoolSiC™ MOSFET A Revolution For Power Conversionhope1678481280No ratings yet
- DVD Home Theater System: HT-TXQ120Document36 pagesDVD Home Theater System: HT-TXQ120Mohamad RezazadeNo ratings yet
- Chapter 3 Logic GatesDocument7 pagesChapter 3 Logic GatesNasreenNo ratings yet
- Fina Suk Speic - RemovedDocument56 pagesFina Suk Speic - Removedvijaya karthegha.RNo ratings yet
- Adc Unit 1 Material PDFDocument79 pagesAdc Unit 1 Material PDFsrinithaNo ratings yet
- Generator DescriptionDocument6 pagesGenerator Descriptionjosenit1787No ratings yet